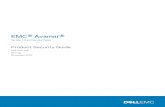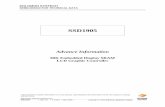REVISION HISTORY REVISION DATE DESCRIPTION
Transcript of REVISION HISTORY REVISION DATE DESCRIPTION


REVISION HISTORY
LEGEND
WARNING
NOTE
DATEREVISION DESCRIPTION
Notes are used to highlight special operating conditions or steps of a procedure.
Warnings are used to highlight procedures which, if not strictly observed, may result in personal injury or loss of life.
Tips.
TIPS
1.0 Sep 29th 2017 User Manual

Revision History 2Legend 2
GETTING STARTED 7Introduction 8Features 9
Hyper Quick ReleasePlug & PlayNew I/O DesignHeated & Temperature Controlled IMUHigh Performance Gimbal ControllerClean Design - Internal WiringDrift Free HorizonBuilt for Aerial Work
Specifications� 12Gremsy T3 Mechanical Components 13Gremsy T3 I/O Connectors 14
Hyper Quick Release Connectors & PinoutsGimbal Controller Connectors & PinoutsCamera Tray Connector & PinoutPAN ARM Connector & pinout
Gremsy T3 Electronic Diagram 19What’s In The Box 20Hyper Quick Release 21
Mounting Hyper Quick ReleaseConnectDisconnect
Powering Up The Gremsy T3 23Step 1Step 2Step 3
CONTENTS

Status LED Indicator 24Operation Modes 25
Gremsy T3 Has 2 Operation ModesGremsy T3 SupportsWorking OperationSwithching Between Modes
Installing Software / App 29Using USB/WIFI Connection 30
Using USB ConnectionUsing WI-FI Connection
BALANCING 33Mounting The Camera 34Mounting The Hot Shoe Adapter 35Tilt Axis Front-Back Balance 36Tilt Axis Vertical Balance 37Roll Axis Balance 38Pan Axis Balance 39
SOFTWARE - TUNING 40Stiffness Tuning 41
General MethodStep 01 - Tilt StiffnessStep 02 - Roll Stiffness Step 03 - Pan Stiffness
Auto tuning 43Filter 44
Gyro FilterOutput FilterDefault Values

Expert / advanced settings 45Hold StrengthGainDefault Settings
Follow Mode Settings 47SpeedSmoothWindowTilt LockAirborne
Rotation Limit 49Up LimitDown LimitRoll Offset
IMU Sensor 50Gyro CalibrationAccelerometer Calibration
Canlink�Configuration� 53IntroductionCANLINK Connection Using CANLINKFine Trim The HorizonStep 1:Step 2:Step 3:
REMOTE CONTROL 55SBUS/PPM Settings 56
Receiver ConnectionChannel Setting

JR/SPEKTRUM Settings 58JR / Spektrum Satellite Receiver ConnectionChannel Settings
UPGRADING FIRMWARE 59How To Upgrade 60
TROUBLESHOOTING 61

GETTING STARTED

8GETTING STARTED
Inherit the dominant technologies of Gremsy T1, we created a lightweight gimbal ready to fly with almost mirrorless, DSLR camera setups. The T3 features the ease of use and freedom to move thanks to its smart design of Hyper Quick Release and 360-continuous pan rotation ability. Altogether, plus Canlink seamlessly integrated, bring out the most outstanding footages with no horizon drift, excel every aerial filmmaker’s expectation.
INTRODUCTION

9GETTING STARTED
FEATURES
HYPER QUICK RELEASE
PLUG & PLAY
NEW I/O DESIGN
New mechanical and electrical integration quick release features spring contacts and ability to get power directly from drone to convert to a 12V power supply.
Say goodbye to complex setups and time consuming process. The T3 provides an easy one step plug and play installation that takes only 5 seconds to complete.
Intuitive hardware interface including variety of ports has relocated on QR to quickly interface with multiple devices such as 3rd party flight controller, remote control, auxiliary I/O and power your ideal system of cameras/accessories.

10GETTING STARTED
HEATED & TEMPERATURE CONTROLLED IMU
Heated and temperature controlled IMU sensor with advanced 6-point calibration allows reliable performance even in extreme weather. Temperature is maintained within 0.2 degrees Celsius accuracy.
HIGH PERFORMANCE GIMBAL CONTROLLER
gMotion Controller, designed and made by Gremsy based on a 32 bit high performance ARM microprocessor providing fast response and accurate calculation. Sensor data and motors correction are updated as fast as 2000 times per second to enable incredibly smooth footage.
CLEAN DESIGN - INTERNAL WIRING
No exterior wires, more solid. This clean design helps the T3 overcome wind resistance with ease to bring out the best video quality while staying agile.

11GETTING STARTED
DRIFT FREE HORIZON
BUILT FOR AERIAL WORK
With Canlink seamlessly integrated, the T3 is able to communicate with DJI and Pixhawk flight controllers to straighten your horizon.
The T3 has a lot of nice features that enable users to apply it not only for aerial inspection and mapping but also for high end aerial cinematography.

12GETTING STARTED
SPECIFICATIONS Product Name
System Type
Weight
Camera Cage (Standard) (W X L X H)
Construction
Input Voltage
Working Current
Connection
Payload
OS Platform Supported
Single Operator
Dual Operator
Pan Range
Tilt Range
Roll Range
Gremsy T3
3-Axis Digital Gyro-Stabilized
2.42 lbs / 1100 g
152mm x 100mm x 120mm
All Aluminum
12 – 52V
Static Current 300mA @12V
Dynamic Current 600mA @12V
Locked Motor Current Max 3.5A @12V
USB, CAN, UART, WIFI (Optional)
3.75lbs/1700g
Windows / Mac / iOS / Android
Follow Mode
SBUS / Spektrum / PPM
360 degree continuous
+ 90 degree to -135 degree
+/- 45 degree

13GETTING STARTED
GREMSY T3 MECHANICAL COMPONENTS
01. Hyper quick release
02. Pan motor
03. Pan adjustment
04. Roll motor
05. Gimbal controller
06. Roll adjustment
01
02
03
04
05
06
07
08
09
11
10
12
07. Tilt motor
08. Tilt top bar
09. Camera plate
10. Tilt front- back adjustment
11. Tilt vertical adjustment
12. Top camera screw

14GETTING STARTED
GREMSY T3 I/O CONNECTORS
HYPER QUICK RELEASE CONNECTORS & PINOUTS
POWER: to get power directly from external batteries of the drone or other power supply. Voltage input range from 12V to 52V and is down converted to a stable 12V by the internal circuit to provide power to gimbal and accessories.
Connector type: Molex Microfit 3.0 2 pin
CAN: to interface with CAN bus on DJI Flight controller or another module that uses CAN bus.
Connector type: JST SM04B-ZESS-TB
COM2: to interface with Pixhawk or Pixhawk 2 via Mavlink protocol or other modules that use serial protocol (UART), this port is internally connected to COM2 port on the gimbal controller.
Connector type: JST SM04B-ZESS-TB

15GETTING STARTED
AUX: Provide 12 V output (2A max) to power camera and accessories and there are S1, S2, S3 optional signal (1A max) for users to connect to other devices such as AV signal or camera trigger...This port is internally connected to AUX port on the camera tray.
Connector type: JST SM05B-ZESS-TB
GIMBAL CONTROLLER CONNECTORS & PINOUTS
USB: to interface with computer or upgrading firmware
Connector type: Micro USB TYPE B
SBUS: To interface with SBUS receive. This port is internally connected to COM2 port on the gimbal controller.

16GETTING STARTED
COM1 (WIFI): to interface with optional WIFI module to enable wireless communication between gimbal and smartphone or computer.
Connector type: JST SM04B-GHS-TB
COM2: to interface with other modules that use serial protocol (UART), this port is internally connected to COM2 port on the hyper quick release.
Connector type: JST SM04B-GHS-TB
COM3: to interface with other modules that use serial protocol (UART).
Connector type: JST SM04B-GHS-TB

17GETTING STARTED
CAMERA TRAY CONNECTOR & PINOUT
AUX: Provide 12V output (2A max) to power camera and accessories and there are S1, S2, S3 optional signal (1A max) for users to connect to other devices such as AV signal or camera trigger...This port is internally connected to AUX port on the Hyper Quick Release
Connector type: JST SM05B-ZESS-TB
SBUS: to interface with SBUS receiver, this port is internally connected to SBUS port on the quick release
PPM: to interface with receiver that supports PPM output
JR: to interface with JR/SPEKTRUM satellite receiver. Connector type: JST S3B-ZR

18GETTING STARTED
PAN ARMCONNECTOR & PINOUT
CAN: Provide 12V output (max 2A) to power accesorries like Amimon Connex… and also allow CAN communication with other devices.
Connector type: JST SM06B-GHS-TB

19GETTING STARTED
GREMSY T3 ELECTRONIC DIAGRAM

20GETTING STARTED
WHAT’S IN THE BOX
A. Micro USB Cable
B. Power Supply Cable
C Canlink Cable For Pixhawk
D. Canlink Cable For DJI A3/N3
E. Sbus Cable
F. Auxiliary Cable
G. Canlink Cable For DJI A2/ Naza V2 / Wookong
H. Allen Key Set
x1
x1
x1
x1
x1
x2
x1
x1
0102
05A B C D E F G H
03
04
01. GREMSY T3 GIMBAL 02. HYPER QUICK RELEASE
03. SLIDE CAMERA & CAMERA SCREW 04. HOTSHOE EXTENSION
05. GREMSY T3 CABLES & TOOLS

21GETTING STARTED
HYPER QUICK RELEASE
MOUNTING HYPER QUICK RELEASE
CONNECT
Using 32mm square M3 pattern to mount the top part onto the frame or damping isolator.
STEP 1: The marks on the top part and bottom part must be aligned. The button on the ring should be aligned with the unlocked icon as shown in the first picture.
STEP 2: Keep everything aligned and attach the bottom part to the top part.
STEP 3: Rotate the ring clockwise until hearing a snap, the button should be automatically popped out and aligned with locked icon.

22GETTING STARTED
DISCONNECT
STEP 1: Press and hold the button.
STEP 2: Rotate the ring counterclockwise.
STEP 3: When the button aligns the unlock icon, the T3 can be detached from the top part of Hyper Quick Release.

23GETTING STARTED
POWERING UP THE GREMSY T3
Always start the gimbal with a balanced camera set up otherwise after initialization the controller will return an error followed by a red color indicator.
If the status LED is solid red, something is wrong with the gimbal and motors can not start. Connect to the software/apps to check details of the error message.
Make sure the Hyper Quick Release is mounted to the drone and its power port is already connected to the power supply correctly. Next, let’s mount the gimbal to the Hyper Quick Release, it will be automatically powered up.
Wait about 5 seconds, do not touch the gimbal or camera.
If the status LED is blinking green, the gimbal is ready for use. By default, the gimbal is in Follow mode if the motors are turned ON by the Function Button. Pan and tilt will hold the last orientation during turning on motor in follow mode so Tilt axis can be positioned to preferred orientation by hands.
Read “LED STATUS INDICATOR” in next section for more information.
NOTE
NOTE
STEP 1
STEP 2
STEP 3
After connecting to the power supply, the gimbal will perform series of alignments, self tests, which last about 5 seconds and will determine the status of the gimbal, indicated by the Status LED color. During this time, don’t touch the gimbal or camera.

24GETTING STARTED
STATUS LED INDICATOR
01
02
03
04
05
06
07
08
09
10
11
12
Low Battery
System Error (Motor or IMU)
Calibrating
System Boot
System Ready
Lock Mode
Follow Mode
Remote with Lock Mode
Remote with Follow Mode
Auto-tuning in process
Canlink with Lock Mode
Canlink with Follow Mode
Blink
Solid
Blink
Solid
Blink
Blink
Solid
Blink
Solid
Blink
Blink
Solid
STATE LED STATUS DESCRIPTION

25GETTING STARTED
SINGLE OPERATOR: using FOLLOW mode.
DUAL OPERATOR: a second operator can use a Remote Controller (SBUS, SPEKTRUM, PPM) to control gimbal’s movement.
OPERATION MODES
LOCK MODE: is a stabilization mode where the camera maintains orientation independently of the rest of the gimbal and the orientation can be changed by an external control signal from remote control.
FOLLOW MODE: in this mode, the camera will mimic the operator’s movement and allows one person to control camera tilt and pan without using an external device like a remote control.
GREMSY T3 HAS 2 OPERATION MODES
GREMSY T3 SUPPORTS

26GETTING STARTED
Gremsy T3 has 2 working operations: Normal and Inverted.WORKING OPERATION
After powering up the gimbal , it will automatically detect if the gimbal is in inverted operation or normal operation based on pan motor position.
During working, switching to other working operation made easy by changing pan motor position, the gimbal will automatically detect new type of working operation.TIPS

27GETTING STARTED
Using mode channel on remote control
POSITIONS
High
Midle
Low
MODES
Follow modeMotors ON
Lock modeMotors ON
Motors OFF
SWITHCHING BETWEEN MODES Using function button
PRESS TIMES
Once time
2 times
3 times
Hold 3 seconds
4 times
MODES
Turn motors ON
Lock mode
Follow mode
Turn motor OFF
Calibrate Gyros

28GETTING STARTED
Using software/application
NOTE: if there is a remote control signal, changing modes or turning motors on/off by other methods such as using the function button or software will not take effect because the remote control signal has the highest priority and override the command.
NOTE

29GETTING STARTED
INSTALLING SOFTWARE / APP
Mobile apps are available in App Store and Google Play
App name: gTuneSearching: “gremsy gtune”
Desktop software
Download at:www.gremsy.com -> Support -> Product Support -> Gremsy T3

30GETTING STARTED
USING USB/WIFI CONNECTION
USING USB CONNECTION
To configure and monitor data of Gremsy software/app either USB/Wi-fi connection is required.
Make sure the Silab USB driver is already installed. The driver can be found at:www.gremsy.com -> Support -> Product Support
1 - Power ON the T3. 2 - Connect USB cable from gimbal controller to Mac/PC. 3 - Run the gTuneDesktop software. 4 - On Connection Tab, select the Serial option.5 - Select the correct COM port in the list. 6 - Click on the “Connect” button.
STEPS TO CONNECT:
NOTE

31GETTING STARTED
1 - Select the wifi network named gStabi_xxxx
2 - Enter the default wifi password: gremsygstabi
3 - Run the gTuneDesktop software.
4 - On Connection tab, select WIFI option.
5 - Click on the “Connect” button.
STEPS TO CONNECT:
USING WI-FI CONNECTION ON MAC/PC

32GETTING STARTED
1 - Check device’s setting and turn OFF mobile data if it’s available.
2 - Select the wifi network named with gStabi_xxxx
3 - Enter the default wifi password: gremsygstabi
4 - Start gTune app. Once again, the app reminds users to turn OFF mobile data, if
mobile data is OFF already, press OK to ignore and then press Connect button.
STEPS TO CONNECT:
ON MOBILE APP

BALANCINGTo achieve the best performance from the T3, proper balancing is necessary. Accurate balance is critical in shots where the gimbal will be subjected to extreme movements or accelerations. There are 3 axes that need to be precisely balanced prior to powering up the gimbal.

BALANCING 34
MOUNTING THE CAMERA
Use a 1/4”-20 screw to secure the camera to the camera tray, then put the camera to the gimbal and tighten the top bar screw.

BALANCING 35
MOUNTING THE HOT SHOE ADAPTER
Use a provided hotshoe adapter to mount it onto hotshoe of the camera
For short cameras like Sony A6000/A6300 , hotshoe extension block shoud be used to increase the height
NOTE

BALANCING 36
TILT AXIS FRONT-BACK BALANCE
When the proper front-back balance is achieved, the camera will stay level when you remove your hands.
1. Loosen the thumbscrew underneath the camera tray and the top bar screw. Then, gently slide the camera forward or backward until the tilt axis remains level
.
2. Tighten the thumbscrews to lock the camera and camera tray in position.

BALANCING 37
1. Rotate the tilt axis so that the lens is pointing upward.Then, loosen both vertical adjustment thumbscrews, gently slide the camera mount crossbar and the top bar forward and backward until the camera remains pointing upward when released.
2. Tighten the thumbscrews. Check the number markings on both vertical rods are the same. Sometimes, the vertical balance could not be achieved, the front-back balance should be re-checked in this case.
TILT AXIS VERTICAL BALANCE
When the proper vertical balance is achieved, you can rotate the camera in any angle and it will stay at that position.

BALANCING 38
ROLL AXIS BALANCE When the proper left-right roll balance is achieved, the camera will stay level when you remove your hands.
1. Loosen the thumbscrew underneath the roll bar, then gently slide the roll bar left or right until roll axis remains level.
2. Tighten the thumbscrew to lock the roll bar in position.

BALANCING 39
PAN AXIS BALANCE Tilt the gimbal about 20 degrees from the verticality, identify if the gimbal is front heavy or back heavy. Slide the pan axis slider until the camera does not swing.
1. Loosen the thumbscrew, then gently slide the pan axis slider backward/forward until it doesn’t swing and stay at any given position when released.
2. Tighten the thumbscrew to make sure pan axis slider is locked in position.

SOFTWARE - TUNINGAfter the camera is balanced on the Gremsy, it’s time to fine tune some parameters for best performance.

SOFTWARE & TUNING 41
STIFFNESS TUNING
GENERAL METHOD
Stiffness setting has a significant impact on the performance of the T3. This setting adjusts the degrees to which the gimbal tries to correct for unwanted camera movement and hold the camera stable. The higher you can run the setting without vibration or oscillation, the better.
Start with a low value of 20 for all axes then turn motors ON. Slowly increase this setting until you feel an oscillation in each axis, then reduce it until the oscillation subsides. You can touch the camera to feel the oscillation during tuning. Increase the stiffness setting 5-10 points at a time until oscillation appears then reduce 5 points until oscillation subsides.

SOFTWARE & TUNING 42
STEP 02 - ROLL STIFFNESS
STEP 03 - PAN STIFFNESS
Slowly increase this setting until you feel an oscillation in the roll axis, then reduce the setting until the oscillation subsides. Pick the T3 up and make sure there is no vibration when you move the gimbal around.
Slowly increase this setting until you feel an oscillation in the pan axis, then reduce the setting until the oscillation subsides. Tilt the T3 about 20 degrees from the verticality and make sure that no vibrations are presented.
STEP 01 - TILT STIFFNESS Slowly increase this setting until you feel an oscillation in the tilt axis, then reduce the setting until the oscillation subsides. Make sure there is no vibration when tilting the camera up and down and when moving the gimbal in any orientation.

SOFTWARE & TUNING 43
AUTO TUNING The Auto-Tune function provides automatic adjustment of each motor’s stiffness value to find a good setting, the process will take around 1-2 minutes. Please turn motor ON prior to starting Auto-Tuning.
The settings found by Auto-Tuning are usually good to start with however, it’s recommended to manually reduce stiffness if there is an oscillation in a specific axis or increase stiffness in case if it is too low.NOTE

SOFTWARE & TUNING 44
FILTER The purpose of the filters is to eliminate noise and vibration due tostructural resonances in the camera, lens, or gimbal.
Setting the filters too high or too low can cause signal disturbances that can reduce the overall stabilization
GYRO FILTER Defines the strength of the filter applied to Gyro sensor output. If the gimbal has oscillations that cannot be corrected by adjusting stiffness settings, the Gyro Filter is used to further tune the gimbal and remove the oscillation.
OUTPUT FILTER Defines the strength of the filter applied to motors output. If the gimbal has oscillations that cannot be corrected by adjusting stiffness settings, the Output Filter is used to further tune the gimbal and remove the oscillation.
1. If the gimbal is vibrating at a high frequency after tuning, increase the filter values.2. If the gimbal is oscillating or rocking at a low frequency after tuning, decrease the filter values.
DEFAULT VALUES Gyro Filter
Output Filter
2
3

SOFTWARE & TUNING 45
EXPERT / ADVANCED SETTINGS
There are some expert parameters that normally do not need to be adjusted. Leave these parameters at default settings unless they are required for troubleshooting.
If “Auto power adjustment” is enabled, “Hold strength” will be the minimum power level required for the corresponding axis. The controller will automatically adjust power level from minimum to maximum level depending on the displacement between current angle and commanded angle.
If “Auto power adjustment” is not selected “Hold strength” will be constant power level provided to the corresponding axis and should be adjusted manually. This option is only recommended for advanced users.
For heavy cameras, it’s suggested to increase hold strength for each axis around 10% than the default value. If “Auto power adjustment” is not selected “Hold strength” will be fixed power level provided to the corresponding axis and should be adjusted manually. This option is only recommended for advanced users.
NOTE
HOLD STRENGTH

SOFTWARE & TUNING 46
DEFAULT SETTINGSHOLD STRENGTH
GAIN
AUTO POWER ADJUSTMENT: ENABLED
120
TILT
40
ROLL
40
PAN
40
Defines how fast each axis will return to commanded position. To reload default expert settings just press “Default” in the expert menu.
GAIN

SOFTWARE & TUNING 47
FOLLOW MODE SETTINGS
SPEED
SMOOTH
WINDOW
TILT LOCK
AIRBORNE
The most widely used mode of single operation is Follow mode where the gimbal operator controls to pan and tilt of the camera. The camera movement will mimic the user’s input from the top-mount while the footage remains stable. The follow mode can be configured to be either very linear and robotic, or smooth and cinematic.
Follow mode settings is available for Tilt axis and Pan axis.
Defines how fast camera will follow the movement.
Smooth out the camera movement by adjusting this parameter. The higher the value is the smoother camera moves but at the expense of more delay in following the movements
When the movement is out of the window zone, the camera starts to move. Within the window zone, the camera maintains its direction.
If this option is selected, the tilt axis will maintain its angle and only be controlled by remote control.
This feature is not available on the T3.

SOFTWARE & TUNING 48

SOFTWARE & TUNING 49
ROTATION LIMIT
UP LIMIT
DOWN LIMIT
ROLL OFFSET
Travel of Tilt and Roll axis can be limited using UP LIMIT and DOWN LIMIT. The Pan axis keeps the ability to pan 360 degrees itself.
Set the up limit for Tilt or Roll axis (in 1 degree unit). The default values are -90 for Tilt and -45 for Roll.
Set the down limit for Tilt or Roll axis (in 1 degree unit). The default values are 90 for Tilt and 45 for Roll.
Set the Roll offset (in 0.1 degree unit) is only applicable when there is no remote control signal since remote control will override the roll angle. This is useful to fine trim the horizon. The default value is 0.

SOFTWARE & TUNING 50
IMU SENSOR The IMU sensor used in the T3 is a combination of a high precision 3 axis gyroscope sensor and a 3 axis accelerometer sensor.
IMU board is enclosed in a weather proof case and being heated where the temperature inside is controlled around 50°C with 0.2°C accuracy. Thanks to this feature, gyro calibration is no longer required in most situations.
In order to provide extra high precision data output, the IMU is performed 6-point calibration at Gremsy factory.
The T3 controller has a special algorithm to provide attitude estimation based on input data from the IMU sensor. This attitude estimation helps the controller to command motor output to compensate for camera movement.

SOFTWARE & TUNING 51
GYRO CALIBRATION Thanks to temperature controlled and heated IMU, gyro calibration is not necessary as the gyro was calibrated at the factory and the temperature inside IMU remains constant around 50 degrees. However, if you notice drift during operation in extreme weather (below -20C or above 50C) please re-calibrate the gyro.
CALIB AT STARTUP: this feature is not available on the T3
After Gyro Calibration, Gyro Offset X, Y, Z will change to a new value depending on the temperature.
NOTE

SOFTWARE & TUNING 52
ACCELEROMETER CALIBRATION
Do not use this function, please contact Gremsy Support Engineers. Accelerometer sensor was calibrated properly at the factory to achieve accurate horizon level with special and precise equipment. Users do not need to do this unless it’s required for troubleshooting.
WARNING

SOFTWARE & TUNING 53
CANLINK CONFIGURATION
CANLINK CONNECTION
INTRODUCTION
USING CANLINK
DJI FC
PIXHAWK
Connect the cable from CAN port on hyper quick release to CAN port on COMPASS/GPS module on DJI FC
CANLINK is Gremsy’s proprietary solution to get information from the third party flight controller to correct horizon drift
Without CANLINK, our gimbal can maintain locked horizon most of the cases where prolonged acceleration is not presented . When prolonged acceleration is presented such as circular flight or prolonged bank turn (where centrifugal force appears), horizon will drift after certain period of time
In order to have Canlink worked properly, GPS module should installed together with flight controller
Baudrate on Pixhawk should be set at 57600bps, 8 data bits, No Parity, 1 Stop bit (8N1)
Connect cable from COM2 port on hyper quick release to TELEMETRY 1/ TELEMETRY 2 on Pixhawk , Pixhawk 2. Once connected, the gimbal controller will automatically send MAVLINK message to set attitude update rate of flight controller at 10Hz
When the first turn on the motor, make sure the pan axis is aligned with the forward direction of the copter in order for the gimbal to calculate the attitude correctly. After turning on the motor, the LED status turns to the pink color indicating that CANLINK connection between gimbal and flight controller has been established.
NOTE
NOTE
NOTE

SOFTWARE & TUNING 54
FINE TRIM THE HORIZON There is tolerance between the gimbal’s IMU and flight controller’s IMU due to mechanical mountings error or calibration error, for example, the gimbal’s frame and the flight controller’ plane is not perfectly parallel with roll and pitch axis and usually within 1-2 degree. To address this, we offer a way to fine trim the horizon in 3 steps.
STEP 1: TURN MOTOR ON for the first time, make sure the pan axis is aligned with the forward direction of the copter during turning on the motor. LED status will change to pink color.
Use radio control to move the pan to a position which is 180 degree away from the forward position of the copter. Use a bubble level in order to observe the horizon: adjust roll offset until it is level.
Use radio control to move the pan to a position which is 90 degree away from the forward direction of the copter. Use a bubble level in order to observe the horizon: adjust tilt offset until it is level.
STEP 2:
STEP 3:
If radio control is not available, switch gimbal in lock mode and rotate the copter 180 degrees could achieve the same result.
If radio control is not available, switch gimbal in lock mode and rotate the copter 90 degrees could achieve the same result.
TIPS
TIPS

REMOTE CONTROLT3 supports SBUS , SPEKTRUM and PPM receivers. There are some parameters to be aware of before assigning channels to the receiver.
SMOOTH: increasing this number will smooth out the movement of the corresponding axis but will also cause a delay.
SPEED MODE: when speed mode is selected, the speed of the corresponding axis will depend on how far the stick position is from the neutral position. It is recommended that TILT and PAN channels should be set to speed mode. ANGLE MODE: when angle mode is selected, the corresponding axis will move to the angle set by current stick/knob position. It’s recommended ROLL channel should be set to angle mode.

REMOTE CONTROL 56
SBUS/PPM SETTINGSRECEIVER CONNECTION SBUS port is located on the Hyper Quick release and the gimbal controller. PPM
port is located in the Roll housing.
The receiver must be connected to correct wires order. The SBUS/PPM port has 5V output to power the receiver, please do not use external power supply to power the receiver at the same time. Doing so may damage the electronic inside the gimbal.
WARNING

REMOTE CONTROL 57
CHANNEL SETTING There are 6 channels to assign: MODE, TILT, ROLL, PAN, TILT SPEED, PAN SPEED.Assign MODE channel first then follow the order above because MODE channel is used to change operating modes of the gimbal and should be assigned to a 3-position switch as follows:
Switch at high position: FOLLOW MODE , MOTORS ON Switch at middle position: LOCK MODE , MOTORS ON Switch at low position: MOTORS OFF
TILT and PAN channel should be in speed mode and ROLL channel in angle mode. TILT SPEED or PAN SPEED could be assigned to the same channel and should be assigned to throttle stick, dial, or other non-centering control on the transmitter. Below is an example of channel assignment to the Futaba T8FG.
CHANNEL CONTROL NOTE
MODE
TILT
ROLL
PAN
TILT SPEED
PAN SPEED
5
2
4
1
3
6
SC
J2
T4
J1
J3
RD
3 positions switch
Speed mode
Angle mode
Speed mode

REMOTE CONTROL 58
JR/SPEKTRUM SETTINGS
JR / SPEKTRUM SATELLITE RECEIVER CONNECTION
CHANNEL SETTINGS
Connect satellite receiver to the JR port on the gimbal controller as shown in the picture. Make sure satellite receiver is already bound to the transmitter (RED led is solid).
Choose 10 bit or 11 bit type resolution on the software and assign proper channels as per SBUS settings.

UPGRADING FIRMWAREOnly USB connection allows upgrading firmware. Refer to Section “01. GETTING STARTED” for USB connection.
Make sure Silab USB driver is already installed. The driver can be found at:www.gremsy.com -> supports -> product supportNOTE

UPGRADING FIRMWARE 60
HOW TO UPGRADE 01 - Power on the T3.
02 - Connect USB cable from T3 controller to Mac/PC.
03 - Run the gTune Desktop software.
04 - In the software, select “Serial” option on “connection” tab.
05 - Select the port in the list.
06 - Click on the “Connect” button.
07 - Go to “Upgrade” tab.
08 - “Browse” to firmware file from your computer.
09 - Make sure the RF receiver (if available) is already removed.
10 - Click “Upgrade” button. The process will take about 2 minutes. When the
firmware is upgraded successfully, the T3 will be restarted automatically.

TROUBLESHOOTING

TROUBLESHOOTING 62
PROBLEM
Status LED is blinking red
Status LED is solid red during startup
Status LED is solid red during operation
Status LED is solid white after start up
Gremsy T3 has oscillation in one or more axes
POSSIBLE CAUSES
Low battery
Camera is not balanced well or not installed
IMU cable is loose
Tilt motor cable or encoder cable is loose
Roll motor cable or encoder cable is loose
Pan motor cable or encoder cable is loose
IMU sensor cable is loose
Excessive gyro drift
Stiffness setting is too high
Thumbscrew/top bar nut is not tightened
Camera mounting is not stiff enough
Filters settings are incorrect: Gyro and output filter should only be changed if other methods of reducing oscillation have failed
SOLUTION
Recharge battery
Check camera balancing
Check in software for IMU sensor error, re-seat IMU sensor connector
Check in software for Tilt error, re-seat tilt motor connector and encoder connector
Check in software for Roll error, re-connect roll motor connector and encoder cable
Check in software for Pan error, re-connect pan motor connector and encoder cable
Re-seat IMU sensor connector
Re-calibrate
Reduce stiffness
Check tightening
Check camera mounting
Please read more in manual about Gyro filter and output filter (Advanced settings)

TROUBLESHOOTING 63
Gyro sensor is drifting too much
Stiffness is too low
Auto-power adjustment is not enabled
Camera is not properly balanced
Stiffness setting is low
Re-calibrate gyro
Increase stiffness
Check in Expert menu if Auto-power adjustment is enabled or not
Check camera balance
Increase stiffness settings, start with the axis which is poorly stabilized. Higher Stiffness will achieve better stabilization. The tuning process is described in the user manual.
Gremsy gimbal seems to be drifting
Motors seem to be weak
Footage appears to wobble side to side or up and down