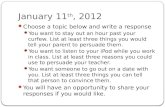Revision History - mygrants.gov.my · i Revision History Revision Date Comment 1.0 15 th January...
Transcript of Revision History - mygrants.gov.my · i Revision History Revision Date Comment 1.0 15 th January...


i
Revision History
Revision Date Comment
1.0 15th
January 2013 1st
Edition
1.1 18th
January 2013 Update on Other Researchers
1.2 22th
January 2013 Account Registration and Miscellaneous updates.
1.3 17th
April 2013 Updated Screenshot, Cover Page
1.31 27th
May 2013 Added Profile, Invitation and Resubmission section
1.4 22nd
July 2013 Profile, Images to Details Planning, Resubmission
Feedback/Comments

ii
Table of Contents
Revision History...................................................................................................................................i
Table of Contents ............................................................................................................................... ii
1. Introduction .................................................................................................................................1
1.1. Single-disciplinary Grant .......................................................................................................1
2. Registering your account .............................................................................................................1
3. Login into MyGRANTS.................................................................................................................3
3.1. Requesting New Password ...................................................................................................3
4. MyGRANTS Homepage ...............................................................................................................4
4.1. Updating Your Profile ...........................................................................................................5
1. Account ...............................................................................................................................7
2. Personal Info .......................................................................................................................8
3. Project ................................................................................................................................9
4. Publication.........................................................................................................................10
5. Intellectual Property (IP) .....................................................................................................11
6. Supervision .......................................................................................................................12
7. Teaching ...........................................................................................................................14
8. Consultation ......................................................................................................................15
9. Community Service ...........................................................................................................16
New Project Application ....................................................................................................................17
Project Details ..................................................................................................................................17
10. Application Details .............................................................................................................18
11. Project Leader ...................................................................................................................19
12. Research Information .........................................................................................................19
Research Area ..........................................................................................................................20
Location of the Research ...........................................................................................................21
Duration of Research .................................................................................................................21
Other Researchers ....................................................................................................................22
Foreign/Government/Industry Co-researcher ...............................................................................24
Register Foreign Researcher ...................................................................................................24
Register Industry/Government Partner .....................................................................................26
Previous or Ongoing Research ...................................................................................................27
Publications ..............................................................................................................................27
Executive Summary ...................................................................................................................28
Detail Planning ..........................................................................................................................28
Including Figure/Images in Detail Planning ...............................................................................29

iii
Uploading Pictures ..................................................................................................................29
Methodology...........................................................................................................................31
13. Equipment and Material ......................................................................................................34
14. Budget ..............................................................................................................................35
15. Declaration ........................................................................................................................36
16. Appendix ...........................................................................................................................37
17. Form Submission ...............................................................................................................38
Managing Your Application ................................................................................................................39
18. Completed Application........................................................................................................40
19. Resubmission ....................................................................................................................41
Submitting Your Revision ...........................................................................................................43
20. Submitted Application.........................................................................................................44
Invitation ..........................................................................................................................................45
List of Figures ...................................................................................................................................46

1
1. Introduction
The purpose of this manual is to help user on how to apply a single-disciplinary grant.
1.1.Single-disciplinary Grant
A Single-Disciplinary Grant involved only in one (1) area of research.
2. Registering your account
In order to create and view application, you need to create your own account. Creating an account is
simple and described in the steps below:
i. Go to mygrants.gov.my
ii. On the page, click on Sign Up Now
Figure 1: MyGRANTS Homepage

2
iii. Fill in the fields, Username, Full Name and your desired password. After filling in the required
information, click on Next to proceed further.
Figure 2: Setting up your account
iv. At this point, you will need to enter all the information required (*) in this form. When you are done
just click on Register to complete the registration.
Figure 3: Part of Registration Form
v. Your registration form is now forwarded to your university’s research office (RMC). In order to
login into your account, RMC will need to review and approve your account. Please contact the
RMC at this stage.
vi. After approval, you can login into your Researcher account.

3
3. Login into MyGRANTS
Please open your browser (preferable IE, Chrome or Safari), enter the URL:
mygrants.gov.my
Figure 4: MyGRANTS Login Page
At login page, enter your username and password, then press the TAB button. Your default Role will be
displayed and Login button will be enabled. Press the ENTER button or click on the Login button to login.
3.1.Requesting New Password
If you are not able to log in, most probably the reasons are:
i. Incorrect username
ii. Incorrect password
**NOTE: User Role option and Login button are disabled if you do not provide the correct login
information.
If you have forgotten your password, simply click on the ‘Forgot your password? ’ to request a new
password. You will need to key in your username in order to reset your account’s password again.
However, in the case you have forgotten both username and password please retrieve your username
first from your university’s research office.

4
4. MyGRANTS Homepage
Figure 5: MyGRANTS Homepage
Your homepage has quite of useful and informative links that you can access to. The following describes
the page:
i. Quick Links
a. Home – Click to return to home page.
b. Profile – Click to access and edit your profile
c. Log Out – Click to log out from your account
ii. Account Information – Full name, role and university
iii. Left Panel Menu
a. Application
i. New Application – To create a new grant application, click here.
ii. My Application – Application in draft, pre submitted, submitted or resubmission
can be accessed here.
iii. Search – Search previously approved project application.
b. Evaluation
i. My Evaluation – List of Pending and History of Evaluation
c. Monitoring – Your ongoing approved projects and progress report
d. Invitation – All invitation sent by other researchers, research office or ministry can be
accessed here.
e. Connection

5
i. Find Researcher – Find researcher registered in MyGRANTS
ii. View Connections – View all your connections between you and other
researchers
iii. Add Group – Create new group for discussion
iv. All – View all conversation in discussion group
f. Group Discussion – Discussion regarding ongoing project can be accessed here
g. Local System Setup
i. User Preference – Manage your social profile
h. Help – Links to User Manual
iv. Discussion Panel – All Discussion can be found here.
v. Suggested Researcher List – The system will suggest you other researchers based on your
profile information and your current connection.
vi. Announcement – Announcement made by your university’s research office or the ministry will
appear here.
4.1.Updating Your Profile
Before you start creating a new grant application, it is necessary to update your own profile first. The
reason is your profile will be reflected back in any application that you have created.
To access your profile simply click on the middle icon (mortarboard and book) on the top right of the
page.
Figure 6: Accessing your Profile

6
Your profile should appear such as in the Figure below. Each section is divided into tab. You can manage
you profile on this page.
Figure 7: Profile Overview
To edit your account and personal information, click on Edit to change the details you have entered
before.
The profile is divided into few section represented by tabs. Hereby is the tab available in your Profile:
Tab Name Description
Account Your username, display picture, full name and password management
Personal Info Personal Information
Project Past or Ongoing Project Records
Publication Publication
IP Intellectual Property
Supervision Supervision Experience
Teaching Teaching Experience
Consultation Consultation Experience
Community Service Community Service
Table 1: Tab Description
IMPORTANT!
Make sure you have updated your personal info, projects and publications first before creating
an application. This information is vital during evaluation later on and affects your chance of
success.
After you have updated your profile, your research office (RMC) will need to verify the
amendments made (Only Personal Info). Please contact your university’s RMC to approve the
changes.
Without RMC verification, you cannot submit any application at all !

7
1. Account
Figure 8: Account Tab
In your Account tab, you will be able to manage your account information accordingly.
i. Username – Your account’s username
ii. Profile picture – Click on Browse… to upload your picture. We recommend that you upload
passport -sized picture and format allowed is *.jpg, *.png or *.gif
iii. Full Name – This is the name will be used throughout the system especially for Researcher
Selection.
iv. Password – You can change your current password here.

8
2. Personal Info
The Personal Info contains your personal and brief academic information. Some important note:
The information marked with is required information and need to be verified by the RMC.
Faculty/Centre and Unit – Should your faculty or unit is not listed in the drop down menu, click
on the link Add New Faculty/Centre and Add New Unit.
Figure 9: Faculty and Unit
Phone Number – Please do not include any symbols (such as -, /, \, #) in the telephone number.
The system only accepts numerical value.
Academic Start Date – This is the date when you start become an academician.
Date of First Appointment with this University – Date when you are first appointed at your
current university.
Figure 10: Phone and Academic Dates
Research Cluster – Click on to select your related cluster and sub cluster. It is possible to
select more than 1 cluster combination for this section. You are advised to key in your expertis e.
Figure 11: Research Cluster

9
3. Project
In this section you will be able to enter the information of your current and pas t projects. To add a new
project entry, click on Add Project. Some important notes:
Figure 12: Project List
Each project entry only requires the title, start date and actual/expected end date of the project
(marked with red asterisk *). Other information is purely optional.
Figure 13: Compulsory Project's Information
Should any foreign/government/industry collaborator is not listed in the database, click on
Register Foreign Researcher or Register Government/Industry Partner to register their
information in the system. Refer to Registering Others Researcher for more information.
Figure 14: Non-local Researcher and Grant Type

10
If the project is associated to any grant, please enter the grant information by clicking . You
can create new entry if the drop down menu does not list the organization/source of the grant.
Figure 15: Source of Grant
Attachment – Please do not upload any copyrighted/confidential documents into your profile.
Research Organization – The organization where the project is executed.
4. Publication
In this section you will be able to enter the information of your current and past projects. To add a new
project entry, click on Add Publication. Some important notes:
Figure 16: Publication List
Each publication entry only requires the title, name and year published of the journal/publication
(marked with red asterisk *). Other information is purely optional.
Figure 17: Adding New Entry of Publication

11
Attachment – Please do not upload any copyrighted/confidential documents into your profile.
Should any foreign/government/industry author/co-author is not listed, click on Register Foreign
Researcher or Register Government/Industry Partner to register their information in the system.
Refer to Registering Others Researcher for more information.
5. Intellectual Property (IP)
In this section you will be able to enter the information of your intellectual property. To add a new IP entry,
click on Add Intellectual Property. Some important notes:
Figure 18: Intellectual Property Records
Each IP entry only requires the patent number, type and date of issued (marked with red asterisk
*). Other information is purely optional.
Figure 19: Adding New Entry of IP
Inventor – Click on to add in inventors’ name to the IP entry. Should you cannot find any
names, most probably the person does not register in MyGRANTS yet. In this case, you can just
leave their name out.
Attachment – Please do not upload any copyrighted/confidential documents into your profile.

12
6. Supervision
In this section you will be able to enter the information of your supervision experience. To add a new
Supervision entry, click on Add Supervision. Some important notes:
Figure 20: Supervision Records
Each IP entry only requires the student’s name, level, title and research cluster (marked with red
asterisk *). Other information is purely optional.
Figure 21: Adding New Entry of Supervision
In order to add student’s name, click on and then search their name in the database. Should
their name are not listed, click on to register your student in the
system.

13
Figure 22: Adding a New Student Information
Click on Add Student to register new student information. Each student entry requires the
student ’s ID, nationality and full name (marked with red asterisk *). Other information is purely
optional. You are only allowed to register student under your current university only.
Figure 23: Creating New Student Information
After registering new Student, click again to add in into your supervision entry.

14
7. Teaching
In this section you will be able to enter the information of your teaching experience. To add a new
Teaching entry, click on Add Subject. Some important notes:
Figure 24: Teaching Entry
Each Teaching entry only requires the subject’s name (marked with red asterisk *). Other
information is purely optional.
Figure 25: Adding New Teaching Entry
Select the name of subject from the drop down menu. If your subject is not listed, you can add in
new subject by clicking Add New Subject.

15
8. Consultation
In this section you will be able to enter the information about your consultation experience. To add a new
Consultation entry, click on Add Consultation. Some important notes:
Figure 26: Consultation Records
Each Teaching entry only requires the description and start date (marked with red asterisk *).
Other information is purely optional.
Figure 27: Adding New Consultation Entry

16
9. Community Service
In this section you will be able to enter the information about your community service experience. To add
a new Community Service entry, click on Add Community Service. Some important notes:
Figure 28: Community Service Records
Each Community Service entry only requires the description and start date (marked with red
asterisk *). Other information is purely optional.
Figure 29: Adding New Community Service Entry

17
New Project Application
Figure 30: Shortcut Menu (New Application)
Select New Application from the left side shortcut bar.
Figure 31: Disciplinary Selection
On the New Application Screen, select one of the Grant batches, and select Single-disciplinary as
shown in Figure 3. Click Proceed to move onto the next step.
Project Details
In this section we will go through step by step on how to insert information regarding the project applied.
At the bottom of each tab, there are 2 buttons available, Save and Save & Proceed
Save the information in the current tab
Save the information in the current tab and proceed on the next step
When user click on either button, a message box will appear to indicate that save is successful.

18
NOTE:
i. The tab will be highlighted in red if the changes you have made are not saved yet.
Figure 32: Unsaved Information
ii. Your application will be auto saved every 2 minutes. So no need to worry if you forgot to save
your work.
iii. To access saved application, you can edit it again by accessing My Application from the left
panel menu at the Homepage
10. Application Details
Figure 33: Application Details Tab
On Application Details tab, you are required to fill in only Title of Proposed Research and Keyword
fields. The information provided will be used as reference for other researchers to look up into relevant
projects in the future.
NOTE: If you have duplicated the proposal from the previous grant application, please change the grant
at A(i). Selected Grant accordingly, as application form may differ from time to time.

19
11. Project Leader
Figure 34: Project Leader Details
In this tab you would not be able to interact with any information, since all the details are gathered
automatically by the system from your profile. Empty column indicates that you have not fill in the
information yet. If you ever need to update your own profile, please click on the profile icon on the
top right bar of the page.
12. Research Information
Figure 35: Research Information Tab
Most of information for the proposal contain in Research Information tab. This manual will guide you step
by step throughout this application. The details are divided into sections:

20
i. Research Area
ii. Location of Research
iii. Duration of Research
iv. Other Researchers
v. Previous or Ongoing Research
vi. Publications
vii. Executive Summary
viii. Detail Planning
All of them will be explained in the next sub topics.
Research Area
Figure 36: Selecting Research Area (1)
Every research has the own area or department. You are required to select only one research area
which is corresponding to your research. To do so, just click on . A pop up window will appear with list
of cluster selection.
Figure 37: Selecting Research Area (2)
You will be presented with a selection window as shown in Figure above. To select your research area,
select a Research Area and related Sub Research Area will appear.

21
Next select a Sub Research Area. Click on Select button to confirm the selection. Your selection will be
shown in Selected Cluster at the bottom of the window. You can change Research Area again by clicking
Remove button and choose it again. When you are done with the selection, click on Submit button to
insert the selection into Research Information tab.
Figure 38: Selected Research Area (3)
Your selection will appear in Research Area section as shown as in the Figure above.
Location of the Research
Figure 39: Adding Research Location
In order to add your location of research, type in the Location in the text box and click Add. Your added
location will appear under the text box as shown in Figure above. You can edit the location again by
clicking Edit button, or remove it by just clicking – button.
Duration of Research
Figure 40: Duration of Research
In this section please select the start and end date of the proposed research. The duration will be
automatically calculated by the system. A research’s duration should not be less than 1 year and not
more than 3 years. An error message will appear if you exceed the duration.

22
Other Researchers
Figure 41: Other Researcher
You can add other researchers to your projects in this section. Click on button to add them into your
Research Information. A window will pop up for User to select their co-researcher. Enter any information
that you want to search and click on Search.
Figure 42: Researcher Selection
There are few criteria such as University, Department, Groups, Research Area and Sub Research Area
available for you to filter the search. Once the search has been executed, a list of researcher will appear
inside MyGRANTS Researcher as in Figure 14. Click on the Add button on the right side of researcher
list to include them in the program.
Figure 43: List of Researchers

23
Selected researcher will be shown at the bottom of the window. You can remove the researcher by just
clicking the Remove button.
Figure 44: Selected Researcher for the Project in Researcher Selection window
Click OK when you are done with the selection. The selection that you have made before will be shown in
Research Information tab.
Figure 45: Selected Researcher in Research Information Tab
The figure above shows Project Member that has been selected for the program. Each of them will
receive an invitation to join the program per e-mail. “Invitation Status” column indicates the current
status of the invitation. Status is described as:
Pending – Researcher has not accepted the invitation
Accepted – Researcher has already accepted the invitation and joined the program
Rejected – Researcher rejected your request
**NOTE: All Project Members involved must accept the invitation before it can be submitted.
In the event that you need to remove any project’s members in your project, just click on – button on the
most right column.

24
Foreign/Government/Industry Co-researcher
Should you cannot find the name of your foreign/government/industry co-researcher in the Researcher
Selection, you will need to register them first. This group of researcher is not allowed to register using
the normal registration method. Once you invite them to join your project, the system will automatically
create an account for them and they will receive a notification email which contains:
a) Username of the account
b) Project’s leader name and brief information of the project
**NOTE: For this type of researcher they do not need to accept the invitation, their status will change
automatically to Accepted once you save the applicat ion.
The following section will explain on how to add this group of researcher into MyGRANTS database.
Register Foreign Researcher
Figure 46: Register Foreign Researcher
If you have foreign researchers that you would like them to join the project, you need to register the
person into the system. To add a foreign researcher in MyGRANTS, click on Register Foreign
Researcher next to the button. A window will appear as shown in the next Figure.

25
Figure 47: Adding Foreign Researcher
Click on Add Foreign Researcher to add a new foreign Researcher.
Figure 48: Filling in Foreign Researcher’s Information
After clicking the button, the panel as shown in Figure above will be displayed. P lease provide the details
regarding the researcher accordingly. The field Display Name, Email Address, Organization and CV are
required. After that, click Save when you have filled in the information. Newly created Foreign
Researcher will be shown in Foreign Researcher List.
Adding Foreign Researcher to the project is the same as explained in previous topic before, Other
Researchers. Select any by choosing Foreign Researcher in Researcher Selection window.

26
Register Industry/Government Partner
Figure 49: Register Industry Partner
You can also include Industry Partner to the project. Firstly, you need to add them to the system by
clicking on Register Government or Industry Partner. Next a window will appear as shown in Figure on
the next page.
Figure 50: Adding Industry Partner
Click on Add Government/Industry Partner to add a new Government/Industry Partner to the system.
Figure 51: Filling in Industry Partner's Information

27
After clicking the button, the panel as shown in Figure above will be displayed. Please provide the details
regarding the researcher accordingly. The field Display Name, Email Address, Organization and CV are
required. After that, click on Save after you have filled in the information. Newly created Industry Partner
will be shown in Government/Industry Partner List.
Adding Industry Partner to the project is the same as explained in previous topic before, Other
Researchers. Select any by choosing Industry/Government Partner in Researcher Selection window.
Previous or Ongoing Research
Figure 52: List of Previous or Ongoing Projects
This section is automatically filled in by the system; it is based on the information provided from your
Profile. Check your Profile i f it is empty.
**NOTE: If you do not wish to include specific projects for your application (due to irrelevancy), just
uncheck the checkbox in the Figure above. Unselected projects would not be shown during application
submission.
Publications
Figure 53: List of Publications
This section is automatically filled in by the system; it is based on the information provided from your
Profile. Check your Profile i f it is empty.
**NOTE: If you do not wish to include specific publications for your application (due to irrelevancy), just
uncheck the checkbox in the Figure above. Unselected publications would not be shown during
application submission.

28
Executive Summary
Figure 54: Executive Summary
Here you can provide problem statement, objectives, methodology, expected input/output/implication and
significance of output from the research program. The information is only limited up to 300 words.
Detail Planning
In this section, the Detail Planning of your research is broken down into several parts. They are:
a) Research Background (required)
Provide your research background in this field. Please include Problem Statement,
Hypothesis/Research Question, Literature Reviews and Relevance to Government Policy if any.
b) References (required)
Include your references regarding your research here.
c) Objectives of the Research (required)
Provide the objective of your research here.
d) Methodology (required)
This will be explained further in the next sub topic, Methodology.
e) Expected Results/Benefit
You will be able to provide the expected result or benefit from the research here. Possible
information that you can fill in:
i. Novel/Theories/New findings/Knowledge
ii. Research Publications
iii. Specific or Potential Applications
iv. Number of PhD and Masters (by research) students
v. Impact on Society, Economy and Nation

29
If you have any images, charts, formulas or drawings to support the proposal, please refer to how to
attach images in your proposal.
Including Figure/Images in Detail Planning
You can include figures in your Detail Planning to clarify the information you have key in. Currently the
system allows you to attached figures in the following sections:
Problem Statement
Hypothesis
Research Questions
Literature Reviews
Objectives of the Research
Description of Methodology
The file format supported by the system is *.jpg and *.png. Each image is allowed up to 4 MB in size,
and there is no limit number of pictures you can upload per application.
Uploading Pictures
1. Select the text box that you want to insert the figure.
Figure 55: Uploading Images
2. Click on Upload Picture and a new window will appear.
3. Click on Upload to and select the images you want to upload.
Figure 56: Image Upload window; 1. Upload, 2. List of Images Uploaded
4. After uploaded the selected image, a preview of the image will be shown. You can adjust the size
of the image by key in the width and height. Once done, just click on Update.

30
Figure 57: Adjusting Image Size
5. Click on Select to insert the image into the text box just now.
6. Your newly inserted image is represented as a tag in this format. You can position the tag
anywhere in the text accordingly.
Figure 58: Image Description
7. Click on Preview to view the image you have added in the text before.
Figure 59: Previewing the text

31
8. Your text should be displayed such as in the figure below.
Figure 60: Text with Images
Methodology
Figure 61: Methodology

32
This section is divided into 4 important parts such as:
I. Description of Methodology
Provide the information of the methodology that you are going to implement or use during the whole
duration of the research. This field is required.
II. Flow Chart of Research Activities
If you have any flow chart of the research activities for this project, please attach it as Appendix. To do so,
click on Attach button and upload the file. The file must be in PDF format and should not exceed 4 MB.
III. Research Activi ties
Figure 62: Adding Research Activities
You can include every research activities by adding each of them in this section. Provide the activity
description and its start and end date. Click on when you are done adding one. Newly created
activity will appear directly under the panel. You can edit the activity by clicking or remove any of
the activity by clicking . Research Activities is required for the Research Information.
**NOTE: The system will check the date if it is valid for the duration of the program. If the date predates or
exceeds the project duration, an error will appear.

33
IV. Milestones and Dates
Figure 63: Adding Milestones
You can also add milestones to you project. Write in the description of the milestone and assign the
month/year when it should occur. Click on when you are done adding one. Newly created activity
will appear directly under the panel. You can edit the acti vity by clicking or remove any of the
activity by clicking .
**NOTE: The system will check the date if it is valid for the duration of the program. If the date exceeding
the project duration, an error will appear.
After adding all the Research Activities and Milestones, a Gantt chart will be drawn based on the
information provided by you. Here you will have a clear overview of your project timeline. Figure 23
displays a sample chart in the application.
Figure 64: Gantt Chart of Project Research Activities and Milestones
**NOTE: SVG is required to display the Gantt chart. If you do not have SVG installed in your computer, a
download link will be provided. For more information visit www.adobe.com

34
13. Equipment and Material
Figure 65: Equipment and Material Tab
All equipment and material that will be utilized during the research should be included here. Write in the
description of the equipment/material in the fields as shown in Figure above. Click on when you are
done adding one. Newly created equipment/material will appear directly under the panel. You can edit the
activity by clicking or remove any of the activity by clicking . Repeat the same step if you want to
add more items.

35
14. Budget
Figure 66: Budget Tab
Here you can provide the budget that will be used for the proposed project. Currently there are seven
Budget Types:
V11000 – Salary and Wages
V21000 – Travelling and Transportation
V24000 – Rental
V27000 – Research Material and Supplies
V28000 – Maintenance and Minor Repair Services
V29000 – Professional Services
V35000 – Accessories and Equipment
You can key in the value in the provided field. Click on to add new description to the budget type.
New description box will appear directly under the current sub types. You can remove any of the budgets
by clicking Repeat the same step if you want to add or delete more items.
The year column will be shown based on the duration that you have keyed in before in Research
Information Tab.

36
For each sub budget type, the system will calculate the total sub budget type and show the percentage of
the sub budget from the grand total budget. If the sub budget exceeds the predefined allocation, the
value will appear in red, as shown in Figure above.
A single disciplinary grant is allowed up to maximum budget of the grant type. If the grand total of
budget exceeds this budget’s value, it will also appear in red.
15. Declaration
Figure 67: Declarations on Program
Users have to declare the following criteria by clicking on the check box before they are able to submit the
application.
Option Declaration
1
(compulsory)
All information stated here are accurate, KPT and IPT has right to reject or to cancel the
offer without prior notice if there is any inaccurate information given.
2
(compulsory)
Application of this fundamental research is presented for the Fundamental Research
Grant Scheme (FRGS).
3
(optional)
Application of this fundamental research is also presented for the other research grant/s
(grant's name and total amount)
Should you select option 3, please include the grant information and its corresponding amount. Should
the grant is not listed in the list, you can manually add them in. Refer to Adding

37
16. Appendix
Figure 68: Uploading a File
Users can upload appendices in this section, click on Attach Appendix, and choose the desired file to
upload it. The file must be in PDF format and should not exceed 4 MB. The enclosed file will appear
directly under. You can name each appendix and sort it.

38
17. Form Submission
Figure 69: Form Submission Status
Here User can select the status of this application; either it is in Draft, or Complete.
Draft – Save program proposal as draft and will be editable later
Complete – Save the program proposal and submit it for evaluation
IMPORTANT!!
The system will check on the invitation status of other researchers and the information that has been
provided. In order to change the status to Complete, please make sure:
All invitation have been accepted by other researchers
All required information (marked as *) are filled in
You and your co-researchers’ (excluding foreign/industry/government) Profile has been verified
by RMC
If these conditions are not met, the system would not submit the application for
evaluation at all.
User can also click on the Preview button that will open a new window which shows all of the information
that has been keyed in. In Preview window, you can see all the information that has been included so far.
In Preview mode, you can:
Print the application
View and save the application in PDF format
View and save the application and appendix in PDF format

39
Managing Your Application
All applications, either in Draft, Complete, Submitted and Resubmission status can be viewed again
through My Application in MyGRANTS.
Figure 70: Shortcut Menu (My Application)
Go to home screen and click on My Application. There you will be presented with a list of application that
you have created so far. In My Application you can edit, delete or duplicate any application as you want.
Figure below shows a list of application in My Application.
Figure 71: List of Created Application
Icons explained:
Edit - Edit your application. Editing Completed Application will change the Status from
Completed to Draft.
Delete - Delete application. Deleting an application is irreversible process.
Duplicate - Duplicate application. All information of the application will be retained, except for
invitation to co-researchers.
View - View application. You are only able to view the application only.

40
18. Completed Application
After you have saved your application as Complete, you can check it again in My Application.
Figure 72: Completed Application
Completed application is still editable until the RMC collects your application for evaluation process.
Click on to edit your application again.
**NOTE: The system copies your profile the moment you saved the application as Complete. Changes
made in your Profile later on would not be reflected in your application. Click on
to update your profile information in your application.
Comparison between standard Profile and Profile in Application:
a) Standard Profile:
Figure 73: Standard Profile Information
b) Profile in Application (viewable only in Completed, Submitted and Evaluation)
Figure 74: Profile in Application

41
19. Resubmission
If you received resubmission request, the application can be found under Resubmission section in My
Application.
Figure 75: Detailed Resubmission List
You can view comments made by the panel and edit your application based on the review. Click on the
icon to start editing your proposal.
Figure 76: Comment Made by Panel

42
A new window will appear and showing your application form together with the comments made by the
reviewer. Comment will be shown on the item that was commented by reviewer, marked with red text,
such as in the Figure before.
You can also provide feedback to the reviewer to clarify the change that you have made in the proposal.
Refer to next Figure for example:
Figure 77: Feedback text area; 1. Comment from Panel, 2. Feedback Box, 3. Note on Changes
Click on the balloon icon to toggle the text box in order for you to provide the feedback of the
changes. Once commented, the icon will change into , indicating that you have commented for that
section.
Feedback/Comments written will be sent back to the panel reviewer during next round of
evaluation.

43
Submitting Your Revision
After completing the revision, you can submit your application for another review. On the last tab, Form
Submission, select the option Submit and Save the application to send it back to the panel.
Figure 78: Submit Option in Form Submission
All the remarks/comments made by you will be listed as a summary at the Form Submission
Figure 79: Summary of Remarks

44
20. Submitted Application
After submitting your application, you can track it in My Application. All submitted application will fall under
Submitted Application section.
Figure 80: Application Progress
You can view progress details of your application such as:
Current stage of your application
Deadlines of each evaluation level
Evaluation result on each level (IPT, RMC** and so on)
**Depends on RMC discretions

45
Invitation
In this section, you will learn how to accept invitation sent by other people in MyGRANTS.
Invitation can be sent out either from other researchers (project leader or program leader), RMC or by the
ministry itself.
To view list of invitation, click on Invitation, which can be found on the left pane of the website.
Figure 81: Invitation
Figure 82: List of Invitation
Each invitation that you received will appear for instance in the Figure above. To accept an invitation, just
click on the Accept button and confirm your participation.

46
List of Figures
Figure 1: MyGRANTS Homepage ........................................................................................................1
Figure 2: Setting up your account ........................................................................................................2
Figure 3: Part of Registration Form ......................................................................................................2
Figure 4: MyGRANTS Login Page .......................................................................................................3
Figure 5: MyGRANTS Homepage ........................................................................................................4
Figure 6: Accessing your Profile...........................................................................................................5
Figure 7: Profile Overview ...................................................................................................................6
Figure 8: Account Tab .........................................................................................................................7
Figure 9: Faculty and Unit ...................................................................................................................8
Figure 10: Phone and Academic Dates ................................................................................................8
Figure 11: Research Cluster ................................................................................................................8
Figure 12: Project List .........................................................................................................................9
Figure 13: Compulsory Project's Information.........................................................................................9
Figure 14: Non-local Researcher and Grant Type .................................................................................9
Figure 15: Source of Grant ................................................................................................................10
Figure 16: Publication List .................................................................................................................10
Figure 17: Adding New Entry of Publication ........................................................................................10
Figure 18: Intellectual Property Records .............................................................................................11
Figure 19: Adding New Entry of IP .....................................................................................................11
Figure 20: Supervision Records .........................................................................................................12
Figure 21: Adding New Entry of Supervision .......................................................................................12
Figure 22: Adding a New Student Information .....................................................................................13
Figure 23: Creating New Student Information .....................................................................................13
Figure 24: Teaching Entry .................................................................................................................14
Figure 25: Adding New Teaching Entry ..............................................................................................14
Figure 26: Consultation Records ........................................................................................................15
Figure 27: Adding New Consultation Entry..........................................................................................15
Figure 28: Community Service Records .............................................................................................16
Figure 29: Adding New Community Service Entry ...............................................................................16
Figure 30: Shortcut Menu (New Application) .......................................................................................17
Figure 31: Disciplinary Selection ........................................................................................................17
Figure 32: Unsaved Information .........................................................................................................18
Figure 33: Application Details Tab......................................................................................................18
Figure 34: Project Leader Details .......................................................................................................19
Figure 35: Research Information Tab .................................................................................................19

47
Figure 36: Selecting Research Area (1) ..............................................................................................20
Figure 37: Selecting Research Area (2) ..............................................................................................20
Figure 38: Selected Research Area (3)...............................................................................................21
Figure 39: Adding Research Location.................................................................................................21
Figure 40: Duration of Research ........................................................................................................21
Figure 41: Other Researcher .............................................................................................................22
Figure 42: Researcher Selection ........................................................................................................22
Figure 43: List of Researchers ...........................................................................................................22
Figure 44: Selected Researcher for the Project in Researcher Selection window ..................................23
Figure 45: Selected Researcher in Research Information Tab ..............................................................23
Figure 46: Register Foreign Researcher .............................................................................................24
Figure 47: Adding Foreign Researcher ...............................................................................................25
Figure 48: Filling in Foreign Researcher’s Information .........................................................................25
Figure 49: Register Industry Partner...................................................................................................26
Figure 50: Adding Industry Partner.....................................................................................................26
Figure 51: Filling in Industry Partner's Information ...............................................................................26
Figure 52: List of Previous or Ongoing Projects ..................................................................................27
Figure 53: List of Publications ............................................................................................................27
Figure 54: Executive Summary ..........................................................................................................28
Figure 55: Uploading Images .............................................................................................................29
Figure 56: Image Upload window; 1. Upload, 2. List of Images Uploaded .............................................29
Figure 57: Adjusting Image Size ........................................................................................................30
Figure 58: Image Description .............................................................................................................30
Figure 59: Previewing the text............................................................................................................30
Figure 60: Text with Images ..............................................................................................................31
Figure 61: Methodology .....................................................................................................................31
Figure 62: Adding Research Activities ................................................................................................32
Figure 63: Adding Milestones ............................................................................................................33
Figure 64: Gantt Chart of Project Research Activities and Milestones ...................................................33
Figure 65: Equipment and Material Tab ..............................................................................................34
Figure 66: Budget Tab ......................................................................................................................35
Figure 67: Declarations on Program ...................................................................................................36
Figure 68: Uploading a File................................................................................................................37
Figure 69: Form Submission Status ...................................................................................................38
Figure 70: Shortcut Menu (My Application) .........................................................................................39
Figure 71: List of Created Application .................................................................................................39
Figure 72: Completed Application ......................................................................................................40

48
Figure 73: Standard Profile Information ..............................................................................................40
Figure 74: Profile in Application .........................................................................................................40
Figure 75: Detailed Resubmission List ...............................................................................................41
Figure 76: Comment Made by Panel ..................................................................................................41
Figure 77: Feedback text area; 1. Comment from Panel, 2. Feedback Box, 3. Note on Changes ............42
Figure 78: Submit Option in Form Submission ....................................................................................43
Figure 79: Summary of Remarks .......................................................................................................43
Figure 80: Application Progress .........................................................................................................44
Figure 81: Invitation ..........................................................................................................................45
Figure 82: List of Invitation.................................................................................................................45