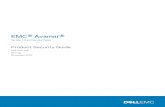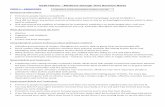Revision History - D-Link
Transcript of Revision History - D-Link
COVR-C1203 Dual Band Whole Home Wi-Fi System
FAQ _English Ver.1.0
HW Version Firmware Version App Name App Version
A1 1.01 D-Link Wi-Fi Android: v1.0.4 build 11
iOS: v1.0.4 build 18
Written By
Customer Service Department I of DHQ on Mar 14th, 2018
2
Contents
Tutorial Videos ............................................................................................... 4
Device Setup/Installation .............................................................................. 5
Q1: How do I set up my network with COVR-C1203? ............................................. 5
Method 1: Using the D-Link Wi-Fi App ................................................................. 5
Method 2: Using the web UI ............................................................................... 0
Q2: How is the COVR-C1203 Whole Home Wi-Fi solution different from our other Wi-Fi
solutions? ........................................................................................................ 7
Q3: Why does my Covr Point keep losing connection? ........................................... 8
Q4: Which of the two ports can be used as WAN port? ........................................... 9
Q5: Can I add more Covr Points to my network? ................................................. 10
Q6: How large is the coverage range of COVR-C1203? ......................................... 11
Q7: If I don’t have ISP service at home, can I still create a LAN environment using
COVR-C1203? ................................................................................................. 12
Q8: Does COVR-C1203 support Alexa? .............................................................. 13
Q9: How do I log in to my Covr Router? ............................................................. 14
Q10: How do I change the admin password on my router? ................................... 15
Q11: How do I change the wireless settings? ...................................................... 16
General Settings .......................................................................................... 18
Q12: How do I set up parental control features? ................................................. 18
Q13: How do I clone my PC MAC address to the router? ...................................... 20
Q14: How do I configure DHCP IP reservation settings? ....................................... 23
Q15: How do I change the router’s IP address? .................................................. 25
Q16: How do I enable remote management for my router? .................................. 27
Q17: Does COVR-1200 support bridge mode?..................................................... 29
Q18: Does COVR-C1203 support VLAN? ............................................................. 30
Q19: Can I adjust the 2.4G or 5G wireless bands for COVR-C1203? ...................... 31
Firmware Upgrade/Checking ....................................................................... 32
Q20: How do I upgrade my Covr Router’s firmware? ........................................... 32
Q21: How do I check the firmware version of my COVR-1203 system? .................. 35
Factory Reset ............................................................................................... 37
Q22: How do I reset my Covr router to factory default settings? ........................... 37
Q23: How do I backup/restore the configuration settings of my Covr router? ......... 38
Definitions ................................................................................................... 40
Q24: What is WPS? ......................................................................................... 40
Q25: What is MU-MIMO? .................................................................................. 41
Guest Zone Setting ...................................................................................... 42
Q26: How do I enable Guest Zone/Guest Access on my Covr router? ..................... 42
Connection Checking/Troubleshooting ........................................................ 44
Q27: How many simultaneous users can my Wi-Fi network handle? ...................... 44
3
Q28: My router is dropping connections, how to fix this? ..................................... 45
Q29: What can I do if I’m having wireless connection problems? .......................... 46
Q30: Why won’t my VoIP device work with my router? ........................................ 47
Port Forwarding/Virtual Server Setting ....................................................... 50
Q31: How do I enable DMZ on my router? ......................................................... 50
Q32: How do I open ports on my router? ........................................................... 52
Website Filter Setting .................................................................................. 57
Q33: How do I set up a website filter on my router? ............................................ 57
System Log & Statistics ............................................................................... 60
Q34: How do I check the system log of my router? ............................................. 60
Q35: How do I check network statistics for my router? ........................................ 64
DNS/DDNS ................................................................................................... 65
Q36: How do I configure Dynamic DNS on my router? ......................................... 65
Q37: How do I disable DNS relay? .................................................................... 67
QoS Setting .................................................................................................. 69
Q38: How do I configure QoS on my router? ...................................................... 69
Time/Schedule ............................................................................................ 71
Q39: How do I configure the time on my router? ................................................ 71
Q40: How do I create a schedule on my router? ................................................. 74
Advanced Application ................................................................................... 76
Q41: How do I connect two routers together? .................................................... 76
4
Tutorial Videos
COVR-C1203
https://www.youtube.com/watch?v=or3CZR3n3_k [promotional video]
https://www.youtube.com/watch?v=3IVUGAGhHB0 [promotional video]
https://www.youtube.com/watch?v=6cabNo1P9ak&feature=youtu.be
COVR-P2502
https://www.youtube.com/watch?v=fYITgIzMeNs [promotional video]
COVR-2202
https://www.youtube.com/watch?v=8MLmABho23A [promotional video]
COVR-3902
https://www.youtube.com/watch?v=7SwoRw4DTNY [promotional video]
5
Device Setup/Installation
Q1: How do I set up my network with COVR-C1203?
Method 1: Using the D-Link Wi-Fi App
Step 1: Download the D-Link Wi-Fi app from the App Store or Google Play:
Step 2: Launch D-Link Wi-Fi App. Tap Install Your Device and select COVR-1203 from the list. Follow
the on-screen instructions to complete the setup:
6
Step 3: Follow the instructions below to complete the setup:
(1) Select COVR-C1203 from the list and tap NEXT.
(2) Select “Create a new Covr network” and tap NEXT:
7
(3) Unplug your modem or gateway. Plug one end of the included Ethernet cable into port 1 on the
Covr Point labeled A, and plug the other end of Ethernet cable into your modem or gateway, then
power the modem back on. Next, connect the power adapter and plug in Covr Point A:
8
(4) Connect your mobile device or tablet to the Wi-Fi network (SSID) printed on the device label or
included Wi-Fi configuration card (The default name will be in the format: “dlink-xxxx”). Once
connected, return to the app and tap NEXT to continue:
(5) Your mobile device or tablet will now connect to your COVR-C1203 system:
9
(6) If a PPPoE connection is detection, enter your PPPoE user name and password provided by your ISP,
then tap NEXT:
(7) Enter a Wi-Fi name (SSID) and password for your Covr Wi-Fi network, then tap NEXT:
10
(8) Enter an admin password. This password will be used to access the web UI and the Wi-Fi app for
both the COVR router and COVR Point. Tap NEXT to continue:
(9) A summary page will display your settings. Tap SAVE to save your settings:
11
(10) Place the remaining Covr Point(s) anywhere between Covr Point A and the area where you would
like to extend your whole home Wi-Fi to:
Note: Check the LED indicator on your Covr Points to ensure a good connection.
- Solid white: Strong signal.
- Blinking white: Weak signal. Move your Covr Point(s) closer to the Covr Point A until the LED
turns solid white.
- Blinking Amber: Covr Point(s) can’t receive signal. Move your Covr Point(s) closer to the Covr
Point A until the LED turns solid white.
12
(11) You can connect your devices to your Covr Wi-Fi network through any of the Covr Points using
your Wi-Fi name and password. Tap FINISH to complete the setup process:
13
(12) On the home page of the D-Link Wi-Fi app, you can now see your COVR-C1203 COVR router and
COVR points:
The device icon with a crown sign indicates the COVR Router.
Note: The below chart lists the supported COVR models of D-Link Wi-Fi app:
App Supported Models
D-Link Wi-Fi COVR-3902, COVR-C1200/C1202/C1203, COVR-P2502, COVR-2202
Method 2: Using the web UI
Step 1: Connect the power adapter and plug in the Covr Point labeled A (Covr Router):
Step 2: Wait for the device to boot up. When the Covr LED starts blinking amber, connect your PC or
laptop to the Wi-Fi name (SSID) printed on the back of the device, or on the included Wi-Fi
Configuration Card:
Step 3: Type http://covr.local./ into a web browser and follow the on-screen instructions to complete
the setup:
1
Step 4: The first time you log in, the wizard will automatically start. Plug one end of Ethernet cable
into port 1 on the COVR router (Covr Point A), and plug the other end of the Ethernet cable into your
modem or gateway. Click Next to continue.
2
Step 5: The router will automatically detect your connection type. If you are using PPPoE, you will be
prompted to enter your PPPoE user name and password (see step 6). For cable and dynamic
connections, if detected, go to step 8.
If the router cannot detect your connection type, the following screen will appear. Select the type of
Internet connection you have and click Next. If you have a static connection, select Static IP
Address Connection and you will be prompted to enter the IP address, subnet mask, default
gateway, and DNS server(s) address(es).
3
Step 6: If you are using PPPoE (connecting behind modem), enter your PPPoE user name and
password. Click Next to continue.
Step 7: Enter a Wi-Fi network name (SSID) and a Wi-Fi password. This name and password will be
assigned to both the 2.4GHz and 5GHz bands on all Covr Points. Click Next to continue.
4
Step 8: Enter an admin password for your COVR devices. This password will be used to access the web
UI and the D-Link Wi-Fi app. Write it down and then click Next to continue.
Step 9: A summary page will display your settings. If you want to make changes, click Back,
otherwise, click Next to continue.
5
Step 10: Click Finish to save your settings.
Now you can plug in the remaining COVR Point(s) and place them anywhere you want to extend your
whole home Wi-Fi to.
The remaining Covr Points will automatically synchronize with COVR Point A and obtain its
configuration settings.
Check the LED indicator on your Covr Points to ensure a good connection.
- Solid white: Strong signal.
- Blinking white: Weak signal. Move your Covr Point(s) closer to the Covr Point A until the LED
turns solid white.
- Blinking Amber: Covr Point(s) can’t receive signal. Move your Covr Point(s) closer to the Covr
Point A until the LED turns solid white.
Note: You can turn off the LED (for both COVR router and COVR point(s):
Please launch your browser and enter http://covr.local./ into the address bar. Then log in and follow
the steps below:
Step 1: Click Management -> System Admin:
6
Step 2: Toggle Status LED to Off, then click Save. This will turn off the LED on all Covr Points.
Toggle the Status LED to On to enable the LED:
7
Q2: How is the COVR-C1203 Whole Home Wi-Fi solution different from our
other Wi-Fi solutions?
COVR-C1203’s key differentiator is its balance of sleek, elegant design, and seamless whole-home
networking. Other whole-home networking solutions are geared towards high-end, niche consumers
who place a premium on performance and speed for data-intensive activities such as multiple users
streaming HD video and online gaming. COVR-C1203 aims to bring high-speed whole home networking
within reach of general, everyday users who would like to experience the benefits of mesh networking
in their own home.
The COVR-C1203’s seamless Wi-Fi solution is the perfect fit for your modern home featuring three
COVR-C1200 Covr Points for complete coverage. Its Smart Roaming technology enables your devices to
stay automatically connected to the nearest Covr Point in your home, with all Covr Points working together
as one. That means you can seamlessly move from room to room while staying connected at all times.
Covr uses MU-MIMO technology which efficiently handles traffic to multiple devices for even greater wireless
speeds. With three Covr Points, you can bring Wi-Fi coverage to an area of up to a massive 5000 square
feet.
8
Q3: Why does my Covr Point keep losing connection?
1. Ensure the Covr Point is in a well-ventilated and open area. Do not put the Covr Points in a cabinet
or enclosed area.
2. Check and change the location of your Covr Points – Even a subtle change (2-3 feet) can make a
big difference.
- Make sure that you place your Covr Points in an area with a strong uplink connection. Check the
LED indicator on your Covr Points to ensure a good connection.
3. Other devices that use 2.4GHz/5GHz wireless band may interfere with your wireless network,
including microwaves, wireless cameras, baby monitors…etc. To prevent signal interference, place
your Covr Points away from such devices.
9
Q4: Which of the two ports can be used as WAN port?
The device will automatically configure port 1 or 2 as the WAN port.
Once configured, you cannot change the WAN port. To do so, you need to reset your Covr Router to
factory default settings and reinstall the device using the other port.
10
Q5: Can I add more Covr Points to my network?
You can add up to 6 covr points (C1203 + additional 3).
11
Q6: How large is the coverage range of COVR-C1203?
Please see the chart below:
Part Number Description Range
COVR-C1200 Dual Band Whole Home Wi-Fi System(Single pack) 2000 square feet
COVR-C1202 Dual Band Whole Home Wi-Fi System(Two Pack) 3500 square feet
COVR-C1203 Dual Band Whole Home Wi-Fi System(Triple Pack) 5000 square feet
12
Q7: If I don’t have ISP service at home, can I still create a LAN environment using COVR-
C1203?
No, you need to have an active subscription with an Internet Service Provider (ISP) in order
to set up the COVR-C1203 Whole Home Wi-Fi System.
14
Q9: How do I log in to my Covr Router?
Verify that your computer or laptop is connected to the Covr router either via an Ethernet cable or
wirelessly, then follow the steps below:
Step 1: Open your web browser and enter the address of the router into the address bar. The default
URL is “http://covr.local./”
Step 2: Log into web user interface using your login and password. By default, the username is admin
and no password.
Note: If this is the first time setting up the COVR-C1203 system, you can only set up the system
wirelessly. First time set up using Ethernet is not supported.
15
Q10: How do I change the admin password on my router?
Please launch your browser and enter http://covr.local./ into the address bar. Then login and follow the
steps below:
Step 1: Click Management -> System Admin
Step 2: Enter a new admin password and click Save. Next time you want to access the web user
interface, use your new password to log in:
16
Q11: How do I change the wireless settings?
Please launch your browser and enter http://covr.local./ into the address bar. Then login and follow the
steps below:
Step 1: Click Settings -> Wireless.
17
Step 2: In the Wi-Fi name (SSID) field, enter a unique wireless network name. (This is the name
you will see when scanning for wireless networks on your computer/wireless device).
In the password field, enter a new password of at least 8 characters long. Click Save when you’re
done. You will need to connect to your new Wi-Fi network using your new password.
18
General Settings
Q12: How do I set up parental control features?
Step 1: From the home page, click the Connected Clients icon and select the device you’d like to set
up parental controls for:
Step 2: Click the pencil icon, then enable parental control & select the schedule to set the time frame
of blocking the network access:
20
Q13: How do I clone my PC MAC address to the router?
Some cable internet providers may request you to clone PC Mac address in order to go online through
the router. It is recommended to clone MAC address from a computer that was able to go online when
connected to the modem.
Please launch your browser and enter http://covr.local./ into the address bar. Then log in and follow
the steps below:
Step 1: Click Setting -> Internet
22
Step 3: Either enter a MAC address or select a MAC address from the drop-down menu and click Save
23
Q14: How do I configure DHCP IP reservation settings?
Please launch your browser and enter http://covr.local./ into the address bar. Then login and follow the
steps below:
Step 1: From the home page, click the Connected Clients icon:
Step 2: Click the Pencil Icon in the box of the client you want to change settings for:
24
Step 3: Click Reserve IP to enable IP reservation. Enter the reserved IP address, then click Save. By
doing this, the DHCP server will reserve the IP address you entered for this client device.
25
Q15: How do I change the router’s IP address?
Please launch your browser and enter http://covr.local./ into the address bar. Then login and follow the
steps below:
Step 1: Click Settings -> Network
27
Q16: How do I enable remote management for my router?
Please launch your browser and enter http://covr.local./ into the address bar. Then login and follow the
steps below:
Step 1: Click Management -> System Admin
Step 2: Click Advanced Settings, and enable Remote Management, then click Save. The default
remote management port: 8080.
28
Note: To access your router remotely, from a web browser enter: http://<your WAN IP>:8080.
e.g. http://220.137.8.23:8080
You can find your WAN IP by clicking on the Home tab. It will be displayed under the Internet Section.
29
Q17: Does COVR-1200 support bridge mode?
COVR-1200 does not support bridge mode. Currently, the models supporting bridge mode are: DIR-
895L, DIR-885L, DIR-880L, DIR-868L, DIR-865L and DIR-605L.
31
Q19: Can I adjust the 2.4G or 5G wireless bands for COVR-C1203?
No, the 2.4 GHz and 5 GHz wireless bands cannot be configured separately. Instead, COVR-C1203
features a single network with a single Wi-Fi network name (SSID) which uses intelligent band steering
to automatically place your devices on the optimal wireless band, either 2.4 GHz or 5 GHz.
32
Firmware Upgrade/Checking
Q20: How do I upgrade my Covr Router’s firmware?
Please launch your browser and enter http://covr.local./ into the address bar. Then login and follow the
steps below:
Step 1: Click Management -> Upgrade
Step 2: Click Check for New Firmware to browse for the firmware:
33
Step 3: If new firmware is detected, click Upgrade Firmware to begin the update process:
A message will appear informing you on the update progress:
If the firmware has successfully updated, the following message will appear:
34
Note:
1. The notification message will pop up if the firmware is the latest version:
2. Manual Upgrade:
You can also manually upgrade the device firmware if you have downloaded the firmware file from
the D-Link support website:
Step 1: On the firmware page, click Advanced Settings.
Step 2: From the Device Name drop-down menu, select the Covr Point you would like to upgrade
firmware for.
Step 3: Click Select File and navigate to the firmware file you downloaded earlier, then click
Upload to begin the upgrade process.
Firmware you selected to upload
Select the COVR Point
35
Q21: How do I check the firmware version of my COVR-1203 system?
Method 1: Please launch your browser and enter http://covr.local./ into the address bar. The firmware
version can be found at the upper right of the page.
Note: This version only shows the firmware version of the Covr Router. The other Covr Points may be
using a different firmware version. Refer to method 2 to verify the firmware version of each Covr Point.
Method 2: Click Management -> Upgrade. On this page you can see the firmware version for both
the Covr Router and Covr Point(s):
36
Note: If you need to upgrade the Covr Router or Covr Point(s) individually, please refer to the Manual
Upgrade section above.
37
Factory Reset
Q22: How do I reset my Covr router to factory default settings?
If you forgot your admin password or your device isn’t working properly, you can perform a reset to
return the device to its factory default settings.
Resetting your device will:
(1) Erase all your current settings. This cannot be undone.
(2) Reset the device admin password back to its default (blank).
(3) Not reset the firmware to the previous version.
Step 1: While the unit is powered on, use an unfolded paperclip to press the reset button on the base
of the Covr Router (Covr Point A) for 5 seconds. The Covr LED on the top of the router will turn red to
indicate that the unit is restarting.
Step 2: The unit will reboot automatically. Once the LED is blinking with amber, the unit has been
reset and is ready to use.
Note: You only need to reset the Covr Router. The remaining Covr Points will automatically synchronize
and obtain their configuration settings from the Covr Router after finishing the setup process.
38
Q23: How do I backup/restore the configuration settings of my Covr router?
Please launch your browser and enter http://covr.local./ into the address bar. Then login and follow the
steps below:
Step 1: Click Management -> System Admin
Step 2: Click System
39
Step 3: Click Save to save a backup of your current configuration settings to your local hard drive:
Step 4: To restore your configuration, click the Select File button and select your configuration
backup file from your local hard drive. Once selected, click Restore.
40
Definitions
Q24: What is WPS?
Wi-Fi Protected Setup (WPS) is a standard to connect wireless devices together easily and secure. To
use WPS, your product must support WPS and be compatible with WPA/WPA2 security.
To use WPS, simply press the WPS button on your router or access point, and then press the WPS
button on your wireless client (sometimes may be enabled by software) within 2 minutes. The
router/access point will automatically configure your client with your Wi-Fi name (SSID) and Wi-Fi
password.
You can use WPS to add client devices, such as IP cameras or smart plugs, to your COVR-1203
network.
41
Q25: What is MU-MIMO?
The COVR-C1203 Dual Band Whole Home Wi-Fi System features multi-user multiple input, multiple
output (MU-MIMO) Wi-Fi, which transmits multiple separate data streams to each wireless device
simultaneously to increase speed and efficiency.
42
Guest Zone Setting
Q26: How do I enable Guest Zone/Guest Access on my Covr router?
The guest zone feature will allow you to create a temporary Wi-Fi zone separate from your main
wireless network that can be used by guests to access the Internet.
Please launch your browser and enter http://covr.local./ into the address bar. Then login and follow the
steps below:
Step 1: Click Settings -> Wireless
Step 2: Click the Guest Zone tab:
43
Step 3: Set Status to Enabled, and configure your Guest Zone Wi-Fi name (SSID) and password then
click Save:
44
Connection Checking/Troubleshooting
Q27: How many simultaneous users can my Wi-Fi network handle?
The more devices that are simultaneously connected to your Covr Wi-Fi network, the slower the
transfer speed will be for each device. For the best performance, D-Link recommends a maximum of
32 simultaneously connected users.
45
Q28: My router is dropping connections, how to fix this?
If your router is not performing properly (freezing, automatically rebooting, disconnecting…etc.), this
could be happening for a number of reasons.
Please check the following:
1. Ensure the router is in a well ventilated area. If the router does not get adequate airflow, it could
overheat.
2. Ensure the firmware is up to date.
Firmware is the "brain" of the router, it is the programming that tells it how to work. D-Link will
occasionally release new firmware updates to improve product features and stability. Upgrading to
the latest firmware may correct issues you are experiencing.
Please follow this link for instructions of how to upgrade the firmware- How to upgrade firmware for
router?
3. Perform a factory reset on the router. Please follow this link for instructions: Reset your router to
factory default setting?
46
Q29: What can I do if I’m having wireless connection problems?
If you are experiencing any of the problems below:
- Slow wireless speeds
- Wireless connection drops
- Weak wireless signal
Note: An easy way to determine if the issue is with the router or with the wireless device is to see if
the issue exists on multiple devices. If you internet is slow or is only dropping on one of multiple
devices/computers, then the issue is probably not with the router. If the router is the main cause, all
devices connected will be affected.
1. Check or change the location of your router. Even a subtle changes (2-3 feet) can make a big
difference.
- Ensure the router is in a well ventilated and open area. Do not put the router in a cabinet
or enclosed area
- Other devices that use the 2.4GHz/5GHz wireless band may interfere with your wireless network,
these include microwaves, wireless cameras, baby monitors. If needed, place the router or the
other devices in a different area if they are close to each other.
- Wireless signals will degrade (or die completely) when going through solid surfaces such as brick
(fireplace), metal (file cabinet), steel, lead, mirrors, water (fish tank), large appliances, glass, etc.
2. Ensure that your router is running the latest firmware version. Please follow this link for
instructions on how to upgrade the firmware- How to upgrade firmware for router?
47
Q30: Why won’t my VoIP device work with my router?
1. Please confirm if you are using the latest firmware. You can review the process of firmware version
checking and upgrading process below:
(1) Firmware version checking: How to check firmware version for your router?
(2) Firmware upgrade process: How to upgrade firmware for your router?
2. Disable the SIP Application Level Gateway (ALG) feature on your router
SIP ALG allows devices and applications using VoIP (Voice over IP) to communicate across NAT.
Some VoIP applications and devices have the ability to discover NAT devices and work around
them. This ALG may interfere with the operation of such devices. If you are having trouble making
VoIP calls, try turning this ALG off.
Please launch your browser and enter http://covr.local./ into the address bar. Then login and follow
the steps below:
Step 1: First, click Feature -> Firewall:
50
Port Forwarding/Virtual Server Setting
Q31: How do I enable DMZ on my router?
DMZ should only be used if you have a computer/device that cannot run Internet applications properly
from behind the router.
Note: By enabling the DMZ (Demilitarized Zone) feature, you are allowing the router to forward all
incoming traffic from the internet to the device specified, virtually disabling the router’s firewall
protection. This may expose the device to a variety of security risks, so only use this option as a last
resort.
Please launch your browser and enter http://covr.local./ into the address bar. Then login and follow the
steps below:
Step 1: Click Features -> Firewall
51
Step 2: Click Enable DMZ to use the DMZ feature, and fill in or select the IP address of the specified
device from the drop-down menu, then click Save.
52
Q32: How do I open ports on my router?
Scenario 1: Single Port:
By default, your router will block all incoming connections (into your network) and allow all outgoing
connections to the Internet. In some cases, you may need to allow some connections into your
network, for example when using the Remote Desktop application. To use these applications, you must
open ports on your router.
Please launch your browser and enter http://covr.local./ into the address bar. Then login and follow the
steps below:
Step 1: Click Feature -> Port Forwarding
53
Step 2: Click Virtual Server and Add Rule
Step 3: Enter the necessary information (FTP server as example), then click Apply.
- Name: Enter a name for the rule (i.e. Web Server 1)
- Local IP: Specify the IP address of the device you are opening the port for.
- Protocol: Specify the traffic type (TCP or UDP). If you are not sure, choose BOTH.
- External/Internal Port: Enter the port number you want to open (i.e. 21, for FTP)
55
Scenario 2: Multiple Ports:
Please launch your browser and enter http://covr.local./ into the address bar. Then login and follow the
steps below:
Step 1: Click Feature -> Port Forwarding
Step 2: Click Add Rule
Step 3: Enter the necessary information, then click Apply:
- Name: Enter a name for the rule (i.e. Web Server 1).
- Local IP: Specify the IP address of the device you are opening the port for.
- TCP Port: Enter the TCP port numbers you want to open.
- UDP Port- Enter the UDP port numbers you want to open.
Note: You can enter the ports in multiple different ways- Range (50-100) Individual (80, 68,
888) Mixed (1020-5000, 689).
57
Website Filter Setting
Q33: How do I set up a website filter on my router?
Please launch your browser and enter http://covr.local./ into the address bar. Then login and follow the
steps below:
Step 1: Click Features -> Website Filter
58
Step 2: If you want to create a list of sites to block, select DENY clients access to ONLY these
sites from the drop-down menu. All other sites will be accessible.
If you want to specify a list of sites to allow, select ALLOW clients access to ONLY these sites from
the drop menu. All other sites will be blocked.
59
Step 3: To add a new site to the list, click Add Rule and enter the URL or domain you wish to deny or
allow access to in the Website URL/Domain column. When you are finished adding your rule(s), click
Save.
Note:
1. If you wish to delete a rule, click on its trash can icon in the Delete column. If you wish to edit a
rule, simply replace the URL or domain.
2. The https websites such as Facebook, Youtube, Amazon, etc cannot be blocked by the
website filter. To block these, you may need to apply for an OpenDNS paid service.
The apply for an OpenDNS account, please visit https://www.opendns.com/setupguide/. A 15 day
free trial is available. Sign up for new account and follow the setup guide on how to establish the
service.
Note: Please confirm if DNS relay is enabled. By default, this should be enabled.
60
System Log & Statistics
Q34: How do I check the system log of my router?
There are 3 methods to check the system log of the router. Select Management -> System Log, and
follow the methods as below:
61
Method 1: Log Settings
Step 1: Click Check System Log button, and download the file “messages” to your local hard
drive.
Step 2: Open the messages using a text editor such as WordPad or NotePad to the check system
log.
62
Method 2: Syslog Settings
Step 1: Download a system log server application such as Kiwi Syslog Server:
http://www.kiwisyslog.com/free-tools/kiwi-free-syslog-server
Step 2: Click File -> Setup, and fill in the IP address of your network device, then click Add:
Step 3: Enable “Enable Logging to Syslog Server”, and fill in the IP address of the PC that has
the Kiwi Syslog Server installed on it:
63
Step 4: You’ll be able to check the real-time system log in Kiwi Syslog Service Manager as below:
64
Q35: How do I check network statistics for my router?
Click Management -> Statistics. An interactive diagram of all the transmitted and received packets
(via Internet, LAN or the 2.4G/5G Wi-Fi bands) will be displayed:
65
DNS/DDNS
Q36: How do I configure Dynamic DNS on my router?
Please launch your browser and enter http://covr.local./ into the address bar. Then login and follow the
steps below:
Step 1: Click Features -> Dynamic DNS
Step 2: Enable Dynamic DNS, and enter your Dynamic DNS account information, then click Save:
66
Note:
1. To register for the dlinkddns service, please visit: https://www.dlinkddns.com/signin/, then fill in
the required information.
2. If need to access your router remotely, please follow below steps:
(1) Make sure if remote management is enabled. How to enable remote management?
(2) If using a PC connecting to the remote network, type in http://<HostName>:PortNum, then you
could access your router. (For this case, type in http://kobebrian.dlinkddns.com:8080)
67
Q37: How do I disable DNS relay?
If you enable DNS relay, your connected devices will use the router as a DNS server.
Please launch your browser and enter http://covr.local./ into the address bar. Then login and follow the
steps below:
Step 1: Click Settings -> Network
69
QoS Setting
Q38: How do I configure QoS on my router?
Please launch your browser and enter http://covr.local./ into the address bar. Then login and follow the
steps below:
Step 1: Click Features -> QoS Engine
70
Step 2: Set the Management Type to Manage By Device. To assign a priority level to a device,
drag the device card from the Connected Clients list to an empty slot and release the mouse button.
The card will move to the priority slot. If you want to remove a priority assignment from a device and
return it to the Connected Clients list, click the cross icon in the top-right of the device card.
A maximum of one device can be assigned Highest priority.
A maximum of one device can be assigned High priority.
A maximum of two devices can be assigned Medium priority.
Step 3: Click Save to apply your settings.
71
Time/Schedule
Q39: How do I configure the time on my router?
Please launch your browser and enter http://covr.local./ into the address bar. Then login and follow the
steps below:
Step 1: Click on the Maintenance -> Time & Schedule
72
Step 2: By default, the D-Link NTP server is enabled. Select a time zone from the drop-down menu to
synchronize the time with the selected region and enable daylight saving time if necessary. Click Save
when you are done.
Enable if required
73
Note: To manually specify the time, disable Update Time Using an NTP Server, then manually
adjust time as needed using the drop-down menus. Click Save when you are done.
74
Q40: How do I create a schedule on my router?
Please launch your browser and enter http://covr.local./ into the address bar. Then login and follow the
steps below:
Step 1: Click on the Maintenance -> Time & Schedule
Step 2: Click Schedule:
75
Step 3: Click Add Rule:
Step 4: Create your Schedule and click Apply. The example below shows the scheduled time from
8:00-19:00. You can select up to one time period per day, for each day of the week.
76
Advanced Application
Q41: How do I connect two routers together?
Connecting multiple routers together may be necessary if you have one of the following conditions:
-Your Internet Service Provider (ISP) has provided you a modem/router (two-in-one) and you want to
connect a new router to it.
-You want to expand the amount of Ethernet ports in your network (without a switch)
-You want to extend the range of the wireless signal in your home (by using the 2nd router as an
access point)
Note: If you have already set up one specific port on the COVR router as the WAN port, please reset
the device to the factory default settings.
77
Step 1: Connect your Covr Router (Covr Point A) to the LAN port of the primary router (either port 1
or 2 is fine):
78
Step 2: Please launch your browser and enter http://covr.local./ into the address bar, then launch the
Setup Wizard (if it was reset to factory default settings, the Setup Wizard will be automatically start):
Step 3: Start the setup process, click Next to continue:
79
Step 4: Wait while the device detects your Internet connection:
Step 5: Enter your Wi-Fi network name and password: