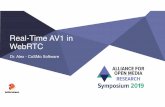Revision 0 PS Printer Kit-AV1 - Canon Globaldownloads.canon.com/ir-advance_bw/SM/PS_Printer... ·...
Transcript of Revision 0 PS Printer Kit-AV1 - Canon Globaldownloads.canon.com/ir-advance_bw/SM/PS_Printer... ·...

4321
PS Printer Kit-AV1Service Manual
August 30, 2012Revision 0

ApplicationThis manual has been issued by Canon Inc. for qualified persons to learn technical theory, installation, maintenance, and repair of products. This manual covers all localities where the products are sold. For this reason, there may be information in this manual that does not apply to your locality.
CorrectionsThis manual may contain technical inaccuracies or typographical errors due to improvements or changes in products. When changes occur in applicable products or in the contents of this manual, Canon will release technical information as the need arises. In the event of major changes in the contents of this manual over a long or short period, Canon will issue a new edition of this manual.
The following paragraph does not apply to any countries where such provisions are inconsistent with local law.
TrademarksThe product names and company names used in this manual are the registered trademarks of the individual companies.
CopyrightThis manual is copyrighted with all rights reserved. Under the copyright laws, this manual may not be copied, reproduced or translated into another language, in whole or in part, without the consent of Canon Inc.
© CANON INC. 2012
CautionUse of this manual should be strictly supervised to avoid disclosure of confidential information.

Explanation of SymbolsThe following symbols are used throughout this Service Manual.
Symbols Explanation Symbols Explanation
Check. Remove the claw.
Check visually. Insert the claw.
Check the noise. Use the bundled part.
Disconnect the connector. Push the part.
Connect the connector. Plug the power cable.
Remove the cable/wire from the cable guide or wire saddle.
Turn on the power.
Set the cable/wire to the cable guide or wire saddle.
Remove the screw.
Tighten the screw.
The following rules apply throughout this Service Manual:
1. Each chapter contains sections explaining the purpose of specific functions and the relationship between electrical and mechanical systems with reference to the timing of operation.
In the diagrams, represents the path of mechanical drive; where a signal name accompanies the symbol, the arrow indicates the direction of the electric signal. The expression "turn on the power" means flipping on the power switch, closing the front door, and closing the delivery unit door, which results in supplying the machine with power.
2. In the digital circuits, '1' is used to indicate that the voltage level of a given signal is "High", while '0' is used to indicate "Low". (The voltage value, however, differs from circuit to circuit.) In addition, the asterisk (*) as in "DRMD*" indicates that the DRMD signal goes on when '0'.
In practically all cases, the internal mechanisms of a microprocessor cannot be checked in the field. Therefore, the operations of the microprocessors used in the machines are not discussed: they are explained in terms of from sensors to the input of the DC controller PCB and from the output of the DC controller PCB to the loads.
The descriptions in this Service Manual are subject to change without notice for product improvement or other purposes, and major changes will be communicated in the form of Service Information bulletins.All service persons are expected to have a good understanding of the contents of this Service Manual and all relevant Service Information bulletins and be able to identify and isolate faults in the machine.

Contents1 Specifications
Specifications ------------------------------------------------------------------1-2Printer accessory configuration ------------------------------------------------ 1-2License configuration of the printer option----------------------------------- 1-3
The host-client relationship of the printer option: ---------------------------------- 1-3How to confirm the activated printer option license: ------------------------------ 1-3
UFR II Printer Driver -------------------------------------------------------------- 1-4FONT HANDLING: ------------------------------------------------------------------------ 1-4Paper Size: ---------------------------------------------------------------------------------- 1-4Effective print area of UFR II ------------------------------------------------------------ 1-4Effective print area ------------------------------------------------------------------------- 1-4Finishing -------------------------------------------------------------------------------------- 1-4Data processing ----------------------------------------------------------------------------- 1-5Supported operating systems ----------------------------------------------------------- 1-5
PCL Printer Driver ----------------------------------------------------------------- 1-6FONT HANDLING: ------------------------------------------------------------------------ 1-6Raster Mode -------------------------------------------------------------------------------- 1-6Effective print area of PCL --------------------------------------------------------------- 1-6Data prossessing -------------------------------------------------------------------------- 1-6Supported operating systems ----------------------------------------------------------- 1-6
PS Printer Driver ------------------------------------------------------------------- 1-7Target PDL: ---------------------------------------------------------------------------------- 1-7FONT HANDLING: ------------------------------------------------------------------------ 1-7
Basic Specification(Direct Print PDF) ----------------------------------------- 1-8Limitations(Direct Print) ---------------------------------------------------------- 1-9
It is not possible to send to multiple PDF files simultaneously. ----------------- 1-9Page range for page label cannot be specified. ----------------------------------- 1-9Original print specification --------------------------------------------------------------- 1-9Encrypted file ------------------------------------------------------------------------------- 1-9Printing Restrictions ----------------------------------------------------------------------- 1-9Halftone screen ----------------------------------------------------------------------------1-10PJTF -----------------------------------------------------------------------------------------1-10Font substitution ---------------------------------------------------------------------------1-10
2 FunctionsPrinter driver --------------------------------------------------------------------2-2
Get Device Status ----------------------------------------------------------------- 2-2Corresponding section -------------------------------------------------------------------- 2-2Precondition ---------------------------------------------------------------------------------- 2-2Prospect --------------------------------------------------------------------------------------- 2-3
Printing Start Position Settings ------------------------------------------------- 2-3Corresponding section -------------------------------------------------------------------- 2-3Precondition ---------------------------------------------------------------------------------- 2-4
3 InstallationInstallation Procedure --------------------------------------------------------3-2
Overview of the Installation Procedure --------------------------------------- 3-2
4 MaintenanceNotes when service -----------------------------------------------------------4-2
Points to Note ----------------------------------------------------------------------- 4-2Related Error Code -----------------------------------------------------------4-3
Confirm method of error code -------------------------------------------------- 4-3#853 ----------------------------------------------------------------------------------- 4-4Imaging(error) ----------------------------------------------------------------------- 4-5
Initialization error --------------------------------------------------------------------------- 4-5Work Memory full -------------------------------------------------------------------------- 4-5Invalid data ---------------------------------------------------------------------------------- 4-5Processing error ---------------------------------------------------------------------------- 4-5
PDF error message(Direct Print) ----------------------------------------------- 4-6Error XPS Direct Print ------------------------------------------------------------ 4-7

1
1 Specifications
Specifications ■Specifications

1
11-2
1-2
Specifications > Specifications > Printer accessory configuration
Specifications > Specifications > Printer accessory configuration
Specifications
Printer accessory configurationSince every printer accessory is a license accessory, it is necessary to follow the LMS instructions, obtain the number of license information, and enter it into the host machine.
PSPS Direct
UFR II
PCL
DirectPrint(PDF)
Direct Print(XPS)
NW-SCANTIFF, Jpeg
BarDIMM
TIFF and JPEG in Direct Printing by structure of UFR II.The following two methods enable Direct Print function.• Download of the PDF or XPS, TIFF(JPEG) file which becomes usable with Direct Print
Kit(for PDF/XPS)-H1.• Download of the PDF or PS file which becomes usable with PS Printer Kit.
Function UFR II, PCL Printer Kit
Direct Print KitXPS
PS Printer Kit Direct Print KitPDF
RUI File TIFF(JPEG) OK NG NG NGPDF NG NG OK OKXPS NG OK NG NGPS NG NG OK NG
Web browser content print
File TIFF(JPEG) NG NG NG NGPDF NG NG OK OKXPS NG NG NG NG
OK: It is possible to print directly. NG: It is not possible to print directly. The Direct Print from Web browser becomes enabled when PS Unit is connected.
F-1-1
T-1-1

1
11-3
1-3
Specifications > Specifications > License configuration of the printer option > How to confirm the activated printer option license:
Specifications > Specifications > License configuration of the printer option > How to confirm the activated printer option license:
License configuration of the printer option ■ The host-client relationship of the printer option:
In PCL and the PS, a validation is possible individually.There is not the dependency.When PS license is made effectively, You cannot install the Direct PDF license.Even if a PDF license is made effectively, You can install the PS license.
■ How to confirm the activated printer option license: The options displayed by selecting [counter confirmation key > device configuration confirmation] for the users in the operation panel are individual functions (such as UFR II+ PCL), not the names of the purchased options.Consequently, the license certificate is the only way to see the combination of options.Enter the service mode level 2 and go to the service mode described below. Then the license condition is displayed and transfer inactivation can be executed.
Copier>Option>LCNS-TR
The field No.1 in the table below shows the activated/inactivated condition of UFR II, PCL, and PS in the service mode.
*marked service code must be used for the license transfer inactivation. Other operations do not work appropriately.
UFRII(standard)
ST-LXUFR 1 Shows the UFR II installation condition.
PCL Printer Kit
ST-PCL 1* Shows the PCL installation condition.
PS Printer KitST-PS 1* Shows the PS installation condition.
T-1-2

1
11-4
1-4
Specifications > Specifications > UFR II Printer Driver > Finishing
Specifications > Specifications > UFR II Printer Driver > Finishing
UFR II Printer Driver ■ FONT HANDLING:
UFR II mode:Device fonts are available for the UFR II driver.
Image mode:All fonts are not available for the UFR II driver.
■ Paper Size: Paper Name Paper Size (mm)
Width LengthLETTER 215.9 279.4 11 x 17 279.4 431.8 LEGAL 215.9 355.6 A5 148.5 210.0 B5 182.0 257.0 A4 210.0 297.0 B4 257.0 364.0 A3 297.0 420.0 Custom Paper Size Minimum 100.0 x 148.0Custom Paper Size Maximum 297.0 x 487.7
■ Effective print area of UFR II Effective print area(mm) Distance between the paper edge and
the printing available area (mm)Main scaning Sub scaning Main scaning Sub scaning
Custom SizeMinimum
90.00 138.00 5.00 5.00
Custom SizeMaximum
287.00* 447.70* 5.00 5.00
Long sheetMaximum
287.00* 620.00 5.00 5.00
* The printable area of the host machine is shown.The host machine print guarantee area narrows more than this.
T-1-3
T-1-4
■ Effective print areaMain scaning(mm) Sub scaning(mm)
Blank space to need(mm) 2.5 Top:3.0 Back:2.0Maximum printable area(mm) 292.0 625.0Maximum certified print area(mm) 292.0 426.7
■ FinishingComment A3
B411x17Leagal
A4LTR
A4R B5 B5R A5R LTR-R
Custom Paper
Pickup Direction S L S L S S S LGroup OK OK OK OK OK OK OK OKRotate Print Data Available only when
Finisher is not installed.N/A OK OK OK OK N/A OK N/A
Offset Available only when Finisher is installed.
OK OK OK OK C N/A OK N/A
Staple + CollateStaple + Group Available only when
Finisher is installed.OK OK OK OK C N/A OK N/A
Hole Punch Available only when both Finisher and Professional Puncher are installed.
OK OK OK OK OK N/A OK N/A
Z-fold Available only when both Finisher and Paper Folding Unit are installed.
OK C OK N/A N/A N/A OK N/A
C-foldHalf FoldAccordion Z-foldDouble Parallel Fold
Available only when both Finisher and Paper Folding Unit are installed.
N/A C OK N/A N/A N/A OK N/A
Booklet Printing OK OK OK OK OK OK OK OKFor Booklet Printing, Fold Only/Fold + Saddle Stitch/Fold + Saddle Stitch + Trim
Available only when Booklet Finisher is installed.
OK C OK N/A N/A N/A OK X
OK: Finishing available, N/A: Finishing not available, C: setting is possible but print is unavailable.*1: The specifications define that when custom size is out of [182.0 - 432.0]N/A[210.0 - 297.0], shift is unavailable.*2: The specifications define that when custom size is out of [210.0 - 330.2]N/A[279.3 - 487.7], saddle hold, saddle stitch and trimmer are unavailable.Note that there is no limitation on UI, so setting figures out of the above range is possible.
T-1-5
T-1-6

1
11-5
1-5
Specifications > Specifications > UFR II Printer Driver > Supported operating systems
Specifications > Specifications > UFR II Printer Driver > Supported operating systems
■ Data processing600dpi / 1200dpi
■ Supported operating systems Windows Printer Driver: effect from Version 20.40 Microsoft Windows 2000 Professional/ServerMicrosoft Windows XP Home Edition/Professional (32bit)Microsoft Windows XP Professional x64 Edition (64bit)Microsoft Windows Vista (32bit)Microsoft Windows Vista x64 Edition (64bit)Microsoft Windows Server 2003 (32bit)Microsoft Windows Server 2003 x64 Edition (64bit)Microsoft Windows Server 2008 (32bit)Microsoft Windows Server 2008 x64 Edition (64bit)Microsoft Windows 7MacOS X x10.4.9 later

1
11-6
1-6
Specifications > Specifications > PCL Printer Driver > Supported operating systems
Specifications > Specifications > PCL Printer Driver > Supported operating systems
PCL Printer Driver ■ FONT HANDLING:
● PCL5 HP-GL/2 Mode Texts are handled in the PCL mode, or in the HP-GL/2 mode if: 1.Characters are clipped. 2.Characters are rotated.
Supported typefaces include: 1. Standard 2. Italic 3. Bold 4. Bold Italic
■ Raster Mode Use of a device font is determined by the driver setting. If a device font is used, the Raster Mode will handle data the same as the HP-GL/2 Mode. If not, the following restrictions will be imposed.
*GDI Raster Fonts unavailable 1 byte fonts such as Courier, MS Sans Serif, MS Serif, etc. *GDI Vector Fonts available 1 byte fonts such as Modern, Roman, Script, etc. *TrueType Fonts available 1 byte fonts such as Arial, Courier New, Symbol, Times New Roman, etc.
NOTE:GDI Vector Fonts and TrueType Fonts become available only after added to Windows.
■ Effective print area of PCL Effective print area(mm) Distance between the paper edge and
the printing available area (mm)Main scaning Sub scaning Main scaning Sub scaning
Custom Size
Minimum
91.54 139.54 4.23 4.23
Custom Size
Maximum
*288.54 479.24 4.23 4.23
* : out of a guarantee*The printable area of the host machine is shown. The host machine print guarantee area narrows more than this.
■ Data prossessing PCL 5 600dpiPCL 6 600/1200dpi
■ Supported operating systems
Canon PCL5e/5c Printer Driver - Version 20.40Windows XP/Server 2003/Vista/Server 2008/7: Windows XP x64/Server2003 x64/Vista/ Server 2008 x64/ 7 x 64/ Server 2008 R2 (x64):
Canon PCL6 Printer Driver - Version 20.40Windows XP/Server 2003/Vista/Server 2008/7: Windows XP x64/Server2003 x64/Vista/ Server 2008 x64/ 7 x 64/ Server 2008 R2 (x64):
T-1-7

1
11-7
1-7
Specifications > Specifications > PS Printer Driver > FONT HANDLING:
Specifications > Specifications > PS Printer Driver > FONT HANDLING:
PS Printer Driver ■ Target PDL:
Adobe PostScript Level3 3017
■ FONT HANDLING:
● PS3 PostScript PDL boards support the following font types. -Type 0, 1, 2, 3, 4, 5, 6, 9, 10, 11, 14, 32 and 42-CIDFontType 0, 1, 2 and 4
● Data processing 600 / 1200 dpi
● Effective print area of PS Effective print area(mm) Distance between the paper edge and
the printing available area (mm)Main scaning Sub scaning Main scaning Sub scaning
Custom SizeMinimum
92.00 140.00 4.00 4.00
Custom SizeMaximum
289.00 479.70 4.00 6.10
* The printable area of the host machine is shown.The host machine print guarantee area narrows more than this.
● Supported operating systems Windows Driver Version 20.40[32-bit] Windows XP/Server2003/Vista/Sever2008/Windows7[64-bit] Windows XP/Server2003/Vista/Server 2008/Windows7/Server2008R2
PPD V3.00MacOS X(10.2.8 later)MacOS (MacOS 9.1 later and LaserWriter required)Windows OS which running PageMaker, QuarkXPress
T-1-8

1
11-8
1-8
Specifications > Specifications > Basic Specification(Direct Print PDF)
Specifications > Specifications > Basic Specification(Direct Print PDF)
Basic Specification(Direct Print PDF)Specification/Functions ContentIndispensable option Direct Print Kit-H1Indispensable Environment Memory Size : 1.0GBCorrespondence PDF PDF Ver 1.7*Correspondence TIFF TIFF Ver 6.0Paper handling Printing area Horizontal scanning line : Parts except blank of 4.0mm
Vertical scanning line : Parts except blank of Top:4.0mmBottom:4.0mm
Paper size It is the same as the main body specification.Paper type It is the same as the main body specification.
Number of copies 1 - 9999Finisher None*, Collating, Rotate Collating, Rotate Grouping,
Offset Collating, Offset Grouping, andStaple Sort
Staple position Corner (Upper-Left)*, Double (Top), Corner (Upper-Right), Double (Right), Corner (Lower-Right), Double (Bottom), Corner (Lower-Left), and Double (Left)
Hole punch Two holes, three holes, and four holes(This setting is decied at the shipment according to the countries.)
Available printing area:Direct Print of PDF file:The inside area of 4.0 mm from the lead edge, 4.0 mm from the trail edge, and 4.0 mm each from both sides0 mm mode can be supported.Direct Print of TIFF / JPEG:The inside area of 5.0 mm from the edgesIf [Enlarge Printing area] is set to on, all margins become 0mm so that the available printing area is extended to the whole area of paper.If the aspect ratio of image is same as that of the specified paper size, the image can be printed without margins around the image.No print is made, however, on the outside of the available printing area set in the copier: the inside of 4.5 mm from the lead edge, 2.0 mm from the trail edge, and 2.5 mm each from both sides.
*Corresponding to PDF Ver1.7. Except the page size of PDF getting over 200 inches and the file size of PDF getting over 2GB.
T-1-9

1
11-9
1-9
Specifications > Specifications > Limitations(Direct Print) > Printing Restrictions
Specifications > Specifications > Limitations(Direct Print) > Printing Restrictions
Limitations(Direct Print) ■ It is not possible to send to multiple PDF files simultaneously.
When a job is forwarded using the remote UI, PDF file cannot be forwarded from multiple host terminals simultaneously. When a PDF file is forwarded from one host PC and the other host PC simultaneously, the error is displayed on the latter host PC. However, even while forwarding the PDF file from one host PC, the other host PC can operate the remote UI and forward the other PDL job simultaneously.
■ Page range for page label cannot be specified. Specifying Page range for the page label which is supported in PDF Ver1.3 (e.g. Contents is used Roman numbers and the text is used Arabic numbers) is not supported.
■ Original print specification PDF aims to be viewed by the viewer, so you need to specify the print operations originally. The following items are summed the specifications of the original print. 1. Annotation printPrint of each annotation is shown below. When NG is placed, the annotation cannot be printed.It is specifiable whether to do the annotation print. (Default is to print )The annotation window displayed when the annotation is selected on Acrobat Reader is not printed. PDF file format specification is that you can specify wehther an individual annotation is printed or not, but specifying this is ignored.
Annotation type Can be printed? RemarksMarkup OKText OKLink OKFreeText OK XHTML, XML, CSS are not supportLine OKSquare and Circle OKPolygon and Polyline OKText Markup OKCaret OKRubber Stamp OKInk OKPopup NG For a PDF Viewer.File Attachment OK Prints as iconSound OK Prints as iconMovie OK Not supporting extracting from movie files.
Annotation type Can be printed? RemarksScreen OKWidget OKPrinter's Mark OKTrap Network OKWatermark NG
■ Encrypted file Decoding the PDF file encrypted by encryption algorithm RC4 128bit is supported.
• The cryption key is input with remote UI as a password (maximum : 32 characters - half size of charactor ), forwarded to the device with the plaintext, and decoded.
• When both the user password and the owner password are set to the document, either password can be accepted.
• When only the owner password is set to the document, entering the password is unnecessary.
If the password authentication fails, or any of the restrictions on printing applies, no printing will occur and the session will end by indicating an error message in the control panel.
Decoding is supported only if the file has been encoded using the Standard Security Handler (PDF standard).
■ Printing Restrictions Introducing a PDF file not having printing permission will not initiate printing unless the following is true:• The file has been given an owner password, and the password is entered correctly.
Introducing a PDF file having permission for low-resolution printing will not initiate printing if the following is true:• The file has been given a user password, but the password is entered incorrectly (i.e., an
illegal password is entered).• The file has been given both owner password and user password, but one of them is
entered incorrectly (e.g., an illegal password is entered).
T-1-10

1
11-10
1-10
Specifications > Specifications > Limitations(Direct Print) > Font substitution
Specifications > Specifications > Limitations(Direct Print) > Font substitution
Password assigned to the PDF file
Results of password authentication
Permission/prohibition of printing
Owner and user Authenticated as owner Permit printing (The low-resolution printing restriction will be removed, and printing will be at a high resolution.)
Authenticated as user Printed according to printing restrictions.(The low-resolution printing restriction will be removed, and printing will be at a high resolution.)
Authentication denied Prohibit printing (An error will be issued.)Owner Authenticated as owner Permit printing (The low-resolution
printing restriction will be removed, and printing will be at a high resolution.)Printing according to printing restrictions
Authentication denied (authenticated as user)
Prohibit printing (An error will be issued.)
User Authenticate as user for printing. Printed according to printing restrictions.(The low-resolution printing restriction will be removed, and printing will be at a high resolution.)
Authentication denied (authenticated as user)
Prohibit printing (An error will be issued.)
None Printed according to printing restrictions.(The low-resolution printing restriction will be removed, and printing will be at a high resolution.)
■ Halftone screen When half tone screen is used in a PDF file, the said half tone is not applied to the output.
■ PJTF The job control instruction by PJTF(Portable Jot Ticket Format) is not supported. It is ignored.
T-1-11
■ Font substitution When the European character font specified by PDF doesn't exist, it is substituted by the multiple master font. However, it doesn't adjust the width of the character when the Chinese character font is substituted, so the position of the output might be displaced, depending on the substituted characters. (This is same as the Adbe PS machine).

2
2 Functions
Functions ■ Printer Driver

2
22-2
2-2
Functions > Printer driver > Get Device Status > Precondition
Functions > Printer driver > Get Device Status > Precondition
Printer driverThe setting method of the printer driver.
Get Device Status ■ Corresponding section
• Start > Devices and Printers > Printers > Printer properties• Device Settings > Get Device Status
Pressing the [Get Device Status] button in the Device Settings tab enables to obtain automatically the configuration of the pickup options and delivery options which are connected.
■ PreconditionTo enable this function, following settings are required.
1. The host machine is connected to the TCP/IP network and is in the state where it can communicate with a PC in which a printer driver is installed.2. When installing a printer driver, the checkbox of "Canon Driver Information Assist Service" is selected.
F-2-1
3. perform the next setting• Settings/Registration > Network Settings > [Dedicated Port Settings] > On
F-2-2
F-2-3

2
22-3
2-3
Functions > Printer driver > Printing Start Position Settings > Corresponding section
Functions > Printer driver > Printing Start Position Settings > Corresponding section
• Use SNMP v.1 > ON• Dedicated Comm. Settings > [ON] • MIB Access Permission > [Read/Write]
■ ProspectThe settings of the host machine needs to be enabled because the Dedicated Port is used for communication between the PC and the host machine upon [Get Device Status]. Since the Dedicated Port uses TCP/IP, it cannot be used in the case of USB connection only.
F-2-4
F-2-5
Printing Start Position Settings ■ Corresponding section
• Select Start > Devices and Printers > Printers > Printer properties.• General > Finishing > Advanced Settings > Printing Start Position Settings > On > Details
F-2-6
F-2-7
F-2-8

2
22-4
2-4
Functions > Printer driver > Printing Start Position Settings > Precondition
Functions > Printer driver > Printing Start Position Settings > Precondition
■ PreconditionAdjustment of Printing Start Position for the host machine is performed. (In particular, adjustment for each paper source to be used)Check that the same values are set for all the margin widths around the original, or check that "Off" is set for General > Finishing > Advanced Settings > Expand Print Region and Print in the printer property.
F-2-9
F-2-10

3
3 Installation
Installation ■Installation procedure

3
33-2
3-2
Installation > Installation Procedure > Overview of the Installation Procedure
Installation > Installation Procedure > Overview of the Installation Procedure
Installation Procedure
Overview of the Installation ProcedureAs a rule, the user is expected to obtain a license key and register it to the device. Detailed instructions are found in the User's Guide. The following is an outline of the instructions:
1. Using the following URL, access the LMS, and obtain the license key by following the instructions shown on the screen:
http://www.canon.com/lms/license/
MemoA license key is issued in exchange for the 16-digit number indicated on the License Access Number Certificate and the serial number of the device (e.g., ABC01234) to which the license will be registered. The device serial number will be indicated in response to a press on the Counter key on the iR device (under [Serial Number]).
2. Copy the 24-digit number shown on the Web browser screen in the space given for the purpose on the License Access Number Certificate sheet.
Important
Be sure to double-check the number to avoid an error. Be sure that the user is aware of the importance of the License Access Number Certificate and that it must be stored away in a safe place.
3. Make the following selections: user mode>system control setup>license control. Then, type in the 16-digit number, and click [Execute]. In response, the license key will be registered and the appropriate functions will be enabled. Otherwise, any of the following error messages will appear:
"The number of the license key is not correct. Check the license key.">> Make sure that the license key is not issued for a different device.>> Make sure that the number has been correctly typed in.>> Make sure that the license key is the correct one.
"The function has already been enabled.">> Make sure that the Kit has not already been enabled.
4. Turn off the main power switch and turn it back on.
5. The registered license will become valid when the device is turned back on. When it has started normally, press the Counter key, and click the Device Configuration button to make sure that the Kit is indicated as part of the options.

4
4 Maintenance
Maintenance ■Notes when service ■Related Error code

4
44-2
4-2
Maintenance > Notes when service > Points to Note
Maintenance > Notes when service > Points to Note
Notes when service
Points to NoteWhen performing service on this kit in the field, note the following cautions and reference items.
• With regard to paper size and margin size, depending on calculation errors in the system,application software and driver, or due to the paper feed accuracy of the printer, paper shrinkage or stretching caused by heat and or humidity, the actual sizes may be greater or smaller than the specified or desired size.
• Supported fonts can be used by adding to the Windows fonts.

4
44-3
4-3
Maintenance > Related Error Code > Confirm method of error code
Maintenance > Related Error Code > Confirm method of error code
Related Error Code
Confirm method of error codeThe error code is displayed in the touch panel by the figure of # XXX.There is an error message list in the user guide.The corresponding content of the error is confirmed.
F-4-1
F-4-2

4
44-4
4-4
Maintenance > Related Error Code > #853
Maintenance > Related Error Code > #853
#853Some jobs entered by the iR host machine may be cancelled even if the printing instruction is given to the iR host machine from the PC.If you check the error code in the following operations, you can obtain the reference information which can specify the cause.
Press 'System state/Stop' button on the lower right of the control panel to display the job history.Select a job that resulted in NG, press 'Further information' button, then the error code is displayed in the space of Result.
The error code "#853" (An error or non-support function is detected in the host machine and the job is canceled) has 30 or more causes. It has been difficult to specify the cause, as 30 or more causes are lumped together as #853.
The details of the cause of Job cancel are shown in the list below. First, codes: #xxx shown in the attachment list, are allocated to the causes that are lumped together as #853 in Job history on the UI screen.Select FUNCTION > MISC-P > PJH-P-1/2, then detailed codes in the list below are displayed.
State Cause Remedy#853 32 Job cancel due to spool
over of CPCA Send data(Job type: Print job, PC-FAX job)
When 'Spool' is set to 'ON', the data received from the Host cannot be spooled completely because the spool area (HDD) of the received data is full.
Use Spool function under System Control Setup > Network Setup in service mode.Re-send the data after the Spool function is set to 'OFF'.
2 The number of Binder and Document of CPCA exceeds the upper limit (Total 400/each in whole device)
The number of Binder and Document exceeds the upper limit during the processing of received data.
Try to print again after all jobs are finished. If the print job cannot be done, check the sent data.
38 The number of secure jobs exceeds the upper limit.(Even though the number of normal PDL print exceeds the upper limit, the job itself is not recorded in the history, as the job is not created at that point. In secure job, exceeding the upper limit may occur, as the job is kept until printing is completed.)
The number of entered secure jobs exceeds the limit of jobs receivable at a time.
Execute the secure jobs accumulated in the host machine or delete them, and then try to execute again.
T-4-1
A detailed history report is output so that users can check the internal (CPCA job log) detailed cause in service mode, since detailed causes are grouped to some extent on the UI display. But, this report shows only PDL print job.FUNCTION > MISC-P > PJH-P-1 (Latest 100 jobs)FUNCTION > MISC-P > PJH-P-2 (Max. 5,000 jobs)

4
44-5
4-5
Maintenance > Related Error Code > Imaging(error) > Processing error
Maintenance > Related Error Code > Imaging(error) > Processing error
Imaging(error)When an error is detected in TIFF or JPEG image except PDF while the direct print function works, it conducts error processing.Following errors are detected during direct print processing.
• Initialization error• Work Memory full• Invalid data• Processing error
■ Initialization error This error occurs when specified memory cannot be allocated at the startup of direct print function. When initialization error is detected, the function prints pages that have already been rendered and executes the following processing.• Regardless of [Warning display] setting in IMAGING set up menu, it displays an error
message on the panel and moves to error state.After moving to the error state, turning the power on/off by user operation is the only way to return the function to the normal operating state.
■Work Memory full This error occurs when necessary memory for imaging process is exhausted. When memory full error is detected, the function prints pages that have already been rendered and executes the following processing.• Regardless of [Warning display] setting in IMAGING set up menu, it displays an error
message on the panel and moves to error state.After moving to the error state, if the job is canceled by user operation, it returns to normal, skips importing the remaining data, and ends.
■ Invalid data This error occurs when invalid data, which is impossible to be analyzed, is detected during data analysis of JPEG or TIFF. When the direct print function detects invalid data, it prints pages that have already been rendered and executes either of the followings. After that, if it is possible to continue the processing, printing job of the remaining data is done. If it is impossible to continue the processing, it skips importing the remaining data in printing job and ends. • If [Warning display] is set to 'ON', it displays an error message and moves to error state.
After that, if the job is cancelled by user operation, it returns to normal.• If [Warning display] is set to 'OFF', it does neither display any message nor move to error
state.
■ Processing error This error occurs when something abnormal is detected while the direct printing function works. For example, an error that occurs when the function is importing data from receiving buffer, or an error that occurs when the function is accessing to hard disk. When this translator detects a processing error, it prints pages that have already been rendered and executes the following.• Regardless of [Warning display] setting in IMAGING set up menu, it displays an error
message on the panel and moves to error state.After that, if the job is canceled by user operation, it returns to normal, skips importing the remaining data, and ends.

4
44-6
4-6
Maintenance > Related Error Code > PDF error message(Direct Print)
Maintenance > Related Error Code > PDF error message(Direct Print)
PDF error message(Direct Print)When some reasons make printing impossible during direct print, a message indicating the trouble appears on the touch panel while the error lamp is blinking.
Type Message Nature of error Error level Recovery05 PDF analysis error
Printer PDF memory overflow
The work memory has become full (or exhausted).
Error Recovery by skipping (manual)
Data cannot be decoded.
Printer PDF data decoding error
Data cannot be decoded because there is no decoding key, the decoding key is wrong, or printing is not permitted.
Error Recovery by skipping (manual)
The specified printing rage is illegal.
Printer PDF printing range error
The rate of the specified printing page is illegal.
Error Recovery by skipping (auto)
Definition error (not defined)
Printer PDF error An error not defined by error code has occurred.
Error Recovery by skipping (manual)
T-4-2

4
44-7
4-7
Maintenance > Related Error Code > Error XPS Direct Print
Maintenance > Related Error Code > Error XPS Direct Print
Error XPS Direct PrintType Message Continuance
of processing
Cause Remedy Recovery
Analysis Error
XPS data error
Auto Improper order is specified due to corrupted data, etc., so processing cannot be continued.
1.Press the online button to continue the processing. However, the output result of the page including the target area is not guaranteed.2.Print again with the XPS data format which the printer supports.
Cancel the target job.
Analysis Error
XPS page data error
Auto Improper description contents. Page cannot be generated.
Print again with the XPS data format which the printer supports.
To be skipped automatically
Analysis Error
XPS image data error
Auto Enlarging image data fails.
Change the image data in the XPS file and print again.
To be skipped automatically
Analysis Error
XPS font data error
Auto Analysis of font data fails.
Change the font data in the XPS file and print again.
To be skipped automatically
Analysis Error
XPS non-support image error
Auto HD Photo image is included in the data.
When HD Photo image is included in the XPS file, convert to TIFF or JPEG format to embed the image.
To be skipped automatically
Analysis Error
XPS rendering error
Auto Error occurs in the rendering system.
Turn OFF/ON the main power switch and send the job again. When this symptom still occurs, call the service center.
Type Message Continuance of
processing
Cause Remedy Recovery
Analysis Error
XPS memory full error
Auto Memory space is not enough for rendering.
1.Press the online button to continue the processing. However, the output result of the page including the target area is not guaranteed.2.When HD Photo Image or Progressive JPEG is used in the XPS data, convert to Baseline JPEG or TIFF format and print again.
To be skipped automatically
Analysis Error
XPS spool full error
Cannot be continued
Spool space is not enough for rendering.
Turn OFF/ON the main power switch and send the job again. When this symptom still occurs (when printing cannot be made), divide the data using the page range and print respectively.
Cancel the job.
Analysis Error
XPS print range error
Auto Pages to be processed are not found in the specified print range.
Specify the correct page range.
Cancel the job.
Fatal Error
XPS initialization error
Cannot be continued
Initialization fails at start-up of printer or XPS processing.
Turn OFF/ON the main power switch and send the job again. When this symptom still occurs, call the service center.
Analysis Error
XPS exception error
Cannot be continued
Undefined error occurs.
Turn OFF/ON the main power switch and send the job again. When this symptom still occurs, call the service center.
T-4-3