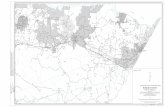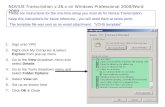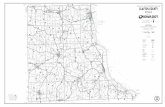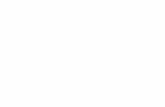Revised July 8, 2013 - Sony Creative...
Transcript of Revised July 8, 2013 - Sony Creative...
Revised July 8, 2013
ACID, ACIDized, ACIDplanet.com, ACIDplanet, the ACIDplanet logo, ACID XMC, Artist Integrated, the Artist Integrated logo, Beatmapper, Cinescore, CD Architect, DoStudio, DVD Architect, Jam Trax, Perfect Clarity Audio, Photo Go, Sound Forge, Super Duper Music Looper, Transparent Technology, Vegas, Vision Series, and Visual Creation Studio are the trademarks or registered trademarks of Sony Creative Software Inc. in the United States and other countries.
PlayStation is a registered trademark and PSP is a trademark of Sony Computer Entertainment Inc.
Android is a registered trademark of Google Inc.
Apple and Final Cut Pro are trademarks of Apple Inc., registered in the U.S. and other countries.
All other trademarks or registered trademarks are the property of their respective owners in the United States and other countries.
Sony Creative Software Inc. may have patents, patent applications, trademarks, copyrights, or other intellectual property rights covering subject matter in this document. Except as expressly provided in any written license agreement from Sony Creative Software Inc., the furnishing of this document does not give you any license to these patents, trademarks, copyrights, or other intellectual property.
Sony Creative Software Inc.8215 Greenway Blvd.Suite 400Middleton, WI 53562USA
The information contained in this manual is subject to change without notice and does not represent a guarantee or commitment on behalf of Sony Creative Software Inc. in any way. All updates or additional information relating to the contents of this manual will be posted on the Sony Creative Software Inc. Web site, located at http://www.sonycreativesoftware.com. The software is provided to you under the terms of the End User License Agreement and Software Privacy Policy, and must be used and/or copied in accordance therewith. Copying or distributing the software except as expressly described in the End User License Agreement is strictly prohibited. No part of this manual may be reproduced or transmitted in any form or for any purpose without the express written consent of Sony Creative Software Inc.
Copyright © 2013. Sony Creative Software Inc.
Program Copyright © 2013. Sony Creative Software Inc. All rights reserved.
Table of Contents
Table of Contents 3
Introduction 7
Technical support 7
Glossary 7
Product philosophy 9
DoStudio Authoring basics 11
Menu elements 11
The image buffer 13
Actions 14
Playlist tree elements 14
Authoring workflow 17
Planning your disc 17
Graphics creation 18
Video and audio encoding 18
Subtitling 19
Authoring 19
Emulation/testing 20
Formatting 20
The DoStudio Authoring workspace 21
The Playlist window 22
The Menu Elements window 22
The Layout Editor window 26
The Layout Preview window 27
The Control Panel 28
The Validation window 28
Layouts 29
Working with projects 30
Asset management 30
Creating projects 31
TABLE OF CONTENTS 3
Saving and exporting projects 32
Disc Information 33
Adding files and folders to your Blu-ray Disc 38
Setting language properties 39
Audio/video segments 41
Adding, deleting, and editing segments 41
Adding primary audio/video streams to segments 42
Adding secondary audio/video streams (PiP) 45
Adding multichannel LPCM files to your project 51
Adding slideshow segments 53
Subtitles 57
Creating subtitle files 57
Adding subtitle tracks 59
Subtitle properties 60
Cropping subtitles 60
Playlists 61
Creating playlists 62
Playlist properties 62
The playlist timeline 63
Playlist Start and End events 64
Disabling user operations 65
Path items and chapters 66
Blu-ray Disc titles 71
Configuring the loading screen 71
Specifying the First Play and Top Menu titles 72
Importing menu graphics in Mosaic 75
Naming conventions for .psd file layers 76
Adding a .psd file to Mosaic 78
Working with the Mosaic interface 79
Importing menu elements into DoStudio Authoring 86
Reimporting a Photoshop file 86
Mosaic Action Script 87
4 TABLE OF CONTENTS
Menu element properties 93
Menu block properties 93
Set properties 94
Button properties 95
Using actions 99
Assigning and removing actions 99
Menu block animation actions 101
Button association actions 101
Display menu actions 104
Display button actions 108
Title playback actions 110
Blu-ray only actions 113
Subtitle actions 113
Primary audio/video actions 115
Secondary audio/video actions 116
Sound effect actions 119
System actions 120
Intellidisc actions 124
Animation actions 125
Advanced authoring 127
Using conditions 127
Advanced parameters (APRMs) 131
BD Touch and second screen media 135
Specifying a disc title and skin file 135
Adding audio files 136
Adding video files 136
Adding image files 137
Adding web links 138
Removing second screen media items 138
HDMV authoring 139
Using HDMV Menus 139
Using the Movie Object Editor 141
TABLE OF CONTENTS 5
Setting up a BD Title that references movie object numbers 142
Setting up a play-only HDMV title 143
Blu-ray Title Setup tab 144
HDMV navigation commands 144
DoStudio 3D Authoring Module 149
3D terminology 149
Setting up 3D segments and playlists 149
Completing the 3D disc 153
3D metadata offset file (.ds3d) 157
Compiling, burning, and formatting your disc 159
Compiling your Blu-ray Disc 159
Burning a Blu-ray Disc 163
Using ImgBurn 163
Formatting your Blu-ray Disc for replication 167
Appendices 171
Basic Blu-ray Disc specification information for authors 171
AACS for independent producers 172
Exporting chapter markers from Vegas Pro 172
Exporting chapter markers from Final Cut Pro 173
Recommended subtitle procedures 174
Keyboard shortcuts 174
Index 177
6 TABLE OF CONTENTS
IntroductionThis manual introduces you to DoStudio Authoring, a complete Blu-ray Disc™ authoring application from Sony Creative Software.
The information in this manual is designed for beginning to intermediate users, especially users who are unfamiliar with a few or all of the concepts of Blu-ray Disc authoring. Don't be fooled by the simple and straightforward nature of the application, however. DoStudio Authoring is a powerful, BD-ROM specification compliant authoring system with full AACS support, BDCMF formatting, BD-J support, and more. The power of DoStudio Authoring lies in its ease of use.
This manual assumes that the you have a fundamental understanding of the graphics formats used for Blu-ray Disc menus such as PSDs, PNGs, and the like. It also assumes that you are reasonably skilled in the use of Adobe Photoshop, or have access to someone who does. Blu-ray Disc menus are graphics-intensive and much of the success of your Blu-ray Disc project will depend on the quality of your graphic design.
Technical supportPlease log in to your support account to submit your support requests to the DoStudio team. You can access your support account on the Support tab in the DoStudio Smart Support application or by going to http://scsproservices.custhelp.com.
The DoStudio Smart Support application is your source for managing licenses; requesting support; accessing the DoStudio community forums; and downloading software updates, third-party applications, and legacy applications.
If you are using a trial version of the software or cannot access your support account, you can email your support requests to the Sony Creative Software DoStudio team at [email protected].
GlossaryThis manual uses some terminology that is commonplace in Blu-ray Disc parlance but may seem peculiar or confusing if you are new to Blu-ray Disc authoring. This manual also uses some terminology that is specific to DoStudio Authoring. We explain a few of them here before you get too far.
ActionsActions are unique to DoStudio Authoring. Actions are playback or navigational behaviors that you can assign to buttons to create interactivity on your Blu-ray Disc. Actions are assigned via an expandable menu in the Control Panel window. Actions take the place of hand-scripting code, so love them!
AuthorWhen we say "DVD author," "BD author," or just "author" we are referring to the person who is creating, programming, and designing the disc. Because you are reading this manual, that author is probably you.
Chapter 1
INTRODUCTION 7
BDBD is the official acronym for Blu-ray Disc. At times in this manual we spell out Blu-ray Disc, at other times we use the acronym.
BD-LiveBD-Live™ is the rather catchy name given to the Internet capabilities of the Blu-ray Disc format. BD-Live allows you to play games with others online, download content and use social networking sites to name a few oft-cited examples.
BD-R/-REThroughout this manual we often refer to BD-R/-RE when discussing burning a disc. BD-R is the name for the writable Blu-ray Disc format. BD-RE is the name for the rewritable Blu-ray Disc format. All Blu-ray Disc burners support both BD-R and BD-RE. There is no functional difference between the two formats. The obvious difference is that BD-Rs can be used only once, whereas a BD-RE can be reused multiple times. Considering that the cost of rewritable media is still relatively high, we recommend using BD-RE for burning and testing your discs.
DSADSA stands for DoStudio Authoring, which is the Blu-ray Disc authoring tool that is about to enable you to efficiently create professional Blu-ray Disc menus.
GapsSubtitle sequences can have gaps or no gaps.
n A subtitle sequence with gaps means the out time of the first subtitle and the in time of the second subtitle are different.
n A subtitle sequence with no gaps means the out time of the first subtitle and the in time of the second subtitle are the same.
For more information about how gaps affect the subtitles in your project, see "Creating subtitle files" on page 57.
Multiplexing/muxingMultiplexing and muxing are different words for the same operation. In this manual they are used interchangeably. Multiplexing is the process of converting your project's elementary audio and video streams into the file types and structure that are readable by a Blu-ray Disc player.
Pop-up menuA pop-up menu is a feature found on all professional Blu-ray Disc titles. Unlike DVDs, which require you to interrupt the video in order to access the menu, the Blu-ray Disc format allows you to display your menu over the video stream while it is still playing. creates pop-up menus with ease.
8 CHAPTER 1
ViewerWhen we say the viewer, we are referring to the person who is watching the Blu-ray Disc that you have created. The viewer may be watching your disc on a set-top Blu-ray Disc player, a PlayStation®3, or a computer software player such as ArcSoft TotalMedia Theatre.
Product philosophyWe are committed to making professional Blu-ray Disc authoring practical for the mid-sized producer, so we set out to create the ideal tool for DVD authors who are making the transition to Blu-ray Disc authoring. Rather than simply map a tool to the Blu-ray Disc specification, DoStudio Authoring maps the DVD authoring workflow to Blu-ray Disc creation.
In order to do this, we have identified the most pressing needs of the professional authoring community and designed DoStudio Authoring to specifically meet those needs efficiently and affordably: pop-up menus, picture-in-picture, BD-Live, and a robust plug-in architecture for inclusion of third party BD-J applications such as games.
The current release of DoStudio Authoring supports pop-up menu creation, Blu-ray 3D™ support, picture-in-picture support, support for third-party BD-J (including BD-Live features) and BDCMF (BD25 & BD50) formatting with AACS support for replication. In other words, DoStudio Authoring does everything you need to make a professional Blu-ray Disc today. Which features are available to you depends upon which licenses you have purchased. For more information, see http://www.sonycreativesoftware.com/dostudio.
INTRODUCTION 9
DoStudio Authoring basicsDoStudio Authoring replaces the complexity of the Blu-ray Disc™ specification with simple to understand concepts that any DVD author can learn quickly. This section briefly explains the concepts and terminology that are essential to working with DoStudio Authoring successfully.
Menu elementsLet's begin with the elements that comprise a pop-up menu. When building menus in DoStudio Authoring, you will be working with three basic elements: menu blocks, sets, and buttons.
Menu blocksMenu blocks are rectangular areas of the screen, defined by you, the author, that contain a menu such as your main menu, or a submenu such as a menu for chapter selection or special features. DoStudio Authoring can accommodate 32-bit graphics for your menus (HDMV-only tools can accept only 8-bit graphics). Menu blocks cannot overlap on screen. They typically have a background image that defines the block's size on the screen; however, menu blocks can be transparent. You can create as many menu blocks as your project requires.
By default, the menu block that is listed at the top of your project's menu tree is the menu block that is associated with the pop-up menu button on the Blu-ray Disc player's remote control. In other words, it will toggle on and off screen when the viewer presses the pop-up menu button. You can change which menu block is associated with the pop-up menu button using actions, so you can program your disc to display a different pop-up menu depending on what part of the disc is playing.
Menu blocks can animate on and off screen. They can float, or "pop up," over your video while it is playing. Menu blocks are the parent element of a menu. This means that any other menu elements live inside them and are attached to them. When you delete a menu block, any sets or buttons contained in that menu
Chapter 2
DOSTUDIO AUTHORING BASICS 11
block are also deleted. If you animate a menu block, all of the sets or buttons contained in that menu block also animate.
SetsSets are visual layers of a menu block. Every menu block must have at least one set. A good way to think of sets is as visual layers of your menu block that are stacked on top of each other. Each set contains its own set of buttons (hence the name "set"), and each set can contain its own background image or it can be transparent. Only one set can be visible at a time. A practical example is best to illustrate this concept:
Imagine you have a movie with 15 chapters and you would like to create a chapter menu that allows the viewer to select any of the 15 chapters for viewing. Simple enough, right? One way to do this is to create a menu block and add 15 buttons to it (we'll discuss buttons below).
But what if your graphic designer wants to include nice icons for each chapter and group the icons five at a time on the menu block for the sake of visual appeal? This is where sets come in. You can create three sets in your menu block, each with five buttons on it.
Sets can each have their own background image, or they can be transparent. Only one set in each menu block can be visible on screen at a time.
ButtonsButtons are a pretty straightforward concept if you have ever authored a DVD. A button is an area on a menu block that is selectable and clickable with a remote control. Buttons are used to play video or to display new menu items.
In Blu-ray Disc authoring and in DoStudio Authoring, buttons have three images associated with them. Each image corresponds to a state that the button can have: normal, selected, and activated. The normal state is what the button looks like when the viewer has not selected it with the remote control. The selected state is what the button looks like when the viewer has navigated to that button using the remote control. The activated state is what the button looks like when the viewer has clicked enter on the remote control. The activated state is usually seen only for the brief amount of time after the viewer has pressed Enter and before a video is played or another menu item appears.
A button is required to have an image for its normal state. The selected and activated states are optional. If you do not add a graphic for the selected or activated state, the graphic for the normal state is displayed.
Attention DVD authors!
As described above, the method for creating buttons for Blu-ray Disc menus is quite different from creating buttons for DVD menus. There is no "overlay" layer such as you are accustomed to using in DVD authoring. You (or your menu designer) must create three separate images for a button. Each image corresponds to an image state. Your menu designer will be pleased with this new capability, because he or she will no longer be limited to a simple 8-bit graphic overlay. With DoStudio Authoring, they can create full 32-bit graphics that appear for each image state. DoStudio Authoring can import all of these graphics directly from a layered PSD file.
12 CHAPTER 2
The image bufferA new concept for DVD authors is managing the image buffer for the graphics you include in menus. In DoStudio Authoring, this includes your pop-up menus and your First Play image.
DoStudio Authoring creates all of the pop-up menus as BD-J (Blu-ray Disc Java) so you can use 32-bit graphics. The image buffer size varies depending on the profile of the Blu-ray Disc player. BD-J allows a maximum graphics buffer size of 45.5 MB for profile 1.0/1.1 players and 61.5 MB for profile 2.0 players.
These numbers are misleading, however, because you cannot cram 45.5 MB of graphics into the buffer and expect your disc to function properly on many Blu-ray Disc players due to the overhead of processing the graphics.
We have found though extensive testing that all players can handle 32.5 MB of graphics buffer and DoStudio Authoring limits you to 32.5 MB so that your discs will play successfully on all players. When you compile your project or run the validation in the Control Panel, DoStudio Authoring calculates the total file size for each menu element and warns you if you have exceeded the 32.5 MB limit.
How is the image buffer size calculated?The size of the image buffer is based the fact that each pixel in an image uses 4 bytes of memory. This is because every pixel uses four colors: red, green, blue, and an alpha channel to determine the color and transparency of the image. The equation for calculating the image buffer size is as follows:
Width x Height x 4 = number of bytes
For example, an image that is 1920x128 image takes up 124 KB of space:
1920 x 128 x 4 = 124,000 bytes
Tips for managing the image buffer size n Do not create images with a lot of extra transparencies around the actual image. Even a
transparent pixel takes memory.
n Create a small first play image, such as the text loading.
n Reuse a background image for all sets by placing the background image on the menu block instead of on each set.
n Remove any images for the selected and activated state that are not being used.
n Keep in mind a wide image that is applied to a set can be used to remove a lot of extra pixels from memory.
n Keep in mind an image that is 512 pixels by 256 pixels will take up 1 MB of image memory.
n Design your menu using rectangles and keep track of a rough estimate of how many bytes each rectangle will use. Remember buttons have up to three images per rectangle.
DOSTUDIO AUTHORING BASICS 13
ActionsActions are another unique feature of DoStudio Authoring. Actions are functions that create the interactive functionality of your Blu-ray Disc. Some sample actions are: Play Chapter, Show Menu, Play Sound, and many more. Actions are assigned in the Action Editor, which is found in the Control Panel when you have selected an element that is able to receive an action. For more information, see "Using actions" on page 99.
Actions can be assigned to the following elements in your project:
n Menu Navigation Buttons (Enter, Up, Down, Left, Right)
n Menu Block Events (On Show, On Hide) and Menu Button Events (On Show)
n Remote Control Buttons (Play, Pause, Pop Up Menu, Rewind, Fast Forward, Red Button, Green Button, Blue Button, Yellow Button)
n Title Start
n Title End
n Chapter Start
Actions do not apply to DSA EX Edition projects. For more information, see "Creating projects" on page 31.
Playlist tree elementsThe Playlist tree elements determine how the video is laid out on your Blu-ray Disc.
Audio/video segmentsYour audio, video, and subtitle assets are added to your project as audio/video segments. Each segment can contain 1 elementary video stream (2D or 3D), up to 9 audio tracks, and up to 32 subtitle tracks. You can add up to 999 audio/video segments to your project.
2D segments can also contain up to 8 one secondary video tracks (used for picture-in-picture effects) and up to 8 secondary audio tracks. A 3D segment uses two video files, a base view and a dependent view.
14 CHAPTER 2
Slideshow segmentsA slideshow segment allows you to add up to 100 JPEG images in HD or SD resolution that will display on screen for up to 255 seconds. You can add audio tracks to slideshow titles just as you would a video title. Viewers can navigate through the slideshow images using their remote control while the audio plays uninterrupted.
PlaylistsAfter you have created your audio/video segments, you must add them to playlists. You can add the same audio/video segments to multiple playlists without taking up extra capacity on the disc.
A playlist contains playback and navigational information about how your video will play on your Blu-ray Disc. You can add a single audio/video segment to a playlist, or you can add multiple audio/video segments to a playlist and join them seamlessly. In DoStudio Authoring, this is represented visually in a timeline. This is analogous to how video is organized in tracks on a timeline when authoring a standard DVD.
The connection between two segments can be seamless in only one playlist in your project.
For example, the connection between Model Bonus and Painter Bonus is seamless in the Play All playlist.
When the Model Bonus and Painter Bonus segments are reused in the Play All Alternate playlist, the connection must be non-seamless.
When you add an audio/video segment to a playlist it becomes a path item. You can define chapter points for each path item. The chapters are defined by the timecode of each path item, not of the entire playlist. If you have added the same audio/video segment to multiple playlists, you are allowed to define different chapter points for each path item.
Playlists have Start and End events that you can add actions to. This allows you to add authoring features such as showing or hiding menu blocks every time a playlist starts or ends. Chapters have a Start event to which you can add actions.
DOSTUDIO AUTHORING BASICS 15
You will notice that when you jump playback from one playlist to the next, there is a delay and often the screen will go black. This is normal due to a provision in the Blu-ray Disc specification that requires the Blu-ray Disc player to stop any time the disc changes playlists. The actual delay will vary from player to player, but it is normal for the player to pause for roughly two seconds.
Blu-ray Disc titlesBy default your project will have one Blu-ray Disc title called the "DoStudio BD-J Menu" title. All of your playlists are contained in this title and the BD-J menu is active across all of the playlists. You can see the playlists represented visually in the title timeline.
The Blu-ray Disc titles node in the Playlist tree is where you set up your loading screen. This allows you to define what graphic is displayed on screen while the player loads the BD-J into memory. The amount of time this loading screen is displayed on screen depends upon the speed and quality of the Blu-ray Disc player and the amount of graphics you have included in your menus.
You can position playlists before the loading screen if you desire. These playlists will play before the BD-J menu loads into the player's memory. This can be useful for displaying warnings, logos, or trailers.
The playlist directly to the right of the Loading Screen in the timeline will play after the menus have loaded. After that, the playback order of the playlists is determined by the On End Play events and actions that you author into your project.
16 CHAPTER 2
Authoring workflow
Planning your discYou're probably tired of hearing people talking about the importance of planning your Blu-ray Disc™ production. Chances are, you can knock out a DVD with very little planning at all. But keep in mind that the Blu-ray Disc format introduces new interactive capabilities, new graphics requirements, and mandatory protection schemes for replication.
A few items to think through before beginning your project:
Flowchart the interactive aspects of the discIt is important to think through how the user will interact with the menu system and other interactive features of the disc. Create a flowchart. Think through every button on the remote control. Will your main program start automatically or will you create a video loop that your pop-up menu will appear over at program start?
Naming conventionsIf you are working with a team of authors and graphics designers, establish a naming convention for your graphics particularly as they describe menu elements and button states. Many an authoring job has been delayed due to confusion over the minutiae of which graphic is supposed to be the selected button state vs. the activated state. These are new concepts if you have come out of a DVD authoring background.
Chapter 3
AUTHORING WORKFLOW 17
Bit rate budgetingWhile the great capacity of Blu-ray Disc leads to fewer headaches over fitting your project onto a disc, it is still important to plot out the size and bit rate of your assets.
Will your disc be replicated?If so, AACS is mandatory. DoStudio Authoring prepares your disc for the AACS encapsulation process that occurs at the replication plant, but the content owner will need to execute the AACS Provider Agreement in advance. If you are not replicating your disc then you do not need to apply AACS. For more information about AACS, see http://www.sonycreativesoftware.com/dostudio/aacs_for_independent_producers.
Graphics creationYour menus rely heavily on graphic images, so you must create them before you begin the authoring process. You always have the option of updating your graphics while you are in the middle of the authoring process; however, the better prepared your graphics are at the beginning, the smoother your authoring process will be.
If you have designed menu graphics for DVD, you will need to shift your designs conceptually from thinking of the menu as an entire screen (720 x 480 at 72 dpi for DVD) to thinking of menus as comprised of individual elements that can float over the video anywhere on the screen (1920 x 1080 at 72 dpi for Blu-ray Disc). So while the entire canvas for a Blu-ray Disc is quite large, your main menu may only take up 20 percent of the screen because it pops up over the video. Of course, the actual sizes of your menu elements are up to you and more importantly the specific requirements of the Blu-ray Disc you are authoring.
DoStudio Authoring lets you import 32 bit PNGs (24 bit + 8 bit transparency) for individual menu elements such as the background image for your menu blocks.
DoStudio Authoring lets you import an entire menu structure as a layered PSD file. This is by far the most efficient way to design and import your menu graphics. When you use this method, you lay out your entire menu structure in a program such as Adobe Photoshop, then name each layer according to the DoStudio Authoring naming convention. When you import the PSD into DoStudio Authoring, each layer is assigned to a menu element according to the naming convention. For details about importing a layered PSD file, see "Importing menu graphics in Mosaic" on page 75.
Video and audio encodingDoStudio Authoring supports all three video codecs that are supported by the Blu-ray Disc specification: MPEG-2, SMPTE VC-1, and H.264/AVC. Your video must be encoded as a valid Blu-ray Disc-compliant elementary stream for it to mux successfully.
DoStudio Authoring does not include an encoder. DoStudio Encoder includes a Blu-ray compliant MPEG-4 AVC encoder.
For more information about encoders that work with DoStudio Authoring, see http://www.sonycreativesoftware.com/dostudio/blu-ray_disc_encoding.
18 CHAPTER 3
The following video codecs are supported by the Blu-ray Disc specification:
n MPEG-2 is the venerable codec that we have worked with in standard DVD for over a decade. There are many reliable MPEG-2 encoders that can output a compliant HD stream. The downside of MPEG-2 is that it is not nearly as efficient as VC-1 or AVC, so it requires higher data rates (and larger file sizes) to achieve similar quality results. Most of the initial Blu-ray Disc releases were MPEG-2; however, very few new Blu-ray Disc titles use this codec.
n SMPTE VC-1 is a new standard that is based on the Windows Media 9 codec from Microsoft. VC-1 is more efficient than MPEG-2 and can achieve high quality results in the 15 Mbps range.
n MPEG-4 AVC is the newest of the three codecs and is the most advanced. It is also the favored codec for Blu-ray Disc. AVC encoded streams can often achieve the same quality of MPEG-2 at one half the data rate.
SubtitlingDoStudio Authoring supports graphics-based subtitles for Blu-ray Disc. The subtitle files are a series of 8-bit PNGs with an accompanying XML file in .dost format. Several tools export .dost directly. For more information, see "Subtitles" on page 57.
AuthoringAfter creating your graphics and encoding your video, you are ready to author your Blu-ray Disc.
Disc setupDisc setup involves specifying the BDCMF formatting requirements, disc and organization IDs, and other details. For more information, see "Disc Information" on page 33.
Menu creationProfessional Blu-ray Disc titles feature pop-up menus that can float over the video playing in the background. In DoStudio Authoring, you import your menu element graphics and use actions to assign navigation interactivity such as showing and hiding various menus and playback behaviors such as playing or pausing a chapter. For more information, see "Importing menu graphics in Mosaic" on page 75"Using actions" on page 99.
Playlist setupSetting up your Blu-ray Disc playlist is not unlike setting up your title and chapter structure for a DVD. Using DoStudio Authoring, you import your primary video and audio elements and assign them to a title. If your title has chapter points, you enter those as timecode numbers. For more information, see "Playlists" on page 61.
AUTHORING WORKFLOW 19
Compile your Blu-ray DiscWith your menus authored and your video structure organized in your playlist, you are now ready to compile your Blu-ray Disc. The compile process is simple. You click the Compile Blu-ray Disc button and DoStudio Authoring then writes out the HDMV and BD-J code that will comprise your final disc. For more information, see "Compiling your Blu-ray Disc" on page 159.
Emulation/testingBlu-ray Discs involve greater interactive capabilities than DVD so it is more important than ever to test your menus and playback behavior. We recommend testing your compiled Blu-ray Disc image in a computer based software player such as Corel WinDVD or ArcSoft TotalMedia Theatre. WinDVD and TotalMedia Theatre are fully compliant Blu-ray Disc players, so you can test your menus and video playback with confidence. When you are satisfied with your disc, it is advisable to burn several test discs and test them in several set-top Blu-ray Disc players.
FormattingThe final stage of the Blu-ray Disc authoring process is formatting. In DoStudio Authoring, you simply click the Format Blu-ray Disc button to create the BDCMF image that Blu-ray Disc replicators require. Most disc images are being shipped to replicators on hard drives (due to the size of the files) as of this printing; however, it is advisable to discuss this with your replicator.
20 CHAPTER 3
The DoStudio Authoring workspaceDoStudio Authoring offers a flexible workspace environment that can be adapted to a single or multiscreen setup.
By default, DoStudio Authoring opens in a single screen tabbed view. You can adjust the size and location of the tabbed spaces using drag-and-drop actions.
You can undock the tabs in the interface by double-clicking them. An undocked workspace element appears as a resizable window that you can drag to the location and size of your choice. The floating workspace is best for multidisplay settings.
You can dock the windows by dragging them over another window and releasing the mouse cursor over the desired compass point.
Let's look at each window in more detail. The screen shots will be presented in the floating workspace view, but the same instructions apply when you are working with the windows in tabbed view.
Chapter 4
THE DOSTUDIO AUTHORING WORKSPACE 21
The Playlist windowThe Playlist window displays a tree view outline of the video layout of your Blu-ray Disc™.
The Playlist tree defines the structure of the audio/video assets on your disc, as well as several setup items.
The Playlist tree is a series of nested trees. Click the small arrows to the left of the icons to expand a node to see the nested elements. Right-click elements in the tree to add or remove items. To select an item to edit its properties, click the item in the Playlist tree to display the item's editable properties in the Control Panel.
The audio/video assets are contained in the Audio Video Segments, Playlists, and Blu-ray Disc Titles nodes. When you start a new project, the Playlist tree contains one empty 2D audio/video segment and the DoStudio BD-J Menu title.
The Disc Information node contains setup information for your disc. For more information, see "Disc Information" on page 33.
The Menu Elements windowThe Menu Elements window displays the menu blocks, sets, and buttons in your project. You can expand or collapse each element, or click the Expand All and Collapse All buttons.
DoStudio Authoring is optimized for importing your menu elements from a layered PSD file. You can add, edit, and delete individual menu items using the Menu Elements window in DoStudio Authoring, but you will usually find that it is most efficient to create and edit your menu elements in a program such as Adobe Photoshop and then import the PSD file into DoStudio Authoring. For more information, see "Importing menu graphics in Mosaic" on page 75.
22 CHAPTER 4
The Menu Elements window is not available for DSA EX Edition projects. For more information, see "Creating projects" on page 31.
You can reorder the elements in the tree view using drag-and-drop actions. The top button in a set is considered the default button. This is important because in a few instances, the default button will be highlighted when a menu is displayed during playback.
Adding a menu block 1. Click the Add button and click Add Menu Block.
The Add Menu Block window is displayed.
2. Click the option for the type of menu block you want to create:
n Click the Select a background image for the Main Menu Block option to create a menu block with a background image. Click the Browse button to select an image from your project folder.
The background image determines the size of the menu block.
n Click the Create a Transparent Menu Block option to create a transparent menu block. You can edit the size of a transparent menu block later.
3. Click OK.
A new menu block is added and its properties are displayed in the Control Panel. For more information, see "Menu element properties" on page 93.
Adding a set 1. Select a menu block.
2. Click the Add button and click Add Set.
The Add Set to Menu window is displayed.
THE DOSTUDIO AUTHORING WORKSPACE 23
3. Click the option for the type of set you want to create:
n Click the Select a background image for the Set option to create a set with a background image. Click the Browse button to select an image from your project folder.
The background image for the set must be the same size as the menu block.
n Click the Create a Transparent Set option to create a transparent set. If the menu block has a background image, a transparent set allows that background image to be seen.
4. Click OK.
A new set is added and its properties are displayed in the Control Panel. For more information, see "Menu element properties" on page 93.
Adding a button 1. Select a set.
2. Click the Add button and click Add Button.
The Add Button to Set window is displayed.
3. Click the Browse buttons to select images for the normal, selected, and activated button states.
The image for the normal state determines the size of the button. All three images must be the same size.
4. Click OK.
A new button is added and its properties are displayed in the Control Panel. For more information, see "Menu element properties" on page 93.
Adding an "if" condition 1. Select a menu navigation button (Enter Key, Up Key, Down Key, Left Key, or Right Key), On Show
event, or On Hide event.
2. Click the Add button and click Add Condition.
A new "if" condition is added to the button or event. You can edit the condition in the Control Panel. For more information, see "Using conditions" on page 127.
Adding an "else if" condition 1. Select a condition.
2. Click the Add button and click Add Else If Condition.
A new "else if" condition is added to the "if" condition. You can edit the condition in the Control Panel. For more information, see "Using conditions" on page 127.
24 CHAPTER 4
Editing menu element propertiesSelect an element to display its properties in the Control Panel. For more information, see "Menu element properties" on page 93.
Reordering menu elementsTo reorder menu elements, simply drag an element to a new location in the Menu Elements window.
The first button in a set is the default button. In some cases, the default button is highlighted when a menu is displayed during playback.
Removing menu blocks, sets, buttons, and conditions 1. Select the menu element you want to remove.
2. Click the Add button and click Remove.
Applying vertical and horizontal button navigationDoStudio Authoring can automatically assign the remote control navigation based on the order of the buttons in a set. You must arrange your buttons in the Menu Elements window in the same order that they appear onscreen in order for automatic remote control assignment to work.
Apply Vertical Navigation assigns remote control commands to the up and down buttons, while Apply Horizontal Navigation assigns remote control commands to the left and right buttons. The assignment is based on the order of the buttons in the Menu Elements window, not on the actual visual layout of the buttons onscreen. It is acceptable to apply both vertical and horizontal navigation to the buttons if you so desire.
1. Select a set.
2. Click the Add button and click Apply Vertical Navigation or Apply Horizontal Navigation.
3. Click Yes to confirm the action.
For more information about remote control navigation, see "Menu element properties" on page 93.
Assigning actions to menu navigation buttons, On Show events, and On Hide eventsSelect a menu navigation button (Enter Key, Up Key, Down Key, Left Key, or Right Key), On Show event, or On Hide event. The action list for the menu element is displayed in the Control Panel.
When you have assigned actions to an element, a small red circle with a number in it appears on the element's icon. This is a visual indicator of how many actions are assigned to an element.
For more information, see "Assigning and removing actions" on page 99.
THE DOSTUDIO AUTHORING WORKSPACE 25
Copying and pasting actionsYou can use the Menu Elements window to copy and paste all the actions from one menu element to another.
1. Select the source menu element (the menu element from which you want to copy actions).
2. Click the Add button and click Copy.
3. Select the target menu element (the menu element to which you want to paste actions).
4. Click the Add button and click Paste.
Showing or hiding menu elements in the Layout EditorSelect a menu element's check box to show that element in the Layout Editor.
Selecting a visible menu element in the Menu Elements window also highlights the element in the Layout Editor.
Only one set can be visible at a time. Turning on a set's visibility will automatically hide another set that was already visible in the menu block.
Clear a menu element's check box to hide that element in the Layout Editor.
The Layout Editor windowThe Layout Editor displays your menus and allows you to edit their location on screen. To move an item, click the item with your mouse and drag it to the desired location. You will notice that when you select an element in the Layout Editor that it also highlights the element in the Menu Elements window and its editable properties are displayed in the Control Panel.
26 CHAPTER 4
The Layout Editor is always displayed at 100 percent size (1920 x 1080 pixels). There is no zoom level view. If you want to see your entire menu in the Layout Editor, it is recommended that you set up DoStudio Authoring on a high-resolution, dual-monitor display configuration.
The Layout Preview windowThe Layout Preview window is not available for DSA EX Edition projects. For more information, see "Creating projects" on page 31.
The Layout Preview window displays a scalable view of the layout of your menu elements. The Layout Preview window always displays the entire canvas of your layout (the full 1920x1080 frame) and scales it to fit in the Layout Preview window.
You will notice that when you select an element in the Layout Preview that it also highlights in the Menu Elements window and its editable properties appear in the Control Panel.
THE DOSTUDIO AUTHORING WORKSPACE 27
The Control PanelThe Control Panel displays the editable properties for any item you select in the Menu Elements and Playlist windows. The properties displayed in the Control Panel will change depending on which item is selected.
The Validation windowThe Validation window allows you to check for errors before you compile your project. The validation process is identical to the process that is run when you click Compile or Quick Compile.
Validation performs an image buffer verification that checks the size of your menu graphics and displays the total amount of the Image Buffer that your project is using. If you have exceeded the 32.5 MB allowed by DoStudio Authoring, you will receive a warning.
Validation also checks for errors that will occur due to missing assets in your project or actions that reference missing or erroneous project elements. For example, if you have added a Show Submenu Action that references a menu element that has been deleted, the validation will notify you of the error. Likewise, if a video or audio asset has been moved or deleted, the validation will notify you that the asset's path in the playlist is erroneous and must be fixed.
Finally, the validation process checks for errors in your movie object commands. For more information, see "Using the Movie Object Editor" on page 141.
28 CHAPTER 4
LayoutsDoStudio Authoring lets you save your favorite window arrangements in a layout file (.dspv). You can save multiple layouts so if you have multiple authors using the same system, they can each save their own. The Window menu also lets you set a layout as the default arrangement, or you can reload the default DoStudio Authoring tabbed arrangement.
Saving layouts 1. Arrange the windows in the DoStudio Authoring workspace to your liking.
2. Choose Window > Save Layout.
3. Select the drive and folder where you want to save the layout file.
4. Type a name for the layout in the File name box.
5. Click Save.
Loading layouts 1. Choose Window > Load Layout.
2. Browse to the layout file you want to load.
3. Click Open.
Setting the default layoutChoose Window > Set As Default Layout to make the current layout the default layout.
Loading the default layoutChoose Window > Load Default Layout to load the default layout.
THE DOSTUDIO AUTHORING WORKSPACE 29
Working with projectsThis section describes the basic settings for your Blu-ray Disc project. While all of these settings are appropriately called "setup," it does not mean that all of these settings need to be completed as the first step in the authoring process. Many of these settings can be edited at any point in the authoring process prior to formatting your final disc image.
This section will guide you through each setup window and describe the editable parameters for each window.
Asset managementIt is advisable that you set up a folder on your computer called DSA Projects and create a folder for each Blu-ray Disc project within the DSA Projects folder. All of your project assets must be contained in the project directory. For organizational purposes, we suggest that you create subfolders for images, audio/video assets, and subtitles. A sample directory structure would look like this:
During the authoring process, DoStudio Authoring will create a folder in the project's root folder called projectname.content and when you compile your project DoStudio Authoring will create a folder called projectname.BD that contains the compiled disc image.
Chapter 4
WORKING WITH PROJECTS 30
Creating projectsThe first step in authoring your Blu-ray Disc is creating a DoStudio Authoring project file (.dsAp).
Starting a new project 1. Choose File > New to start a new DoStudio Authoring project. You can also click the New Project
button on the toolbar or press Ctrl+N.
If you are using DoStudio Authoring Indie Edition, continue to step 3.
If you are using DoStudio Authoring EX Edition, the Project Setup dialog box is displayed.
2. Select your project type and click OK. The project type determines which menu features are available in the DoStudio Authoring workspace.
n DSA Indie Edition: Select this option if you want to create a Blu-ray Disc with BD-J menus.
n DSA EX Edition: Select this option if you want to create a Blu-ray Disc with HDMV menus.
n Mixed Mode (Indie + EX): Select this option if you want both menu type options available, as in DoStudio Authoring 2.3 and earlier.
3. Browse to the location where you want to save your project.
4. Type a name for the project in the File name box and click Save to create the project and save it.
Now you can start authoring your Blu-ray Disc.
Changing your project typeYou can change your project type at any time. To do so, click the Change Project Type button in the toolbar or click Change Project Type on the Window menu to display the Project Setup dialog box. Select your project type and click OK.
31 CHAPTER 4
Saving and exporting projectsChoose File > Save to save changes to the current DoStudio Authoring project. You can also click the Save button on the toolbar or press Ctrl+S to save your project.
Exporting a copy of your projectChoose File > Export Project > Save to Folder to save the current project to a different location or with a new name.
Exporting your project to a .zip fileChoose File > Export Project > Save to ZIP to create a .zip file of your project. You can use this file to transfer your project to another computer. Simply unzip the .zip file and open the project file in DoStudio Authoring.
Files included in .zip Files not included in .zip
n Menu file (.doml)
n Playlist file (.dopl)
n Movie Object file (.domo)
n BD-ROM file (.dobl)
n Configuration file (.docf)
n Project file (.dsAp)
n IG project files (.dlies)
n PES menu files (.pes)
n All images used in the menu
n Loading screen image
n Sound effect file
n Audio files
n Video files
n Subtitle files
n Subtitle images
WORKING WITH PROJECTS 32
Disc InformationTo edit your disc information, click the Disc Information button in the toolbar, or click the Disc Information node at the top of the Playlist tree.
The editable properties are displayed in the Control Panel.
Properties tab
Item Description
Disc ID The Disc ID is a unique identifier for each Blu-ray Disc title. A default value is entered when you start a new project. Click the Gen button to generate a new Disc ID when you start a new project, or at any time before replicating your disc.
The Disc ID is not your ISAN code, if you have chosen to apply for one. For more information about ISAN codes, please see the "AACS for Independent Producers" wikipaper: http://www.sonycreativesoftware.com/dostudio/aacs_for_independent_producers.
This item is not available for DSA EX Edition projects. For more information, see "Creating projects" on page 31.
33 CHAPTER 4
Item Description
Multiplex Audio/Video Select Yes if you want to multiplex audio, video, and subtitles when you compile your Blu-ray Disc. You must select Yes the first time you compile your project.
Select No if you want to compile only your BD-J code and reuse a previous mux. For more information, see "Compiling your Blu-ray Disc" on page 159.
Organization Number The organization number is a unique ID that represents the studio creating the disc. The organization ID that is chosen should be used on every disc created by that studio. The organization ID is a number between 2147418113 and 2147483647. This number is required by the Blu-ray Disc specification. The number is not managed by any central agency at this time; it is simply up to you to pick a number at random and use the same number for all of your projects.
This item is not available for DSA EX Edition projects. For more information, see "Creating projects" on page 31.
Application Number The application number is the ID for the particular title being authored. It is a number between 16384 and 32767. It is a good idea to generate numbers for your projects in some logical order. This number is different from your Disc ID number and is required by the Blu-ray Disc specification.
This item is not available for DSA EX Edition projects. For more information, see "Creating projects" on page 31.
Disc Output Folder Choose the folder where your compiled Blu-ray Disc resides by clicking the Browse button. DoStudio Authoring writes the compiled image to a folder called projectname.BD in the project's root folder.
Choosing the right output folder is very important for your disc to be replicated without errors.
n Make sure the hard drive you are formatting to has at least 100 GB of space for a BD-50 and 50 GB of space for a BD-25.
n It is highly recommended that you choose a folder that does not have any files or folders in it.
n The hard drive you are using for your output folder must be a Windows NTFS drive.
WORKING WITH PROJECTS 34
BDCMF tab
You do not need to complete the BDCMF tab when you begin your project. Instead, you can complete the information prior to formatting your final disc image for replication. If your project will not be sent to a replicator, you do not need to complete this tab at all.
BDCMF is the mastering format that replicators use to create Blu-ray Disc metal masters. DoStudio Authoring formats your final Blu-ray Disc image in the industry standard BDCMF 1.02 format used by replicators.
Item Description
Output Folder Choose the folder where your cutting master files will be stored by clicking the Select button.
Disc Label Type the name of the disc in the Disc Label box.
Master Id
Version
The Master Id and Version are optional boxes and do not have to conform to a specific format. If you are authoring for a larger facility, they may supply you data for these fields. If you are an independent production facility, it is up to you whether to make use of them.
Copyright Notice
Owner Notice
Type the name of the copyright holder in the Copyright Notice box and the name of the content owner in the Owner Notice box. As you would expect, these are often the same organizations.
Location
Facility
Operator
Type the location, name of the authoring facility, and the operator names in the respective boxes. These boxes are optional.
35 CHAPTER 4
Item Description
Region A
Region B
Region C
Select if the disc should be playable in the three regions specified in the Blu-ray Disc specification. The options are Allowed (disc plays in that region), Prohibited (disc will not play in that region), and Not_Applicable (region free).
n Region A includes the Americas, East and Southeast Asia, U.S. territories, and Bermuda.
n Region B includes Africa, Europe, Oceania, the Middle East, the Kingdom of the Netherlands, British overseas territories, French territories, and Greenland.
n Region C includes Central and South Asia, Mongolia, Russia, and the People's Republic of China.
These items are not available for DSA EX Edition projects. For more information, see "Creating projects" on page 31.
BCA Enabled Select this check box if you want the ISAN number printed in the Burst Cutting Area (BCA) of the Blu-ray Disc. This setting applies only if you are using Managed Copy.
Invalid Region JPEG If you plan to restrict one or more regions from playing the disc, you'll need to create an invalid region JPEG image. The purpose of this image is to inform the viewer of the disc that his or her Blu-ray Disc player cannot play this title because it is not in the correct region. You can make this image to be anything you'd like. The only requirements are that the image is 1920 x 1080 and it is a JPEG image.
This item is not available for DSA EX Edition projects. For more information, see "Creating projects" on page 31.
ISAN Number
Managed Copy URL
AACS Managed Copy allows the viewer to move content from the Blu-ray Disc to his or her computer, server, or a mobile device. The digital rights management of this content is handled via the Internet, so an AACS protected disc contains a link to a specific Managed Copy server. The Blu-ray Disc can also provide links to additional or related content via this link.
Requirements for Managed Copy are dictated by the AACS LA group (http://www.aacsla.com). Please contact your replication facility for all details needed for Managed Copy implementation. Managed Copy implementation in a Blu-ray Disc project is handled at the replication stage.
You do not need to provide a URL or ISAN number for Managed Copy in DoStudio Authoring.
For more information about AACS and obtaining an ISAN number, see http://www.sonycreativesoftware.com/dostudio/aacs_for_independent_producers.
WORKING WITH PROJECTS 36
Files and Groups tab
Button Description
Import Audio To add audio files such as button sound effects to your menus you must first import the files into your project. Click the Import Audio button and browse to an audio file. DoStudio Authoring can import uncompressed .wav files and LPCM .wav files.
The Blu-ray Disc specification limits the total size of the included audio files to 4 MB.
Remove Select an audio file in the list and click the Remove button to remove the file from your project.
Audio File Source The Audio File Source box displays the file path and name of the selected audio file. Click the Browse button to choose a different file.
New Click the New button to add a Sticky Button Group to your project.
Sticky Buttons Groups are a feature unique to DoStudio Authoring. Sticky Button Groups are used for buttons that need to retain their setting when the menu is hidden. A practical example of a sticky button would be a language setting button. If the viewer selects French as the preferred audio track, he or she will expect to see that button still selected when they use the menu again. Buttons that are not assigned to a Sticky Button Group return to their normal state when the menu is hidden. For more information, see "Button properties" on page 95.
You can create as many Sticky Button Groups as you choose, but in real-world terms your project will only require a few such as Audio Settings, Subtitles Settings, and Chapter Selection.
Sticky Button Groups work in conjunction with the "Associate this button with…" actions that you apply to the On Show event of a button. For more information, see "Button association actions" on page 101.
Sticky Button Groups are not available for DSA EX Edition projects. For more information, see "Creating projects" on page 31.
37 CHAPTER 4
Button Description
Remove Select a Sticky Button Group in the list and click the Remove button to remove it from your project.
Advanced Parameter tab
The Advanced Parameter tab displays a list of Advanced Parameters (APRMs) that you have created for your project. In this window, you can add and remove APRMs using the New and Remove buttons.
This tab is not available for DSA EX Edition projects. For more information, see "Creating projects" on page 31.
For more information about APRMs, see "Advanced authoring" on page 127.
Adding files and folders to your Blu-ray DiscIn some cases you might want to include additional computer files on your Blu-ray Disc. DVD authors understand this concept as adding "ROM" material to a DVD. There is no official term for this in the Blu-ray Disc specification; however, you are allowed to add folders and files to your disc. You can include any type of computer file.
To do this, expand the BD-ROM item in the Playlist tree. You will see that three folders already exist: BDMV, AACS, and CERTIFICATE. These folders make up a standard Blu-ray Disc that plays video.
WORKING WITH PROJECTS 38
Adding files 1. In the Playlist tree, right-click BD-ROM or a folder and click Add File.
2. Browse to the file on your computer and click OK.
The file is listed in the tree.
Removing filesIn the Playlist tree, right-click the file and click Remove File. Click Yes to confirm you want to remove the file from the disc.
Adding foldersIn the Playlist tree, right click BD-ROM and click Add Folder. The new folder is listed in the tree.
Removing foldersIn the Playlist tree, right-click the folder and click Remove Folder. Click Yes to confirm you want to remove the folder from the disc.
Renaming foldersSelect the folder in the Playlist tree and perform one of the following actions:
n In the Control Panel, type a new name for the folder in the Name box.
n Press F2 and type a new name for the folder. Press Enter to save the new name.
Setting language propertiesThe Blu-ray Disc specification allows you to define different language settings for your disc's name, the name of each title and chapter in your disc, and an onscreen display icon. Currently, only the Sony PlayStation®3 supports the onscreen display icon, but other players will likely support this in the future. No
39 CHAPTER 4
players currently support the display of the title and chapter names in multiple languages, but this will likely be supported as the Blu-ray Disc format matures.
This version of DoStudio Authoring allows you to set one language setting.
To edit the language settings, expand the Disc Information node in the Playlist tree and select the language node. The language properties are displayed in the Control Panel.
Item Description
Disc Title Name The Disc Title Name is the same as the name you have designated in Disc Information.
Language You can select the language from the list in the combo box.
Total Number Of Discs In Set
This Disc Number In Set
The Total Number Of Discs In Set and This Disc Number In Set boxes are optional.
Copyright The Copyright box should be completed with the name of the copyright holder.
Small Image (JPG)
Large Image (JPG)
The Small Image and Large Image boxes are optional. They allow you to specify a disc icon image for use with onscreen displays on Blu-ray Disc players. Currently, only the Sony PlayStation®3 supports the use of this image. The images must be in JPEG format (.jpg) in the appropriate pixel sizes. The small image is 416 x 240 and the large image is 640 x 360.
WORKING WITH PROJECTS 40
Audio/video segmentsBy default, your Blu-ray Disc™ project contains one 2D segment.
Segments are your actual video elementary streams. If you have audio and subtitles, they are associated with the video streams in the segment. To create a slideshow, you add a series of still images to create a slideshow segment.
You must add your elementary streams as segments in your project before you can author how they should play back on your disc. Your segments are reusable in your project, so you can add them to multiple playlists without taking up any extra space on the disc. No matter how many times you add a segment to a playlist in your project, it is only multiplexed once.
Adding, deleting, and editing segmentsBy default, your project includes one 2D segment.
Adding segmentsTo add additional segments, right-click the segments in the Playlist tree to display a shortcut menu and click the type of segment you want to add.
You will see the option to add a 3D segment only if you have purchased the DoStudio 3D Authoring module.
Removing segmentsTo remove a segment, right-click the segment in the tree and choose Remove Segment from the shortcut menu.
The order of the segments in the tree does not determine the order they will play.
Editing 2D segment propertiesWhen you select a 2D segment in the Playlist tree, its properties are displayed in the Control Panel. You can rename the segment by typing a new name in the Name box.
Chapter 5
AUDIO/VIDEO SEGMENTS 41
You assign the frame rate of the video in your segment using the Frames Per Second drop-down list. The available frame rates are 23.98, 24, 25, 29.97, 50, and 59.94. Each segment in a Blu-ray Disc project can have a different frame rate.
Adding primary audio/video streams to segmentsThe type of video you can add to a segment depends upon whether it is a 2D or a 3D segment. Adding audio and subtitle assets is the same for 2D and 3D.
2D segments can also have secondary video streams, which are used for picture-in-picture. 3D segments do not support secondary video streams. For information about setting up a secondary video stream, please see "Adding secondary audio/video streams (PiP)" on page 45.
Adding 2D primary videoA segment must have a video file assigned to it. When you create a 2D segment, an empty video element is created in the tree.
1. Expand Primary Audio and Video in the Playlist window.
2. Select Video.
3. Click Browse in the Control Panel.
4. Select a video file and click Open.
Tip: You can also drag video files from Windows Explorer to the Primary Audio and Video heading in the Playlist window to quickly add files to a segment.
2D primary video propertiesSelect a 2D primary video track in the Playlist window to display its properties in the Control Panel.
Item Description
Name Type a name in the Name box to rename the video track.
Video File The file path and name of the video file. Click the Browse button to choose a different file.
42 CHAPTER 5
Supported 2D primary video codecs n MPEG-2 HD (.m2v, .m2p, .mpg, .mpeg)
n SMPTE VC-1 (.vc1)
n MPEG-4 AVC (.avc, .264, .h264)
Adding 3D primary video 1. Expand Primary Audio and 3D Video in the Playlist window.
2. Select Base View.
3. Click Browse in the Control Panel.
4. Select a base view video file and click Open.
5. Select Dependent View in the Playlist window.
6. Click Browse in the Control Panel.
7. Select a dependent view video file and click Open.
Tip: You can also drag video files from Windows Explorer to the Primary Audio and 3D Video heading in the Playlist window to quickly add files to a segment. If your 3D files are named with _base and _dependent, the dependent file with the same prefix is automatically added to the segment when you add the base file.
Adding a primary audio trackYou can add multiple audio tracks to a segment.
1. Select Primary Audio and Video or Primary Audio and 3D Video in the Playlist window.
2. Click the Add button and click Add Audio.
The Add an Audio File window is displayed.
3. Click Browse.
4. Select an audio file and click Open.
5. Click OK.
Tip: You can also drag audio files from Windows Explorer to the Primary Audio and Video heading in the Playlist window to quickly add files to a segment.
AUDIO/VIDEO SEGMENTS 43
Adding Dolby TrueHD audio to your projectDolby TrueHD audio consists of a core 5.1 Dolby Digital file (.ac3) plus a lossless 7.1 TrueHD file (.mlp).
1. Follow the steps in "Adding a primary audio track" on page 43 to add the core .ac3 audio file to an audio track.
2. Select the audio track in the Playlist window.
3. In the Control Panel, click the Browse button next to the Dolby TrueHD audio file box to add the lossless .mlp file to the audio track.
Tip: You can also drag video files from Windows Explorer to the Primary Audio and Video heading in the Playlist window to quickly add files to a segment. The .mlp file of the same name is automatically added to the segment when you add the core .ac3 file.
Primary audio track propertiesSelect a primary audio track in the Playlist window to display its properties in the Control Panel.
Item Description
Name Type a name in the Name box to rename the audio track.
44 CHAPTER 5
Item Description
Language Select a language for the audio track from the Language list. The language is displayed on screen or on the Blu-ray Disc player front panel if the player supports this feature.
Audio Track # The audio track number. (Display only.)
Audio File The file path and name of the audio file. Click the Browse button to choose a different file.
Dolby TrueHD Audio File
The file path and name of the Dolby TrueHD file (.mlp). Click the Browse button to choose a different file.
For more information, see "Adding Dolby TrueHD audio to your project" on page 44.
Supported primary audio codecs n LPCM 2.0, 5.1, 7.1 (.wav)
n Dolby Digital 2.0, 5.1 (.ac3)
n Dolby Digital Plus (.ec3)
n Dolby TrueHD (.ac3 core + .mlp)
n DTS (.dts)
n DTS-HD High-Resolution (.dtshd)
n DTS-HD Master Audio (.dtshd)
Adding secondary audio/video streams (PiP)DoStudio Authoring supports a secondary video track to create a picture-in-picture (PiP) effect. In this document, we will sometimes refer to the secondary audio/video tracks as PiP tracks. You can add multiple secondary audio tracks to your PiP track. You can not add subtitles to the PiP track.
You can add multiple secondary video tracks to a title and turn their visibility on and off using actions.
Maximum bit rate for secondary video streamThe total video bit rate value of primary video and secondary video streams (including subtitles) must be less than or equal to 38 Mbps.
Maximum video bit rate for secondary video streams must be less than or equal to 7.6 Mbps.
When using a secondary video track, we recommend encoding your primary video track at a maximum bit rate of 18 Mbps.
We recommend that you encode your secondary video in standard definition at a maximum bit rate of 5 Mbps. In order to create two secondary video streams and stay within the prescribed buffer, you should use standard definition video encoded at 3.7 Mbps.
AUDIO/VIDEO SEGMENTS 45
Secondary video codecsYou can combine codecs for primary and secondary video as follows:
Primary Video StreamsSecondary Video Streams
MPEG-2 MPEG-4 AVC VC-1
MPEG-2 Allowed Allowed Allowed
MPEG-4 AVC Prohibited Allowed Prohibited
VC-1 Prohibited Prohibited Allowed
Allowed combination of primary video formats and secondary video formatsThe Blu-ray Disc specification allows HD or SD secondary video streams, but most Blu-ray Disc players cannot play back a secondary video stream that contains HD content. Therefore, we recommend that you use only SD video in your secondary video streams.
Primary video streams
Frame size (pixels) Frame rate (Hz) Progressive/Interlace Aspect ratio
1920x1080 29.97 Interlace 16:9
25 Interlace
23.976 Progressive
24 Progressive
1280x720 59.94 Progressive 16:9
50 Progressive
23.976 Progressive
24 Progressive
720x480 29.97 Interlace 4:3 or 16:9
720x576 25 Interlace 4:3 or 16:9
Secondary video streams
Frame size (pixels) Frame rate (Hz) Progressive/Interlace Aspect ratio
720x480 29.97 Interlace 4:3 or 16:9
720x576 25 Interlace 4:3 or 16:9
Adding a secondary video trackDoStudio Authoring allows you to implement picture-in-picture using a single secondary video stream or with multiple secondary video streams.
46 CHAPTER 5
1. Select Secondary Audio and Video in the Playlist window.
2. Click the Add button and click Add Secondary Video.
A Secondary Video item is added to the Playlist window.
3. Select Secondary Video to display its properties in the Control Panel.
4. In the Control Panel, click Browse.
5. Select a secondary video file and click Open.
Case 1: A single secondary video stream
In the Control Panel properties for the secondary video stream, set One Single Stream to Yes. This means that you will use just one video stream for your PiP track.
By default, one secondary video segment is created. If your PiP track will stay visible the entire length of the secondary video stream, you will only need one segment. If your PiP track will turn on and off throughout the duration of the secondary video stream, you will create multiple segments.
AUDIO/VIDEO SEGMENTS 47
Case 2: Multiple secondary video streams
In the Control Panel properties for the secondary video stream, set One Single Stream to No. This means that you will use more than one video stream for your PiP track.
In this scenario, you do not add a video file to the secondary video element in the Playlist window. Instead, you add the video files to the segments that you create.
Secondary video segment properties
Property Description
Name As with all tree elements in DoStudio Authoring, the name of the element can be edited.
Video File This is the location of the secondary video file. For a single secondary video stream, this file will be the same as the secondary video stream and the box will be unavailable.
Start The start frame is the timecode number that defines when the PiP track will begin. For example, if you want the PiP stream to activate 10 seconds into the secondary video stream, you would type 00:00:10:00.
Duration This is the duration of the PiP stream defined in timecode. For example, if your PiP stream will stay active for 45 seconds you would type 00:00:45:00.
Left Position
Top Position
These numbers define the location of the upper-left corner of the PiP stream defined in absolute pixels.
48 CHAPTER 5
Property Description
Scale This drop-down list defines the scale of the PiP stream.
n None
n Half (x 1/2)
n Quarter (x 1/4)
n One and Half (x 1.5)
n Full Screen
Because you can use HD and SD streams of various sizes for your secondary video, the scale feature will appear differently depending on the resolution of the video. A 1920x1080 secondary stream will fill the screen if the scale is set to None, whereas a 720x480 stream will only consume approximately 1/6th of the screen when the scale is set to None.
Secondary audio codecsBlu-ray Disc supports Dolby Digital Plus and DTS-HD LBR audio streams for use in the secondary audio track.
Attention DVD authors: Standard Dolby Digital files (such as the kind you would create for a DVD) are not valid for use as a secondary audio track. You will not be able to compile your project successfully if you use a Dolby Digital file in your secondary audio track.
Dolby Digital Plus audio streams for secondary audio
The bit rate of the Dolby Digital Plus audio stream for secondary audio mixing application is variable and cannot exceed 256*103 bits/second (256 Kbps).
If the primary audio stream contains more than 5.1 channels, a secondary audio stream with an audio coding mode of 1/0 may only be panned to and mixed with the Left, Center, Right, Left Surround and Right Surround channels of the primary audio stream.
AUDIO/VIDEO SEGMENTS 49
DTS-HD LBR audio streams for secondary audio
The bit rate of the DTS-HD LBR audio stream cannot exceed 256*103 bits/second (256 Kbps).
Duration of Synchronized Frame: 32/375 seconds (~85.33 ms))
Sampling Frequency: 48 kHz
Audio Channel Arrangement: 1/0,2/0,3/0,3/1,2/1,2/2,3/2
Notes:
n DTS-HD(LBR) decoder operates on the subframe block, which is 256 samples. As a result, minimum output buffer size is 256 samples for any frame size.
n When panning the DTS-HD LBR secondary audio stream, audio channel arrangement shall be 1/0.
n A DTS-HD LBR secondary audio stream shall have two-channel downmixing component in case of Audio Channel Arrangement is: 3/0,3/1,2/1,2/2 or 3/2.
Adding a secondary audio track 1. Right-click the Secondary Audio/Video element in the Playlist tree and choose Add Secondary
Audio from the shortcut menu.
2. Select the Secondary Audio element in the Playlist tree and click the Browse button in the Control Panel tab to choose an audio file.
Unlike the primary audio/video track, you can create a stand-alone secondary audio track that does not have an associated secondary video track.
The process of adding segments is similar to the process for adding secondary video. There are two exceptions:
n The secondary audio does not have a left and top position setting.
n The Secondary Video drop-down list allows you to associate the secondary audio track with an existing secondary video track. When the tracks are associated, they become an interleaved sync track when you compile your project. An audio track that is associated with a video track will mute and unmute when the video track is turned on and off.
Secondary audio/video actionsYou control the visibility of the secondary audio and video using actions. For more information, see "Secondary audio/video actions" on page 116.
50 CHAPTER 5
Adding multichannel LPCM files to your projectDoStudio supports multichannel LPCM (.wav) files in 6-channel (5.1 surround) and 8-channel (7.1 surround) configurations.
6-channel (5.1 surround) channel assignment
Channel 1 Left
Channel 2 Right
Channel 3 Center
Channel 4 Left Surround
Channel 5 Right Surround
Channel 6 LFE
8-channel configuration (7.1 surround) channel assignment
Channel 1 Left
Channel 2 Right
Channel 3 Center
Channel 4 Left Surround
Channel 5 Rear-Left Surround
Channel 6 Rear-Right Surround
Channel 7 Right Surround
Channel 8 LFE
Using a single interleaved .wav fileThe channels can be interleaved in a single .wav file by your audio-editing package. If you have a single, interleaved file, then add the multichannel .wav file to your primary audio the same way you would add a stereo .wav file or any other single-file audio source: right-click the Primary Audio/Video element and choosing Add Audio.
Using individual .wav filesYou can also add multichannel LPCM audio by adding individual .wav files.
1. Right-click the Primary Audio/Video element in your playlist and choose Add Multichannel Audio. A new audio track will be added to your playlist.
AUDIO/VIDEO SEGMENTS 51
2. Select the new audio track in the Playlist tree and add the individual .wav files in the Control Panel.
For a 5.1-surround multichannel mix, select files for the first 6 channels according to the channel assignment described above. Leave Channel 7 and Channel 8 blank.
For a 7.1 multichannel mix, select files for all 8 channels according to the channel assignment described above.
Language display settingYou can assign a language display setting to the audio track using the Language drop-down list. This language setting will be displayed on screen or on the Blu-ray Disc player's front panel display if the player supports this display option.
SubtitlesDoStudio Authoring uses graphics-based subtitles for Blu-ray Disc projects.
For more information about creating subtitles, see "Subtitles" on page 57.
52 CHAPTER 5
Adding slideshow segmentsYou can use still images instead of motion video in your Blu-ray Disc project by adding a slideshow segment.
Adding or deleting slideshow segmentsTo add a slideshow segment, right-click Audio Video Segments in the Playlist tree and choose Add Slideshow Segment from the shortcut menu.
To delete a slideshow segment, right-click the slideshow segment in the Playlist tree and choose Remove Segment from the shortcut menu.
Slideshow segment propertiesWhen you select a slideshow segment in the Playlist window, its properties are displayed in the Control Panel. You can rename the slideshow title by typing a new name in the Name box.
Use the Resolution drop-down list to select the size of the still image(s) you are using in the slideshow segment. The options are:
n HD 1080i 1920x1080
n HD 720p 1280x720
n SD 16x9 720x480 anamorphic (image will stretch to fill the screen)
n SD 4:3 720x480 (4:3 image will be displayed with black bars on the right and left sides
AUDIO/VIDEO SEGMENTS 53
Adding still images to a slideshow segment 1. Right-click the Primary Slides node in the Playlist tree and choose Add Slides from the shortcut
menu. The Add Slides dialog is displayed.
2. Type a value in the Default Length in Seconds box to set the default length for slides. You can edit the duration of individual slides after you add them to the slideshow segment.
3. To add slides to the slideshow segment, click the Add Slides button and select one or more JPG images.
The Add Slides dialog will display your slides in a list after you import them. This is the order they will appear when playing your Blu-ray Disc. You can reorder slides by dragging rows in the Add Slides dialog. To remove a slide, right-click it and choose Remove.
4. Click OK to close the Add Slides dialog. When the Add Slides dialog is closed, the slide order is locked, so be sure you have them in the order you desire.
You will now see your slides listed in the Playlist tree. When you select a slide, its source file name and duration are displayed in the Control Panel.
Type a new value in the Duration box to edit its duration.
Click the Browse button to replace the image used for a slide by selecting a new slide.
You can delete a slide from the tree by right-clicking it and choosing Remove Slide.
Adding audio and subtitles to slideshow segmentsYou can add audio and subtitle tracks to slideshow segments just as you would add them to primary video. To do this, right-click the Primary Slides node in the Playlist tree and choose a command from the shortcut menu. The process for adding audio and subtitles and adjusting their properties is the same as it is when adding them to primary video.
54 CHAPTER 5
Playback of slideshow segmentsYour slideshow segment will display each slide you have added for its duration then display the next slide in the list. If you have added audio and/or subtitles, you will be able to display them just as you would if they were attached to primary video. You cannot add chapter points to individual slides in a slideshow segment, so the viewer does not have the ability to skip forward or backward while viewing the slides.
AUDIO/VIDEO SEGMENTS 55
SubtitlesThe Blu-ray Disc specification allows for two types of subtitles: image based and text based. DoStudio Authoring supports image-based subtitles.
DoStudio Authoring does not include a built-in subtitling application, so you must create your subtitle files separately and import them into your project. This section will describe the required format for subtitle files, recommended tools for creating subtitle files, and how to import them to your project.
Creating subtitle filesDoStudio Authoring imports image-based subtitles and multiplexes them with your audio/video assets when you compile your project. The details of the subtitle format are quite simple, yet as any professional DVD author knows all too well, the task of successfully creating subtitles can be rather tedious.
DoStudio Authoring subtitles are comprised of a series of 8-bit .png files governed by a simple XML script. The XML script has the file extension .dost. The 8-bit .png files can be sized at 1920 x 1080 pixels, which is the full size of the HD Blu-ray Disc canvas, or they can be smaller than the screen size and positioned using the XML. An author could create these images manually using the "Save for Web" feature in Photoshop (select PNG-8 128 dithered (indexed color)); however, there are subtitling tools that can create .dost files for you. For more information, see "Subtitling tools" on page 59.
The timecode in the .dost file must match the timecode of the title in DoStudio Authoring in order for the subtitles to display properly. A title's timecode always starts at 00:00:00:00.
The format for the .dost file is as follows:
When using subtitles it is important to know the characteristics of the subtitle files and the requirements of DoStudio Authoring.
The most important characteristic is the size of the subtitle files. DoStudio Authoring supports the following image-based subtitle types:
n Full-raster images
n Images cropped to the minimum size
n Images cropped to a common size
Chapter 6
SUBTITLES 57
Another important characteristic to know is if the subtitles sequences have gaps.
n A subtitle sequence with gaps means the out time of the first subtitle and the in time of the second subtitle are different. In the sample .dost file above, there is a two-second gap between each subtitle.
n A subtitle sequence with no gaps means the out time of the first subtitle and the in time of the second subtitle are the same.
When Full screen images is set to Yes in the Control Panel, you will not be able to use subtitle sequences with no gaps because DoStudio Authoring will automatically trim the subtitles with no gaps.
When using subtitle streams with no gaps we strongly recommend keeping the subtitles in the same area, such as the lower third of the screen. Not following this recommendation might lead to a compliancy issue. DoStudio Authoring software needs to find a common size for all subtitles. If the subtitles are placed all over the screen, the common size will be very large and difficult to handle by Blu-ray Disc players.
For more information about recommended subtitle procedures, see "Recommended subtitle procedures" on page 174.
Header informationThe first three entries in the header must have the following values:
$FORMAT=480
$VERSION=1.2
$ULEAD=TRUE
The only value that can change is the $DROP value. Here are the possible values:
n $DROP=30000 (30 fps)
n $DROP=29970 (29.97 fps)
n $DROP=25000 (PAL frame rate)
n $DROP=24000 (24p frame rate)
n $DROP=23976 (23.98 fps)
n $DROP=59940 (59.94 fps)
Body information
Property Description
NO The subtitle entry number.
INTIME The in time of the subtitle.
OUTTIME The out time of the subtitle.
XPOS The top X position of the subtitle in pixels.
YPOS The top Y position of the subtitle in pixels.
58 CHAPTER 6
Property Description
FILENAME The subtitle file name.
FADEIN Must be zero (no fade in).
FADEOUT Must be zero (no fade out).
Requirements n The FADEIN and FADEOUT properties must be zero.
n The .png file must be 8-bit color depth.
n The INTIME and OUTTIME properties must match the frame rate in the header information.
Subtitling toolsSeveral tools support export to .dost natively, including Sony Z Depth 2.1, TitleFactory 4.0, Lemony Pro, Subtitle Workshop 4, and Annotation Edit (Mac).
Adding subtitle tracksAfter you have created your subtitle files, you need to add them to your project. Subtitles are added to the Primary Audio/Video element in the Playlist tree.
1. To add a subtitle track, right-click the Primary Audio/Video element in the Playlist tree and choose Add Subtitle from the shortcut menu.
2. Click the Subtitle element in the tree and select a subtitle file (.dost) for the track in the Control Panel using the Browse button. You can add multiple subtitle tracks to a title.
SUBTITLES 59
Subtitle propertiesFor more information about recommended subtitle procedures, see "Recommended subtitle procedures" on page 174.
Item Description
Name The name of the subtitle track in DoStudio Authoring.
Language You can select the language display for the subtitle track using the Language list. This will display the language on screen or on the Blu-ray Disc player front panel display if the player supports this feature.
Full Screen Images If your subtitle .png files are 1920 x 1080, select Yes in the Full Screen Images list.
If your subtitle .png files are smaller than 1920 x 1080 and their position is set in the .dost file, select No in the Full Screen Images list.
Subtitle Track # The subtitle track number. (Display only.)
Crop Subtitles Crop your full-screen subtitle images to only the size needed. For more information, see "Cropping subtitles" on page 60.
Subtitle File The file path and name of the subtitle file. Click the Browse button to choose a different file.
Cropping subtitlesIf you have full-screen 1920 x 1080 subtitle .png files, you can use the Crop Subtitles button in the Control Panel to crop the image files to only the size needed and modify the .dost file to use the new coordinates. Cropping your subtitles will save time when you compile your disc.
1. Select a subtitle element in the Playlist tree to display its properties in the Control Panel.
2. Click the Crop Subtitles button.
The DSA Subtitle Converter window is displayed with your .dost file in the Source DOST box.
3. Click the Convert button to begin cropping the image files associated with the source .dost file.
When the process is complete, a new .dost file and cropped .png files are created in a subfolder named "cropped_dost" where the original .dost file is located. The Control Panel is also updated to use the new .dost file. Click the question mark button in the DSA Subtitle Converter window to open the .dost file in Notepad.
60 CHAPTER 6
PlaylistsAfter you have created your audio/video segments, you must add them to playlists. You can add the same audio/video segments to multiple playlists without taking up extra capacity on the disc.
A playlist contains playback and navigational information about how your video will play on your Blu-ray Disc. You can add a single audio/video segment to a playlist, or you can add multiple audio/video segments to a playlist and join them seamlessly. In DoStudio Authoring, this is represented visually in a timeline. This is analogous to how video is organized in tracks on a timeline when authoring a standard DVD.
The connection between two segments can be seamless in only one playlist in your project.
For example, the connection between Model Bonus and Painter Bonus is seamless in the Play All playlist.
When the Model Bonus and Painter Bonus segments are reused in the Play All Alternate playlist, the connection must be non-seamless.
When you add an audio/video segment to a playlist it becomes a path item. You can define chapter points for each path item. The chapters are defined by the timecode of each path item, not of the entire playlist. If you have added the same audio/video segment to multiple playlists, you are allowed to define different chapter points for each path item.
Playlists have Start and End events that you can add actions to. This allows you to add authoring features such as showing or hiding menu blocks every time a playlist starts or ends. Chapters have a Start event to which you can add actions.
Playlists define how your video will play on your Blu-ray Disc, and how your video will interact with your menus. You add one or more segments to a playlist (they are called path items once they are added to a playlist), add chapters to the path items, control user operations during playback, and add actions. Most of your authoring in the Playlist tree is directed to the playlists.
Chapter 7
PLAYLISTS 61
You can add up to 999 playlists to your project. You can add your segments to different playlists as many times as you want. They are essentially text files that take up very little space on your Blu-ray Disc, so you can use them freely to create randomized playback, Play All features, and more.
Creating playlistsPlaylists are the heart of the Playlist tree. Your project starts out with no playlists, so let's begin by adding some. There are two methods for creating playlists. You can also add segments to existing playlists.
Creating playlists with drag-and-drop 1. Right-click Playlists in the Playlist tree, and then click Add Playlist.
2. Select the new playlist to display its timeline in the Control Panel.
3. Drag segments from the Playlist tree to the timeline to add segments to the playlist.
Creating playlists from segmentsRight-click a segment in the Playlist tree, and then click Create Playlist from Segment. A new playlist containing the segment is added to the Playlists folder.
Adding segments to existing playlistsRight-click a segment in the Playlist tree, click Add Segment to Playlist, and then click the name of the playlist to which you want to add the segment. The segment is added to the end of the playlist.
Playlist propertiesSelect a playlist in the Playlist tree to displays its properties in the Control Panel.
Item Description
Name Rename the playlist by typing a new name in the Name box.
62 CHAPTER 7
Item Description
Number Each playlist must have a unique number. DoStudio Authoring gives your first playlist the number 1000 and each new playlist increments by one integer (1001, 1002, 1003, etc.) We recommend not changing these numbers unless you are creating custom BD-J applications with the BDJO module.
On End Play Use the On End Play list to select the playlist to play next.
Notes:
n If you add a Play Playlist action to the End event of the playlist, the Play Playlist action will take priority over the On End Play event and the On End Play event will not execute.
n The On End Play setting is not available for DSA EX Edition projects. For more information, see "Creating projects" on page 31.
Bypass Lossless Audio Select the Bypass Lossless Audio check box to give priority to lossless audio tracks (DTS-MA, Dolby TrueHD, LPCM) if the Blu-ray Disc player can play the lossless audio.
Interactive Audio Mixing
Select the Interactive Audio Mixing check box to mix button sound effects with the segment's primary and secondary DTS and/or Dolby audio tracks when you multiplex your disc. We recommend keeping this check box selected.
The playlist timelineWhen you add segments to a playlist, they are displayed in a timeline view. The visual order of the segments from left to right determines the playback order of the segments in the timeline. In many cases you will have only one segment per playlist.
To delete a segment from a playlist, click the black X in the upper-left corner of the segment. To reorder the segments in a playlist, click the top of the segment icon and drag it to a new location.
When you add more than one segment to a playlist, you can join them seamlessly so that the disc will play smoothly from one segment to the next without dropping to a black screen. To make a seamless connection, click the red connection indicator to toggle it to green.
PLAYLISTS 63
Simply choosing to make a seamless connection does not guarantee that the connection will play without dropping to black. Whether your connection will play as a seamless connection depends upon a number of factors.
Here are the requirements for a seamless connection:
n Segment audio must be exactly the same duration as the video.
n Segment video must be encoded with an End of Sequence (EOS) code.
n Segment video must have the same frame rate, maximum bit rate, and aspect ratio.
n The bit rate of the connecting video segments must be within 5 Mbps of each other at the time of the connection.
n The connection must not be seamless in another playlist in the project.
Playlist Start and End eventsThe Start and End events are not available for DSA EX Edition projects. For more information, see "Creating projects" on page 31.
Each playlist has a Start and End event in the Playlist tree.
Select these elements to assign an action that will occur at the start or end of the playlist's playback. When you select these elements in the Playlist tree, the Action List appears in the Control Panel.
A practical example of a playlist start action would be to assign the Show Menu Block action to the beginning of a playlist that will be the video loop that appears when the disc plays.
Actions that are assigned to the Start event of a playlist will execute any time the playlist is played, whether or not the playlist is played from the beginning. For example, if you jump directly to a chapter that occurs five minutes into the playlist, the Start event actions will still execute.
64 CHAPTER 7
Also, it is important to note that any Title Playback action that is assigned to the End event of a playlist will override the On End Play event that is defined in the playlist properties. For example, if you add a Play Chapter action to the End event for a playlist, the Play Chapter action will take priority over the On End Play event for the playlist.
Disabling user operationsEach playlist has its own settings for disabling certain remote control buttons. Select a check box to disable the user operation.
The basic user operations that can be disabled are Play, Pause, Fast Forward, Rewind, Next Chapter, Previous Chapter, Pop Up Menu, Primary Audio Stream #, Subtitle Language, and Subtitle Stream #.
If you have purchased the BDJO module, you can override additional advanced user operations: Resume, Move Down, Time Search, Secondary Video #, Stop, Move Left, PIP Subtitle Language, Select/Activate Button, Activate Button, Move Right, Popup Off, Secondary Audio Enabled, Angle Number Change, Move Up, Popup On, Secondary Audio Stream #, Chapter Search, Select Button, Still Off, and Secondary Video Enabled.
The User Operations has a list of buttons in the Playlist tree. You can assign actions to any of these buttons. Selecting any of these button elements in the Playlist tree displays the Action List window in the Control Panel.
You cannot assign actions to remote control buttons in a DSA EX Edition project. For more information, see "Creating projects" on page 31.
PLAYLISTS 65
Remember that remote control button actions are specific to each playlist. For example, if you want a certain action to occur any time the viewer presses the red button on the remote control, you must assign the action to the red button in each playlist.
The buttons execute their normal behavior in addition to the actions you add to them unless you have disabled them in the user operations settings.
Path items and chaptersWhen you add a segment to a playlist it becomes a path item. You can see the path items nested in the tree under each playlist.
66 CHAPTER 7
Adding chapters to path itemsChapters are defined as a timecode start point within a path item. To add a chapter to a path item, expand the Playlist tree to see the chapters icon. Right-click Chapters, and then click Add Chapter. A new chapter is added to the path item.
Select the chapter to edit set its timecode value in the Control Panel. You must enter the timecode value for the chapter start in the form hours:minutes:seconds:frames. The first chapter in a title will most likely have the timecode value 00:00:00:00.
Each new chapter is named sequentially as Chapter 1, Chapter 2, and so on. You can, of course, rename a chapter by typing a new name in the Name box in the Control Panel.
A path item can have up to 999 chapters. By default each path item has one chapter at timecode 00:00:00:00.
Importing chapters from a Sony Vegas Pro XML fileYou can import chapter markers created in a Sony Vegas Pro project into your DoStudio Authoring playlist. For more information about exporting your chapter markers from Vegas Pro to an XML file, see "Exporting chapter markers from Vegas Pro" on page 172.
1. Right-click the Chapters element in your title, and then click Import Chapters from Vegas XML File.
2. Browse to your XML file from Vegas Pro and click Open.
The chapter markers exported from Vegas Pro appear in the chapters list for the title.
Importing chapters from a Final Cut Pro XML fileYou can import chapter markers created in a Final Cut Pro project into your DoStudio Authoring playlist. For more information about exporting your chapter markers from Final Cut Pro, see "Exporting chapter markers from Final Cut Pro" on page 173.
1. Right-click the Chapters element in your title, and then click Import Chapters from FCP.
2. Browse to your XML file from Final Cut Pro and click Open.
The chapter markers exported from Final Cut Pro appear in the chapters list for the title.
PLAYLISTS 67
Importing and exporting chapters from a text fileYou can import and export your chapters list from a simple text file. The text file should be formatted with one chapter entry per line. No header information is required. DoStudio Authoring will determine the frame rate from the video segment setting. The chapters should be formatted in non-drop format: HH:MM:SS:FF starting at 00:00:00:00.
Your text file should look like this:
00:00:00:00
00:03:10:12
00:14:03:06
00:20:06:00
Right-click the Chapters icon and choose Import Chapters from Text File. Your chapters will be named Chapter 1, Chapter 2 and so on. You can rename the chapters in the Control Panel after you have imported them.
To export your chapter list, simply right-click the Chapters icon for the Path Item and choose Export Chapters to Text File. This will create a .txt file.
Copying and pasting chaptersDoStudio Authoring allows you to copy and paste a chapter list from one path item to another. This is useful if you are reusing a segment in multiple playlists.
1. Right-click Chapters for the source path item, and then click Copy Chapter List.
2. Right-click Chapters for the target path item, and then click Paste Chapters List.
Chapter Start actionChapters have a Start element in the Playlist tree view.
68 CHAPTER 7
Select the Start element to assign an action that will occur at the start of a chapter's playback. When you select these elements in the Playlist tree, the Action List appears in the Control Panel. For more information, see "Using actions" on page 99.
There is no option for a chapter End action because the end of a chapter is inherently either the start of the next chapter or the end of the playlist.
Actions do not apply to DSA EX Edition projects. For more information, see "Creating projects" on page 31.
PLAYLISTS 69
Blu-ray Disc titlesBy default, your DoStudio Authoring project contains one Blu-ray Disc title called the DoStudio BD-J Menu. All of your playlists are housed in this title so that your menu can be active across all of the video in your project.
If you have purchased the BDJO module you can create additional Blu-ray Disc titles and add custom BD-J applications to those titles.
Blu-ray Disc Titles are the parent element for your playlists. Your DoStudio Authoring project starts with one title called DoStudio BD-J Menu. You will define the disc startup procedure for the DoStudio BD-J Menu title by placing playlists in the title and determining the location of the BD-J loading screen. You can add more titles only if you have purchased DoStudio Authoring EX Edition.
Configuring the loading screenThis feature is not available for DSA EX Edition projects. For more information, see "Creating projects" on page 31.
You can choose what is displayed while the Blu-ray Disc player loads your BD-J menu. Depending on the profile, age, and general speed of the Blu-ray Disc player, this loading time can be very brief (1 second) or longer (upwards of 40 seconds).
Select the Blu-ray Disc Titles folder in the Playlist window, and then select the Loading Screen tab in the Control Panel to configure the loading screen options.
Chapter 8
BLU-RAY DISC TITLES 71
Item Description
Loading Screen Select the type of loading screen for your Blu-ray Disc:
n Back and Forth Animated Image
n Blank Black Screen
n Static Image
Image File If you selected Back and Forth Animated Image or Static Image, click the Browse button and choose your image file.
We recommend choosing a very small image for the Back and Forth Animated Image option.
Background Color If your image file is not 1920 x 1080, click the Browse button to choose a background color for your loading screen.
Top Position
Left Position
Set the location of the image on screen by typing values in the Top Position and Left Position boxes.
Specifying the First Play and Top Menu titlesThe Blu-ray Title Setup tab includes some important disc startup information. Most of this information is relevant only if you are using the 3D module or the BDJO module.
Item Description
First Play Title This determines which title plays when the disc is inserted in a player. Unless you have added a new Blu-ray Disc title (DoStudio Authoring EX Edition only), this will always be the DoStudio BD-J Menu title.
Top Menu Title This determines what is displayed when the viewer presses the Top Menu button on the remote control.
This setting is not available for DSA Indie Edition projects. For more information, see "Creating projects" on page 31.
72 CHAPTER 8
Item Description
BD 3D Initial Frame Rate
This should match the frame rate of your video. The three options for BD3D are:
n 23.98 (your video must be 1920 x 1080)
n 50 (your video must be 1280 x 720)
n 59.94 (your video must be 1280 x 720)
BD 3D Initial Resolution
This should match the frame resolution of your video. The two options for BD3D are:
n 1920 x 1080 (your frame rate must be 23.98)
n 1280 x 720 (your frame rate can be either 50 or 59.94)
BD 3D Initial Display Mode
In most cases, if you are making a BD3D, you will want the start up mode to be 3D. If this is set to 2D, your 3D video will display in 2D.
Number Enter a number to change the folder number and JAR file number. This number must be five digits.
BLU-RAY DISC TITLES 73
Importing menu graphics in MosaicThis feature is not available for DSA EX Edition projects. For more information, see "Creating projects" on page 31.
This section discusses how to create import menu graphics from a layered Adobe Photoshop (.psd) file using an application that comes with DoStudio Authoring called Mosaic. Mosaic is a powerful and flexible application that imports a layered .psd file and generates discrete DoStudio Authoring menu elements out of each layer in the .psd file according to a simple naming convention. Mosaic allows you to reimport a .psd file an unlimited number of times during the authoring process if your menu design undergoes design changes. You can choose to preserve your current authoring for any reimported menu element, or you can overwrite the authoring with the initial values contained in the .psd file.
Mosaic relies on a naming convention that you must use when labeling the layers of your .psd file before importing the file. The naming convention relates to the basic menu elements in DoStudio Authoring: blocks, sets, and buttons.
Mosaic can automatically handle the resizing of menu elements from one import to the next and it includes a powerful mapping feature that allows you to move the authoring from one menu element to another even when you have fundamentally changed the names of menu elements or changed the hierarchical structure of your menu system.
Additionally, you can add DoStudio Authoring actions directly to menu elements in your .psd file by adding layers to your file with a special kind of shorthand notation in the layer name called Mosaic Action Script.
Chapter 9
IMPORTING MENU GRAPHICS IN MOSAIC 75
Naming conventions for .psd file layersIn order for Mosaic to successfully assign each layer of a .psd file to its proper role in DoStudio Authoring you must name each layer according to the naming conventions described below for menu blocks, sets, and buttons.
Menu blocksTo define a menu block in a .psd file, create a layer and name it with the prefix mb:.
Example: mb: Main Menu
If you want to create a menu block with a transparent background, create an empty layer and name it according to the naming convention. If you create a transparent background, Mosaic will determine the size of the menu block from the size of the set.
SetsSets are created by using the group feature in Photoshop. Create a group and name it "Set 1," "Set 2," and so on, or name your sets more descriptively such as "Chapters1-5." There are no special characters to enter in the layer name for the set.
You will place your button graphics and set background image (optional) inside the Photoshop group.
Sets will import with a transparent background unless you specify an image for the set's background. The naming convention for a set background is bg:.
Example: bg: nameofsetbackground
76 CHAPTER 9
ButtonsButtons are placed in the Photoshop set and are named according to which button state they represent:
Normal: n:
Example: n: Chapter 1
Selected: s:
Example: s: Chapter 1
Activated: a:
Example: a: Chapter 1
IMPORTING MENU GRAPHICS IN MOSAIC 77
Important considerations for creating your .psd file:
n Text layers must be rasterized.
n Mosaic does not recognize layer effects, so you must fully merge all layer effects into the layer.
n Your buttons must be contained within the boundaries of your menu block.
n You can see the actual size of the layer (including the transparent pixels) by selecting the Show Transform Controls feature in Photoshop. When this is turned on, you will see a rectangle around the actual pixels in the layer. Mosaic reads this layer information and uses it to determine the size of your menu block.
n Your buttons can not overlap.
n Beware of Glow effects; they can cause overlap problems.
Adding a .psd file to MosaicTo begin the import process, start Mosaic by choosing Edit > Import PSD Graphic clicking the Import PSD Graphic button in the toolbar.
Mosaic is a separate application that performs the import process and transfers the menu data to DoStudio Authoring. Mosaic must complete the import process or you must exit the Mosaic application in order to continue authoring in DoStudio Authoring.
To add a .psd file to Mosaic, choose Edit > Add PSD. This opens a browse window that lets you choose your .psd file. When you select the file, Mosaic reads each of the layers and generates a log in the Import Status tab. If your .psd file has errors that will prevent it from properly importing into DoStudio Authoring, you will be notified at this stage.
78 CHAPTER 9
Some of the common errors that will be detected include:
n Menu elements that extend beyond the edge of the HD frame (1920 x 1080)
n PSDs that are not the correct bit depth (32-bit = 8 bits per channel)
n PSDs that contain overlapping buttons in the same Menu Set
Working with the Mosaic interfaceThe Mosaic interface contains the Import Tree, the Control Panel, and four tabs in the preview pane: Layout Preview, Import Status, Mapping, and Layer Image.
The Import TreeThe Import Tree displays a tree view of the menu elements that Mosaic reads from your .psd file. Notice that the tree view of the Import Tree is similar to the tree view of the Menu Elements window in DoStudio Authoring. The tree displays the menu blocks, sets, and buttons just as you would see them when they are imported into DoStudio Authoring. It displays some additional information as well.
Under each menu block in the Import Tree, you will see an icon corresponding to the .psd file layer that defines the menu block.
You can expand the tree view for each button in your menus to display an icon for each of the button state images. You can further expand each of the button state icons in the Import Tree to see an icon that corresponds to the .psd file layer that defines the image for the button state.
Selecting any item in the Import Tree displays the item's properties in the Control Panel. The next section examines each item's Control Panel properties. But let's look at a few more functions in the Import Tree before we get into the Control Panel properties.
IMPORTING MENU GRAPHICS IN MOSAIC 79
Estimated Image Buffer Size
The Import Tree calculates the size of your menu graphics in bytes and displays this value at the top of the Import Tree. This relates to how much of your image buffer is used by your menu system. For more information about calculating the image buffer size, see "The image buffer" on page 13.
Selecting the location of your images folder
The Image Folder box allows you to specify the name of the folder you would like Mosaic to use to store your menu graphics. This folder will always be created inside your project's .content folder contained within the root directory that houses your project file. Simply type a new name in the box. If the folder name you specify does not exist, it will be created when you import your .psd file into DoStudio Authoring.
Choosing which menu elements to import
You can choose which elements to import by using the check boxes. By default, all elements are selected for import. You may, for example, clear the check boxes for entire menu blocks or sets or individual buttons to only import the elements you need. This is useful if you have made a change to just one part of your .psd file and you want to reimport only the element that has changed. In this case, clearing the check box next to a menu element in the Import Tree will preserve the previously imported graphics and authoring (actions and remote control settings) for that menu element in your DoStudio Authoring project.
You can also select whether or not to import an element using the Import Layer check box found in the Control Panel when you have selected the menu element. When you make an import/don't import selection in the Import Tree, it will be reflected in the Control Panel and vice versa.
You can make a global "import all" selection by clicking the Use Current Actions button at the bottom of the Import Tree. This will select all of the check boxes. Likewise, you can make a global "import none" selection by clicking the Use DSA Actions button at the bottom of the Import Tree. This will clear all of the check boxes.
Expanding/collapsing the Import Tree view
Use the arrows next to a menu element's icon to expand or collapse the tree layers under it. You can use the
Expand and Collapse buttons at the bottom-left corner of the Import Tree to expand or collapse the entire tree.
Control Panel propertiesYou can select any of the blocks, sets, or buttons to view and edit their properties in the Control Panel. Let's look at the available properties in detail.
80 CHAPTER 9
Menu blocks
When you select a menu block in the Import Tree, the Control Panel displays the name of the menu block, the image buffer size, and the size and position properties for the menu block. The Top and Left positions are measured in pixels from the top left of the screen. The Width and Height boxes describe the size of the menu block.
The Current values are for the .psd file you currently have loaded into Mosaic. If you are reimporting a ,psd file, you will see Previous values as well. The Previous values describe the size of the menu block that is currently in your DoStudio Authoring project. If you haven't changed the size of the menu block, the values will be the same.
You can edit the size and position values of your menu elements at this stage if you desire; however, you will not need to edit these values if you have laid out your menus in Photoshop to your liking. For example, if your .psd file is 1920 x 1080 at 72 dpi, the position of all of the menu elements in Mosaic is exactly the same as you designed them in Photoshop.
Sets
Selecting a set in the Import Tree displays the same position and size values as when you selected a menu block. Likewise, you will see both Previous and Current values if you are reimporting a .psd file.
Buttons
When you select a button in the Import Tree, you see three tabs in the Control Panel: Properties, Actions, and Remote Control Navigation.
The Properties tab describes the position and size values for the button. If you are reimporting a file, you will see both Previous and Current values.
In the Actions tab, you see any actions that have been imported with the button using Mosaic Action Script. You can select the Enter, Up, Down, Left, and Right events to see where actions have been assigned. If you are reimporting a file with Mosaic Action Scripts, you can choose to preserve the actions you have authored in DoStudio Authoring for that button by selecting the Use Previous option, or you can overwrite the authoring you have performed in DoStudio Authoring by selecting the Use Current option. Selecting Use Current will replace any actions you have authored in DoStudio Authoring with the actions that are included in the .psd file with Mosaic Action Script.
IMPORTING MENU GRAPHICS IN MOSAIC 81
In the Remote Control Navigation tab, you see any remote control navigation that has been imported with the button using Mosaic Action Script. As with the Actions tab, you can choose to preserve the remote control navigation you have authored in DoStudio Authoring by selecting the Use Previous option or you can overwrite the remote control navigation authoring by selecting the Use Current option. Selecting Use Current will replace any remote control navigation you have authored in DoStudio Authoring with the remote control navigation that is included in the .psd file with Mosaic Action Script.
Layout Preview tabThe Layout Preview tab displays the menu layout as it will appear in DoStudio Authoring. You can select the visibility of each menu element by selecting the check box next to the element's name in the Import Tree. You can view the buttons in their three button states (normal, selected, and activated) by using the Display Button State list.
Import Status tabThe Import Status tab contains a log that is generated when you initially select your .psd file for import. It lists all of the menu layers that are imported and flags any errors or warnings due to problems with the file.
82 CHAPTER 9
Mapping tabThe Mapping tab allows you to remap the properties from one menu element to another menu element when you reimport a Photoshop file in which menu elements have been substantially rearranged. Mapping allows you to preserve the authoring (actions and remote control navigation) that is currently assigned to one menu element and map it to another one. This prevents you from ever having to simply start over because you have made too many changes to your menu design.
If you are importing a .psd file into a new DoStudio Authoring project, the Mapping tab will only show one column. The Mapping tab is designed to be used only when you are reimporting a .psd file.
By default, the Mapping tab displays two columns: the Current Import and the Previous Menu. The Current Import column displays the layers that are currently being imported from your .psd file by Mosaic. The Previous Menu column displays the current menu structure in your DoStudio Authoring project. You can expand the trees using the triangle icons in the same way that you expand the Import Tree. You can view the menu blocks, sets, buttons. and button state images (normal, selected, and activated) in the trees.
IMPORTING MENU GRAPHICS IN MOSAIC 83
When you reimport a .psd file, Mosaic attempts to map the existing menu elements to the current import by matching the menu element names. Mapping means that Mosaic will transfer the actions and navigation to the previous project.
When Mosaic is able to map a menu element from the previous menu to the current import, the layer displays a green button next to it. Selecting a mapped menu element in the previous menu tree displays a line connecting it to the mapped element in the current import. Menu blocks will map to menu blocks, sets will map to sets, blocks will map to blocks, and button states will map to button states.
If Mosaic is not able to successfully map a menu element from the previous menu to the current import, then the unmapped element displays a red button next to it. This can happen when you move a button from one menu or set to a different one, or if you add or delete menu elements from one version of the .psd file to the next.
Remapping menu elements using drag-and-drop actions
The Mapping tab allows you to manually re-map a menu element by dragging a menu element from one tree to the other. When you re-map a menu element a new connector line will be drawn between the elements and they will both display green buttons.
84 CHAPTER 9
Displaying the Photoshop layers
The Mapping tab also allows you to view the Photoshop file in layers. Click the arrow button in the upper left corner of the Mapping tab to display the layers.
You will see that the .psd file layers are mapped to the Current Import and display green buttons where a successful map has been achieved. You can change the mapping of the Photoshop layer to the Current Import by dragging a Photoshop layer to a menu element in the Current Import tree. This will redraw the connecting line and change which Photoshop layer is used for the menu element.
IMPORTING MENU GRAPHICS IN MOSAIC 85
Layer Image tabThe Layer Image tab displays the image associated with the item that is currently selected in the Import Tree.
Importing menu elements into DoStudio AuthoringWhen you are ready to add or update the menu graphics in your DoStudio Authoring project, choose File > Import Into DoStudio to complete the import process. The menu elements will now appear in the DoStudio Authoring project.
If you imported a full resolution 1920 x 1080 image then your layout work is done. You will need to assign navigation and playback actions to the buttons you have just imported.
If your .psd file contains only one portion of your menu and the pixel size of the file is smaller than 1920 x 1080, the element will appear in the top-left corner of the Layout Editor window when you import it into DoStudio Authoring. You can then position the menu block on your own.
Reimporting a Photoshop fileIf you make changes to your graphics while you are in the middle of authoring your Blu-ray Disc, you can reimport your Photoshop file using Mosaic. Simply open Mosaic by clicking the Import a Photoshop file button and open your updated .psd file. Select which elements you want to reimport by selecting them with the check boxes and choosing whether you want to preserve the authoring from your DoStudio Authoring project for those menu elements (Use Previous) or overwrite any authoring for those menu elements with the values in your .psd file (Use Current). When you import the file into DoStudio Authoring, it will update the graphics in your project.
86 CHAPTER 9
Mosaic Action ScriptMosaic includes the ability to read a powerful shorthand notation called Mosaic Action Script that allows you to add actions and remote control navigation to your menu element inside your Photoshop file. Mosaic Action Script is a great time-saving tool that lets you turn .psd files into DoStudio Authoring templates; however, it is intended for use by experienced authors.
Mosaic Action Scripts are contained in the .psd file layer names. In Mosaic 2.0, you can create special layers without any graphics that just contain Mosaic Action Scripts in the layer name without any graphics in the layer. This makes it easy to reuse the action script layers from one file to the next – you simply copy the layers into a new .psd file.
Adding Mosaic Action Script to buttonsTo add an action script to a button, create a group in your .psd file with the prefix as: and the name of the button you would like to add the action script to. For example, as: MM Play Film. This will add action scripts to the button called MM Play Film.
Next, add layers inside the group that include the action script shorthand. You can specify whether to add the action to the Enter, Up, Down, Left, or Right event for the button by using the following prefixes:
n enter:
n up:
n down:
n left:
n right:
If you want to add more than one action to a button event, separate the actions with the pipe symbol (|). Separate action parameters with the tilde symbol (~).
For example, let's add two actions to the Enter event for the button called MM Play Film. We'll add a Clear Menu Blocks from Screen action and a Play Chapter action that plays Playlist 1, Segment 1, Chapter 2. To do this our layer would look like this: enter: CA | PLC=PL:Playlist 1~2D:Segment 1~CH:Chapter 2.
IMPORTING MENU GRAPHICS IN MOSAIC 87
Adding remote control navigation to menu setsTo add remote control navigation to a menu set with action script, create a group in your .psd file with the prefix ng: and the name of the set to which you would like to add the action script. Then add the pipe symbol (|) and either horizontal or vertical to add horizontal or vertical navigation. For example, ng: Chapters Set | horizontal.
You do not need to add any layers inside the group.
You can nest your Mosaic Action Script groups inside of one group to keep your layers organized and manageable.
Menu block animation actionsFor more information about these actions, see "Menu block animation actions" on page 101.
Action Abbreviation Parameters
Animate This Menu Block From The Top ANMBT Menu Block Name
Animate This Menu Block From The Bottom ANMBB Menu Block Name
Animate This Menu Block From The Left ANMBL Menu Block Name
Animate This Menu Block From The Right ANMBR Menu Block Name
88 CHAPTER 9
Button association actionsFor more information about these actions, see "Button association actions" on page 101.
Action Abbreviation Parameters
Associate This Button To Audio Track
ASBTAT PL:Playlist Name~AT:Audio Track Name
Associate This Button To Chapter ASBTCH PL:Playlist Name~2D:2D Segment Name~CH:Chapter Name
PL:Playlist Name~3D:3D Segment Name~CH:Chapter Name
PL:Playlist Name~SL:Slideshow Segment Name~CH:Chapter Name
Associate This Button To A Subtitle Track
ASBTST PL:Playlist Name~ST:Subtitle Name
Associate This Button To Subtitles Off
ASBTSTO PL:Playlist Name
Display menu actionsFor more information about these actions, see "Display menu actions" on page 104.
Action Abbreviation Parameters
Clear Menu Blocks from Screen CA
Hide The Active Menu Block HMM
Hide Menu Block HMB Menu Block Name~Button Name
Load new Set in Menu Block LS Menu Block Name~Set Name~Button Name
Reset Current Active Menu Block RCMB
Show Menu Block SMB Menu Block Name~Set Name~Button Name
Show Menu Block Without A Focus Button SMB Menu Block Name~Set Name
Switch Active Menu Block SWMB Menu Block Name~Set Name~Button Name
Toggle Menu Blocks TOM
IMPORTING MENU GRAPHICS IN MOSAIC 89
Display button actionsFor more information about these actions, see "Display button actions" on page 108.
Action Abbreviation Parameters
Deactivate Button
Change Button Image to Activated CIA Button Name
Change Button Image to Normal CIN Button Name
Change Button Image to Selected CIS Button Name
Set Button As Activated SBA Button Name
Set Button As Selected SBS Button Name
Title playback actionsFor more information about these actions, see "Title playback actions" on page 110.
Action Abbreviation Parameters
Fast Forward FF
Next Chapter NC
Pause PA
Play PL
Play Chapter PLC PL:Playlist Name~2D:Segment Name~CH:Chapter Name
PL:Playlist Name~3D:Segment Name~CH:Chapter Name
Example: PLC=PL:001~2D:001~CH:001
Play PlayList PLPL PL:Playlist Name
Example: PLPL=PL:001
Jump To Point TTM Time in Seconds
Toggle Play/Pause TOGPLPA
Previous Chapter PC
Resume to Time in Playlist RS
Rewind RW
Set Resume Point For PlayList SSRP
Stop ST
90 CHAPTER 9
Subtitle actionsFor more information about these actions, see "Subtitle actions" on page 113.
Action Abbreviation Parameters
Set Subtitle Track SST PL:Playlist Name~2D:Segment Name~ST:Subtitle Name
PL:Playlist Name~3D:Segment Name~ST:Subtitle Name
Turn Subtitles On ONST
Turn Subtitles Off OFFST
Toggle Subtitles TOGST
Primary audio/video actionsFor more information about these actions, see "Primary audio/video actions" on page 115.
Action Abbreviation Parameters
Set Main Audio Level SL Audio Level Percentage (1-100)
Set Audio Track SAT PL:Playlist Name~2D:Segment Name~AT:Audio Track Name
PL:Playlist Name~3D:Segment Name~AT:Audio Track Name
Mute Menu Main Audio MTMA
UnMute Main Audio UTMA
Secondary audio/video actionsFor more information about these actions, see "Secondary audio/video actions" on page 116.
Action Abbreviation Parameters
Set Secondary Video SSVT PL:Playlist Name~2D:Segment Name~SVT:Secondary Video Track Name
PL:Playlist Name~3D:Segment Name~SVT:Secondary Video Track Name
Set Secondary Audio SSAT PL:Playlist Name~2D Segment Name~SAT:Secondary Audio Track Name
PL:Playlist Name~3D Segment Name~SAT:Secondary Audio Track Name
Set Secondary Audio Level SSAL Audio Level Percentage (1-100)
Turn Secondary Audio/Video On
ONSA
Turn Secondary Audio/Video Off
OFFSA
Mute Secondary Audio MTSA
UnMute Secondary Audio UTSA
IMPORTING MENU GRAPHICS IN MOSAIC 91
Sound effect actionsFor more information about these actions, see "Sound effect actions" on page 119.
Action Abbreviation Parameters
Play Sound PLS SE:Sound Effect Name
Mute Sound Effects MTS
unMute Sound Effects UTS
System actionsFor more information about these actions, see "System actions" on page 120.
Action Abbreviation Parameters
Set Advanced Parameter STAP APRM Name~Value
Set General Purpose Register
Add To Advanced Parameter ADAP APRM Name~Add Number
Subtract From Advanced Parameter SBAP APRM Name~Subtract Number
Multiply Advanced Parameter MPAP APRM Name~Multiply Number
Divide By Advanced Parameter DVAP APRM Name~Divide Number
Random Number for Advanced Parameter
RNAP APRM Name~Seed Number~Maximum Number
Round Advanced Parameter RDAP APRM Name
Absolute Advanced Parameter ASAP APRM Name
Move APRM to GPRM
Move GPRM to APRM
Move SPRM to APRM
Animation actions
Action Abbreviation Parameters
Animate Menu Block From The Bottom ANMBB Menu Block Name
Animate Menu Block From The Top ANMBT Menu Block Name
Animate Menu Block From The Left ANMBL Menu Block Name
Animate Menu Block From The Right ANMBR Menu Block Name
92 CHAPTER 9
Menu element propertiesAfter you have imported your menu graphics, you can fine tune their location on screen using the Control Panel.
For more information about importing menu graphics, see "Importing menu graphics in Mosaic" on page 75.
Menu block propertiesTo view a menu block's properties in the Control Panel, select the menu block in the Menu Elements window.
Item Description
Editing Element Type a new name in the Editing Element box to rename the menu block.
Background Click the Browse button to select a background image for the menu block.
Make Background Transparent
Select the Make Background Transparent check box if you want the menu block to have a transparent background.
Chapter 10
MENU ELEMENT PROPERTIES 93
Item Description
Top and Left You can reposition a menu block by typing new values in the Top and Left boxes. In most cases, you will not need to do this because you can determine the precise location of the menu blocks when designing your Photoshop file. There are instances when dealing with odd-shaped menu blocks, or other menu blocks whose background image does not fill the entire menu block area, where the ability to make fine adjustments to its position is required.
Note regarding the placement and animation of multiple menu blocks:
You are allowed to create multiple menu blocks in your project. A practical example of this would be to have one menu block for chapter selection, another for special features, and perhaps a third for disc setup options. Visually, it is often desirable to position the menu blocks to appear in the same area of the screen and animate on and off.
When authoring a project that involves multiple menu blocks that appear in the same part of the screen, the responsibility is on you, the author, to author your animation actions in such a way that the menu blocks never overlap on screen at the same time. For example, if one button on your Main Menu displays the menu block that shows the chapter selection, and another button on the Main Menu displays the menu block that contains the special features, you must be sure that the chapter selection is always hidden before the viewer can select the special features and vice versa. If you allow both menu blocks to appear in the same location on screen at the same time this can cause erratic playback behavior such as one menu block erasing part of the menu block that it overlaps.
Width and Height If you are using a background image, the width and height of the menu block are determined by the image and cannot be edited in the Control Panel.
If you selected the Make Background Transparent check box, you can change the size of the menu block by typing new values in the Width and Height boxes.
Set propertiesOften, you will design a menu that requires more buttons than you can reasonably fit onscreen at one time. A practical example of this would be a chapter selection menu in which you have 25 chapters to choose from. While you could place all 25 chapter icons in your menu block, it might be desirable to break them into smaller groups and display the groups individually. This is what sets are designed to do.
A good way to think of sets is as layers of your menu block that are stacked on top of each other. Each set contains its own set of buttons and each set can contain its own background image or it can be transparent. Only one set can be visible at a time.
94 CHAPTER 10
By default, every menu block has one set. Your menu blocks can have an unlimited number of sets.
To view a set's properties in the Control Panel, select the set in the Menu Elements window.
Item Description
Editing Element Type a new name in the Editing Element box to rename the set.
Background Click the Browse button to select a background image for the set.
If you change the background image and it is not the same size as the menu block and set, you will be prompted that selecting the new image will change the size of the menu block.
Make Background Transparent
Select the Make Background Transparent check box if you want the set to have a transparent background.
When a set is transparent, the background image of the menu block will be visible. If the menu block is also transparent, then the buttons contained in the set will appear to float directly over the video.
Top and Left The size of a set is determined by the size of the menu block. You can reposition a set by typing new values in the Top and Left boxes.
Width and Height If you are using a background image, the width and height of the set are determined by the image and cannot be edited in the Control Panel.
If you selected the Make Background Transparent check box, you can change the size of the set by typing new values in the Width and Height boxes.
Button propertiesIn Blu-ray Disc authoring, unlike with DVD, button images are comprised of three images corresponding to three states that buttons can have: normal, selected, and activated. When you import a layered Photoshop file, Mosaic creates a separate PNG file for each of the button states. For more information, see "Importing menu graphics in Mosaic" on page 75.
To view a button's properties in the Control Panel, select the button in the Menu Elements window.
MENU ELEMENT PROPERTIES 95
Button Properties tab
Item Description
Editing Element Type a new name in the Editing Element box to rename the button.
Normal Click the Browse button to select an image file for the normal state of the button.
Click the Delete button to remove the image file for the normal state of the button.
Your button must have a graphic for at least one of the states. Most buttons have at least a normal state and a selected state. If you leave the selected and activated states empty, then your button will be displayed in the normal state regardless of whether it receives focus or not. This saves space in your image buffer. You are allowed to leave the normal state empty and only have a graphic for the selected and activated states.
Selected Click the Browse button to select an image file for the selected state of the button.
Click the Delete button to remove the image file for the selected state of the button.
Activated Click the Browse button to select an image file for the activated state of the button.
Click the Delete button to remove the image file for the activated state of the button.
Top and Left You can reposition a button by typing new pixel values in the Top and Left boxes. In most cases, you will not need to do this because you can determine the precise location of the buttons when designing your Photoshop file.
96 CHAPTER 10
Item Description
Width and Height The size of a button is determined by the size of the largest image used for the button states.
The button state images do not need to be the same size. DoStudio Authoring will take the largest image and make that the size of the button. Smaller images will be centered in the button area.
You should position your buttons so that they do not overlap each other. Overlapping the buttons will cause the menu buttons to appear cut off.
Sticky Group Select a Sticky Button Group to assign to this button. Sticky Button Groups are created on the Files and Groups tab in Disc Information Control Panel. For more information, see "Files and Groups tab" on page 37.
Remote Control tabYou must assign the remote control navigation properties for each button in your menu. You do this in the Remote Control tab.
Using the lists for each of the directional arrows, select which button should be highlighted when the viewer clicks the directional arrow. The lists include all buttons in your project. If you want to delete remote control navigation from an arrow button, simply select the blank setting at the top of the list.
You can also assign remote control navigation in the Menu Elements window. For more information, see "Applying vertical and horizontal button navigation" on page 25.
MENU ELEMENT PROPERTIES 97
Using actionsBy now you have imported your menu graphics from a layered Photoshop file and set up your playlist. Now it is time to author the menu interactivity for your Blu-ray Disc™.
Actions are functions that create the interactive functionality of your Blu-ray Disc. The beauty of actions is that you can author sophisticated navigation and event-based interactivity in your BD project without ever touching a line of code. The actions do all of the work for you.
Actions do not apply to DSA EX Edition projects. For more information, see "Creating projects" on page 31.
Assigning and removing actionsActions are assigned in the Control Panel when you have selected an element that supports actions.
Actions can be assigned to the following elements in your project:
n Menu Navigation Buttons (Enter, Up, Down, Left, Right)
n Menu Display events (On Show, On Hide)
n Menu Button Display events (On Show)
n Remote Control Buttons (Play, Pause, Pop Up Menu, Rewind, Fast Forward, Red Button, Green Button, Blue Button, Yellow Button)
n Playlist Start
n Playlist End
n Chapter Start
Chapter 11
USING ACTIONS 99
Some elements in your project perform certain tasks inherently and do not need actions assigned to them unless you are creating some type of specialized interactivity:
n Pop Up Menu – The Pop Up Menu element found in the Playlist User Operation will automatically toggle the Main Menu on and off screen. You do not need to add the Show/Hide Main menu actions for the Pop-Up Menu to work.
n Play/Pause/Rewind/Fast Forward – These elements found in the Playlist work inherently and you do not need to assign an action to cause them to work. For example, you do not need to assign the Play Action to the Play button. The Play button performs that function automatically. You can add Actions to these Playlist elements to create other kinds of interactivity. For example, you may want to cause a Menu to show or hide when the viewer presses a remote control button.
n Playlist End – You do not need to assign a Play Title or Play Chapter Action to the Playlist End element. Instead, use the On End Play setting in the Control Panel to determine the order the titles should be played in your Playlist.
Assigning actionsThe process for assigning actions is the same regardless of which element the action is assigned to.
1. Select an element in the Menu Elements tree.
The Action List in that element is displayed in the Control Panel.This displays the Actions window for that element in the Control Panel.
2. Right-click the Action List to display a shortcut menu of actions grouped by type.
3. Choose an action from one of the submenu groups.
If the action has editable properties, the properties are displayed in the Control Panel to the right of the Action List.
In the example above, the Play Chapter action has been assigned to a button's Enter Key event to play Chapter 1 of the Main Video segment in the PlayList - Main Video playlist.
You can assign multiple actions to an event. The actions are executed from top to bottom in the list. Drag actions to reorder them.
100 CHAPTER 11
Removing actionsTo remove an action, right-click it in the Action List and choose Remove Action from the shortcut menu.
Copying and pasting actionsYou can copy and paste actions directly in the Action List. Right-click an action and choose Copy. To paste an action, right-click in an empty part of the Action List and choose Paste.
If you want to copy all of the actions assigned to an element and paste them to another element, right-click the element in the Menu Elements tree and choose Copy. Then right-click the element to which you want to paste the actions and choose Paste. All of the actions will now be assigned to the new element.
Menu block animation actionsYou can cause a menu block to animate on and off screen anytime the menu block is shown or hidden by adding menu block animation actions to the On Show and On Hide events for the menu block. The menu block animation actions are only available when you have selected the On Show or On Hide event for a menu block in the Menu Elements tree.
The menu block animation options are similar to the regular animation actions. The only difference is that you do not need to specify a menu block because the menu block animation actions are inherently applied to a specific menu block.
For more information about regular animation actions, see "Animation actions" on page 125.
Button association actionsThe button association actions are used in conjunction with sticky button groups. In order for these actions to work properly, you must assign them to buttons that have been assigned to a sticky button group. The button association actions can only be applied to the On Show event for a button. They will not appear as an option in the Control Panel unless you have selected a button's On Show event in the tree.
The button association actions are used to create smart selections for audio and subtitle track setup menus and chapter selection menus. When used properly, the button association actions will cause buttons to highlight when their associated track or chapter is playing.
USING ACTIONS 101
Associate This Button To Audio TrackThe Associate This Button To Audio Track action causes the button to change its display state depending on what audio track is playing. If the audio track that is associated with the button is playing when the button appears on screen, the button will appear in its activated state. This can be used in a setup menu where you want to give the viewer feedback as to which audio track is currently active.
You can apply this action multiple times to the same button so that it can be associated with multiple audio tracks in different playlists.
Property Description
Playlist Name Select the playlist you want to associate with this button.
Audio Track Number Select the audio track you want to associate with this button.
This action can be used with any other action.
Associate This Button To ChapterThe Associate This Button To Chapter action causes the button to change its display state depending on what chapter is currently playing. If the chapter that is associated with the button is playing when the button appears on screen, the button will appear in its selected state. This can be used in a chapters selection menu where you want to give the viewer feedback as to which chapter is currently playing.
You can apply this action multiple times to the same button so that it can be associated with multiple chapters in different playlists.
102 CHAPTER 11
Property Description
Playlist Name Select the playlist you want to associate with this button.
Segment Select the segment you want to associate with this button.
Chapter Select the chapter you want to associate with this button.
This action can be used with any other action.
Associate This Button To A Subtitle TrackThe Associate This Button To A Subtitle Track action causes the button to change its display state depending on what subtitle track is currently active. If the subtitle track that is associated with the button is active when the button appears on screen, the button will appear in its activated state. This can be used in a setup menu where you want to give the viewer feedback as to which subtitle track is currently active.
You can apply this action multiple times to the same button so that it can be associated with multiple subtitle tracks in different playlists.
Property Description
Playlist Name Select the playlist you want to associate with this button.
Subtitle Select the subtitle you want to associate with this button.
This action can be used with any other action.
Associate this Button To Subtitles OffThe Associate This Button To Subtitles Off action causes the button to change its display state if the subtitles are off. If the subtitles are off when the button appears on screen, the button will appear in its activated state. This can be used in a setup menu where you want to give the viewer feedback as to which subtitle track is currently active.
You can apply this action multiple times to the same button so that it can be associated with multiple subtitle tracks in different playlists.
USING ACTIONS 103
Property Description
Playlist Name Select the playlist you want to associate with this button.
This action can be used with any other action.
Display menu actionsThe following describes each of the display menu actions in detail. If the action has editable properties, a screen shot of the Control Panel is included.
Clear Menu Blocks from ScreenThe Clear Menu Blocks from Screen action removes all menu blocks from the screen so that only the video remains. This action is often combined with a Play Chapter action so that when the viewer makes a chapter selection, all of the menu blocks disappear from the screen to allow the video to play unobstructed.
There are no properties to edit for this action.
Do not use this action with the Show Menu Block or Toggle Menu Blocks actions.
Hide The Active Menu BlockThe Hide The Active Menu Block action causes the current active menu block to disappear from the screen. If you have assigned animation properties to the menu block's On Hide event, the animation will occur when the action is executed.
There are no properties to edit for this action.
Do not use this action with the Show Menu Block action.
Hide Menu BlockThe Hide Menu Block action causes a menu block to disappear from the screen.
If you have assigned an animation action to the menu block's On Hide event, the animation will occur when this action is executed.
104 CHAPTER 11
Property Description
Menu Block Name Choose the menu block to hide.
Selected Button Choose the button that will receive focus.
You do not need to choose the menu block and set that correspond to the button you have selected. In most cases, the correct menu block and set will already be visible on screen. If they are not, you can add the necessary additional actions to make sure they are on screen. If you set button focus to a button that is not visible on screen, your viewer will have a difficult time continuing to navigate your Blu-ray Disc.
Do not use this action with the Hide The Active Menu Block or Clear Menu Blocks from Screen actions.
Load new Set in Menu BlockThe Load new Set in Menu Block action changes which set is visible in a menu block. This action can be used for any menu block assuming it has more than one set.
Property Description
Menu Block Choose the menu block to load.
Set Name Choose the set to load.
Focus Button Choose the button that will receive focus.
Do not use this action with the Hide Menu Block, Show Menu Block, or Clear Menu Blocks from Screen actions.
USING ACTIONS 105
Reset Current Active Menu BlockThe Reset Current Active Menu Block action returns the active menu block designation to the default active menu block as defined in your Menu Elements tree. The menu block at the top of the menu tree is the default active menu block.
Do not use this action with the Show Menu Block action.
Show Menu BlockThe Show Menu Block action causes a menu block to appear on screen. If you have added animation actions to the On Show event for the menu block, the animation will occur when the Show Menu Block action is executed.
Property Description
Menu Block Name Choose the menu block to show.
Set Name Choose the visible set.
Selected Button Choose which button will have focus.
You will notice that the combo box for the Selected Button includes all of the buttons in your project, rather than just the button contained in the set you have selected. This is because there are instances when you may wish to display a submenu block but keep button focus – and therefore navigation control – on another menu block entirely.
A practical example illustrates this feature. Imagine you design a menu for your project's chapters and you want to create a thumbnail image that appear in a different part of the screen that corresponds to each chapter in the chapter menu. You can create an additional menu for the thumbnail images, and use the Show Menu Block action to change the visibility of the sets in that submenu every time a new chapter is highlighted. In this case, you would never want to actually navigate to the additional menu; you are only using it to display images and you want your navigation, and therefore your button focus, to remain on your chapter submenu.
Do not use this action with the Hide Menu Block action.
106 CHAPTER 11
Show Menu Block Without A Focus ButtonThe Show Menu Block Without A Focus Button action causes a menu block to appear on the screen but will not change the focus of the currently focused button.
Property Description
Menu Block Name Choose the menu block to show.
Set Name Choose the visible set.
Switch Active Menu BlockThe Switch Active Menu Block action allows you to define which menu block is associated with the pop-up menu button on the remote control.
Property Description
Menu Block Choose the menu block to show.
Set Name Choose the visible set.
Focus Button Choose which button will have focus.
USING ACTIONS 107
Toggle Menu BlocksThe Toggle Menu Blocks action toggles the current active menu block on and off screen. If the current Active Menu Block is visible, this action will hide the Menu Block. Likewise, if the Active Menu Block is not visible, this action will show the Menu on screen. It uses the last visible set in the menu block.
There are no properties to edit for this action.
Do not use this menu block with the Show Menu Block, Hide The Active Menu Block, or Clear Menu Blocks from Screen actions.
Display button actions
Deactivate ButtonThis will deactivate a button as long as that button doesn't belong to a button group. This is useful if you want to programmatically change an activated button.
Property Description
Button Select the button to deactivate.
These actions have specialized uses and are generally combined with advanced authoring techniques such as conditions and APRMs in order to check the playback status of the Blu-ray Disc and adjust the menu graphics accordingly.
Change Button Image to Activated, Normal, or SelectedThese actions change a button's image without affecting which button has focus. These actions have specialized uses and are generally combined with advanced authoring techniques such as conditions and APRMs in order to check the playback status of the Blu-ray Disc and adjust the menu graphics accordingly.
108 CHAPTER 11
These actions must be used carefully as they can cause more than one button to appear to be in the same focused state at the same time. They are recommended for advanced authors.
Property Description
Button Select which button you want to apply the action to.
Set Button As ActivatedThis action activates a button. If the newly activated button is not part of a button group, this action also deactivates the previously active button. If the newly activated button is part of a button group, this action deactivates the previously active button in the button group.
Property Description
Activated Button Choose which button to set as activated.
Set Button As SelectedThe Set Button As Selected action sets the focus for a button without showing or hiding menu blocks. A button that receives focus will appear in the selected state. The button that was previously in the selected state will return to the normal state when this action is executed.
USING ACTIONS 109
Property Description
Focus Button Choose which button will receive focus from a list of all buttons in your project.
This action can be used with any other action.
Title playback actionsTitle playback actions directly affect the playback of the Blu-ray Disc.
Fast ForwardThe Fast Forward action causes the Blu-ray Disc player to fast forward the currently playing video regardless of the user operations.
There are no properties to edit for this action.
Next ChapterThe Next Chapter action causes the Blu-ray Disc player to jump to the next chapter in the title. This has the same effect as pressing the Next Chapter button on the remote control.
There are no properties to edit for this action.
Do not use this action with the Previous Chapter action.
PauseThe Pause action causes the Blu-ray Disc player to pause playback. This has the same effect as pressing the Pause button on the remote control.
There are no properties to edit for this action.
Do not use this action with the Play action.
PlayThe Play action causes the Blu-ray Disc player to resume playback from a paused state. This has the same effect as pressing the Play button on the remote control. If the disc is already playing, this action has no effect.
110 CHAPTER 11
There are no properties to edit for this action.
Do not use this action with the Pause or Stop actions.
Play ChapterThis is the most commonly used of the title playback actions. This action causes the Blu-ray Disc player to jump from whatever part of the disc it is currently playing and start playing at the playlist and chapter specified in the action.
You must define at least one chapter in your playlist in order to use the Play Chapter action.
Property Description
Playlist Name Select a playlist.
Segment Select a segment.
Chapter Select a chapter.
Do not use this action with the Play PlayList action.
Play PlayListThe Play PlayList action causes the Blu-ray Disc player to jump from whatever part of the disc it is currently playing and start playing from the beginning of the playlist specified in the action.
USING ACTIONS 111
Property Description
PlayList Name Choose the playlist to play when this action is executed.
Do not use this action with the Play Chapter action.
Jump To PointThe Jump To Point action lets you jump playback to a specified point in a playlist defined by the number of seconds from the start of the playlist.
Property Description
Time in Seconds Type the time in seconds from the start of the playlist for the jump point.
Do not use this action with the Resume actions.
Toggle Play/PauseThe Toggle Play/Pause action causes the video to play if it is currently in a paused state and it pauses the video if it is currently playing.
There are no properties to edit for this action.
Do not use this action with the Play or Pause actions.
Previous ChapterThe Previous Chapter action causes the Blu-ray Disc player to jump to the previous chapter in the title. This has the same effect as pressing the Previous Chapter button on the remote control.
There are no properties to edit for this action.
Do not use this action with the Next Chapter action.
StopThe Stop action stops playback of the disc. Only use this action in cases when you actually want to stop playback of the disc and later cause the disc to resume playback from the beginning.
112 CHAPTER 11
There are no properties to edit for this action.
Resume to Time in PlaylistThe Resume to Time in Playlist action starts playback of a playlist at the previously stored resume point. This action should only be applied to the Start event of a playlist.
There are no properties to edit for this action.
This action can be used with any other action.
RewindThe Rewind action causes the Blu-ray Disc player to rewind the currently playing video regardless of user operations.
There are no properties to edit for this action.
Set Resume Point for PlayListThe Set Resume Point for PlayList action sets a resume point in the playlist at the moment the action is executed. Executing the action again overwrites the previous resume point and sets a new one. Only one resume point can be stored per playlist.
There are no properties to edit for this action.
This action can be used with any other properties.
Blu-ray only actionsBlu-ray only actions are used to access Blu-ray Disc titles.
Play Blu-ray TitleThe Play Blu-ray Title action is used to play a custom Blu-ray Disc title other than the DoStudio BD-J menu title. Playing a Blu-ray Disc title will cause the DoStudio BD-J menu to unload from memory.
You can only add Blu-ray Disc titles if you are using DoStudio EX.
Property Description
BD Title Name Select the Blu-ray Disc title you want to play from the list.
This action should only be used if you understand how to author HDMV navigation commands in movie objects otherwise you will never be able to return to the BD-J menu system.
This action can be used with any other action.
Subtitle actionsSubtitle actions are used to set the visibility of subtitle tracks included in your Blu-ray Disc.
USING ACTIONS 113
Set Subtitle TrackThe Set Subtitle Track action is used for Blu-ray Discs that contain more than one subtitle track. When this action is executed, the specified subtitle track appears on screen when that title is played.
Property Description
Playlist Name Select the playlist in which the subtitle track is contained.
Segment Select a segment in the playlist.
Subtitle Enter the number order of the subtitle track.
If your project only has one subtitle track, then the subtitle number is 1. Each additional subtitle track that you add in your playlist is assigned the next highest number.
Although the Set Subtitle Track action requires you to specify a track number in a playlist, when the Blu-ray Disc player jumps to the next playlist (if your Blu-ray Disc has more than one playlist) it will keep playing the subtitle track that was selected. If you set a subtitle track to play that is in number order 2, your disc will continue to play the subtitle tracks in number order 2 in subsequent playlists. If the Blu-ray Disc player reaches a title that does not have a subtitle track in that number order, it will default back to the first subtitle track. If a subsequent playlist does not have any subtitle tracks, no subtitles will be displayed.
This action can be used with any other action.
Turn Subtitles OnThis action makes the most recently viewed subtitle track visible on screen. For example, if you had previously set your Spanish subtitle track to visible using the Set Subtitle Track action, and then used the Turn Subtitles Off action to hide the subtitles, the Turn Subtitles On action would make the Spanish subtitle track visible again.
If you have not previously set a subtitle track's visibility using the Set Subtitle Track action, the Turn Subtitles On action will make visible the first subtitle track listed in your playlist.
There are no properties to edit for this action.
This action can be used with any other action.
114 CHAPTER 11
Turn Subtitles OffThis action removes the currently visible subtitle track from the screen.
There are no properties to edit for this action.
This action can be used with any other action.
Toggle SubtitlesThis action toggles the visibility of the most recently selected subtitle track.
There are no properties to edit for this action.
This action can be used with any other action.
Primary audio/video actionsPrimary audio/video actions affect the playback of elements that are found in the Primary Audio/Video portion of your playlist.
Set Main Audio LevelThe Set Main Audio Level action determines the volume of your primary audio track. The volume is defined as a percentage that you enter in a text box as seen below.
Property Description
Audio Level Percentage The acceptable range of numbers is 1-100.
This action can be used with any other action.
Set Audio TrackThe Set Audio Track action is used to change which primary audio track is playing. By default, when you play a playlist, the first audio track listed under Primary Audio/Video in the segment will play.
USING ACTIONS 115
Property Description
Playlist Name Choose a playlist.
Segment Choose a segment.
Audio Track Number Choose an audio track.
The audio tracks have a number order. The first audio track listed under the segment is number 1, the next audio track you add is number 2, and so on. If you set an audio track to play that is in number order 2, your disc will continue to play the audio tracks in number order 2 in subsequent titles. If the Blu-ray Disc player reaches a title that does not have an audio track in that number order, it will default back to the first audio track.
This action can be used with any other action.
Mute Main AudioThis action mutes playback of the primary audio track.
There are no properties to edit for this action.
This action can be used with any other action.
UnMute Main AudioThis action unmutes playback of the primary audio track. The track that was playing when the track was muted will be audible again.
There are no properties to edit for this action.
This action can be used with any other action.
Secondary audio/video actionsYou can control the visibility of the secondary video using actions. DoStudio Authoring includes the following actions related to secondary video:
Set Secondary VideoUse this action to turn on a secondary video track (PiP).
116 CHAPTER 11
Property Description
Playlist Name Choose a playlist.
Segment Choose a segment.
Secondary Video Choose a secondary video track.
This action can be used with any other action.
Set Secondary AudioUse this action to select a secondary audio track. This action must be used with the Turn Secondary Video/Audio On action.
Property Description
Playlist Name Choose a playlist.
Segment Choose a segment.
Audio Track Number Choose an audio track.
This action can be used with any other action.
Set Secondary Audio LevelThis action sets the volume of the secondary audio. This action applies to all secondary audio tracks.
USING ACTIONS 117
Property Description
Audio Level Percentage Enter a numeric value between 1 and 100. Full volume is 100.
This action can be used with any other action.
Turn Secondary Audio/Video OnThis action turns on the visibility of the last selected secondary audio and video track.
There are no properties to edit for this action.
This action can be used with any other action.
Turn Secondary Audio/Video OffThis action turns off the currently visible secondary audio and video track.
There are no properties to edit for this action.
This action can be used with any other action.
Mute Secondary AudioThis action mutes the secondary audio.
There are no properties to edit for this action.
This action can be used with any other action.
UnMute Secondary Audio ActionThis action unmutes the secondary audio (restores volume if the Mute Secondary Audio action has been used).
There are no properties to edit for this action.
This action can be used with any other action.
118 CHAPTER 11
Sound effect actionsSound effect actions determine the playback of system sounds. These sounds are not part of the primary audio tracks, rather, system sounds are small sound files that you import into your project from the Disc Information Files and Groups tab and assign to menu elements and playlist events.
Play SoundThis action causes a system sound to play when the action is executed. Prior to using this action you must import sound files into your project.
To import sound files, go to Disc Information and select the Files and Groups tab. Click the Import Audio button and select an audio file. You can import uncompressed LPCM files (.wav) to use as a system sound. You are limited to 4 MB of imported sounds in your project. While this number seems small, the system sounds are generally very short clicks, whooshes, and other types of sound effects that do not require more than a second of running time.
Property Description
Sound Effect Choose the sound file to play when the action is executed.
This action can be used with any other action.
Mute Sound EffectsThis action mutes all system sound effects. It does not affect the playback of your primary audio tracks.
There are no properties to edit for this action.
USING ACTIONS 119
This action can be used with any other action.
unMute Sound EffectsThis action unmutes the system sounds. By default, the system sounds are audible, so you would only use this action if you have also used the Mute Sound Effects action.
There are no properties to edit for this action.
This action can be used with any other action.
System actionsSystem actions are used with the Advanced Parameter (APRM) feature available in DoStudio Authoring. The actions affect the values assigned to APRMs during playback of your Blu-ray Disc. These actions are intended for use by advanced authors. For more information, see "Advanced authoring" on page 127.
Set Advanced ParameterIn another example, you may wish to set up a YES/NO scenario to track whether your viewer has watched a specific video clip on your disc. In that you would assign the Set Advanced Parameter action to something like the start of your first title to set the initial value to NO then assign the Set Advanced Parameter action to the end of the desired chapter with a value of YES.
Property Description
APRM Select which APRM to assign the action to.
Value Enter the value you wish to assign to the APRM.
This action can be used with any other action.
Set General Purpose RegisterThis action will set a GPRM value that can be read via HDMV navigation commands in a movie object.
120 CHAPTER 11
Property Description
GPRM Number Enter the number of the GPRM to assign the action to.
Value Enter the value you wish to assign to the GPRM. Must be a positive number.
This action can be used with any other action.
Add To Advanced ParameterThis action adds an incremental value of your choosing to an APRM value. For example, if the current value of the APRM is 5.5 at the time the Add To Advanced Parameter action is executed, and you have entered 1 as the amount to add, the action will change the APRM's value to 6.5. You can use this action to count how many times a viewer presses a certain button or watches a specific chapter.
Property Description
APRM Select which APRM to assign this action to.
Add Number Enter the value to add.
This action can be used with any other action.
Subtract From Advanced ParameterThis action subtracts an incremental value from an APRM value. For example, if the current value of the APRM is 5.5 at the time the Subtract From Advanced Parameter action is executed and you have entered the value of 1 to subtract, the action will change the APRM's value to 4.5.
USING ACTIONS 121
Property Description
APRM Select which APRM to assign this action to.
Subtract Number Enter the value to subtract.
This action can be used with any other action.
Multiply Advanced ParameterThis action allows you to multiply the current APRM value by a number you define.
Property Description
APRM Select which APRM to assign this action to.
Number To Multiply Enter the number you wish to use as the multiplier.
This action can be used with any other action.
Divide By Advanced ParameterThis action allows you to divide the current APRM value by a number you define.
Property Description
APRM Select which APRM to assign this action to.
Number To Divide By Enter the number you wish to use as the divisor.
122 CHAPTER 11
This action can be used with any other action.
Random Number for Advanced ParameterThis action will generate a random number for an APRM's value. The random value will always be a whole number integer.
Property Description
APRM Select which APRM to assign the action to.
Seed Number Define the range for the random number by entering a number between 1000 and 5000.
Maximum Number Enter the high value integer.
This action can be used with any other action.
Round Advanced ParameterThis action rounds the current value of an APRM up or down to the nearest whole integer. This is often combined with the Divide By Advanced Parameter action.
Property Description
APRM Select which APRM to assign this action to.
This action can be used with any other action.
Absolute Advanced ParameterThis action will set an APRM's value to an absolute number. If you have employed several mathematical system actions that could cause your APRM value to be a negative number, the Absolute Advanced Parameter action will change the negative number to a positive number.
Property Description
APRM Select which APRM to assign this action to.
This action can be used with any other action.
USING ACTIONS 123
Move APRM to GPRMThis action will take the value currently stored in an APRM and move it to a GPRM that can be read via HDMV commands in a movie object. GPRMs can only be whole integer values.
Property Description
GPRM Number Enter the number of the GPRM to assign the action to.
APRM Select the APRM you want to move.
This action can be used with any other action.
Move GPRM to APRMThis action will take the value current stored in a GPRM (set by your movie object commands or HDMV commands in your IG stream) and move it to an APRM that can be read by conditions and actions.
Property Description
APRM Select the APRM to which you want to move the GPRM.
GPRM Number Enter the number of the GPRM you want to move.
This action can be used with any other action.
Move SPRM to APRMThis action will take the value current stored in a SPRM (System Parameter) and move it to an APRM that can be read by conditions and actions.
Property Description
SPRM Number Enter the number of the SPRM to assign the action to.
APRM Select the APRM you want to move.
This action can be used with any other action.
Intellidisc actions
Open Web PageThe Open Web Page action causes a Web page to open in the computer's default browser when the Blu-ray Disc is played on a computer in a soft player such as WinDVD, Arcsoft TotalMedia Theatre, or Cyberlink PowerDVD. This feature does not work on set top Blu-ray Disc players.
124 CHAPTER 11
Property Description
URL Enter a fully qualified URL such as http://www.sonycreativesoftware.com.
This action can be used with any other action.
Animation actionsThe animation actions define how a menu block will appear and hide from the screen. The menu blocks animate from a position just off screen in the direction you choose: bottom, top, left, or right.
If you do not want to animate the menu block every time it shows or hides, but only at certain times, use these animation actions that can be applied to a menu block at any time. If you want a menu block to animate every time it shows or hides, use the menu block animation actions. For more information, see "Menu block animation actions" on page 101.
Animate Menu Block From The BottomThis action causes the menu block to animate from the bottom of the screen. Select which menu block you want to animate and specify how many pixels you want it to move per frame of video. This action can be used with any other action.
Animate Menu Block From The TopThis action causes the menu block to animate from the top of the screen. Select which menu block you want to animate and specify how many pixels you want it to move per frame of video. This action can be used with any other action.
USING ACTIONS 125
Animate Menu Block From The LeftThis action causes the menu block to animate from the left of the screen. Select which menu block you want to animate and specify how many pixels you want it to move per frame of video. This action can be used with any other action.
Animate Menu Block from the RightThis action causes the menu block to animate from the right of the screen. Select which menu block you want to animate and specify how many pixels you want it to move per frame of video. This action can be used with any other action.
126 CHAPTER 11
Advanced authoringAll DoStudio Authoring actions are subject to conditional execution if you so desire. Conditional execution is where the Blu-ray Disc™ evaluates a condition (audio track 1 is currently playing, subtitles are off, the main menu is on screen, etc.) and executes a specific action according to the situation described in the condition. Conditions allow you to create a Blu-ray Disc that behaves logically according to user input rather than simply following a predetermined path.
The most common use for conditions is to determine playback settings (audio track, subtitle track, etc.) and adjust the menu display accordingly.
If you are familiar with evaluating System Parameter Register Memories (SPRMs) in DVD projects, you will find that conditions serve a similar purpose. Conditions are offered in plain language, so they are easier to use. They are also more flexible and powerful since they are governed by BD-J code.
Conditions can be used to create sophisticated logic paths as well, which is useful for gaming, simulation, and other advanced authoring techniques.
Using conditions
Adding a conditionConditions can be added to any element that can receive an action. To review, actions can be assigned to menu navigation buttons (Enter, Up, Down, Left, Right), remote control buttons (Play, Pause, Pop-Up Menu, Rewind, Fast Forward, Red Button, Green Button, Blue Button, Yellow Button), Title Start, Title End, and Chapter Start.
1. Right-click the element and choose Add Condition.
You can copy and paste conditions that you have assigned to menu elements. Right-click the condition and choose Copy (or press Ctrl+C). To paste the condition, right-click the desired menu element and choose Paste, or press (Ctrl+V).
Chapter 12
ADVANCED AUTHORING 127
2. Condition Details are displayed in the Control Panel. Conditions are essentially a comparison between two values with an associated action that is executed if the condition is met. To set up a condition, you must select the values to compare and click Save to save your statement.
In this example, we have set up a condition that checks if the current subtitle equals English.
3. After selecting the values, you must click in the Condition Details tab to save the conditional statement.
Field
First you must select a field to evaluate. DoStudio Authoring includes a list of common Blu-ray Disc parameters to be evaluated. You can also create your own parameters by setting an Advanced Parameter or APRM. For more information, see "Advanced parameters (APRMs)" on page 131.
The included parameters are:
n Always Execute
n Are Subtitles On
n Current Audio Track
n Current Chapter
n Current Playlist
n Current Secondary Audio Track (future feature)
n Current Secondary Video Track (future feature)
n Current Subtitle
n Is Fast Forwarding
n Is Main Menu On Screen
n Is Paused
n Is Player Profile 1.0
128 CHAPTER 12
n Is Player Profile 1.1 (PIP)
n Is Player Profile 2.0 (BD-Live)
n Is Playing
n Is Rewinding
n Is Secondary Audio/Video On
n Is the TV a 3DTV
n Player Supports 3D BD-J
Operator
The operator is the comparison operation for conditional execution. For all of the included fields, the only available operator is Equals to (=). When setting up an APRM, you can choose from a list of comparison operators.
Compare With
The Compare With value is dependent upon the value selected in the Field drop-down list. Many of the fields contain Yes/No comparisons, while others present a list of available elements in the project.
Condition Compare With
Always Execute Yes/No
Are Subtitles On Yes/No
Current Audio Track List of audio tracks in the project's playlist
Current Chapter List of chapters in the project's playlist
Current Playlist List of current playlists in the project
Current Secondary Audio Track List of secondary audio tracks in the project's playlist
Current Secondary Video Track List of secondary video tracks in the project's playlist
Current Subtitle Yes/No
Is Fast Forwarding Yes/No
Is Main Menu On Screen Yes/No
Is Paused Yes/No
Is Player Profile 1.0 Yes/No
Is Player Profile 1.1 (PIP) Yes/No
Is Player Profile 2.0 (BD-Live) Yes/No
Is Playing Yes/No
Is Rewinding Yes/No
Is Secondary Audio/Video On Yes/No
Is the TV a 3DTV Yes/No
Player Support 3D BD-J Yes/No
ADVANCED AUTHORING 129
Adding a statementYou can stack multiple conditions by clicking the New Statement button. This allows you to further refine the conditions that must be met in order to execute the action. When you have more than one conditional statement, you choose whether both statements need to met (And) or whether only one or the other condition needs to be met (Or).
In this example, we have created a condition that determines if the current chapter is Title 2 – Chapter 1 and if the main menu is not on screen (Is Main Menu On Screen = No), then execute the action Show Main Menu Block.
Editing or deleting a statementThe Edit button allows you to edit a statement you have already created, and the Delete button deletes a statement from your condition.
Actions
The Actions tab is where you assign what action to execute when the condition is met. All of the included DoStudio Authoring actions can be assigned to a condition. For more information, see "Using actions" on page 99.
130 CHAPTER 12
Advanced parameters (APRMs)In addition to the predefined conditional parameters included with DoStudio Authoring, you can create your own advanced parameters that are specific to your project.
An advanced parameter is essentially a variable that you can create and store values in. Advanced parameters are analogous to General Parameter Register Memories (GPRMs) in DVD, so we call them APRMs for short. APRMs are far more flexible and powerful than GPRMs. Whereas GRPMs are a limited set of eight 16-bit registers, APRMS are plain-language variables to which you can assign any value you want.
In this screen shot, we have created an APRM called HasTrailerPlayed to which we are comparing a value of No in order to execute the associated action. In other words, if the viewer hasn't watched the trailer on our Blu-ray Disc, then we will execute an action.
Creating an advanced parameterCreating an APRM is simple; you just need to give it a name. An APRM is a variable of your choice, so make it descriptive. You can create a new APRM in two different ways:
n First, when you right-click an element in the tree and choose Add Condition, the Control Panel presents a New Advanced Parameter button.
n Similarly, the Disc Information Advanced Parameter tab lists the APRMs you have created for your project. When you click New you are asked to name your new variable in a dialog. You can assign it an initial text or numeric value. If you do not give it an initial value, its default initial value is 0.
ADVANCED AUTHORING 131
Giving an APRM a valueYou can think of an APRM as an empty bucket. You can store anything you want in the bucket for later use, but your bucket starts out empty. DoStudio Authoring includes a number of system actions for use with APRMs.
For a complete description of the system actions, see "System actions" on page 120.
Using APRMs in a conditionUnlike the conditional fields included with DoStudio Authoring, which evaluate an empirical parameter or state of the disc (Current Chapter, Is Main Menu On Screen, etc.), an APRM is a customizable variable that can be compared to any type of value. Commonly, authors will assign integer values to APRM using actions and then use conditions to evaluate the number value of the APRM and execute a command based on that number. In this manner, APRMs are quite similar to GPRMs in DVD.
132 CHAPTER 12
The system actions work well to manipulate APRM number values with simple math functions such as add, subtract, divide, multiply and more.
Alternatively, you can assign text values to your APRM such as Yes/No or True/False and then evaluate the condition based on those values.
When you create a condition, you will see your APRMs listed in the Field drop-down list. Unlike the standard conditional fields, your APRM can use a variety of operators to compare the value. These operators include = (equals to), != (not equals to), < (less than), <= (less than or equals to), > (greater than), and >= (greater than or equals to).
In the Value text box, you enter your text or numeric value to make the comparison. Click Save to save the conditional statement. Use the Action tab to assign an action that will execute if the condition is met.
ADVANCED AUTHORING 133
BD Touch and second screen mediaA Blu-ray Disc created with DoStudio Authoring automatically includes BD Touch. This built-in technology lets viewers use their Apple iOS device or Android device to control the Blu-ray Disc using the BD Touch application, available for free in the Apple App Store and Google Play.
You can use the BD Touch & Second Screen Media feature in the Playlist window to add bonus content to your disc such as videos, .mp3 files, photos, and web links that can be transferred from the disc to the iOS or Android device with the BD Touch application.
For more information about using the BD Touch application with your Blu-ray Disc player, see http://www.bdtouch.com/.
Specifying a disc title and skin file 1. In the Playlist window, select BD Touch & Second Screen Media.
2. In the Control Panel, type a name for your disc in the Disc title box.
3. Optional: Click the Browse button and choose a .png skin file for the disc. The image should be 320 x 460 pixels.
Chapter 13
BD TOUCH AND SECOND SCREEN MEDIA 135
Adding audio filesYou can add .mp3 audio files to BD Touch.
1. In the Playlist window, select BD Touch & Second Screen Media.
2. Click the Add button , and then click Add Audio File.
3. Choose an .mp3 file and click Open.
4. Select the audio file in the Playlist window to display and edit its properties in the Control Panel.
Item Description
Media file The file path and name of the audio file. Click the Browse button to choose a different file.
Studio The name of the authoring studio.
Distributor The name of the content distributor.
Disc title The title of the disc.
Disc number The disc ID number.
Language-region Use the list to select the country associated with the content.
Display name The item's display name in DoStudio Authoring. By default, the audio file's name is used as the display name.
Length The duration of the audio file.
Description A description of the audio file.
Adding video filesYou can add .mp4 and .m4v video files to BD Touch.
1. In the Playlist window, select BD Touch & Second Screen Media.
2. Click the Add button , and then click Add Video File.
136 CHAPTER 13
3. Choose an .mp4 or .m4v file and click Open.
4. Select the video file in the Playlist window to display and edit its properties in the Control Panel.
Item Description
Media file The file path and name of the video file. Click the Browse button to choose a different file.
Studio The name of the authoring studio.
Distributor The name of the content distributor.
Disc title The title of the disc.
Disc number The disc ID number.
Language-region Use the list to select the country associated with the content.
Display name The item's display name in DoStudio Authoring. By default, the video file's name is used as the display name.
Length The duration of the video file.
Description A description of the video file.
Adding image filesYou can add .png image files to BD Touch.
1. In the Playlist window, select BD Touch & Second Screen Media.
2. Click the Add button , and then click Add Image File.
3. Choose a .png file and click Open.
4. Select the image file in the Playlist window to display and edit its properties in the Control Panel.
Item Description
Media file The file path and name of the image file. Click the Browse button to choose a different file.
Studio The name of the authoring studio.
Distributor The name of the content distributor.
Disc title The title of the disc.
Disc number The disc ID number.
Language-region Use the list to select the country associated with the content.
Display name The item's display name in DoStudio Authoring. By default, the image file's name is used as the display name.
Resolution The image file's resolution.
Description A description of the image file.
BD TOUCH AND SECOND SCREEN MEDIA 137
Adding web linksYou can add web links to BD Touch.
1. In the Playlist window, select BD Touch & Second Screen Media.
2. Click the Add button , and then click Add Web Link.
A new web link is added to the Playlist window.
3. Select the web link in the Playlist window to display and edit its properties in the Control Panel.
Item Description
Web URL Type the URL for the web site to which you want to include a link. For example, type http://www.sonycreativesoftware.com to link to the Sony Creative Software web site.
Studio The name of the authoring studio.
Distributor The name of the content distributor.
Disc title The title of the disc.
Disc number The disc ID number.
Language-region Use the list to select the country associated with the content.
Display name The item's display name in DoStudio Authoring. By default, "weblink" is used as the display name.
Name The name of the web site.
Description A description of the image file.
Removing second screen media items 1. In the Playlist window, select the item you want to remove.
2. Click the Add button , and then click Remove Second Screen Media Item.
3. Click Remove to confirm you want to remove the item.
138 CHAPTER 13
HDMV authoringThis document uses some terminology that is commonplace in Blu-ray Disc™ parlance but may seem peculiar or confusing if you are new to Blu-ray Disc authoring. This document also uses some terminology that is specific to DoStudio Authoring:
n Subpath segments: A list of HDMV menu subsegments.
n HDMV menu subsegments: HDMV menu-based segment lists that can be applied to any playlist.
n Movie object: A collection of HDMV commands that controls the navigation of your disc.
Using HDMV MenusDoStudio Authoring EX Edition can reference HDMV menus (.pes files) in the same way that DoStudio Authoring can reference subtitle and audio files. Each HDMV menu reference can be associated with a language if you choose. This allows you to create one HDMV menu per language.
HDMV menus are grouped by HDMV menu segments. To create an HDMV menu segment, right-click the Subpath Segments node in the Playlist tree and click Add HDMV Menu SubSegment. Within the HDMV menu segment, you can create one or more HDMV menus. To create an HDMV menu, right-click the HDMV Menu Set node and click Add HDMV Menu.
Chapter 14
HDMV AUTHORING 139
HDMV menu propertiesSelecting the HDMV Menu node in the Playlist tree will present you with the HDMV Menu properties.
Item Description
Name The name of the menu.
Language The language can be used to tell the Blu-ray Disc player which HDMV menu to use based on the player's language settings. This is optional.
PES File This is the HDMV menu file.
IG Project File This is the project file for the IG Editor. When you click Edit it will launch the IG Editor. From the IG Editor, you can then export the PES file. DSA will automatically update the PES file based on your exported file.
Adding your HDMV menu segments to a playlistAn HDMV menu segment can be added to any 2D or 3D playlist. Simply select the playlist then drag the HDMV menu segment to the Control Panel. The HDMV menu segment will automatically expand across all segments in your playlist.
140 CHAPTER 14
Using the Movie Object EditorAfter the .pes files are created you might need to use the Movie Object Editor to create your own movie objects. Click the Blu-ray Disc Titles node in the Playlist tree and then click the Movie Object Editor tab in the Control Panel.
Adding movie objects
Click the Add Movie Object button to create a movie object.
Deleting movie objects 1. Select a movie object in the list.
2. Click the Delete Movie Object button to delete the selected movie object.
Saving movie objectsMovie objects are saved to the dsamovieobject.domo file in your project's Content folder when you save your DoStudio Authoring project.
Validating movie objectsUse the Validation window to check for errors in your movie objects. For more information, see "The Validation window" on page 28.
HDMV AUTHORING 141
Setting up a BD Title that references movie object numbersAll DoStudio Authoring projects contain the DoStudio BD-J Menu title by default. If your disc is not going to use the BD-J menu system, and instead use HDMV menus created with the IG editor, you will need to disable the DoStudio BD-J Menu title and add your own BD titles that reference the movie objects you have created.
Disabling the DoStudio BD-J Menu titleIf you are working with a DSA EX Edition project, the Disable DSA BD-J Menu check box is selected for you. For more information, see "Creating projects" on page 31.
1. Select the DoStudio BD-J Menu title in the Playlist tree to display its properties in the Control Panel.
2. Select the Disable DSA BD-J Menu check box.
When this box is selected, DoStudio Authoring will not create BD-J files when you compile your project.
Adding BD titlesYou will need to add BD titles that reference the movie objects that you have created. To add a BD title, right-click the Blu-ray Disc Titles node in the Playlist tree and click Add BD Title. A new BD title is added to in the tree.
BD title propertiesYou will see a timeline view in the Control Panel.
Item Description
Name You can rename the title by typing a new name in the Name box.
142 CHAPTER 14
Item Description
Number You will notice that each BD title has a unique number. Each new title has a number that is one higher than the previous title. If you delete a title, all of the titles below it in the tree are re-numbered so the title numbers remain sequential.
Include In Title List These settings are used if you are creating a simple play-only BD Title. For more information, see "Setting up a play-only HDMV title" on page 143. These settings are not used if you reference a movie object.
Resume
Search Permitted
Playback Type
Attached MO This setting determines the movie object that is referenced by the BD title. Each movie object has a unique ID starting at the number 0. Simply type the numeric ID of the movie object in this field. You will find the movie object ID in the Movie Object Editor. For more information, see "Using the Movie Object Editor" on page 141.
Setting up a play-only HDMV titleDoStudio Authoring allows you to quickly set up a play-only BD title without requiring you to author your own movie objects. When you use this feature, DoStudio Authoring automatically sets up the required movie objects when you compile. This feature is useful for quickly creating review discs, dailies, or simple video loops. This feature is not suitable for discs that require branching or complex menu navigation.
Adding a BD titleRight-click the Blu-ray Disc Titles node in the Playlist tree and click Add BD Title. A new BD title is added to the tree.
Adding playlists to the BD titleYou can add one or more playlists to the BD title by dragging them from the Playlist tree to the BD title timeline in the Control Panel. If you add more than one playlist, the playlists will play in order from left to right.
Item Description
Name You can rename the title by typing a new name in the Name box.
HDMV AUTHORING 143
Item Description
Number You will notice that each BD title has a unique number. Each new title has a number that is one higher than the previous title. If you delete a title, all of the titles below it in the tree are re-numbered so the title numbers remain sequential.
Loop Select the Loop check box if you want the video to loop to the beginning of the first playlist.
If you do not select the Loop check box, the player will stop playback when it reaches the end of the title.
Include In Title List Select the Include In Title List check box to include the title in the disc title list.
Resume Select the Resume check box to set the resume intention flag to true and allow playback of the title to resume at the point it was playing.
Search Permitted Select the Search Permitted check box to set the title search flag to true.
Playback Type Use the list to select Movie or Interactive.
Attached MO This box should be left blank when creating a play-only HDMV title. If you reference a movie object in this box, DoStudio Authoring will remove the playlists from the BD title timeline.
Blu-ray Title Setup tabThe Blu-ray Title Setup tab allows you to specify the First Play and Top Menu titles in your project. Click the Blu-ray Titles node in the Playlist tree then select the Blu-ray Title Setup tab in the Control Panel. In the section called BD Title Information, use the combo boxes to choose the First Play and Top Menu titles.
HDMV navigation commandsThe following commands will be used to author navigation in your HDMV project. Each command is identified as a Movie Object command, or an IG button command.
144 CHAPTER 14
Command Description
Nop No command.
Nop commands are useful as label placeholders.
GoTo Jumps to a specified command label.
Break Stops executing commands in the current command list.
JumpObject Discards the current movie object and branches to the specified movie object. Resuming playback of the previous movie object with the Resume command is not possible after executing a JumpObject command.
JumpTitle Discards the current title and branches to the specified title. Resuming playback of the previous title with the Resume command is not possible after executing a JumpTitle command.
CallObject Suspends playback of the current movie object and branches to the specified movie object. Resuming playback of the previous movie object with the Resume command is possible after executing a CallObject command.
CallTitle Suspends playback of the current title and branches to the specified title. Resuming playback of the previous title with the Resume command is possible after executing a CallObject command.
Resume Resumes playback of the previously suspended movie object.
PlayPL Plays the specified PlayList. Only available as a movie object command.
PlayPLatPl Plays the specified PlayItem. Only available as a movie object command.
PlayPLatMk Plays a PlayList from the specified PlayListMark. Only available as a movie object command.
TerminatePL Terminates the current PlayList. Only available as a button command.
LinkPl Branches to the specified PlayItem. Only available as a button command.
LinkMK Branches to the specified PlayListMark. Only available as a button command.
StillOn Pauses playback of presentation graphics. Only available as a button command.
StillOff Resumes playback of presentation graphics. Only available as a button command.
Set Performs an operation using a source and a destination operand, assigning the result to the destination operand.
Move (Source) Destination
Stores a value (GPR, PSR, or immediate) in a GPR.
Swap (Source) Destination
Exchange the value of two GPRs.
Add (Source) + (Destination) Destination
Addition
HDMV AUTHORING 145
Command Description
Sub (Destination) – (Source) Destination
Subtraction
Mul (Source) * (Destination) Destination
Multiplication
Div (Destination) / (Source) Destination
Division
Mod (Destination) % (Source) Destination
Modulus
Rnd Random(Source) (Destination)
Generates a random number between 1 and (Source).
And (Source) & (Destination) Destination
Bitwise AND
Or (Source) | (Destination) Destination
Bitwise OR
Xor (Source) ^ (Destination) Destination
Bitwise Exclusive OR
Bit Set 1 <bit number = Source> of Destination
Sets the specified bit of the Destination to 1.
Bit Clear 0 <bit number = Source> of Destination
Sets the specified bit of the Destination to 0.
Shift Left (Destination) Shifted by <count = Source> Destination
Moves the Destination left by the specified number of bits.
Shift Right (Destination) Shifted by <count = Source> Destination
Moves the Destination right by the specified number of bits
SetSystem Sets system values for stream numbers, the Navigation Timer, and button parameters.
SetStream Sets the current primary audio, PG TextST, Angle, and Interactive Graphics streams to be presented.
SetNVTimer Sets the initial time (0-300 seconds) and starts the timer. When the timer reaches 0, a jump operation to the specified movie object is executed.
SetButtonPage Set selected button ID and/or set page ID.
146 CHAPTER 14
Command Description
EnableButton Sets the specified button to its normal state, if currently disabled. Commonly used to specify the topmost button in a Button Overlap Group (BOG). If the specified button is in the same Button Overlap Group as the current button, then commands after the EnableButton command continue to be executed.
DisableButton Disables the specified button. If the specified button is the current button, then commands after the DisableButton command continue to be executed. If no new button has been selected before the end of the command sequence, the page's default selected button is selected.
SetSecondaryStream Sets the current secondary video, secondary audio, and PiP PG TextST streams to be presented.
Pop up Menu Off Immediately displays the OutEffect of the current page if present, and then removes the Interactive Graphics display.
HDMV AUTHORING 147
DoStudio 3D Authoring ModuleAdd Blu-ray Disc™ 3D authoring to DoStudio EX with the 3D Authoring Module. This module supports BD Profile 5, allowing twice the resolution of 3D on a standard Blu-ray Disc.
The 3D Authoring Module allows you to create Hollywood-style Blu-ray Disc 3D products. You'll be able to create full menu structures, multiple audio and subtitle streams, and assign depth to pop-up menus and subtitles.
3D terminologyThis document uses some terminology that may seem peculiar or confusing if you are new to Blu-ray Disc authoring. This manual also uses some terminology that is specific to DoStudio.
Base viewThe base view is the left eye's MVC file. This MVC file is a full-resolution AVC file with additional information that can be used by a Blu-ray 3D player.
Dependent viewThe dependent view is the right eye's MVC file. This MVC file does not work without the base view file.
Setting up 3D segments and playlistsThis section describes the steps to set up your 3D segments and create a 3D playlist.
Adding a 3D segmentRight-click Audio Video Segments in the Playlist tree and choose Add 3D Segment. A 3D segment can have audio and subtitles added to it.
Chapter 15
DOSTUDIO 3D AUTHORING MODULE 149
3D segment propertiesWhen you select a 3D segment in the Playlist tree, its properties are displayed in the Control Panel. You can rename the segment by typing a new name in the Name box.
You assign the frame rate of the video in your segment using the Frames Per Second list. The frame rate options for Blu-ray 3D™ are 23.98, 50, and 59.94. Each segment in a Blu-ray Disc can have a different frame rate.
3D segments also contain a path to an optional offset script. This script can be used to define the z-depth of the menu when they appear on screen. This offset script can define a constant z-depth for the entire length of the segment, or it can change the z-depth of the menu over the duration of the segment.
The Offset Usage list contains the following options:
n Keep Original – If your MVC file contains offset data it will take priority over the offset data in the offset script.
n Overwrite All – The offset data in the offset script will take priority over any offset data embedded in the MVC file.
n Update PTS Only – Updates the PTS values with values from the script file but maintains the offset date in the MVC stream.
150 CHAPTER 15
Primary video for 3D segments3D segments require two video files. When you add a 3D segment you will see two empty video nodes in the tree called Base View and Dependent View.
Blu-ray 3D accepts only one video codec called Multiview Video codec, or MVC (.mvc). MVC format includes a full-frame 2D AVC stream, called the base view, and a secondary offset stream called the dependent view. MVC streams are backward compatible with H.264/AVC, which allows standard 2D Blu-ray Disc players and software to decode stereoscopic video streams. They play the base view and simply ignore the additional information contained in the dependent view.
The MVC format is highly efficient, and the dependent view only adds about 50% extra file size to the overall stream.
Creating a 3D playlistTo create a 3D playlist, you use the same process as you would for a 2D segment. You can right- click the 3D segment to create a 3D playlist using the selected 3D segment. You can also create an empty playlist and drag a 3D segment to it.
Once a playlist has a 3D segment on it, only 3D segments can be added. To change the playlist to a 2D playlist remove all the 3D segments and then add a 2D segment. If you have a 2D playlist, only 2D and slideshow segments can be added. To change it to a 3D playlist, remove all the 2D segments and slideshow segments, and then add your 3D segment.
3D playlist propertiesWhen you have a 3D playlist that does not have subtitles, the playlist properties will look and work just like a 2D playlist, as you can see in the figure below.
A 3D playlist with subtitles will show you four new properties that are related to your 3D playlist.
DOSTUDIO 3D AUTHORING MODULE 151
3D subtitles can be over the video, or they can be placed in the upper or lower thirds. Using the Top Offset or Bottom Offset settings allows you to position the 3D subtitles. If all of the values are 0, then the subtitles will appear over the screen.
Top Offset: This field is used to derive TopOffset. TopOffset is the vertical pixel value of the video window from top of the frame.
Top Align Offset: This field is used to derive AlignOffset for presentation of Top Aligned PG textST stream with subtitle aligned toward the top of the frame. AlignOffset is the vertical coordinate of the output video frame where the active video window will be aligned. The top samples contained in the video window are positioned at the vertical coordinate AlignOffset in the output video frame.
Bottom Offset: This field is used to derive BottomOffset. BottomOffset is the vertical pixel value of the video window from top of the frame.
Bottom Align Offset: This field is used to derive AlignOffset for presentation of Bottom Aligned PG textST stream with subtitle aligned toward the bottom of the frame. AlignOffset is the vertical coordinate of the output video frame where the active video window will be aligned. The top samples contained in the active video window are positioned at the vertical coordinate AlignOffset in the output video frame.
152 CHAPTER 15
Completing the 3D discTo set up your disc so it will play your 3D titles correctly, you will need to set up the default settings correctly. To do this, select Blu-ray Disc Titles in the Playlist tree, and then select the Blu-ray Title Setup tab.
BD3D InformationThese settings only pertain to discs made with the 3D module. These settings tell the Blu-ray Disc player what type of 3D video your disc contains and whether the disc should play in 3D mode on startup. For more information, see "Blu-ray Disc titles" on page 71.
DOSTUDIO 3D AUTHORING MODULE 153
3D Player Registers (PSRs)
PSR21: Output Mode preference
The PSR21 contains the Output Mode preference of the user. The user can set his or his player's setting to play a movie in 3D or 2D by default. Navigation commands and BD-J applications cannot change the value in PSR21.
Output Mode:
n 0 = 2D Output Mode for the user's preference
n 1 = 3D Output Mode for the user's preference
PSR22: Stereoscopic status
The PSR22 represents the current Output Mode and Subtitle Alignment of the Blu-ray Disc player.
When the value of Output Mode contained in PSR22 is changed, video output from the Blu-ray Disc player will be changed correspondingly. When the value of Subtitle Alignment contained in PSR22 is changed, the Subtitle Alignment will be changed correspondingly.
Output Mode:
n 0 = 2D Output Mode for the user’s preference
n 1 = 3D Output Mode for the user’s preference
Subtitle Alignment:
n 0 = Not Aligned Subtitle Alignment
n 2 = Top Aligned Subtitle Alignment
n 3 = Bottom Aligned
PSR23: Display capability
PSR23 represents characteristics values of the display connected to the Blu-ray Disc player. Navigation commands and BD-J applications cannot change the values contained in PSR23. These values can be automatically set by the Blu-ray Disc player before starting playback if the display device can provide them through the interface. If these values cannot be obtained automatically, they can be set by the user. So far, every Blu-ray 3D player sets these values for the user. You can rely on these values to be set correctly.
Stereoscopic display capability:
n 0 = The connected TV is incapable of displaying stereoscopic 1920 x 1080/23.976 Hz progressive video and stereoscopic 1280 x 720/59.94 Hz progressive video
n 1 = The connected TV is capable of displaying stereoscopic 1920 x 1080/23.976 Hz progressive video and stereoscopic 1280 x 720/59.94 Hz progressive video
154 CHAPTER 15
Stereoscopic 1280 x 720 50p video display capability:
n 0 = The connected TV is incapable of displaying stereoscopic 1280 x 720/50 Hz progressive video
n 1 = Capable of displaying Stereoscopic 1280 x 720/50 Hz progressive video
No glasses required for stereoscopic display:
n 0 = Viewer needs glasses to watch stereoscopic output mode on the connected TV
n 1 = Viewer does not need glasses to watch stereoscopic output mode on the connected TV
Horizontal display size (in centimeters):
n 0x000 = Undefined
n 0x001 to 0xFFE = Connected display's horizontal size in centimeters (0xFFE means horizontal 4094 centimeter display)
n 0xFFF = horizontal 255 centimeter or bigger displays
PSR24: 3D capability
The PSR24 represents the 3D capability of the BD-ROM Player. Navigation commands and BD-J applications cannot change the value contained in PSR24.
Stereoscopic 1280 x 720 50p video capability:
n 0 = Incapable of stereoscopic 1280x720/50Hz progressive video presentation
n 1 = Capable of stereoscopic 1280x720/50Hz progressive video presentation
Stereoscopic 1280 x 720 CABAC decoding capability:
n 0 = Incapable of decoding stereoscopic 1280 x 720/59.94 Hz and stereoscopic 1280 x 720/50Hz with the entropy_coding_mode_flag indicating CABAC
n 1 = Capable of decoding stereoscopic 1280 x 720/59.94Hz and Stereoscopic 1280 x 720/50Hz with the entropy_coding_mode_flag indicating CABAC
Stereoscopic PG capability:
n 0 = Incapable of stereoscopic PG presentation
n 1 = Capable of stereoscopic PG presentation
Stereoscopic IG capability:
n 0 = Incapable of stereoscopic IG presentation
n 1 = Capable of stereoscopic IG presentation
Dialog region offset capability:
n 0 = Incapable of presentation function of dialog_region_offset of stereoscopic TextST
n 1 = Capable of presentation function of dialog_region_offset of stereoscopic TextST
DOSTUDIO 3D AUTHORING MODULE 155
BD-J capability during stereoscopic output mode:
n 0 = BD-J incapable during stereoscopic output mode:
n 1 = BD-J capable during stereoscopic output mode
Secondary audio capability during stereoscopic output mode:
n 0 = Secondary audio incapable during stereoscopic output mode
n 1 = Secondary audio capable during stereoscopic output mode
PSR exampleMove gpr55 psr31 And gpr55 1245760 (or 0x130240) If gpr55 == 1245760 (then this is a 3D player)
Move gpr55 psr23 And gpr55 1 (or 0x1) If gpr55 == 1 (then the TV can play 23.976 1920 in 3D)
If your glasses are not connected normally psr23 returns 0.
3D commands
SetOutputMode
The SetOutputMode command sets the output mode to 2D or 3D PSR22 (see "PSR22: Stereoscopic status" on page 154). This command should not be use in the IG Editor. Always check if the player is a 3D player before using this command.
n 0 = 2D Output Mode
n 1 = 3D Output Mode
Example:
SetOutputMode 1
SetStreamSS
The SetStreamSS command has the same function as SetStream command. The SetStreamSS command sets values for any or all of the primary audio stream, subtitle stream, angle and IG stream to be presented. In addition to the functions, the SetStreamSS Command sets values for subtitle alignment. This command can be used only when the output mode in PSR22 is set to 3D. This command shall be ignored or treated as Nop command when the output mode in PSR22 is set to 2D. Always check if the player is a 3D player before using this command.
156 CHAPTER 15
Compiling and formatting your 3D disc
Compiling
When you compile your Blu-ray Disc with a 3D Playlist, DoStudio Authoring will automatically create an ISO that you can burn to a BD-R/RE or mount and play back on a softplayer. The ISO will be found in your .BD folder's 3DISO folder.
You can compile your 3D project to a 2D Blu-ray Disc by choosing Compile > Compile 2D Blu-ray Disc. You can also click the Compile 2D Blu-ray Disc button the toolbar or press Shift+F6. Compiling your 3D project to a 2D Blu-ray Disc takes less time than compiling to a 3D disc, giving you more time for testing.
For more information, see "Compiling your Blu-ray Disc" on page 159.
Formatting
When you are ready to format your disc for replication, DoStudio Authoring will not create the ISO and will do the same steps as a 2D disc.
For more information, see "Formatting your Blu-ray Disc for replication" on page 167.
3D metadata offset file (.ds3d)The .ds3d ASCII text file is used to position subtitles on the screen. Subtitles can appear at a fixed 3D depth, or they can move in 3D space as the video plays. Each line is treated as separate input line. Blank lines are allowed, and comments are allowed at the START of the line by using the pound key (#).
The .ds3d text file is based on a sequence of depth offsets for duration of frames as seen below.
For every duration of frames (DOF), there must be the same number of offset sequences (NOS). In the preceding example, there are 3 offsets. This means that it is important to group the various changes in depth into equal numbers. For example, if we have a 2 minute, 24 fps video and there are 100 different offset depth values, we can group the offsets into 10 NOS every 288 frames: 120 seconds x 24 frames per second / 100 = 288 frames.
Each NOS is a positive or negative number indicated by + or – without a space between the number. For example, +1 would move a subtitle in front of screen depth, and -3 would move a subtitle behind screen depth.
The .ds3d file doesn't include any information that points directly to the .dost file. The reason for this is that the two are completely independent, allowing for subtitle playback on 2D and 3D players.
DOSTUDIO 3D AUTHORING MODULE 157
The .ds3d file is also used to create a depth map for the BD-J and HDMV menus, allowing the menus to move with the 3D video.
The .ds3d headerThe header is includes just three important values:
#Version must be set to 1.00
Version 1.00
#NumerOfOffsetSequence will indicate the number of NOS per DOF.
#This means that EVERY DOF will have this number.
#In this case every DOF will have 10 NOS
NumerOfOffsetSequence 10
# Default offset direction used for those frame not described in this script.
# Number of offset should be the same as NumOfSequence
DefaultOffset +1 +5 +10 +15 -1 -5 +15 +2 +10 +4
The .ds3d bodyThe body is a list of DOF NOS per line, and each line is based on the previous DOF. Using our example of 10 NOS every 288 DOF, the first DOF would be 288, the next DOF would be 288, and so on. After the DOF, include a tab character and then the NOS:
#DOF NOS
0 +288 +12 -5 + 14 -7 +1 +5 +15 -5 -15 -30
289 +288 +5 -7 +1 -5 +5 -15 +2 -30 -4 +5
577 +288 +12 -5 + 14 -7 +1 +5 +15 -5 -15 -30
If the DOF isn't even, we'd have the following:
#DOF(tab)NOS
# This indicate starting at 0 to 30 frames in the DOF
0 +30 +1 +2 +3 +4 +5 +6 +7 +8 +9 +10
# This indicate starting at 31 to 120 frames in the DOF
31 +89 +1 +2 +3 +4 +5 +6 +7 +8 +9 +10
# This indicate starting at 121 to 150 frames in the DOF
121 +29 +1 +2 +3 +4 +5 +6 +7 +8 +9 +10
158 CHAPTER 15
Compiling, burning, and formatting your discWith your menus authored and your video structure organized in your playlist, you are now ready to compile your Blu-ray Disc™.
If you want to play your disc on a set-top player, you will need to burn a disc.
When you are ready to send your disc to a replication facility, you must format the disc to create the BDCMF image.
Compiling your Blu-ray DiscWhen your menus are authored and your playlist is set up it is time to compile your Blu-ray Disc. Compiling allows you to watch your Blu-ray Disc in a software player, such as WinDVD, or on a set-top player. The compile process is the step in which your menu elements, playlist organization, and primary audio, video, and subtitle files are written into a file structure that can be read by Blu-ray Disc players.
A compiled Blu-ray Disc folder can be burned to BD-R/RE using disc-writing software such as ImgBurn. For more information, see "Using ImgBurn" on page 163.
This section describes the compile process and the timesaving Quick Compile (multiplexer off) setting that allows you to reuse multiplexed audio/video files from previous compiles.
DoStudio Authoring includes three compile modes: Compile (multiplexer on), Compile 3D Disc as 2D Disc, and Quick Compile (multiplexer off).
A sound is played when the compile process is complete.
CompileWhen you compile your Blu-ray Disc, DoStudio Authoring verifies your project, multiplexes your video and audio, and writes the necessary binary files, transport streams, and BD-J code to create a compiled Blu-ray Disc image.
It is normal to compile your project numerous times throughout the authoring process. The first time you compile your project, you must use the Compile feature rather than Quick Compile.
To compile your Blu-ray Disc, choose Compile > Compile Blu-ray Disc, click the Compile Blu-ray Disc button on the toolbar, or press F5.
Chapter 16
COMPILING, BURNING, AND FORMATTING YOUR DISC 159
The compile window logs the progress of the compile. It begins by preparing the assets and calculating the total graphics buffer size. Then it runs a validation process to check for missing audio/video assets and actions that have invalid parameters. The compile window notifies you when your Blu-ray Disc has compiled successfully. It will also notify you if there were errors during the compile process.
DoStudio Authoring writes out the compiled disc structure in a folder called yourprojectname.bd in your project's root folder. The compile window gives you an option to open the output folder to see the compiled files. The output folder contains two folders:
n Compile
n Disc
The Disc folder contains the compiled disc structure with the following directories:
n BDMV
o AUXDATA
o BACKUP
o BDJO
o CLIPINF
o JAR
o META
o PLAYLIST
o STREAM
160 CHAPTER 16
o index.bdmv
o MovieObject.bdmv
n CERTIFICATE
o BACKUP
n AACS
When burning a BD-R/-RE, you burn the BDMV and CERTIFICATE folders to your disc. The AACS folder is empty until you format your disc for replication. You should not burn it to your BD-R/-RE.
Compile 3D Disc as 2D DiscYou can compile a 3D project to a 2D Blu-ray Disc by choosing Compile > Compile 3D Disc as 2D Disc. You can also click the Compile 3D Disc as 2D Disc button the toolbar or press Shift+F6. Compiling your 3D project to a 2D Blu-ray Disc takes less time than compiling to a 3D disc, giving you more time for testing.
Quick CompileQuick Compile is not available for DSA EX Edition projects. For more information, see "Creating projects" on page 31.
The most time-consuming part of the compile process is the multiplexing of the video and audio. You have the option of turning multiplexing on and off to increase efficiency. This can be accomplished in two ways. At any time during the authoring process, you can choose Compile > Quick Compile, click the Quick Compile button on the toolbar, or press F6 to compile your menu navigation and actions without re-multiplexing the video and audio.
Alternatively, you can set up the Quick Compile mode using the multiplexer setting found in the Disc Information properties. Click the Disc Information button on the toolbar to display the properties in the Control Panel.
Select Yes or No in the Multiplex Audio/Video list.
COMPILING, BURNING, AND FORMATTING YOUR DISC 161
The first time you compile your Blu-ray Disc, Multiplex Audio/Video must be set to Yes (a full compile) so that the video structure defined in the Playlist tree can be generated and the elementary video and audio streams can be muxed into transport streams that are readable by Blu-ray Disc players.
For subsequent compilations, you can set Multiplex Audio/Video to No or click the Quick Compile button.
You would use Quick Compile if you have made edits to you menu authoring but you have not made any changes to your segments or chapters. When Multiplex Audio/Video is set to No, DoStudio Authoring will reuse the multiplexed files from the last compile and only rewrite the necessary navigation code (BD-J). A good rule of thumb is that if you have made edits to your segments or chapters, you will need to do a full compile. If you have only made changes to the Menu Elements window, added or changed actions, or edited remote control navigation, you can do a Quick Compile. This feature can save you many hours over the course of authoring your Blu-ray Disc.
Compile error messagesDuring the compile process, DoStudio Authoring checks for any errors in your disc that will prevent it from functioning properly. Any issues are reported in the compile window and the compile process is canceled.
Incomplete Disc Settings
You must enter an Organization ID and an Application ID in your Disc Information settings in order to successfully compile your Blu-ray Disc. The compiler will notify you if these are missing.
Missing First Play Image
Your project must contain a First Play image. The compiler will notify you if it is missing.
Incomplete Properties for Actions
The compiler will notify you if you have authored a menu action but have not setup the properties for the action properly. Normally, this will occur if you have setup an action and then edited or deleted the target of the action. The compiler will tell you which menu element or playlist item contains the faulty action.
The Playlist Is Invalid
This message will occur occasionally when you are opening a project created in a 1.x version of DoStudio Authoring. Save the project, close DoStudio Authoring, and then reopen your project.
Multiplexing the Assets Has Failed
This message indicates an error in your video and audio streams. If your video and audio streams contain an error or are in some way not compliant with the Blu-ray Disc specification, the muxer will return this error. When this occurs, you must determine which of your streams has the error. The compiler does not pinpoint which file is problematic at this point.
This message can also occur when you do not have enough free space on your hard drive to compile your disc image.
162 CHAPTER 16
Failed to Create Interactive Layer
This message indicates an authoring error in your project. The most common cause of this error message is faulty setup of a condition or APRM. An empty conditional property or an APRM with no value will cause this error. It can also occur due to a faulty subtitle file. When this occurs, it is best to check for incomplete authoring properties. If you can not determine the problem, please submit a support request. For more information, see "Technical support" on page 7.
Verifying your compiled disc imageTo view your compiled disc image, open your BDMV folder using ArcSoft TotalMedia Theatre.
Alternatively, you can open the Disc folder that is created when you compile and drag the BDMV folder to the TotalMedia Theatre icon on your desktop.
Burning a Blu-ray DiscWhen you have successfully compiled your project, you can burn a BD-R/RE from DoStudio Authoring if you have installed ImgBurn.
1. In the Compile window, select your Blu-ray Disc drive in the Burn to list.
2. Click Burn to open ImgBurn with UDF 2.50 selected. This is the format required for Blu-ray Disc burning.
For more information, see "Using ImgBurn" on page 163.
Using ImgBurnIn order to play your discs on a set-top player, you will need to burn a disc. DoStudio Authoring does not include direct burning capability at this time, so you will need to use a third party burning tool. This section describes how to burn a BD-R/-RE with ImgBurn, a popular freeware burning tool. You can download ImgBurn from its official website at http://www.imgburn.com/. You can also use a commercial burning application such as Nero Burning ROM or Corel's Burn.Now (included with the consumer-oriented Movie Factory suite).
Regardless of the burning tool you use, you will need to compile your disc in DoStudio Authoring and then burn the contents of the Disc folder as UDF 2.5.
BD-Rs are write-once media (the DVD analogy is a DVD-R or DVD+R). BD-REs are rewritable Blu-ray Disc™ media (like DVD-RW). BD-Rs are still rather expensive, so we recommend buying a few BD-REs for testing. They are quick to erase and are reliable for many hundreds of sessions.
COMPILING, BURNING, AND FORMATTING YOUR DISC 163
1. Start ImgBurn and click the Write files/folders to discbutton.
2. Choose File > Browse for a source folder.
164 CHAPTER 16
3. Browse to the Disc folder that is created when you compile your disc in DoStudio Authoring. The Disc folder is found inside the yourprojectname.BD folder that is created when you compile. The Disc folder contains two subfolders: the BDMV folder and the CERTIFICATE folder.
4. Click the Options tab and select UDF 2.5 as the file format for the burn.
Your disc will not play unless it is formatted UDF 2.5.
COMPILING, BURNING, AND FORMATTING YOUR DISC 165
5. Click the Labels tab and name your disc. This step is optional.
6. Click the Build button and you're done.
If your BD-RE already has content on it you will be prompted with a window asking if you want to continue. If you click Yes, ImgBurn will overwrite the existing content.
Your disc will play in any set-top Blu-ray Disc player that accepts BD-R/RE. Most Blu-ray Disc players will play BD-R/RE. The Sharp Aquos players are the notable exception – they will only play replicated discs.
166 CHAPTER 16
Time-saving tips for burning test discs
You will generally need to test your menu authoring and navigation frequently, but you will not necessarily change your video assets every time. DoStudio Authoring includes a time-saving feature that allows you to turn video/audio multiplexing off when you compile. This setting is found in the Disc Settings control panel. You must compile your disc with video and a first play image at least once before you can turn off multiplexing. Then, if you are making authoring changes to your menus but not altering your video, you may compile your disc quickly with multiplexing off, and DoStudio Authoring will keep your previous mux but recompile your menu.
A second time-saving trick relates to burning test discs for playback on a set-top player. Again, you will likely be authoring and testing your menu navigation more than your video stream. Author your menus first with short placeholder video clips in the titles. This way, your compiled image will be much smaller – maybe under a few hundred megabytes – and you will be able to burn a disc that much faster. When you are satisfied with your menus, drop your real video into each title and recompile.
Testing your projects during the authoring process
In general, you will view and test your project on your PC throughout the authoring process using WinDVD or ArcSoft TotalMedia Theatre. This is fast and convenient. It is important, however, to burn your projects to BD-R/RE and test your discs on set-top players as well.
PC softplayers offer full-spec playback; however, they do not necessarily perform the same way a set-top player will in terms of loading times, animation playback, and speed of jumping titles. There are also performance differences among the various players currently on the market.
The DoStudio Authoring engine includes benchmarking capabilities that test each player's capabilities and adjust the animation accordingly; however, you will still encounter performance issues if you attempt to have multiple animations on screen simultaneously, etc.
The Sony PlayStation®3 is the gold standard for performance. It is useful to have one in your studio for testing. It is also good to have a mid-range profile 1.1 player on hand such as the Sony BDP-S300 or similar. Finally, you may want to have a first-generation player on hand to test the worst-case playback scenario.
Formatting your Blu-ray Disc for replicationThe final step in the Blu-ray Disc authoring process prior to replication is formatting. This section describes how to format your final Blu-ray Disc image.
You should only proceed with formatting when you have performed a full quality-assurance test on your project by burning your compiled disc to BD-R/RE and testing the playback in a set-top player. You will not be able to play your formatted BD image until you receive your check discs from the replicator.
BDCMF and Managed Copy setupBefore formatting your final disc image, you must define the BDCMF settings in the BDCMF tab of the Disc Information settings. For more information, see "BDCMF tab" on page 35.
COMPILING, BURNING, AND FORMATTING YOUR DISC 167
Formatting your discTo format your Blu-ray Disc, choose Compile > Format Blu-ray Disc, click the Format Blu-ray Disc button on the toolbar, or press Shift+F5.
If your disc size exceeds 25 GB, DoStudio Authoring will automatically format it as a BD50 disc image. You do not need to set the layer break. DoStudio Authoring sets the layer break automatically during the formatting process.
It is important to keep in mind that you will need twice as much space on your workstation's hard drive as the size of your compiled project. During the format process, DoStudio Authoring recompiles your project, then writes the BDCMF file set. So if your compiled project is 45 GB in size, then you need 90 GB of disc space on your hard drive to format it successfully.
You will be prompted with a notice warning you that formatting will recompile and format your disc while applying AACS information. You will not be able to play your disc in a software player or burn your disc to BD-R/-RE once you have formatted the disc image.
If you need to recompile your project after you have created a formatted image, you should delete the folder called projectname.BD in your project's root folder prior to compiling. This will delete the formatted image so that you can perform a clean compile. The recompile also adds the necessary AACS preparation to your disc.
After recompiling, the formatting process begins. The formatting process takes about as long as the compiling process. It is important to take this into consideration when planning for your deadlines.
The Format window will notify you when your Blu-ray Disc has formatted successfully. It will also notify you if there were errors during the formatting process.
DoStudio Authoring writes the BDCMF 1.02 (or BDCMF 1.20 for BD3D) formatted image into the folder you selected in the Control Panel. The folder now contains the following files:
168 CHAPTER 16
Delivering your disc image to the replication facilityAs of this writing, all Blu-ray Disc replicators require that the formatted disc image be delivered on a portable hard drive. You cannot deliver your disc image on BD-R/RE. It is best to check with your replicator about their preferred format prior to delivering your disc image.
You will send the following files to the replicator:
n BDCMF.CMF
n FAI.DAT
n PACL0.DAT
n PIC.DAT
n UCD.DAT
n UD.DAT
COMPILING, BURNING, AND FORMATTING YOUR DISC 169
AppendicesThis section contains valuable references for working efficiently with DoStudio Authoring.
Basic Blu-ray Disc specification information for authors
Maximum bit rateAs with DVD, calculating the total bit rate of your Blu-ray Disc is of paramount importance. The following table compares the maximum allowable bit rates for Blu-ray Disc and DVD respectively.
It is important to keep in mind that your primary video and secondary video tracks must mot exceed the maximum video bit rate of 40.0 Mbps.
Maximum video bit rate Maximum total bit rate
Blu-ray Disc 40.0 Mbps 48.0 Mbps
DVD 9.8 Mbps 10.08 Mbps
Primary video streams for 2D Blu-ray Disc
Frame size (pixels) Frame rate (Hz) Progressive/Interlace Aspect ratio
1920x1080 29.97 Interlace 16:9
25 Interlace
23.976 Progressive
24 Progressive
1280x720 59.94 Progressive 16:9
50 Progressive
23.976 Progressive
24 Progressive
720x480 29.97 Interlace 4:3 or 16:9
720x576 25 Interlace 4:3 or 16:9
Mandatory audio codecs for Blu-ray DiscThe Blu-ray Disc format adds quite a few new options for audio compression. The table below lists the audio formats that are required for all Blu-ray Disc players, so your projects can make use of any or all of these formats and play back successfully.
Chapter 17
APPENDICES 171
The viewer's actual hardware setup (Blu-ray Disc player + AV receiver) will determine whether they will actually hear your beautiful 7.1 surround in 7.1 or whether it will be downconverted to 5.1 or stereo.
It is important to note that some of the new audio codecs for Blu-ray Disc can take up a significant amount of available bit rate bandwidth.
Codec Sample rate Bit rate Channels
Linear PCM 48/96/192 Khz 27.6 Mbps 8
Dolby Digital 48 Khz 640 Kbps 5.1
Dolby Digital Plus 48 Khz 0.640 Kbps/4.736 Mbps 5.1/7.1
Dolby TrueHD 48/96/192 Khz 0.640 Kbps/18.64 Mbps 2/6/8
DTS 48 Khz 1.509 Mbps 5.1
DTS-HD High Resolution 48/96 Khz 1.509 Mbps/6.0 Mbps 6.1/7.1
DTS-HD Master Audio 48/96/192 Khz 24.5 Mbps 7.1
AACS for independent producersFor more information about the AACS process and fees for new Blu-ray Disc authors, see http://www.sonycreativesoftware.com/dostudio/aacs_for_independent_producers.
Exporting chapter markers from Vegas ProYou can mark your chapter points in your Sony Vegas Pro timeline and export them to an XML file using the Export Chapters script.
Creating chapter markers in Vegas Pro 1. Position the cursor where you want to add a marker.
2. Choose Insert > Marker. A marker is added at the cursor position and an edit box is displayed.
3. Type a name for the marker in the edit box and press Enter.
You can also insert markers by pressing the M key.
Exporting chapter markers from Vegas ProUse the Export Chapters script in Vegas Pro 11 and later to export your chapter markers to an XML file that can be read by DoStudio Authoring.
172 CHAPTER 17
1. Choose Tools > Scripting > Export Chapters.
The Export Chapter Information dialog box appears.
2. Select the drive and folder where you want to save the file.
3. Type a name in the File name box.
4. Select XML Chapters List in the Save as type list.
5. Click the Save button.
For more information about importing chapter markers from Vegas Pro, see "Playlists" on page 61.
Exporting chapter markers from Final Cut ProYou can mark your chapter points in your Final Cut Pro timeline and export them using Apple's Final Cut Pro XML.
Creating chapter markers in Final Cut Pro 1. Place the playhead in your timeline at the location where you would like to create a chapter. Press M
to add a marker. Press M again to edit the marker's information.
2. Click the Done button.
3. Repeat this wherever you want to create a chapter.
Exporting chapter markers from Final Cut ProDoStudio Authoring uses the XML file that you can export from Final Cut Pro to import your chapter markers. To export the XML file, select the sequence that contains your video and your chapter markers, then select File > Export XML.
APPENDICES 173
For more information about importing chapter markers from Final Cut Pro, see "Playlists" on page 61.
Recommended subtitle proceduresWe recommend the following subtitle procedures based on the size of your subtitle images and whether there are gaps in the subtitle sequence. For more information, see "Subtitle properties" on page 60.
Case 1: The subtitles are full-raster images and there are no sequences without gaps
In this case we recommend using the Crop Subtitles tool and setting Full screen images to No. If cropping is not done and Full screen images is set to Yes you will still be able to compile the project, but multiplexing will require more time to prepare the subtitles.
Case 2: The subtitles are full-raster images and there are sequences without gaps
In this case we recommend using the Crop Subtitles tool and setting Full screen images to No.
DoStudio Authoring will crop the subtitles to a common size, which is required for gap-less sequences.
Case 3: The subtitles are cropped to their minimum size and there are no sequences without gaps
In this case we recommend not using the Crop Subtitles tool and setting Full screen images to No.
Case 4: The subtitles are cropped to their minimum size and there are sequences without gaps
Unfortunately, DoStudio Authoring will not be able to use these subtitles without gaps because the subtitles are already cropped to their minimum size. You can set Full screen images to Yes, but that will eliminate the gap-less sequences by trimming the duration of the events without gaps. We recommend in this case to request the same subtitle stream but with full-raster images and follow the steps outlined in case 2.
Case 5: The subtitles are cropped to a common size and there are no sequences without gaps
In this case we recommend not using the Crop Subtitles tool and setting Full screen images to No.
Case 6: The subtitles are cropped to a common size and there are sequences without gaps
In this case we recommend not using the Crop Subtitles tool and setting Full screen images to No.
Keyboard shortcutsThe following keyboard shortcuts can help streamline your work in DoStudio Authoring. The available keyboard shortcuts are arranged in tables according to function.
174 CHAPTER 17
Project file shortcuts
Command Keyboard Shortcut
Start new project. Ctrl+N
Open existing project. Ctrl+O
Save project. Ctrl+S
Print project report. Ctrl+P
General editing shortcuts
Command Keyboard Shortcut
Start Mosaic. F3
Create main menu block. F4
Import playlist. Ctrl+Shift+I
Compile and formatting shortcuts
Command Keyboard Shortcut
Compile Blu-ray Disc. F5
Compile 3D Disc as 2D Disc Shift+F6
Quick Compile F6
Format Blu-ray Disc Shift+F5
Window and layout shortcuts
Command Keyboard Shortcut
Show Playlist window. F7
Show Menu Elements window. F8
Show Control Panel window. F9
Show Layout Preview window F10
Show Layout Editor window. F11
Show Validation window. Shift+F7
Hide all windows except the Layout Editor. F12
Load layout. Ctrl+Alt+L
Save layout. Ctrl+Alt+S
Set as default layout. Ctrl+Alt+D
Load default layout. Ctrl+Alt+R
APPENDICES 175
Mosaic shortcuts
Command Keyboard Shortcut
Import to DoStudio Authoring. Ctrl+I
Add .psd file. F3
Clear all F11
176 CHAPTER 17
Index2
2D primary video 42
3
3D authoring 1493D discs, compiling as 2D 1613D primary video 43
A
AACS 36, 172Absolute Advanced Parameter 123actions
assigning 25, 100copying 26, 101defined 7overview 14pasting 26, 101removing 101
activated button state 96Add To Advanced Parameter 121adding
2D primary video 423D primary video 43buttons 24conditions 24, 127Dolby TrueHD audio 44files to disc 38folders to disc 38menu blocks 23primary audio 43segments 41sets 23
Advanced Parameters (APRMs) 38, 120, 131Animate Menu Block From The Bottom 125Animate Menu Block From The Left 126Animate Menu Block From The Right 126Animate Menu Block From The Top 125animation actions 125application number 34Apply Horizontal Navigation 25Apply Vertical Navigation 25APRMs 38, 120, 131Associate This Button To A Subtitle Track 103Associate This Button To Audio Track 102
Associate This Button To Chapter 102Associate This Button To Subtitles Off 103audio 43audio codecs 45audio/video segments 14, 41author, defined 7authoring workflow 17AVC 43
B
background imagemenu blocks 23, 93sets 24, 95
BCA 36BD-Live, defined 8BD-R, defined 8BD-RE, defined 8BD-ROM 38BD Touch 135BD, defined 8BDCMF 35bit rate 45Blu-ray Disc titles 16, 71Blu-ray only actions 113burning discs 163burst cutting area 36button association actions 101buttons
actions 25, 101, 108activated state 96adding 24default button 25horizontal navigation 25normal state 96overview 12properties 95remote control navigation 25, 97removing 25renaming 96reordering 25selected state 96sound effects 37sticky button groups 37, 97vertical navigation 25
INDEX 177
C
Change Button Image to Activated 108Change Button Image to Normal 108Change Button Image to Selected 108chapters
copying and pasting 68creating in Final Cut Pro 173exporting from Final Cut Pro 173exporting to text files 68importing from Final Cut Pro 67importing from text files 68Start action 68
Clear Menu Blocks from Screen 104codecs
audio 45video 43, 46
compiling discs 1593D as 2D 1613D discs 157disc output folder 34error messages 162multiplexer off 161multiplexer on 159
conditions 127adding 24removing 25
Control Panel 28copying actions 22copyright 40copyright notice 35creating projects 31cropping subtitles 60cutting master files 35, 168
D
Deactivate Button 108default button 25default layout 29Disc folder 160disc ID 33Disc Information 33
Advanced Parameter tab 38BDCMF tab 35Files and Groups tab 37Properties tab 33
disc label 35, 40disc number 40disc output folder 34
discsburning 163compiling 159formatting 168
discs in set 40display button actions 108Divide By Advanced Parameter 122docking windows 21Dolby Digital 45Dolby TrueHD 44-45.dost files 57DoStudio BD-J Menu 71DSA, defined 8.dspv files 29DTS 45
E
encoding files for DoStudio Authoring 18exporting projects 32
F
facility 35Fast Forward 110Final Cut Pro
exporting chapter markers 173importing chapter markers 67
first play title 72formatting discs 33, 168
G
gaps 8glossary 7graphics See menu graphics
H
HDMV authoring 139Hide Menu Block 104Hide The Active Menu Block 104horizontal button navigation 25
I
image buffer 13ImgBurn 163importing menu graphics from Photoshop 75Intellidisc actions 124
178 INDEX
International Standard Audiovisual Number (ISAN) 36
introduction 7invalid region JPEG 36ISAN 36
J
Jump To Point 112
L
language properties 39language, audio track 45large image 40Layout Editor
hiding menu elements 26showing menu elements 26
Layout Editor window 26Layout Preview window 27layouts 29Load new Set in Menu Block 105loading layouts 29loading screen 71location 35LPCM 45, 51
M
Managed Copy 36master ID 35maximum bit rate 45menu block animation actions 101menu blocks
adding 23background image 23, 93overview 11properties 93removing 25renaming 93reordering 25transparent 23, 93
Menu Elements window 22menu graphics
creating 18importing 75
.mlp files 44Mosaic 75Move APRM to GPRM 124Move GPRM to APRM 124Move SPRM to APRM 124
Movie Object Editor 141movie objects 141MPEG-2 HD 43MPEG-4 AVC 43multiplexing
defined 8on or off 34
Multiply Advanced Parameter 122Mute Main Audio 116Mute Secondary Audio 118Mute Sound Effects 119muxing, defined 7-8
N
new project 31Next Chapter 110nonseamless connections 63normal button state 96
O
On Hide eventsactions 25
On Show eventsactions 25
Open Web Page 124operator 35organization number 34owner notice 35
P
pasting actions 26Pause 110perspectives See layoutsPhotoshop 75picture-in-picture 45Picture in Picture 116PiP See picture-in-pictureplanning your Blu-ray Disc 17Play 110Play Blu-ray Title 113Play Chapter 111Play PlayList 111Play Sound 119Playlist End 100Playlist window 14, 22playlists
adding segments 62creating 61
INDEX 179
disabling user operations 65overview 15properties 62
pop-up menu, defined 8Pop Up Menu 100Previous Chapter 112primary audio 43primary audio/video streams 42primary video
2D 423D 43
product philosophy 9projects
creating 31exporting 32saving 32types 31
properties2D primary video 42buttons 95language 39menu blocks 93primary audio 44segments 41sets 94
Q
Quick Compile 161
R
Random Number for Advanced Parameter 123Region A 36Region B 36Region C 36remote control navigation 25, 97removing
buttons 25conditions 25menu blocks 25segments 41sets 25
renamingbuttons 96menu blocks 93segments 41sets 95
reordering menu elements 25replication 35, 169Reset Current Active Menu Block 106
Resume to Time in Playlist 113Rewind 113Round Advanced Parameter 123
S
savinglayouts 29projects 32
seamless connections 63second screen media 135secondary video
bit rate 45segments
adding 41properties 41removing 41renaming 41
selected button state 96Set Advanced Parameter 120Set Audio Track 115Set Button As Activated 109Set Button As Selected 109Set General Purpose Register 120Set Main Audio Level 115Set Resume Point for PlayList 113Set Secondary Audio 117Set Secondary Video 116Set Seconday Audio Level 117Set Subtitle Track 114sets
adding 23background image 24, 95horizontal button navigation 25overview 12properties 94removing 25renaming 95reordering 25transparent 24, 95vertical button navigation 25
Show Menu Block 106Show Menu Block Without A Focus Button 107slideshow segments 15, 53small image 40SMPTE VC-1 43sound effect actions 119sound effects 37sticky button groups 37, 97Stop 112subtitles 52, 57
actions 113
180 INDEX
Subtract From Advanced Parameter 121supported audio codecs 45supported video codecs 43, 46Switch Active Menu Block 107system actions 120
T
technical support 7title playback actions 110titles
first play 72top menu 72
Toggle Menu Blocks 108Toggle Play/Pause 112Toggle Subtitles 115top menu title 72transparent menu blocks 23, 93transparent sets 24, 95Turn Secondary Audio/Video Off 118Turn Secondary Audio/Video On 118Turn Subtitles Off 115Turn Subtitles On 114types of projects 31
U
UDF 2.50 163undocking windows 21UnMute Main Audio 116UnMute Secondary Audio 118unMute Sound Effects 120
V
Validation window 28version 35vertical button navigation 25video
2D 423D 43
video codecs 43, 46video segments See audio/video segmentsviewer, defined 9
W
windowsdocking 21undocking 21
workspace 21
Z
.zip files 32
INDEX 181