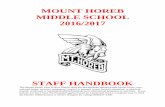Revised January 9, 2013 - Mount Horeb Intermediate · Revised January 9, 2013 ... CD Architect, DVD...
Transcript of Revised January 9, 2013 - Mount Horeb Intermediate · Revised January 9, 2013 ... CD Architect, DVD...



Revised January 9, 2013
This quick start manual provides you with a brief introduction to Movie Studio software. For more details on using the software, see the online help. To access the online help, choose Contents and Index from the Help menu.
After Movie Studio software is installed and you start it for the first time, the registration wizard appears. This wizard offers easy steps that allow you to register the software online with Sony Creative Software Inc. Alternatively, you can register online at https://www.sonycreativesoftware.com/reg/software at any time.
Registering your product will provide you with access to a variety of technical support options, notification of product updates, and special promotions exclusive to registered Movie Studio users.
Registration assistance
Registration assistance is available online at http://www.sonycreativesoftware.com/reg/faq or by fax at (608) 250-1745.
Customer service/sales
For a detailed list of customer service options, we encourage you to visit http://www.sonycreativesoftware.com/support/custserv.asp. Use the following numbers for telephone support during normal weekday business hours:
Technical support
For a detailed list of technical support options, we encourage you to visit http://www.sonycreativesoftware.com/support/default.asp. To listen to your support options by telephone, please call (608) 256-5555.
About your rights in Movie Studio software
Movie Studio software is licensed to you under the terms of the End User License Agreement. The End User License Agreement is first presented to you when you install the software. Please review the End User License Agreement carefully as its terms affect your rights with respect to the software. For your reference, a copy of the End User License Agreement for Movie Studio software is located at http://www.sonycreativesoftware.com/corporate/eula.
About your privacy
Sony Creative Software Inc. respects your privacy and is committed to protecting personal information. Your use of the software is governed by the Software Privacy Policy. A copy of this policy is incorporated into the registration process and you are asked to agree to its terms prior to accepting the terms of the End User License Agreement. Please review its contents carefully as its terms and conditions affect your rights with respect to the information that is collected by the software. For your reference, a copy of the Software Privacy Policy is located at http://www.sonycreativesoftware.com/corporate/privacy.
Proper use of software
Movie Studio software is not intended and should not be used for illegal or infringing purposes, such as the illegal copying or sharing of copyrighted materials. Using Movie Studio software for such purposes is, among other things, against United States and international copyright laws and contrary to the terms and conditions of the End User License Agreement. Such activity may be punishable by law and may also subject you to the breach remedies set forth in the End User License Agreement.
Telephone/Fax Country(800) 577-6642 (toll-free) US, Canada, and Virgin Islands
(608) 203-7620 for all other countries
(608) 250-1745 (Fax) All countries

Legal notices
ACID, ACIDized, ACIDplanet.com, ACIDplanet, the ACIDplanet logo, ACID XMC, Artist Integrated, the Artist Integrated logo, Beatmapper, Cinescore, CD Architect, DVD Architect, Jam Trax, Perfect Clarity Audio, Photo Go, Sound Forge, Super Duper Music Looper, Vegas, Vision Series, and Visual Creation Studio are the trademarks or registered trademarks of Sony Creative Software Inc. in the United States and other countries. All other trademarks or registered trademarks are the property of their respective owners in the United States and other countries.
PlayStation and PSP are registered trademarks of Sony Computer Entertainment Inc.
Apple Macintosh Audio Interchange File Format (AIFF) file format
Apple® Macintosh® Audio Interchange™ File Format (AIFF) is a trademark of Apple, Inc. in the United States and other countries.
Apple QuickTime
Apple® QuickTime® application is a trademark of Apple, Inc. in the United States and other countries.
AVCHD
AVCHD and AVCHD logo are trademarks of Matsushita Electric Industrial Co., Ltd and Sony Corporation.
Dolby, Dolby Digital AC-3, and AAC encoding
This product contains one or more programs protected under international and U.S. copyright laws as unpublished works. They are confidential and proprietary to Dolby Laboratories. Their reproduction or disclosure, in whole or in part, or the production of derivative works therefrom without the express permission of Dolby Laboratories is prohibited. Copyright 1992 – 2008 Dolby Laboratories. All rights reserved.
Dolby®, the double-D symbol, AC-3®, and Dolby Digital® are registered trademarks of Dolby Laboratories. AAC™ is a trademark of Dolby Laboratories.
FLAC/Ogg File Formats
©2008, Xiph.org Foundation
Neither the name of the Xiph.org Foundation nor the names of its contributors may be used to endorse or promote products derived from this software without specific prior written permission.
This software is provided by the copyright holders and contributors “as is” and any express or implied warranties, including, but not limited to, the implied warranties of merchantability and fitness for a particular purpose are disclaimed. In no event shall the foundation or contributors be liable for any direct, indirect, incidental, special, exemplary, or consequential damages (including, but not limited to, procurement of substitute goods or services; loss of use, data, or profits; or business interruption) however caused and on any theory of liability, whether in contract, strict liability, or tort (including negligence or otherwise) arising in any way out of the use of this software, even if advised of the possibility of such damage.
Gracenote
CD and music-related data from Gracenote, Inc., copyright © 2000-2008 Gracenote. Gracenote Software, copyright 2000-2008 Gracenote. This product and service may practice one or more of the following U.S. Patents: #5,987,525; #6,061,680; #6,154,773, #6,161,132, #6,230,192, #6,230,207, #6,240,459, #6,330,593, and other patents issued or pending. Services supplied and/or device manufactured under license for following Open Globe, Inc. United States Patent 6,304,523.
Gracenote and CDDB are registered trademarks of Gracenote. The Gracenote logo and logotype, MusicID, and the “Powered by Gracenote” logo are trademarks of Gracenote.
JPEG
This software is based in part on the work of the Independent JPEG Group.
LPEC
“LPEC” is a trademark of Sony Corporation.
Macromedia Flash
Macromedia and Flash are trademarks or registered trademarks of Macromedia, Inc. in the United States and/or other countries.
Main Concept encoder
Main Concept® plug-in is a trademark of registered trademark of Main Concept, Inc. in the United States or other countries. All rights reserved.
Microsoft DirectX programming interface
Portions utilize Microsoft® DirectX® technologies. Copyright © 1999 – 2004 Microsoft Corporation. All rights reserved.
Microsoft Windows Media
Portions utilize Microsoft Windows Media® Technologies. Copyright © 1999 – 2007 Microsoft Corporation. All rights reserved.
MPEGLA and MPEG 2
USE OF THIS PRODUCT IN ANY MANNER THAT COMPLIES WITH THE MPEG-2 STANDARD IS EXPRESSLY PROHIBITED WITHOUT A LICENSE UNDER APPLICABLE PATENTS IN THE MPEG-2 PATENT PORTFOLIO, WHICH LICENSE IS AVAILABLE FROM MPEG-LA, LLC, 250 STEELE STREET, SUITE 300, DENVER, COLORADO 80206.
Manufactured under license from MPEG-LA.
PNG file format
Copyright © 2004. World Wide Web Consortium (Massachusetts Institute of Technology, European Research Consortium for Informatics and Mathematics, Keio University). All rights reserved. This work is distributed under the W3C Software License in the hope that it will be useful, but WITHOUT ANY WARRANTY; without even the implied warranty of MERCHANTIBILITY or FITNESS FOR A PARTICULAR PURPOSE. http://www.w3.org/Consortium/Legal/2002/copyright-software-20021231.

Real, RealMedia, RealAudio, and RealVideo applications
2008 RealNetworks, Inc. Patents Pending. All rights reserved. Real®, Real Media®, RealAudio®, RealVideo®, and the Real logo are trademarks or registered trademarks of RealNetworks, Inc. in the United States and other countries.
Sony AVC/AAC
THIS PRODUCT IS LICENSED UNDER THE AVC PATENT PORTFOLIO LICENSE FOR THE PERSONAL AND NON-COMMERCIAL USE OF A CONSUMER TO (i)ENCODE VIDEO IN COMPLIANCE WITH THE AVC STANDARD (“AVC VIDEO”) AND/OR (ii)DECODE AVC VIDEO THAT WAS ENCODED BY A CONSUMER ENGAGED IN A PERSONAL AND NON-COMMERCIAL ACTIVITY AND/OR WAS OBTAINED FROM A VIDEO PROVIDER LICENSED TO PROVIDE AVC VIDEO. NO LICENSE IS GRANTED OR SHALL BE IMPLIED FOR ANY OTHER USE. ADDITIONAL INFORMATION MAY BE OBTAINED FROM MPEG LA, L.L.C. SEE HTTP://MPEGLA.COM
Steinberg Media Technologies
VST® is a registered trademarks of Steinberg Media Technologies GmbH.
ASIO™ is a trademark of Steinberg Media Technologies GmbH.
Tagged Image File Format (TIFF)
Adobe Tagged Image™ File Format is a registered trademark of Adobe Systems Incorporated in the United States and other countries. All rights reserved.
Targa file format
The Targa™ file format is a trademark of Pinnacle Systems, Inc.
Thomson Fraunhofer MP3
MPEG Layer-3 audio coding technology licensed from Fraunhofer IIS and Thomson.
Supply of this product does not convey a license nor imply any right to distribute content created with this product in revenue generating broadcast systems (terrestrial, satellite, cable and/or other distribution channels), streaming applications (via internet, intranets and/or other networks), other content distribution systems (pay-audio or audio on demand applications and the like) or on physical media (compact discs, digital versatile discs, semiconductor chips, hard drives, memory cards and the like).
An independent license for such use is required. For details, please visit: http://mp3licensing.com.
Thomson Fraunhofer MPEG-4 HE-AAC
MPEG-4 HE-AAC audio coding technology licensed by Fraunhofer IIS. For details, please visit: http://www.iis.fraunhofer.de/amm/.

The information contained in this manual is subject to change without notice and does not represent a guarantee or commitment on behalf of Sony Creative Software Inc. in any way. All updates or additional information relating to the contents of this manual will be posted on the Sony Creative Software Inc. web site, located at http://www.sonycreativesoftware.com/. The software is provided to you under the terms of the End User License Agreement and Software Privacy Policy, and must be used and/or copied in accordance therewith. Copying or distributing the software except as expressly described in the End User License Agreement is strictly prohibited. No part of this manual may be reproduced or transmitted in any form or for any purpose without the express written consent of Sony Creative Software Inc.
Copyright 2013. Sony Creative Software Inc.
Program Copyright 2013. Sony Creative Software Inc. All rights reserved.
Sony Creative Software Inc.8215 Greenway Blvd. Suite 400 Middleton, WI 53562 USA

Table ofContents
Introduction . . . . . . . . . . . . . . . . . . . . . . . . . . . . . . . . . . . . . . . . . . . . . . . . . . . . . . . . . . . . . . . . . . . . . . . . 5Welcome. . . . . . . . . . . . . . . . . . . . . . . . . . . . . . . . . . . . . . . . . . . . . . . . . . . . . . . . . . . . . . . . . . . . . . . . . . . . . . 5
Technical support . . . . . . . . . . . . . . . . . . . . . . . . . . . . . . . . . . . . . . . . . . . . . . . . . . . . . . . . . . . . . . . . . . . . . 5
Using this manual . . . . . . . . . . . . . . . . . . . . . . . . . . . . . . . . . . . . . . . . . . . . . . . . . . . . . . . . . . . . . . . . . . . . . 5
Getting help . . . . . . . . . . . . . . . . . . . . . . . . . . . . . . . . . . . . . . . . . . . . . . . . . . . . . . . . . . . . . . . . . . . . . . . . . . 5
Online help . . . . . . . . . . . . . . . . . . . . . . . . . . . . . . . . . . . . . . . . . . . . . . . . . . . . . . . . . . . . . . . . . . . . . . . . . . . . . . . . . 5
Show Me How tutorials . . . . . . . . . . . . . . . . . . . . . . . . . . . . . . . . . . . . . . . . . . . . . . . . . . . . . . . . . . . . . . . . . . . . . 6
Help on the Web . . . . . . . . . . . . . . . . . . . . . . . . . . . . . . . . . . . . . . . . . . . . . . . . . . . . . . . . . . . . . . . . . . . . . . . . . . . . 6
Overview . . . . . . . . . . . . . . . . . . . . . . . . . . . . . . . . . . . . . . . . . . . . . . . . . . . . . . . . . . . . . . . . . . . . . . . . . . . . . 6
Main window . . . . . . . . . . . . . . . . . . . . . . . . . . . . . . . . . . . . . . . . . . . . . . . . . . . . . . . . . . . . . . . . . . . . . . . . . . . . . . . 6
Toolbar . . . . . . . . . . . . . . . . . . . . . . . . . . . . . . . . . . . . . . . . . . . . . . . . . . . . . . . . . . . . . . . . . . . . . . . . . . . . . . . . . . . . . 6
Time display . . . . . . . . . . . . . . . . . . . . . . . . . . . . . . . . . . . . . . . . . . . . . . . . . . . . . . . . . . . . . . . . . . . . . . . . . . . . . . . . 8
Track list . . . . . . . . . . . . . . . . . . . . . . . . . . . . . . . . . . . . . . . . . . . . . . . . . . . . . . . . . . . . . . . . . . . . . . . . . . . . . . . . . . . . 8
Scrub control . . . . . . . . . . . . . . . . . . . . . . . . . . . . . . . . . . . . . . . . . . . . . . . . . . . . . . . . . . . . . . . . . . . . . . . . . . . . . . . 8
Timeline . . . . . . . . . . . . . . . . . . . . . . . . . . . . . . . . . . . . . . . . . . . . . . . . . . . . . . . . . . . . . . . . . . . . . . . . . . . . . . . . . . . . 9
Marker bar . . . . . . . . . . . . . . . . . . . . . . . . . . . . . . . . . . . . . . . . . . . . . . . . . . . . . . . . . . . . . . . . . . . . . . . . . . . . . . . . . . 9
Transport bar controls . . . . . . . . . . . . . . . . . . . . . . . . . . . . . . . . . . . . . . . . . . . . . . . . . . . . . . . . . . . . . . . . . . . . . . 9
Window docking area and floating window docks . . . . . . . . . . . . . . . . . . . . . . . . . . . . . . . . . . . . . . . . . . 10
Getting Started . . . . . . . . . . . . . . . . . . . . . . . . . . . . . . . . . . . . . . . . . . . . . . . . . . . . . . . . . . . . . . . . . . . .15Creating projects . . . . . . . . . . . . . . . . . . . . . . . . . . . . . . . . . . . . . . . . . . . . . . . . . . . . . . . . . . . . . . . . . . . . . 15
Saving a project . . . . . . . . . . . . . . . . . . . . . . . . . . . . . . . . . . . . . . . . . . . . . . . . . . . . . . . . . . . . . . . . . . . . . . . . . . . 16
Renaming a project (using Save As) . . . . . . . . . . . . . . . . . . . . . . . . . . . . . . . . . . . . . . . . . . . . . . . . . . . . . . . . 16
Getting media files . . . . . . . . . . . . . . . . . . . . . . . . . . . . . . . . . . . . . . . . . . . . . . . . . . . . . . . . . . . . . . . . . . . 16
Previewing a media file . . . . . . . . . . . . . . . . . . . . . . . . . . . . . . . . . . . . . . . . . . . . . . . . . . . . . . . . . . . . . . . . . . . . 16
Using the Project Media window . . . . . . . . . . . . . . . . . . . . . . . . . . . . . . . . . . . . . . . . . . . . . . . . . . . . . . . . . . . 17
Importing media . . . . . . . . . . . . . . . . . . . . . . . . . . . . . . . . . . . . . . . . . . . . . . . . . . . . . . . . . . . . . . . . . . . . . . . . . . 17
Importing video from a DVD camcorder . . . . . . . . . . . . . . . . . . . . . . . . . . . . . . . . . . . . . . . . . . . . . . . . . . . . 18
Capturing DV video . . . . . . . . . . . . . . . . . . . . . . . . . . . . . . . . . . . . . . . . . . . . . . . . . . . . . . . . . . . . . . . . . . . . . . . . 18
Capturing HDV video . . . . . . . . . . . . . . . . . . . . . . . . . . . . . . . . . . . . . . . . . . . . . . . . . . . . . . . . . . . . . . . . . . . . . . 19
Importing AVCHD video . . . . . . . . . . . . . . . . . . . . . . . . . . . . . . . . . . . . . . . . . . . . . . . . . . . . . . . . . . . . . . . . . . . 19
Getting images . . . . . . . . . . . . . . . . . . . . . . . . . . . . . . . . . . . . . . . . . . . . . . . . . . . . . . . . . . . . . . . . . . . . . . . . . . . . 19
Extracting audio from a CD . . . . . . . . . . . . . . . . . . . . . . . . . . . . . . . . . . . . . . . . . . . . . . . . . . . . . . . . . . . . . . . . . 20
Sorting media with bins . . . . . . . . . . . . . . . . . . . . . . . . . . . . . . . . . . . . . . . . . . . . . . . . . . . . . . . . . . . . . . . . . . . . 21
Adding media to the timeline . . . . . . . . . . . . . . . . . . . . . . . . . . . . . . . . . . . . . . . . . . . . . . . . . . . . . . . . . . . . . . 21
Creating slideshows . . . . . . . . . . . . . . . . . . . . . . . . . . . . . . . . . . . . . . . . . . . . . . . . . . . . . . . . . . . . . . . . . . . . . . . 22
Working with events . . . . . . . . . . . . . . . . . . . . . . . . . . . . . . . . . . . . . . . . . . . . . . . . . . . . . . . . . . . . . . . . . 24
Understanding files and events . . . . . . . . . . . . . . . . . . . . . . . . . . . . . . . . . . . . . . . . . . . . . . . . . . . . . . . . . . . . 24
Moving events along the timeline . . . . . . . . . . . . . . . . . . . . . . . . . . . . . . . . . . . . . . . . . . . . . . . . . . . . . . . . . . 25
Working with tracks . . . . . . . . . . . . . . . . . . . . . . . . . . . . . . . . . . . . . . . . . . . . . . . . . . . . . . . . . . . . . . . . . . 26
Using the timeline . . . . . . . . . . . . . . . . . . . . . . . . . . . . . . . . . . . . . . . . . . . . . . . . . . . . . . . . . . . . . . . . . . . . . . . . . 26
Using the track list . . . . . . . . . . . . . . . . . . . . . . . . . . . . . . . . . . . . . . . . . . . . . . . . . . . . . . . . . . . . . . . . . . . . . . . . . 27
TABLE OF CONTENTS | 1

Playing back and previewing . . . . . . . . . . . . . . . . . . . . . . . . . . . . . . . . . . . . . . . . . . . . . . . . . . . . . . . . . 28
Playing your project . . . . . . . . . . . . . . . . . . . . . . . . . . . . . . . . . . . . . . . . . . . . . . . . . . . . . . . . . . . . . . . . . . . . . . . 28
Scrubbing . . . . . . . . . . . . . . . . . . . . . . . . . . . . . . . . . . . . . . . . . . . . . . . . . . . . . . . . . . . . . . . . . . . . . . . . . . . . . . . . . 29
Basic Editing Techniques . . . . . . . . . . . . . . . . . . . . . . . . . . . . . . . . . . . . . . . . . . . . . . . . . . . . . . . . . . .31Getting around . . . . . . . . . . . . . . . . . . . . . . . . . . . . . . . . . . . . . . . . . . . . . . . . . . . . . . . . . . . . . . . . . . . . . . 31
Moving the cursor . . . . . . . . . . . . . . . . . . . . . . . . . . . . . . . . . . . . . . . . . . . . . . . . . . . . . . . . . . . . . . . . . . . . . . . . . 31
Changing focus . . . . . . . . . . . . . . . . . . . . . . . . . . . . . . . . . . . . . . . . . . . . . . . . . . . . . . . . . . . . . . . . . . . . . . . . . . . 31
Making selections. . . . . . . . . . . . . . . . . . . . . . . . . . . . . . . . . . . . . . . . . . . . . . . . . . . . . . . . . . . . . . . . . . . . 32
Selecting multiple events . . . . . . . . . . . . . . . . . . . . . . . . . . . . . . . . . . . . . . . . . . . . . . . . . . . . . . . . . . . . . . . . . . 32
Selecting a time range . . . . . . . . . . . . . . . . . . . . . . . . . . . . . . . . . . . . . . . . . . . . . . . . . . . . . . . . . . . . . . . . . . . . . 33
Looping playback . . . . . . . . . . . . . . . . . . . . . . . . . . . . . . . . . . . . . . . . . . . . . . . . . . . . . . . . . . . . . . . . . . . . . . . . . 34
Selecting events and a time range . . . . . . . . . . . . . . . . . . . . . . . . . . . . . . . . . . . . . . . . . . . . . . . . . . . . . . . . . 34
Selecting tracks . . . . . . . . . . . . . . . . . . . . . . . . . . . . . . . . . . . . . . . . . . . . . . . . . . . . . . . . . . . . . . . . . . . . . . . . . . . 34
Editing events . . . . . . . . . . . . . . . . . . . . . . . . . . . . . . . . . . . . . . . . . . . . . . . . . . . . . . . . . . . . . . . . . . . . . . . 34
Copying events . . . . . . . . . . . . . . . . . . . . . . . . . . . . . . . . . . . . . . . . . . . . . . . . . . . . . . . . . . . . . . . . . . . . . . . . . . . 34
Cutting events . . . . . . . . . . . . . . . . . . . . . . . . . . . . . . . . . . . . . . . . . . . . . . . . . . . . . . . . . . . . . . . . . . . . . . . . . . . . 35
Pasting events . . . . . . . . . . . . . . . . . . . . . . . . . . . . . . . . . . . . . . . . . . . . . . . . . . . . . . . . . . . . . . . . . . . . . . . . . . . . 37
Duplicating events . . . . . . . . . . . . . . . . . . . . . . . . . . . . . . . . . . . . . . . . . . . . . . . . . . . . . . . . . . . . . . . . . . . . . . . . 38
Trimming events . . . . . . . . . . . . . . . . . . . . . . . . . . . . . . . . . . . . . . . . . . . . . . . . . . . . . . . . . . . . . . . . . . . . . . . . . . 39
Splitting events . . . . . . . . . . . . . . . . . . . . . . . . . . . . . . . . . . . . . . . . . . . . . . . . . . . . . . . . . . . . . . . . . . . . . . . . . . . 40
Deleting events . . . . . . . . . . . . . . . . . . . . . . . . . . . . . . . . . . . . . . . . . . . . . . . . . . . . . . . . . . . . . . . . . . . . . . . . . . . 42
Crossfading events. . . . . . . . . . . . . . . . . . . . . . . . . . . . . . . . . . . . . . . . . . . . . . . . . . . . . . . . . . . . . . . . . . . 42
Using automatic crossfades . . . . . . . . . . . . . . . . . . . . . . . . . . . . . . . . . . . . . . . . . . . . . . . . . . . . . . . . . . . . . . . . 42
Manually setting a crossfade . . . . . . . . . . . . . . . . . . . . . . . . . . . . . . . . . . . . . . . . . . . . . . . . . . . . . . . . . . . . . . . 42
Changing crossfade curves . . . . . . . . . . . . . . . . . . . . . . . . . . . . . . . . . . . . . . . . . . . . . . . . . . . . . . . . . . . . . . . . 43
Using undo . . . . . . . . . . . . . . . . . . . . . . . . . . . . . . . . . . . . . . . . . . . . . . . . . . . . . . . . . . . . . . . . . . . . . . . . . . . . . . . 43
Using redo . . . . . . . . . . . . . . . . . . . . . . . . . . . . . . . . . . . . . . . . . . . . . . . . . . . . . . . . . . . . . . . . . . . . . . . . . . . . . . . . 43
Adding project markers and regions . . . . . . . . . . . . . . . . . . . . . . . . . . . . . . . . . . . . . . . . . . . . . . . . . . 44
Working with markers . . . . . . . . . . . . . . . . . . . . . . . . . . . . . . . . . . . . . . . . . . . . . . . . . . . . . . . . . . . . . . . . . . . . . 44
Working with regions . . . . . . . . . . . . . . . . . . . . . . . . . . . . . . . . . . . . . . . . . . . . . . . . . . . . . . . . . . . . . . . . . . . . . 45
Using an external audio editing program . . . . . . . . . . . . . . . . . . . . . . . . . . . . . . . . . . . . . . . . . . . . . 47
Setting up an audio editing program . . . . . . . . . . . . . . . . . . . . . . . . . . . . . . . . . . . . . . . . . . . . . . . . . . . . . . 47
Opening events in an audio editor . . . . . . . . . . . . . . . . . . . . . . . . . . . . . . . . . . . . . . . . . . . . . . . . . . . . . . . . . 47
Adding Transitions, Video Effects, and Titles . . . . . . . . . . . . . . . . . . . . . . . . . . . . . . . . . . . . . . . .49Adding transitions . . . . . . . . . . . . . . . . . . . . . . . . . . . . . . . . . . . . . . . . . . . . . . . . . . . . . . . . . . . . . . . . . . . 49
Adding transitions to events . . . . . . . . . . . . . . . . . . . . . . . . . . . . . . . . . . . . . . . . . . . . . . . . . . . . . . . . . . . . . . . 49
Adding a transition to all selected events . . . . . . . . . . . . . . . . . . . . . . . . . . . . . . . . . . . . . . . . . . . . . . . . . . 49
Changing the speed/duration of a transition . . . . . . . . . . . . . . . . . . . . . . . . . . . . . . . . . . . . . . . . . . . . . . . 50
Editing a transition . . . . . . . . . . . . . . . . . . . . . . . . . . . . . . . . . . . . . . . . . . . . . . . . . . . . . . . . . . . . . . . . . . . . . . . . 50
Changing to a different transition . . . . . . . . . . . . . . . . . . . . . . . . . . . . . . . . . . . . . . . . . . . . . . . . . . . . . . . . . . 50
Removing a transition . . . . . . . . . . . . . . . . . . . . . . . . . . . . . . . . . . . . . . . . . . . . . . . . . . . . . . . . . . . . . . . . . . . . . 50
2 | TABLE OF CONTENTS

Adding video effects . . . . . . . . . . . . . . . . . . . . . . . . . . . . . . . . . . . . . . . . . . . . . . . . . . . . . . . . . . . . . . . . . 51
Adding video effects to an event, track, media file, or project . . . . . . . . . . . . . . . . . . . . . . . . . . . . . . . . 51
Edit existing video effects . . . . . . . . . . . . . . . . . . . . . . . . . . . . . . . . . . . . . . . . . . . . . . . . . . . . . . . . . . . . . . . . . . 52
Adding titles, text, and credits . . . . . . . . . . . . . . . . . . . . . . . . . . . . . . . . . . . . . . . . . . . . . . . . . . . . . . . . 53
Adding titles and text . . . . . . . . . . . . . . . . . . . . . . . . . . . . . . . . . . . . . . . . . . . . . . . . . . . . . . . . . . . . . . . . . . . . . . 53
Adding scrolling credits . . . . . . . . . . . . . . . . . . . . . . . . . . . . . . . . . . . . . . . . . . . . . . . . . . . . . . . . . . . . . . . . . . . . 53
Stereoscopic 3D Editing. . . . . . . . . . . . . . . . . . . . . . . . . . . . . . . . . . . . . . . . . . . . . . . . . . . . . . . . . . . .55Setting up your stereoscopic 3D project. . . . . . . . . . . . . . . . . . . . . . . . . . . . . . . . . . . . . . . . . . . . . . . 55
Setting up stereoscopic 3D previews. . . . . . . . . . . . . . . . . . . . . . . . . . . . . . . . . . . . . . . . . . . . . . . . . . 57
Synchronizing stereoscopic 3D events on the timeline. . . . . . . . . . . . . . . . . . . . . . . . . . . . . . . . . 57
Aligning left- and right-eye views and adjusting depth . . . . . . . . . . . . . . . . . . . . . . . . . . . . . . . . 59
Rendering a stereoscopic 3D project . . . . . . . . . . . . . . . . . . . . . . . . . . . . . . . . . . . . . . . . . . . . . . . . . . 60
Recording Audio and Adding Audio Effects . . . . . . . . . . . . . . . . . . . . . . . . . . . . . . . . . . . . . . . . .63Recording audio . . . . . . . . . . . . . . . . . . . . . . . . . . . . . . . . . . . . . . . . . . . . . . . . . . . . . . . . . . . . . . . . . . . . . 63
Adding audio effects . . . . . . . . . . . . . . . . . . . . . . . . . . . . . . . . . . . . . . . . . . . . . . . . . . . . . . . . . . . . . . . . . 64
Adding audio track effects . . . . . . . . . . . . . . . . . . . . . . . . . . . . . . . . . . . . . . . . . . . . . . . . . . . . . . . . . . . . . . . . . 64
Adding audio event effects . . . . . . . . . . . . . . . . . . . . . . . . . . . . . . . . . . . . . . . . . . . . . . . . . . . . . . . . . . . . . . . . 65
5.1 Surround. . . . . . . . . . . . . . . . . . . . . . . . . . . . . . . . . . . . . . . . . . . . . . . . . . . . . . . . . . . . . . . . . . . . . . .67New Project Wizard . . . . . . . . . . . . . . . . . . . . . . . . . . . . . . . . . . . . . . . . . . . . . . . . . . . . . . . . . . . . . . . . . . 67
5.1 surround panning . . . . . . . . . . . . . . . . . . . . . . . . . . . . . . . . . . . . . . . . . . . . . . . . . . . . . . . . . . . . . . . . 67
Assigning tracks to surround channels . . . . . . . . . . . . . . . . . . . . . . . . . . . . . . . . . . . . . . . . . . . . . . . . . . . . . 68
Panning a track . . . . . . . . . . . . . . . . . . . . . . . . . . . . . . . . . . . . . . . . . . . . . . . . . . . . . . . . . . . . . . . . . . . . . . . . . . . . 68
Panning a track in Surround Pan mode . . . . . . . . . . . . . . . . . . . . . . . . . . . . . . . . . . . . . . . . . . . . . . . . . . . . . 68
Automating panning with envelopes . . . . . . . . . . . . . . . . . . . . . . . . . . . . . . . . . . . . . . . . . . . . . . . . . . . . . . . 69
Changing the pan mode . . . . . . . . . . . . . . . . . . . . . . . . . . . . . . . . . . . . . . . . . . . . . . . . . . . . . . . . . . . . . . . . . . . 69
Saving and Rendering Projects . . . . . . . . . . . . . . . . . . . . . . . . . . . . . . . . . . . . . . . . . . . . . . . . . . . . .71Make Movie Wizard . . . . . . . . . . . . . . . . . . . . . . . . . . . . . . . . . . . . . . . . . . . . . . . . . . . . . . . . . . . . . . . . . . 71
Upload it to YouTube . . . . . . . . . . . . . . . . . . . . . . . . . . . . . . . . . . . . . . . . . . . . . . . . . . . . . . . . . . . . . . . . . . . . . . 71
Share it online . . . . . . . . . . . . . . . . . . . . . . . . . . . . . . . . . . . . . . . . . . . . . . . . . . . . . . . . . . . . . . . . . . . . . . . . . . . . . 72
Burn it to a DVD . . . . . . . . . . . . . . . . . . . . . . . . . . . . . . . . . . . . . . . . . . . . . . . . . . . . . . . . . . . . . . . . . . . . . . . . . . . 72
Burn it to a DVD with menus . . . . . . . . . . . . . . . . . . . . . . . . . . . . . . . . . . . . . . . . . . . . . . . . . . . . . . . . . . . . . . . 72
Burn it to a Blu-ray Disc . . . . . . . . . . . . . . . . . . . . . . . . . . . . . . . . . . . . . . . . . . . . . . . . . . . . . . . . . . . . . . . . . . . . 74
Burn it to a Blu-ray Disc with menus . . . . . . . . . . . . . . . . . . . . . . . . . . . . . . . . . . . . . . . . . . . . . . . . . . . . . . . . 75
Save it to your DV camera . . . . . . . . . . . . . . . . . . . . . . . . . . . . . . . . . . . . . . . . . . . . . . . . . . . . . . . . . . . . . . . . . . 76
Save it to your HDV camera . . . . . . . . . . . . . . . . . . . . . . . . . . . . . . . . . . . . . . . . . . . . . . . . . . . . . . . . . . . . . . . . 78
Save it to your PSP™ (PlayStation®Portable) . . . . . . . . . . . . . . . . . . . . . . . . . . . . . . . . . . . . . . . . . . . . . . . . . 78
Save it to your hard drive . . . . . . . . . . . . . . . . . . . . . . . . . . . . . . . . . . . . . . . . . . . . . . . . . . . . . . . . . . . . . . . . . . 79
Rendering projects . . . . . . . . . . . . . . . . . . . . . . . . . . . . . . . . . . . . . . . . . . . . . . . . . . . . . . . . . . . . . . . . . . . 80
Index . . . . . . . . . . . . . . . . . . . . . . . . . . . . . . . . . . . . . . . . . . . . . . . . . . . . . . . . . . . . . . . . . . . . . . . . . . . . . . . .i
TABLE OF CONTENTS | 3

4 | TABLE OF CONTENTS

Chapter 1
IntroductionWelcome
Movie Studio software from Sony Creative Software Inc. is an innovative and advanced multitrack media-editing system. This software was designed to create an efficient audio/video production environment without sacrificing the quality and processing power that you expect from Sony Creative Software Inc. Whether it’s the standard and familiar Microsoft® Windows® navigation commands or the clean and uncluttered interface, you’ll find Movie Studio software a pleasure to use.
Technical support
The Web site at http://www.sonycreativesoftware.com/support/default.asp has technical support, reference information, program updates, tips and tricks, user forums, and a knowledge base.
Using this manual
This manual is provided to assist users of Movie Studio and Movie Studio Platinum software applications. For this reason, product features are identified throughout the manual using the following icons:
Getting help
This Quick Start Manual is intended to help you learn the basic skills you need to create a Movie Studio project. If you need more assistance, we provide three varieties of help in the application.
Online help
Choose Contents and Index from the Help menu or press F1. The online help window has four tabs that you can use to find the information you need.
Features exclusive to Movie Studio
Features exclusive to Movie Studio Platinum
Tabs
Toolbar
Information pane
INTRODUCTION | 5

Show Me How tutorials
You can learn more about many of the features in Movie Studio by using the interactive Show Me How tutorials installed with the software.
You can access the Show Me How tutorials at any time from the Help menu by choosing Show Me How.
Help on the Web
Additional help and information is available on the Sony Creative Software Web site. From the Help menu, choose Sony on the Web to view a listing of Web pages pertaining to Movie Studio software and Sony Creative Software Inc.
Overview
The following sections provide a graphical tour of the Movie Studio workspace.
Main window
The main window appears when you open the software. The work area is divided into three primary areas: the track list, the timeline (track view), and the window docking area. You can resize the track list, timeline, and window docking area by dragging the dividers between them.
Toolbar
The toolbar allows you to quickly access the most commonly used functions and features. From the Options menu, choose Customize Toolbar to specify which buttons are displayed.
Button Name DescriptionNew Project Opens the New Project dialog. For more information, see Creating projects on page 15.
New Empty Project Creates a new blank project using the default settings. For more information, see Creating projects on page 15.
Open Opens an existing project or media file.
Save Saves the current project. For more information, see Saving a project on page 16.
Menu bar
Track list
Scrub control
Window docking area
Marker bar
Ruler
Timeline (track view)
Status bar
Transport bar
Toolbar
Time display
6 | CHAPTER 1

Properties Opens the Project Properties dialog box allowing you to make changes to the current project.
Cut Deletes and copies the current event selection to the clipboard. For more information, see Cutting events on page 35.
Copy Copies the current event selection to the clipboard. For more information, see Copying events on page 34.
Paste Pastes the contents of the clipboard at the current cursor position. For more information, see Pasting events on page 37.
Undo Reverses the last action performed. For more information, see Using undo on page 43.
Redo Reverses the action of the Undo command. For more information, see Using redo on page 43.
Enable Snapping Turns on snapping and enables the Snap to Grid and Snap to Markers commands.
Automatic Crossfades
Select this button to automatically create a crossfade when two or more events overlap. For more information, see Using automatic crossfades on page 42.
Auto Ripple Select this button and choose a mode from the drop-down list to automatically ripple the contents of the timeline following an edit after adjusting an event’s length, cutting, copying, pasting, or deleting events.
Lock Envelopes to Events
Select this button if you want envelope points to follow an event when it is moved along the timeline.
Ignore Event Grouping
Select this button to override event groups without removing the groups.
Normal Edit Tool Select this button to perform normal editing functions.
Envelope Edit Tool Select this button when you want to edit multiple envelopes without moving the events.
Selection Edit Tool Select this button when you want to select multiple events. For more information, see Selecting a block of events on page 33.
Zoom Edit Tool Magnifies the current project. For more information, see Scrolling and zooming on page 26.
Trim Trims a time selection. For more information, see Trimming a time selection on page 39.
Trim Start Trims the start of the selected event to the cursor position. For more information, see Trimming a time selection on page 39.
Trim End Trims the end of the selected event to the cursor position. For more information, see Trimming a time selection on page 39.
Split Creates two independent events from a single event. For more information, see Splitting events on page 40.
Make Movie Starts the Make Movie Wizard. For more information, see Make Movie Wizard on page 71.
Show Me How Starts the Show Me How interactive tutorials.
What’s This Help Activates context-sensitive help to obtain information about a specific iption, menu, or part of the Movie Studio window.
Button Name Description
INTRODUCTION | 7

Time display
The Time Display window reflects the cursor’s position on the timeline and the end point of a time selection. You can customize time display settings, including what time format the window displays and which colors are used in the display.
You can move the Time Display window from its docked position above the track list to float on the workspace or dock in the window docking area.
Track list
This area identifies the track order in your project and contains controls used to determine track compositing and mixing. For more information, see Using the track list on page 27.
Scrub control
The scrub control is used to play your project forward or backward for editing purposes. You can adjust playback speed by setting the speed control marker located beneath the scrub control. For more information, see Scrubbing on page 29.
Docked position Floating window Docked in window docking area
Track minimize and maximize
Track number
Selected track
Video tracks
Audio track
Parent/child compositing controls
Drag either forward or backward for playback
Set playback speed
8 | CHAPTER 1

Timeline
All arranging and editing is done in the timeline (track view). This area contains all of a project’s events. For more information, see Using the timeline on page 26.
Marker bar
The marker bar is the area where you can place, name, and position markers and regions along the project’s timeline. These informational tags can serve as cues or reminders highlighting important events in your project. For more information, see Adding project markers and regions on page 44.
Transport bar controls
The transport bar contains the playback and cursor positioning buttons frequently used while working on and previewing your project.
Record into track Stop playback
Loop playback Move cursor to start of project
Play from beginning of project Move cursor to end of project
Play project from cursor position Move cursor to previous frame
Pause project playback Move cursor to next frame
Tip: Click and hold the Previous Frame and Next Frame buttons to move the cursor multiple frames.
INTRODUCTION | 9

Window docking area and floating window docks
This area allows you to keep frequently used windows available but out of the way. Windows can be docked next to each other, in a stack in the window docking area, or in a separate floating docking window. When stacked, each window has a tab at the bottom with its name on it. Click the window’s tab to bring it to the top.
• To dock a window, drag it to the docking area.
• To remove a window from the docking area and float it, drag the handle on the left side of a docked window.
• To prevent a window from docking when you drag it, hold the Ctrl key.
• To expand a docked window so it fills the docking area, click the Maximize button ( ). Click again to restore the window to its previous size.
• To remove a window from the docking area or a floating dock, click the Close button ( ).
Explorer window - Alt+1
The Explorer window is similar to the Windows Explorer. Use the Explorer window to select media files to drag to the project timeline or add to the Project Media list. You can also use the Explorer to perform common file management tasks such as creating folders, renaming files and folders, deleting files and folders. Use the Start Preview ( ) and Auto Preview ( ) buttons to preview files before adding them to the project.
Drag the handle away from the docking area to float the window.
Close window Expand window
Select drive or folder
Preview selected media files before placing them in the project.
Select media to place in the project by dragging and dropping or double-clicking.
10 | CHAPTER 1

Trimmer window - Alt+2
The Trimmer window is a good place to edit any media file. When a media file is placed in the Trimmer window, you can place portions of the file on separate tracks by dragging and dropping.
Master Bus window - Alt+3
The Master Bus window gives you access to your project’s audio properties and output levels.
Note: Video from the Explorer and Project Media windows is previewed in the Trimmer window if it is visible. If the Trimmer window is not visible, the Video Preview window is used. If you want to preview in the Video Preview window by default, right-click the Trimmer window and deselect the Show Video Monitor command.
INTRODUCTION | 11

Video Preview window - Alt+4
The Video Preview window displays a project’s video during project editing and playback. For more information, see Playing your project on page 28.
Project Media window - Alt+5
The Project Media window helps you organize the media files you’re using in a project. The information about these files is displayed in a highly flexible database that can be instantly sorted. You can also use the Project Media window to apply effects and plug-ins to media files and set the specific properties of these files. For more information, see Using the Project Media window on page 17.
Note: Video from the Explorer and Project Media windows is previewed in the Trimmer window if it is visible. If the Trimmer window is not visible, the Video Preview window is used. If you want to preview in the Video Preview window by default, right-click the Trimmer window and deselect the Show Video Monitor command.
Video appears during project playback or as the cursor is moved during editing.
Right-click to change Video Preview settings.
12 | CHAPTER 1

Transitions window - Alt+7
The Transitions window contains all of the effects you can use to transition between video clips. The thumbnails display animated examples of each transition. You can drag transitions from this window to replace the crossfade between two video events or to replace the fade-in or fade-out region of a video event. For more information, see Adding transitions on page 49.
Video FX window - Alt+8
The Video FX window contains the available video effects. The thumbnails display animated examples of each plug-in preset. You can drag plug-ins from this window to an event, track, or to the Video Preview window (video output effects). For more information, see Adding video effects on page 51.
INTRODUCTION | 13

Media Generators window - Alt+9
The Media Generators window contains the different media generators provided. Media generators make it easy to create events containing text, credit rolls, test patterns, color gradients, and solid color backgrounds. You can drag a media generator to the timeline to create a new generated media event. For more information, see Adding titles, text, and credits on page 53.
Device Explorer window - Ctrl+Alt+7
The Device Explorer window allows you to browse and import clips from AVCHD camcorders. For more information, see Importing AVCHD video on page 19.
14 | CHAPTER 1

Chapter 2
Getting StartedMovie Studio software is a new way of creating multimedia productions. Whether you are an experienced multimedia author or a budding novice, the powerful features and capabilities of Movie Studio software are organized to increase your creativity and productivity. The following chapter summarizes the software’s basic functions and operations.
Creating projects
The process of creating a multimedia production can be a complicated undertaking, involving hundreds of shots, takes, voiceovers, music beds, audio tracks, and special effects. Organization is a critical issue in this process. In the software, organization is handled by a small project file (.vf ) that saves information about source file locations, edits, cuts, insertion points, transitions, and special effects. This project file is not a multimedia file, but is instead used to create (render) the final file when editing is finished.
Because Movie Studio software edits a project file and not the original source files, you can edit without worrying about corrupting your source files. This not only gives you a strong sense of security, but it also gives you the freedom to experiment.
1. From the Project menu, choose New. The New Project dialog is displayed.
2. From the Region drop-down list, choose a video output standard.
3. Select a radio button to choose whether you want to use stereo or 5.1-channel audio in your project.
For more information about working with 5.1-channel surround projects, see 5.1 Surround on page 67.
5.1 surround is available only in Movie Studio Platinum software.
4. In the Video box, click the type of video that you’re using to create your project or the format you want to use to deliver your completed project.
The Project box will display a list of options for the selected video type.
If you want your project to match the properties of an existing media file, choose Match media settings and click the Browse button next to the Choose media box to select the file you want to use.
5. Set your project name and the location where you want to save it:
a. In the Name box, type a name to identify your project. If you don’t specify a project name when creating a project, the file name you use to save your project will be used.
Tip: You can quickly create a project by clicking the New button ( ) on the toolbar. The project will use the default settings, but you can use the Project Properties dialog to edit the settings later. From the Project menu, choose Properties to display the Project Properties dialog.
GETTING STARTED | 15

b. The Folder box displays the path to the folder where your project file will be saved. Click the Browse button if you want to choose a different folder.
c. Select the Manage project files check box if you want your project media to be saved in the project folder.
When this check box is selected, the following files will be stored in subfolders below the project folder:
• Audio recordings.
• Files that you capture or import from a video camera, still camera or scanner, or audio CD.
• Snapshots that you copy from the Video Preview window.
• Files that you create using Render to New Track.
Existing media files on your computer will not be moved.
6. Click OK to start working with your project.
Saving a project
When you save your work, it is saved in a project file. Project files are not rendered media files. To save a project, choose Save from the Project menu, or press Ctrl+S.
Renaming a project (using Save As)
After you have been working with your project, you can use the Save As command in the Project menu to save a copy of a project with a new name. This is useful for backing up different versions of a project.
Getting media files
You can add media from a variety of sources to your project. You can add audio and video files, record audio into a track, capture video from a video camera, or extract music from your own CD. You can also create media such as text overlays and credit rolls using the software.
For more information about recording audio, see Recording audio on page 63.
For more information about creating text and credit rolls, see Adding titles, text, and credits on page 53.
Previewing a media file
You can preview files before placing them in your project. The Explorer window has a mini-transport bar with Play ( ), Stop ( ), and Auto Preview ( ) buttons. When you preview a file, its stream is sent to the Master Bus window’s preview bus (for audio files) or to the Video Preview window (for video files).
1. Select a file in the Explorer window.
2. Click the Play button ( ) to listen to the file.
3. Click the Stop button ( ) or select a different file to stop previewing the file.
Note: If you want to modify project settings later, use the Project Properties dialog. From the Project menu, choose Properties to display the Project Properties dialog.
Note: Video from the Explorer and Project Media windows is previewed in the Trimmer window if it is visible. If the Trimmer window is not visible, the Video Preview window is used. If you want to preview in the Video Preview window by default, right-click the Trimmer window and deselect the Show Video Monitor command.
Tip: You can use the same mini-transport bar buttons in the Project Media window to preview files in the Project Media list.
Tip: To automatically preview selected files, click the Auto Preview button ( ) on the Explorer window’s transport bar.
16 | CHAPTER 2

Using the Project Media window
Media files, both video and audio, tend to be the largest files on your hard drive. It is therefore not always easy to move them around and impractical to store multiple copies of these files. You can add media files to the Project Media list to organize them before any editing begins. Once you begin working on a project, all files you add to the timeline are automatically included in the Project Media list. From the View menu, choose Project Media to open this window if it is not already visible.
Using Project Media views
You can control the information that is displayed in the Project Media window by clicking the Views button ( ) and selecting a view.
For more information about views, see the Movie Studio online help. To access help, choose Contents and Index from the Help menu.
Adding media to the Project Media list
You can add media to the Project Media list without adding it to the timeline by importing the file. For more information, see Importing media on page 17.
Adding media to the Project Media list from the Explorer window
1. Navigate to and select a file to add to the Project Media list. You can use Ctrl or Shift to select multiple media files.
2. Right-click the file and choose Add to Project Media list from the shortcut menu. The selected file is added to the Project Media list.
Replacing media in the Project Media list
You can replace a file in the Project Media list with a different file. When changing the media file that an event contains, every occurrence of the event on the timeline is updated with the new media file contents.
1. Right-click a file in the Project Media window.
2. Choose Replace from the shortcut menu.
3. In the Replace Media File dialog, browse for and select the file with which you want to replace the current file.
4. Click Open. The selected file replaces the old file in the Project Media list, and any events in the timeline containing the old file are updated to contain the new media file.
Importing media
Importing media allows you to add media to the Project Media list for use in your project without adding it to the timeline.
1. From the Project menu, choose Import Media. The Import Media dialog is displayed.
2. Navigate to and select a media file to add to the Project Media list. You can use Ctrl or Shift to select multiple files.
Tip: To limit the files displayed in the dialog, choose a file type from the Files of type drop-down list.
GETTING STARTED | 17

3. Click Open. The media file is added to the Project Media list.
Importing video from a DVD camcorder
From the Project menu, choose Import DVD Camcorder Disc to import video from a finalized Sony DVD Handycam® camcorder disc.
1. Place the DVD you want to import in your computer’s DVD drive or connect your camcorder to your computer via USB.
2. From the Project menu, choose Import DVD Camcorder Disc. The Import DVD Camcorder Disc dialog is displayed.
3. From the Source drop-down list, choose the disc that contains the video you want to import.
4. The Destination box displays the folder where the video will be imported. The folder name is based on the disc’s volume label.
Click the Browse button if you want to choose a different folder.
5. Click the OK button to start importing video.
After importing is complete, the video from the disc is added to the Project Media window. Each chapter is imported as a separate file.
You can then add the imported video to your project just like any other media file.
When you add video to the timeline that contains 5.1 surround audio, you’ll be prompted to switch your project to 5.1 surround mode, and events are automatically created on the Front, Center, LFE, and Rear tracks.
Capturing DV video
You can use the Video Capture application installed with Movie Studio software to capture video clips from your DV video camera and add them to the Project Media window. You can also specify a different third-party capture application for DV video capture.
1. If you have not already done so, connect your video camera to your video capture card using the cable provided with the card.
2. From the Project menu, choose Capture Video or click the Capture Video button ( ) in the Project Media window. The Capture Video dialog appears.
3. Select the DV radio button and click OK. The Video Capture application starts.
4. Capture your video. For information about capturing video, see the Movie Studio online help. To access help, choose Contents and Index from the Help menu.
If any captured clips go offline, you can recapture the clips using your video capture application. Right-click an offline file in the Project Media window and choose Recapture from the shortcut menu.
Notes:
• Before importing video, you’ll need to finalize the disc. For information about finalizing a disc, please refer to your camcorder’s documentation.
• 5.1-channel audio will be downmixed to stereo when importing into a stereo project.
Important: The Sony Handycam USB driver that is included with DVD-based camcorders can prevent Movie Studio from recognizing a USB-connected camera. If you use the Add/Remove Programs Control Panel to uninstall the “Sony DVD Handycam USB driver” component, Movie Studio will be able connect to the camera and import video.
Tip: To specify the DV video capture application you want to use with Movie Studio software, select the Use external video capture application check box on the Video tab of the Preferences window and browse for the program’s executable (.exe) file.
18 | CHAPTER 2

Capturing HDV video
You can use the internal Movie Studio video capture tool to capture video clips from your HDV video camera and add them to the Project Media window.
This feature is available only in Movie Studio Platinum.
1. If you have not already done so, connect your video camera to your video capture card using the cable provided with the card.
2. From the Project menu, choose Capture Video or click the Capture Video button ( ) in the Project Media window. The Capture Video dialog appears.
3. Select the HDV radio button and click OK. The Capture window appears.
4. Capture your video. For information about capturing video, see the Movie Studio online help. To access help, choose Contents and Index from the Help menu.
When you’re finished capturing, your clip is saved to the folder specified in the Capture folder box on the Clip Edit tab. If you selected the Add new clips to project media check box in Capture Preferences, the clip is also added to the Project Media window, from which you can add it to the timeline.
If any captured clips go offline, you can recapture the clips using your video capture application. Right-click an offline file in the Project Media window and choose Recapture from the shortcut menu.
Importing AVCHD video
You can use the Device Explorer window to capture video clips from your AVCHD video camera and add them to the Project Media window.
This feature is available only in Movie Studio Platinum.
1. From the View menu, choose Device Explorer to display the Device Explorer window.
2. Connect your camera to a USB 2.0 port on your computer. The camera is displayed on the left side of the Device Explorer window.
3. Select your camera on the left side of the Device Explorer window. The camera’s clips are displayed on the right side of the window, and clips that have not yet been imported are indicated with a new clip icon ( ).
4. Click the Import button ( ) to import clips to the Project Media window:
• If clips are selected in the Device Explorer window, only the selected clips are imported. You can hold Ctrl while clicking to select multiple clips.
• If no clips are selected in the Device Explorer window, all new clips are imported.
5. You can then use the Project Media window to organize your clips and add the imported video to your project just like any other media file.
Getting images
You can bring images directly into the software from your scanner or digital camera. The images are added to the Project Media window as JPEG image files.
1. Make sure your scanner or digital camera is on and connected to your computer.
2. In the Project Media window, click the Get Photo button ( ). The software is started for the device.
3. Use the device software to get an image and send it to Movie Studio software. Once the image has been sent, the Scanned Files dialog appears.
• Click Rename to give the new image a more meaningful name.
• Click Delete to cancel adding the image.
Note: Clips are imported to the C:\Users\<user name>\Documents\Imported Media\ folder by default. Click the Device Properties button ( ) to change the capture folder for your camera.
Note: In order to get pictures from a scanner or digital camera, you may need to install a driver for your device. Refer to the software that was included with your device or the manufacturer’s Web site.
GETTING STARTED | 19

4. Click Done. The new JPEG file is added to the Project Media list.
Extracting audio from a CD
You can extract tracks from a CD and add them to the Project Media window as .wav files.
1. Insert the audio CD into your CD/DVD drive.
2. In the Project Media window, click the Extract Audio from CD button ( ). The Extract Audio from CD window is displayed.
3. From the Action drop-down list, choose the method you want to use for extracting the CD audio:
• Read by track - Use this option to choose the tracks you want to extract from the CD.
• Read entire disc - Use this option to automatically extract all tracks on the disc. The entire CD is extracted into one new file in the Project Media list.
• Read by range - Use this option to extract audio from a specified range of time.
4. If you chose either the Read by track or Read by range option, specify the track(s) or range to extract:
• For Read by track, select the tracks you want to extract in the Tracks to read list. Use the Ctrl or Shift keys to select more than one track. Each track is extracted into a separate file in the Project Media list.
• For Read by range, type a time in the Range start field and either the Range end or Range length fields. The range of audio is extracted into one new file in the Project Media list.
5. From the Drive drop-down list, choose the drive containing the audio CD from which you want to extract.
Tip: If any of the subjects in your captured images have red eyes, you can use the red-eye removal feature to correct the problem. For more information on this feature, see the online help.
Important: Movie Studio software is not intended for, and should not be used for, illegal or infringing purposes, such as the illegal copying or sharing of copyrighted materials. Using Movie Studio software for such purposes is, among other things, against United States and international copyright laws and contrary to the terms and conditions of the End User License Agreement. Such activity may be punishable by law and may also subject you to the breach remedies set forth in the End User License Agreement.
Note: If you want to extract multiple tracks to a single file, choose Read by track from the Action drop-down list to select your tracks, and then choose Read by range from the Action drop-down list. The appropriate time range for the tracks you selected will automatically be inserted and the time range will be extracted to a single file.
20 | CHAPTER 2

6. From the Speed drop-down list, choose the speed at which you want to extract the audio. If you experience any problems extracting audio, you can try decreasing the selected speed, or you can click Configure to adjust the Audio extract optimization setting.
7. Click OK. The Save As dialog appears.
8. Select a name and location for the new .wav file.
9. Click Save to begin extracting the audio.
The track is extracted and a progress meter is displayed to indicate the percent complete. When extraction is complete, the new .wav file appears in the Project Media window.
Sorting media with bins
The detailed view of the Project Media window helps you sort your media files using their attributes, but for more control, you can create bins. Bins are folders within projects that you can use to organize your media files.
Media bins are virtual folders that are saved with your project. They do not affect the way media is saved on your computer.
Creating bins
Right-click the parent bin where you want to create a new bin and choose Create New Bin from the shortcut menu.
Adding media to a bin
1. Browse your existing bins to find the media file you want to move. The All Media Folder contains all media files in your project.
2. Drag a file from the right-hand pane to a bin.
For more information about media bins, see the online help (from the Movie Studio Help menu, choose Contents and Index).
Adding media to the timeline
Media files can be added to your project from the Explorer or Project Media window by double-clicking them or by dragging them. Either method places the media file in an event in its entirety in the timeline.
Dragging a media file to the timeline
You can create a new track by dragging a media file to a blank area on the timeline and dropping it in place. Tracks can contain multiple events, so you can place different events next to each other on a track.
1. Locate a media file in the Explorer or Project Media window.
2. Drag the media file to the timeline.
An event for the media file appears where you released the mouse.
Dragging multiple media files to the timeline
1. Select multiple media files in the Explorer or Project Media window. Select a range of adjacent media files by holding Shift and clicking the first and last files in the range or select files that are not adjacent by pressing Ctrl and clicking individual files.
2. Right-click and drag the files to the timeline.
Note: To eject the CD at any time prior to beginning the extraction process, click the Eject button.
Note: Video and audio events cannot be placed on the same track.
GETTING STARTED | 21

3. When you release the mouse, a shortcut menu appears. Select a placement option from the menu.
• Add Across Time
• Add As Takes
You will see one event on the track. The other events are listed as takes “beneath” the topmost event.
• Video Only and Audio Only allow you to isolate either the video or audio, and add that stream from a multimedia file either across time or as takes.
Double-clicking a media file
This method places the event at the cursor’s position in the selected track. If the selected track is a video track, and you double-click an audio event (or vice versa), a new track is created for the event. Once an event is placed, you can move it from one track to another or change its position on the timeline.
Inserting a video file with associated audio
Media files with video frequently include associated audio. When you insert a media file into the timeline, the associated audio is automatically inserted into a separate audio track below the video track. The two associated events are grouped together and behave as a single unit when moved or otherwise edited. You can ungroup the events to move them independently.
Automatically crossfading inserted events
When inserting multiple events across time, the events (both video and audio) can be set to automatically crossfade. Two options must be enabled in order to create crossfades automatically when adding multiple events. First, verify that a check mark appears next to Automatic Crossfades in the Options menu. Second, from the Options menu, choose Preferences, and on the Editing tab, select Automatically overlap multiple selected media when added. For more information, see Crossfading events on page 42.
Creating slideshows
You can use the Slideshow Creator to add a photo slideshow to the selected video track.
1. Click in the timeline to select a track and position the cursor.
The slideshow will be added to the selected track beginning at the cursor position. You can adjust the start time if needed.
Tip: A left-click drag-and-drop automatically inserts files across time. However, you can cycle through placement modes by right-clicking (without releasing the left mouse button) while performing the drag-and-drop operation.
Two events that contain video (top) and audio (bottom) streams from a single multimedia video file; each event is inserted on a separate track.
22 | CHAPTER 2

2. From the Insert menu, choose Slideshow. The Slideshow Creator is displayed.
The Pictures tab allows you to add and arrange pictures for your slideshow, and the Settings tab allows you to control the slideshow’s start time, duration, and transitions between slides.
3. Add slides to your slideshow.
a. Click the Add Pictures button ( ). A dialog is displayed for you to browse to a folder and select pictures. Hold Ctrl or Shift while clicking to select multiple pictures.
b. Click the Open button to add the selected pictures to your slideshow.
c. Repeat steps 3a and 3b as needed to add pictures from other folders.
If you need to remove a photo, select it and click the Delete Selected button ( ).
4. Use the Pictures tab to arrange your slides as needed:
a. If you need to rotate pictures, you can select a photo and click the Rotate Counterclockwise ( ) or Rotate Clockwise ( ) button. You can also rotate multiple selected photos at once.
b. If you want to change the order of your photos, you can use the Move Selected -1, Move Selected +1, or Sort By buttons.
• Click Move Selected -1 ( ) to shift the selected photo earlier in the slideshow.
• Click Move Selected +1 ( ) to shift the selected photo later in the slideshow.
• Click a toolbar button to sort the photos. You can sort alphabetically by file name, by date, or shuffle the photos in a random order.
Tip: You can also drag photos in the Slideshow Creator window to rearrange them.
Button DescriptionSort A to Z Sort photos alphabetically by file name.
Sort Z to A Sort photos in reverse alphabetical order by file name.
Sort New to Old Sort photos from newest to oldest.
Sort Old to New Sort photos from oldest to newest.
Shuffle Shuffle photos in a random order.
GETTING STARTED | 23

5. Use the Settings tab to adjust the slideshow’s start time, duration, and transitions between slides:
a. The Slideshow Placement controls determine where your slideshow will begin on the selected track.
• Select the Start at cursor radio button if you want the slideshow to begin at the cursor position you set in step 1.
• Select the Start at radio button and type a time in the edit box if you want to adjust the start time.
b. The Duration controls determine the length of time each slide is displayed or the overall length of the slideshow.
• Select the Time per picture radio button and type a time (in seconds) in the edit box to set the length of time each slide will be displayed.
• Select the Total length radio button and type a time in the edit box to set the overall length of the slideshow. The duration will be divided equally among slides.
c. The Effects controls determine how the slideshow changes between slides.
Choose a setting from the Effect drop-down list to choose a transition, and type a value in the Overlap box to indicate how long slides will overlap. Type 0 in the Overlap box to change between slides with no transitions. This sort of abrupt change is called a cut.
6. Click the Create button.
Working with events
Events are the most basic objects in a project. An event is something that happens in time, has a specific duration, and can be video or audio.
Understanding files and events
The objects you work with are referred to as media files and events.
• Files are objects that are stored on your hard disk. In Movie Studio software, you will work with media files, such as music and video files. These files are neither operated on nor changed. You can access files from the Movie Studio Explorer window.
• Events are periods of time on the timeline that act as windows into media files, either whole or in part. When you drag a media file onto the timeline, you automatically create an event that contains that file’s contents. An event can contain video, audio, still images, or generated media. The event window may contain only a small portion of a much larger media file. A single media file can be used repeatedly to create any number of different events, since each event can be trimmed independently.
Tip: You can preview your slideshow in the timeline. If you want to change the slideshow’s settings, click to position the cursor at the beginning of the slideshow and use Undo to remove the events from the timeline. You can then return to step 5 to change the slideshow’s settings.
24 | CHAPTER 2

Audio events are created from audio files on your computer (for example, WAV or MP3) or can be a part of a video file (for example, AVI). You can change many characteristics of an audio event, such as speed, volume, and equalization. Audio events can be mixed with other audio events.
Video events are created from video files captured to your computer (typically AVI, MOV, or QT) or images (BMP, JPEG, PNG, or TGA). You can change many characteristics of a video event, such as speed, color, and size. Video events can overlay other video events and are visual elements that appear on top of a background video, image, or color.
Moving events along the timeline
You can move events along the timeline individually or as a group. Events may overlap each other or be placed on top of each other. You can crossfade overlapping events automatically or with envelopes.
Moving an event
You can move an event along the timeline within a track or move it to a different track.
1. Drag the event along the timeline.
If you move the event along the original track’s timeline, the event’s appearance (color) remains the same.
However, you can move the event to a different track. When you do, the event appears as a simple outline and you will see its original track and position on the timeline. Once you release the mouse, the event assumes the new timeline position and track color.
2. Release the mouse to place the event.
Moving multiple events
You can move multiple events along the timeline within a track or move them to a different track. Selected events do not need to be within the same track. Use the Ctrl key, the Shift key, or the Selection Edit Tool ( ) to select multiple events and drag them. To select all events on the track after a given event, right-click the event and choose Select Events to End. For more information, see Selecting multiple events on page 32.
The original media file.
An event trimmed from the original media file.
The event as it appears in Movie Studio software.
Original track position
New track and position
GETTING STARTED | 25

Moving events by small increments
To move an event more precisely, click the event and press 4 or 6 on the numeric keypad to nudge it by small increments. The amount of movement caused by each nudge is determined by how far the timeline is zoomed in or out. You can also click the event and press 1 or 3 on the numeric keypad to nudge the event by frames.
Working with tracks
A project consists of multiple audio and video tracks. All events appear in the timeline (track view). The track list provides information about the track and contains controls that affect all events in the track.
Using the timeline
Numerous options are provided for viewing and navigating in timeline.
Scrolling and zooming
There are several ways to scroll and zoom in the timeline.
• Click the scroll bar arrows or drag the scroll bars to move up and down the tracks or to move forward and back along the timeline.
• Click the Zoom buttons ( ) to reveal more or less of the timeline.
• Drag the edge of the scroll box, found on the scroll bar, to zoom.
• Press the Up Arrow and Down Arrow keys to zoom in and out along the timeline.
• Click the Zoom Edit Tool ( ) button or, from the Edit menu, choose Editing Tool and then choose Zoom. In this mode, drag on the timeline to draw a rectangle that defines the zoom region.
Zooming directly controls the accuracy of your editing. Each video event has thumbnail representations of the frames within the event. Depending on how far you have zoomed in on a video event, a thumbnail can represent the entire event or a single frame in the event.
Changing track height
You can change the height of individual tracks by dragging their borders in the track list. In the example below, the main video track is fairly large to show the details of the scene while the two tracks above it, which are overlays, have been resized to a shorter height.
Tip: You can also access the Zoom Edit Tool from the lower-right corner of the timeline ( ).
Scroll box
Zoom tools
26 | CHAPTER 2

Using the track list
This section describes the different controls in the track header of each track. Some controls are specific to either video or audio tracks.
Video track header
Audio track header
Button or Control Name DescriptionMinimize track height Minimizes track height.
Maximize track height Maximizes track height.
Track number and color Track numbers and colors help organize a multitrack project.
Track name (scribble strip) Allows you name a track. To name a track, double-click the scribble strip and type the track’s name.
Track motion Track motion is used to move a video track across a background. Picture-in-picture effects and scrolling title sequences are two simple cases where this tool is important.
Track FX Adds track effects plug-ins.
Mute Temporarily mutes playback of the track so that you can focus on other tracks.
Solo Isolates a track for playback.
Compositing Mode Determines how the transparency in a video track is generated.
Make Compositing Child Creates a parent/child compositing relationship with the track above.
Button or Control Name DescriptionMinimize track height Minimizes track height.
Maximize track height Maximizes track height.
Track number and color Track numbers and colors help organize a multitrack project.
Track name (scribble strip) Allows you name a track. To name a track, double-click the scribble strip and type the track’s name.
Arm for record Prepares a track for recording. You may record directly into audio tracks. A track is ready when you see the recording meter appear on it.
Record Input Allows you to choose a recording device.
Track FX Adds track effects plug-ins.
Mute Temporarily mutes playback of the track so that you can focus on other tracks.
Solo Isolates a track for playback by muting the other tracks.
Volume fader Controls the audio track volume relative to the other tracks. Drag the fader left or right to adjust the volume.
Pan slider Functions as a trim control that adjusts the overall panning of the track.
GETTING STARTED | 27

Playing back and previewing
You can play back your project in two ways: directly from the timeline from within the software or by mixing the entire project to a preview file.
Playing your project
The transport bar allows you to play back your entire project or portions of your project based on a time selection or the current cursor position. For more information, see Transport bar controls on page 9.
If your project includes video, make sure the Video Preview window is displayed for playback: from the View menu, choose Video Preview or press Alt+6.
Playing an entire project
1. Click the Play From Start button ( ) to begin playback at the beginning of the project.
2. Click the Stop button ( ) to stop playback.
Most of the time, you will only want to preview a small portion of the project to perfect a section. You can do this by creating a time selection.
Playing a time selection
1. Place the mouse pointer above the ruler on the marker bar. The mouse pointer changes to include a left/right arrow cursor ( ).
2. Drag to select the time region. To increase or decrease the time selection, drag its start and end points. The time selection is highlighted and the loop bar appears above the ruler on the timeline.
3. Click the Play button ( ) to begin playback. Only the non-muted tracks and events within the time selection play back.
4. Click the Loop Playback button ( ) to continually play back the events within the time selection. Click the button again to turn this feature off.
5. Click the Stop button ( ) to stop playback.
By looping the playback, you can repeatedly watch the same section of the project over and over as you make changes to filters and effects in real time. You can define selection areas automatically, depending on what you would like to preview. For more information, see Selecting a time range on page 33.
Loop bar
28 | CHAPTER 2

Scrubbing
Scrubbing is a type of timeline playback that gives you precise control over the speed and direction of playback. Both linear and logarithmic scale scrubbing are allowed.
The use of multimedia controllers is supported for scrubbing. For more information on using the software with multimedia controllers, please see the online help. To access help, choose Contents and Index from the Help menu.
Scrubbing with the playhead
The playhead ( ) above the timeline can be dragged back and forth to shuttle forward or backward from the cursor position to locate an edit point.
Tip: Choose a setting from the JKL/shuttle speed drop-down list on the Editing tab of the Preferences dialog to control the scrub speed and range when using the keyboard or multimedia controllers.
Tip: Set in and out points while dragging the playhead by pressing the I and O keys.
Note: The playhead is also available in the Trimmer window.
Drag playhead to scrub
GETTING STARTED | 29

30 | CHAPTER 2

Chapter 3
Basic Editing TechniquesMovie Studio projects are multitrack compilations of events that occur over time. The events in your project are references (pointers) to source media files. Movie Studio software is a nondestructive editor, so editing events in your project does not alter the source media files in any way.
Getting around
When editing and playing back the project, the cursor identifies where you are along the project’s timeline.
Moving the cursor
Use the following keyboard commands to move the cursor in the timeline.
Changing focus
Focus is used to describe which objects have the attention of a program. For example, when you click a file in the Project Media list, the Project Media window has focus. To instantly switch the program’s focus to the timeline (track view), press Alt+0 or, from the View menu, choose Focus to Timeline.
In Movie Studio software, it matters which track has focus when you perform a task. For example, when you double-click a media file in the Explorer, it is inserted into the track that has focus. You can click anywhere in the track header to make it the focus track. A blinking white square next to the track number and shading in the track list indicates a track has focus.
Description Keys Description KeysGo to beginning of project Ctrl+Home or W Move left/right to marker(s) Ctrl+Left/Right
Arrow
Go to end of project Ctrl+End or E Move to marker # 0-9 keys (not numeric keypad)
Go to beginning of selection or view (if no selection)
Home Move left/right to event edit points including fade edges (see figure below)
Ctrl+Alt+Left/Right Arrow
Go to end of selection or view (if no selection)
End Nudge cursor on timeline Left or Right Arrow
Move right by grid marks Page Down Move left/right one frame Alt+Left/Right Arrow
Move left by grid marks Page Up Move left/right one frame Ctrl+Alt+Shift+ Mouse wheel
Go to Ctrl+G Center in view \
Event edit point cursor jumps
BASIC EDITING TECHNIQUES | 31

Making selections
You can select one or more events, a time range, or events and a time range. All selection options can apply to a single track or to multiple tracks.
To select an event, click it.
Selecting multiple events
You can select multiple events in your project using several methods.
Selecting nonadjacent events
1. Hold the Ctrl key.
2. Select the events by clicking them.
To deselect an event, simply click it again to toggle the event selection on or off.
Selecting a range of events
1. Hold the Shift key.
2. Click the first event that you want to select.
3. Click the last event that you want to select.
All events between the first and last selected events are highlighted and selected.
Tip: Once you have selected multiple events, you can group them together. For more information, see the online help. From the Help menu, choose Contents and Index.
Note: You can select multiple video events, multiple audio events, or a combination of both video and audio events. However, you can only use commands and operations that apply to both types of events for selections composed of both audio and video events.
Selected events
Selected events
32 | CHAPTER 3

Selecting a block of events
1. Click the Selection Edit Tool button ( ).
2. Position the cursor in a corner of the area that you want to select.
3. Click and hold the left mouse button.
4. Drag the cursor to the opposite corner of the area you want to select. A rectangle is drawn on the workspace. All events within this rectangle are selected.
Hold the left mouse button and right-click to toggle through the three types of selection boxes: free, vertical, or horizontal.
Selecting all events to the end of the track
1. Right-click an event. A shortcut menu appears.
2. From the shortcut menu, choose Select Events to End. All events on the track after the selected event are selected.
Selecting a time range
Time selections are indicated by a shaded box and a bar that appears on the top of the timeline. You can use the time selection bar for playing back a smaller portion of your project or to apply cross-track edits.
Tip: You can include or exclude events from a selection area by pressing Ctrl and clicking an event. To deselect all events, click anywhere in the workspace outside of the selected events.
Tip: To move large blocks of events, you can use Select Events to End with events selected on different tracks. Press Ctrl and click to select events on different tracks, and then right-click to access the shortcut menu.
Note: Unless an event is locked, a selected time range affects all events, or portions of events, that occur within the range.
Time selection
Only the events within the time selection are affected by edits or played back.
BASIC EDITING TECHNIQUES | 33

Dragging to select a time range
1. Position the mouse pointer above the ruler (on the marker bar). The mouse pointer changes to a left/right arrow cursor ( ).
2. Drag to select a region. All events, or portions of events within the region, are highlighted.
3. Drag the yellow handles on either end of the time selection to increase or decrease your time range selection.
Looping playback
If you want to play back the time range, click Play ( ) to play only the events within the time range. Click the Loop Playback button ( ) or press Q to toggle loop playback on and off. Movie Studio software continually plays back the portion of the timeline within the time selection when loop playback is on.
Selecting events and a time range
Selecting a time range does not automatically select events. Excluding locked events, all items within the time range play back and are affected by Edit menu commands. However, you may select specific events to edit, and then select a time range.
1. Select the events you wish to edit. For more information, see Selecting multiple events on page 32.
2. Place the mouse pointer above the ruler (on the marker bar). The mouse pointer changes to a left/right arrow cursor ( ).
3. Drag to select the region. Notice that events that were not initially selected in step 1 remain unselected (not highlighted).
Selecting tracks
Click a track header to select it. Hold Ctrl or Shift to select multiple tracks.
Editing events
Copying events
You can copy events, or portions of events, to the clipboard and paste them into your project. You can copy a single event or multiple events. Copying preserves the original event information, edits, and other modifications.
1. Select the events to be copied. For more information, see Selecting multiple events on page 32.
2. Select a time range, if applicable.
3. Click the Copy button ( ).
Tip: You can move the entire selection range by dragging the time selection bar.
Time selection
Selected event
Selected event
Selected event
Unselected event
Unselected event
Unselected event
34 | CHAPTER 3

Copying selected events
When copied, selected events are reproduced and placed on the clipboard. Time information is also placed on the clipboard.
Copying a time selection
Events within the time selection and across all tracks are reproduced and placed on the clipboard. Time information is also placed on the clipboard.
Copying a time selection and events
Events and portions of selected events within the time selection are reproduced and placed on the clipboard. Time information is also placed on the clipboard.
Cutting events
Cutting events removes them from their respective tracks, but places the cut information (events and time) on the clipboard. Once on the clipboard, you can paste the information into your project.
1. Select events or a time range. For more information, see Making selections on page 32.
2. Click the Cut button ( ).
Events before copy Clipboard contents Events after copyThe original events are not affected and do not change.
Events before copy Clipboard contents Events after copyThe original events are not affected and do not change.
Events before copy Clipboard contents Events after copyThe original events are not affected and do not change.
Tip: You can apply a ripple edit after cutting. For more information, see the online help. From the Help menu, choose Contents and Index.
BASIC EDITING TECHNIQUES | 35

Cutting selected events
When cut, selected events are removed from the timeline and placed on the clipboard. Time information is also placed on the clipboard.
Cutting a time selection
Events within the time selection are reproduced and placed on the clipboard. Time information is also placed on the clipboard. When cutting a time selection, ripple edit mode affects the position of material on all tracks or affected tracks after the cut.
Cutting a time selection and events
Events and portions of selected events within the time selection are reproduced and placed on the clipboard. Time information is also placed on the clipboard. When cutting a combination of time selection and event selection, post-edit ripple mode affects the position of material on all tracks or the tracks of selected events after the cut.
Events before cut Clipboard contents Events after cut Events after cut in post-edit ripple mode
Events before cut Clipboard contents Events after cut Events after cut in post-edit ripple mode
Events before cut Clipboard contents Events after cut Events after cut in post-edit ripple mode
36 | CHAPTER 3

Pasting events
Once information is copied to the clipboard, you may choose a variety of ways to paste the clipboard items. Items are always pasted from the cursor’s position along the timeline.
When post-edit ripple mode is enabled, material is pushed down the track to make room for pasted material. The exact behavior of the ripple depends on what is being pasted, and the type of ripple edit you chose to perform. If one or more events are pasted, only those tracks where pasted material appears are ripple edited.
1. Move the cursor to the desired location on the timeline.
2. Click either the track number or within the track where you want to paste the event. This track is the focus track; there can be only one focus track at a time.
3. Click the Paste button ( ).
Clipboard events are pasted at the cursor position on the track. Existing track events can be overlapped with newly pasted information.
Using paste repeat
Use paste repeat to specify how many times clipboard events are pasted at the cursor position on the selected track and to specify the space between pasted events.
1. Copy a selection to the clipboard.
2. From the Edit menu, choose Paste Repeat. The Paste Repeat dialog appears.
3. Specify the number of times to paste the clipboard contents and the space between successive copies.
4. Click OK.
Tip: You can apply a ripple edit after pasting. For more information, see the online help. From the Help menu, choose Contents and Index.
Note: If you are pasting multiple events from different tracks, new tracks are automatically created as needed.
BASIC EDITING TECHNIQUES | 37

Using paste insert
When using paste insert, clipboard events are placed at the cursor position on the selected track and existing events on all tracks are moved further down the timeline by the total length of pasted information. This action differs from post-edit ripple mode because pasting in post-edit ripple mode affects only the tracks in which material is pasted, while paste insert affects all tracks in the project.
1. Copy a selection to the clipboard.
2. From the Edit menu, choose Paste Insert.
Punching-in and crossfading events
You can insert events into the middle of (on top of ) existing events without altering the timing of the project. When the inserted event ends, the original event continues playing as if it had never stopped.
You can choose the duration of crossfades for punched-in audio events.
1. From the Options menu, choose Preferences. The Preferences dialog appears.
2. Click the Editing tab.
3. Select Quick fade length of audio events. Specify a duration for each transition.
Events that have previously been inserted or punched-in are not affected by this change. The concept of punching in and out only applies when you are inserting an event that is shorter than the event that it is being inserted into. In the following illustration, every frame is numbered so that you can see how the original event continues after the inserted event ends, as if it continued to play underneath the original.
Duplicating events
Duplicating is a combination of copying and pasting in one action. The process moves the event to a new position while leaving a copy behind.
1. Press Ctrl.
2. Drag the event you want to duplicate to the place where you want the new event to be positioned.
Clipboard contents Events before paste insert Events after paste insert
Events on all tracks (not just tracks with pasted material) are pushed down the timeline.
Punched-in event
38 | CHAPTER 3

Trimming events
This section describes simple ways to trim events.
Trimming an event
During the trimming process for a video event, the last thumbnail image on the event and the Video Preview window show the last frame in the event, allowing you to edit events very accurately.
1. Move the cursor over the edge of the event. The cursor changes when properly positioned ( ).
2. Drag the edge of the event to trim it.
Since a multimedia file often has both a video and an audio component, both events are trimmed (or extended) as a group unless you ungroup them or temporarily suspend grouping by clicking the Ignore Event Grouping button ( ).
Trimming an event beyond its end
You can trim an event beyond its end, extending it as a result. Once extended, the event loops by default. A notch indicates where the looped event repeats.
Alternately, you can turn looping off and make the last frame of an event’s media repeat for the duration of the event (a freeze frame). A notch appears at the point in the event where the video ends and the freeze frame begins.
Trimming adjacent events
You can trim adjacent events simultaneously. Press Ctrl+Alt while dragging the common edge between two adjacent events. The trim adjacent cursor appears ( ).
Trimming a time selection
Trimming events removes all media outside the time selection. The removed information is not placed on the clipboard. Trimming is different from cutting in that the events within the time selection are preserved.
1. Select a time range. For more information, see Selecting a time range on page 33.
2. From the Edit menu, choose Trim, or click the Trim button ( ) on the toolbar.
The material outside the time selection (across all tracks) is removed from the project. However, the time information (space) between events is not removed.
Tip: You can apply a ripple edit after trimming an event. For more information, see the online help. From the Help menu, choose Contents and Index.
Trimming grouped events at the same time
...or right to trim both events at once.
...and drag left...
Press Ctrl+Alt over the boundary between two events...
BASIC EDITING TECHNIQUES | 39

Splitting events
You can create multiple, independently functioning events from a single event by splitting it. Splitting creates a new ending point for the original event and creates a starting point for the newly created event.
Splitting an event does not alter the original media. The original media file’s information is there, but is omitted for playback based on where the event’s starting or ending point occurs on the timeline.
When split, the two new events are flush against one another. The two events can be moved independently.
Splitting an event
1. Select the events to be split. For more information, see Making selections on page 32.
2. Place the cursor at the timeline position where the split will occur.
3. From the Edit menu, choose Split, or press S. The selected events are split at the cursor position.
Events before trim Clipboard contents Events after trimTrimmed information is not placed on the clipboard.
Tips:
• Press Alt+[ (or choose Edit > Trim Start) to trim the start of the selected event to the cursor.
• Press Alt+] (or choose Edit > Trim End) to trim the end of the selected event to the cursor.
One event
Split position
Two events after split
The two new events can be moved independently.
40 | CHAPTER 3

Splitting all events at the cursor
All events are split at the cursor’s position (unless an event is locked). The split occurs across all tracks (if no events are selected).
Splitting selected events
Only the selected events are split at the cursor’s position.
Splitting a time selection
Unless locked, all events within the time selection are split at the starting and ending points of the time range, meaning that two splits are made. The split occurs across all tracks.
Events before splitting Events after splitting
Events before splitting Events after splitting
Events before splitting Events after splitting
BASIC EDITING TECHNIQUES | 41

Splitting and trimming events
Hold Ctrl+Alt+Shift and click an event to split it. Hold Ctrl+Alt+Shift and drag an event to split it at the point you click and trim the event in the direction you drag. The cursor changes to the split-trim cursor ( ).
Deleting events
Deleting an event removes it from its track. Multiple events can be deleted and time selections can be used to modify the process. Ripple editing also applies to delete actions. Deleting operates exactly like a cutting operation, but the removed information is not placed on the clipboard. For more information, see Cutting events on page 35.
1. Select the events to be deleted.
2. Press Delete.
Crossfading events
You can crossfade between two events on the same track. For audio events, crossfading fades out one audio event’s volume while another event’s volume fades in. For video events, crossfading creates a transition between two events, one fading out while the other fades in. Lines appear indicating how and when the event’s volume or transparency is being affected.
Using automatic crossfades
The automatic crossfade feature turns the overlapping portions of two events into a smooth crossfade. This feature is turned on by default. Click the Automatic Crossfades button ( ) or press Ctrl+Shift+X to turn automatic crossfades on and off.
Manually setting a crossfade
An automatic crossfade is not inserted if a shorter event is placed on top of and within the same time frame of a longer event. In this case, the longer event begins playing, then the shorter event plays, and then the longer event resumes playing at the timeline position. You can manually create a crossfade to fade in and out of the shorter event.
1. Place the mouse pointer on one of the shorter event’s handles. The envelope cursor appears ( ).
2. Drag the handle to the desired position.
Tip: Holding the Shift key temporarily overrides snapping if it is enabled. Release the Shift key while dragging to snap the event to available snap points.
Fade in volume line
Fade out volume line
Event before crossfade Event after crossfade
Drag one event to overlap the other
42 | CHAPTER 3

This is a fast and effective method of inserting a voiceover on top of a background music track (although the music fades out completely) or to replace a bad section of audio. For more information, see Punching-in and crossfading events on page 38.
Changing crossfade curves
You can change the crossfade curves that are used to fade in and out between two events.
1. Right-click anywhere in the crossfade region to display a shortcut menu.
2. From the shortcut menu, choose Fade Type, and choose the desired fade type from the submenu.
Using undo
Pressing Ctrl+Z or clicking the Undo button ( ) reverses the last edit performed. Repeatedly using the keyboard command or toolbar button continues undoing edits in reverse order, from most recent to oldest. In addition, you can undo the last edit by choosing it from the Edit menu.
Undoing a series of edits
You can undo a series of edits by using the drop-down list on the Undo button.
1. Click the arrow to the right of the Undo button ( ).
2. From the drop-down list, choose the edit that you want to undo. Items above it (subsequent edits) are selected automatically. Your project is restored to the state prior to those edits.
When you undo an edit or a series of edits, they are added to the redo history. This feature allows you to restore your project to a previous state.
Using redo
Pressing Ctrl+Shift+Z or clicking the Redo button ( ) redoes the last undo performed. Repeatedly using the keyboard command or toolbar button continues redoing undos in reverse order, from most recent to oldest. In addition, you can redo the last edit by choosing it from the Edit menu.
Tip: From the Edit menu, choose Undo All to undo all edits in the history. All edits are undone and added to the redo history.
Events without crossfade Events with manual crossfade
Right-click a crossfade to choose a different crossfade curve
Use the mouse to select a series of edits.
BASIC EDITING TECHNIQUES | 43

Redoing a series of edits
You can view the redo history by clicking the arrow on the right side of the Redo button ( ). The top item in the list that appears is the most recent undo edit. If you redo a specific edit that appears farther down the list, all subsequent edits above it are redone as well.
When you redo an edit or a series of edits, they are added to the undo history again. The redo history is cleared when a new edit is performed.
Adding project markers and regions
Several types of project markers are provided that identify parts of your project, serve as cues, and provide additional functionality:
• Markers are points that you mark along the project’s timeline. They are typically used to mark locations in the project for later reference or to mark timing cues.
• Regions are ranges of time that you mark along the timeline. Regions identify ranges of time for your reference and can function as permanent time selections.
• CD layout markers are markers that indicate tracks and indexes for an audio CD layout. These marks are used to create tracks and index points when burning an audio CD.
Working with markers
Markers are useful for identifying and navigating to specific locations in longer projects. As you place markers in your project, they are automatically numbered (up to 99) in the order that they are placed. Markers appear as orange tags above the ruler. You may name them and reposition them along the project’s timeline.
Inserting a marker at the cursor
1. Position the cursor where you want to place the marker.
2. From the Insert menu, choose Marker, or press M.
3. Type a name for the marker and press Enter. If you do not want to name the marker, simply press Enter.
Inserting a marker during playback
During playback, press M. The marker appears on the marker bar. You can name the marker after it has been set.
Note: You are given unlimited undo and redo functionality while working on your project, even to the extent of being able to undo changes made before the last time a project was saved (but not closed). While you are working with a project, an undo history of the changes that you have performed is created. Each time you undo something, that change is placed in the redo history. When you close the project or exit the software, both the undo and redo histories are cleared.
Tip: You can use ripple editing to automatically move markers and regions as you edit in the timeline. For more information, see Crossfading events on page 42.
Markers
Marker bar
Right-click the marker bar
44 | CHAPTER 3

Naming (or renaming) a marker
1. Place the mouse pointer on the marker you want to name or rename. The pointer changes to a hand icon ( ).
2. Right-click to display a shortcut menu.
3. From the shortcut menu, choose Rename. A text box opens next to the marker.
4. Type the marker name.
5. Press Enter to set the marker’s name.
You can also double-click an existing name or double-click the space just to the right of a marker to rename it.
Moving markers
You can reposition a marker by dragging it on the marker bar.
Navigating to markers
You can jump the cursor to any marker on the timeline by clicking the marker. You can also jump to a marker by pressing the number keys along the top of the keyboard (not the numeric keypad).
Deleting markers
1. Place the mouse pointer on the marker that you want to delete. The pointer changes to a hand ( ).
2. Right-click to display a shortcut menu.
3. From the shortcut menu, choose Delete. The marker is removed from your project.
The tags are not renumbered as you remove them. For example, if you have five markers in your project and delete markers 3 and 4, the remaining markers will be listed as 1, 2 and 5. However, as you add markers again, Movie Studio software begins numbering the missing sequence first, in this case 3 and 4, then 6, 7, and 8.
Deleting all markers and regions
1. Right-click the marker bar.
2. From the shortcut menu, choose Markers/Regions, and choose Delete All from the submenu.
Working with regions
Regions identify ranges of time and provide a way to subdivide your project. A region is defined as the area between two region markers that share the same number. Regions can function as semi-permanent time selections. You can view region information in the Explorer by clicking the arrow next to the View button ( ) and selecting Region View.
Inserting regions
1. Make a time selection. For more information, see Selecting a time range on page 33.
2. From the Insert menu, choose Region, or press R.
3. Type a name for the region and press Enter. If you do not want to name the region, simply press Enter.
Region markers appear at the beginning and end points of a time selection.
Tip: Jump the cursor to the next or previous marker by pressing Ctrl+Right Arrow or Ctrl+Left Arrow.
BASIC EDITING TECHNIQUES | 45

Moving regions
Drag a region marker to reposition it. To move both region markers (start and end markers) at once, hold Alt while dragging a region marker.
Naming regions
1. Place the mouse pointer on the left region marker you want to name or rename. The pointer changes to a hand icon ( ).
2. Right-click to display a shortcut menu.
3. From the shortcut menu, choose Rename. A text box appears next to the region marker.
4. Type the region’s name.
5. Press Enter or click anywhere in the timeline to set the name.
Selecting regions
You may select the events, across all tracks, within the region for editing or playing back.
1. Right-click one of the region markers to display a shortcut menu.
2. From the shortcut menu, choose Select Region.
Navigating to regions
You can move the cursor to the start or end of a region by clicking either region marker. You can press Ctrl + Right Arrow or Ctrl + Left Arrow to move the cursor to the next or previous region markers.
Right-click a region marker to display a shortcut menu that allows you to navigate to the beginning (Go to Start) or the end (Go to End) of a region.
Deleting regions
1. Place the mouse pointer on the region marker’s starting or ending point. The pointer changes to a hand icon ( ).
2. Right-click to display a shortcut menu.
Tip: You can also select a region by pressing a number on your keyboard (not the numeric keypad) or by double-clicking a region marker.
Marker bar
Region start Region end Right-click the marker bar
Selected region
46 | CHAPTER 3

3. From the shortcut menu, choose Delete. The region is removed from your project.
The tags are not renumbered as you remove them. For example, if you have five regions in your project and delete region 3 and 4, the remaining regions are listed at 1, 2 and 5. However, as you add regions again, Movie Studio software begins numbering the missing sequence first, in this case 3 and 4, and then 6, 7, and 8.
Deleting all regions and markers
1. Right-click the marker bar.
2. From the shortcut menu, choose Markers/Regions, and choose Delete All from the submenu.
Using an external audio editing program
The Movie Studio timeline is a nondestructive editing environment, which means that the original source files remain unchanged by any editing done in the software. Edits that modify the actual source media file (destructive edits) can be performed in a separate application such as Sound Forge® software from Sony Creative Software Inc. By setting up a separate audio editor, you can quickly access the program from Movie Studio software via the Tools menu or by pressing Ctrl+E.
Setting up an audio editing program
If you already have Sound Forge software loaded on your computer when you installed Movie Studio software, the installation should have detected it and made it your default audio editing program. However, if you do not have Sound Forge software or want to specify a different audio editor, you can do so in the Preferences dialog.
1. From the Options menu, choose Preferences. The Preferences dialog appears.
2. In the Preferences dialog, click the Audio tab.
3. Click the Browse button to the right of the Preferred audio editor box. The Preferred Audio Editor dialog appears.
4. From this dialog, navigate to the application to use for editing audio files.
5. Select the application’s executable icon (.exe) and click Open to set the application as your default audio editor.
The application’s path appears in the Preferred audio editor box.
Opening events in an audio editor
From the Tools menu, choose Audio, and choose Open in [editor name] from the submenu to start your sound-editing application and modify the selected audio event using the editor specified on the Audio tab in the Preferences dialog.
1. Select the event you want to edit.
You can select multiple events to open each event in a separate window in the sound editor.
2. From the Tools menu, choose Audio, and choose Open in [editor name]. The editing application is opened with the event’s media.
3. Edit and save the file.
After you have edited and saved the file, Movie Studio automatically detects the updated file and updates the event in the project. However, if you change the media file’s name or location (by using Save As), you must import the edited (new) file into your project.
Note: When you first install Movie Studio, it searches for Sound Forge software. If the software is detected, it is automatically assigned as your sound editor. However, if you do not have Sound Forge software, you can specify the location of your preferred audio editor on the Audio tab in the Preferences dialog.
Tip: You can also edit a file that has been placed in the Trimmer window by right-clicking audio waveform and choosing Open in Audio Editor.
BASIC EDITING TECHNIQUES | 47

48 | CHAPTER 3

Chapter 4
Adding Transitions, Video Effects, and TitlesAdding transitions
From the View menu, choose Transitions to display or hide the Transitions window. Use this window to choose and preview transition effects that you can use to control how a video event begins or ends, or to change the way one event flows into another.
For information about each transition type, see the Movie Studio online help. From the Help menu, choose Contents and Index to display the online help.
Adding transitions to events
1. From the View menu, choose Transitions to display the Transitions window.
2. Select a transition from the list on the left side of the window. The thumbnail images on the right side of the window represent each of the existing presets for the selected transition. Hover your cursor over a preset to see an animated example.
3. After you’ve found the setting that you want to use, drag it to the position where you want it to occur on the timeline.
You can drop the transition at either end of an event, between two overlapping events, or between two adjacent events.
The Video Event FX dialog is displayed to allow you to edit the transitions settings, and a Transition Properties button ( ) is displayed in the timeline to show you where the transition takes place. You can also click this button to edit the transition’s settings.
Adding a transition to all selected events
If you tend to use the same transitions often, you can save yourself some time by adding a transition to all selected events at once.
1. Select the events where you want to add the transition.
2. From the View menu, choose Transitions to display the Transitions window.
Tips:
• To apply a preset without displaying the Video Event FX dialog, hold the Shift key while dragging a preset from the Transitions window to the timeline.
• To move transition controls in fine increments, hold Ctrl while dragging the control.
• Select Show event fade lengths from the View menu to display fade lengths between selected and nonselected events in the timeline. You can use this display as a quick indicator of a transition’s length.
ADDING TRANSITIONS, VIDEO EFFECTS, AND TITLES | 49

3. Select a transition from the list on the left side of the window. The thumbnail images on the right side of the window represent each of the existing presets for the selected transition. Hover your cursor over a preset to see an animated example.
4. After you’ve found the setting that you want to use, drag it to the a transition on one of the selected events. The new transition will replace all existing transitions in the selected events.
The Video Event FX dialog is displayed to allow you to edit the transition’s settings, and a Transition Properties button ( ) is displayed in the timeline to show you where the transition takes place. You can also click this button to edit the transition’s settings.
Changing the speed/duration of a transition
After you’ve added a transition to an event, you can easily adjust its duration, which will change the speed at which the transition occurs.
Adjusting a transition at the beginning or end of an event
1. Hover over the edge of the transition until the fade cursor ( ) is displayed.
2. Drag the edge of the transition to set its new length.
Adjusting a transition between two events
Drag either of the events to change the amount of overlap between them. The transition length is updated to match the overlapping area.
Editing a transition
Click the Transition Properties button ( ) on a transition to change the transition’s settings.
For information about each transition type, see the Movie Studio online help. From the Help menu, choose Contents and Index to display the online help.
Changing to a different transition
1. Click the Transition Properties button ( ) on an event to display the Video Event FX dialog.
2. Drag a different transition from the Transitions window to the Video Event FX dialog.
Removing a transition
1. Click the Transition Properties button ( ) on an event to display the Video Event FX dialog.
2. Click the Remove Selected Plug-In button ( ) to remove the current transition.
50 | CHAPTER 4

Adding video effects
There are several methods available for applying effects to video. Video plug-ins can be applied to tracks, video events, source media files (via the Project Media window), or to the entire video project.
Adding video effects to an event, track, media file, or project
1. Click the FX button ( ) in the location where you want to add video effects. The Video FX dialog is displayed.
The FX button is displayed in gray when no effects have been applied. Clicking the gray FX button displays the Plug-In Chooser.
• Click the Event FX button on a video event to apply an effect to a single event.
• Click the Track FX button on a track header to apply an effect to every event on a track.
• Click the Media FX button in the Project Media window or hold Alt while clicking the Event FX button on an event to apply an effect to every occurrence of a media file in your project (the source media file is not affected).
• Click the Video Output FX button in the Video Preview window to apply an effect to every video event in your project.
2. Click the Plug-In Chain button ( ) in the Video FX dialog to display the Plug-In Chooser. Select each plug-in you want to add and click the Add button. Click OK to close the Plug-In Chooser.
3. Use the Video FX dialog to enable/bypass effects, edit effect parameters, and add/remove effects from a chain.
Tips:
• To apply a preset without displaying the Video FX dialog, hold the Shift key while dragging a preset from the Video FX window to a track header, event, or the Video Preview window.
• To move effect controls in fine increments, hold Ctrl while dragging the control.
Tip: To reorder the plug-ins within the chain, drag a plug-in button to a new location.
ADDING TRANSITIONS, VIDEO EFFECTS, AND TITLES | 51

Edit existing video effects
1. Click the FX button ( ) in the location where you want to edit video effects. The Video FX dialog is displayed.
2. Select an effect button at the top of the dialog.
3. Use the controls in the bottom half of the dialog to adjust the effect’s settings.
4. Click the Remove Selected Plug-In button ( ) to remove the current plug-in from the chain.
For more information about the different controls in the Video FX window, click the Plug-In Help button ( ) to access online help.
Tip: Clear the check box to bypass an effect without removing it from the chain.
Plug-in chain
Click a plug-in to modify its settings in the lower part of the window.
Clear the check box on a plug-in to bypass it.
Drag a plug-in to move it within the chain.
52 | CHAPTER 4

Adding titles, text, and credits
Most video projects include titles and credits. You can use the Titles & Text plug-in to create static and animated text and the Credit Roll plug-in to create scrolling credits.
Adding titles and text
1. From the View menu, choose Media Generators to display the Media Generators window.
2. In the left pane, select the Titles & Text plug-in. The available presets are displayed in the right pane.
3. Drag a preset to a position on the timeline to create a generated media event.
4. Use the Titles & Text plug-in controls to edit the appearance of your text. For more information about the Titles & Text plug-in, see the online help.
Adding scrolling credits
1. From the View menu, choose Media Generators to display the Media Generators window.
2. In the left pane, select the Credit Roll plug-in. The available presets are displayed in the right pane.
3. Drag a preset to a position on the timeline to create a generated media event.
4. Use the Credit Roll plug-in controls to edit the appearance of your text. For more information about the Credit Roll plug-in, see the online help.
Tip: If you want text to appear as an overlay, add it to a track above the video you want to overlay and use a transparent background. For more information about compositing video tracks, see the online help.
Tip: If you want text to appear as an overlay, add it to a track above the video you want to overlay and use a transparent background. For more information about compositing video tracks, see the online help.
Tip: You can also use a word-processing application to compose your credits. Copy the text from your word processor and paste it into the Credit Roll generator. Adding a tab between two text items will format the text in two columns.
ADDING TRANSITIONS, VIDEO EFFECTS, AND TITLES | 53

54 | CHAPTER 4

Chapter 5
Stereoscopic 3D EditingYou can use Movie Studio to edit stereoscopic 3D (S3D) projects without any add-ons or additional tools.
Editing a stereoscopic 3D project is just like editing a standard Movie Studio project and requires minimal adjustment to your workflow:
1. Start a new project and set your project properties to choose a stereoscopic 3D mode. For more information, see Creating projects on page 15 and Setting up your stereoscopic 3D project on page 55.
2. Set up your Video Preview window and external monitor (optional). For more information, see Setting up stereoscopic 3D previews on page 57.
3. Add media to the timeline. For more information, see Adding media to the timeline on page 21.
4. Synchronize and pair events on the timeline (when working with separate left and right video streams) or set stereoscopic 3D media properties if necessary. For more information, see Synchronizing stereoscopic 3D events on the timeline on page 57.
5. Align the left- and right-eye views and adjust video depth. For more information, see Aligning left- and right-eye views and adjusting depth on page 59.
6. Render your project. For more information, see Rendering a stereoscopic 3D project on page 60.
This feature is available only in Movie Studio Platinum.
Setting up your stereoscopic 3D project
The Video tab in the Project Properties dialog allows you to configure options for working in 3D.
By default, the project’s Stereoscopic 3D mode and Swap Left/Right settings will also be used when previewing and rendering your project, but you can override the project settings if necessary.
1. From the File menu, choose Properties. The Project Properties dialog is displayed.
2. Choose a setting from the Stereoscopic 3D mode drop-down list.
Setting DescriptionOff Choose this setting when creating a 2D project.
Side by side (half) Choose this setting when your project will contain left- and right-eye views in a single frame.
Left- and right-eye views are displayed as half of the available horizontal resolution.
In this example, the left-eye image is tinted blue, and the right-eye image is tinted red:
Side by side (full) Choose this setting when your project will contain left- and right-eye views in a single frame.
Left- and right-eye views are displayed using the full horizontal resolution.
In this example, the left-eye image is tinted blue, and the right-eye image is tinted red:
STEREOSCOPIC 3D EDITING | 55

3. Select the Swap Left/Right check box if you need to switch the left- and right-eye pictures. This setting is useful if you’re using a line-alternate display that displays the right eye on top or to create cross-eye free-view 3D.
Anaglyphic (red/cyan) Left- and right-eye views use color filters to allow anaglyphic glasses to separate the left- and right-eye views.
Line alternate Choose this setting when your project will be displayed on a line-alternate 3D monitor.
Left- and right-eye views are interlaced using half of the available vertical resolution.
In this example, the left-eye image is tinted blue, and the right-eye image is tinted red:
Left only
Right only
Choose the Left only or Right only setting for editing on a 2D monitor or if you’re creating separate projects for the left- and right-eye outputs.
In this example, the left-eye image is tinted blue, and the right-eye image is tinted red:
Setting Description
56 | CHAPTER 5

Setting up stereoscopic 3D previews
If your project uses the anaglyphic (red/cyan) stereoscopic 3D mode, you can use anaglyphic 3D glasses to view your 3D project in the Video Preview window.
If you want to preview your project on a 3D television or monitor, you can use the Preview Device tab in the Preferences dialog to configure a 3D display for previewing your project. From the Options menu, choose Preferences, and then select the Preview Device tab.
• If you’re using an NVIDIA graphics card that supports 3D Vision technology and a 3D Vision monitor, choose the Stereoscopic 3D Graphics Card setting from the Device drop-down list in the Preview Device tab and choose Left and Right from the Stereoscopic 3D mode drop-down list.
• If you’re using an NVIDIA graphics card that supports 3D Vision technology and a 3D-capable HDTV, choose the Stereoscopic 3D Graphics Card setting from the Device drop-down list in the Preview Device tab and use the Stereoscopic 3D mode drop-down list to choose the method your monitor uses to display stereoscopic 3D content — typically Side by side (half) or Line alternate. Be sure to set the 3D mode in your television’s setup menu and the Movie Studio Preview Device tab.
• If you’re using a 3D television connected to your computer via a IEEE 1394 (FireWire) connection, choose the OHCI Compliant IEEE 1394/DV setting from the Device drop-down list in the Preview Device tab and use the Stereoscopic 3D mode drop-down list to choose the method your television uses to display stereoscopic 3D content.
During playback, select the Video Preview on External Monitor button ( ) in the Video Preview window to enable your 3D display. You can turn off external preview by pressing Alt+Shift+4 or by clicking the secondary display and pressing Esc.
For more information about setting up your specific hardware, see the online help. From the Help menu, choose Contents and Index.
Synchronizing stereoscopic 3D events on the timeline
When shooting stereoscopic 3D using a pair of cameras, it is important to record a synchronizing event. Some users clap or snap their fingers in front of the cameras; others use a flash from a still camera, a pet-training clicker, or a professional slate.
Supported multistream formats:
• Dual-stream AVI or QuickTime files
• 3D AVC files created by 3D Bloggie HD cameras
• MPO (multiple picture object) 3D still images
• CineForm Neo3D 5.1 or later (a CineForm product or the free Neo player is required to read Cineform Neo3D files)
• Two separate files paired as described in this topic
Tip: If you’re working with multistream 3D files or files that contain both images in each frame, you don’t need to align events. When you add multistream media to a stereoscopic 3D project, the first stream will be used and paired with the next stream. If you need to change the mode for a media file or swap the left/right images, you can use the Media tab of the Media Properties dialog. For more information, see the online help.
STEREOSCOPIC 3D EDITING | 57

1. Add your media to the timeline using Add Across Tracks mode so the video for the left and right eyes is on separate tracks. In the following example, the left-eye track is above the right-eye track.
2. Use one of the following methods to align the audio and video so the video output is synchronized.
• If you used a slate or a loud clap for your synchronization point, you can align the events to within a frame of each other using the audio waveforms:
a. Roughly align the audio waveforms by dragging events in the timeline.
b. Use the Zoom controls at the bottom-right corner of the timeline to zoom in on the waveform.
c. Verify Quantize to Frames is enabled because you want video frames to be aligned even if the audio is slightly out of alignment.
d. Drag a track’s border to make the tracks taller and view large waveforms.
e. Use Shift+Up Arrow to magnify the waveforms if necessary.
f. Click the event you want to move and press 1 or 3 on the numeric keypad to nudge the event by frames to the left or right.
• Synchronizing a video event:
a. Solo the video track.
b. Position the cursor at the synchronization point and drag the event’s snap offset so it snaps to the cursor. For more information, see the online help.
c. Repeat steps a and b for each clip.
d. Drag the cursor to a snap point, and then snap the other clips to the cursor.
If the cameras were not genlocked together (shooting at the same cadence) you may find one to be up to half a frame ahead of the other. Unless your scene has lots of fast motion, this is acceptable; just be sure to get them as close as possible on the timeline.
3. Verify alignment:
a. Drag the Level slider on the top track to set its opacity to 50 percent.
b. Find a portion of the video with good movement and verify the motion is the same in both clips and that one clip does not lead the other.
If the cameras were not genlocked together (shooting at the same cadence), you may find that one clip is up to half a frame ahead of the other. Unless your scene has lots of fast motion, this is acceptable.
Note: These steps require snapping to be enabled, so if you have not already done so, turn snapping on by clicking the Enable Snapping button ( ). For more information, see the online help.
58 | CHAPTER 5

4. Select both video events, right-click one of the events, and choose Pair as Stereoscopic 3D Subclip.
One video event is deleted from the timeline, the active take for the event is set to the new multistream subclip, and a new multistream clip is added to the Project Media window. If you view the clip properties for the new subclip, you’ll see that the Stereoscopic 3D Mode is set to Pair with next stream.
5. Delete the audio and video tracks you created in step 1.
After synchronizing the events, you will have a paired stereoscopic subclip in the Project Media window. You can drag these clips to the timeline as stereoscopic 3D media.
Aligning left- and right-eye views and adjusting depth
It is very important that stereoscopic 3D video have differences between the views only in horizontal displacement. Any vertical or rotational misalignment will detract from the viewing experience and may even cause viewer discomfort. Also, it is important to limit the amount and direction of horizontal offset to create comfortable depth.
For example, when shooting with parallel-axis cameras, all of the action is usually in front of the screen, and you need to use horizontal image translation to push most of it behind the screen.
Use the 3D glasses in combination with viewing the output without the glasses to create good alignment and depth settings. You usually want all of the action behind the screen plane, only crossing the screen plane for dramatic or special effect. However, make sure never to create divergence, where the left-eye picture would appear more than 2.5 inches to the left of the right-eye picture on the largest screen where your movie will be shown.
For example, if the largest screen to be used is 16:9 with a 106-inch diagonal, the width is 87 percent of the diagonal, or about 92 inches. With 1920x1080 content, 2.5 inches is only 52 pixels, so make sure your distant objects are never more than 52 pixels apart.
You can use the Stereoscopic 3D Adjust plug-in to adjust horizontal offset, vertical offset, keystoning, and rotation. This plug-in can be applied at the event level, track level, or video output level. For more information about applying video effects, see Adding video effects on page 51.
You can use the plug-in’s controls as follows:
Tip: If your camera rig used mirrors or inverted cameras and produced flipped or rotated images that were not corrected in camera, you can correct the clip with the Stereoscopic 3D Adjust plug-in. For more information, see Aligning left- and right-eye views and adjusting depth on page 59.
Item DescriptionHorizontal Offset Drag the slider to adjust the horizontal alignment of the left- and right-eye views to
set the perceived position of the video relative to screen depth.
Vertical Offset If left- and right-eye views are not aligned vertically, drag the slider to correct the offset.
Zoom If left- and right-eye views are not zoomed identically, drag the slider to correct the offset.
Keystone Drag the slider to correct for image keystoning. Image keystoning occurs when the left- and right-eye cameras are not parallel.
Rotation Drag the slider to correct for camera tilt in the left- and right-eye views.
Auto Correct Click to analyze video and automatically calculate values for Vertical Offset, Zoom, Keystone, and Rotation.
Flip Horizontal Choose a setting from the drop-down list to flip the image for horizontally inverted cameras.
Flip Vertical Choose a setting from the drop-down list to flip the image for vertically inverted cameras.
Automatic Crop Select this check box if you want to automatically crop the left- and right-eye views during adjustment to prevent black borders created by the plug-in’s adjustments.
Crop When the Automatic Crop check box is cleared, you can drag this slider to adjust image cropping.
Tip: 3D depth adjustment is a complex process and is out of the scope of this document. For more information, please review a reference such as 3D Movie Making: Stereoscopic Digital Cinema from Script to Screen by Bernard Mendiburu.
STEREOSCOPIC 3D EDITING | 59

Rendering a stereoscopic 3D project
When you render your project, the Stereoscopic 3D mode setting from the Video tab in the Project Properties dialog is used by default.
If you want to use a different rendering format (to deliver separate left- and right-eye masters, for example, or to create multiple versions of your project), you can change the rendering mode.
Supported 3D rendering formats:
• CineForm Neo3D (requires CineForm NeoHD, Neo4k, or Neo3D 5.1 or later). You can create a custom QuickTime or AVI render template that uses CineForm as your video format. Rendering with this template will create a Neo3D file that can be used by any application that supports the CineForm stereoscopic 3D format.
• Two separate files. You can create two custom templates and use the Project tab in the Custom Settings dialog to set the Stereoscopic 3D mode for one template to Left Only and the other to Right Only. You can then render the files separately or use Tools > Scripting > Batch Render to render the left- and right-eye files.
• When you use the Blu-ray Disc option on the Make Movie Wizard, Movie Studio will render your project and burn it to a Blu-ray Disc. Stereoscopic 3D projects will be burned to a Blu-ray 3D disc. For more information, see Burn it to a Blu-ray Disc on page 74.
1. From the File menu, choose Render As to display the Render As dialog.
2. Choose a drive and folder from the Save in drop-down list, or use the browse window to locate the folder where you want to save your file.
3. Type a name in the File name box, or select a file in the browse window to replace an existing file.
4. Choose a file type from the Save as Type drop-down list.
5. Click the Custom button to create a new template.
6. In the Custom Settings dialog, click the Project tab.
7. From the Stereoscopic 3D mode drop-down list, choose the setting that you want to use for rendering your project.
Choose Use project settings if you want to use the setting from the Video tab in the Project Properties dialog, or choose another mode if you want to override the project setting when rendering.
Setting DescriptionUse project settings Uses the setting from the Video tab in the Project Properties dialog.
Side by side (half) Choose this setting when your project will contain left- and right-eye views in a single frame.
Left- and right-eye views are displayed as half of the available horizontal resolution.
YouTube 3D
YouTube 3D uses frame-compatible video, so you can use the Upload to YouTube command or create a custom render template using a format that is compatible with YouTube, such as XDCAM EX, Windows Media Video, or MainConcept MPEG-2. For the custom template, set the stereoscopic 3D mode to Side by side (half) and select the Swap Left/Right check box because YouTube 3D defaults to this layout.
When you upload your video to YouTube, add yt3d:enable=LR as a tag to enable 3D viewing. Also add yt3d:aspect=16:9 (or yt3d:aspect=4:3) to set the viewing frame aspect ratio. If you use the Upload to YouTube command, the tags are added automatically. For more information, see Upload it to YouTube on page 71.
DVD and Blu-ray Disc
When you use Tools > Burn Disc > Blu-ray Disc in a stereoscopic 3D project, Movie Studio will burn a Blu-ray 3D disc. For more information, see Burn it to a Blu-ray Disc on page 74.
You can also burn a standard Blu-ray Disc or DVD in side-by-side format and play it on any Blu-ray Disc or DVD player. When the player is connected to a recent 3D TV, you can use the TV’s menu to put it into side-by-side mode and enjoy 3D playback.
Side by side (full) Choose this setting when your project will contain left- and right-eye views in a single frame.
Left- and right-eye views are displayed using the full horizontal resolution.
Anaglyphic (red/cyan) Left- and right-eye views use color filters to allow anaglyphic glasses to separate the left- and right-eye views.
60 | CHAPTER 5

8. Select the Swap Left/Right check box if you need to switch the left- and right-eye pictures. This setting is useful if you’re using a line-alternate display that displays the right eye on top or to create cross-eye free-view 3D.
9. Save your template for future use:
a. Type a name in the Template box to identify your rendering template.
b. Click the Save Template button ( ).
c. Click OK to return to the Render As dialog.
10. Click Save to render your project using your new template.
Line alternate Choose this setting when your project will be displayed on a line-alternate 3D monitor.
Left- and right-eye views are interlaced using half of the available vertical resolution.
Left only
Right only
Choose the Left only or Right only setting if you’re creating separate renders for the left- and right-eye outputs.
Setting Description
STEREOSCOPIC 3D EDITING | 61

62 | CHAPTER 5

Chapter 6
Recording Audio and Adding Audio EffectsRecording audio
Movie Studio software can record audio into multiple mono or stereo tracks while simultaneously playing back existing audio and video tracks. You are limited only by the performance of your computer system and audio hardware. Audio is recorded to a media file on your computer and into an event on the timeline.
You can record into an empty track, a time selection, an event, or a combination of time and event selection. You can also record multiple takes for an event so you can maintain multiple versions of an event that you can play back and edit.
1. Connect an audio source to your sound card’s input.
2. Position the cursor where you want to start recording.
3. Select the Arm for Record buttons ( ) on the tracks where you want to record. Arming a track enables it for recording.
When a track is armed, the track meter displays the track’s level.
4. Click the Record button ( ) on the transport bar to start recording.
5. To stop recording, click the Record button again or click the Stop button ( ) on the transport bar. The Recorded Files dialog is displayed.
6. Use the Recorded Files dialog to confirm the file name and location of your recorded audio. Click Delete or Delete All if you do not want to save the recorded files, or click Rename to change the file’s name.
7. Click Done to close the Recorded Files dialog. Your recorded file is displayed as a new event in the timeline, and the recorded file is added to the Project Media window.
Tips:
• Select a media bin before recording if you want to automatically add your recorded audio to a media bin.
• To save track effects with your recorded files, create an effects package of the track effect settings and apply the chain to the event as a non-real time event effect.
• Press Alt+Down Arrow during playback to move the edit cursor to the playback cursor.
Tip: Recorded audio will be saved in the folder specified in the Recorded files folder box on the Folders tab of the Project Properties dialog. If you want to choose a different folder, hold Shift while clicking the Arm for Record button.
RECORDING AUDIO AND ADDING AUDIO EFFECTS | 63

Adding audio effects
You can use effects to manipulate the audio components of your project.
The included audio plug-ins can improve the quality of the audio in your project or create unique sounds. Movie Studio software supports additional DirectX and VST effects from a variety of vendors. Audio effects can be applied to all events on a track or to individual events.
For more information about specific audio plug-ins, click the Plug-In Help button ( ) in the Audio Plug-In window to display the plug-in’s help file.
Adding audio track effects
From the Tools menu, choose Audio, and choose Track FX from the submenu to apply or edit DirectX or VST plug-ins at the track level. Track-level plug-ins are applied to every event on the selected track.
Create a track effects chain
1. Click the Track FX button ( ) on the track where you want to add effects. The Audio Plug-In window is displayed.
The Track FX button is displayed in gray when a track does not have effects assigned. When no effects exist on a track, clicking the Track FX button displays the Plug-In Chooser.
2. Click the Plug-In Chain button ( ) to display the Plug-In Chooser.
3. Select each plug-in you want to add and click the Add button, or browse to an FX package. The plug-ins appear at the top of the window in the order in which you added them.
4. Once you have added all of the plug-ins and specified the plug-in chain order, click the OK button. The Audio Plug-In dialog is displayed to allow you to edit the chain.
Editing a track effects chain
When you click the Track FX button ( ) on a track, the Audio Plug-In window is displayed to enable/bypass effects, edit effect parameters, and add/remove effects from a chain. For more information about the Audio Plug-In window, see the online help.
Tip: Use the VST Effects tab in the Preferences dialog to indicate where the application should search for VST plug-ins and to select which plug-ins you want to use.
Important: Be aware that using non-in-place plug-ins (such as Time Stretch, Pitch-Shift without preserving duration, and some Vibrato settings) will cause audio to play out of synchronization with the waveform display in the timeline and with other tracks. If an effects chain includes non-in-place plug-ins, the effects chain icon will be displayed in yellow ( ) to indicate that automatic plug-in delay compensation is being used.
Tip: To reorder the plug-ins within the chain, drag a plug-in button to a new location, or click the Move Plug-In Left ( ) or Move Plug-In Right ( ) buttons.
64 | CHAPTER 6

Adding audio event effects
From the Tools menu, choose Audio, and choose Audio Event FX from the submenu to apply or edit DirectX or VST plug-ins at the event level. Event-level plug-ins are applied only to the event where they are applied.
Creating an event effects chain
1. Click the Event FX button ( ) on the event where you want to add effects. The Audio Plug-In window is displayed.
The Event FX button is displayed in gray when an event does not have effects assigned. When no effects exist on an event, clicking the Event FX button displays the Plug-In Chooser.
2. Click the Plug-In Chain button ( ) to display the Plug-In Chooser.
3. Select each plug-in you want to add and click the Add button, or browse to an FX package. The plug-ins appear at the top of the window in the order in which you added them.
4. Once you have added all of the plug-ins and specified the plug-in chain order, click the OK button. The Audio Plug-In dialog is displayed to allow you to edit the chain.
Editing an event effects chain
When you click the Event FX button ( ) on an event, the Audio Plug-In window is displayed to enable/bypass effects, edit effect parameters, and add/remove effects from a chain. For more information about the Audio Plug-In window, see the online help.
Tip: To reorder the plug-ins within the chain, drag a plug-in button to a new location, or click the Move Plug-In Left ( ) or Move Plug-In Right ( ) buttons.
RECORDING AUDIO AND ADDING AUDIO EFFECTS | 65

66 | CHAPTER 6

Chapter 7
5.1 SurroundTo give your projects a more professional feel, you can create your movies with 5.1 surround sound.
New Project Wizard
You can set the parameters of a new project, including whether the project is in stereo or 5.1 surround, by completing the New Project Wizard.
1. From the Project menu, choose New.
2. Use the New Project Wizard to set up your project settings. For the Audio setting, select the 5.1 surround radio button.
3. Click OK to close the wizard and create your new project.
In 5.1 surround mode, the following tracks are added to the track list:
5.1 surround panning
After your project is set up for 5.1 surround sound, you can begin panning.
If you have a joystick, you can use it to control surround panning. A force-feedback joystick such as the Microsoft® SideWinder® Force Feedback 2 joystick can add a tactile element to your editing sessions.
For more information about joysticks, see the online help (from the Movie Studio Help menu, choose Contents and Index).
Tip: Movie Studio software can be used to create 5.1 surround audio for DVD Architect Studio projects.
The Front track is used for the front-left and -right channels. You can use a pan envelope to pan between the right and left channels.
The Center track is used for the center channel. No panning is available.
The LFE track is used for the low-frequency effects channel (subwoofer). No panning is available.
The Rear track is used for the rear-left and rear-right channels. You can use a pan envelope to pan between the right and left channels.
For the Voice, Music, and Sound Effects tracks, you can use the surround panner in the track header to pan these tracks throughout the soundfield.
In 5.1 surround mode, the Master Bus window displays faders you can use to adjust the overall levels of the front, rear, center, and LFE channels.
5.1 SURROUND | 67

Assigning tracks to surround channels
Each track can be assigned to the front, center, LFE, or rear channels, or you can pan a track freely within the soundfield.
Right-click the surround panner in the track header and choose a command from the shortcut menu to choose a surround pan mode:
Panning a track
You can perform surround panning using any of the following methods:
• Assign a track to the front, center, LFE, or rear channels. When a track is assigned to a channel, its audio output is sent to the selected channel. For more information, see Assigning tracks to surround channels on page 68.
• If a track is set to Front, Rear, or Surround Pan mode, you can use a pan envelope to adjust left/right panning. Pan envelopes are not used when a track is set to Center or LFE mode.
• If a track is not set to Front, Center, LFE, or Rear mode, use the surround panner in the track header.
Panning a track in Surround Pan mode
Drag the orange pan point in the surround panner window to position the sound within the soundfield.
Mode FunctionSurround Pan Used to pan a track anywhere among the front, center, LFE, or rear channels. Drag the
orange pan point in the surround panner to indicate where the track’s audio should be sent.
You can use a pan envelope to automate left/right panning (front/rear panning cannot be automated).
Front Only Used for the front-left and front-right channels. You can use a pan envelope to pan between the right and left channels.
Center Only Used for the center channel. No panning is available.
LFE Only Used for the low-frequency effects channel (subwoofer). No panning is available.
Rear Only Used for the rear-left and rear-right channels. You can use a pan envelope to pan between the right and left channels.
Tips:
• Double-click the pan point to reset it to the center listening position.
• Keyboard and mouse shortcuts can help you position the pan point quickly and accurately. For more information about keyboard shortcuts, see the online help (from the Movie Studio Help menu, choose Contents and Index).
You can drag the orange pan point to any position in the soundfield.
The Voice track is panned near the center.
The Music track is panned to the left-front speaker.
The Sound Effects track is panned to the right-rear speaker.
68 | CHAPTER 7

Automating panning with envelopes
If a track is set to Front, Rear, or Surround Pan mode, you can use a pan envelope to adjust left/right panning.
1. Select the track you want to pan.
2. From the Insert menu, choose Audio Envelopes, and then choose Pan from the submenu.
3. Add points and adjust the envelope set edit panning throughout the track.
The pan envelope is added to the left/right position of the pan point (front/rear panning cannot be automated).
For example, if a track’s pan point is set to 10% left and the pan envelope point is set to 10% right, the sound will be played through the center at the envelope point.
For more information about adjusting envelopes, see the online help (from the Movie Studio Help menu, choose Contents and Index).
Changing the pan mode
Right-click the surround panner on a track, choose Pan Type from the shortcut menu, and then choose a pan type from the submenu.
For more information about panning modes, see the online help (from the Movie Studio Help menu, choose Contents and Index).
5.1 SURROUND | 69

70 | CHAPTER 7

Chapter 8
Saving and Rendering ProjectsWhat do you do after you’ve added the final touches to your movie and it’s ready to be shown to the world? Movie Studio software allows you to easily save and render your projects so you can amaze your family and friends.
Make Movie Wizard
After you’ve completed your masterpiece, you can use the Make Movie Wizard to save your project in a variety of formats.
Upload it to YouTube
When you’re done with your movie, you’re probably going to want to share it with your friends and family as soon as possible.
You can use the Make Movie Wizard to upload your movie to YouTube so others can admire your work.
1. From the Project menu, choose Make Movie, or click the Make Movie button ( ) on the toolbar.
2. In the Make Movie Wizard, click the Upload it to YouTube button. The Upload to YouTube dialog is displayed.
3. Type your YouTube username and password in the YouTube username and YouTube password boxes.
4. Type a title to identify your video in the Title box.
The information from the Title box on the Summary tab of the Project Properties dialog is used by default.
5. Type a description of your movie in the Description box.
The information from the Comments box on the Summary tab of the Project Properties dialog is used by default.
6. Choose a setting from the Video category drop-down list. The category you choose is used to classify videos on the YouTube site.
7. Type keywords you want to associate with your movie in the Tags box. Use words that relate to your movie and describe its content. These tags will be used when searching YouTube. Use commas to separate keywords.
8. Select the Public or Private radio button to set broadcast options for your movie. Public videos can be seen by any YouTube user; private videos can be seen only by members you specify.
Note: Opening the Make Movie Wizard is the same for all formats listed below. From the Project menu, choose Make Movie, or click the Make Movie button ( ) on the toolbar.
Important: This feature requires that you have a YouTube account. If you don’t already have an account, you can go to http://www.youtube.com/signup to sign up.
Tip: You can also choose Upload to YouTube from the Project menu to display the Upload to YouTube dialog.
Note: If you have a Gmail address linked with your YouTube account, you can use your Gmail username and password to log in.
Note: If you are uploading a stereoscopic 3D project, Movie Studio automatically adds the tags needed to enable 3D viewing on YouTube. For more information, see Rendering a stereoscopic 3D project on page 60.
SAVING AND RENDERING PROJECTS | 71

9. Select the Normal or Higher radio button to set the video quality for your movie. The Higher setting creates better-looking video for broadband connections but will take longer to render.
The estimated file size is displayed at the bottom of the dialog.
10. Select the Render and upload loop region only check box if you want to save only the portion of the project that is contained within the loop region. Loop Playback does not need to be selected for this option to work.
11. Click the Upload button to start uploading your movie to YouTube.
After your movie has been uploaded, you can click the Edit Video Info button to display the My Account page in a browser window, where you can edit the information about your video, or click Close to return to the Movie Studio timeline.
Share it online
Sharing your movie online saves your movie in a streaming format and uploads it to the Web site of your choice.
1. From the Project menu, choose Make Movie, or click the Make Movie button ( ) on the toolbar.
2. In the Make Movie Wizard, click the Share it online button. The Publish Setup dialog is displayed to allow you to select the Web site where you want to share your movie.
3. Select a Web site on the left side of the dialog and follow the instructions to save your movie in a streaming format and upload it to the Web.
Burn it to a DVD
When you use the DVD option on the Make Movie Wizard, Movie Studio will render your project and burn it to a DVD.
The rendered project can be played in a DVD player or on any computer with a DVD drive.
This feature is available only in Movie Studio Platinum.
1. From the Project menu, choose Make Movie, or click the Make Movie button ( ) on the toolbar.
2. Click the Burn it to a DVD or Blu-ray Disc button.
3. Select the DVD radio button, and then click Next. The Burn DVD dialog is displayed.
4. Choose a setting from the Video format drop-down list to specify the parameters that should be used for rendering your video stream.
The Audio format box displays the parameters that should be used for rendering your audio stream.
5. Select recording options for your DVD burner:
a. Choose a drive from the Burn drive drop-down list to specify the drive you want to use.
b. From the Burn speed drop-down list, choose the speed at which you want to record. Max will record using the fastest speed possible with your drive; decrease the speed if you have difficulty recording.
c. Select the Eject when done check box if you want to eject the disc automatically when burning has completed.
6. Click OK to start rendering your image file and burning your disc.
Burn it to a DVD with menus
When you use the DVD option on the Make Movie Wizard, Movie Studio software will convert your project to a format that you can write to a DVD and start DVD Architect Studio software.
This feature is available only in Movie Studio Platinum.
1. From the Project menu, choose Make Movie, or click the Make Movie button ( ) on the toolbar.
2. Click the Burn it to a DVD or Blu-ray Disc button.
Note: Videos you upload to YouTube are transcoded after uploading and are not immediately available. You can visit the My Videos page on the YouTube Web site to check the status of your uploaded videos.
Tip: You can also choose Burn Disc and then DVD from the Tools menu to display the Burn DVD dialog.
72 | CHAPTER 8

3. Select the DVD with Menus radio button, and then click Next. The Make Movie - Render Settings dialog is displayed.
4. The Video file path box displays the path to the file that will be created for the video portion of the project.
If you want to change the location or file name, edit the contents of the box or click the Browse button.
5. The Audio file path box displays the path to the file that will be created for the audio portion of the project.
If you want to change the location or file name, edit the contents of the box or click the Browse button.
6. Select the Render loop region only check box if you only want to render a portion of your project. If the check box is cleared, the entire project will be rendered.
7. Select the Stretch video to fill output frame size (do not letterbox) check box if you want to reformat your video so it fills the output frame size listed in the Description box. When the check box is cleared, the current aspect ratio is maintained and black borders are added to fill the extra frame area (letterboxing). This option is useful when the desired output format does not match the frame aspect ratio of your project.
8. Select the Save project as path reference in rendered media check box if you want to save the path to your project file in the rendered file. Saving the project path allows you to easily return to the source project if you use your rendered file in another project.
9. Select the Save project markers in rendered media check box if you want to embed timeline markers in the rendered media file. Markers can be used to navigate to chapter points on your DVD.
10. Select the Use widescreen DVD format check box if you want to render your file in 16:9 widescreen format.
11. Click the Next button. The audio and video files for your movie are created.
The settings on the General tab of the Project Properties dialog are used to determine whether your project is rendered using the NTSC or PAL video format.
This process can take anywhere from several minutes to several hours depending on the length of your project.
12. When rendering is complete, a dialog displays the paths to your rendered audio and video files. Click the Send to DVD Architect Studio button to start the application and create a new project containing your movie.
13. Use DVD Architect Studio software to create and burn the DVD.
For more information about using DVD Architect Studio software, please refer to its documentation.
Tip: AC-3 audio may not play back on some PAL DVD players. To ensure compatibility with PAL DVD players, use 48-kHz, 16-bit WAV (PCM) files for audio.
Note: The project information in the rendered file is a reference to a project file only. If you modify the project file after rendering, the project data will no longer match the rendered file. To edit a project using a path reference, the project file and all media must be available on your computer.
SAVING AND RENDERING PROJECTS | 73

Burn it to a Blu-ray Disc
When you use the Blu-ray Disc option on the Make Movie Wizard, Movie Studio will render your project and burn it to a Blu-ray Disc. Stereoscopic 3D projects will be burned to a Blu-ray 3D disc.
The rendered project can be played in a Blu-ray Disc player or on any computer with a Blu-ray drive.
Movie Studio burns Blu-ray BDMV format to BD-R and BD-RE recordable media.
This feature is available only in Movie Studio Platinum.
1. From the Project menu, choose Make Movie, or click the Make Movie button ( ) on the toolbar.
2. Click the Burn it to a DVD or Blu-ray Disc button.
3. Select the Blu-ray Disc radio button, and then click Next. The Burn Blu-ray Disc dialog is displayed.
4. Select a radio button to choose what you want to do:
• Render image and burn: renders your current project as a Blu-ray compliant file and burns it to disc.
• Render image only: renders your current project as a Blu-ray compliant file that you can burn at a later time.
• Burn existing image file: burns an already-rendered file to Blu-ray Disc.
5. If you selected the Render image and burn or Render image only radio button, choose your rendering settings:
a. Choose a setting from the Video format drop-down list to indicate whether you want to burn AVC/MVC or MPEG-2 video.
b. Choose a setting from the Video template drop-down list to specify the parameters that should be used for rendering your video stream.
Video for Blu-ray Discs can use MPEG-2 or AVC encoding. Blu-ray 3D discs use MVC encoding.
• The Movie Studio Blu-ray MPEG-2 video templates have an average bit rate of 25 Mbps.
• The Movie Studio Blu-ray AVC video templates have an average bit rate of 15 Mbps.
• The Movie Studio Blu-ray MVC video templates for stereoscopic 3D projects have an average bit rate of 10 Mbps.
c. Choose a setting from the Audio template drop-down list to specify the parameters that should be used for rendering your audio stream.
Wave64 (PCM) audio for Blu-ray Discs can use any of the following formats:
• 48 kHz, 16 or 24-bit, stereo or 5.1 surround (available only for 5.1 surround projects)
• 96 kHz, 16 or 24-bit, stereo or 5.1 surround (available only for 5.1 surround projects)
d. Select the Render loop region only check box if you want to use only a portion of your project. If the check box is cleared, the entire project will be rendered and saved to the disc.
e. Select the Insert chapter points at markers check box if you want to use markers from the timeline as chapter points in your rendered file.
f. Select the Stretch video to fill output frame check box if you want to reformat your video so it fills the output frame size listed in the Description box. When the check box is cleared, the current aspect ratio is maintained, and black borders are added to fill the extra frame area (letterbox). This option is useful when the desired output format does not match the frame aspect ratio of your project.
Tips:
• A 25 GB single-layer BD recordable disc can store approximately 3 hours, 42 minutes of AVC video (15 Mbps) or 2 hours, 15 minutes of MPEG-2 video (25 Mbps).
• A 50 GB dual-layer BD recordable disc can store approximately 7 hours, 25 minutes of AVC video (15 Mbps) or 4 hours, 31 minutes of MPEG-2 video (25 Mbps).
• You can store large amounts of standard-definition MPEG-2 video on a BD disc.
• You can create your own rendering templates if you need to adjust the bit rates.
Tip: You can also choose Burn Disc and then Blu-ray Disc from the Tools menu to display the Burn Blu-ray Disc dialog.
74 | CHAPTER 8

6. If you selected the Render image and burn or Render image only radio button, the File path box displays the folder and file that will be used to render your project.
If you selected the Burn existing image file radio button, type the path to the file you want to burn in the File path box (or click the Browse button to locate the file).
7. Select recording options for your Blu-ray Disc burner:
a. Choose a drive from the Burn drive drop-down list to specify the drive you want to use.
b. From the Burn speed drop-down list, choose the speed at which you want to record. Max will record using the fastest speed possible with your drive; decrease the speed if you have difficulty recording.
c. Select the Eject when done check box if you want to eject the disc automatically when burning has completed.
8. Click OK to start rendering your image file and burning your disc.
Burn it to a Blu-ray Disc with menus
When you use the Blu-ray Disc option on the Make Movie Wizard, Movie Studio software will convert your project to a format that you can write to a Blu-ray Disc and start DVD Architect Studio software.
This feature is available only in Movie Studio Platinum.
1. From the Project menu, choose Make Movie, or click the Make Movie button ( ) on the toolbar.
2. Click the Burn it to a DVD or Blu-ray Disc button.
3. Select the Blu-ray Disc with Menus radio button, and then click Next. The Make Movie - Render Settings dialog is displayed.
4. The Video file path box displays the path to the file that will be created for the video portion of the project.
If you want to change the location or file name, edit the contents of the box or click the Browse button.
5. The Audio file path box displays the path to the file that will be created for the audio portion of the project.
If you want to change the location or file name, edit the contents of the box or click the Browse button.
6. Select the Render loop region only check box if you only want to render a portion of your project. If the check box is cleared, the entire project will be rendered.
7. Select the Stretch video to fill output frame size (do not letterbox) check box if you want to reformat your video so it fills the output frame size listed in the Description box. When the check box is cleared, the current aspect ratio is maintained and black borders are added to fill the extra frame area (letterboxing). This option is useful when the desired output format does not match the frame aspect ratio of your project.
8. Select the Save project as path reference in rendered media check box if you want to save the path to your project file in the rendered file. Saving the project path allows you to easily return to the source project if you use your rendered file in another project.
9. Select the Save project markers in rendered media check box if you want to embed timeline markers in the rendered media file. Markers can be used to navigate to chapter points on your Blu-ray Disc project.
10. Click the Next button. The audio and video files for your movie are created.
The settings on the General tab of the Project Properties dialog are used to determine whether your project is rendered using the NTSC or PAL video format.
This process can take anywhere from several minutes to several hours depending on the length of your project.
11. When rendering is complete, a dialog displays the paths to your rendered audio and video files. Click the Send to DVD Architect Studio button to start the application and create a new project containing your movie.
Note: The Blu-ray Disc with Menus setting is not available when working with 5.1 surround projects. You can use the Blu-ray Disc setting to burn a 5.1 surround project from the timeline. If you want to use DVD Architect Studio to author a Blu-ray Disc with menus, please use the Audio tab in the Movie Studio Project Properties dialog to set your project’s Master bus mode to Stereo.
Note: The project information in the rendered file is a reference to a project file only. If you modify the project file after rendering, the project data will no longer match the rendered file. To edit a project using a path reference, the project file and all media must be available on your computer.
SAVING AND RENDERING PROJECTS | 75

12. Use DVD Architect Studio software to create and burn the Blu-ray Disc.
For more information about using DVD Architect Studio software, please refer to its documentation.
Save it to your DV camera
When you use the Save it to my DV camera option on the Make Movie Wizard, Movie Studio software will convert your project to a format that you can use to record your movie back to your camcorder.
1. If you want to print only a portion of your project, create a time selection that includes the section of your project.
2. From the Project menu, choose Make Movie, or click the Make Movie button ( ) on the toolbar.
3. Click the Save it to my camera or portable device button.
4. Select the DV camera radio button, and then click Next. The Device Setup dialog is displayed.
5. Use the Device Setup dialog to configure your camera or deck:
a. From the Device drop-down list, choose OHCI-Compliant IEEE 1394/DV.
b. From the Video drop-down list, choose the setting that matches your destination format.
c. From the Audio drop-down list, choose the setting that matches your destination format.
d. If necessary, drag the Record engage delay slider to specify the number of frames it takes your camera or deck to switch from Record Pause to Record mode. If you’re missing frames from the beginning of your file after printing to tape, increase the setting. If you see duplicated frames at the beginning of your video, decrease the setting.
e. Click the Next button. The Render Settings dialog is displayed.
6. Use the Render Settings dialog to choose the format you want to use to print your video to tape.
a. Select the Enable multichannel mapping check box if you’re working with multichannel source files and need to specify which channels to use in the stereo file when printing to tape. Click the Channels button to choose which channels you want to render.
b. Select the Render loop region only check box if you want to print only the portion of your project that you selected in step 1.
c. Select the Prerender audio to proxy file check box if you want to prerender the audio portion of your project before printing to tape.
The Prerendered files folder box displays the path to the folder where prerendered files are saved. Video files are saved to this folder so that you don’t need to rerender the project every time you view it.
If you want to change the location of the folder, click the Browse button and choose a new location. Changing the setting here will update the setting on the Folders tab of the Project Properties dialog.
d. Click Next. The Leader and Trailer dialog is displayed.
Note: You’ll need to choose a rendering template that inserts pulldown fields to create a standard DV file if your project properties are set to 24p or if you selected the Allow pulldown removal when opening 24p DV check box on the General tab of the Preferences dialog. Use the NTSC DV 24p (inserting 2-3-3-2 pulldown) template if you intend to bring the file back into the timeline as source material. If you cleared the Allow pulldown removal when opening 24p DV check box before adding your media and your project properties are not set to 24p, your 24p video is read as 29.97 fps interlaced video (60i), so you can choose whichever NTSC DV or PAL DV template suits your project requirements.
Note: Multichannel audio is not supported when printing to a DV device.
76 | CHAPTER 8

7. Use the Leader and Trailer dialog to set up the data that will be printed before and after your project:
a. Select the Add test pattern leader check box if you want to print a test pattern before your video.
b. From the Test pattern style drop-down list, choose a test pattern type and video format.
c. Type a value in the Duration box to determine the length of the test pattern.
d. Select the Play 1 kHz tone with test pattern check box to add an audio test tone that will play along with the test pattern.
e. Select the Add black leader check box and type a value in the Duration box if you want to print black frames before your video.
f. Select the Add black trailer check box and type a value in the Duration box if you want to print black frames after your video.
g. Click Next. The Device Control dialog is displayed.
8. Use the Device Control dialog to indicate whether Movie Studio will have control of your DV recorder and how you want to print to tape:
5. Click Finish. If you have not already prerendered, portions of your project that cannot be rendered and printed to tape in real time will be selectively prerendered.
• If you’re using Manual mode, a dialog will be displayed after rendering is finished. You can specify a delay time in the Delay playback countdown timer box and select the Beep each second during countdown check box if you want to count down before sending video to your device.
• If you’re using Crash recording mode, your DV recorder will start and begin recording after rendering is finished.
Setting DescriptionManual Select this radio button if the application is unable to obtain device control of your
deck.
You will need to cue the tape and press the Record button on your deck before recording.
Crash Recording Select this radio button if the application can perform basic device control of your deck.
You will need to cue the tape to the location where you want to begin printing. The device’s timecode location is displayed in the Device timecode box.
When you click Finish, recording will begin automatically and will stop after reaching the end of the selection or project.
Auto Edit Select this radio button if your deck supports Auto Edit/Insert Edit mode.
Important: When using Auto Edit mode, use a striped tape to ensure continuous timecode over the portion of the tape where you plan to record.
1. Select the Preview only check box if you want to preview your print-to-tape operation without engaging the deck’s record head.
Use Preview only mode to double-check and adjust your Start printing at timecode setting as needed.
2. The Start printing at box displays the current device timecode location. You can cue the tape or type a value to indicate where you want to begin recording. The End at box displays the frame where recording will end (much like punch-in audio recording).
3. When you click Next, the Select Channels page is displayed.
4. On the Select Channels page, select a radio button to choose which channels you want to print to tape.
• Write all rendered channels Select this radio button to print video and all audio channels to tape.
• Write only selected channels Select this radio button if you want to choose which channels you want to print to tape. Select the check box for each channel you want to print.
SAVING AND RENDERING PROJECTS | 77

Save it to your HDV camera
When you use the HDV camera option on the Make Movie Wizard, Movie Studio software will use your HDV project to render a MPEG-2 transport stream and print it to HDV tape
This feature is available only in Movie Studio Platinum.
1. If you want to print only a portion of your project, create a time selection that includes the section of your project.
2. From the Project menu, choose Make Movie, or click the Make Movie button ( ) on the toolbar.
3. Click the Save it to my camera or portable device button.
4. Select the HDV camera radio button and Next. The HDV Print to Tape - Device page is displayed.
5. Choose your HDV camera or deck from the Device drop-down list.
6. Click Next. The HDV Print to Tape - Select Format/File page is displayed.
7. Choose render settings:
a. Select the Render format radio button.
b. In the File path box, type the path to the file you want to render, or click the Browse button to browse to the folder you want to use and then type a file name.
c. From the Template drop-down list, choose the setting that matches your destination format. This list will include only formats that are supported by the selected device.
Information about the selected rendering template is displayed in the Description box.
d. Select the Render loop region only check box if you want to print only the portion of your project that you selected in step 1.
e. Select the Delete file after print check box if you want to delete the rendered file after the print-to-tape operation is finished.
8. Click Next. The HDV Print to Tape - Device Control page is displayed.
9. Select the Manual or Crash Recording radio button to indicate whether Movie Studio software will have control of your HDV recorder:
• Select Manual if your HDV device is not OHCI-compliant or if the application is unable to obtain device control of your HDV recorder. You will need to cue the tape and press the Record button on your HDV recorder before recording.
• Select Crash Recording if you are using an OHCI-compliant IEEE-1394 HDV device and the application is able to obtain device control of your HDV recorder.
You will need to cue the tape to the location where you want to begin printing. The device’s timecode location is displayed in the Device timecode box.
When you click Finish, recording will begin automatically and will stop after reaching the end of the selection or project.
10. Click Finish. Your project will be rendered to the file you specified in step 6.
• If you’re using Manual mode, a dialog will be displayed after rendering is finished. You can specify a delay time in the Delay playback countdown timer box and select the Beep each second during countdown check box if you want to count down before sending video to your device.
• If you’re using Crash Recording mode, your HDV recorder will start and begin recording after rendering is finished.
Save it to your PSP™ (PlayStation®Portable)
You can use the Make Movie Wizard to convert your project to Sony AVC/AAC (*.mp4) format and transfer it to a USB-connected PSP™ (PlayStation®Portable) system.
Notes:
• PSP™ firmware version 2.0 is required to use this feature. To check your firmware version, choose Settings > System Settings > System Information on the PSP™ system. For the latest firmware, go to http://us.playstation.com (in the United States) or http://www.playstation.com (outside the United States).
• If you’re using high-resolution video, choose Best from the Full-resolution rendering quality drop-down list on the Video tab of the Project Properties dialog before exporting your movie to prevent resizing artifacts.
78 | CHAPTER 8

This feature is available only in Movie Studio Platinum.
1. Click in the timeline to position your cursor on the frame you want to use to represent your movie. This image will be displayed as a thumbnail on the PSP™ navigation system.
2. Connect the USB cable and AC adapter to the PSP™ system and place it in USB mode.
3. From the Project menu, choose Make Movie, or click the Make Movie button ( ) on the toolbar.
4. Click the Save it to my camera or portable device button.
5. Select the PSP™ (PlayStation®Portable) radio button, and then click Next. The Make Movie - PSP Render Settings dialog is displayed.
6. The Title box displays the title of your project from the Summary tab of the Project Properties dialog. This title will be displayed on the PSP™ system.
Editing the title in the Export to PSP™ (PlayStation®Portable) dialog will also update the Project Properties dialog.
7. The File path box displays the folder and file name that will be used to render your movie.
If you want to replace an existing movie, choose its name from the File path drop-down list.
Click the Refresh button if you need to rescan the device.
8. Choose a setting from the Template drop-down list to specify the settings that will be used to save your file.
You can choose to encode with QVGA, QVGA widescreen, PSP™ full-screen, or standard-definition NTSC frame aspect.
• The QVGA settings create 320x240 video, but the widescreen templates use anamorphic widescreen encoding, which is properly decoded on the PSP™ system.
• The PSP™ full-screen templates create 480x270 video to match the PSP™ screen resolution.
• The SD NTSC templates create 720x480 video to match a standard-definition NTSC screen.
9. Select the Render loop region only check box if you only want to render a portion of your project. If the check box is cleared, the entire project will be rendered to a new file.
10. Select the Stretch video to fill output frame size (do not letterbox) check box if you want to reformat your video so it fills the output frame size listed in the Description box.
When the check box is cleared, the current aspect ratio is maintained and black borders are added to fill the extra frame area (letterboxing). This option is useful when the desired output format does not match the frame aspect ratio of your project.
11. Click OK. Your movie file (<filename>.MP4) and thumbnail file (<filename>.THM) are created and transferred to the appropriate folder on the PSP™ system.
Save it to your hard drive
With the Make Movie Wizard, you can convert your project to another format and save it as a single file on your hard drive. This process is called rendering.
The project file is not affected (overwritten, deleted, or altered) during the rendering process. You can return to the original project to make edits or adjustments and render it again.
Tips:
• You can also choose Export to PSP™ (PlayStation®Portable) from the Tools menu to display the Export to PSP™ (PlayStation®Portable) dialog.
• If you want to render an AVC video without transferring to a PSP™, use the Render As dialog and choose Sony AVC/AAC (*.mp4) from the Save as Type drop-down list. Name the rendered file in the format MAQ0nnnn.MP4 (where nnnn is a number) to conform to the PSP™ file-naming convention.
Tips:
• The settings for the selected template are displayed in the Description box.
• The 512 Kbps QVGA and PSP™ full-screen templates are useful when you want to minimize file size, and the 896- and 1128- Kbps templates will produce higher-quality video, especially in scenes with high-motion video.
SAVING AND RENDERING PROJECTS | 79

1. From the Project menu, choose Make Movie, or click the Make Movie button ( ) on the toolbar.
2. Click the Save it to my hard drive button. The Render As dialog is displayed.
3. Choose your render settings in the Render As dialog and click the Render button. For more information, see Rendering projects on page 80.
4. When rendering is complete, click the Open button to play the file with its associated player, or click Open Folder to open the folder where you saved the file.
Rendering projects
Rendering refers to the process of creating a new media file from a Movie Studio project. The project file is not affected (overwritten, deleted, or altered) during the rendering process. You can return to the original project to make edits or adjustments and render it again.
To create a media file (files containing only audio or video, or both audio and video), you render the project into an appropriate media file output. The final output format depends on the destination of the new media file.
1. From the Project menu, choose Render As to display the Render As dialog.
2. Use the Output File controls to choose where you want to save your file:
a. The Folder box displays the path to the folder where your file will be saved. Click the down arrow to choose a recently used folder, or click the Browse button to specify a new folder.
b. Type a name in the Name box, or click the Browse button and select a file in the browse window to replace an existing file.
3. Use the Output Format controls to choose the type of file you want to create.
The Output Format box displays the file types and formats you can use to render your file. You can double-click headings (or click the arrow buttons) to expand or collapse lists of available templates. Click a template to select it and use that format for rendering, or select a template and click the Customize Template button to modify the template’s settings. For more information about custom rendering templates, see the online help.
4. Select or clear the check boxes in the Render Options section as needed:
a. Select the Render loop region only check box if you want to save only the portion of the project that is contained within the loop region. Loop Playback does not need to be selected for this option to work.
b. Select the Stretch video to fill output frame size (do not letterbox) check box when you are rendering to an output format with a slightly different aspect ratio than your project settings. This will prevent black bars from appearing on the top and bottom or the sides of the output.
Tips:
• You can type in the Search render templates box to find templates. For example, if you wanted to render a video for a PSP™ (PlayStation® Portable) system, you could type “PSP” in the box to display only templates that include the term “PSP” in the template name or description.
• If you have templates that you use often, you can create favorites. Click the gray star next to a template name to mark that template as a favorite. You can then select the Show favorites only check box to display only your favorites in the Render As dialog.
• Templates that match your project settings (frame size, pixel aspect ratio, and frame rate), are displayed with an equal sign (=) in the template list. If you want to display only templates that match your project settings, select the Match project settings check box.
• For even more control over the template list, click More filter options. You can display audio/video templates or match your project's audio channel count, sample rate, frame rate, frame size, aspect ratio, or field order.
• To create a 5.1 surround audio stream for your DVD, render your audio using the Dolby Digital AC-3 Studio plug-in with the 5.1 Surround DVD or 5.1 Surround DVD, AGC on template.
80 | CHAPTER 8

5. Use the Metadata Options controls to whether information about your project is saved with the rendered media file:
a. If the selected file type supports it, you can select the Save project markers in rendered media file check box to include markers, regions, and command markers in the rendered media file.
b. Select the Save project as path reference in rendered media file check box if you want to save the path to your Movie Studio project in the rendered file. Saving the project path allows you to easily return to the source project if you use your rendered file in another project.
6. Click the Render button. A dialog is displayed to show rendering progress.
7. When rendering is complete, click the Open button to play the file with its associated player, or click Open Folder to open the folder where you saved the file.
Notes:
• The project information in the rendered file is a reference to a project file only. If you modify the project file after rendering, the project data will no longer match the rendered file. To edit a project using a path reference, the project file and all media must be available on your computer.
• The check box will be unavailable if you haven’t saved your project or if you’re rendering using a third-party file-format plug-in.
Tip: For an easy way to render and deliver your final movie, try the Make Movie Wizard. From the Project menu, choose Make Movie. For more information, see Make Movie Wizard on page 71.
SAVING AND RENDERING PROJECTS | 81

82 | CHAPTER 8

Index
Numerics
3D projects. See stereoscopic 3D projects5.1 surround panning
assigning tracks to channels, 68changing pan mode, 69panning tracks, 68Surround Pan mode, 68
5.1 surround projects, 67
A
adding media to bins, 21arming tracks to record, 27, 63arranging clips, 21audio editing program, 47audio effects, 64–65audio recording, 63AVCHD camcorders, importing from, 14, 19
B
binsadding media, 21creating, 21overview, 21
Blu-ray Discs3D, 60, 74burning, 74–76
burningBlu-ray Discs, 74–76DVDs, 72–73
C
capturingSee also recapturing offline video clipsDV video, 18HDV video, 19images, 19
compositing modes, 27converting format. See renderingcopying events, 34–35creating
bins, 21movies, 80–81projects, 15slideshows, 22–24
credits, 53crossfades
automatic, 42curve types, 43manual, 42
cursor positioning, 9customizing toolbar, 6cutting
events, 35ripple mode, 35
cutting (continued)time selections, 36time selections and events, 36
D
deletingevents, 42markers, 45regions, 46
Device Explorer window, 14, 19docking windows, 10duplicating events, 38DV
capturing clips, 18saving to tape, 76–77
DVD camcorders, importing from, 18DVDs
3D, 60burning, 72–73
E
editing events, 34–42editing tools
Selection, 32Zoom, 26
effects. See audio effects; video effectsevent effects
audio, 65video, 51–52
eventsaudio effects, 65audio events, 25copying, 34–35crossfading, 42–43cutting, 35–36defined, 24deleting, 42duplicating, 38editing, 34–42moving, 25pasting, 37placing, 21, 22punching-in, 38selecting multiple, 32selecting to end of track, 33selecting with time, 34splitting, 40–41trimming, 39–40video effects, 51–52video events, 25
Explorer windowoverview, 10previewing media files, 16
INDEX | i

external monitor for 3D projects, 57
F
floating windows, 10Focus to Timeline command, 31frame-by-frame cursor movement, 31freeze frame, 39
H
HDVcapturing clips, 19saving to tape, 78
help, 5
I
importingaudio CD tracks, 20from AVCHD camcorders, 14, 19from DVD camcorders, 18media files, 17scanned images, 19
insertingmarkers, 44media, 21regions, 45slideshows, 22–24video files with associated audio, 22
K
keyboard commands for cursor placement, 31
L
looping playback, 34
M
main window, 6Make Compositing Child button, 27Make Movie Wizard
burning to Blu-ray Disc, 74–76burning to DVD, 72–73saving to DV camera, 76–77saving to hard drive, 79saving to HDV camera, 78saving to PlayStation Portable (PSP) media, 78uploading to YouTube, 71
Marker bar, 9markers
deleting, 45inserting, 44moving, 45naming, 45navigating to, 45
Master Bus window, 11media bins. See binsmedia files
adding video effects, 51–52defined, 24importing, 17
media files (continued)inserting, 21previewing, 16
Media Generators window, 14mouse scroll-wheel shortcuts, 31multimedia controllers, 29Mute button, 27
N
namingmarkers, 45regions, 46tracks, 27
O
online help, 5overview, 6–14
P
Pair as Stereoscopic 3D Subclip, 59Pan slider, 27pasting
events, 37Paste Insert command, 38Paste Repeat command, 37
placing mediaadding across time, 22adding as takes, 22dragging/dropping, 21
playbackscrubbing, 29Transport bar controls, 9
PlayStation Portable (PSP), 78plug-ins. See audio effects; video effectspreviewing
media files, 16projects in Video Preview window, 28stereoscopic 3D projects, 57
Project Media windowadding media, 17capturing DV video, 18capturing HDV video, 19extracting CD audio, 20getting images, 19overview, 12replacing media in events, 17using, 17views, 17
projectscreating, 15previewing, 28renaming, 16rendering, 60–61, 80–81saving, 16sharing online, 72stereoscopic 3D projects, 55–56
ii | INDEX

PSP, 78punched-in events, 38
R
recapturing offline video clips, 18, 19recording audio, 63redoing edits, 43regions
deleting, 46inserting, 45moving, 46naming, 46navigating to, 46selecting, 46
renamingmarkers, 45projects, 16tracks, 27
renderingprojects, 80–81stereoscopic 3D projects, 60–61
ripple editingcutting, 35deleting, 42pasting, 37
S
S3D projects. See stereoscopic 3D projectssaving
projects, 16projects using Save As, 16to DV camera, 76–77to HDV camera, 78to PlayStation Portable (PSP), 78
scribble strip, 27scrolling, 26scrolling credits, 53scrubbing
scrub control, 8with multimedia controllers, 29with playhead, 29
selectingevents and time range, 34events to end of track, 33multiple events, 32range of events, 32regions, 46time range, 33
sharing projects online, 72Show Me How tutorials, 6Slideshow Creator, 22–24Solo button, 27Sound Forge software, 47splitting events, 40–41Stereoscopic 3D Adjust plug-in, 59
Stereoscopic 3D modecustom render templates, 60Preview Device preferences, 57project properties, 55Video Preview preferences, 57
stereoscopic 3D projectsadjusting depth, 59aligning left- and right-eye views, 59overview, 55previewing, 57rendering, 60–61setting up, 55–56synchronizing events, 57–59YouTube 3D, 60
Surround Pan mode, 68Swap Left/Right
custom render templates, 61project properties, 56
T
technical support, 5text, 53Time Display window, 8time selections
copying, 35creating, 33cutting, 36with events, 34
timelineadding media to, 21moving events along, 25overview, 9
titles, 53toolbar, 6track effects
audio, 64video, 51–52
Track FX button, 27track headers
audio, 27video, 27
track listoverview, 8using, 27
Track Motion button, 27track view. See timelinetracks
arming for recording, 27audio effects, 64compositing modes, 27making compositing child, 27muting, 27naming, 27numbers, 27Pan slider, 27scribble strip, 27
INDEX | iii

tracks (continued)soloing, 27track effects, 27track motion, 27video effects, 51–52view buttons, 27Volume fader, 27
transitionsadding, 49changing speed/duration, 50editing, 50removing, 50replacing, 50
Transitions window, 13Transport bar, 9, 28Trimmer window, 11trimming events, 39–40tutorials, 6
U
undoing edits, 43uploading to YouTube, 71
V
Video Capturecapturing DV video, 18recapturing offline clips with, 18, 19
video effects, 51–52Video FX window, 13video output effects, 51–52Video Preview window
overview, 12stereoscopic 3D projects, 57video output effects, 51–52
Volume fader, 27
W
Web siteaccessing help, 6technical support, 5
window docking area, 10
Y
YouTube3D, 60uploading movies, 71
Z
Zoom Edit Tool, 26zooming, 26
iv | INDEX
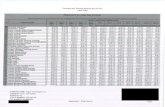



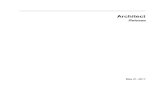



![[VILLAGE OF MOUNT HOREB] - Wisconsin Public Radio Horeb 2017... · 2018. 4. 11. · Horeb $ 55,513 $ 60,764 65,703 28% Dane County $ 49,223 $ 60,519 62,865 18% (Source: Census 2000,](https://static.fdocuments.in/doc/165x107/6111380aba339607004085e0/village-of-mount-horeb-wisconsin-public-radio-horeb-2017-2018-4-11.jpg)