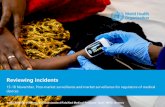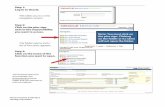Reviewing or Entering Information on Your Site · Reviewing or Entering Information on Your Site...
Transcript of Reviewing or Entering Information on Your Site · Reviewing or Entering Information on Your Site...

Reviewing or Entering Information on Your Site
ePermitting

Course Objective
The purpose of this training is for users to learn how to review or enter information on
their site in ePermitting.

From your home page, you will be able to enter any of the options listed on the left to review information on your site. From here you can also click the green button to browse forms. That button is linked to the Apps, Requests and Reports section of ePermitting. There, you will be able to complete and submit new forms, revise a previously submitted application, view permits and active compliance actions.
Tip: The appearance of your screen may change based on it’s resolution. To change the resolution of your screen, use CTRL + or CTRL - to change the resolution of your screen.

The Dashboard can be used to ensure that you are on task and do not have any outstanding items. You can view the options at the top of the screen: Priority, Upcoming, As Needed, Draft, In Process and INVOICES on the right of the screen. In this image, you can see there is an invoice with an outstanding payment. You will be able to click on the INVOICES area to be taken to the Financials area to satisfy payments (See PAYING INVOICES training for more information).

The notifications section will house any notifications that are sent to you. This screen will also keep you on task with notifications such as payments that are due, violations found on your site, inquiries on applications, etc. At the top of this screen, you will see the four statuses that will house the notifications.

The details section shows basic information about your site. You can use the scroll bar to the right to scroll down and review all of the details. There are sections on the right and at the top to access additional information. On the right, there are sections for the status, alternative names, and other actions. At the top, you can access information such as contacts and relations for your site.

From the details screen, click on contacts. If contacts are listed, you can click the green ‘Open’ button on the far right to update and change information.

Once this screen is open, fill out the appropriate information. Click ‘Save’ once you have completed filling out this information. The contact that you have added will also show up in your “Contact List’ once the information is saved.

This is your contacts list. It lists the contact information for your site(s). If you have access to multiple sites, the contact information is further separated by site. You can find your contacts’ address, phone number and role designation in this section. If an email address is listed here, you can email your contact from this screen if needed.

The Apps, Requests and Reports section is where you will submit applications for sites, permits, licenses, etc. Here you can retrieve both new forms and previously submitted forms.

The permit section shows all permits associated with the site or sites that you have access to. You can find the permit number, permit type, agency contact information, corresponding issued and expiration dates and the permit status.

The violations section will house the violations that have been found on your site or sites. They will be listed by the site, category, type, description, non-compliance date and status.

Compliance and Enforcement Actions are listed in this section for each site. Here you can find information such as the action type, action number, program, date and status.

This is your financials list and it is a record of fees paid via ePermitting. You can find information such as a description of the fee paid, the reference number, date, total amount, and amount due. Notice that any fees that have not been paid are highlighted in red and fees that have been paid are highlighted in green. To finalize payment, you can either click on the green open button to the right of the invoice that needs to be paid or check the small box next to ‘Description’.

This is the documents section and it houses documents loaded to the site(s) that you have access to. You can download the documents for review by clicking the box next to the desired document or by clicking the box next to ‘Name’ to select all of the documents listed. To download the document(s), click on the green download button to the right of the document or the download button on the bottom left.

This is the Authorized User section and it lists an authorized user(s) name, role, email address, and the date they joined. You can click the green open button next to the user to review their information. To invite people to be an authorized user for your site, click the ‘Invite User to Join’ button at the top.