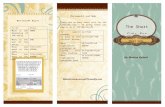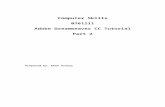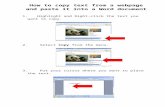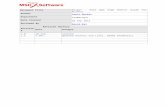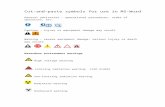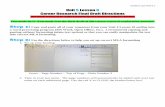Review Word 2007. 2 The Word program windowThe Word program window Formatting TextFormatting Text...
-
Upload
bethanie-sharp -
Category
Documents
-
view
223 -
download
4
Transcript of Review Word 2007. 2 The Word program windowThe Word program window Formatting TextFormatting Text...
2
• The Word program windowThe Word program window
• Formatting TextFormatting Text
• Cut, Copy, and Paste commandsCut, Copy, and Paste commands
• Clipboard and Spell CheckerClipboard and Spell Checker
• Document and Page Layouts Document and Page Layouts
• Headers and FootersHeaders and Footers
• Inserting Symbols, Tables, and Inserting Symbols, Tables, and ClipartClipart
TopicsTopics
Microsoft Office 2007 – Word 2007
3
• Microsoft Word is a word processing Microsoft Word is a word processing program used to create:program used to create:• LettersLetters• MemosMemos• NewslettersNewsletters• Research papersResearch papers• Web pagesWeb pages• Business cardsBusiness cards• ResumesResumes• Financial reportsFinancial reports• Other types of documentsOther types of documents
Microsoft Word ProgramMicrosoft Word Program
Microsoft Office 2007 - Word 2007
4
Word Processing SoftwareWord Processing Software
• A A word processing programword processing program is software is software that allows you to enter, edit, and format that allows you to enter, edit, and format text and graphicstext and graphics
• The files you create using Word are called The files you create using Word are called documentsdocuments
Microsoft Office 2007 - Word 2007
5
Word with various objects…Word with various objects…
Formatted text
Graphic
Table
Chart
Column
Header
Microsoft Office 2007 - Word 2007
6
Word Program WindowWord Program Window
Document window
Ribbon
Title bar
Scroll bar
Ruler
Status bar
Quick Access toolbar
View buttons
Microsoft Office 2007 - Word 2007
7
Word Program Window SummaryWord Program Window Summary
• Quick Access toolbar Quick Access toolbar contains frequently used contains frequently used commands and is customizablecommands and is customizable
• The The Ribbon Ribbon contains tabscontains tabs• TabsTabs include buttons for commands organized in groups include buttons for commands organized in groups• RulersRulers show margins, tabs, and indent settings show margins, tabs, and indent settings• ViewView buttonsbuttons are used to switch between Word document are used to switch between Word document
viewsviews
Microsoft Office 2007 - Word 2007
8
Word-wrap and Automatic FeaturesWord-wrap and Automatic Features
• Word includes a Word includes a word-wrapword-wrap feature feature• As you type, the insertion point moves automatically to the As you type, the insertion point moves automatically to the
next line when you reach the right marginnext line when you reach the right margin• Press [Enter] only when you want to start a new paragraph Press [Enter] only when you want to start a new paragraph
• Automatic features that might appear as you Automatic features that might appear as you typetype• AutoCompleteAutoComplete
• AutoCorrectAutoCorrect
• Spelling and GrammarSpelling and Grammar
Microsoft Office 2007 - Word 2007
9
Saving a DocumentSaving a Document• Save a file for the first time using the Save a file for the first time using the Save buttonSave button
on the Quick Access toolbar or the on the Quick Access toolbar or the Save Save commandcommand on the Office menu on the Office menu
• Assign a filename and a file location to a Assign a filename and a file location to a document using the document using the Save AsSave As dialog boxdialog box
• After you save a file for the first time, save After you save a file for the first time, save changes using the changes using the Save buttonSave button,, the the Save Save commandcommand, or [Ctrl][S], or [Ctrl][S]
• To create a copy of the file, use the To create a copy of the file, use the Save As Save As command under the command under the Office ButtonOffice Button..
Microsoft Office 2007 - Word 2007
10
Show/Hide Formatting MarksShow/Hide Formatting Marks
• Formatting marksFormatting marks are special characters are special characters that appear on screen to help you edit and that appear on screen to help you edit and format textformat text
This formatting mark indicates a blank line or the
end of a paragraph
• Formatting marks do Formatting marks do not printnot print
• Use the Show/Hide ¶ Use the Show/Hide ¶ button turn the display button turn the display of formatting marks off of formatting marks off and onand on
Microsoft Office 2007 - Word 2007
11
Selecting TextSelecting Text
Methods for selecting text
• Use the mouse to select words, lines, paragraphs, Use the mouse to select words, lines, paragraphs, and other large blocks of text.and other large blocks of text.
• Press and hold the Ctrl key to select Press and hold the Ctrl key to select NON-consecutive text.NON-consecutive text.
to select use the pointer toAny amount of text Drag over the text
A word Double-click the wordA line of text Click with the selection pointer to the left of the line
A sentence Press and hold [Ctrl], then click the sentence
A paragraph Triple-click the paragraph or double-click with the selection pointer to the left of the paragraph
A large block of text Click at the beginning of the selection, press and hold [Shift], then click at the end of the selection
Multiple nonconsecutive selections
Select the first selection, then press and hold [Ctrl] as you select each additional selection
An entire document Triple-click with the selection pointer to the left of any text, press [Ctrl][A], or click the Select button in the Editing group on the Home tab, and then click Select All
Microsoft Office 2007 - Word 2007
12
Using TemplatesUsing Templates• A template helps you create a formatted a A template helps you create a formatted a
document quicklydocument quickly• A A templatetemplate is a formatted document that is a formatted document that
contains placeholder textcontains placeholder text• You replace the placeholder text with your You replace the placeholder text with your
own text and save the file with a new filenameown text and save the file with a new filename• Word includes templates for faxes, letters, Word includes templates for faxes, letters,
reports, brochures, memos, and other types reports, brochures, memos, and other types of documentsof documents
• Select a template while in the Select a template while in the New Document dialog boxNew Document dialog box
Microsoft Office 2007 - Word 2007
Microsoft Office 2007 - Word 2007 13
Cutting and Pasting TextCutting and Pasting Text
• The operation of moving text from one location to another is The operation of moving text from one location to another is called called cut and pastecut and paste
• CutCut the selected text using the Cut button in the Clipboard the selected text using the Cut button in the Clipboard group on the Home tab or the keyboard shortcut [Ctrl][X]group on the Home tab or the keyboard shortcut [Ctrl][X]
• Cut text is placed on the Cut text is placed on the ClipboardClipboard, a temporary , a temporary storage area for text and graphics cut or copied from a storage area for text and graphics cut or copied from a documentdocument
• Two clipboards:Two clipboards:• System ClipboardSystem Clipboard - holds one item, the last item - holds one item, the last item
cut or copied from a documentcut or copied from a document• Office ClipboardOffice Clipboard - holds up to 24 items - holds up to 24 items
• PastePaste text at the location of the insertion point using the text at the location of the insertion point using the Paste button in the Clipboard group on the Home tab or the Paste button in the Clipboard group on the Home tab or the keyboard shortcut [Ctrl][V]keyboard shortcut [Ctrl][V]
Microsoft Office 2007 - Word 2007 14
Drag and Drop TextDrag and Drop Text
• You can also move text using the You can also move text using the drag and dropdrag and drop method method• Drag selected text to a new location Drag selected text to a new location
using the mouseusing the mouse• Text that is dragged is not placed on the Text that is dragged is not placed on the
ClipboardClipboard
Microsoft Office 2007 - Word 2007 15
Shortcut Keys for EditingShortcut Keys for Editing
• UseUse keyboard shortcuts keyboard shortcuts as a quick way to as a quick way to perform a commandperform a command• [Ctrl][X] to cut text[Ctrl][X] to cut text• [Ctrl][C] to copy text[Ctrl][C] to copy text• [Ctrl][V] to paste text[Ctrl][V] to paste text• [Ctrl][A] to select all the text in a document [Ctrl][A] to select all the text in a document • [Ctrl][S] to save a document[Ctrl][S] to save a document
• The keyboard shortcut for a command The keyboard shortcut for a command appears in the ScreenTipappears in the ScreenTip
Microsoft Office 2007 - Word 2007 16
Copying and Pasting TextCopying and Pasting Text
• Copied text is not removed from the Copied text is not removed from the documentdocument• A copy of copied text is placed on the A copy of copied text is placed on the
ClipboardClipboard• Use the Copy button in the Clipboard Use the Copy button in the Clipboard
group on the Home tab or the keyboard group on the Home tab or the keyboard shortcut [Ctrl][C]shortcut [Ctrl][C]
• Copy selected text by pressing [Ctrl] as Copy selected text by pressing [Ctrl] as you drag it to another locationyou drag it to another location
Microsoft Office 2007 - Word 2007 17
Office ClipboardOffice Clipboard
• The The Office ClipboardOffice Clipboard • Stores up to 24 itemsStores up to 24 items• Stores text and graphics Stores text and graphics • Items can be cut or copied from any Items can be cut or copied from any
Office programOffice program• Items on the Office Clipboard can be Items on the Office Clipboard can be
viewedviewed• The last item collected is stored on both The last item collected is stored on both
the Office Clipboard and the system the Office Clipboard and the system ClipboardClipboard
Microsoft Office 2007 - Word 2007 18
Using the Office ClipboardUsing the Office Clipboard
• The Office Clipboard The Office Clipboard appears in the appears in the Clipboard task paneClipboard task pane
• Can be set to open Can be set to open automatically after automatically after two consecutive cut two consecutive cut or copy actionsor copy actions
• Display manually by Display manually by clicking the launcher clicking the launcher in the Clipboard in the Clipboard groupgroup
Stored items
Click to resize or move the Clipboard
task pane
Icon indicates the item is collected
from Word
Click to change display options
Microsoft Office 2007 - Word 2007 19
Finding and Replacing TextFinding and Replacing Text
• Find and Replace featureFind and Replace feature• Use the Use the Replace commandReplace command to search to search
for and replace all instances of a word for and replace all instances of a word or phrase in a documentor phrase in a document
• Automatically find and replace all Automatically find and replace all occurrences at once, oroccurrences at once, or
• Find and review each individual Find and review each individual occurrenceoccurrence
• Use the Use the Find commandFind command to locate and to locate and highlight every occurrence of a word or highlight every occurrence of a word or phrase in a documentphrase in a document
Microsoft Office 2007 - Word 2007 20
Spelling and Grammar CheckerSpelling and Grammar Checker• Flags possible mistakes and suggests correctionsFlags possible mistakes and suggests corrections
• Misspelled wordsMisspelled words• Grammar errorsGrammar errors
• You still need to proofread your documents carefully for errorsYou still need to proofread your documents carefully for errors
Microsoft Office 2007 - Word 2007 21
AutoCorrectAutoCorrect
• Inserting text with Inserting text with AutoCorrectAutoCorrect• Create your own AutoCorrect entriesCreate your own AutoCorrect entries
• Words you type often, such as a nameWords you type often, such as a name• Words you often misspellWords you often misspell
• To create an AutoCorrect entryTo create an AutoCorrect entry• Open the AutoCorrect dialog boxOpen the AutoCorrect dialog box
• To insert an AutoCorrect entry in a To insert an AutoCorrect entry in a documentdocument
• Type the text you want Word to correct Type the text you want Word to correct followed by [Spacebar]followed by [Spacebar]
Microsoft Office 2007 - Word 2007 22
FontsFonts
• A A fontfont is a complete set of characters is a complete set of characters with the same typeface or designwith the same typeface or design• Arial, Times New Roman, Tahoma, and Arial, Times New Roman, Tahoma, and
Calibri are examples of fontsCalibri are examples of fonts• Each font has a specific design and feelEach font has a specific design and feel• Set Font Size, Color, Style, and EffectsSet Font Size, Color, Style, and Effects
• Font size is measured in pointsFont size is measured in points• A A pointpoint is 1/72 of an inch is 1/72 of an inch
Microsoft Office 2007 - Word 2007 23
Formatting with FontsFormatting with Fonts Serif fontsSerif fonts have a small stroke, called a have a small stroke, called a
serifserif, on the ends of characters, and are , on the ends of characters, and are often used for body text:often used for body text:
– Times New RomanTimes New Roman– GaramondGaramond– Book AntiquaBook Antiqua– Californian FBCalifornian FB
Sans serif fontsSans serif fonts do not have a serif, and do not have a serif, and are often used for headings:are often used for headings:
– Arial Rounded MT BoldArial Rounded MT Bold– Comic Sans MSComic Sans MS– Franklin Gothic DemiFranklin Gothic Demi– PapyrusPapyrus
Microsoft Office 2007 - Word 2007 24
Font StylesFont Styles
• Make text darker and thicker by Make text darker and thicker by applying applying boldbold• Click the Bold button to apply boldClick the Bold button to apply bold
• Slant text by applying Slant text by applying italic italic • Click the Italic button to apply italicClick the Italic button to apply italic
• UnderlineUnderline text for emphasis text for emphasis• Click the Underline list arrow, then Click the Underline list arrow, then
select an underline styleselect an underline style
Microsoft Office 2007 - Word 2007 25
Font Effects Font Effects
• Apply using the Apply using the Font dialog boxFont dialog box
• SuperscriptSuperscript• SubscriptSubscript• ShadowShadow• OutlineOutline• EmbossEmboss• EngraveEngrave• Small capsSmall caps
Choose font effects
Microsoft Office 2007 - Word 2007 26
Font Styles and EffectsFont Styles and Effects
48 point, red, shadow
effect, 80% character
scale
ItalicBold
Microsoft Office 2007 - Word 2007 27
• The The Format PainterFormat Painter allows you to allows you to copy the format setting applied to copy the format setting applied to selected text to other textselected text to other text• Use to copy multiple format settings Use to copy multiple format settings
or individual onesor individual ones• Click the Format Painter button once to Click the Format Painter button once to
apply the format settings to one itemapply the format settings to one item• Double-click the Format Painter button to Double-click the Format Painter button to
activate the Format Painter and apply activate the Format Painter and apply settings to multiple itemssettings to multiple items
Format PainterFormat Painter
Microsoft Office 2007 - Word 2007 28
Line and Paragraph SpacingLine and Paragraph Spacing
• Adding white space to a document Adding white space to a document can make it easier to readcan make it easier to read• Increase space between Increase space between lineslines using the using the
LineLine SpacingSpacing listlist arrow arrow • Increase space between Increase space between paragraphsparagraphs
using the Before and After text boxes in using the Before and After text boxes in the Paragraph group on the Page the Paragraph group on the Page Layout tabLayout tab
Microsoft Office 2007 - Word 2007 29
Aligning ParagraphsAligning Paragraphs
• Paragraphs are aligned relative to Paragraphs are aligned relative to the left and right marginsthe left and right margins• Left-aligned Left-aligned text is flush with the left text is flush with the left
margin and has a ragged right edgemargin and has a ragged right edge• Right-alignedRight-aligned text is flush with the right text is flush with the right
marginmargin• CenteredCentered text is positioned evenly text is positioned evenly
between the marginsbetween the margins• JustifiedJustified text is flush with both the left text is flush with both the left
and right margins and right margins
Microsoft Office 2007 - Word 2007 30
Aligning ExamplesAligning Examples
• Change paragraph alignment using the alignment Change paragraph alignment using the alignment buttons in the Paragraph group on the Home tabbuttons in the Paragraph group on the Home tab
Centered
Justified
Right-aligned
Left-aligned
Microsoft Office 2007 - Word 2007
ThemesThemes
• Format a document using themesFormat a document using themes
• A A themetheme is a complete set of theme is a complete set of theme colors, fonts, and effectscolors, fonts, and effects
• Preview a theme before applying itPreview a theme before applying it
• Click the Themes button in the Click the Themes button in the Themes group on the Page Layout Themes group on the Page Layout tab to select and apply a themetab to select and apply a theme
Microsoft Office 2007 - Word 2007 32
TabsTabs
• TabsTabs help you to align text vertically at a help you to align text vertically at a specific location on a pagespecific location on a page• A A tab stoptab stop is a point on the horizontal ruler that is a point on the horizontal ruler that
identifies a text alignment locationidentifies a text alignment location• By default, tab stops are located every ½ inch from By default, tab stops are located every ½ inch from
the left marginthe left margin• You can create custom tab stops You can create custom tab stops • Text can be aligned to the left, right, or center of a Text can be aligned to the left, right, or center of a
tab stop, or aligned with a bar character or decimal tab stop, or aligned with a bar character or decimal pointpoint
• A A tab leadertab leader, a line that appears in front of tabbed , a line that appears in front of tabbed texttext
Microsoft Office 2007 - Word 2007 33
Tabs ExamplesTabs Examples
Tabbed text left-aligned
Left tab stop Right tab stop
Tabbed text right-aligned
Tab leader
Tab indicator
Microsoft Office 2007 - Word 2007 34
IndentingIndenting
• IndentingIndenting a paragraph moves the edge of a paragraph moves the edge of the paragraph in from the left or right the paragraph in from the left or right marginmargin• Indent the entire left or right edge of a Indent the entire left or right edge of a
paragraphparagraph• Indent just the first lineIndent just the first line• Indent all lines except the first lineIndent all lines except the first line
• Indent markersIndent markers on the horizontal ruler on the horizontal ruler identify the indent settings for the identify the indent settings for the paragraph in which the insertion point is paragraph in which the insertion point is locatedlocated
Microsoft Office 2007 - Word 2007 35
Indent Markers on RulerIndent Markers on Ruler
First Line Indent marker
Hanging Indent marker
Left Indent marker
Indented paragraph Right Indent
marker
Indent buttons
Microsoft Office 2007 - Word 2007 36
Bullets and NumberingBullets and Numbering
• Formatting paragraphs with bullets Formatting paragraphs with bullets and numbering can help to organize and numbering can help to organize ideas in a documentideas in a document• A A bulletbullet is a character, often a small is a character, often a small
circle, that appears before the items in circle, that appears before the items in a list to add emphasisa list to add emphasis
• NumberingNumbering the items in a list helps to the items in a list helps to illustrate sequence and priorityillustrate sequence and priority
Microsoft Office 2007 - Word 2007 37
Adding Bullets and Numbering Adding Bullets and Numbering
• Use the Use the Bullets Bullets oror Numbering list arrows Numbering list arrows to apply, to apply, change, or customize bullet and numbering styleschange, or customize bullet and numbering styles
Microsoft Office 2007 - Word 2007 38
Creating OutlinesCreating Outlines
• To create a hierarchical structure in a To create a hierarchical structure in a list, apply an list, apply an outline numbering styleoutline numbering style
• Click the Click the Multilevel List list arrow Multilevel List list arrow to to select and apply a multilevel list styleselect and apply a multilevel list style
• Format an existing listFormat an existing list• Demote items using the Demote items using the Increase Indent Increase Indent
buttonbutton• Promote items using the Promote items using the Decrease Decrease
Indent buttonIndent button
Microsoft Office 2007 - Word 2007 39
Borders and ShadingBorders and Shading
• Adding borders and shading to text can Adding borders and shading to text can help to enhance the information in a help to enhance the information in a documentdocument• A A borderborder is a line added above, below, to the is a line added above, below, to the
side of, or around words or paragraphsside of, or around words or paragraphs• ShadingShading is a color or pattern that is added is a color or pattern that is added
behind words or paragraphsbehind words or paragraphs• Use the Use the Border button Border button or the or the Shading button Shading button
in the Paragraph group on the Home tabin the Paragraph group on the Home tab
Microsoft Office 2007 - Word 2007 40
Borders and Shading ExampleBorders and Shading Example
BorderShading
Microsoft Office 2007 - Word 2007
Footnotes and EndnotesFootnotes and Endnotes
• Footnotes and endnotes provide Footnotes and endnotes provide additional informationadditional information
• They consist of two partsThey consist of two parts• Note reference markNote reference mark• Corresponding footnote or endnoteCorresponding footnote or endnote
• Footnotes appear at the bottom of Footnotes appear at the bottom of pagepage
• Endnotes appear at the end of the Endnotes appear at the end of the document.document.
Microsoft Office 2007 - Word 2007
Footnotes and Endnotes Example Footnotes and Endnotes Example
Microsoft Office 2007 - Word 2007
Footnote text
Separator line
Note reference mark
43Microsoft Office 2007 - Word 2007
Document MarginsDocument Margins
• Document Document marginsmargins are the blank areas are the blank areas between the edge of the text and the edge between the edge of the text and the edge of the pageof the page
• To adjust a document’s margins:To adjust a document’s margins:• Click the Margins button in the Page Setup Click the Margins button in the Page Setup
group on the Page Layout tab, then click group on the Page Layout tab, then click Custom Margins Custom Margins
• Change margin settings on the Margins tab in the Change margin settings on the Margins tab in the Page Setup dialog boxPage Setup dialog box
• Drag a margin indicator on a ruler to a new Drag a margin indicator on a ruler to a new locationlocation
44Microsoft Office 2007 - Word 2007
Setting Document Margins Setting Document Margins
Ruler shows location of top margin
Top margin
Ruler shows location of left
margin
Right margin
Left margin
45Microsoft Office 2007 - Word 2007
Page Orientation Page Orientation
• Portrait orientationPortrait orientation means a page is means a page is taller than it is widetaller than it is wide• The default page orientation for a The default page orientation for a
document is portraitdocument is portrait
• Landscape orientationLandscape orientation means a page means a page is wider than it is tallis wider than it is tall
• Default paper size is 8.5” x 11”Default paper size is 8.5” x 11”
46Microsoft Office 2007 - Word 2007
The Page Setup Dialog Box The Page Setup Dialog Box
– Margins tabMargins tab• Change margins, page Change margins, page
orientation, and format the orientation, and format the layout of pages in a multiple layout of pages in a multiple page documentpage document
– Paper tabPaper tab• Change paper size and Change paper size and
paper sourcepaper source
– Layout tabLayout tab• Format sections, format Format sections, format
headers and footers, and headers and footers, and change vertical alignmentchange vertical alignment
47Microsoft Office 2007 - Word 2007
Margin Options Margin Options
• Margin options in a multiple page Margin options in a multiple page documentdocument• MirrorMirror marginsmargins are used in documents with are used in documents with
facing pages, such as magazinesfacing pages, such as magazines• Inside and outside margins are a mirror image of Inside and outside margins are a mirror image of
each other each other
• A A guttergutter margin is used in documents that are margin is used in documents that are bound, such as booksbound, such as books
• A gutter adds extra space to the top, left, or inside A gutter adds extra space to the top, left, or inside margin to allow for the bindingmargin to allow for the binding
• Set mirror margins and a gutter on the Set mirror margins and a gutter on the Margins tab of the Page Setup dialog boxMargins tab of the Page Setup dialog box
48Microsoft Office 2007 - Word 2007
Dividing a Document into SectionsDividing a Document into Sections
• A A sectionsection is a portion of a document that is is a portion of a document that is separated from the rest of the document separated from the rest of the document by section breaksby section breaks• A A section breaksection break is a formatting mark that is a formatting mark that
shows the end of a sectionshows the end of a section• You divide a document into sections when you You divide a document into sections when you
want to apply different page layout settings, want to apply different page layout settings, such as columns, to sections such as columns, to sections
• Sections are used to vary the layout of a documentSections are used to vary the layout of a document• A document is formatted in a single section by A document is formatted in a single section by
defaultdefault
49Microsoft Office 2007 - Word 2007
Types of Section BreaksTypes of Section Breaks
• Insert a section break using the Breaks Insert a section break using the Breaks button in the Page Setup group on the button in the Page Setup group on the Page Layout tabPage Layout tab
Section Function
Next page Begins a new section and moves the text following the break to the top of the next page
Continuous Begins a new section on the same page
Even page Begins a new section and moves the text following the break to the top of the next even-numbered page
Odd page Begins a new section and moves the text following the break to the top of the next odd-numbered page
50Microsoft Office 2007 - Word 2007
Section Breaks ExampleSection Breaks Example
Section 1 is formatted in one
column
Section 2 is formatted in two columns
Continuous section break
51Microsoft Office 2007 - Word 2007
Page BreaksPage Breaks
• As you type, an As you type, an automatic (soft) page automatic (soft) page breakbreak is automatically inserted when you is automatically inserted when you reach the bottom of a pagereach the bottom of a page• Text flows to the next pageText flows to the next page
• You can force text onto the next page by You can force text onto the next page by inserting a inserting a manual (hard) page breakmanual (hard) page break• Use the Breaks button in the Page Setup Use the Breaks button in the Page Setup
group on the Page Layout tab to insert a page group on the Page Layout tab to insert a page break, or break, or
• Press [Ctrl][Enter]Press [Ctrl][Enter]
52Microsoft Office 2007 - Word 2007
Page NumbersPage Numbers
• Automatically number the pages of a document by Automatically number the pages of a document by inserting a page number field inserting a page number field • A A fieldfield is a code that serves as a placeholder for data that is a code that serves as a placeholder for data that
changes in a documentchanges in a document• Click the Page Numbers button in the Header & Footer Click the Page Numbers button in the Header & Footer
group on the Insert tab to insert a page number fieldgroup on the Insert tab to insert a page number field• Select a location, such as bottom of pageSelect a location, such as bottom of page
• Select a preformatted page number and alignmentSelect a preformatted page number and alignment
53Microsoft Office 2007 - Word 2007
Page Numbers Example Page Numbers Example
• Page number fields are inserted in a Page number fields are inserted in a document header or footerdocument header or footer
Page number (in the Footer
area)
Document text (dimmed when the Footer area
is open)
54Microsoft Office 2007 - Word 2007
Headers and FootersHeaders and Footers
• Add headers and footers to a document Add headers and footers to a document when there is an item you want to appear when there is an item you want to appear on every pageon every page• A A headerheader is text or graphics that appears at is text or graphics that appears at
the top of every page of a documentthe top of every page of a document• A A footerfooter is text or graphics that appears at the is text or graphics that appears at the
bottom of every page of a documentbottom of every page of a document
• Headers and footers often contain Headers and footers often contain information such as document title, author information such as document title, author name, dates, and page numbersname, dates, and page numbers
55Microsoft Office 2007 - Word 2007
Adding Headers and FootersAdding Headers and Footers
• Open headers and footers by clicking the Open headers and footers by clicking the Header button or the Footer button on the Header button or the Footer button on the Insert tabInsert tab
• Add text to headers and footers by typing Add text to headers and footers by typing in the Header and Footer areasin the Header and Footer areas• You can also add symbols, borders, graphics, You can also add symbols, borders, graphics,
and other elements to headers and footersand other elements to headers and footers
• The Header & Footer Tools Design tab The Header & Footer Tools Design tab opens when the Header and Footer areas opens when the Header and Footer areas are openare open
56Microsoft Office 2007 - Word 2007
Headers and Footers ExampleHeaders and Footers Example
• Document text is dimmed when the Header and Document text is dimmed when the Header and Footer areas are openFooter areas are open
• Dimmed text can’t be editedDimmed text can’t be edited• The Header and Footers areas are independent of the The Header and Footers areas are independent of the
document itself and must be formatted separatelydocument itself and must be formatted separately
Header & Footer Tools Design Tab
Header area open with
content control
57Microsoft Office 2007 - Word 2007
Editing Headers and FootersEditing Headers and Footers
• To edit headers and footers, first To edit headers and footers, first open the Header and Footer areas:open the Header and Footer areas:• Double-click a header or footer in Print Double-click a header or footer in Print
Layout viewLayout view• Insert, delete, and format content Insert, delete, and format content • Change the default tab stops in the Change the default tab stops in the
Header and Footer areas if the default Header and Footer areas if the default document margins were changeddocument margins were changed
58Microsoft Office 2007 - Word 2007
Different Headers and FootersDifferent Headers and Footers
• Create different headers and footers:Create different headers and footers:• For the first page of a document or For the first page of a document or
sectionsection• For each section in a documentFor each section in a document• For even- and odd-numbered pages in For even- and odd-numbered pages in
a document or sectiona document or section
• Use the tools on the Header & Footer Use the tools on the Header & Footer Tools Design tab or use the Layout Tools Design tab or use the Layout tab in the Page Setup dialog boxtab in the Page Setup dialog box
59Microsoft Office 2007 - Word 2007
Inserting SymbolsInserting Symbols
• A A symbolsymbol is a special character, such as a is a special character, such as a graphic, shape, or foreign language graphic, shape, or foreign language charactercharacter
• Add a symbol using the Symbol button on Add a symbol using the Symbol button on the Insert tabthe Insert tab
60Microsoft Office 2007 - Word 2007
Inserting a TableInserting a Table
• Tables illustrate information intended Tables illustrate information intended for quick reference and analysisfor quick reference and analysis• A A tabletable is a grid of columns and rows is a grid of columns and rows
that you can fill with text and graphicsthat you can fill with text and graphics• A A cellcell is the box formed by the intersection is the box formed by the intersection
of a column and a rowof a column and a row• BordersBorders are the lines that divide the rows are the lines that divide the rows
and columns of a table and help you see and columns of a table and help you see the structurethe structure
62Microsoft Office 2007 - Word 2007
Clip ArtClip Art
• Illustrate a document with clip art Illustrate a document with clip art • Clip artClip art is a collection of graphic images is a collection of graphic images
that you can insert in a documentthat you can insert in a document• Clip OrganizerClip Organizer, a library of clips, a library of clips • Clips Clips are the media files, including are the media files, including
graphics, photographs, sounds, movies, graphics, photographs, sounds, movies, and animations, that come with Word and animations, that come with Word
• Add clips by clicking the Clip Art button Add clips by clicking the Clip Art button in the Illustrations group on the Insert in the Illustrations group on the Insert tabtab
63Microsoft Office 2007 - Word 2007
Clip Art Task PaneClip Art Task Pane
• Search for clips using the ClipArt Search for clips using the ClipArt task panetask pane
Search using a keyword
Results of a clip search
Choose type of clips to search
Choose clip collections to search
64Microsoft Office 2007 - Word 2007
Inserting Clip Art Inserting Clip Art
• A clip is inserted as an inline graphic A clip is inserted as an inline graphic at the location of the insertion pointat the location of the insertion point• An An inline graphicinline graphic is a graphic that is is a graphic that is
part of the line of textpart of the line of text• A A floating graphicfloating graphic is independent from is independent from
text and can be moved anywhere on a text and can be moved anywhere on a pagepage
65Microsoft Office 2007 - Word 2007
Wrapping Text around Clip Art Wrapping Text around Clip Art
• Wrap text around the graphicWrap text around the graphic• Apply a Apply a text wrapping styletext wrapping style • Click the Text Wrapping button in the Arrange Click the Text Wrapping button in the Arrange
group on the Picture Tools Format tabgroup on the Picture Tools Format tab
Floating graphic
Faded image shows graphic being dragged
Sizing handle
66Microsoft Office 2007 - Word 2007
Formatting Clip Art Formatting Clip Art
• Picture Tools Format tabPicture Tools Format tab• Adjust contrast, brightness, Adjust contrast, brightness,
compression, and so on in the Adjust compression, and so on in the Adjust groupgroup
• Apply a style from the gallery in the Apply a style from the gallery in the Picture Styles groupPicture Styles group
• Position, wrap text, flip, group, and so Position, wrap text, flip, group, and so on in the Arrange groupon in the Arrange group
• Crop and change height or width in the Crop and change height or width in the Size groupSize group
SummarySummary
• The Word program windowThe Word program window
• Formatting TextFormatting Text
• Cut, Copy, and Paste commandsCut, Copy, and Paste commands
• Clipboard and Spell CheckerClipboard and Spell Checker
• Document and Page Layouts Document and Page Layouts
• Headers and FootersHeaders and Footers
• Inserting Symbols, Tables, and Inserting Symbols, Tables, and ClipartClipart
67Microsoft Office 2007 - Word 2007