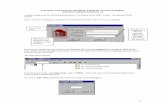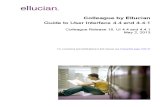Revenue Report
XREV
Step 1: Double-click on the Datatel icon to open
Step 2: Type Login and Password
cluna
xxxxxxxx
Step 3: Click OK
Step 4: Click on Apps from menu bar
Step 5: Select CF from drop-down menu
Step 6: Next to Quick Access type XREV
XREV
Step 7: Click on the “Go” button
Step 8: At the Fiscal Year prompt type “2008” and press Enter
2008
Step 9: At the prompt type your Cost Center and press Enter
2008
006010
Step 10: At the prompt type 09/01/07 and press Enter
2008
006010
090107
Step 11: At the prompt type 09/30/07 and press Enter
2008
09/01/07403010
093007
Step 12: Click on “Update” to go to the next screen
2008
006010 09/01/07
09/30/07
Step 13: Press “F9”
Step 14: Click on “Update” to go to the next screen
Step 15: File will download to PC
2008
006010 09/01/07
09/30/07
Step 16: File will import to Excel
c:\tempfile\glarev.csv
Step 17: Excel will open with the GLAREV file
Step 18: Click on the minimized Datatel file to Restore
Step 19: To exit the CF screen click on the red “X” in the middle of
your menu bar
XREV
Step 20: Click on the minimized Excel file to restore
Step 21: Click on “File”
Step 22: Click on “Save As”
Step 23: Click on the ‘Save in” arrow to show drop-down menu
Step 24: Select folder where file will be saved
Step 25: Under “File name” type “Revenue 09-07” (or any other title you feel comfortable with)
Revenue 09-07
Step 26: Click on the ‘Save as type” arrow to show drop-down menu
Revenue 09-07
Step 27: Select “Microsoft Excel”
Revenue 09-07
Step 28: Click on the “Save” button
Revenue 09-07
Step 29: Now you can format the report to fit your reconciliation
needs