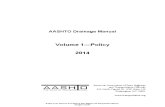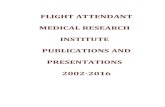RevegyPlanConfigurator · 2019-05-23 · RevegyPlanConfigurator ©Revegy,Inc. Page2of83...
Transcript of RevegyPlanConfigurator · 2019-05-23 · RevegyPlanConfigurator ©Revegy,Inc. Page2of83...

Revegy Plan ConfiguratorVersion: 3.4Last Update: February 2014
Revegy, Inc.200 Galleria ParkwaySuite 1155Atlanta, Georgia 30339www.revegy.com

Revegy Plan Configurator
© Revegy, Inc. Page 2 of 83
Table of ContentsOVERVIEW 4
PLAN CONFIGURATOR 5
ADDING A PLAN 6
PLAN DETAIL PAGE 7
CONFIGURING PLAN DETAILS 9
UPDATING A PLAN 12
MANAGING PLAN OBJECTS 13Plan Object Types 18Free Form Text Box Plan Object Type 19Configuration 19Example in the User Interface 20
Notes Box Plan Object Type 20Configuration 20Example in the User Interface 22
Table: Many Column Plan Object Type 22Configuration 22Data Sorting 24Column Configuration 25
Example in the User Interface 29Table: Two Column Plan Object Type 29Configuration 29Example in the User Interface 35
Grid Questions Plan Object Type 35Configuration 35Example in the User Interface 36
Related List Plan Object Type 37Configuration 37Key Field 38Column Configuration 39
Example in the User Interface 42Table: Related List View Plan Object Type 42Configuration 43Data Sorting 44
Example in the User Interface 45Custom Plan Object Type 46Configuration 46Example in the User Interface 48Attach Maps Custom Plan Object 48

Revegy Plan Configurator
© Revegy, Inc. Page 3 of 83
Configuration Settings 48Example 50
Configurable Actions (GOSPA) Custom Plan Object 50Configuration Settings 50Example 52
Generic AnyChart Chart Custom Plan Object 52Configuration Settings 53Column Chart 53Example 55Line Chart 55Example 57Pie Chart 57Example 59Scatter Chart 59Example 63
Opportunity Summary Analysis Custom Plan Object 63Configuration Settings 63Example 65
Related Plans Custom Plan Object 66Configuration Settings 66Example 66
CLONING A PLAN 68
DELETING A PLAN 69
PREVIEWING A PLAN 70
SHOWING CHANGES MADE TO A PLAN 72
BACKING UP AND IMPORTING CONFIGURATION DATA 73
RELATED TOPICS 75Managing Plans for a User Group 75System Preferences 76Help Links 82

Revegy Plan Configurator
© Revegy, Inc. Page 4 of 83
OverviewThis document provides a guide to allow Revegy administrators the ability to create and modifyPlans in Revegy. It is designed to give you an understanding of how to use Plans in the Admin-istration Module, and it outlines steps and options available to build Plans. The documentexplains what Plans are, provides examples and screenshots, and describes the configurationand format options for Plans.
Back to "Table of Contents"

Revegy Plan Configurator
© Revegy, Inc. Page 5 of 83
Plan ConfiguratorPlans provide a visual and interactive method of supporting the best practices of your regional,national, or global teams. The Plan Configurator allows you to tailor Plan templates that sup-port these best practices while keeping your core plan and language consistent.
Plans are made up of Plan Objects. Plan Objects are individual entities, or sections, plugged intoPlans and Call Plans to provide specific and detailed information and statistics for each Plan andCall Plan.
The Plan Configurator is accessed from the Company Admin menu and opens to the Plan Listpage. The Plan List page displays a list of created Plans. The Plan List allows Company Adminsto add, update, clone, and delete configured Plans. Admins can also view changes made to anyor all Plans and configure Plan Objects for each Plan.
Note: To sort the list by a particular column, use the arrow indicator nearthe column heading.
Note: To filter by Type, use the Plan Types drop down list.
Note: If you make configuration changes to any Plans, you must log out ofthe user interface before being able to view the new changes. If you are inSFDC, refresh the screen.
Plans must be assigned to user groups for users to have access. See "Managing Plans for a UserGroup" for additional information on assigning Plans to user groups.
Back to "Table of Contents"

Revegy Plan Configurator
© Revegy, Inc. Page 6 of 83
Adding a PlanCompany Administrators have the ability to add Plans from the Plan List page. Plan details areconfigured before a Plan is added to the Plan List.
Note: If an existing Plan contains all or the majority of the information yourequire, consider cloning and updating the existing Plan.
1. Click Plan Configurator in the left hand menu under Company Admin.2. Click Add New.3. Enter Plan details, including Plan Name, Plan Type, Plan Description, Active Status, Print
Options, and Tab Options. See "Plan Detail Page" for field descriptions.4. Click Add.
Note: Once a Plan is created, more options are available. See "ConfiguringPlan Details" for additional optional configuration.
Back to "Table of Contents"

Revegy Plan Configurator
© Revegy, Inc. Page 7 of 83
Plan Detail PageThe Plan Detail page is accessed when adding a new Plan or updating an existing Plan. The PlanDetail page allows a user to edit Plan attributes, such as Plan Name, Type, Description, PrintOptions, and Tab Options.
Field Description
Plan Name Name of the Plan. This is the name users see in the user interface.
Plan Type
Select the Plan Type:n Account: Consolidate the intelligence you have captured around an
Account. This Plan Type helps you collaborate effectively with yourteam or executives to improve visibility and insight. Accounts can becomplex, so the history of each is retained. Plans can be reviewedand adapted to your business requirements as information continuesto be built out about what you know and what you want to get out ofan Account. Examples: FYXX Account Plans/3-year AccountPlan/Account Review Plans/Account Execution Plans/AccountCoaching Report
n Account Call Plan: Preparation is key to any call/meeting. This PlanType provides a mechanism to help drive the thought process aroundthis concept.
n Opportunity: This Plan Type helps drive consistency throughout yourteams to manage and capture the understanding around anOpportunity. Examples: Opportunity Plan (in the early stages of adeal to see if you can grow it into a bigger Opportunity)/Deal Review(could be in the closing stages of the Opportunity)/Close Plans(focusing on the closing of an Opportunity)/Opportunity Coaching

Revegy Plan Configurator
© Revegy, Inc. Page 8 of 83
Field Description
Reportn Opportunity Call Plan: Preparation is key to any call/meeting. This
Plan Type provides a mechanism to help drive the thought processaround this concept.
n Partner: Consolidate information about a Partner. Examples: PartnerPlans/Joint Partner Plans/Internal Quarterly Reviews/ExternalQuarterly Reviews
n Partner Call Plan: Preparation is key to any call/meeting. This PlanType provides a mechanism to help drive the thought process aroundthis concept.
n Portfolio/Territory: Consolidate information about aPortfolio/Territory.
n Portfolio/Territory Call Plan: Preparation is key to any call/meeting.This Plan Type provides a mechanism to help drive the thoughtprocess around this concept.
Plan DescriptionBrief description of Plan to display in the Plan List and help users identifyeach Plan
Inactive Select to set the status of the Plan to inactive.
Print Optionsn Orientation: Select to have the Plan print in Portrait or Landscape.n Print Last Updated: Select to display the date the Plan was last
updated on the printed Plan.
Tab Options
n Start Tabs on New Pages: Select to start each tab on a separatepage. Please note that you may notice empty space between each ofthe sections.
n Print Tab Headings: Select to show a clear break in each of thesections.
n Show Table of Contents: Select to summarize each of the Objects onthe Plan, including who last updated, the date changes where made,and if users want to assign Plan Objects to team members tocomplete. Users find it easier to use the Table of Contents to locatePlan Objects to update without having to scroll through the Plandetails.
Note: Once a Plan is created, more options are available. See "ConfiguringPlan Details" for additional optional configuration.
Back to "Table of Contents"

Revegy Plan Configurator
© Revegy, Inc. Page 9 of 83
Configuring Plan DetailsPlan Details, including Help Links, Copyright options, Header Image, and Plan Objects, are con-figured from the Plan Detail page after a Plan is added. Company Admins are able to updatePlan details at any time.
See "Plan Detail Page" for additional information before configuring Plans.
Note: Consider cloning Plans before making updates. This ensures thatprevious settings are not lost and can be reused at a later time if desired.
Adding Help Links and CopyrightHelp links are represented as icons in the top right corner of a Plan in the user interface. TheHelp links provide users with additional information when clicked.
1. Enter the URLs each Help icon links to. See "System Preferences" for configuring theicons. See "Help Links" for tips on configuring the Helps Links section.
2. (optional) Enter copyright or other legal information. This information appears in thefooter when a Plan is printed, exported, emailed, or archived.Example: This field is often used to put in text such as "Internal Use Only–Confidential."
3. Click Update at the bottom of the page to save changes.
Adding a Header ImageThe header image displays at the top of Plans. You can upload any image to represent the Plan,for example, a company logo.
1. Click Choose File.2. Browse and select one available file. Once uploaded to Revegy, the selected file appears
next to the Choose File button.Note: Accepted file types are: JPEG, PNG, and GIF. The maximumwidth is 980 px. There is no minimum or maximum height

Revegy Plan Configurator
© Revegy, Inc. Page 10 of 83
requirement. Tabs are designed to stay in the forefront and mayinhibit visibility of the header, so be aware of the tab location andheight.
3. Select where and how the header image displays from the Header Image Position dropdown list. It is recommended to use the "Right" image position if you are using tab head-ings.
4. Click Update at the bottom of the page to save changes.
Note: The name of the uploaded file only displays before saving the Plan.Once the Plan is saved, "no file selected" is displayed. The header is stilluploaded and displayed with the Plan in the user interface. Use the "ClearImage" checkbox to remove an associated header with a Plan.
Adding Plan Objects1. Select Plan Objects in the Plan Objects field. Hold the Ctrl or Shift keys to select multiple
Plan Objects.2. Click the Right Arrow button to add Plan Objects to Plan Configuration.3. Configure how the Plan Objects display.
n Use the Remove button to remove Plan Objects. When a Plan Object is removed, itappears at the end of the list in the Plan Objects field.
n Use the up and down arrow buttons to change the order Plan Objects appear.n Use the Add Tab button to add headings or sections to your Plan.
n Use the Edit button to edit the name of tabs.n Use the X button to remove tabs.
4. Click Update at the bottom of the page to save changes.

Revegy Plan Configurator
© Revegy, Inc. Page 11 of 83
See "Managing Plan Objects" for additional information and configuration.
Back to "Table of Contents"

Revegy Plan Configurator
© Revegy, Inc. Page 12 of 83
Updating a PlanPlan details are updated from the Plan Detail page. Company Admins are able to update Plandetails at any time.
Note: Consider cloning Plans before making updates. This ensures thatprevious settings are not lost and can be reused at a later time if desired.
1. Click Plan Configurator in the left hand menu under Company Admin.2. Click anywhere on the row of the Plan or click Update in the Action column.3. Update desired information. See "Plan Detail Page" and "Configuring Plan Details" for
field descriptions and additional information for configuring sections.Note: If a Plan is in use, it is recommended not to change the Typedue to the potential to experience unexpected results.
4. Click Update.
Back to "Table of Contents"

Revegy Plan Configurator
© Revegy, Inc. Page 13 of 83
Managing Plan ObjectsPlans are made up of one or more Plan Object. Plan Objects are added and configured from thePlan Object List. The Object List page is accessed from the Plan List page using the Plan Objectslink in the Action column or from the Update Plan Objects button. The list is also accessed fromthe Plan Detail page using the Update Plan Objects button.
The Object List allows Company Admins to add, update, clone, delete, preview, and showchanges made to Plan Objects.
n Use the Plan List drop down to filter Plan Objects by the associated Plan.n Use the alphabetic filter to sort all Plan Objects.n Use the arrow indicator near the column heading to sort the list by a particular column.n Use the Update Plan Configuration link to make changes to the Plan configuration listed
in the Plan List drop down. This link is only available if a specific Plan is selected. If "All" isselected, the link is unavailable.
n Click the blue "i" to view which Plans a Plan Object is used in.
Plan Object Detail PageThe Object Detail page is accessed when adding a new Plan Object or updating an existing PlanObject. Options vary depending on the Object Type.

Revegy Plan Configurator
© Revegy, Inc. Page 14 of 83
Field Description
Object NameName of the Plan Object. This is the name users see in the userinterface.
Object Type
Select the Object Type: Free form text box, Notes box,Table: many column, Table: two column, Grid Questions, RelatedList, Table: related list view, or Custom. See "Plan Object Types"for additional information on each Object Type configuration andexamples.
Grid Selection
Only available for Grid Questions Object Types
If you do not add a Plan Object from an already-createdGrid/Scorecard and choose to add a new Plan Object, you areable to select a Grid/Scorecard to associate with the GridQuestions when you first create the Grid Questions Plan Object.This cannot be changed.
Related List Only available for Table: related list view Object Types

Revegy Plan Configurator
© Revegy, Inc. Page 15 of 83
Field Description
This is a required field. The selected Related List cannot bechanged.
Custom Type
Only available for Custom Object Types
You are able to select a custom type from the library of already-customized Object Types to associate with the Custom Objectwhen you first create the Custom Plan Object. This cannot bechanged.
Object DescriptionBrief description of Plan Object to display in the Object List andhelp users identify each Plan Object
Reusability
Select one option from the drop down list:n Plan Only: Plan Object data is reused across all Plan
documents only and only within an area.For example: Account data is only reused across multipleAccount Plans. Opportunity data is only reused acrossmultiple Opportunity Plans. Data is not reused within CallPlans.
n No Reuse: No data is ever reused.n Account: Plan Object data is reused across all Account
Plans, Account Call Plans, and related Opportunity Plansand Opportunity Call Plans.
n Opportunity: Plan Object data is reused across allOpportunity Plans and Opportunity Call Plans.
n Partner: Plan Object data is reused across all Partner Plansand Partner Call Plans.
n Portfolio/Territory: Plan Object data is reused across allPortfolio/Territory Plans and Portfolio/Territory Call Plans.
Add to Plan Configuration
Select to add the Plan Object to a specific Plan. This option is onlyavailable if a specific Plan is selected in the Plan List drop downmenu on the Plan Object List page. Plan Objects added to a Planusing this link are added to the last tab of the Plan or as the lastobject in the Plan.
Help Links
Help links are represented as icons in the top right corner of anopen Plan Object in the user interface. The Help links provideusers with additional information when clicked.
Enter the URLs the Help icons link to. See "System Preferences"

Revegy Plan Configurator
© Revegy, Inc. Page 16 of 83
Field Description
for configuring the icons. See "Help Links" for tips on configuringthe Helps Links section.
Notes/Instructions Enter additional notes, instructions, or reminders.
Adding a Plan Object1. Click Add New.2. Enter Plan Object details, such as name, description, type, reusability, help links, and
notes/instructions. See "Plan Object Detail Page" for field descriptions. Name and Typeare required fields.
3. Click Add.
Updating a Plan ObjectPlan Object details are updated from the Plan Object Detail page. Company Admins are able toupdate Plan Objects details at any time. Options available to update vary depending on ObjectType.
Note: Consider cloning Plan Objects before making updates. This ensuresthat previous settings are not lost and can be reused at a later time ifdesired.
1. Click anywhere on the row of the Plan Object or click Update in the Action column.2. Update desired information. See "Plan Object Detail Page" and "Plan Object Types" for
field descriptions and additional information for updating each Object Type.Note: If the Plan Object is in use, it is recommended not to changethe Object Type due to the potential to experience unexpectedresults.
3. Click Update.
Cloning a Plan ObjectCloning a Plan Object creates an identical version as the originally selected Plan Object. Thecloned Plan Object inherits the original Plan Object attributes and Type, but is not linked to theoriginal Plan Object. Cloned Plan Object titles default to "Copy of" plus the originally clonedPlan Object title. Plan Objects are cloned from the Object List.
Note: Consider cloning Plan Objects before making updates. This ensuresthat previous settings are not lost and can be reused at a later time ifdesired.

Revegy Plan Configurator
© Revegy, Inc. Page 17 of 83
1. Click Clone in the Action column.2. Click OK to confirm cloning the selected Plan Object.3. Update desired information for the cloned Plan Object. See "Plan Object Detail Page" for
field descriptions.4. Click Update.
Deleting a Plan ObjectPlan Objects are deleted from the Object List. A Plan Object is permanently removed from theRevegy system once it is deleted.
1. Click Delete in the Action column.2. Click OK to confirm deletion.
Previewing a Plan ObjectPlan Objects are previewed from the Object List. Company Admins are able to preview a PlanObject at any time.
1. Click Preview in the Action column.2. Use any drop downs available to preview options.3. Click Back to return to the previous page.
Note: You can also preview Plans from the Plan Object Detail page.
Showing Changes Made to a Plan Object

Revegy Plan Configurator
© Revegy, Inc. Page 18 of 83
Changes to Plan Objects are viewed from the Plan Object Change Log page and accessed fromthe Object List. Changes show the Change Type, what was updated, who updated content, andwhen the Plan Object was updated.
1. Click Show Changes in the Action column or click the Show All Changes button to viewall changes to all Plan Objects.
2. Click details to view more details about what was updated.3. Use the Select Maximum Results drop down to filter the number of changes shown.4. Click Refresh to filter the number of changes shown.5. Click Plan Object List to return to the Object List page.
Back to "Table of Contents"
Plan Object TypesRevegy Plan Objects are individual entities plugged into Plans to provide specific and detailedinformation and statistics for Accounts, Account Call Plans, Opportunities, Opportunity CallPlans, Partners, Partner Call Plans, Portfolios/Territories, and Portfolio/Territory Call Plans.Plan Object Types are determined when a Plan Object is added from the Plan Configurator inthe Revegy Administration Module.
Eight Plan Object Types exist:n Free form text boxn Notes boxn Table: many columnn Table: two columnn Grid Questionsn Related Listn Table: related list viewn Custom Objects
Note: If a Plan Object is in use (attached to a Plan), it is recommended notto change the Object Type due to the potential to experience unexpectedresults.
Back to "Table of Contents"

Revegy Plan Configurator
© Revegy, Inc. Page 19 of 83
Free Form Text Box Plan Object TypeFree form text box Object Types allow users to input text information and are useful whenanswers are not consistent, such as descriptions, purposes, or notes. Free form text boxes mayalso be used for purposes such as providing an input box for users to enter reminders and ideas,such as a set of questions to ask a potential customer or ideas on how to open or close meet-ings.
ConfigurationIn the Revegy Administration Module, Free form text box configuration options include:
Field Description
Object Type
n Required: Select to mark the Plan Object as required. When a useredits the Plan Object in the user interface, the Plan Object cannot besaved without adding values to the required fields. Users can selectto cancel editing the Plan Object without adding the requiredinformation. The required field indicators do not appear on the printversion of the Plan Object.
n Reusability: Reusability refers to attaching this Plan Object to a Planof the same or different type. For example, if a Plan Object'sreusability is assigned as Account, then the Plan Object can beattached to any Account Plan. The Plan Object functions the sameacross all Accounts. If the same Plan Object with Account reusabilityis attached to an Opportunity Plan, then the Plan Object functionsdifferently. It then functions as a summary of all Plan Objects of thesame name that are attached to an Account Plan.
General Settingsn Allow to be Selected in Overview: Select to include the Plan Object
as an option to add to the Overview section in the user interface.

Revegy Plan Configurator
© Revegy, Inc. Page 20 of 83
Field Description
n Create Summary Views: Select to include the Plan Object as anoption to select when creating a custom report on the Reports pagein the user interface. Requires Reusability to be selected.
Print Settings
n Print Notes: Select to include Notes/Instructions field for this PlanObject whenever a Plan it is attached to is printed, exported, orarchived.
n Print Heading: Select to include the Plan Object title for this PlanObject whenever a Plan it is attached to is printed, exported, orarchived.
n Print Only: Select to only include this Plan Object whenever a Plan itis attached to is printed, exported, or archived. The Plan Object doesnot display in the user interface if this option is selected.
IntegrationSettings
n Enabled: Select to enable Integration options.n Direction: Select how information is sent and received between
Revegy and the CRM. Select to push information from Revegy to theCRM, pull information from the CRM to Revegy, or both push andpull information between Revegy and the CRM.
n CRM Field: Enter the CRM field that the Plan Object pushes and pullsinformation from.
n Integration Adapter: Select the appropriate Revegy integrationadaptor from the drop down list.
Example in the User Interface
Back to "Table of Contents"
Notes Box Plan Object TypeNotes box Object Types allow users to view notes, instructions, and reminders as Plan Objects.These Object Types are useful when information or clarification needs to be provided, but thereare no editable components for the Plan Object.
ConfigurationIn the Revegy Administration Module, Notes box configuration options include:

Revegy Plan Configurator
© Revegy, Inc. Page 21 of 83
Field Description
Object Type
Reusability: Reusability refers to attaching this Plan Object to a Plan ofthe same or different type. For example, if a Plan Object's reusability isassigned as Account, then the Plan Object can be attached to anyAccount Plan. The Plan Object functions the same across all Accounts. Ifthe same Plan Object with Account reusability is attached to anOpportunity Plan, then the Plan Object functions differently. It thenfunctions as a summary of all Plan Objects of the same name that areattached to an Account Plan.
General SettingsAllow to be Selected in Overview: Select to include the Plan Object asan option to add to the Overview section in the user interface.
Print Settings
n Print Notes: Select to include Notes/Instructions field for this PlanObject whenever a Plan it is attached to is printed, exported, orarchived.
n Print Heading: Select to include the Plan Object title for this PlanObject whenever a Plan it is attached to is printed, exported, orarchived.
n Print Only: Select to only include this Plan Object whenever aPlan it is attached to is printed, exported, or archived. The PlanObject does not display in the user interface if this option isselected.
Notes/Instructions Enter the notes/instructions that appear in the Plan Object. This

Revegy Plan Configurator
© Revegy, Inc. Page 22 of 83
Field Description
information cannot be edited in the user interface when viewing thePlan Object.
Example in the User Interface
Back to "Table of Contents"
Table: Many Column Plan Object TypeTable: many column Object Types allow users to have a table with multiple columns. Thecolumns are made up of Response Types, which are different formats that data is entered anddisplayed in from the user interface, for example, text boxes or drop down lists. Response Typescan be configured to be identical or different. Table: many column Object Types are usefulwhen users need to enter multiple types of information for an Account, Account Call Plan,Opportunity, Opportunity Call Plan, Partner, Partner Call Plan, Portfolio/Territory, or Port-folio/Territory Call Plan. This information could include dates, times, calculated percentages,descriptions, and hyperlinks. Users can also pull information from contacts and teams.Examples of Table: many column Object Types include tactics, decision processes, strengths,and weaknesses.
ConfigurationIn the Revegy Administration Module, Table: many column configuration options include:

Revegy Plan Configurator
© Revegy, Inc. Page 23 of 83
Field Description
Object Type
Reusability: Reusability refers to attaching this Plan Object to a Plan of thesame or different type. For example, if a Plan Object's reusability isassigned as Account, then the Plan Object can be attached to any AccountPlan. The Plan Object functions the same across all Accounts. If the samePlan Object with Account reusability is attached to an Opportunity Plan,then the Plan Object functions differently. It then functions as a summary ofall Plan Objects of the same name that are attached to an Account Plan.
General Settings
n Allow to be Selected in Overview: Select to include the Plan Objectas an option to add to the Overview section in the user interface.
n Include Sequence Number Column: Select to include a fixed columnfor the sequence number of rows.
n Include Total Row: Select to include a fixed row for the calculatedtotal of each column.
n Include Total Column: Select to include a fixed column for thecalculated total of each row.
n Create Summary Views: Select to include the Plan Object as anoption to select when creating a custom report on the Reports pagein the user interface. Requires Reusability to be selected.
n Fit Columns to Display Width: Select to force all columns to complywith the set display width.
n Summary "Subject" Column Width: Determines the column width.Revegy determines the actual width of each column by totaling allthe columns that have been entered, then applying a percentage toeach column based on the width values entered.
n Table Display Height: Determines the display height of the table. 100is equal to a height of approximately 1 inch or 2.5 centimeters(assuming your screen settings are set to 96 dpi, meaning 96 is equalto 1 inch or 2.54 centimeters). For example, for a height of 2 inchesor 5 centimeters, you would enter 200.
Print Settings n Print Notes: Select to include Notes/Instructions field for this Plan

Revegy Plan Configurator
© Revegy, Inc. Page 24 of 83
Field Description
Object whenever a Plan it is attached to is printed, exported, orarchived.
n Print Heading: Select to include the Plan Object title for this PlanObject whenever a Plan it is attached to is printed, exported, orarchived.
n Print Only: Select to only include this Plan Object whenever a Plan itis attached to is printed, exported, or archived. The Plan Object doesnot display in the user interface if this option is selected.
IntegrationSettings
n Enabled: Select to enable Integration options.n Direction: Select how information is sent and received between
Revegy and the CRM. Select to push information from Revegy to theCRM, pull information from the CRM to Revegy, or both push andpull information between Revegy and the CRM.
n CRM Table: Enter the CRM table value the Plan Object pushes andpulls information from.
n CRM Id Field (optional): Enter the CRM Id field value the Plan Objectpushes and pulls information from.
n CRM Parent Field (optional): Enter the CRM parent field value thePlan Object pushes and pulls information from.
n Integration Adapter: Select the appropriate Revegy integrationadaptor from the drop down list.
At the bottom of the page, there are configuration options for columns.
n Use the left and right arrow buttons to switch the order of the columns.n Use the Update link to update column information.n Use the Delete link to delete a column.n Use the Add Column button to add new columns.
Data SortingData sorting is below the configuration options for columns.

Revegy Plan Configurator
© Revegy, Inc. Page 25 of 83
n Select User Sorts Data for users to manually sort Plan Objects while viewing in the userinterface.
n In the user interface:n Click on any column header to sort the list. Click the column header again to
sort in the opposite ascending/descending order.n Hold Ctrl and click multiple column headers to sort in ascending or des-
cending order. Each column is assigned a number that indicates the columnpriority when sorting.
n Click on any column header to reset the sort order.n Sorting options are not saved when viewing the Plan Object, but are saved
when in Edit mode.n Clicking Move Up or Move Down resets the sorting order and allows you to
manually sort the rows. These options are only available when there is not aFixed List column.
n Plan Objects print data in the order it is presented on the screen.n Select Sort by to specify two columns and order of sorting. The column selected in the
Sort by drop down has the highest sorting priority. The column selected in the Then bycolumn has the second highest sorting priority. Columns are sorted by ascending or des-cending order.
Column ConfigurationWhen adding a new column, several configuration options are available:

Revegy Plan Configurator
© Revegy, Inc. Page 26 of 83
Field Description
Column Header Name or question that appears at the top of the column on the Plan Object
Response Type
Select one Response Type.n Auto Fill: Displays an auto filled response based on input from the
drop down listn Calculated Column: Calculates responses given across rows based on
the formulas calculated in the Configuration sectionn Checkbox: Displays a selection box to check or uncheckn Color Indicator: Displays a clickable, changing color/shape iconn Date: Displays a calendar to select a date, future or pastn Drop Down List: Displays a drop down listn Fixed List: Displays fields that cannot be edited. Determines the
number of rows in the tablen Hyperlink: Displays an input box to enter a URL or file pathn Numeric: Displays an input box that accepts numbers onlyn Percent: Displays an input box that accepts numbers only and
represents a percentage, or displays a fixed calculated percentagen Text: Displays an input box that accepts alphanumeric charactersn Time: Displays an input box with selection arrows to select the time
and radio buttons to select "am" or "pm"
Configuration
The Configuration options vary depending on the selected Response Type.n Checkbox, Date, Hyperlink, Numeric, Text, and Time: No
Configuration Required.n Auto Fill: Create a Drop Down List column with "Select List Source for
Multiple Linked Columns" selected first, then create an Auto Fillcolumn. Use the drop down list to select which attribute to populatethe Auto Fill column. This field is fixed and cannot be edited.

Revegy Plan Configurator
© Revegy, Inc. Page 27 of 83
Field Description
n Calculated Column: Calculates information from Numeric columnsbased on manually entered formula.
n Specify calculated columns by entering the Formula Nameshown in the reference table. For example: c01+c02-c03*c04/c05
n The reference table displays all the previously created columns,plus a given formula name. Calculated columns only work withNumeric columns.
n Formula operands that can be used are add (+), subtract (-),multiply (*), and divide (/). Parenthesis and numeric values arealso supported.
n Color Indicator: Enter values for a color and shape that displays as aclickable color/shape icon. Enter one color and one shape value perline. Press the "Enter" key after you type the values to move to thenext line.
n Available color values are: red, orange, yellow, light green,green, light blue, blue, purple, gray, and light gray. Hex colorvalues can also be used.
n Available shapes are: CIRCLE, UPARROW, DOWNARROW,LEFTARROW, RIGHTARROW, UPLEFTARROW, UPRIGHTARROW,DOWNRIGHTARROW, DOWNLEFTARROW, UPDOWNARROW,and LEFTRIGHTARROW. A circle is used if no shape is specified.
n Place a pipe character (Example: |) between the color and thedesired shape to specify the shape of the indicator.
n Example:n green|UPRIGHTARROWn FFFF00|LEFTRIGHTARROWn red
n Drop Down List: Select to manually enter responses to select in thedrop down list or select a list source for multiple linked columns.
n If entering responses manually, enter one response per line.Press the "Enter" key after you type each response to move tothe next line.
n Specify a background color for each response by entering{COLOR} after the response. For example: Positive{Green}
n Available colors are: red, orange, yellow, lightgreen, green, light blue, blue, purple, gray, andlight gray.
n You may also specify a color by RGB value. Forexample: Positive{008000}

Revegy Plan Configurator
© Revegy, Inc. Page 28 of 83
Field Description
n If you want the drop down options to be pulled from anothersource, use the Select List Source for Single Column to choosewhere responses for the drop down list are pulled from(Example: Teams or Competitors).
n If you want to link multiple columns, use the Select List Sourcefor Multiple Linked Columns to choose where responses for thedrop down list are pulled from (Example: Contacts or Teams).You must now create an Auto Fill Response Type column to bepopulated based on selections in the drop down list.
n Fixed List: Enter responses that cannot be edited in the user interface.If used, fixed lists determine the fixed number of rows in a table.
n If entering responses manually, enter one response per line.Press the "Enter" key after you type each response to move tothe next line.
n If you want to link multiple columns, use the Select List Sourcefor Multiple Linked Columns to choose where responses for thefixed list are pulled from (Example: Contacts or Teams). Thefixed list column is now linked with other columns. You mustcreate an Auto Fill Response Type column to be populated basedon selections in the fixed list.
n Percent: Select to manually enter values in the field via an input boxor select to have Revegy automatically calculate the percentage of thetotal.
n When you select for Revegy to calculate the percentage, selecta column with a Numeric Response Type from the drop downlist. Revegy calculates the responses entered in that numericcolumn and displays each row's percentage as it relates to100%. For example:
n If 5, 7, and 3 are entered in separate rows in the numericcolumn, the percentage column calculates each numberin relation to 100%. 5=33%, 7=47%, and 3=20%.
Format
The Format options vary depending on the selected Response Type. Theseare optional fields. Revegy automatically calculates the field height andcolumn width if these fields are not populated.
n Column Width: Available for all Response Types. Determines thecolumn width of the table. 100 is equal to a width of approximately 1inch or 2.5 centimeters (assuming your screen settings are set to 96dpi, meaning 96 is equal to 1 inch or 2.54 centimeters). For example,for a width of 2 inches or 5 centimeters, you would enter 200.

Revegy Plan Configurator
© Revegy, Inc. Page 29 of 83
Example in the User Interface
Back to "Table of Contents"
Table: Two Column Plan Object TypeTable: two column Object Types allow users to have a table with multiple rows. The columnsare made up of Response Types, which are different formats that data is entered and displayedin from the user interface, for example, text boxes or drop down lists. Response Types can beconfigured to be identical or different. Table: two column Object Types are useful when usersneed to enter multiple types of information for an Account, Account Call Plan, Opportunity,Opportunity Call Plan, Partner, Partner Call Plan, Portfolio/Territory, or Portfolio/Territory CallPlan. This information could include dates, times, percentages, descriptions, selection boxesand buttons, and hyperlinks. Users can also pull information from teams, contacts, partners,company solutions, competitors, and strategy types. Examples of Table: two column ObjectTypes include plan summaries and project information.
ConfigurationIn the Revegy Administration Module, Table: two column configuration options include:

Revegy Plan Configurator
© Revegy, Inc. Page 30 of 83
Field Description
Object Type
Reusability: Reusability refers to attaching this Plan Object to a Plan ofthe same or different type. For example, if a Plan Object's reusability isassigned as Account, then the Plan Object can be attached to any AccountPlan. The Plan Object functions the same across all Accounts. If the samePlan Object with Account reusability is attached to an Opportunity Plan,then the Plan Object functions differently. It then functions as a summaryof all Plan Objects of the same name that are attached to an AccountPlan.
General Settings
n Allow to be Selected in Overview: Select to include the PlanObject as an option to add to the Overview section in the userinterface.
n Create Summary Views: Select to include the Plan Object as anoption to select when creating a custom report on the Reports pagein the user interface. Requires Reusability to be selected.
n Fit Columns to Summary View Display Width: Select to force allcolumns to comply with the set display width.
n Summary "Subject" Column Width: Determines the column width.Revegy determines the actual width of each column by totaling allthe columns that have been entered, then applying a percentage toeach column based on the width values entered.
Print Settings
n Print Notes: Select to include Notes/Instructions field for this PlanObject whenever a Plan it is attached to is printed, exported, orarchived.
n Print Heading: Select to include the Plan Object title for this PlanObject whenever a Plan it is attached to is printed, exported, orarchived.
n Print Only: Select to only include this Plan Object whenever a Planit is attached to is printed, exported, or archived. The Plan Objectdoes not display in the user interface if this option is selected.
IntegrationSettings
n Enabled: Select to enable Integration options.n Integration Adapter: Select the appropriate Revegy integration
adaptor from the drop down list.
At the bottom of the page, there are configuration options for rows.

Revegy Plan Configurator
© Revegy, Inc. Page 31 of 83
n Use the up and down arrow indicators to switch the order of the rows.n Use the Update link to update row information.n Use the Delete link to delete a row.n Use the Add button to add new rows.
When adding a new row, several configuration options are available:
Field Description
Description/QuestionName or question that appears in the first column as a row header onthe Plan Object
Response Type Select one Response Type.

Revegy Plan Configurator
© Revegy, Inc. Page 32 of 83
Field Description
n Auto Fill: Displays an auto filled response that cannot be editedn Auto Fill with Edit: Displays an auto filled response that can be
editedn Calculated Question: Calculates number responses given down
a column based on the formulas calculated in the Configurationsection
n Checkbox: Displays selection boxes to check or uncheckn Color Indicator: Displays a clickable, changing color/shape iconn Date: Displays a calendar to select a date, future or pastn Drop Down List: Displays a drop down listn Hyperlink: Displays an input box to enter a URL or file path. The
folder icon opens the hyperlink pathn Numeric: Displays an input box that accepts numbers onlyn Percent: Displays an input box that accepts numbers only and
represents a percentagen Radio Buttons: Displays radio buttons to selectn Text: Displays an input box that accepts alphanumeric
charactersn Time: Displays an input box with selection arrows to select the
time and radio buttons to select "am" or "pm"
Configuration
The Configuration options vary depending on the selected ResponseType.
n All Response Types: Select to mark the Response Type asrequired. When a user edits the Plan Object in the userinterface, the Plan Object cannot be saved without adding valuesto the required fields. Users can select to cancel editing the PlanObject without adding the required information. The requiredfield indicators do not appear on the print version of the PlanObject.
n Auto Fill: Use the drop down lists to select which attribute topopulate the Auto Fill column. This field is fixed and cannot beedited.
n Auto Fill with Edit: Populates based on a selected field. Use thedrop down lists to select which attribute to display in the field.This field can be edited.
n Calculated Question: Calculates information from Numericfields based on manually entered formula.
n Specify calculated questions by entering the FormulaName shown in the reference table. For example: q1+q2-

Revegy Plan Configurator
© Revegy, Inc. Page 33 of 83
Field Description
q3*q4/q5n The reference table displays all the previously created
rows, plus a given formula name. Calculated questionsonly work with Numeric rows.
n Formula operands that can be used are add (+), subtract(-), multiply (*), and divide (/). Parenthesis and numericvalues are also supported.
n This field cannot be edited in the user interface.n Checkbox: Enter one response per line. Press the "Enter" key
after you type each response to move to the next line. Eachresponse displays with a separate checkbox across the row.
n Color Indicator: Enter values for a color and shape that displaysas a clickable color/shape icon. Enter one color and one shapevalue per line. Press the "Enter" key after you type the values tomove to the next line.
n Available shapes are: CIRCLE, UPARROW, DOWNARROW,LEFTARROW, RIGHTARROW, UPLEFTARROW,UPRIGHTARROW, DOWNRIGHTARROW,DOWNLEFTARROW, UPDOWNARROW, andLEFTRIGHTARROW. A circle is used if no shape is specified.
n Place a pipe character (Example: |) between the color andthe desired shape to specify the shape of the indicator.
n Example:n green|UPRIGHTARROWn FFFF00|LEFTRIGHTARROWn red
n Drop Down List: Select to manually enter responses to select inthe drop down list or select a list source for a single column.
n If entering responses manually, enter one response perline. Press the "Enter" key after you type each response tomove to the next line.
n Specify a background color for each response byentering {COLOR} after the response. For example:Positive{Green}
n Available colors are: red, orange, yellow, lightgreen, green, light blue, blue, purple, gray,and light gray.
n You may also specify a color by RGB value. Forexample: Positive{008000}
n If you want the drop down options to be pulled from

Revegy Plan Configurator
© Revegy, Inc. Page 34 of 83
Field Description
another source, use the Select List Source for SingleColumn to choose where responses for the drop down listare pulled from (Example: Teams or Competitors).
n Radio Buttons: Enter one response per line. Press the "Enter"key after you type each response to move to the next line. Eachresponse displays with a separate radio button across the row.
Format
The Format options vary depending on the selected Response Type.These are optional fields. Revegy automatically calculates the fieldheight and column width if these fields are not populated.
n Data Field Height: Optional field available only for the TextResponse Type. Determines the height (number of lines) visibleto the user before a scroll bar appears. The default line height is1. If you enter a value in this field, the user interface displays aminimum of three lines and a maximum of the number you setin this field. A scroll bar appears after you exceed yourmaximum height, but you are able to continue adding lines.
n Example: Enter 5 in this field. When a user accesses thePlan Object in the user interface, 3 lines are alwaysvisible. The input box can expand 2 more lines until a totalof 5 lines are visible. After the fifth line, a scroll barappears for the user to continue adding lines that are onlyvisible using the scroll bar.
n Summary Column Width: Optional field available for allResponse Types. Determines the column width of the table. 100is equal to a width of approximately 1 inch or 2.5 centimeters(assuming your screen settings are set to 96 dpi, meaning 96 isequal to 1 inch or 2.54 centimeters). For example, for a width of2 inches or 5 centimeters, you would enter 200.

Revegy Plan Configurator
© Revegy, Inc. Page 35 of 83
Example in the User Interface
Back to "Table of Contents"
Grid Questions Plan Object TypeGrid Questions Object Types allow users to include a Grid or Scorecard as a Plan Object. Gridsand Scorecards are created from the Grid/Scorecard Configurator in the Revegy AdministrationModule. When a new Grid/Scorecard is added, a Plan Object by the same name is auto-matically created and appears in the Plan Object list when creating a new Plan.
Grid Questions are useful when a score needs to be determined. Examples of Grid QuestionsObject Types include relationship statuses and strength of Opportunities.
ConfigurationIn the Revegy Administration Module, Grid Questions configuration options include:

Revegy Plan Configurator
© Revegy, Inc. Page 36 of 83
Field Description
Grid Selection
n If you do not add a Plan Object from an already-createdGrid/Scorecard and choose to add a new Plan Object, you are able toselect a Grid/Scorecard to associate with the Grid Questions whenyou first create the Grid Questions Plan Object. This cannot bechanged.
n Reusability: Reusability is determined by the grid selected for thePlan Object.
General SettingsAllow to be Selected in Overview: Select to include the Plan Object as anoption to add to the Overview section in the user interface.
Print Settings
n Print Notes: Select to include Notes/Instructions field for this PlanObject whenever a Plan it is attached to is printed, exported, orarchived.
n Print Heading: Select to include the Plan Object title for this PlanObject whenever a Plan it is attached to is printed, exported, orarchived.
n Print Only: Select to only include this Plan Object whenever a Plan itis attached to is printed, exported, or archived. The Plan Object doesnot display in the user interface if this option is selected.
Example in the User Interface

Revegy Plan Configurator
© Revegy, Inc. Page 37 of 83
Back to "Table of Contents"
Related List Plan Object TypeRelated List Object Types allows users to create a related list of fields that can be used to pop-ulate multiple table Plan Objects. This Plan Object Type works with the Table: related list viewPlan Object. A Related List Plan Object must be created first, then selected to use in aTable: related list view Plan Object in order for it to appear in a Plan in the user interface.Related lists are useful when data needs to be reused across Plans.
The Related List is made up of Response Types, which are different formats that data is enteredand displayed in from the user interface, for example, text boxes or drop down lists. ResponseTypes can be configured to be identical or different.
ConfigurationIn the Revegy Administration Module, Related List configuration options include:
Field Description
Object Type
n Views: When a Related List is associated with a Table: related listview Plan Object, the link to that Plan Object appears here.
n Reusability: Reusability refers to attaching this Plan Object to a Planof the same or different type. For example, if a Plan Object'sreusability is assigned as Account, then the Plan Object can beattached to any Account Plan. The Plan Object functions the same

Revegy Plan Configurator
© Revegy, Inc. Page 38 of 83
Field Description
across all Accounts. If the same Plan Object with Account reusabilityis attached to an Opportunity Plan, then the Plan Object functionsdifferently. It then functions as a summary of all Plan Objects of thesame name that are attached to an Account Plan.
IntegrationSettings
n Enabled: Select to enable Integration options.n Direction: Select how information is sent and received between
Revegy and the CRM. Select to push information from Revegy to theCRM, pull information from the CRM to Revegy, or both push andpull information between Revegy and the CRM.
n CRM Table: Enter the CRM table value the Plan Object pushes andpulls information from.
n CRM Id Field (optional): Enter the CRM Id field value the Plan Objectpushes and pulls information from.
n CRM Parent Field (optional): Enter the CRM parent field value thePlan Object pushes and pulls information from.
n Integration Adapter: Select the appropriate Revegy integrationadaptor from the drop down list.
At the bottom of the page, there are configuration options for fields.
n Use the Add New Field link to add new fields to the list.n Use the Edit link to update field information.n Use the Remove link to delete a field from the list. This link is only available if the field is
not attached to a Table: related list view Plan Object.n Related Lists can have up to 40 fields.n The key field is indicated with red text and cannot be removed.
Key FieldThe key field is the field that is common across all tables built using this related list. It cannotbe removed from the related list and is indicated with red text. The first field added to arelated list is marked as the key field.
To change a key field, you must edit the configuration of the existing key field.

Revegy Plan Configurator
© Revegy, Inc. Page 39 of 83
Column ConfigurationWhen adding a new column, several configuration options are available:
Field Description
Field Name Name or question that appears at the top of the column on the Plan Object
Response Type
Select one Response Type.n Auto Fill: Displays an auto filled response based on input from the
drop down listn Calculated Column: Calculates responses given across rows based on
the formulas calculated in the Configuration sectionn Checkbox: Displays a selection box to check or uncheckn Color Indicator: Displays a clickable, changing color/shape iconn Date: Displays a calendar to select a date, future or pastn Drop Down List: Displays a drop down listn Fixed List: Displays fields that cannot be edited. Determines the
number of rows in the table

Revegy Plan Configurator
© Revegy, Inc. Page 40 of 83
Field Description
n Hyperlink: Displays an input box to enter a URL or file pathn Numeric: Displays an input box that accepts numbers onlyn Percent: Displays an input box that accepts numbers only and
represents a percentage, or displays a fixed calculated percentagen Text: Displays an input box that accepts alphanumeric charactersn Time: Displays an input box with selection arrows to select the time
and radio buttons to select "am" or "pm"
Configuration
The Configuration options vary depending on the selected Response Type.n Text, Numeric, Date, Time, Checkbox, and Hyperlink: No
Configuration Required.n Auto Fill: Populates based on responses entered in the Drop Down List
Response Type. Create a Drop Down List column first, then create anAuto Fill column. Use the drop down list to select which attribute todisplay in the column. This field is fixed and cannot be edited.
n Calculated Column: Calculates information from Numeric columnsbased on manually entered formula.
n Specify calculated columns by entering the Formula Nameshown in the reference table. For example: c01+c02-c03*c04/c05
n The reference table displays all the previously created columns,plus a given formula name. Calculated columns only work withNumeric columns.
n Formula operands that can be used are add (+), subtract (-),multiply (*), and divide (/). Parenthesis and numeric values arealso supported.
n Color Indicator: Enter values for a color and shape that displays as aclickable color/shape icon. Enter one color and one shape value perline. Press the "Enter" key after you type the values to move to thenext line.
n Available color values are: red, orange, yellow, light green,green, light blue, blue, purple, gray, and light gray. Hex colorvalues can also be used.
n Available shapes are: CIRCLE, UPARROW, DOWNARROW,LEFTARROW, RIGHTARROW, UPLEFTARROW, UPRIGHTARROW,DOWNRIGHTARROW, DOWNLEFTARROW, UPDOWNARROW,and LEFTRIGHTARROW. A circle is used if no shape is specified.
n Place a pipe character (Example: |) between the color and thedesired shape to specify the shape of the indicator.
n Example:

Revegy Plan Configurator
© Revegy, Inc. Page 41 of 83
Field Description
n green|UPRIGHTARROWn FFFF00|LEFTRIGHTARROWn red
n Drop Down List: Select to manually enter responses to select in thedrop down list or select a list source for multiple linked columns.
n If entering responses manually, enter one response per line.Press the "Enter" key after you type each response to move tothe next line.
n Specify a background color for each response by entering{COLOR} after the response. For example: Positive{Green}
n Available colors are: red, orange, yellow, lightgreen, green, light blue, blue, purple, gray, andlight gray.
n You may also specify a color by RGB value. Forexample: Positive{008000}
n If selecting a list source for one column, use the Select ListSource for Single Column to choose where responses for thedrop down list are pulled from (Example: Teams orCompetitors).
n If selecting a list source to connect multiple columns, use theSelect List Source for Multiple Linked Columns to choose whereresponses for the drop down list are pulled from (Example:Contacts or Teams). You must now create an Auto Fill ResponseType column to be populated by responses in the drop down list.
n Fixed List: Enter responses that cannot be edited. Enter one responseper line. Press the "Enter" key after you type each response to move tothe next line. If used, Fixed Lists determine the fixed number of rowsin a table.
n If selecting a list source to connect multiple columns, use theSelect List Source for Multiple Linked Columns to choose whereresponses for the drop down list are pulled from (Example:Contacts or Teams). The drop down list column is now linkedwith other columns. You must create an Auto Fill Response Typecolumn to be populated by responses in the drop down list.
n Percent: Select to manually enter values in the field via an input boxor select to have Revegy automatically calculate the percentage of thetotal.
n When you select for Revegy to calculate the percentage, selecta column with a Numeric Response Type from the drop down

Revegy Plan Configurator
© Revegy, Inc. Page 42 of 83
Field Description
list. Revegy calculates the responses entered in that numericcolumn and displays each row's percentage as it relates to100%. For example:
n If 5, 7, and 3 are entered in separate rows in the numericcolumn, the percentage column calculates each numberin relation to 100%. 5=33%, 7=47%, and 3=20%.
Format
The Format options vary depending on the selected Response Type. Theseare optional fields. Revegy automatically calculates the field height andcolumn width if these fields are not populated.
n Column Width: Available for all Response Types. Determines thecolumn width of the table. 100 is equal to a width of approximately 1inch or 2.5 centimeters (assuming your screen settings are set to 96dpi, meaning 96 is equal to 1 inch or 2.54 centimeters). For example,for a width of 2 inches or 5 centimeters, you would enter 200.
Example in the User InterfaceBecause the Related List Plan Object must be associated with a Table: Related List View PlanObject, it is not displayed in the user interface. Instead, the Table: related list view Plan Objectis displayed.
Back to "Table of Contents"
Table: Related List View Plan Object TypeTable: related list view Object Types allows users to create a Table: many column Plan Objectthat reuses data from a Related List Plan Object. A Related List Plan Object must be createdfirst, then selected to use in a Table: related list view Plan Object in order for it to appear in aPlan in the user interface.
Table: related list view Plan Objects are useful because in many cases, data for different clientsis similar. For example, a table created that lists business units with historical data for the past

Revegy Plan Configurator
© Revegy, Inc. Page 43 of 83
three years may be reused later in the Plan to show current opportunities by business unit orproducts implemented by business unit.
ConfigurationIn the Revegy Administration Module, Table: related list view configuration options include:
Field Description
Object Type
n Related List: Select a Related List Plan Object that contains the fieldsyou need for the Table: related list view Plan Object. When editingthe Plan Object, this section is a link to the associated Related ListPlan Object.
n Reusability: Reusability is determined by the selected Related ListPlan Object.
General Settings
n Allow to be Selected in Overview: Select to include the Plan Objectas an option to add to the Overview section in the user interface.
n Include Sequence Number Column: Select to include a fixed columnfor the sequence number of rows.
n Include Total Row: Select to include a fixed row for the calculatedtotal of each column.
n Include Total Column: Select to include a fixed column for thecalculated total of each row.
n Create Summary Views: Select to include the Plan Object as anoption to select when creating a custom report on the Reports pagein the user interface. Requires Reusability to be selected.
n Fit Columns to Display Width: Select to force all columns to comply

Revegy Plan Configurator
© Revegy, Inc. Page 44 of 83
Field Description
with the set display width.n Summary "Subject" Column Width: Determines the column width.
Revegy determines the actual width of each column by totaling allthe columns that have been entered, then applying a percentage toeach column based on the width values entered.
n Table Display Height: Determines the display height of the table. 100is equal to a height of approximately 1 inch or 2.5 centimeters(assuming your screen settings are set to 96 dpi, meaning 96 is equalto 1 inch or 2.54 centimeters). For example, for a height of 2 inchesor 5 centimeters, you would enter 200.
Print Settings
n Print Notes: Select to include Notes/Instructions field for this PlanObject whenever a Plan it is attached to is printed, exported, orarchived.
n Print Heading: Select to include the Plan Object title for this PlanObject whenever a Plan it is attached to is printed, exported, orarchived.
n Print Only: Select to only include this Plan Object whenever a Plan itis attached to is printed, exported, or archived. The Plan Object doesnot display in the user interface if this option is selected.
At the bottom of the page, there are configuration options for selected fields.
n Use the green arrow to add a field to the Selected Fields section.n Use the left and right arrow buttons to switch the order of the columns.n Use the Remove link to remove a field from the Selected Fields section and back in to the
unused field list.n Use the Add New Field link to add a new field to the Related List Plan Object.n (optional) Use the input box on each selected field to calculate column width.
Data SortingData sorting is below the configuration options for columns.

Revegy Plan Configurator
© Revegy, Inc. Page 45 of 83
n Select User Sorts Data for users to manually sort Plan Objects while viewing in the userinterface.
n In the user interface:n Click on any column header to sort the list. Click the column header again to
sort in the opposite ascending/descending order.n Hold Ctrl and click multiple column headers to sort in ascending or des-
cending order. Each column is assigned a number that indicates the columnpriority when sorting.
n Click on any column header to reset the sort order.n Sorting options are not saved when viewing the Plan Object.n Clicking Move Up or Move Down resets the sorting order and allows you to
manually sort the rows. These options are only available when there is not aFixed List column.
n Plan Objects print data in the order it is presented on the screen.n Select Sort by to specify two columns and order of sorting. The column selected in the
Sort by drop down has the highest sorting priority. The column selected in the Then bycolumn has the second highest sorting priority. Columns are sorted by ascending or des-cending order.
Example in the User Interface
Back to "Table of Contents"

Revegy Plan Configurator
© Revegy, Inc. Page 46 of 83
Custom Plan Object TypeCustom Object Types allow users to select from a library of already-customized Object Typesand have control of how the Object Type is displayed and how it functions. Custom Object Typesare useful when other Object Types may not be the best match. Custom Object Types from thelibrary include customized task lists with alerts, the attaching of documents within a PlanObject, the utilization of configurable actions such as GOSPA (Goals, Objectives, Strategies,Plans, and Actions), among other customizable values.
Before configuring a Custom Plan Object, a Master Company Admin must add a PlugIn to theRevegy Administration Module PlugIn Administration. After the PlugIn is added, the Plan Objectsettings are configured in the Plan Configurator from the Plan Object List page. Once a PlanObject is configured, it needs to be attached to a Plan. Attaching it to a Plan allows the CustomPlan Object to be viewed and edited in the Revegy user interface.
ConfigurationIn the Revegy Administration Module, Custom Object configuration options include:
Field Description
Object Type
n You are able to select a custom type to associate with the CustomObject when you first create the Custom Plan Object. This cannot bechanged.
n Reusability: Reusability refers to attaching this Plan Object to a Planof the same or different type. For example, if a Plan Object'sreusability is assigned as Account, then the Plan Object can beattached to any Account Plan. The Plan Object functions the sameacross all Accounts. If the same Plan Object with Account reusabilityis attached to an Opportunity Plan, then the Plan Object functionsdifferently. It then functions as a summary of all Plan Objects of thesame name that are attached to an Account Plan.

Revegy Plan Configurator
© Revegy, Inc. Page 47 of 83
Field Description
General Settings
n Allow to be Selected in Overview: Select to include the Plan Objectas an option to add to the Overview section in the user interface.
n Create Summary Views: Select to include the Plan Object as anoption to select when creating a custom report on the Reports pagein the user interface. Requires Reusability to be selected.
Print Settings
n Print Notes: Select to include Notes/Instructions field for this PlanObject whenever a Plan it is attached to is printed, exported, orarchived.
n Print Heading: Select to include the Plan Object title for this PlanObject whenever a Plan it is attached to is printed, exported, orarchived.
n Print Only: Select to only include this Plan Object whenever a Plan itis attached to is printed, exported, or archived. The Plan Object doesnot display in the user interface if this option is selected.
At the bottom of the page, there are configuration options for custom codes and values. Customobjects are created in collaboration with the Revegy Services team, so it is recommended tocontact Revegy Support at [email protected] for assistance with configuring this section.
Examples of common Custom Plan Objects configured within Revegy include:n Attach Mapsn Configurable Actions (GOSPA)n Generic AnyChart Chartn Opportunity Summary Analysisn Related Plans

Revegy Plan Configurator
© Revegy, Inc. Page 48 of 83
Example in the User Interface
Back to "Table of Contents"
Attach Maps Custom Plan ObjectAttach Maps Custom Plan Objects allow you to include any Map type in a Plan Object. You canedit the Map from within the Plan Object. This Custom Plan Object makes it possible to linkMaps to Plans and to access the Map tools directly from a Plan.
Configuration SettingsSelect Yes or No in the drop down menus to configure Attach Maps Custom Plan Objects.

Revegy Plan Configurator
© Revegy, Inc. Page 49 of 83
Configuration Setting Description
Include all the mapsIf "Yes" is selected, all Maps related to theassociated Account or Opportunity printwhen the Plan is printed.
Include contact mapsAll Map types marked as Contact areincluded in the Plan Object.
Include strategy mapsAll Map types marked as Strategy areincluded in the Plan Object.
Include issue mapsAll Map types marked as Issue are includedin the Plan Object.
Include generic (whitespace) mapsAll Map types marked as Generic areincluded in the Plan Object.
Include team mapsAll Map types marked as Team are includedin the Plan Object.
Print specific maps. Enter a comma separatedstring of configuration keys
Enter configuration keys to print specificMaps. Separate each key with a comma.
Configuration keys are unique IDs thatidentify Maps. Open a Map from the MapConfigurator in the Administration Module.The configuration key is found beside theMap name. Copy and paste it into this field.
Print the tables or print both tables and maps
By default, only the graphicalrepresentation of a Map is printed with thePlan.
n Print Table and Map: Select to printboth the table and graphical views ofthe Map.
n Print Only Table: Select to print onlythe table view of the Map.
Print the grid view for all contact maps
By default, only the graphicalrepresentation of a Contact Map is printedwith the Plan. This option enables the gridview to print with the graphical view of theMap.
Display the map in the plan objectBy default, only a list of Maps to select isvisible. This option enables the Plan Object

Revegy Plan Configurator
© Revegy, Inc. Page 50 of 83
Configuration Setting Description
to display a selected Map for viewing andediting.
ExampleBelow is how an Attach Maps Custom Plan Object may appear in the user interface.
Back to "Table of Contents"
Configurable Actions (GOSPA) Custom Plan ObjectConfigurable Actions Custom Plan Objects utilize GOSPA. GOSPA is a performance managementprocess for planning implementation processes. GOSPA stands for goals, objectives, strategies,plans, and actions.
Configuration SettingsEnter a label and select fill and text colors for parent levels (goals, objectives, strategies, plans,and actions). Use the drop down lists to enable or disable options.

Revegy Plan Configurator
© Revegy, Inc. Page 51 of 83
Configuration Settings Description
Parent Level
Parent Levels 1-5 represent the different processes inGOSPA. Parent Level 1 is the topmost level (goals), andParent Level 5 is the lowest level (actions).
n Label: Name the levels to fit business needs.n Fill Color: Select a color for the background of
the level indicator.n Text Color: Select a text color for the level
indicator. Be sure it is readable against theselected Fill Color.
Print all open tasksEnabling this option prints all tasks when the Plan isprinted. Disabling this option only prints open tasks.
Print and display task commentsEnabling this option displays and prints comments forall tasks. Disabling hides comments in the list and whenthe Plan is printed.
Display in alerts section When enabled, tasks display in the Alerts section of the

Revegy Plan Configurator
© Revegy, Inc. Page 52 of 83
Configuration Settings Description
Account/Opportunity Overview page.
Send email when a task is modifiedSends emails to the person assigned whenever a task iscreated, updated, or completed.
Send email when a task is dueSends email reminders to the person assigned when atask is due.
Print Parent Levels as GraphicWhen enabled, Parent Levels display as graphics withcolor-coding. When disabled, Parent Levels print astext with color-coding.
ExampleBelow is an example of a Configurable Actions Custom Plan Object in the user interface. Itemsmust be added in the GOSPA order, but may be renamed in the Administration Module con-figuration settings.
Back to "Table of Contents"
Generic AnyChart Chart Custom Plan ObjectGeneric AnyChart Chart Custom Plan Objects allow you to pull data from Table: many columnPlan Objects and display the data in the form of a column, line, pie, or scatter chart. The chartsare not editable. Data must be updated from the Table: many column Plan Objects.

Revegy Plan Configurator
© Revegy, Inc. Page 53 of 83
Configuration SettingsThere are four different chart types to select: Column Chart, Line Chart, Pie Chart, and ScatterChart. Each chart type has different configuration settings.
Column ChartUse the drop down lists to select options. Enter titles for the chart title, legend title, and hori-zontal and vertical axes. The fields indicated with a red asterisk (*) are required.

Revegy Plan Configurator
© Revegy, Inc. Page 54 of 83
Configuration Settings Description
Select the chart typeSelect "Column Chart" to display and represent the relateddata in the Plan Object as a normal or stacked column chart.
Select the data sourceSelect the Table: many column Plan Object that is used asthe data source for the chart.
Select the label columnSelect the column from the Table: many column Plan Objectthat is used as the x-axis labels for the chart.
Select a series columnThere are six identical fields for this option. Select whichcolumns are used as series (data displayed in the chart) inthe Plan Object.
Set the order by column Select a column that is used for sorting data along the x-axis.
Set the order by directionSelect whether to sort data by ascending or descendingorder along the x-axis.
Enter text for the chart title Enter a name for the chart title.
Enter text for the legend title Enter a name for the legend title.
Display legend with chart Select "Yes" to display the chart legend with the chart.
Stacked Column ChartSelect "Yes" to display the chart data as stacked columns.Select "No" to display the chart data as individual columns.
Display the chart in 3D Select to add a 3D effect to the chart.
Title for horizontal (X) axis Enter a name for the x-axis.
Title for vertical (Y) axis Enter a name for the y-axis.
Label Display Mode
Select whether to display x-axis labels or turn them off.n Off: Turns off the x-axis labelsn On: Turns on the x-axis labelsn Rotate 45°: Turns on the x-axis labels and rotates
them to a 45 degree angle
Max Column Label Width
If the "Label Display Mode" field is set to "On" or "Rotate45°," then use this field to specify the maximum width of thecolumn labels. Valid values range from 40 to 300 pixels.
Larger values take up more space on the chart, but smallervalues may prevent the entire text label from displaying. Ifyou do not specify a range in this field, the full label displayson the x-axis. Large amounts of text for the labels may resultin a distorted chart, and the printed output is limited.

Revegy Plan Configurator
© Revegy, Inc. Page 55 of 83
ExampleBelow is an example of how a Generic AnyChart column chart may appear in the user inter-face.
Line ChartUse the drop down lists to select options. Enter titles for the chart title, legend title, and hori-zontal and vertical axes. The fields indicated with a red asterisk (*) are required.

Revegy Plan Configurator
© Revegy, Inc. Page 56 of 83
Configuration Settings Description
Select the chart typeSelect "Line Chart" to display and represent the related data inthe Plan Object as a line chart.
Select the data sourceSelect the Table: many column Plan Object that is used as thedata source for the chart.
Select the label columnSelect the column from the Table: many column Plan Objectthat is used as the x-axis labels for the chart.
Select a series columnThere are six identical fields for this option. Select whichcolumns are used as series (data displayed in the chart) in thePlan Object.
Set the order by column Select a column that is used for sorting data along the x-axis.
Set the order by direction Select whether to sort data by ascending or descending order

Revegy Plan Configurator
© Revegy, Inc. Page 57 of 83
Configuration Settings Description
along the x-axis.
Enter text for the chart title Enter a name for the chart title.
Display legend with chart Select "Yes" to display the chart legend with the chart.
Enter text for the legend title Enter a name for the legend title.
Display the chart in 3D Select to add a 3D effect to the chart.
Title for horizontal (X) axis Enter a name for the x-axis.
Title for vertical (Y) axis Enter a name for the y-axis.
ExampleBelow is an example of how a Generic AnyChart line chart may appear in the user interface.
Pie ChartUse the drop down lists to select options. Enter titles for the chart title and footer. The fieldsindicated with a red asterisk (*) are required.

Revegy Plan Configurator
© Revegy, Inc. Page 58 of 83
Configuration Settings Description
Select the chart typeSelect "Pie Chart" to display and represent the related data inthe Plan Object as a pie chart.
Select the data sourceSelect the Table: many column Plan Object that is used as thedata source for the chart.
Select the label columnSelect the column from the Table: many column Plan Objectthat is used as the x-axis labels for the chart and in thelegend.
Select a series columnSelect which column is used as a series (data displayed in thechart) in the Plan Object. The legend only prints a maximumof 14 items.
Set the order by columnSelect a column that is used for sorting data in the legend andthe order of the pie sections.
Set the order by directionSelect whether to sort data by ascending or descending orderin the legend and the order of the pie sections.
Enter text for the chart title Enter a name for the chart title.
Enter text for the chart footer Enter a name for the footer that appears at the bottom of the

Revegy Plan Configurator
© Revegy, Inc. Page 59 of 83
Configuration Settings Description
chart and includes the total of all data in the chart.
Display legend with chart Select "Yes" to display the chart legend with the chart.
Display the chart in 3D Select to add a 3D effect to the chart.
Series as equal valuesSelect "Yes" to display each pie section as the same size. Thelabel displays the actual value of each pie section.
Explode the pie chart
Select to display the pie chart with an exploded effect with allsections broken out when the pie chart is first opened. If "No"is selected, the pie sections are not broken out separatelyuntil clicked.
ExampleBelow is an example of how a Generic AnyChart pie chart may appear in the user interface.
Scatter Chart

Revegy Plan Configurator
© Revegy, Inc. Page 60 of 83
Use the drop down lists to select options. Select colors using the color pickers, and enter valuesfor ranges. Enter titles for chart title, legend title, and x- and y-axes. The fields indicated with ared asterisk (*) are required.

Revegy Plan Configurator
© Revegy, Inc. Page 61 of 83

Revegy Plan Configurator
© Revegy, Inc. Page 62 of 83
Configuration Settings Description
Select the chart typeSelect "Scatter Chart" to display and represent therelated data in the Plan Object as a scatter chart.
Select the data sourceSelect the Table: many column Plan Object that is usedas the data source for the chart.
Select label Column Select the column to display in the legend.
Select horizontal (X) Axis Column Select the column for the x-axis.
Select vertical (Y) Axis Column Select the column for the y-axis.
Set the order by columnSelect a column that is used for sorting data in thelegend.
Set the order by directionSelect whether to sort data by ascending or descendingorder in the legend.
Marker (bubble) Color Settings
Select one:n Default Color: Select a default color for all
markers.n Use Table Column: Select a specific column to set
the marker color. This works best when the columnis set as a color indicator column.
n Use Range: Create a range for the marker colorsby assigning values and colors to the "Less Than,""Intermediate Values," and "Greater Than" fields.
Marker (bubble) Size Settings
Select one:n Single Size: Select for all markers to be the same
size.n Use Table Column: Select a specific column to set
the marker size.n Use Range: Create a range for the marker sizes by
assigning values to the "Less Than" and "GreaterThan" fields.
Enter text for the chart title Enter a name for the chart title.
Enter text for the legend title Enter a name for the legend title.
Display legend with chart Select "Yes" to display the chart legend with the chart.
Display the chart in 3D Select to add a 3D effect to the chart.
Title for horizontal (X) axis Enter a name for the x-axis.
Title for vertical (Y) axis Enter a name for the y-axis.

Revegy Plan Configurator
© Revegy, Inc. Page 63 of 83
ExampleBelow is an example of how a Generic AnyChart scatter chart may appear in the user interface.
Back to "Table of Contents"
Opportunity Summary Analysis Custom Plan ObjectOpportunity Summary Analysis Custom Plan Objects allow you to use data from Table: manycolumn Plan Objects to provide a summary analysis for Opportunities. Data is displayed in atable and a chart in the Revegy user interface. The chart updates when editable fields in thetable are updated.
Configuration SettingsSelect options from the drop down lists. Enter labels for the identified label, anticipated label,and the fiscal year end. The fields indicated with a red asterisk (*) are required.

Revegy Plan Configurator
© Revegy, Inc. Page 64 of 83
Configuration Settings Description
Identified Opportunities TableSelect the Table: many column Plan Object that is used asthe data source for the identified Opportunity analysis.
Identified RevenueSelect the column that represents the identified revenue.This field is based on the settings for the IdentifiedOpportunities Table field.
Identified Close DateSelect the column that represents the identified close date.This field is based on the settings for the IdentifiedOpportunities Table field.
Identified Label Enter the name of the identified label for the bar chart.
Anticipated Opportunities TableSelect the Table: many column Plan Object that is used asthe data source for the anticipated Opportunity analysis.
Anticipated RevenueSelect the column that represents the anticipated revenue.This field is based on the settings for the AnticipatedOpportunities Table field.
Anticipated Close Date Select the column that represents the anticipated close

Revegy Plan Configurator
© Revegy, Inc. Page 65 of 83
Configuration Settings Description
date. This field is based on the settings for the AnticipatedOpportunities Table field.
Anticipated Label Enter the name of the anticipated label for the bar chart.
Fiscal Year EndEnter the fiscal year end that is used to calculate thecurrent (identified) and future (anticipated) Opportunities.
Actual Opportunities Table
Select a Table: many column Plan Object that containsactual Opportunities information. If this field is left blank,the user can enter the current year total revenue for actualOpportunities in the user interface.
Actual RevenueSelect the column that represents the actual revenue. Thisfield is based on the settings for the Actual OpportunitiesTable field.
Actual Close DateSelect the column that represents the actual close date.This field is based on the settings for the ActualOpportunities Table field.
ExampleBelow is an example of an Opportunity Summary Analysis Custom Plan Object in the Revegyuser interface.

Revegy Plan Configurator
© Revegy, Inc. Page 66 of 83
Back to "Table of Contents"
Related Plans Custom Plan ObjectRelated Plans Custom Plan Objects allow you to create new Plans that reuse the Plan Objects inthe Plan selected in the configuration settings. You are able to edit new related Plans from theRelated Plans Custom Plan Object. You can also access the new Plans from the Plans List.
Configuration SettingsUse the drop down lists to select options for configuring Related Plans Custom Plan Objects. Thefields indicated with a red asterisk (*) are required.
Configuration Settings Description
Plan ConfigSelect the Plan that contains the Plan Objects needed to includefor all newly created related Plans.
Plan ObjectSelect the Plan Object from the selected Plan Config thatcontains the needed data to be referenced in this Plan Object.
Print Mode
By default, both the list and the Plans print.n Print Only Plans: Select to only print the Plans.n Print Only List: Select to only print the List containing the
related Plans.
ExampleBelow is an example of a Related Plans Custom Plan Object in the user interface. This exampledisplays two new Plans that were created and can be accessed from this Plan Object.

Revegy Plan Configurator
© Revegy, Inc. Page 67 of 83
Back to "Table of Contents"

Revegy Plan Configurator
© Revegy, Inc. Page 68 of 83
Cloning a PlanCloning a Plan creates an identical version as the originally selected Plan. The cloned Plan inher-its the original Plan attributes and Type but is not linked to the original Plan. Cloned Plan titlesdefault to "Copy of" plus the originally cloned Plan title.
Note: Consider cloning Plans before making updates. This ensures thatprevious settings are not lost and can be reused at a later time if desired.
1. Click Plan Configurator in the left hand menu under Company Admin.2. Click Clone in the Action column.3. Click OK to confirm cloning the selected Plan.4. Update desired information for the cloned Plan. See "Plan Detail Page" for field descrip-
tions.5. Click Update.
Back to "Table of Contents"

Revegy Plan Configurator
© Revegy, Inc. Page 69 of 83
Deleting a PlanPlans are deleted from the Plan List. A Plan is permanently removed from the Revegy systemonce it is deleted.
1. Click Plan Configurator in the left hand menu under Company Admin.2. Click Delete in the Action column.3. Click OK to confirm deletion.
Back to "Table of Contents"

Revegy Plan Configurator
© Revegy, Inc. Page 70 of 83
Previewing a PlanPlans are previewed from the Plan List. Company Admins are able to preview a Plan at anytime.
1. Click Plan Configurator in the left hand menu under Company Admin.2. Click Preview in the Action column.3. Use the drop down options to preview the available Plan options.4. Click Back.
Note: You can also preview Plans from the "Plan Detail Page".

Revegy Plan Configurator
© Revegy, Inc. Page 71 of 83
Back to "Table of Contents"

Revegy Plan Configurator
© Revegy, Inc. Page 72 of 83
Showing Changes Made to a PlanChanges to Plans are viewed from the Plan Config Change Log page and accessed from the PlanList. Changes show the Change Type, what was updated, who updated content, and when thePlan was updated.
1. Click Plan Configurator in the left hand menu under Company Admin.2. Click Show Changes in the Action column or click the Show All Changes button to view
all changes to all Plans.3. Click details to view more details about what was updated.4. Use the Select Maximum Results drop down to filter the number of changes shown.5. Click Refresh to filter the number of changes shown.6. Click Plan Config List to return to the Plan Detail page.
Back to "Table of Contents"

Revegy Plan Configurator
© Revegy, Inc. Page 73 of 83
Backing Up and Importing Con-figuration DataVarious sections in the Revegy Administration Module allow for the Master Company Admin toback up and import configuration data. This process is the same for data in the Plan Con-figurator, Map Configurator, Grid/Scorecard Configurator, and the Playbook Configurator.
Backing Up Configuration Data1. Click Backup/Import in the top right-hand corner of the Plan List, Map List, Grid/S-
corecard List, or the Playbook List.2. Select data to backup from the selection list. Use the Ctrl or Shift keys to select multiple
Plans, Maps, Grids/Scorecards, or Playbooks.3. Enter a file name on the server hosting the web services (RevegyServer/RevegySync) to
store the backup data. If only a file name is specified, the backup is located in$CATALINA_HOME\\bin.

Revegy Plan Configurator
© Revegy, Inc. Page 74 of 83
4. Click BACKUP.
Importing Configuration Data1. Click Backup/Import in the top right-hand corner of the Plan List, Map List, Grid/S-
corecard List, or the Playbook List.2. Enter the file page of an existing backup that resides on the server hosting the web ser-
vices (RevegyServer/RevegySync).3. Click IMPORT. If the object key already exists on the server, the data is skipped.
Back to "Table of Contents"

Revegy Plan Configurator
© Revegy, Inc. Page 75 of 83
Related TopicsManaging Plans for a User GroupThe User Group Plans tab allows you to select the Plan and Call Plan templates available togroup members in a user group. The User Group Plans tab is accessed when adding a new usergroup or updating an existing user group.
1. Click Plans in the Action column from the User Group Management page.2. Select checkboxes in the Select column to determine which Plan and Call Plan templates
are available to group members.n Plans are listed by type. Different Plans are available depending on business
requirements.3. Select checkboxes in the Required, BR, and CRM columns to determine reporting and
integration requirements.Column Description
Required
Available for Account, Opportunity, Partner, andPortfolio/Territory Plans
Select the checkbox to require Plan templates to automaticallyload to the Account, Opportunity, Partner, or Portfolio/Territorywhen it is created. Users cannot delete required Plans.
BR (Briefing Report)
Available for Account, Opportunity, Partner, andPortfolio/Territory Plans
Select the checkbox to automatically include the selected Plan in

Revegy Plan Configurator
© Revegy, Inc. Page 76 of 83
Column Description
the Briefing Report summary for owner reports.
CRM
Available for Account, Opportunity, Partner, andPortfolio/Territory Plans
Select the checkbox to have the selected Plan template availableto upload to the CRM solution when an Account, Opportunity,Partner, or Portfolio/Territory is synced with the CRM. Be sure toturn on the attached document function in the CRM system.
4. Click Update.
Back to "Table of Contents"
System PreferencesSystem Preferences is accessed from the Manage Preferences option in the Company Adminmenu. The following options are available to configure: Data Group Names, Quota and PipelineGap Analysis, Currency Types, Relationship Gap Analysis, Relationship Score, Plan Help, MapHelp, Playbook Help, and Other Settings.
Data Group NamesCompanies can rename the Revegy standard information so that it fits with business require-ments.
Field Description
ModuleDisplays the standard Revegy name for Portfolio/Territory, Account,and Partner records
Singular Display NameRepresents the singular form display name for the standard Revegyname

Revegy Plan Configurator
© Revegy, Inc. Page 77 of 83
Field Description
Plural Display NameRepresents the plural form display name for the standard Revegyname
Use the Update button to save any changes made in this section.
Quota and Pipeline Gap AnalysisQuota and Pipeline Gap Analysis allows admins to choose whether to calculate pipelineamounts within Revegy or to import pipeline amounts.
Field Description
ActiveSelect to enable the Quota and Pipeline Gap AnalysisReport.
Calculate Pipeline within RevegySelect to calculate the pipeline amount using informationwithin Revegy.
at opportunity stage
Option is only available if "Calculate Pipeline withinRevegy" is selected. Use the Shift or Ctrl keys to selectOpportunity stages required to include in the pipelineanalysis.
Import Pipeline Amounts Select to import or manually enter the pipeline amount.
Use the Update button to save any changes made in this section.
Currency TypesCurrency Types displays the exchange rate for the currencies with an Active status. The Com-pany Default Currency, entered on the Company Profile page by the Master Company Admin, isgrayed out and set to 1. All other currency values are entered as they compare to the Company

Revegy Plan Configurator
© Revegy, Inc. Page 78 of 83
Default Currency.
Field Description
CodeEnter the currency code that appears in currency drop down lists in the userinterface.Example: USD stands for United States Dollar.
Name Enter a name that describes the currency.Example: United States Dollar
Exchange Rate
Enter the exchange rate value as it compares to the Company DefaultCurrency. Be sure to calculate the exchange rate as if you are exchangingthe Company Default Currency for the other currency.Example: 1 USD is exchanged for 0.6 GBP.
ActiveSelect to enable currencies if multiple currencies are used. Deselect thecurrencies that are not used. The Company Default Currency cannot bedisabled.
n Use the Update button to save any changes made in this section.n Check the Show Inactive option in the right hand corner of the Currency Types section to
display all inactive currencies and add new currencies.
Relationship Gap AnalysisThe Relationship Gap Analysis section is used in Influence Maps to identify gaps. The Rela-tionship Gap Analysis is a spreadsheet showing the relationship between team members andcontacts.

Revegy Plan Configurator
© Revegy, Inc. Page 79 of 83
Field Description
Accounts ActiveSelect to include the Relationship Gap Analysis feature for Accounts andOpportunities.
Partners Active Select to include the Relationship Gap Analysis feature for Partners.
Use the Update button to save any changes made in this section.
Relationship ScoreThe Relationship Score section maintains and defines the score values if the Relationship GapAnalysis is active. The information in this section is provided in a Legend on Influence Maps.
Field Description
Score Enter the values available to select when scoring a relationship.
Description Enter a description to describe the type of relationship the score represents.
Action Delete scores and descriptions.

Revegy Plan Configurator
© Revegy, Inc. Page 80 of 83
n Use the Update button to save any changes made in this section.n Use the blank line at the end of the table to enter a new relationship score.
Plan, Map, and Playbook HelpThe Plan, Map, and Playbook Help sections are used to specify how many help buttons are avail-able for Plans, Maps, and Playbooks. Specific URLs for each icon are configured in the Plan Con-figurator, Map Configurator, and the Playbook Configurator.
Field Description
Help Name
Enter the information that displays as hover text that users see when theymouse-over the icon.
Example:
Default ImageSelect to use the Revegy default Help icon.
Example:
Upload Image
Select an image to upload to Revegy. No library of icons is currentlyavailable. The maximum icon image size is 16x16 kb. Be sure Default Imageis unchecked if this option is used.
The name of the uploaded file only displays before saving the Help section.Once the section is saved, "no file selected" is displayed. The icon is stilluploaded and displayed with the Plan, Map, or Playbook in the userinterface.
When Revegy is provisioned and the Help Name field is populated, new Helpicons have likely already been loaded.

Revegy Plan Configurator
© Revegy, Inc. Page 81 of 83
n Use the Update button to save any changes made in these sections.n See "Help Links" for additional information and requirements for Help Links.
Playbook ImagesThe Playbook Images section is used to define the images used in Playbooks to identify tools andattached documents.
Field Description
Image Name
n Tools: If any tool (Map, Plan Object, Plan, or Call Plan) is attached to aPlaybook item, it is represented with an icon in the bottom rightcorner (spanner/wrench).
n Attach Documents (no attachments): If the "AllowAttach Documents" is selected for a Playbook item, it is representedwith an icon in the bottom left corner (paperclip). This icon indicatesnothing is currently attached to the item, but the option is available.
n Attach Documents (with attachments): If the "AllowAttach Documents" is selected for a Playbook item, it is representedwith an icon in the bottom left corner (paperclip). This icon indicatessomething is currently attached to the item. It is usually a moredefined version of the Attach Documents (no attachments) icon.
Example:
Default ImageSelect to use the Revegy default icons.Example:
Upload Image
Select an image to upload to Revegy. No library of icons is currentlyavailable. The maximum icon image size is 16x16 kb. Be sure Default Imageis unchecked if this option is used.
The name of the uploaded file only displays before saving the section. Once

Revegy Plan Configurator
© Revegy, Inc. Page 82 of 83
Field Description
the section is saved, "no file selected" is displayed. The icon is still uploadedand displayed with the Playbook in the user interface.
When Revegy is provisioned and the Default Image field is not selected, newicons have likely already been loaded.
Use the Update button to save changes made to this section.
Other SettingsOther Settings includes options for collaboration and primary owner.
Field Description
Collaboration ActiveSelect to allow importing of collaboration files into Revegy fromother individuals using Revegy.
Display Primary OwnerSelect to display the primary owner of Accounts, Opportunities, andPartners.
Use the Update button to save any changes made in these sections.
Back to "Table of Contents"
Help LinksHelp links are represented as icons in the user interface and provide users with additionalinformation when clicked. Help links, if configured, are located in Plans, Maps, and Playbooks.The links reference specific URLs defined in the Plan Configurator, Map Configurator, and Play-book Configurator.
The links available and images associated with the links depend on how you set up Plan, Map,and Playbook Help in Manage Preferences. See "System Preferences" for additional informationon how to configure these sections.

Revegy Plan Configurator
© Revegy, Inc. Page 83 of 83
Help link requirements include:n Content is loaded on the instance or available from a public locationn Link begins with http:// or https://n URL references a specific document
(Example: http://myserver.com/documents/mydocument.docx) or links to a web page(Example: https://myserver.com/documents/index.html)
n Client is able to access the server where the document or page is storedn Server is generally available (public)n Server is on the client network and accessible via a VPN connection
The display behavior of a document is determined by the client's browser settings, for example,opening a document directly or downloading the document.
Back to "Table of Contents"
















![FEIS TableOfContents[1]](https://static.fdocuments.in/doc/165x107/577d366b1a28ab3a6b9308e2/feis-tableofcontents1.jpg)