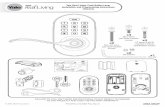Rev X2, May 18 ZTM2 Series
Transcript of Rev X2, May 18 ZTM2 Series

ZTM2 Series
Page 1 of 6
Rev X2, May 18th, 2018
Introduction
The purpose of these instructions is to introduce the user to Mini-Circuits’ ZTM2 Series GUI. This GUI is
meant to be used in conjunction with our ZTM2 line of modular test systems.
When you first open the GUI, you’ll see the above window. By default, only the Admin Profile is available
and no password is required. You can create more later from within the GUI when you’re signed in as the
Admin.
Once signed on, the main screen of the GUI will appear. There are multiple sections to this GUI which will be
explained below.
The Current Switch States section simply shows all the switches in the connected unit and their current
states.
Unit/ConnectionInformation
Switch Buttons
Manual Commands
Admin Settings
Current Switch States

ZTM2 Series
Page 2 of 6
Rev X2, May 18th, 2018
The Help button brings at the top of the GUI brings up the below window with instructions on how to connect
to the unit via Ethernet and some example commands to control the unit, it also includes a button to bring up
the unit’s User Manual.
The top left of the GUI is the Unit/Connection Information. This section provides useful information involved
with the unit connected and how it’s connected. It is also where you’ll select the unit you wish to connect to
and via which Protocol.
Pressing the Magnifying Glass button expands the drop down menu with available connection options. If
you have the unit connected, the available serial number / connection protocol combinations will be shown
so you can initiate the connection. You can also select to go into Demo Mode to evaluate the software
without a unit connected.
When connected via USB, you can upgrade the firmware and edit the Ethernet configuration of the unit.
Please contact Mini-Circuits ([email protected]) for firmware upgrade requirements.
User Manual

ZTM2 Series
Page 3 of 6
Rev X2, May 18th, 2018
All ZTM2 Series modular switch systems are configured with DHCP enabled by default so in most cases a
dynamic IP address will be issued by the network’s DHCP server on connection. If you wish to change the
system’s Ethernet configuration (for example to assign a static IP address) then you need to connect the
system via the USB connection and click on the GUI’s Ethernet Config button to bring up the Ethernet
Device – Configuration window.
In this window you can either select DHCP or set a static configuration. If DHCP is enabled but the IP
Address in the Current Configuration section states “0.0.0.0” it indicates that the system has not yet been
assigned an IP address by the network; wait a moment and then click the Refresh button to try again. If an
IP address still cannot be retrieved, please check the Ethernet connection and consult your network
administrator.
The Ethernet configuration screen also allows you to change the TCP/IP Port of the connection and set a
password.
Once everything is properly is set, please press the Store… button so that your settings are saved.
When you choose to connect via Ethernet on the main screen, the
window on the left will appear. This screen is where you’ll type in
the password for your unit (if set). The IP and Port should auto
populate, but if you see an error you can change it to the correct
values.
You can also choose to control it via HTTP or by Telnet here.
ZTM2

ZTM2 Series
Page 4 of 6
Rev X2, May 18th, 2018
The User Profile Settings is where you can refresh, edit, and change your profile, edit your switch and port
names, as well as set up your switch sequences.
As the Admin, when you press the Profile Management button, the below window comes up. This is where
you can create new Profiles, set passwords for these profiles, and also edit the switches available to each
profile.
Initially you’ll have to press Save to create a new permissions file. You’ll also have to select the location to
save this file. To clear the current settings and create a new permissions file, simply press New. Press Load
to load a pre-existing file or press Save As… to save the current permissions file in a new location and/or
under a different file name.
In the above example, the permissions file has been saved as “ZTM2 Permissions File” in the local user’s
Documents folder. A password has been entered for the Admin Profile so that standard users are not able to
log in and overwrite these settings. A new user profile (called “Fruits”) has also been created by entering the
username and password on one of the empty lines below the Admin user.

ZTM2 Series
Page 5 of 6
Rev X2, May 18th, 2018
Pressing the “Edit…” next to a profile brings up the above window. This shows the GUI settings created for
the new user “Fruits”. The user is also able to access this screen directly by clicking the GUI Configuration
button on the main GUI screen. The greyed out boxes simply indicate that that particular switch does not
have those ports (Switch Number 12 is labelled Switch 9B, it’s a SPDT so it cannot disconnect and only has
2 ports).
The Admin can enable or disable access to each individual switch for any user profile by clicking in the
“Switch Active?” column, toggling the state between “Yes” and “NO”.
You can change the initial states of each switch by clicking the corresponding numbers under the “Initial
State” column. Selecting a port number (1 to 8) specifies which port the switch’s Com will connect to when
the GUI is launched. Selecting -1 means the switch will remain in whatever state it was already in.
You can also change the label of each switch and their ports, just highlight the switch or port and then type in
whatever label you wish to give it. For example, in the screenshot below Switch 1 has been renamed as
“Apple”, Switch 2 as “Banana” and Switch 3 as “Watermelon”. The port names have also been updated to
match. “Apple” has an initial state of -1 (will remain whatever state it was last set to), “Banana” is set to 0
(disconnect), and “Watermelon” is set to 1 (Port 1, labelled “Watermelon 1”.
*Please remember to press Save before closing the window, or else you’ll lose everything you’ve changed.*
For Admins, at the top of the window you can decide whether or not to allow the user to use Manual
Commands to control the switches. By default this is disabled for all users. This means, the user can only
use the Switch Buttons available on the main screen or the Switch Sequence function.

ZTM2 Series
Page 6 of 6
Rev X2, May 18th, 2018
On the main GUI screen, the Switch Buttons section provides a simple method to control each switch
manually. Simply press on the switch you wish to control, and then press on the port you want that switch to
go to. The above window corresponds to the Ports of Switch 1. Currently, Switch 1 is set to Port 6.
Since the above examples is logged into the Fruits Profile, only the first 3 switches are visible (notice the
labeling mentioned in the previous section. All other switches are inactive since this user profile does not
have permission to access them.
The Manual Commands section is only active if the profile was given authority to access it via the GUI
Configuration by the Admin. This section provides an interface for sending ASCII / SCPI text commands to
the system directly. Most commands / queries can be accessed through the drop-down menus.
For a full description of the commands you can click on Help at the top of the main screen or consult the
Programming Manual.
Conclusion
This concludes the instructions for using the Multi-Switch Controller GUI. For further assistance please
contact the following:
Wallace TsePTE Test and Applications Engineer
Mini-Circuits [email protected]
(718) 934-4500 Ext. 5414
Test Solutions DepartmentMini-Circuits Laboratories