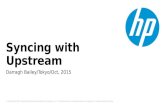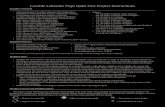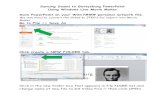Retriever & Pup Wireless Network - Spectrum Technologies · can then be used to open the program....
Transcript of Retriever & Pup Wireless Network - Spectrum Technologies · can then be used to open the program....

1
Retriever & Pup Wireless Network PRODUCT MANUAL
Items 3900, 3901, 3902, 3910, 3910S 3905, 3906, 3907, 3911, 3911S

2
INTRODUCTION
Thank you for purchasing a WatchDog Retriever & Pups Wireless Sensor Network. The WatchDog Retriever & Pups Wireless Sensor Network is a technologically advanced solution that provides growers the ability to capture real-time, site-specific data in various microclimates. The Wireless Network consists of one Retriever and many Pups. There are three types of Pups: Sensor Pups, Station Pups, and Repeater Pups. Each Sensor Pup within the network is compatible with a diverse number of sensors and offers flexibility by allowing the grower to monitor the sensor inputs they care about in the locations they care about. Station Pups are compatible with existing WatchDog 2000 Series Weather & Mini Stations and offer the ability to plug in and transmit the full data set to the end receiver along with data from other Sensor Pups across the growing environment. Repeater Pups do not have sensor inputs. They can be used to provide additional paths to extend the network. All data acquired by the Pups is transmitted back to the Retriever—the central point that collects, logs, and transmits the data. The communication options are cellular modem, Wi-Fi, direct connection to PC, and USB flash drive. Communication options allow for automatic upload of the data to a computer or the web for further analysis. Growers can monitor their crops on their computer or smartphone and make real-time decisions that improve yield and quality, conserve resources, and increase profits.

3
General Overview 4 External Ports 6
Getting Started 8
Setup 9 Configuration 10
Retriever/Pup Operation 18
Installation 20
Data Logging & Storage 24
Data Export 26
Accessories 30
Specifications 31
Power 32
My Network Library 33
Troubleshooting Guide 34
Regulatory Information 35
Updating Firmware 25
TABLE OF CONTENTS
This manual will familiarize you with the features and operation of your new WatchDog Retriever & Pups Wireless Network.
Please read this manual thoroughly before launching the units.
For customer support or to place an order, call Spectrum Technologies, Inc. at 800-248-8873 or 815-436-4440,
FAX at 815-436-4460, or e-mail at [email protected].
www.specmeters.com
Spectrum Technologies, Inc. 3600 Thayer Court Aurora, IL 60504

4
GENERAL OVERVIEW
Wireless Mesh Network The Retriever & Pups wireless sensor network uses a mesh style of communication, which allows any Pup within the network to wirelessly route data from another Pup back to the Retriever. The size of a network can vary by growing conditions, topography, and user preference. The mesh network is constrained to a maximum number of 16 Pups per network at a distance of 2500 ft (about ½ mile or ¾ kilometer), or less between Pups, with no more than four hops back to the Retriever for the most remote Pups. Pups have the ability to send their sensor data to the Retriever within minutes of measurement. The data can be sent directly to the Retriever, which logs the sensor data, or hopping via other Pups within the mesh network. All Retriever and Pup units are time synchronized. Because of this, the entire wireless network can ‘go to sleep’ for periods of time to conserve battery life. When the network ‘wakes up’, the Pups all communicate to the Retriever and share any sensor data they have recorded while the network was sleeping.

5
Components The mesh network is made up of one Retriever and a user-defined number of Pups. It may include Item #’s 3900, 3901, 3902, 3910, or 3910S using 900 MHz radios or 3905, 3906, 3907, 3911 or 3911S using 2.4 GHz radios.
*Requires firmware: Weather Station ≥ v7.6 (2800 - v3.5), Mini Station ≥ v4.1 Your WatchDog Retriever & Pups package should contain the following components: Product Manual Retriever and Pup units (labeled on enclosure & inside) USB flash drive, preloaded with Retriever and Pup Launch
Utility software USB to 3.5mm Stereo Plug Cable (item 3661U) Each Retriever or Pup unit should also be accompanied by a parts box containing the following: Antenna & antenna stabilizer sleeve 6 AA batteries (OR rechargeable battery pack —
3910S/3911S only) Mounting bracket U-bolt, clamp, and nuts Screws (2) for back of unit Station connection cable (Station Pup only)
Item Description
3910 Retriever 3910S Retriever Solar
Receives all data from Pup network and communicates the data via three options -USB flash drive -Direct to PC -DataScout modem (sold separately)
3900 Sensor Pup
Up to 4 sensor inputs, transmit data to Retriever (direct or hopping via other Pups)
3901 Station Pup
*Plug in a WatchDog 2000 Series Weather Station or Mini Station and transmit all sensor data to Re-triever (direct or hopping via other Pups)
3902 Repeater Pup
No sensor inputs, serves as a hopping node to help provide a path for the transmission signal around obstacles

6
EXTERNAL PORTS
Retriever The Retriever ports are identified in figure 1 1. DC port for power cord (item 3926 or 3927) or DC adapter
to connect solar panel* 2. USB port for external USB flash drive (external memory &
configuration file transfer) 3. 3.5mm stereo port for PC interface cable (item 3661U or
3927)* 4. AUX port for wireless communication connection
(DataScout Cellular or WiFi) or data power cord (item 3927C75)
*To connect a solar panel or PC direct connection cable, the cable must pass through the gland before inserting the bare wires into the DC adapter terminals. Tighten the two terminal screws using a small screwdriver to secure the wires.
RED - positive (+) BLACK - negative (-)
1 2
3 4
Figure 1. Retriever External Ports

7
Sensor Pups With the Sensor Pup, any WatchDog environmental sensor can be connected to any port. Station Pups The Station Pup is shipped with a cable with 2 modular connectors. One end plugs into the weather station’s “AUX” port. The other end plugs into the Station Pups “Aux2” port. The Aux1 port is not used.
Aux1 Aux2

8
Get your wireless network running in the following nine steps. Use the My Network Library planning tool inside (p. 33) to
plan the configuration and layout of your Pups (recommended)
Find a tutorial video online at www.specmeters.com/videos/
GETTING STARTED
Power-up Retriever
Retriever should be in Setup mode (flashing amber) Connect its antenna
Put batteries in Pups
They will join the Retriever’s network (3 green flashes)
Open launch software or
power up DataScout RPLU program loaded on USB flash drive or on Spectrum website
Configure units
Use RPLU or SpecConnect
Save to Retriever
Save settings from RPLU or Spec-Connect
Deploy Retriever
Place in a position to achieve line-of-sight communication to nearest Pups
Deploy Pups
Check signal strength (2-second press) at their desired locations. Adjust as necessary
Change to Active mode
Return to Retriever and switch mode (2-second press)
pg. 9
pg. 9
pg. 10
pg. 10-17 pg. 10-17
pg. 21 pg. 22 pg. 21-22
Connect to PC or DataScout
Use USB cable and PC port on Retriever
pg. 10

9
Setup
Installing the Retriever & Pup Launch Utility software (RPLU) The installation program is available on the USB flash drive that shipped with the Retriever and on the Spectrum website. Run the RPLU setup.exe file to install the launch utility. The RPLU desktop icon (right) can then be used to open the program. Powering Up and Syncing the Retriever and Pups Follow these steps to set up the Retriever and Pups wireless network. 1. Verify that all the Retriever and Pup units
are on the same channel by checking the Network Channel Selection switch. If not, use a screwdriver to change the channel selection. If using multiple wireless networks, each network should use a unique channel.
2. Attach the antenna only to the Retriever. 3. Install batteries in the Retriever. The LED will flash green
while powering up. Following power-up, the Retriever should be in Setup mode (flashing amber). If it isn’t, hold Retriever’s button for 2 seconds.
4. Put the Pups within proximity of the Retriever and power them up by installing the batteries. The LED will flash green several times. They will automatically broadcast a request to join the Retriever’s network following power-up. This is indicated by several amber flashes (request to join) followed by 3 quick, green flashes (successful reply). If the Pups don’t automatically join within one minute, hold the Pup’s button for 8 seconds to manually join. The Retriever’s amber flash sequence will accelerate. The Pup’s connection status can also be seen in the RPLU software (p. 10)
5. See Configuration (pg. 10 - 17) for details on configuring Retrievers, Sensor Pups, and Station Pups. Configuration can be done with RPLU software. Retrievers connected to a DataScout modem can also be configured with the SpecConnect web utility.

10
A Pup can be configured by connecting directly to a PC, a USB flash drive, or the SpecConnect web portal. The flash drive is used when adding a Pup to a previously configured system that is already in the field. Configuration via Direct Connection to Retriever If the Retriever is not in Setup mode (amber light flashing continuously), hold the button for 2 seconds (see Retriever/Pup Operation, pg. 18). Connect the Retriever to a Windows computer using the USB to 3.5mm stereo plug cable (item 3661U, included). Open the RPLU program using the desktop icon.
1. Upon start-up, the RPLU will automatically recognize any COM ports on your computer. If the Retriever doesn’t automatically connect, select the COM port of the USB serial cable and click the “Connect” button to establish communication to the Retriever. If the list includes more than one COM port, you can check in your computer’s Device Manager or simply go through them one by one. 2. From the Retriever Settings screen (fig. 2), set the Retriever parameters. The Retriever’s name is entered in the text box. The logging interval is selected from the dropdown menu. Entering latitude and longitude is optional. These can be entered in decimal or Degree/Minute/Second format.
CONFIGURATION
Figure 2. Retriever Settings Screen

11
3. A list of Pups will be visible on the Retriever settings screen. Verify that the Pups are communicating with the Retriever. When a Pup becomes active, the battery and signal icons will change from gray to colored. 4. Clicking a Configure button will bring up Settings screen for that specific Pup (fig. 3). The Pups settings screens can also be brought up by clicking on the Pups tab.
5. Set the Pup’s parameters in the Pup Settings screen. The Pup’s name is entered in the text box. The type is automatically determined from the Pup’s serial number. Entering latitude and longitude is optional. These can be entered in decimal or Degree/Minute/Second format. Select the sensor type from the drop down menu for each port. Select up to 4 channels per port using the toggle buttons (see Data Logging & Storage, p. 24). Note that most Pup stations have most sensors pre-defined. 6. To configure additional Pups, select each serial number in turn from the “Pup Serial Number “dropdown menu on the Pup setting screen. Alternately, you can select a Pup from the list on the Retriever settings screen (see step 3). 7. Once the Retriever and all Pup units are set, click the “Save To Retriever” button. The Retriever will wirelessly send the settings to the Pups.
Figure 3. Pup Settings Screen

12
8. Go to the Sensor Pup Current Data tab to verify the expected data parameters are coming in from each pup. If a sensor is not connected, a dash will be displayed in the Data Value column. For Station Pups, the current condition can only be seen in the Pups tab. The Retriever can now be disconnected from computer. Configuration via USB Flash Drive The Retriever configuration can be stored to a flash drive and transferred to a Retriever in the field. The configuration process is similar to the one for the direct PC connection except the Retriever and Pup information must be entered manually. 1. Insert the flash drive into the PC and bring up the RPLU software. Open the “File” menu (fig. 4). 2. If a configuration for the desired Retriever is already stored on the flash drive, click the “Open Configuration” option to modify that configuration. Skip to step 5. 3. For new setups, click the “New Configuration” option to configure a new Retriever. This will bring up the “Start a New Configuration” screen. Enter the serial number for the Retriever and click “OK”. 4. In the Retriever Settings screen, click the “Manually Add New Pup” Button. This will bring up the “Add a Pup to Retriever Configuration” screen. Enter the serial number for the Pup and click “Add”. Repeat this process for all Pups.
Figure 4. RPLU File menu

13
5. The Pup(s) will appear in the Retriever Settings screen and as an option in the Pup Settings screen. Begin the process as in step 3 of the configuration for a directly connected Retriever (p. 10). When all Pups have been configured, click the “Save Configuration As” option from the File menu (fig. 4). The program will bring up a browser screen. Save the configuration to the root directory of the flash drive. The configuration file will have the name setup.txt. Eject the flash drive from computer. In the field, put the Retriever in Setup mode by pressing the button for 2 seconds (LED will flash amber). Plug the flash drive into the Retriever. Initiate the transfer of configuration settings with a short press of the button (see Retriever/Pup Operation, pg. 18).

14
Configuration via the SpecConnect Web Portal 1. Log in to your account at www.SpecConnect.net. 2. Open the Retriever configuration page by clicking the “Equipment” option in the upper left corner. Click on the “Configure” button for the Retriever to bring up the Configure WatchDog screen.
3. In the “Configure Retriever” screen (fig. 5), set the Retriever parameters. The latitude, longitude & altitude (optional) can be keyed in. Alternately, if the pindrop icon is clicked, a map image will be displayed that allows you to locate the device. The logging interval is how often a Pup sends data to the Retriever. The Upload interval is how often the DataScout reports records to SpecConnect. In most installations, it is recommended for the logging interval to match the upload interval. See Data Logging & Storage (p. 24) for details on the logging and web upload intervals. Click “Save” to store any changes.
4. Return to the equipment list and open the first Pup configuration page.
Figure 5. SpecConnect Retriever Configuration Screen

15
5. In the “Configure Sensor Pup” screen (fig. 6), set the Pup parameters. The latitude, longitude & altitude (optional) can be keyed in. Alternately, if the pindrop icon is clicked, a map image will be displayed that allows you to locate the device. See Data Logging & Storage (p. 24) for details on setting the data channels. Click “Save” to store any changes. Repeat for all Pups.
6. The configuration will be sent to the DataScout modem which communicates the settings to the Retriever.
Figure 6. SpecConnect Pup Configuration Screen

16
Configuring Weather Station Connected to a Station Pup WatchDog 2000-series stations used with a Station Pup must be configured* with SpecWare Pro software or with the WatchDog Configuration Utility. Requires SpecWare Pro v9.6 or later, update online at
www.specmeters.com/updates/ Minimum firmware requirements
Configure the WatchDog mini or full weather station using Spec9 Pro by following the steps below: 1. Connect the WatchDog mini or weather station to a PC. 2. In Specware 9 Pro, open the WatchDog Properties using the WatchDog Manager or the ‘Launch/Set Properties for 1000 or 2000 Series’ button. In the WatchDog Configuration Utility, click the “Configure” button. 3. Enter the name, logging interval, and sensor configuration 4. Set Repeat-Transmit Interval to Send Log Data at Log Interval. 5. For mini stations set Format to 4 Text (RP/SC).
6. For full weather stations set Format to 5 Text (RP/SC).
7. Save the settings by clicking ‘OK’.
Weather station (except model 2800) v 7.6
2800 Weather Station v 3.5 Mini Station v 4.1
* No configuration is necessary if only the internal sensors are used.

17
8. Connect the 2000-series station to the Station Pup using the provided cable. 9. The 2000-series station will send its logged data to the Station Pup at the selected interval and the Station Pup will send this log to the Retriever as part of the wireless network. This can be confirmed by connecting the Retriever to the Retriever & Pup Launch Utility. The latest data record will appear in the Pups tab under the Station Pup’s serial number. These values are updated every time the station logs a new data record.

18
Retriever/Pup Operation
The LED on the Retriever or Pup is used to convey information about the status and functioning of each device. The small red button can be used to request most of this information. For Retrievers, the button can also be used to prompt the device to perform certain actions. A label summarizing these features is affixed to the inside door of the device. These are explained in greater detail below. Retriever The Retriever operates in one of two modes; Setup and Active. In Setup mode, the Retriever interacts every 20 seconds with the Pups. Therefore, information will be sent to, and received from, the Pups more quickly. This mode is used when configuring the system or when troubleshooting. This mode is indicated by a flashing amber LED. While in Active mode, the Retriever and Pups communicate every 5 minutes. This longer communication interval is used to conserve battery life. To switch between Active mode and Setup mode, press and hold the button for two seconds. The LED will initially blink slowly but transition to rapid amber flashing when the unit is in the new mode. Retriever configuration and data transfer can be done with the Retriever & Pup Launch Utility (p. 10), the SpecConnect Web Portal (p. 14), or a USB flash drive (p. 12). If the Retriever is in Setup mode, a short button press will instruct the Retriever to read a USB flash drive for new configuration settings. If the Retriever is in Active mode, a short button press will initiate two actions; 1.) The LED will briefly indicate the battery strength and 2.) Any new data will be offloaded to the flash drive (see Data Export - USB Flash Drive, pg. 26). The Retriever will periodically flash green when it communicates with the network of Pups. These green flashes will occasionally overlap with other LED indications. The explanation of the different LED colors is shown in figure 7.

19
Figure 7. Retriever button and LED information label.
Figure 8. Pup button and LED information label.
Pup The red button on the Pup is used for in-field diagnostics. A short press requests the battery strength. Pressing and holding for 2 seconds, until the LED turns on, prompts the Pup to indicate if it has optimal communication with network. If the Pup does not have desirable signal strength, find another location to deploy the Pup or follow the recommendations in Installation (pg. 20). The requested status is indicated by the LED. The explanation of the different LED colors is shown in figure 8. Additionally, the LED on the Pup will flash green when it is receiving data from the Retriever and amber when it is transmitting data to the Retriever. These green flashes will occasionally overlap with other LED indications.
Factory Reset To issue a factory reset to either the Retriever or Pup units, disconnect power and power-up the unit while holding the button for 8 seconds, until the LED flashes red & green. Pups must rejoin the network after disconnecting power, see instructions above. If a Retriever is factory reset, the configuration of the unit must be re-sent using the RPLU or SpecConnect (see Setup, pg. 9)

20
INSTALLATION
The Retriever and Pups will function optimally when the units are placed in a condition that allows direct line-of-sight. The optimum signal will occur when the football-shaped Fresnel Zone is clear of obstructions such as hilly terrain, foliage, and structures. The recommended clearance above crop height is at least 3
feet (1 meter). Higher installations give better performance. The maximum range between Pups is 2500 ft (about ½ mile
or ¾ kilometer) for 900 MHz and 300 m for 2.4 GHz. The most remote Pup should not exceed 4 hops back to the Retriever.
To achieve line-of-sight communication when obstructions are present, we recommend using: Repeater Pups (item 3902/3907, see Components, pg. 5)
Route communication around obstructions Antenna extensions (Item 3925 see Accessories, pg. 30)
Route communication above obstructions and allow unit to be lower to ground, giving better access to sensor ports and batteries.

21
The Retriever and Pups should be configured before deployment. Configuration should be done while communicating in Setup mode (see Configuration, pp. 10 - 17). Tools recommended for installation 7/16-inch (11-mm) wrench Phillips screwdriver for tightening the mounting bracket
screws on back of units Antenna stabilizer (included) prevents antenna from bending
when mounted vertically but can be removed to allow a bent antenna for horizontal mounting (see fig. 9).
Deploy the Retriever 1. It is important that the Retriever antenna be placed as high and clear of obstructions as possible, since all Pup data is routed to the Retriever. 2. Mount using provided hardware (bracket, u-bolt, nuts, screws). 3. Mount solar panel (if being used). Connect to Retriever with DC adapter (see p. 6). Deploy the Pups 1. It is recommended to start with the Pup that will be nearest to the Retriever and move outwards to create the mesh network. 2. Upon arrival at each desired location, attach an antenna to the Pup. 3. Check the signal strength of the Pup at the location by holding the Pup’s button for 2 seconds until the LED turns on (see Retriever/Pup Operation, pg. 18). 4. If signal strength is poor, move closer to either the Retriever or nearest Pup, use an antenna extension, or add a Repeater.
Figure 9. Retriever and DataScout setup with solar panel. Stabilizer shown in inset photo

22
5. Mount using provided hardware and tighten screws using a Phillips screwdriver (see fig. 10). Although the antenna should be vertical, the housing can be oriented horizontally or vertically.
6. Attach sensors - make sure the cable glands are tightened around the sensor cables Final Steps 1. After the last Pup is deployed, return to the Retriever and hold the button for 2 seconds to enter Active mode (the LED’s will stop flashing amber) which saves battery life. Otherwise, the Retriever will automatically transition to Active mode after 4 hours. 2. After at least one logging interval, check that all the Pups are communicating with the Retriever.
If using SpecConnect, check for current data on the web portal.
If using a direct connection from the Retriever to a PC, use the RPLU to check for current data.
If using the USB flash drive for data transfer, check it in a PC to confirm Pup data files are being logged on the flash drive (see Data Export, p. 26). Re-insert flash drive in the Retriever.
Figure 10. Attaching the mounting bracket.

23
Adding a Sensor or Station Pup to an established network Be sure the Retriever is in Setup mode (flashing amber). If it isn't, press the button for 2 seconds. It may take up to 5 minutes for the Retriever to transition to Setup mode. Install batteries in the new Pup. The Pup will flash amber
while it tries to join. When successful, it will flash green 3 times. If it doesn't join, hold the red button on the Pup for 8-10 seconds. This will re-start the meshing sequence. The Pup may or may not flash amber but will flash green 3 times when it has meshed.
Once meshed, the Pup will periodically flash green and amber to indicate communication to the Retriever.

24
DATA LOGGING & STORAGE
Data Logging The Retriever logs sensor data from its network of Pups
(maximum of 16 Pups per network). The Pup logging intervals are: 5, 10, 15, 30, or 60 minutes. Pups read the sensors every 15 seconds. So, for example,
the logged value for a Pup on a 5 minute interval will be composed of 20 measurements.
A single logging interval is selected in the Retriever Settings screen because all Pups have the same interval.
If communication to a Pup is lost for a period of time, all other Pups will continue functioning normally. When non-communicating Pups are reconnected, they will send all their missing data to the Retriever.
Shorter intervals allow for more frequent updates to SpecConnect, but also consume more modem battery power.
For installations with many Pups (10 or more), it may be beneficial to set the upload interval to be shorter than the logging interval.
Data Channels Up to four data types, can be recorded for each sensor
measurement. These data channels are defined as follows: Average: The average of all measurements taken during the logging interval Current: The most recent measurement High & Low: The maximum and minimum values measured during the logging interval
Each Sensor Pup can log a maximum of 16 data channels. When using multi-sensors, a different configuration of data
channels can be chosen for each parameter. Rain and wind sensors have pre-selected data channels. Data Storage The flash memory on the Retriever will hold approximately 6
months of data for a 10 Pup network using 15 minute logging intervals. When the logging capacity is reached, older data on the Retriever will be overwritten. To avoid loss of data if the internal memory fills, it is recommended that the Retriever always be connected to a USB flash drive.

25
If communication to the Retriever is interrupted, the internal memory on the Pups buffers sensor data for at least 21 hours until a connection to the Retriever is re-established.
Non-volatile memory on the Retriever preserves the logged data, even when power is lost.
Updating Firmware
A summary of the firmware update procedures are given below. Full details on updating are available at http://www.specmeters.com/assets/1/22/Technical_Bulletin_20141204_Update_Retriever_Pups_Firmware.pdf Retriever Load the latest version of the Retriever firmware (retFw.bin)
onto the flash drive. Remove all power from the Retriever and insert flash drive. While holding the button, re-attach the battery. Release the button when LED glows amber. Update is complete when LED flashes green. Retriever will return to Setup mode (flashing amber) Pup Load the latest version of the Pup firmware (sPupFw.bin for
the Sensor Pups and wsPupFw.bin for the Station Pups and Repeater Pups ) onto the flash drive.
Pups must be paired with Retriever and the Retriever must be in Setup mode (flashing amber).
Plug USB flash drive with firmware file into USB port on the Retriever.
Press and quickly release button on Retriever to initiate file transfer to the Pup. Retriever LED will flash red/green.
When the Pup's firmware is updated, its LED will briefly flash red/green then return to normal operation.
Delete the Pup firmware from the flash drive.

26
DATA EXPORT
Gathering Data on a USB Flash Drive The USB flash drive can be left in the Retriever or temporarily inserted to offload data stored in the Retriever’s memory. While the flash drive is inserted, data is automatically saved to it. If the flash drive is inserted only at the time of data collection, a manual dump of the data is necessary. This is also true for instances when the drive is normally left in the Retriever, but must be taken off site temporarily to transfer the data. In that case, a quick data dump should be done at insertion to capture data recorded during that interval and before automatic data collection begins. The Retriever creates a single file with all the historical data on the Retriever. The name for this file will be the serial number of the Retriever. This is the only file available for a flash drive inserted at the time of data collection. A flash drive left in the Retriever will also contain a unique data file for each day of data stored on the Pups since it was last plugged into the Retriever. Data files are in semicolon-delimited text format. These daily files will have the naming convention “YYYYMMDD.txt” where Y is the year, M is the month and D is the day. To offload data to a newly inserted flash drive, the Retriever must be in Active mode (no regular LED flashing) before initiating the download. If the Retriever is in Setup mode (LED flashing amber), press and hold the button for two seconds to put it into Active mode. While in Active mode, initiate the download by quickly pressing and releasing the button. The LED will show the battery state, then glow amber until the data transfer is complete. It is recommended that data be cleared from the USB stick once it is saved in a safe location.

27
Importing Data with SpecWare Pro Software (requires v. 9.6 or greater) Pup data can be imported into Specware Pro. From the main Specware screen, click the Retriever & Pups icon from the toolbar. This will bring up the Retriever & Pups screen (fig. 11). There are 3 possible data sources 1. PC connected directly to Retriever Connect the PC direct-connection cable to the “PC” port on the Retriever. The COM port is selected in the File - Preferences - Communication tab - Direct Connection field (fig. 12).
Click the Retriever button (fig. 11) to download the data received from the Pups. The Erase records from Retriever option is recommended to speed up download times 2. Transferring data from USB flash drive Click the Log Files button (fig. 11) to browse for the data files saved to a flash drive (see p. 26). You must browse to the directory to pull data from. The default is the Specware directory, not the flash drive.
Figure 11. Specware Retriever & Pups screen
Figure 12. Specware port selection screen

28
3. SpecConnect Exports In SpecWare, click File - Import Files - Import SpecConnect Data Files to import a SpecConnect export file (fig. 13). See SpecConnect Web Portal (below) for information on exporting data from the web portal. Exporting Reports From the SpecConnect Web Portal Data exports from SpecConnect are done from the Reports feature. Select the desired report type from the Reports screen (fig. 14). Select the Pup date range and any other necessary parameters (equipment, sensors, ...) for the exported data file (fig. 15). Use the export button to download the data. The data is stored in .csv format.
Figure 13. Import SpecConnect Data Files button
Figure 14. Reports screen

29
Figure 15. Sample report options screen

30
ACCESSORIES
Optional Accessories Tripod, item 3396TP Antenna extension 10-ft cable and mounting hardware (item
3925) AC-DC power cord (item 3926) PC Direct-connection 50-ft cable kit (item 3297) USB flash drive (item 3388USB) 75’ Powered Direct Connect 75 ft Retriever Extension Cable
Kit (3927C75) DataScout Cellular or WiFi modem (multilple item numbers)
Tripod (item 3396TP)
AC-DC power cord (item 3926)
10-ft antenna extension cable and mounting kit (item 3925)

31
Mounting Hardware 1¼ inch u-bolt, aluminum bracket
Enclosure 3.75 x 2 x 8 in (9.5 x 5.2 x 20.2 cm) IP65, UV resistant ABS plastic
Weight Non Solar: 1.6 lb (0.7 kg) Solar: 5.5 lb (2.5 kg)
Power Options (non solar)
6 x AA batteries, DC power port (maximum 17 VDC)
Power Options (solar)
5W solar panel with Rechargeable battery pack (2200 mAh, 7.2 NiMH)
Battery Life 8 months (typical)
Operating Temperature
-22 to 130 °F (-30 to 55 °C) (with non-rechargeable AA batteries)
14 to 130 °F (-10 to 55 °C) (with rechargeable NiMH battery pack)
PC/Aux Port Baud Rate
9600 bps (default, adjustable)
Frequency bands 902-928 MHz ISM band: (3900, 3901, 3902, 3910, 3910S 2.4 GHz ISM band: (3905, 3906, 3907, 3911, 3911S
Antenna Reverse polarity SMA
Range 900 MHz: 2500 ft (~750 m), line of sight 2.4 GHz: 300 m
Output Power 900 MHz: 2500 27dBm (500mW) with omni-directional antenna (included) 2.4 GHz: 10 dBm (10 mW)
Specifications

32
Pups Standard Pups are powered by 6 AA batteries. The battery status can be checked by quickly pressing and releasing the button. Any time the batteries are changed on a Pup, it must rejoin the network. This is done when the unit powers on or by holding the button for 8 seconds. The LED will rapidly flash green 3 times when it has joined. Retrievers Standard non-solar retrievers are powered by 6 AA batteries. A solar retriever uses a 6-cell NiMH battery pack. When connected to a DataScout, the units will share power. If using an AC-DC adapter or PC direct-connection cable to power the Retriever, it is recommended that the 6 AA batteries be removed after the DataScout (or other constant power source) is connected. The solar panel or AC-DC adapter will keep the attached unit powered without need of additional batteries. While no immediate damage will occur if the alkaline batteries are left in, unused alkaline batteries tend to corrode over time and can damage the device. A solar Retriever (3910S) can also be connected to an AC-DC adapter or PC direct-connection cable. However, the rechargeable battery pack must remain connected at all times. Changing batteries in a Pup in the field The procedure is the same as for adding a new Pup (p. 23). Changing batteries in Retriever or restarting a system if Retriever powers off Simply replace the batteries in the Retriever. The Retriever will start up in Setup mode (flashing amber) and begin looking for all the Pups it has previously communicated with. If a new Pup is being added to the system, it is recommended that the new Pup be powered up after powering up the Retriever so it meshes faster. Otherwise, the Pup can be put into setup mode by pressing the button for 8-10 seconds. In that case, it may take up to 5 minutes for the Retriever to transition to Setup mode.
Power

33
MY NETWORK LIBRARY
Use this table to keep track of information about your Retriever & Pups Wireless Sensor Network. Plan out your sensor network before deploying Take notes while deploying the network Keep an equipment library for future reference
Serial Number Name / Location Sensors
A: C: B: D:
A: C: B: D:
A: C: B: D:
A: C: B: D:
A: C: B: D:
A: C: B: D:
A: C: B: D:
A: C: B: D:
A: C: B: D:
A: C: B: D:
A: C: B: D:
A: C: B: D:

34
Troubleshooting Guide
1. The RPLU will not communicate with the Retriever. Check your PC’s Device Manager to see if the computer recognizes the USB cable. The driver should automatically download if the PC is connected to the internet. Also available at www.specmeters.com/updates/ Only one program can communicate with the USB cable at a time (SpecWare and RPLU can interfere with each other. In this case, close both programs then reopen the one to be used 2. The LED doesn’t flash at all. Check that the snap connector is securely connected to the battery holder and that all the AA batteries are inserted in the correct orientation. 3. Single Pup not being updated in SpecConnect - Confirm that the Pup is on the same channel as the rest of the network. - The batteries may be dead. Check last reported value for battery strength in SpecConnect and/or visit the site and perform a quick press. - Check to see if the Pup is knocked to the ground or damaged. This includes water damage or corrosion inside the housing. - Check the signal strength of the Pup at location. See Setup (p. 9) for instructions on how to sync the Pup with the Retriever. After successfully meshing the Pup, perform a 2-second press on the Retriever button to return it to Active mode (flashing amber). 4. Single Pup being updated intermittently in SpecConnect Check that the antenna is firmly attached in an upright orientation, is not blocked by foliage, and is sufficiently above the crop canopy.

35
5. No Pups are being updated in SpecConnect This is most likely the result of a problem with the modem or the Retriever. - Check for damage or water in the Retriever and modem enclosures. - Check that the Retriever is getting power (batteries or solar panel). - Check that the modem has power (quick push of button) and good signal strength (2-second button push). - Check that the modem and Retriever antennas are firmly attached in an upright orientation. 6. Not seeing data from an individual Pup sensor - Check that sensors are fully seated in port connectors. - Check sensor wires for damage. - Swap sensors (and reconfigure through SpecConnect or RPLU) to check for potential port failure.
Regulatory Information 900 MHz: USA: FCC ID – MCQ-XB900HP Canada: IC – 1846A-XB900HP 2.4 GHz: Europe: CE, ETSI approval Japan: Telec R201WWog215111 Australia: C-Tick approval

36
WARRANTY This product is warranted to be free from defects in material or workmanship for one year from the date of purchase. During the warranty period Spectrum will, at its option, either repair or replace products that prove to be defective. This warranty does not cover damage due to improper installation or use, lightning, negligence, accident, or unauthorized modifications, or to incidental or consequential damages beyond the Spectrum product. Before returning a failed unit, you must obtain a Returned Materials Authorization (RMA) from Spectrum. Spectrum is not responsible for any package that is returned without a valid RMA number or for the loss of the package by any shipping company.
Spectrum Technologies, Inc 3600 Thayer Court Aurora, IL 60504
(800) 248-8873 or (815) 436-4440 Fax (815) 436-4460
E-Mail: [email protected] www.specmeters.com
Rev. 8/2016
DECLARATION OF CONFORMITY
Spectrum Technologies, Inc. 3600 Thayer Court
Aurora, IL 60504 USA
Model Numbers: 3900, 3901, 3902, 3910, 3910S, 3905, 3906, 3907, 3911, 3911S Description: WatchDog Retriever & Pup Mesh Network Type: Electrical equipment for measurement, control, and laboratory use Directive: 2014/30/EU EMC Standards: EN 61000-6-1: 2007 EN 61000-6-3: 2007 IEC 61000-4-2: 2008 IEC 61000-4-3:2006, +A1:2007 +A2:2010 EN 55022:2010 Paul Martis, Project Manager—Weather March 11, 2015
USA and Canada Conformity Standards: FCC Part 15 CFR Title 47: 2014 ICES-003: 2012 Digital Apparatus (Industry Canada)