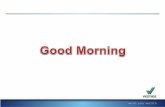Retracting a DISCOVR-E Submission. Points to Remember You would choose to retract a submission if...
-
Upload
ginger-daniels -
Category
Documents
-
view
213 -
download
0
Transcript of Retracting a DISCOVR-E Submission. Points to Remember You would choose to retract a submission if...

Retracting a DISCOVR-E Submission

Points to Remember
• You would choose to retract a submission if you wish to make additional edits, or if you wish to delete the submission all together.
• You can only retract submissions that have not been formally submitted to the IRB.
• If you retract a submission, when you are ready to resubmit, it will be routed to all designated signatories again for signature(s).
• If you are revising information on the “Signatories” page, you should delete everyone previously selected on this page and begin your selections again to ensure the submission routes appropriately for signature(s).

Log into DISCOVR-E from the main page of our
website.
Click on the link and enter your VUnetID and
password when prompted.

From the E-Submissions Page, you should be able to locate your
submission from the “Submissions in Route” region.
Select the “Retract” button to place your submission in draft.

You will see a message at the top of the page that indicates
the submission is now in Draft.

Your submission should now be located within the “Draft
Submissions” region.

Select the “Edit” button if you need to revise any
information within your submission.
If you want to delete the submission, simply click the “Delete” button
beside the submission that you
wish to remove.

If you are editing your submission, use the tabs outlined in red text to move to the appropriate section
within your submission.

After making your edits, select the “Next” button to save your changes and to advance you to
the “Submission Summary” page.

From the “Submission Summary” page, route your
submission as directed.
Verify your revised information from the Submission Summary page to make sure your edits have been applied and to make
sure that you are ready to route again for signature(s).

Your submission can again be tracked from the
“Submissions in Route” region.