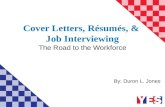Resumes for Job Searching
-
date post
20-Sep-2014 -
Category
Technology
-
view
16 -
download
4
description
Transcript of Resumes for Job Searching

Job Searching 101:Preparing a resume and searching for
jobs online
Part One: How to Make a Resume
Warren Public Libraries
1 City Square, Suite 100
Warren, Michigan 48093
(586) 751-0770

How do I prepare a resume?How do I prepare a resume? Microsoft Word Resume Wizard
› Double-click on the blue “W”
› Click the “File” Menu
› Select “New”

Resume WizardResume Wizard
On the right side of the screen, a side bar will open that offers different types of documents you can start with. Under “Templates,” click “Resume Wizard.”

Resume WizardResume Wizard
The Resume Wizard will open.

Resume WizardResume Wizard
Each screen of the Resume Wizard asks you questions. All you have to do is answer them.

Step One: Basic InfoStep One: Basic Info
Fill in the boxes with your contact information. Make sure it is current, and that you will answer at the phone number or e-mail you provide. Be sure you can receive messages also.

Step Two: HeadingsStep Two: Headings
Headings are other information a potential employer might need or want to know about you.

More About HeadingsMore About Headings There are two more windows on the Resume
Wizard that ask about headings. Remember, these aren’t mandatory for every job.

HeadingsHeadings
The third Headings screen asks you to create your own, if there’s something that isn’t covered by the previous two screens.

Resume StylesResume Styles Resume Wizard offers three different
styles for your resume.› Contemporary› Elegant› Professional
They all give the same information, just in different layouts; consider the type of job you are looking for when choosing.

Styles and TypesStyles and Types
Contemporary
Elegant
Professional

Resume TypesResume Types Resume Wizard offers four different
types of resumes (this is different from styles).› Chronological (in date order)› Entry-Level (good for first-time workers)› Professional (if you have multiple degrees
or other experiences)› Functional (best for labor work, skilled
trades, etc)

Types and Styles (2)Types and Styles (2) Entry-Level
Chronological
Functional
Professional

Resume WizardResume Wizard When you’ve answered all the
questions, click “Finish” and you’ll have a formatted resume ready to send out.

Finished ResumeFinished Resume
Note the Help box at the right side, which suggests other things you can do: Add a Cover Letter, Change the Visual
Style of the Resume, etc.

Spell Check!!!Spell Check!!! Make sure your finished document does not
have any misspellings. You can use Microsoft Word’s Spelling and Grammar tool, but be sure to check it yourself, too.

Save Your Resume!Save Your Resume!
To be able to print or send your resume anywhere or to anyone, you MUST save it. You can bring a floppy disk or flash drive, or purchase a disk at the library.

Saving Your ResumeSaving Your Resume
Choose the location where you’d like to save the resume and remember for later use. Then, you can
open it and send it any time.

Copying and PastingCopying and Pasting
Open the website where you are pasting your resume.
Open your resume. Go to the “Edit” menu and click “Select All.”

Copying and PastingCopying and Pasting All of the text on your resume should
now be highlighted. It should look like this:

Copying and PastingCopying and Pasting
Go to the “Edit” menu again. Click on “Copy.”

Copying and PastingCopying and Pasting Go to the website where you are pasting
your resume. Click in the empty box.

Copying and PastingCopying and Pasting
Go to the “Edit” menu on the website. (it’s in the same place as it is on Word.)
Click “Paste.” Your resume will appear in the blank box.

UploadingUploading If you want to send your formatted resume to
an employer, or have it on a website like Monster, you can choose to upload the file.

UploadingUploading1. Choose “Upload.”
2. Click “Browse.”
3. Find your resume where it is saved.
4. Name your resume.
5. Click “Create the Resume.”