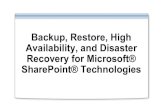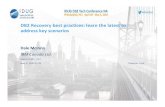Restore & Recovery Processes
-
Upload
api-3751886 -
Category
Documents
-
view
115 -
download
2
Transcript of Restore & Recovery Processes
CONTROL+ Q P ROCES S
3(2 Restore+1SupplementCD)
CO NTR OL+ Q PR OCE SS :1. PU T THE QR CD 2. RES TAR T TH E SY STEM 3. WH EN THE CO MPA Q Q UICK R ESTO RE IN RE D SC REEN CO MES WITH A BLIN KING CU RSO R, PR ESS NUM LO CK AND CA PS LO CK 'ON ' 4. WH EN THE BLI NKING ST OP S, PUT O FF TH E NUM LOC K 5. WH EN THE WELC OME TO C OMPA Q QUICK RE STO RE B LU E SC REE COMES, IMME D. PRE SS CNT L+Q TO GETH ER . 6. TH EN EN TER TH E MA CHI NE SE RI AL NO . WH EN IT PR OMPTS FO R I T A ND PR OCE ED WI TH QUICK RESTO RE
QR CD PROCESS
3(2 Restore + 1 Optional Supplement CD)
QR CD PROCESS : 1) Please insert the Quick restore cd into the cd rom drive. 2) Restart the system. (Switch off and switch on the system.) 3) After the system comes up system prompts you a menu of choice 4) Select factory default and press enter key (Type the number representing the factory default and press enter key). 5) System will start installing by itself. 6) System may ask you to enter your name and serial no of the system. 7) Please enter the necessary details and follow the instructions on the screen.
8) System will also prompt you to insert the 2nd and 3rd (if you have 3rd cd) cd if you have one please insert the cd and press enter key. 9) During installation system will reboot several times and monitor may flicker. 10) Installation will take around 15 to 30 minutes depending upon the system configuration. After the installation is over remove the cd from the cd rom drive and your system will be up and running within no time.
RECOVERY PROCESS
1 Recovery CD
RU NNING REC OV ER Y C D: 1) Insert the Recovery CD in the CDROM. 2) Restart the system. 3) After the system comes up system prompts you a menu of choice 4) Select factory default and press enter key (Type the number representing the factory default and press enter key). 5) System will start installing by itself. 6) Installation will take around 12 to15minutes depending upon the system configuration. After the installation is over remove the CD from the CDROM drive and your system will be up and start running windows within no time.
RESTORE PLUS PROCESS
1 Restore Plus + O/S CD + Supplemental CD
RE STORE P LUS P RO CE SS: 3) 4) Insert the Restore Plus CD in the CDROM Select the Language, operating system & Region and press enter. 5) Follow the onscreen instructions of formatting the HDD. 6) System will reboot automatically 7) Insert the operating system CD and follow onscreen instructions 8) System will also prompt you to insert the 3rd and 4th (if you have 3rd CD) CD if you have one please insert the CD and press enter key. 9) System will reboot after that and will come on desktop for once and will again go off for further installation of software 10) System may reboot for several times while restoring, no need for panic at that time. 11) Installation will take around 60to75minutes depending upon the system configuration
New Recovery process Models supporting
Appendices Spring 2006 notebook products utilizing PC Recovery Mo del s eries Mo del r ange Pavilion dv1000 Presario V2000 Pavilion dv1000 Presario V2000 Pavilion dv8000 Pavilion dv5000 Presario V5000 dv1600-1699 V2600-2699 dv1600-1699 V2600-2699 dv8200-8299 dv5100-5199 V5100-5199
Pavilion ze2000 ze2500-2599 Presario M2000 M2500-2599 Presario V2000 V2600-2699 Live Strong L2000 L2300-2399 Pavilion dv5000 dv5100-5199 Presario V5000 V5100-5199 Pavilion dv8000 dv8200-8299 Pavilion dv4000 dv4400-4499 Presario V4000 V4400-4499 Presario M2000 M2500-2599 Me dia s upport ed
Why is my RW type media rejected? When inserting -RW media the process of creating recovery media will stop with the message "The disc inserted is a re-writable disc. Insert a CD-R (or DVD if you were using a DVD-RW type disc). Users can only create recovery media once. We require users to use R media (CD-R, DVD+R, DVD-R) instead of -RW to avoid the possibility of user accidentally erasing a recovery disc later. Re-writable media is not supported.
Locating t he PC Re cove ry OptionsThe Recovery options are grouped under St art\A ll Pr ograms\S yst em Re cove ry
Cr eating the Re covery media set
There are 3 steps involved in creating each disc in a recovery set: 1. The files that make up the disc are collected 2. The disc is written 3. The disc is verified to ensure the data was written correctly
PC Recovery Disc Creator continues to be available under Start\ All Progr ams\S ystem Recovery even after the recovery set has been created. Once launched, it will now remind the user that a recovery set has already been created.
Per fo rm ing Sy st em Rec ov er y f rom H DD
Recovery can be launched two ways: At boot - Pres s F11 (No instruction about pressing F11 appears, press the key at the same screen that mentions to press F10 for bios) In Windows - Go to Start \A ll Progr ams \Sys tem R ecovery \PC Recovery (On the first screen choose PC Recovery, the system will shut down and reboot into the
recovery partition) If a user partition exists, the process will copy all the files from the recovery partition to the user partition (C:\). Once this is done the user can reboot and System Recovery is complete.
Performing System Recovery from Recovery media Depending on the configuration of the HDD, the user may get different messages when booting off the Recovery media. Note : If no OS or user partition is found the R option launches a Destructive Recovery, while if a partition is found then the R option launches the System Recovery.
Perfor ming Des truct ive Recov ery from HDD or medi a
Performing Destructive Recovery from HDD The options for launching PC Recovery to do a Destructive Recovery are the same as the ones covered in the section on System Recovery (F11 at boot or St art\ All Progr ams \Sys tem R ecovery \PC Recovery in Windows) From the System Recovery screen, choose Advanced Options to get the Destructive Recovery option
Performing Destructive Recovery from media
Recovering individual drivers/applications
Re movin g th e Re cove ry Pa rtitio n
If the user still wants to remove the partition it can be done through the PC Recovery Advanced Settings. Launch PC Recovery as normal (F11 at boot or from Start \Al l Programs\ System Re cove ry ) and when in the Advanced Settings screen choose the Delete Recovery Partition option.
The user will be asked to confirm their choice several times before partition is removed. System will reboot into Windows before partition is finally removed. The user partition (C:\) will be resized to include the space that was made available when the Recovery Partition was removed.
HP Ba ckup a nd Re cove ry Ma nager f ro m So ft thin k Ne w Re cove ry So lutio n
The Models nc6315 and new models of nc and nx series Media supportedThe making of recovery disc should not be on a RW media, only CD-R and DVD+/R. The Base Recovery disc set can only be created once.
Estimate # of media needed when creating the recovery disc - DVD media DualLayer 1 - DVD media normal 2 - CD media 11
Accessing HP Backup and Recovery Manager1. 3 Items are available when you access the Backup & Recovery folder HP Backup and Recovery Manager HP Backup Scheduler Remove HP Recovery
Partition
HP Backup and Recover Manager Welcome Screen Users are presented with three options Create Factory Software recovery media Backup files or the entire system Recover files or the entire system
Create Factory Recovery Media Customers can create Factory Image recovery discs Like the old QRCDs Estimates the number of discs Application and Driver Recovery discs Like DRCD
Backup1. With HP Backup and Recovery customers can: 1. 2. 3. Backup individual files or folders Backup the entire drive Create a recovery point The initial recovery point captures the entire drive; subsequent
Recover With HP Backup and Recovery customers can: Restore individual files or folders Backup the important files before restoring Restore the entire drive through PC
Driver and Application Recovery Driver and Application Recovery is handled through Software Setup
Advanced Backup and Restore With HP Backup and Recovery customers can: Technically proficient customers can access an advanced interface for backup and
Repair Process Through the Windows O.S cd
THANKS FOR THE DAY If U have any Query related to this u can ask me any time at ext. 1032 Sanju Koul