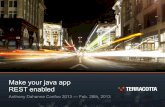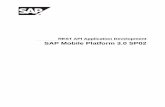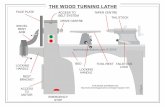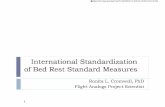ReST Bed App User Guide - restperformance.com€¦ · If you have a Twin XL, select the icon on the...
Transcript of ReST Bed App User Guide - restperformance.com€¦ · If you have a Twin XL, select the icon on the...
2Set-up step #1: open the ReST Bed™ app
2
After the pumps power on, turn on the tablet and select the ReST app.
3Set-up step #2: select a ReST Bed™
3
If you have a Queen or King, you will see two pumps listed. If you have a Twin XL, you will see one pump.
Match the code on the screen with the sticker on either the top or the side of the pump you would like to connect with this tablet.
4Set-up step #3: select the size of your ReST Bed™
4
If you have a Twin XL, select the icon on the left side of the screen (and skip to slide 6).
If you have a Queen or King, select the icon on the right side of the screen.
5Set-up step #4: select which side you will be sleeping on
5
If you selected Queen or King, then select which side of the bed you will be placing this pump.
The pillows on the icon correspond to the bed from the perspective in this picture:
6Mode selection
6
Select either Automatic, Position Detection, or Manual mode. (You can change the mode later.)
Automatic = allow the ReST Bed™ to automatically and continuously adjust to your desired firmness, whatever your position.
Position Detection = set how firm the ReST Bed™ feels when you’re on your back AND how firm the ReST Bed™ feels when you’re on your side.
Manual = customize support for each zone of your body (head, shoulders, lumbar, hips, and legs).
7See your pressure map
7
Lay or press on the surface of the ReST Bed™. You should be able to see your pressure map! (If not, double check that the USB cord is plugged securely into the pump.)
Red bars below the pressure map indicate that zone’s firmness is increasing. Light blue bars indicate that zone’s firmness is decreasing.
8Change pressure map’s brightness
8
If you’d like the pressure map to be brighter or less bright, press/hold anywhere on the pressure map.
A vertical slider bar will appear. Drag the bar up or down for more or less brightness, respectively.
To make the slider bar go away, press anywhere on the pressure map.
9Automatic mode: responsiveness
9
Automatic mode has two slider bars. The one in the bottom left allows you to change how responsive the ReST Bed™ is when you shift position. If you’d like it to be very responsive, drag the slider bar to the right (or press the “+” button). If you’d like it to be less responsive, drag the slider bar to the left (or press the “-” button).
10Automatic mode: firmness
10
The slider bar in the bottom right allows you to change how firm the ReST Bed™ feels. If you’d like it to be firmer, drag the slider bar to the right. If you’d like it to be softer, drag the slider bar to the left.
When you are done making changes, press “Done” in the lower right.
11How to switch from Automatic mode to another mode
11
If you would like to change from Automatic mode to another mode, press “Switch Mode” in the lower right.
If you’d like to return to the settings so that you can adjust the responsiveness or the firmness, press the “Mode Settings.”
12Position detection mode: back and side firmness levels
12
Position Detection mode has two slider bars. The one in the bottom left allows you to change how firm the ReST Bed™ feels when you’re on your back. If you’d like it to be firmer, drag the slider bar to the right. If you’d like it to be softer, drag the slider bar to the left.
The one in the bottom right allows you to change how firm the ReST Bed™ feels when you’re on your side. If you’d like it to be firmer, drag the slider bar to the right. If you’d like it to be softer, drag the slider bar to the left. When you are done making changes, press “Done” in the lower right.
13How to switch from Position Detection mode to another mode
13
If you would like to change from Position Detection mode to another mode, press “Switch Mode” in the lower right.
If you’d like to return to the settings so that you can adjust how firmness the bed feels when you’re on your back or your side, press the “Mode Settings.”
14Manual mode: firmness levels
14
If you’d like a zone to be firmer, drag that slider bar up. If you’d like a zone to be softer, drag the slider bar down.
Manual mode has five slider bars, allowing you to customize support for each zone of your body (Head, Shoulders, Lumbar, Hips, and Legs).
When you are done making changes, press “Done” in the lower right.
15How to switch from Manual mode to another mode
15
If you would like to change from Manual to another mode, press “Switch Mode” in the lower right.
If you’d like to return to the settings so that you can customize the support of each zone, press the “Mode Settings.”
16How to change the pump associated with this tablet
16
To reconnect or change the pump associated with this tablet, press the triple-stacked bars in the upper right. Then, press “Select Bed” from the drop down menu.
Match the code on the screen with the sticker on either the top or the side of the pump you would like to connect with this tablet.
17How to get rid of the drop down menu
17
If you accidentally pressed the triple-stacked bars in the upper right, press them again to get rid of the drop down menu.
18How to view your ReSTdash™ report
18
The ReST Bed™ reports your Restlessness. It does so by capturing snapshots of your pressure map.
To view your ReSTdash™ report, press the “ReSTdash™” button in the upper right.
19How to view your ReSTdash™ report (cont’d)
19
Once your are on the “Restlessness” screen, click “Get Latest Events” in the lower right in order to upload the Restlessness report to the tablet.