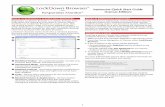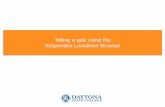Respondus Lockdown Browser Student GuideRespondus LockDown Browser is a locked browser for taking...
Transcript of Respondus Lockdown Browser Student GuideRespondus LockDown Browser is a locked browser for taking...

__________________________________________________________________________________________________________
Technology: Respondus LockDown Browser 619.594.3485 | [email protected] Updated: 01/2017
Respondus LockDown Browser Student Guide
Respondus LockDown Browser is a locked browser for taking tests in Blackboard Learn. It prevents you from printing, copying, going to another URL, or accessing other applications during a test. If a Blackboard test requires that Respondus LockDown Browser be used, you will not be able to take the test with a standard web browser. LockDown Browser should only be used for taking Blackboard tests. It should not be used in other areas of Blackboard.
If you are prompted to update your software, please do so before taking your exam. Respondus states that 70% of crashes are a result of using an older version of the software. If you are kicked out, you will have an opportunity to report what happened as part of the software. It’s also a good idea to take a picture with your cell phone in case your instructor wants further proof or information.
Getting Respondus LockDown Browser Go to this site and install the SDSU version of Respondus LockDown Browser: http://its.sdsu.edu/assessment-tools/respondus/
Respondus LockDown Browser is also available on the computers in SDSU Student Computing Center located on the second floor of the Love Library.
Taking a Test Do not attempt to take a test on a smart phone or tablet unless you’ve discussed this with your instructor.
1. Close all programs.2. Locate and run the LockDown Browser program on your Mac or PC.3. If prompted, either close a blocked program by choosing Yes. Or, close LockDown Browser and close
the blocked program before restarting.4. Log into your Blackboard course as you normally would.5. Navigate to the test and select it.6. You may be asked for a password, just press Continue. The password is built in as part of our SDSU
software download and only students on slow connections will see this.7. Click Begin Exam. (Note, once a test has been started with the LockDown Browser, you cannot exit
until the Submit button is clicked.)

__________________________________________________________________________________________________________
Technology: Respondus LockDown Browser 619.594.3485 | [email protected] Updated: 01/2017
Taking a Test with a Webcam (Respondus Monitor) You may be required to use LockDown Browser with a webcam, which will record you during an online, non-proctored exam. (The webcam feature is sometimes referred to as “Respondus Monitor.”) Your computer must have a functioning webcam and microphone. Mac users must have Adobe Flash Player installed to Safari, even if a different browser is normally used. A broadband connection is also required.
1. Follow steps 1-5 in the previous “Taking A Test” section. 2. Review and agree to the Terms of Use. 3. The Webcam Check will confirm that your webcam and microphone are working properly. The first time
the Webcam Check is performed on a computer, Adobe Flash Player will require you to select Allow and Remember.
4. The remaining steps of the Startup Sequence will depend on settings chosen by your instructor. Follow the instructions and note your progress along the top of the screen.
5. If you encounter a problem, select the It’s not working link for troubleshooting tips. The test will begin after the Startup Sequence is complete. You cannot exit LockDown Browser until the test is submitted.
Troubleshooting • If LockDown Browser freezes during a test, view the following:
http://support.respondus.com/support/index.php?/Knowledgebase/Article/View/155/0/LockDown-browser-froze-during-a-test
• Pop-up blockers may interfere with LockDown Browser. You may need to turn blockers off for the test. • Spyware detection and anti-virus software may interfere with LockDown Browser. You may need to
temporarily turn off any spyware/virus detection software.
Getting Help Respondus Support
• http://support.respondus.com/support/
SDSU Student Computing Center • http://library.sdsu.edu/computers-technology/computer-help • 619-594-3189