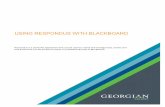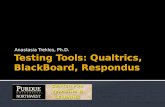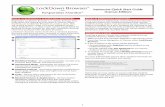Respondus 4.0 Instructor Guide - Home - TSC...3. You will see a new window appear. 4. Select your...
Transcript of Respondus 4.0 Instructor Guide - Home - TSC...3. You will see a new window appear. 4. Select your...
-
1
Respondus 4.0 Instructor Guide
Contents Respondus Layout ......................................................................................................................................... 3
Importing MS Word Document into Respondus ........................................................................................... 4
Edit Tab ......................................................................................................................................................... 5
Editing a Question in Respondus ................................................................................................................... 6
Adding Questions When Editing an Exam ................................................................................................. 6
Creating an Exam in Respondus .................................................................................................................... 7
Adding Questions When Creating an Exam ............................................................................................... 7
Publish & Preview .......................................................................................................................................... 8
Preview ..................................................................................................................................................... 8
Publishing to Canvas ................................................................................................................................. 9
Retrieving Exams from the Test Bank Network ........................................................................................... 10
Searching for a Test Bank ........................................................................................................................ 10
Registering a Test Bank ........................................................................................................................... 11
Retrieving Exams from Learning Studio ....................................................................................................... 11
-
2
Respondus 4.0 Software Guide
Respondus is a powerful tool for creating and managing exams that can be printed to paper or published
directly to our learning management system. Exams can be created offline using applications you are
already familiar with, such as MS Word. Whether you are familiar with online testing or relatively new to
it, Respondus will save you hours on each project.
If you need to retrieve exams from Learning Studio you cannot update Respondus.
When opening Respondus you will be prompted to install an update. You just need to click on
“Cancel” and it will allow you to continue. We have found that updating the software will not allow
you to connect to Learning Studio.
Not updating Respondus will not let you connect to Canvas. There is a Respondus QTI Workaround
handout that is available on the ET&OL webpage. This handout shows how to export a QTI file from
Respondus and how to upload that file to your course.
The Respondus license information can be downloaded via the Respondus link located on the ET&OL
webpage.
http://tsc.edu/index.php/academics/educational-technology-and-curricular-innovation/faculty-resources.htmlhttp://tsc.edu/index.php/academics/educational-technology-and-curricular-innovation/faculty-resources.html
-
3
Respondus Layout On the Respondus home screen you will find the Menu tabs (1), the various tools (2) used to create your
quiz or exam, and the formatting toolbar (3).
Section 1
Start Tab: Use this tab for opening, creating, or importing an exam.
Edit Tab: Use this tab for editing a quiz or exam you have opened or created in the Start tab.
Settings Tab: Use this tab to edit the settings on your exam, such as time allowed, the dates the
exam can be taken, or randomized question pools.
Preview and Publish Tab: Use this tab to upload an exam into your course.
Section 2
Open: Use this tool if you want to open a previously saved Respondus file (.rsp).
Create: Use this tool if you want to manually create an exam in Respondus.
Test Bank Network: Use this tool if you want browse precompiled exams by publisher. (covered in a
separate workshop)
Exam Wizard: This tool is a semi-automated exam creator that guides you through the process of
the Create tool. (covered in a separate workshop)
Import Questions: Use this tool if you want to import a MS Word document. Respondus will
generate the questions and answers based on the format of your document.
Archive Wizard: This tool will create an archive file so that questions, media, and equations are
stored as a single file. (covered in a separate workshop)
Section 3
Toolbar: This is a general toolbar like you see in most applications. It contains tools for formatting
questions, adding equations, adding images, and adding media files.
-
4
Importing MS Word Document into Respondus 1. Begin by opening Respondus
If necessary select eCollege in the drop down menu
2. Under the Start tab, click “Import Questions”.
3. You will see a new window appear.
4. Select your file type in the “Type of File” dropdown
menu. ( .doc, .docx, .rtf)
5. Under file name Browse for your file.
You are given two options o Append the questions to the current document.
This is if you are adding questions to a currently open file in Respondus.
o Create a new document.
6. Name your exam (Ex. ENG2302 Quiz 1)
We recommend giving the course number first as you will be developing questions for different courses. This will help you organize your exams/quizzes.
-
5
We also recommend using Stem, ✓ the checkbox (If you do not use titles for your questions Respondus will default the first 20 characters as the title.) Create title examples include: "q1-" for quiz 1, "ch1-" for chapter 1, "t1-" for test 1.
7. Click “Preview” to check your document’s format.
At the bottom of the dialogue box check for
“no warnings”.
If there are warnings you can go back and edit
your file in MS Word and reupload the
document to Respondus , or edit the exam
directly in Respondus using the Edit tab. (The
Edit Tab is covered in the section below. )
8. If no errors arise click “Finish” to save your test in Respondus.
9. Your test has been generated. Edits can be made in the Edit Tab.
Edit Tab Once you have created or imported your questions into Respondus you can edit them using the Edit
Tab.
1. Edit Question Type: In this menu you can
change the type of question. (ex. Multiple
choice, True or False, short answer, etc.)
2. Edit Question Area: In this dialogue box
you can make changes to the title of the
question, the wording of the question,
answer choices, correct answer, and point
value of each question.
3. Question List: The questions that were
created or imported will be housed in this
area.
4. Expanded View: This button will expand the question list to a full screen view.
-
6
Editing a Question in Respondus 1. To select a particular question click the icon and then click “Edit” from the dropdown menu.
This will populate the Edit Question area fields with the text from the exam.
o The dropdown menu also contains other useful tools such as preview, delete, and move to.
o The magnifying glass icon can be used to preview a question as it will appear during the
online exam.
You can make changes to the points per question in the Points column. This is done by selecting
question you want to edit the points on and typing in the desired value. (These changes can also be
made in the LMS but the process is much more time consuming.)
2. Once of Edit Question area fields have been populated, make any necessary adjustments to the
question.
3. Click “Save Changes”.
4. Repeat steps 1-3 with other questions as necessary.
Adding Questions When Editing an Exam 1. Choose the question type from
the “Question Type” menu on
the left.
2. Title the question.
3. Enter the question.
4. Fill in remaining fields.
5. Click “Add to End” or “Insert
into List”.
“Add to End” will add the new
question to the end of the
exam.
“Insert into List” will let you
where the question will be
placed numerically. Then click “OK”.
6. Click “Preview” to display the question as it will appear in an online assessment.
7. Click the “Save” icon in the upper left corner to save your changes.
-
7
Creating an Exam in Respondus Instead of importing a previously created MS Word document for an exam, you can create the exam
using Respondus.
1. Open Respondus and click the “Create” icon.
2. In the “Create New File” dialog box, name your exam
and enter a short description.
3. Follow the steps below to add questions to the exam.
Adding Questions When Creating an Exam 1. Choose the question type from
the “Question Type” menu on
the left.
2. Title the question.
3. Type in the question.
4. Fill in the remaining fields.
5. Click “Add to End” or “Insert
into List”.
6. Continue with steps 1-5 until
the exam is complete.
7. Click “Preview” to display the
question as it will appear in an
online assessment.
8. Click the “Save” icon in the
upper left corner to save your
changes.
-
8
Publish & Preview Go to the Preview and Publish tab.
Preview We highly recommend to first Preview
the File to make sure that questions and
answer choices appear as desired.
1. Click “Preview the File”. The preview
dialogue box will appear.
2. Use the “Prev.” and “Next” buttons to
preview the exam questions.
If any change need to be made click the
“Modify Item” button, which will take you back to the Edit tab to make changes.
Once changes are made click “Save Changes”.
-
9
Publishing to Canvas 1. In Respondus go to Preview &
Publish tab on the top.
2. Then to the left, select Publish to
Canvas.
3. Select Publish Wizard, the Publish
Wizard page appears.
4. For Type of Publish- select Publish to single course.
5. Click “Next”.
6. Enter your TSC credentials.
It may take a few seconds for Respondus to
connect to the Canvas sever.
7. The page updates:
Select the assessment type.
Choose to create a new exam or replace an
existing one.
Give the assessment a name.
Under #4 Additional options for Exam/Survey.
o Checkmark those that apply.
Then click “Next”.
-
10
8. Page updates to show you upload status. Once complete, click “Finish”. On the next page, select the
course you wish to publish the exam to.
Click Next then Finish.
Retrieving Exams from the Test Bank Network
Searching for a Test Bank 1. Open Respondus and click Test Bank Network.
2. Select Search for a publisher test bank and click Next.
A new window will open in your internet browser.
3. Search for your textbook using the fields provided.
-
11
4. Find the textbook and click the More Information & Test Bank Network link.
A new page will load.
5. On the new page, fill in all necessary information and click Submit.
Your information will be sent directly to the publisher for verification.
o This process could take up to 5 days**
6. You will receive an email with a file code and password.
Registering a Test Bank 1. Open Respondus and click Test Bank Network.
2. Select Register a test bank using a file code and password
and click Next.
3. Enter the file code, password, and your information in the
text fields provided.
4. Click Link Test Bank.
Retrieving Exams from Learning Studio 1. Open Respondus and click the Retrieval tab.
2. Select your server settings in the first
dropdown menu.
3. Select the course you wish to retrieve an
exam from in the second dropdown menu.
4. Choose the unit where the exam is located.
5. Choose the exam.
6. If necessary, enter a name for an exam.
7. Click retrieve and wait for the status to
state Completed.
The exam is now saved onto your computer. To edit the exam, follow the directions in the Edit Tab
section (page 5).