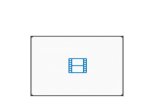Resources for Faculty · Go to the embed tab and copy the embed code . 19 Adding Your Content on...
Transcript of Resources for Faculty · Go to the embed tab and copy the embed code . 19 Adding Your Content on...

1
Resources for Faculty
This document assists faculty in implementing the minimum required learning
technologies for online course delivery in uploading lecture materials and
emailing students regularly for continued engagement. The tools shared below
will allow you to connect with learners remotely and flexibly.
Table of Contents Resources for Faculty .........................................................................................................................1
Getting Started with Blackboard .........................................................................................................2
Accessing Your Course ............................................................................................................................... 2
Uploading Course Materials ...................................................................................................................... 2
Create an Announcement or Send an Email.............................................................................................. 6
Recording and Sharing Lecture Videos, Talking to Your Students Live ..................................................8
Blackboard Collaborate ............................................................................................................................. 8
Skype for Business ................................................................................................................................... 11
Zoom ........................................................................................................................................................ 14
Tips for Broadcasting a Live Lecture ........................................................................................................ 16
Publishing Your Recording to Blackboard .......................................................................................... 17
Blackboard Collaborate ........................................................................................................................... 17
Skype for Business and Zoom .................................................................................................................. 17
Adding Your Content on Blackboard ....................................................................................................... 19
Tips for Recording a Lecture .................................................................................................................... 21

2
Getting Started with Blackboard Blackboard is the C. T. Bauer College’s Learning Management System. It is a website that lets instructors
share course materials with students.
Accessing Your Course
Log in at AccessUH on any computer to access Blackboard and other UH systems tools with a single log
in. You can also login using your CougarNet ID at https://elearning.uh.edu/
Always log in to your course on a laptop or desktop computer because smart devices and mobile apps
have serious limitations for instructors’ functions.
• On your computer use Firefox or Chrome browsers. Do not use Apple-Safari or MS-Edge
or MS -Explorer.
• Update your browser: Google Chrome, Mozilla Firefox.
Uploading Course Materials
Your Blackboard course has default items built in that can expedite your work. One of these defaults
allows you to add a wide range of course materials. Use this feature to add your lecture outlines,
PowerPoint slides, PDFs, and more to assist your students in access your course materials.
The process of Uploading Course Materials is described below.
1. Log on to Blackboard.
• Go to elearning.uh.edu and log on using your CougarNet ID

3
2. Go to your course
• Find your course on the course list
3. Add material to your course
• Make sure “Edit Mode is ON”
4. Click “Course Contents”

4
5. Click “Build Content”
6. Select “Item”
7. Name the content, add if necessary, add text using the Blackboard word editor
and attach your files.
• You can attach PDF, PowerPoint, Word, Excel, R Starts, SPSS, or image files.

5
8. Browse for your file, select the file and click “Open”
9. Repeat the procedure until you finish attaching files and click “Submit”
10. Your new item was created and the files you uploaded are ready for students to download
you can instruct your students to go to your “course contents” to download the files.

6
Create an Announcement or Send an Email
Update your students regularly and notify them of the materials uploaded to Blackboard.
1. In your Blackboard course, go to “Course Management”, Click “Course Tools” and select
Announcements
2. Click “Create announcement”
CONTINUED ON NEXT PAGE

7
3. Add a subject to the announcement, add the message of the announcement, and check to send
a copy to the students’ email

8
Recording and Sharing Lecture Videos,
Talking to Your Students Live Faculty may use Zoom, Skype for Business or Blackboard Collaborate to communicate with students live
or to create recordings to share with them later. In order to broadcast a lecture live, conduct an online
meeting with your students, or create a lecture recording, you will need a web cam and earphones or
earbuds. Most new laptops have built in web cams and microphones.
• Blackboard Collaborate
• Skype for Business
• Zoom
Blackboard Collaborate
Blackboard Collaborate is a tool within Blackboard that helps instructors create virtual classrooms and
meeting spaces that reach more students.
• Getting Started, Orientation Video
• Tutorials for Instructors
• Instructional Strategies
• Much more at the Instruction@UH Knowledge Base
Blackboard Collaborate Steps
1. Go to “Course Contents”, “Tools”, the selects “Collaborate”

9
2. Set up
a. Activate sound
b. Activate web camera
c. Start recording
d. Annotate or load contents
CONTINUED ON NEXT PAGE

10
3. Your recordings: go to Course contents/Tools/Collaborate, Click “Recordings”
4. Click on the recording to play it.

11
Skype for Business
Skype for Business is a professional business communications tool that offers chat, voice, and video
conferencing. In the case of Skype for business use your CougarNet ID, not your Bauer ID to login, please
contact Bauer IT for help as needed.
• Access Skype on the web.
• Download Skype for Windows, iOs, Android.
• Record and play back a Skype for Business meeting
Skype Session Steps
1. Go to Access.UH.edu and log on with your CougarNet and go to “University Services” and click
”Software Download”
2. Scroll down to “Office Applications” and Click Skype to download
3. Go to your download folder and click to install
4. Once Skype for business is installed log on to Skype for Business using your CougarNet. Do not
use your Bauer logon.
To Start a meeting Windows PC
5. On Skype for Business click on the calendar icon, the click “Meet now”
6. On the Join Meeting Audio dialog box, select “Use Skype for business (full audio and video
experience)” and click OK
URL to invite others to the meeting
7. To invite students to join: On the lower right meeting window click on the icon with three dots
and select “Meeting Entry Info”, and click “Copy all info”, pate the meeting link to the body of
the email or blackboard announcement and wait for your students to join.

12
To Record your meeting
8. On the tree dots icon click “Start Recording”
9. The pause and stop recording button will appear
10. The lower controls: left to right: Start/stop webcam video, Mute/unmute microphone, “share
your screen” and the tree dots button with the “Stop Sharing” the screen,” add attachments”,
“End Meeting” and “Show Meeting Info”
11. Click Share Screen, on the dialog box select the screen you want to share
12. To stop sharing click “stop sharing” on the top of your screen”
To view and manage the recordings
13. Click on the three dots button and select manage recordings

13
Your recording will be stored at your computer

14
Zoom
Zoom is a video conferencing tool that helps instructors connect with individuals and groups. Learn
about Zoom.
• Access Zoom on a desktop/laptop/tablet browser such as Chrome, Safari, Edge.
• Download the Zoom App on an Apple Device, on an Android Device.
• Much more at the Instruction@UH Knowledge Base
http://www.instruction.uh.edu/knowledgebase_category/zoom/
Zoom Session Process
1. Download and create an account (here are the steps:
http://www.instruction.uh.edu/knowledgebase_category/zoom/)
2. A free account will have a limit of 40 minutes per session, for unlimited sessions you can get a
license via your Bauer Department.
3. Once you install Zoom, click on the icon
4. Click new meeting (orange button)
5. Click invite participants
6. Click “Copy invitation”
7. Paste the invitation on the announcement or email to your students

15
The following are the contents of a Zoom invitation:
Join Zoom Meeting
https://zoom.us/j/286419938
Meeting ID: 286 419 938
One tap mobile
+16699006833,,286419938# US (San
Jose)
+16468769923,,286419938# US (New
York)
Dial by your location
+1 669 900 6833 US (San Jose)
+1 646 876 9923 US (New York)
Meeting ID: 286 419 938
Find your local number:
https://zoom.us/u/abrEmEblzi
Join by Skype for Business
https://zoom.us/skype/286419938
8. Click on the green icon in the lower middle of the windows
9. To start recording click the recording icon
10. While sharing your screen and recording hover over to stop recording, sharing your screen and
annotate your screen.
If you annotate make sure your strokes are intentional and clear
11. End the meeting
At the lower right of the Zoom meeting window you can end the meeting

16
At the end of the meeting your recording will be saved on your computer, 3 files per session, a
sound only file, an xml files and the complete video file, you will recognize it because of the .MP4
extension.
Tips for Broadcasting a Live Lecture
1. Set up the equipment before the scheduled time so you will have time to test the system and
resolve any issues before the meeting.
2. Use earbuds to avoid feedback noise between mic and speakers.
3. Ensure that the camera is angled and focused appropriately, avoid wearing vertical lines and
strong lights behind you.
4. Mimic maintaining eye contact by looking at the web camera.
5. Speak in a normal voice and guide the students on how you need them to participate. Use
natural gestures when you speak and mute your microphone when not speaking.
6. Hang up the call when you depart or at the conclusion of the conference.

17
Publishing Your Recording to Blackboard
Blackboard Collaborate
Publishing your recordings is noted on Page 8 at the end of the recording process description at that
section of this document.
Skype for Business and Zoom
1. Go to MS Office 365, Log on using your COugarNet ID, do not use the bauer ID
2. Click on all apps
3. Click “Microsoft Stream”
4. Click ”Create” and select “Upload Video”

18
5. Drag or Browse your Skype or Zoom file
6. Select your Zoom or Skype file and click “Share”
7. Go to the embed tab and copy the embed code

19
Adding Your Content on Blackboard
Go to Blackboard Course Content
1. Click “Build Content” and select “Item”
2. 1 - Name the Item, 2 - Click HTML and 3 - on the HTML pop up window paste the MS Stream
Embedding code, 4 - click “Update”, 5 - click “Submit”.

20
3. Your video is ready for viewing on your Blackboard Course/Course Content:

21
Tips for Recording a Lecture
1. Find a room or space that has no echo and background noise.
2. Make sure your presentation materials are open on your screen ready to share with students.
3. Select a bigger and more contrasting mouse pointer or cursor (How-to on Windows, Mac).
4. Move your pointer or cursor slowly and with intent as a laser pointer.
5. If you annotate, use a thick line (How-to on Windows).
6. Describe your pointing and annotation to guide visually impaired students and make your
speech as clear and self-contained as possible. Avoid using unspecific words like “up there”,
“thing” or “stuff”.
7. Recommend your students to join online but to use Firefox or Chrome browsers, and not use
Apple-Safari or MS-Edge or MS -Explorer.
8. The Resources for Students page has “Tips for a good web conferencing experience (Zoom,
Skype for Business or Collaborate)” for students, you may share these with them.