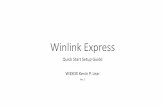Resource Software International Ltd. · Portfolio Resource Software International Ltd. WinLINK...
Transcript of Resource Software International Ltd. · Portfolio Resource Software International Ltd. WinLINK...

z
Communications ManagementPortfolio
Phone: 9
Resource Software International Ltd.
WinLINK Remote CCM / FTP Server for Cisco Unified Call Manager
Users Guide
Resource Software International Ltd.Fax: Web: Email:05 576-4575 905 576-4705 www.telecost.com [email protected]

WinLINK IP & Serial Storage (Cisco Call Manager) Users Guide
TABLE OF CONTENTS 1.0 INTRODUCTION......................................................................................................3
1.1 PRODUCT OVERVIEW .........................................................................................................................3 1.2 NOTICE..............................................................................................................................................4
2.0 RSI SUPPORT SERVICES ........................................................................................5 2.1 DIRECT SUPPORT ..............................................................................................................................5 2.2 ELECTRONIC SUPPORT ......................................................................................................................5 2.3 PURCHASING EXTENDED ANNUAL SUPPORT .......................................................................................5 2.4 ONSITE SUPPORT AND TRAINING ........................................................................................................6
3.0 GETTING STARTED................................................................................................7 3.1 SYSTEM REQUIREMENTS FOR WINLINK CCM ....................................................................................7 3.2 SYSTEM REQUIREMENTS FOR WINLINK FTP SERVER ........................................................................7 3.3 INSTALLING WINLINK REMOTE CCM .................................................................................................8 3.4 INSTALLING WINLINK FTP SERVER ...................................................................................................8
4.0 STARTING WINLINK REMOTE CCM.......................................................................9 4.1 CALL ACCOUNTING MATE...................................................................................................................9 4.2 STAND-ALONE WINLINK SOFTWARE ................................................................................................11 4.3 THE WINLINK SOFTWARE................................................................................................................11
5.0 ADDING/MODIFYING A CISCO CALL MANAGER PROFILE ..................................14 5.1 CREATING/MODIFYING A PROFILE NAME ...........................................................................................14 5.2 CONNECTING TO THE CISCO CALL MANAGER....................................................................................16 5.3 RETRIEVING CALL RECORDS ............................................................................................................31
5.3.1 Collect No Records...................................................................................................................32 5.3.2 Collect All Records ...................................................................................................................33 5.3.3 Collect New Records Only........................................................................................................34 5.3.4 Collect Records By Date ..........................................................................................................35 5.3.5 Collect Records By SQL Query ................................................................................................36
5.4 ADVANCED OPTIONS........................................................................................................................37 5.4.1 Selecting the CDR Fields .........................................................................................................37 5.4.2 Selecting the Time Zone...........................................................................................................38
5.5 WINLINK SOFTWARE LICENSE INFORMATION ...................................................................................39 6.0 TESTING A CISCO CALL MANAGER PROFILE .....................................................41 7.0 WINLINK FTP SERVER .........................................................................................43
7.1 STARTING THE FTP SERVER ............................................................................................................43 7.2 INSTALLING FTP SERVER IN WINDOWS STARTUP GROUP..................................................................44 7.2 INSTALLING FTP SERVER AS A WINDOWS SERVICE...........................................................................44 7.3 UNINSTALLING FTP SERVER AS A WINDOWS SERVICE ......................................................................47 7.4 CONFIGURING THE FTP SERVER ......................................................................................................48 7.6 CONFIGURING CALL ACCOUNITNG MATE FOR FTP SERVER..............................................................54
8.0 CONFIGURING THE CISCO CALL MANAGER.......................................................57 8.1 CISCO CALL MANAGER 3.X / 4.X .......................................................................................................57 8.2 CISCO CALL MANAGER 5.X OR LATER...............................................................................................61
8.2.1 Activating CDR .........................................................................................................................61 8.2.2 Configuring the Cisco CDR Repository Server.........................................................................62
Resource Software International Ltd. Confidential Page 1

WinLINK IP & Serial Storage (Cisco Call Manager) Users Guide
9.0 TROUBLE SHOOTING...........................................................................................66 9.1 CONNECTION TEST TO CISCO CALL MANAGER SERVER FAILS ...........................................................66 9.2 MICROSOFT DATA LINK ERROR ........................................................................................................67 9.3 UNABLE TO RETRIEVE RECORDS FROM THE CISCO CALL MANAGER ..................................................67
10.0 REGISTERING YOUR SOFTWARE ......................................................................69 11.0 SPECTRUM OF SERVICES..................................................................................73
11.1 CALL ACCOUNTING FOR WINDOWS .................................................................................................73 11.2 FACILITIES MANAGEMENT...............................................................................................................73 11.3 DATABASE MANAGEMENT FOR WINDOWS .......................................................................................73 11.4 PBX ALARM MANAGEMENT FOR WINDOWS.....................................................................................73 11.5 INVOICE MANAGEMENT...................................................................................................................73 11.6 CARRIER COMPARISONS ................................................................................................................74 11.7 TRAFFIC ANALYSIS.........................................................................................................................74 11.8 RSI SERVICE BUREAU ...................................................................................................................74 11.9 CTI APPLICATIONS.........................................................................................................................74 11.10 ACD REPORTING.........................................................................................................................74
Resource Software International Ltd. Confidential Page 2

WinLINK IP & Serial Storage (Cisco Call Manager) Users Guide
1.0 Introduction Resource Software International Ltd. (RSI) is a dynamic, Canadian-owned development and distribution company specializing in voice and data management systems. Our unique approach to data storage, call management, carrier comparisons, equipment billing, bill analysis, network management and computer telephony integration (CTI) have given RSI the competitive advantages in a market dominated by outdated and inflexible systems. RSI believes communication is the essential key in a competitive world that demands instantaneous results. The influx of long distance providers, countless rate structures and discount calling plans has left many telecom managers baffled about best available services. 1.1 Product Overview Resource Software International (RSI) Ltd. is the proud developer of WINLINK Remote CCM for Cisco Call Manager and the WinLINK FTP Server software. The WinLINK and FTP Server software continues our unique approach to data storage/collection. Similar to our previous WinLINK and TeleLINK products RSI utilizes software and a non-dedicated computer as a cost-effective solution to your company’s CDR data collection. WINLINK CCM and FTP Server eliminates the need for expensive proprietary hardware solutions. WinLINK Remote CCM for Cisco Call Manager is specifically designed for the Cisco Call Manager 3.x and 4.x platforms. This application connects to a Cisco Call Manager utilizing either a dial-up or TCP-IP connection. The Cisco Call Manager creates and stores telephone data records (CDR) into an SQL database located on its hard drive. The WinLINK software performs an SQL Query (i.e. connects to the Cisco Call Manager and retrieves these stored CDR records) to retrieve this data from the Cisco Call Manager. The telephone records collected by the computer operating our WinLINK software are stored onto its hard drive for retrieval by other Call Accounting Mate. These applications may be either located on the same computer or located on another network workstation. This software is year 2000 compliant. WinLINK FTP Server is specifically designed for the Cisco Call Manager 5.x, 6.x and later platforms. This application supports FTP connections from a Cisco Call Manager CDR Repository node utilizing a TCP-IP connection. The Cisco Call Manager creates and stores telephone data records (CDR) into CDR and CMR files delivered to its CDR Repository node. The CDR Repository can be configured to deliver these files to the WinLINK FTP Server software over an FTP or SFTP connection. The telephone files delivered to the computer operating our FTP Server software are stored onto its hard drive for retrieval by Call Accounting Mate. These applications may be either located on the same computer or located on another network workstation. This software is year 2000 compliant. RSI is committed to continued refinement and enhancement of all our product line. To assist us in future enhancements, both with the product itself and the effectiveness of our literature and documentation, you are invited to call Resource Software International Ltd. at (905) 576-4575.
Resource Software International Ltd. Confidential Page 3

WinLINK IP & Serial Storage (Cisco Call Manager) Users Guide
1.2 Notice Resource Software International Ltd. reserves the right to make improvements to the product described in this manual at any time and without notice. This document contains no warranty of any kind with regard to this material, including but not limited to, the implied warranties of merchantability and fitness for a particular purpose. Resource Software International Ltd. shall not be liable for errors contained herein or for incidental consequential damages in connection with the furnishing, performance or use of this material or product. In no event will Resource Software International be liable to you for any special damages including, any lost profits; lost savings, or other incidental or consequential damages, even if Resource Software International has been advised of the possibility of such damages, or for any claim by any other party. Some places do not allow the exclusion or limitation of special, incidental or consequential damages, so the above limitation or exclusion may not apply to you. This document is copyrighted. All rights are reserved. This document may not, in whole or in part, be copied, photocopied, reproduced, translated or reduced to any electronic medium or machine-readable form without prior consent, in writing, from Resource Software International Ltd. (c) 1990-2008, Resource Software International Ltd. 40 King Street West, Suite 300, Oshawa, Ontario. Canada. L1H 1A4. Phone: (905) 576-4575 Fax: (905) 576-4705 All Rights Reserved. Printed in Canada
Resource Software International Ltd. Confidential Page 4

WinLINK IP & Serial Storage (Cisco Call Manager) Users Guide
2.0 RSI Support Services
The RSI Support Network provides you access to a wide range of facilities, services and responsive technical support personnel. We recognize that each customer is unique and requires special attention. Our international dealer network is backed by our team of technical support professionals. Support is available directly from our dealers. Annual support program provides customers direct access to the RSI Telecom Services Support Line, E-mail services, Diagnostic Dialup (where available) and upgrades. If you have a question about your RSI product, first look in the printed documentation or consult its on-line help. If you cannot find the answer use one of the RSI Support Network options. 2.1 Direct Support In United States and Canada, support is available to all customers during the 90 days following installation. Extended support may be obtained by subscribing to annual support programs. Eligible customers may call the RSI Telecom Services Support Line via a toll call between 8:30 AM and 5:00 PM Eastern time, Monday through Friday, excluding holidays. • Facsimile Support Services (905) 576-4705 • Technical Support Services (905) 576-4575 When you call please be prepared to provide the following information: • Product Version Number • Type of hardware you are using, including network hardware, if applicable • The operating system you are using and version number • The exact wording of any errors or messages on your screen • What tasks you were running or what you were doing when the error occurred • What other applications were running at the same time • How you tried to solve the problem 2.2 Electronic Support Electronic Support Services are available 24 hours a day, 7 days a week, including holidays. You may send and receive mail messages to/from RSI Telecom Services representatives at: Internet [email protected] 2.3 Purchasing Extended Annual Support A comprehensive Extended Annual Maintenance program is strongly recommended. Annual Maintenance entitles customers to: • Free software updates • Telephone support from the RSI Telecom Services Support Line • Special promotional discounts and new product announcements
Resource Software International Ltd. Confidential Page 5

WinLINK IP & Serial Storage (Cisco Call Manager) Users Guide
2.4 Onsite Support and Training To obtain onsite support or training please contact RSI for pricing information and scheduling. You may contact us at: Resource Software International Ltd., 40 King Street West, Suite 300 Oshawa, Ontario. L1H 1A4
Resource Software International Ltd. Confidential Page 6

WinLINK IP & Serial Storage (Cisco Call Manager) Users Guide
3.0 Getting Started The following section details the computer hardware requirements to operate our WinLINK IP & Serial Data Storage software. Installation instructions are also provided. 3.1 System Requirements for WinLINK CCM To use WINLINK CCM, you need: • Any IBM®-Compatible machine with a Pentium II processor or higher • This software does NOT require a dedicated computer. The software can function on a computer
that is used for other tasks (i.e. RSI call accounting software, word processing, spreadsheets, etc.). • A CD-ROM or floppy drive (dependent on distribution media – normally CD) • A hard disk drive with a minimum of 60 MB available (for most environments) • At least 32MB of memory • Microsoft Internet Explorer version 5 or later. • MicroSoft® Windows 98™, MicroSoft® Windows NT™ Service Pack 6 or later, MicroSoft®
Windows 2000™ , MicroSoft® Windows ME™ , MicroSoft® Windows XP™ • 1 Modem 56K recommended (optional - required if using dial-up connection to Cisco Call Manager) • 1 Network Card and network connection (optional - required for TCP/IP connection to Cisco Call
Manager) A MicroSoft® mouse or compatible and Hayes® or compatible modem are recommended. Any changes to the above requirements are found in your WINLINK Readme file on your distribution media. 3.2 System Requirements for WinLINK FTP Server To use WinLINK FTP Server, you need: • Any IBM®-Compatible machine with a Pentium II processor or higher • This software does NOT require a dedicated computer. The software can function on a computer
that is used for other tasks (i.e. RSI call accounting software, word processing, spreadsheets, etc.). • A CD-ROM or floppy drive (dependent on distribution media – normally CD) • A hard disk drive with a minimum of 60 MB available (for most environments) • At least 32MB of memory • Microsoft Internet Explorer version 5 or later. • MicroSoft® Windows 98™, MicroSoft® Windows NT™ Service Pack 6 or later, MicroSoft®
Windows 2000™ , MicroSoft® Windows ME™ , MicroSoft® Windows XP™ • 1 Network Card and network connection (required for TCP/IP connection to Cisco Call Manager) A MicroSoft® mouse or compatible mouse (i.e. USB) are recommended. Any changes to the above requirements are found in your Readme file included on your distribution media.
Resource Software International Ltd. Confidential Page 7

WinLINK IP & Serial Storage (Cisco Call Manager) Users Guide
3.3 Installing WINLINK Remote CCM The WinLINK Remote CCM module is not included with the Call Accounting Mate software. However it is available upon request, via download from the RSI corporate website. Please contact RSI (see RSI Support Services). After you have successfully installed your WINLINK software you will need to add a profile to the software to connect to a Cisco Call Manager and retrieve its call records (see “Adding/Modifying a Cisco CCM Profile”). 3.4 Installing WinLINK FTP Server The WinLINK FTP Server module is not included with the Call Accounting Mate software. However it is available upon request, via download from the RSI corporate website. Please contact RSI (see RSI Support Services). After you have successfully installed your WinLINK FTP Server software you will need to configure it (see WinLINK FTP Server). Additionally you will need to configure the Call Accounting Mate software to utilize the Cisco Call Manager CDR files collected by the FTP Server (see Configuring Call Accounting Mate for FTP Server).
Resource Software International Ltd. Confidential Page 8

WinLINK IP & Serial Storage (Cisco Call Manager) Users Guide
4.0 Starting WINLINK Remote CCM WinLINK Remote CCM for Cisco Call Manager must be installed prior to its use. For information on how to install WINLINK please refer to the Installing WINLINK Remote CCM section of this guide. 4.1 Call Accounting Mate Use the following instructions to launch the WinLINK software with Call Accounting Mate software.
1. Press the Windows Start button.
2. Next, click the Programs menu item.
3. Next, click the Call Accounting Mate program group and then find the Run Call Accounting Mate program icon and click on it. The Call Accounting Mate login window will now be displayed (if Call Accounting Mate is already running skip ahead to step 5).
Enter your Call Accounting Mate User Name and Password and press the Login button.
4. The Call Accounting Mate main window should now be displayed. Select the PBX Communications command from the Configuration menu. The communications settings dialog should now be visible on your screen.
Resource Software International Ltd. Confidential Page 9

WinLINK IP & Serial Storage (Cisco Call Manager) Users Guide
Set the PBX ID box to <New>. Now enter a PBX Name (i.e. your Cisco Call Manager name or site name) and Description into the corresponding boxes (see above).
5. Next, select the PBX Communications dialog Port tab and set the Port option to File.
Set the Before import option to Execute command line & wait its completed. The Command line option must contain the folder and file name of the WinLINK for Cisco Manager program followed by a valid CCM profile name. The format of this line is as follows:
<WinLINK CCM Program Folder and File Name> <WinLINK CCM Profile Name>
The WinLINK CCM Program Folder and File Name is the location on your hard drive where you installed the WinLINK for Cisco software (i.e. c:\program files\rsi\cms\drivers\wccm.exe). For more information see section 3.2 Installing WinLINK Remote CCM. The CCM profile name contains the required connection information to retrieve CDR/SMDR data from a Cisco Call Manager. You must use the WinLINK Remote CCM software to create a profile. For information on creating a profile please see the Adding/Modifying a Cisco Call Manager Profile section of this guide. For example if the CCM profile name is CCM1 then the Command line box should contain the following.
c:\program files\rsi\cms\drivers\wccm.exe CCM1
Set the File Mask option to the folder and file name where the WinLINK for CCM software is storing the Cisco SMDR/CDR data (i.e. c:\bill\smdr.raw). This file name can be found in the WinLINK CCM profile specified in the command line. For more information see the section 5.3 Retrieving Call Records of this guide. Set the Type, Every and After Import boxes to schedued, 1 Hour and Delete File respectively (pictured above). Please note, if the After Import option is not set to Delete File call record data may be duplicated.
Resource Software International Ltd. Confidential Page 10

WinLINK IP & Serial Storage (Cisco Call Manager) Users Guide
Press the Save button to store your configuration. The Call Accounting Mate software is now configured to retrieve data from a Cisco Call Manager. 4.2 Stand-Alone WinLINK Software To start the stand-alone WINLINK software please use the following steps:
1. Press the Windows Start button. 2. Next, click the Programs menu item. 3. Next, find the RSI/WinLINK for CCM program group and click on it. 4. Find the WINLINK Remote CCM program icon and click on it. 5. WINLINK will start.
Alternatively, you may find it easier to use the Windows RUN command. Follow these steps to use the RUN command.
1. Press the Windows Start Button 2. Select the RUN command. The following dialog should appear.
Type c:\program files\rsi\drivers\wccm.exe in the Open box and then press the OK button. Alternatively a short cut for WinLINK may appear on your desktop. Simply double click this shortcut to start the WinLINK software.
3. WINLINK will start.
4.3 The WinLINK Software The first time you start the WinLINK software the Product Registration screen will appear.
Resource Software International Ltd. Confidential Page 11

WinLINK IP & Serial Storage (Cisco Call Manager) Users Guide
Unless your WinLINK Software is registered it will operate on your computer for only 31 days. You can register your software at any time by pressing the Register button. You do NOT have to register the software to complete your installation. In fact you can continue to use your software for up to 31 days after it has been installed, without registering it. Press the Register button to register your software (for information on how to register your software see the “Registering your Software” section of this guide. Press the Proceed button to start using your WinLINK Software. Customer’s using a trial version must press the Proceed button. Once the software is registered the above screen will no longer be displayed.
Resource Software International Ltd. Confidential Page 12

WinLINK IP & Serial Storage (Cisco Call Manager) Users Guide
After pressing the Proceedd button the WinLINK Remote CCM for Cisco Call Manager main window will be displayed.
Press the Connect button to pull call records from the Cisco Call Manager identified by the currently selected profile. Please note, a profile for the Cisco Call Manager you wish to collect CDR records from must be created prior to connecting to it (see Adding/Modifying a Cisco Call Manager CDR Profile). Press the Close button to exit the WinLINK software. Press the Properties button to modify the currently selected profile.
Resource Software International Ltd. Confidential Page 13

WinLINK IP & Serial Storage (Cisco Call Manager) Users Guide
5.0 Adding/Modifying a Cisco Call Manager Profile The WINLINK Remote CCM for Cisco Call Manager software can be configured to poll (collect) call records from multiple Cisco Call Managers utilizing both dial-up and TCP-IP connections. A WinLINK site license must be purchased for each Call Manager you are polling (contact RSI for licensing and pricing information – see RSI Support Services). Please note the WinLINK Remote CCM software is compatible with Cisco Call Manager versions 3.x and 4.x. If you operating Cisco Call Manager version 5.x or later please see the WinLINK FTP Server section of this guide. 5.1 Creating/Modifying a Profile Name Use the following steps to configure the WinLINK software to poll a Call Manager.
1. Start the WinLINK Remote CCM for Cisco Call Manager software (see Starting WinLINK Remote CCM). The WinLINK main window should now be displayed on your screen.
2. A unique Profile name must be provided for each new Call Manager you are polling. Use a Profile name that identifies the Call Manager you will be polling (i.e. the location name or city where the Call Manager is located, a site number, etc.) Please note Profile names CANNOT contain spaces, instead use the underscore character ‘_’. For the purposes of this documentation we will call our profile name CCM1 (i.e. CCM from site 1). Type CCM1 into the profile name box. If the profile name box already contains information simply highlight and delete the existing name and then enter the new profile name. If the Profile name already exists the User Name, Password, and Server Name boxes will contain the site’s corresponding connection information, otherwise these boxes will be blank. If you are adding a new site these boxes must be blank. You can modify an existing profile by selecting it from the Profile name list.
Resource Software International Ltd. Confidential Page 14

WinLINK IP & Serial Storage (Cisco Call Manager) Users Guide
3. Press the Properties button to modify/create the profile’s settings. The WinLINK Properties
dialog box will be displayed. Now, press the General tab (first tab, top left corner). The General properties will now be displayed.
The Enter Profile Name option should contain the profile name you specified in step 2. You can change the profile name by simply modifying the contents of this field.
Press the OK button to save any changes you have made on any of the Properties tabs to the currently selected WinLINK Profile. Press the Cancel button to ignore any of the changes you have made.
Resource Software International Ltd. Confidential Page 15

WinLINK IP & Serial Storage (Cisco Call Manager) Users Guide
5.2 Connecting to the Cisco Call Manager The WinLINK software utilizes an ODBC connection to connect to a Cisco Call Manager and retrieve its call records. Use the following steps to create an ODBC connection to a call manager.
1. The WinLINK software can connect to multiple Cisco Call Managers. Select the Profile of the Cisco Call Manager you would like to connect to and then press the Properties button. The WinLINK Properties dialog box will be displayed. Now, press the Connect tab. The Connect properties will now be displayed.
Use the Enter IP Address (or Name) box to identify the Cisco Call Manager you wish to poll (i.e. collect CDR records from). This box should contain either the computer name of the Call Manager or its IP address. Contact either your network administrator or telephone equipment vendor if you require assistance obtaining this information. In the above example, the Call Manager name is CCM1. Please note it is merely a co-incidence the profile name and Cisco Call Manager name are the same. These two fields are not related. The Use Dial Up Connection check box should be unchecked if you are connecting to the Cisco Call Manager via your LAN or corporate WAN. If you are connecting to the Call Manager by dial-up check this box. When this option is checked the connect tab will display the following additional options.
Resource Software International Ltd. Confidential Page 16

WinLINK IP & Serial Storage (Cisco Call Manager) Users Guide
Use the Dial Parameters options to specify the Cisco Call Manager’s dial up information. Use the Phonebook entry option to select the corresponding Call Manager’s dial up information. If the Call Manager’s dial up information is not contained in this list press the New button. Windows built-in New Connection Wizard will launch. Use this connection wizard to create the new phonebook entry required to connect to the Call Manager by dial-up. For information on how to create a new phonebook entry using the New Connection Wizard consult Microsoft Windows On-line Help. Use the User name, Password and Domain options to login into the Call Manager you are connecting to via dial-up. The User name and Password boxes must contain the Call Manager’s login user name and password. Contact your telephone system coordinator or equipment if you need assistance obtaining this information. The domain name is normally not required and in most cases should be left blank. Press the Edit Dial Properties button to verify and/or modify the dial-up phone number, dialing options, redialing options, etc. Except for the dial-up phone number the default values assigned to these options by windows should not need to be changed.
Resource Software International Ltd. Confidential Page 17

WinLINK IP & Serial Storage (Cisco Call Manager) Users Guide
2. Press the Login tab. The Login properties should now be displayed.
Use the Authentication User Name and Password boxes on this screen to specify the Call Manager’s CDR database’s user name and passwords. The default User Name and Password is CiscoCCMCDR and dipsy, respectively. Contact your telephone system coordinator or equipment provider if you need assistance obtaining this information. If the user name and password provided here are incorrect you will be unable to collect call records from the Call Manager’s CDR database.
3. Use the Database options to build an ODBC Connection String to connect to your Cisco Call
Manager server. An ODBC connection must be established with the Cisco Call Manager to retrieve its CDR records. Contact you network administrator or RSI Support Services if you require assistance with this step.
Press the Build button to create a new ODBC connection string (see step 4).
4. Pressing the Build button launches Windows built in ODBC Connection Wizard. The Data Link Properties Provider window should now appear. Please note on some versions of windows this window may not displayed – skip ahead to step 5.)
Resource Software International Ltd. Confidential Page 18

WinLINK IP & Serial Storage (Cisco Call Manager) Users Guide
Select the Microsoft OLE DB Provider for ODBC Drivers option from the list of OLE DB Provider(s).
Now press the Next >> button.
Resource Software International Ltd. Confidential Page 19

WinLINK IP & Serial Storage (Cisco Call Manager) Users Guide
5. The Data Link Properties Provider window should now appear.
First, you must Specify the source of data being used to connect to the Cisco Call Manager CDR Database. If you have previously created a data source connection to your Cisco Call Manager server select the Use data source name option and select it from the drop down list. However, if this is the first time you are attempting to connect to your Cisco Call Manager from this computer select the Use connection string option. Next, press the Build button. The following window should be displayed on your computer screen.
Resource Software International Ltd. Confidential Page 20

WinLINK IP & Serial Storage (Cisco Call Manager) Users Guide
Next, click the Machine Data Source tab. The following dialog box should now appear on your screen.
Next press the “New” button. The following window should now appear on your screen.
Resource Software International Ltd. Confidential Page 21

WinLINK IP & Serial Storage (Cisco Call Manager) Users Guide
Select the System Data Source (Applies to this machine only) option and then press the Next button. The following window should now appear.
Select the SQL Server item from the driver list and the press the Next button. The following confirmation window should now appear.
Resource Software International Ltd. Confidential Page 22

WinLINK IP & Serial Storage (Cisco Call Manager) Users Guide
Press the Finish button to launch the SQL Server Data Source Connection wizard. The following window should now appear on your screen.
Use the “What name do you want to use to refer to the data source?” option to assign a name to your new data source. This name is for descriptive purposes only and does not affect its functionality. In the above example we have specified a name of Cisco – Server.
Resource Software International Ltd. Confidential Page 23

WinLINK IP & Serial Storage (Cisco Call Manager) Users Guide
Use the “How do you want to describe the data source?” option to provide a brief description of your new data source. This description does not affect the data source’s functionality. In the above example we have provided the description “Cisco Call Manager Server”.
Click the Server drop down list to specify “Which SQL Server do you want to connect to?”. A list of available servers will be displayed. Scroll through the list and select the computer name of your Cisco Call Manager Server. Please make sure you select the correct item. If the wrong item is selected you will be unable to collect SMDR/CDR records from your telephone system (contact either your network administrator, telephone system co-ordinator or telephone equipment provider for assistance). If your Cisco Call Manager name does not appear in this list then type its IP address into this box. In the above example we have selected the “CISCO CALL MANAGER 1” computer. Please note your Cisco Call Manager is not likely named this.
Once all the above items have been completed successfully, press the Next button. The following window will now appear.
Customers utilizing Cisco Call Manager Version 4.x or later must select the With Windows NT authentication using the network login ID option. Next, check the “Connect to SQL Server to obtain default settings for the additional configuration options”. An example of how to complete this screen for connections to a Cisco Call Manager Version 4.x or later is depicted above. Press the Next button to continue (skip ahead to the second picture on the next page). Customers utilizing Cisco Call Manager 3.x or earlier must select the “With SQL Server authentication using a login ID and password entered by the user” option. Next, check the “Connect to SQL Server to obtain default settings for the additional configuration options” item and specify the Cisco Call Manager CDR database’s Login Id and Password. Please note these items are case sensitive and must be entered correctly or this operation will fail. The default Login ID and Password are CiscoCCMCDR and dipsy. An example of how to
Resource Software International Ltd. Confidential Page 24

WinLINK IP & Serial Storage (Cisco Call Manager) Users Guide
complete this screen for connections to a Cisco Call Manager Version 3.x or earlier is depicted below.
Press the Next button to continue. The following window should now appear on your screen.
Resource Software International Ltd. Confidential Page 25

WinLINK IP & Serial Storage (Cisco Call Manager) Users Guide
Check the “Change the default database to:” option and then select the name of the Cisco Call Manager’s CDR database from the list below this prompt. Normally this database name is CDR. On earlier version of Call Manager this name may be based on its version number. For example if you have Cisco Call Manager version 3.00 this table is called CCM0300.
Next, make sure both the Use ANSI quoted identifiers and the Use ANSI nulls, paddings and warnings options are checked. Press the Next button to continue. The following window should now appear on your screen.
Verify the Perform translation for character data option is checked and then press the Finish button. You have now completed the Data Source Configuration Wizard. The following verification screen should now appear.
Resource Software International Ltd. Confidential Page 26

WinLINK IP & Serial Storage (Cisco Call Manager) Users Guide
Press the Test Data Source… button to verify the new SQL Data Source connection to your CISCO Call Manager’s CDR database. The following window should now appear.
Resource Software International Ltd. Confidential Page 27

WinLINK IP & Serial Storage (Cisco Call Manager) Users Guide
If the message TEST FAILED appears on your screen then press the OK button, then the Cancel button and then use the < Back buttons to review your configuration settings and verify they match the settings depicted above. For additional information see the trouble shooting section of this guide.
If the message TESTS COMPLETED SUCCESSFULLY! appears on the above window then you have successfully configured a connection to the Cisco Call Manager server. WinLINK can now collect telephone call records. Press the OK button and then the OK button again. The Select Data Source screen with the Machine Data Source tab visible should re-appear on your screen. Your newly created data source connection’s name should now appear in this list. Using the above example the name ‘Cisco – Server’ should be displayed. Select it and press the OK button. The following SQL Server Login window should now be displayed. If you are connecting to a Cisco Call Manager 4.x or later check the Use Trusted Connection option. Please note a login ID and Password is not required with this type of connection (pictured below).
If you are connecting to a Cisco Call Manager 3.x or earlier do NOT check the Use Trusted Connection option. A login ID and Password (default is dipsy) is required with this type of connection (pictured below).
Press the OK button to continue.
Resource Software International Ltd. Confidential Page 28

WinLINK IP & Serial Storage (Cisco Call Manager) Users Guide
The Data Link Properties screen will now be displayed.
The Use connection string option should be selected. The connection string, User name, Password and Enter Initial catalog to use: boxes should contain the values you defined using the wizard. Press the OK button to continue. Now WinLINK’s ODBC Connection to SQL Server screen window should be displayed.
Resource Software International Ltd. Confidential Page 29

WinLINK IP & Serial Storage (Cisco Call Manager) Users Guide
Notice both the Authentication and Connection String information contain the same information as the previous screen. These boxes now contain the required settings to create an SQL connection to your Cisco Call Manager server. Please note, for Cisco Call Manager version 4.x or later the User Name and Password boxes are blank (this is correct).
Press the OK button to save any changes you have made on any of the Properties tabs to the currently selected WinLINK Profile. Press the Cancel button to ignore any of the changes you have made.
Resource Software International Ltd. Confidential Page 30

WinLINK IP & Serial Storage (Cisco Call Manager) Users Guide
5.3 Retrieving Call Records An ODBC connection to a Cisco Call Manager is required before the WinLINK software can retrieve its call records (see Connecting to the Cisco Call Manager). Once a connection to the Call Manager has been established the WinLINK software utilizes a user selected collection method to retrieve its call records. The WinLINK software can connect to multiple Cisco Call Managers. Select the Profile of the Cisco Call Manager you would like to connect to and then press the Properties button. The WinLINK Properties dialog box will be displayed. Next, press the Retrieval tab. The Retrieval Properties should now be displayed.
Use the Retrieval properties to specify which CDR records from the Cisco Call Manager are to be retrieved and where they are to be stored on the WinLINK computer. Please note the first time you poll call records from the Cisco Call Manager this operation may take a long time. For example, if the Call Manager was installed several months prior to invoking the retrieval operation and the user requested all records to be retrieved then this operation could take a very long time. Use the Destination Path & Filename option to specify the file path and name of the file where the downloaded data will be stored.
Resource Software International Ltd. Confidential Page 31

WinLINK IP & Serial Storage (Cisco Call Manager) Users Guide
If you are using the software with our Call Accounting Mate software then we recommend you store the data in the same directory as the Call Accounting Mate software (i.e. “c:\bill). The file name specified should be “smdr.raw” (i.e. the destination file path and name should be c:\bill\smdr.raw).
The Overwrite existing file when merging new transfers option should NOT be checked. Checking this option could cause you to loose data. This option should only be checked when you are instructed to do so by a trained RSI technician. Use the Data Collection / Deletion Options to select which records to retrieve from the Cisco Call Manager and if the records are to be deleted after they are collected. There are five different record collection options: No Records, All Records, New Records Only, By Date, and By SQL Query. Press the OK button to save any changes you have made on any of the Properties tabs to the currently selected WinLINK Profile. Press the Cancel button to ignore any of the changes you have made.
5.3.1 Collect No Records The No Records option deactivates the record collection feature. It is not possible to collect or delete records when this option is selected. When this option is selected the Retrieval tab appears as follows:
Resource Software International Ltd. Confidential Page 32

WinLINK IP & Serial Storage (Cisco Call Manager) Users Guide
5.3.2 Collect All Records The All Records collection method retrieves all records currently stored in the Cisco Call Manager. When this option is selected the Retrieval tab appears as follows:
Activate the Delete Selected Records option to permanently delete all records after they are successfully retrieved from the call manager. If the delete option is not selected then every record in the Call Manager’s database will be retrieved each time it is polled. This will result in duplicate records being added to the call accounting software. Instead of using the All Records method we recommend you utilize the New Record Only collection method to retrieve records from a call manager. Note: If an error occurs during a retrieval or deletion operation any records retrieved will not be stored in the destination file nor deleted from the call manager. Please note the retrieve operation may fail when the Call Manager contains a large number of records (i.e. 100,000 or more). If you are unable to retrieve records using the All Records collection operation please use the New Records Only collection method.
Resource Software International Ltd. Confidential Page 33

WinLINK IP & Serial Storage (Cisco Call Manager) Users Guide
5.3.3 Collect New Records Only The New Records Only collection method retrieves all new records stored on the Cisco Call Manager since the last time the WinLINK software retrieved records. The first time this option is selected the WinLINK software will collect the most recent 12 months of call records. Please note this is the recommended collection method. When this option is selected the Retrieval tab appears as follows:
Press the Edit button to change the record collection start date and time. The first time the New Records Only option is activated the starting date will be 1 year earlier than the current date. Press the Update button to record your changes. If the update button is not pressed then the date changes will be ignored.
Use the In Increments of options to specify the number of minutes, hours or days to collect at a time. Please note, if the increment period specified contains too many call records this operation may fail. If the operation does fail reduce the size of the increment and try again. If the Poll again until zero records returned option is checked then the software will repeat the operation until all records have been retrieved. If this option is not checked the software will collect a single increment of call records from the Call Manager (i.e. a collection operation will have to be invoked to collect an additional increment of data). Use the Pause for x seconds between connections option to instruct the software to wait before collecting the next increment of records. The default value is 2 seconds.
Resource Software International Ltd. Confidential Page 34

WinLINK IP & Serial Storage (Cisco Call Manager) Users Guide
Activate the Delete Selected Records option (not recommended) to delete all records collected in the specified increment after they have been successfully retrieved. If an error occurs during the retrieval or deletion operation the records for the current increment will not be stored in the destination file nor deleted from the Call Manager. 5.3.4 Collect Records By Date The By Date collection method retrieves all records stored on the Cisco Call Manager within the specified date range. Please note this collection method is typically used only to recover old records from the call manager (for standard record collection use the New Records Only method instead). When this option is selected the Retrieval tab appears as follows:
Use the From and To date options to specify the date range of call records to be collected.
Use the In Increments of options to specify the number of minutes, hours or days to collect at a time. Please note, if the increment period specified contains too many call records this operation may fail. If the operation does fail reduce the size of the increment and try again. If the Poll again until zero records returned option is checked then the software will repeat the operation until all records in the specified date range have been retrieved. If this option is not checked the software will collect a single increment of call records from the Call Manager (i.e. a collection operation will have to be invoked to collect an additional increment of data). Use the Pause for x seconds between connections option to instruct the software to wait before collecting the next increment of records. The default value is 2 seconds.
Resource Software International Ltd. Confidential Page 35

WinLINK IP & Serial Storage (Cisco Call Manager) Users Guide
Activate the Delete Selected Records option (not recommended) to delete all records collected in the specified increment after they have been successfully retrieved. If an error occurs during the retrieval or deletion operation the records for the current increment will not be stored in the destination file nor deleted from the call manager.
Please note the By Date collection option should only be executed a single time for each specified date range. Executing this option multiple times with the same date range or with overlapping date ranges will result in records being duplicated destination file.
5.3.5 Collect Records By SQL Query The By SQL Query collection method retrieves all records stored on the Cisco Call Manager which satisfy the user specified query. Please note this collection method is typically used for custom collection operations. When this option is selected the Retrieval tab appears as follows:
The “By SQL Query” collection method should only be used by experienced SQL users. An incorrect SQL statement could cause serious errors to occur and/or lead to the loss of data. If you require assistance please contact RSI Support Services.
Use the SQL Record Selection Statement(s) box to specify the SQL query to be used to retrieve records from the Cisco Call Manager. Use the SQL Record Deletion Statement(s) option to select which records will be deleted from the Cisco Call Manager. Note the SQL record deletion statements
Resource Software International Ltd. Confidential Page 36

WinLINK IP & Serial Storage (Cisco Call Manager) Users Guide
are only executed if the Delete Selected Records option is checked (not recommended). Additionally, the deletion statements are executed immediately after the SQL record selection statement(s) is completed.
When the Pause for x seconds between connections option is selected the software will repeatedly execute the SQL selection and deletion statements until no records are collected. The software will pause x seconds between each iteration. 5.4 Advanced Options Use the Advanced Options tab to select which fields of each call record are retrieved from the Call Manager’s database (i.e. what information) and stored in the destination file name. Additionally, this option is also used to identify the time zone where the Cisco Call Manager is located. Press the OK button to save any changes you have made on any of the Properties tabs to the currently selected WinLINK Profile. Press the Cancel button to ignore any of the changes you have made. 5.4.1 Selecting the CDR Fields Access the CDR Fields option by selecting the desired Call Manager profile and then pressing the Properties button. Next press the Advanced tab and then click the CDR Fields tab. The CDR Fields properties should now be visible.
Resource Software International Ltd. Confidential Page 37

WinLINK IP & Serial Storage (Cisco Call Manager) Users Guide
Use the CDR Fields tab to select which CDR information will be stored in the destination file name specified on the Retrieval Tab. Add a field to the Selected Fields list by clicking on it and pressing the greater than (>) button. Remove a field from the Selected Fields list by clicking on it and pressing the less than (<) button. Change the order of the fields in the Selected Fields list by clicking on a field and then pressing either the Up or Down button (located bottom right corner of the screen). Press the Clear button to remove all fields from the Selected Field list. Press the Default button to select the fill the Selected Fields list with the default fields required by our call accounting software solutions (i.e. Call Accounting Mate). A list of the default fields can be found in the DEFAULT.INF file located in the software’s installation directory. 5.4.2 Selecting the Time Zone The Cisco Call Manager uses Universal Coordinated Time (UTC) to identify when a call was placed/received. UTC is the number of seconds elapsed since midnight on January 1, 1970. The WinLINK software can be configured to convert a call’s UTC time to its applicable time zone. For example, if the Cisco Call Manager is located in New York then the software must adjust the UTC time by 5 hours during standard time and 4 hours during daylights saving time. Use the Time Zone option to identify the time zone where the Cisco Call Manager is located. Click the Time Zone tab, located on the Advanced Properties tab sheet, to identify the location of your Cisco Call Manager. The Time Zone Properties should now be visible on your screen.
Resource Software International Ltd. Confidential Page 38

WinLINK IP & Serial Storage (Cisco Call Manager) Users Guide
Select The Cisco Call Manager is located in the same time zone as this computer option if the Call Manager is located in the same time zone as the computer operating the WinLINK software.
Select The Cisco Call Manager is located in the time zone specified below option if the WinLINK software is not located in the same time zone as the Cisco Call Manager. For example, if the WinLINK software is located in a customer’s New York office and the Call Manager is located in their Los Angeles branch office then activate this option and set the Time Zone option to (GMT – 08:00) Pacific Time (US & Canada); Tijuana.
Select the Manually adjust the date/time fields by the Time Zone Offset specified below option to adjust each call’s date and time by the number of hours specified. For locations west of the (GMT) Greenwich Mean Time Zone the numbers of hours specified should be negative. For locations east of the (GMT) Greenwich Mean Time Zone the number of hours specified should be positive.
Only the first two time zone options listed above adjust for daylight savings times. If the time zone where the Cisco Call Manager is located utilizes daylights savings time at any time during the year then you should not select the manually adjust option. Selecting the incorrect time zone option will result in the call records date/time being reported incorrectly. 5.5 WinLINK Software License Information Access the WinLINK software license information by selecting a WinLINK Profile and then pressing the Properties button. The WinLINK Properties dialog box will be displayed. Now, press the License tab. The Connect Properties will now be displayed.
Resource Software International Ltd. Confidential Page 39

WinLINK IP & Serial Storage (Cisco Call Manager) Users Guide
Press the About button to view additional information about the WinLINK software (i.e. version information, operating system, computer name, etc.) Press the OK button to save any changes you have made on any of the Properties tabs to the currently selected WinLINK Profile. Press the Cancel button to ignore any of the changes you have made.
Resource Software International Ltd. Confidential Page 40

WinLINK IP & Serial Storage (Cisco Call Manager) Users Guide
6.0 Testing a Cisco Call Manager Profile A WinLINK Remote CCM Cisco Call Manager Profile must be created for each Call Manager you wish to retrieve call records from (see Adding/Modifying a Cisco Call Manager Profile). Once a Profile has been created it should be tested. A successful test requires connecting to the Cisco Call Manager specified by your profile and retrieving call records. Please note the WinLINK Remote CCM software is compatible with Cisco Call Manager versions 3.x and 4.x. If you operating Cisco Call Manager version 5.x or later please see the WinLINK FTP Server section of this guide. Use the following steps to test your profile.
1. Start the WinLINK Remote CCM for Cisco Call Manager software (see Starting WinLINK). The WinLINK main window should now be displayed on your screen.
2. Select the desired profile (i.e. CCM1) and then press the button containing the >> symbol (located bottom right corner). The main window will expand displaying progress information.
Resource Software International Ltd. Confidential Page 41

WinLINK IP & Serial Storage (Cisco Call Manager) Users Guide
3. Press the Connect button to test your profile. The Activity Log window located on the right had side of the expanded screen should display progress information. For example, a message should be added to the activity log as the software attempts to connect to the Cisco Call Manager. Once a connection is successful additional messages will be displayed detailing the progress of the CDR pull. The Activity Log will also display a message indicating the CDR retrieval operation has completed.
4. If the CDR retrieval fails verify your profile’s properties and make any necessary changes (see
Adding/Modifying a Cisco Call Manager Profile). Repeat steps 2 to 4 until a successful test has occurred. If you require assistance contact RSI (see RSI Support Services).
5. Press the Close button to exit the WinLINK software.
Resource Software International Ltd. Confidential Page 42

WinLINK IP & Serial Storage (Cisco Call Manager) Users Guide
7.0 WinLINK FTP Server This section provides step by step instructions on how to configure the WinLINK FTP Server module for use with your Cisco Call Manager. Additional instructions are also included for configuring your Call Accounting Mate software to utilize the CDR files collected by the FTP Server module. The WinLINK FTP Server software is compatible with Cisco Call Manager version 5.x or later. If you are operating Cisco Call Manager version 4.x or earlier you must utilize our WinLINK Remote CCM module (see Starting WINLINK Remote CCM). 7.1 Starting the FTP Server The FTP Server software must be installed before you can start it. If you have not installed the WinLINK FTP Server module then please do so now (see Installing FTP Server). Please use the following instructions to launch the FTP Server.
1. Press the Start button. 2. Next, click the Run menu item.
3. Use the Browse button to locate the FTP Server application (ftpserv.exe). If the default settings
were utilized during installation then the application can be found in the following folder:
c:\program files\rsi\cms\drivers\ftpserv.exe
4. Press the OK button. The FTP Server main window should now be visible on your screen.
Resource Software International Ltd. Confidential Page 43

WinLINK IP & Serial Storage (Cisco Call Manager) Users Guide
The WinLINK FTP Server software can be configured to launch each time your computer is started. The software can either be configured to start each time you log in (installed in Windows startup group) and/or continue to operate even if you are logged off (installed as a Windows service). 7.2 Installing FTP Server in Windows Startup Group The WinLINK FTP Server can be configured to launch each time you log onto the Windows computer where the software is installed. This can be achieved by placing a shortcut to the FTP Server application (ftpserv.exe) in the Windows Startup Group. Use the following instructions to add the software to the Windows Startup Group.
1. Start the FTP Server (see Starting the FTP Server). 2. Select the Shortcut menu option from the FTP Server Tools menu.
3. Select the Startup option. If a check mark is visible to the left of this item then a shortcut has
been successfully added to the Windows Startup Group. If no check mark is visible then repeat steps 2 and 3.
You have now successfully added the WinLINK FTP Server software to the Windows Startup Group. The FTP Server software will automatically be started each time you log in. Please note the FTP Server will stop when you log off. If you would like the FTP Server to remain active when you are logged off then you must configure it as a Windows service (see Installing FTP Server as a Windows Service). It is strongly recommended you either install the WinLINK FTP Server as a service or place it in the Windows Startup group 7.2 Installing FTP Server as a Windows Service The WinLINK FTP Server can be configured to automatically start each time you turn on your computer. This can be achieved by installing the FTP Server application (ftpserv.exe) as a Windows Service. Applications installed as a service will operate even before you log on and will remain operating after you log off. Use the following instructions to add the software to the Windows Startup Group.
Resource Software International Ltd. Confidential Page 44

WinLINK IP & Serial Storage (Cisco Call Manager) Users Guide
1. Terminate the FTP Server (i.e. Press the Close button on the FTP Server tool bar or select the Close menu item from the File menu).
2. Press the Start button. 3. Next, click the Run menu item.
4. Type the following bolded text into the Open box.
"c:\program files\rsi\cms\drivers\ftpserv.exe" –install Please note the above command assumes the software was installed in its default location. If the FTP Server is installed in a different location then replace the “c:\program files\rsi\cms\drivers\” text with the correct file path.
5. If the FTP Server was successfully installed as a Windows service then the following window
should be displayed on your screen.
You have now successfully installed the WinLINK FTP Server software as a Windows service To start the FTP Server either restart your computer or manually launch the service from the Windows Services Control Panel applet. Use the following steps to manually launch the FTP Server from the Control Panel Services applet.
1. Press the Start button.
2. Launch the Windows Control Panel
3. Locate and open the Administrative Tools.
4. Locate and open the Services applet.
5. Locate and find the WinLINK FTP Server item in the Services list.
Resource Software International Ltd. Confidential Page 45

WinLINK IP & Serial Storage (Cisco Call Manager) Users Guide
6. Press the Start button. Alternatively you can right click on the WinLINK FTP Server name and then select the Start option from the pop-up menu.
You have now successfully started the WinLINK FTP Server service. The FTP Server will automatically restart each time you start the computer and remain operational after you log off. It is strongly recommended you either install the WinLINK FTP Server as a service or place it in the Windows Startup group (see Installing FTP Server in Windows Startup Group).
Resource Software International Ltd. Confidential Page 46

WinLINK IP & Serial Storage (Cisco Call Manager) Users Guide
7.3 Uninstalling FTP Server as a Windows Service You can remove the WinLINK FTP Server Windows Service from your computer performing the following steps.
1. Terminate the FTP Server (i.e. Press the Close button on the FTP Server tool bar or select the Close menu item from the File menu).
2. Press the Start button. 3. Next, click the Run menu item.
4. Type the following bolded text into the Open box.
"c:\program files\rsi\cms\drivers\ftpserv.exe" –uninstall Please note the above command assumes the software was installed in its default location. If the FTP Server is installed in a different location then replace the “c:\program files\rsi\cms\drivers\” text with the correct file path.
5. If the FTP Server was successfully uninstalled as a Windows service then the following window
should be displayed on your screen.
Resource Software International Ltd. Confidential Page 47

WinLINK IP & Serial Storage (Cisco Call Manager) Users Guide
7.4 Configuring the FTP Server The WinLINK FTP Server can support both FTP and SFTP connections. Additionally access to the server can be restricted by account or workstation name/IP address. Use the following instructions to configure the WinLINK FTP Server.
1. Start the WinLINK FTP Server (see Starting the FTP Server)
2. Select the Properties menu item from the FTP Server File menu. The Properties dialog box should now be visible on your screen.
Use the Services tab to identify the FTP and SFTP port numbers to be utilized by the WinLINK FTP Server. By default the FTP port is set to 21 and the SFTP port to 22. These are the most commonly used ports for these services. These are the port values utilzied by the Cisco Call Manager CDR Repository to deliver CDR data files to an (s)FTP Server. Use the Maximum Connections option to limit the number of simultaneous connections to the WinLINK FTP Server. For example if this option is set to 10 then up to 10 clients can be connected to the FTP server at a single time. Use the Allow anonymous connections using the following options to configure the username and password supported for anonymous connections. To prevent unauthorized access to your FTP server it is recommend that this feature be deactivated.
3. Next, click the Messages tab. The Welcome Message dialog box should now be visible on your screen.
Resource Software International Ltd. Confidential Page 48

WinLINK IP & Serial Storage (Cisco Call Manager) Users Guide
Use this dialog box to configure a custom greeting that is sent to each client when it connects to the FTP Server. If the Welcome Message option is unchecked then the standard greeting will be displayed.
4. Next, click the Directories tab. The Directories dialog box should now be visible on your screen.
Use this dialog box to identify the Home Directory of the FTP Server. The Home Directory is the initial directory the user will be attached to when they connect to the server. It can also be utilized as the default directory where all Cisco CDR files received from the repository will be stored. Use the Browse button to locate or create the Home Directory. We strongly recommend
Resource Software International Ltd. Confidential Page 49

WinLINK IP & Serial Storage (Cisco Call Manager) Users Guide
you create a new directory to store the CDR Files (i.e. c:\program files\rsi\cms\cisco). This directory should not contain any other files. Please note the directory specified must already exist. If it does not exist then you must create it.
5. Next, click the Logging tab. The Logging dialog box should now be visible on your screen.
Use the Logging tab to activate the WinLINK FTP Server activity log. When the Enable Logging option is active the FTP Server will record all FTP connections and requests (i.e. directory, upload file, download file, etc.) in a log file. Use the Log option(s) to identify when a new log file is created. For example if the Daily option is selected a new log file is started each day. Alternatively, if the Monthly option is selected then a new log file is started each month. The log file can be found in the folder identified by the Log File to Directory option. Press the Directory button to select a new log file location. The log file name will vary depending on the log options. For example if the Daily option is used the log file name will be YYYYMMDD.log. If the Monthly option is used the log file name will be YYYYMM.log.
Resource Software International Ltd. Confidential Page 50

WinLINK IP & Serial Storage (Cisco Call Manager) Users Guide
6. Next, click the Advanced tab. The Advanced dialog box should now be visible on your screen.
Use the Advanced tab to restrict access to the FTP Server by IP Address and/or account. Select the Granted Access to limit access to the FTP Server to only the computers/accounts listed in the “Except those listed below” options. Select the Denied Access to prevent access to the FTP Server to computers/accounts NOT listed in the “Except those listed below” options. Press the Add button to add a new computer/account to the exception list. The Advanced Access dialog box should now be visible.
The Advanced Access box should contain the IP Address of the Cisco Call Manager CDR Repository that will be sending the FTP Server files. The User Name and Password must match those configured within the CDR Repository (see Configuring the Cisco CDR Repository Server). Press the OK button to add the access information.
Resource Software International Ltd. Confidential Page 51

WinLINK IP & Serial Storage (Cisco Call Manager) Users Guide
Press the Edit button to modify the currently selected item in the exception list. Press the Delete button to remove the currently selected item from the exception list. Press the Apply button to record your changes.
7. Next, click the Applications tab. The Applications dialog box should now be visible on your screen.
The Applications options should not be utilized when integrating with a Cisco Call Manager. Please ensure all options remain unchecked (as shown above).
Resource Software International Ltd. Confidential Page 52

WinLINK IP & Serial Storage (Cisco Call Manager) Users Guide
8. Next, click the Backup tab. The Backup dialog box should now be visible on your screen.
The Backup options should not be utilized when integrating with a Cisco Call Manager. Please ensure all options remain unchecked (as shown above).
You have now successfully configured your WinLINK FTP Server. Please note, the Cisco Call Manager CDR Feature must be enabled and configured to deliver CDR data files to the WinLINK FTP Server (see Configuring Cisco Call Manager - Cisco Call Manager 5.x or Later. Finally, you must configure your Call Accounting Mate software to utilize the FTP Server (see Configuring Call Accounting Mate for FTP Server).
Resource Software International Ltd. Confidential Page 53

WinLINK IP & Serial Storage (Cisco Call Manager) Users Guide
7.6 Configuring Call Accounitng Mate for FTP Server The WinLINK FTP Server receives CDR data files from the Cisco Call Manager CDR Repository. Our Call Accounting Mate software can process these CDR data files and then generate reports on your organization’s telephone activities. Please note the FTP Server must be operational and configured before Call Accounting Mate can process CDR data files (see Starting the FTP Server). The following instructions assume the Call Accounting Mate software has already been installed (see Call Accounting Mate Installation and Startup Guide). Use the following instructions to process CDR files received by the FTP Server with our Call Accounting Mate Web software.
1. Press the Windows Start button.
2. Next, click the Programs menu item.
3. Next, click the Call Accounting Mate program group and then find the Run Call Accounting Mate program icon and click on it. The Call Accounting Mate login window will now be displayed (if Call Accounting Mate is already running skip ahead to step 5).
Enter your Call Accounting Mate User Name and Password and press the Login button.
4. The Call Accounting Mate main window should now be displayed. Select the PBX Communications command from the Configuration menu. The communications settings dialog should now be visible on your screen.
Resource Software International Ltd. Confidential Page 54

WinLINK IP & Serial Storage (Cisco Call Manager) Users Guide
Set the PBX ID box to <New>. Now enter a PBX Name (i.e. your Cisco Call Manager name or site name) and Description into the corresponding boxes (see above).
5. Next, select the PBX Communications dialog Port tab and set the Port option to File.
Set the Before import option to No Action. The Command line option will be deactivated (i.e. is not used). Set the File Mask option to the folder and file name(s) where the WinLINK FTP Server software is storing the Cisco SMDR/CDR data (i.e. c:\program files\rsi\cms\cdr_StandAloneCluster*.*).
Resource Software International Ltd. Confidential Page 55

WinLINK IP & Serial Storage (Cisco Call Manager) Users Guide
Set the Type, Every and After Import boxes to schedued, 1 Hour and Delete File respectively (pictured above). Please note if the After Import option is not set to Delete File call record data may be duplicated.
6. Press the Save button to store your configuration. You have now successfully configured your Call Accounting Mate software to process Cisco Call Manager CDR files collected by our WinLINK FTP Server software.
Resource Software International Ltd. Confidential Page 56

WinLINK IP & Serial Storage (Cisco Call Manager) Users Guide
8.0 Configuring the Cisco Call Manager The following sections describe the configuration changes required on the Cisco Call Manager 3.x, 4.x and 5.x or later platforms required to collect / receive CDR records or data files. 8.1 Cisco Call Manager 3.x / 4.x The following configuration changes are only required with Cisco Call Manager Server version 4.x or later. If you are using Cisco Call Manager version 3.x or earlier please skip this section as no configuration changes are required. Cisco Call Manager 4.x or later requires the WinLINK’s computer login id to be added to its Administrators Group. The WinLINK software will be unable to retrieve call records from the Cisco Call Manager server until the following steps are performed on the Cisco Call Manager Server.
1. Double click the Computer Management icon located on the Cisco Call Manager Server desktop. If this icon does not exist, right click the “My Computer” icon and select the Manage option.
2. The Computer Management window should now be displayed. This window contains two
sections. Find and click (i.e. expand) the Local Users and Groups item (located on the left side of the screen, below System Tools). An example of this is pictured below.
Resource Software International Ltd. Confidential Page 57

WinLINK IP & Serial Storage (Cisco Call Manager) Users Guide
3. Position your mouse over the Users folder and then press the right mouse button (i.e. right click on users). A popup menu should now appear. Select the New User option. The following window should now be displayed on your screen.
Type the WinLink computer’s login user id (i.e. the user id you enter when you log into the computer) into the User Name box. Next, type “Call Manager User” into the Full name and Description boxes. Note: these boxes are for descriptive purposes only and can contain any value. Next, type the WinLINK computer’s login password into the password box. Finally, check the Password never expires option. Failure to check this option may result in the WinLINK IP Software failing at a later date (i.e. if unchecked the call manager server will require the password to be modified every xx days). Note: The username and password values specified above must always be the same as the WinLINK’s computer login username and password. Whenever the WinLINK’s computer login user id and password are changed these values must be modified to reflect the changes.
4. Now press the Create button. The username and password has now been added to the Call Manager Server’s Administrators Group. Press the Close button to exit this window. The new user name should now be visible on the right hand side of the screen.
5. Position the mouse over the newly created user and press the right mouse button (i.e. right click
the new user). A popup menu should now be displayed. An example of this is pictured below.
Resource Software International Ltd. Confidential Page 58

WinLINK IP & Serial Storage (Cisco Call Manager) Users Guide
6. Select the Properties menu item. The user’s Properties dialog box should now be visible.
Display the group this user belongs to by clicking the Member of tab.
Resource Software International Ltd. Confidential Page 59

WinLINK IP & Serial Storage (Cisco Call Manager) Users Guide
The above window illustrates the newly created user is a member of the Users group.
7. Now press the Add button (located in bottom left corner of the Member of screen). The Select Groups dialog should now be displayed.
Locate the Administrators item and then press the Add button. The Administrators group should now appear in the lower portion of this screen.
8. Press the OK button. The Member Of dialog box depicted in step 6 will be redisplayed. The
Member of list should now contain Users and Administrators. Press the Apply button and then the OK button.
The WinLINK login user name has now been successfully added to the Cisco Call Manager Server. Note: The WinLINK IP Serial and Data Storage software will be unable to collect call record data (SMDR/CDR) from Cisco Call Manager Server 4.x or later until the above steps have been completed. Warning: The above steps should only be performed by qualified personnel (i.e. the Cisco Call Manager administrator or your vendor).
Resource Software International Ltd. Confidential Page 60

WinLINK IP & Serial Storage (Cisco Call Manager) Users Guide
8.2 Cisco Call Manager 5.x or Later This section of the guide provides instructions on how to configure a Cisco Call Manager Server version 5.x or later to deliver CDR data files to our WinLINK FTP Server software. The Cisco Call Manager CDR feature must be enabled to generate CDR data files (see Activating CDR). Additionally the CDR Repository Server must be configured to deliver the CDR data files to the WinLINK FTP Server (see Configuring the Cisco CDR Repository). Warning: These changes should only be performed by qualified Cisco Call Manager personnel (i.e. your Cisco Vendor or your telecommunications manager). Please note the information presented here is provided only as a guide. Please consult the Cisco Call Manager product documentation for up to date instructions. 8.2.1 Activating CDR The Cisco Call Manager (CCM) CDR data logging feature is deactivated by default upon installation. The CCM feature must be activated and configured to deliver data to our WinLINK FTP Server. Please use the following steps to activate the CCM CDR feature.
1. Launch the Cisco Unified Call Manager Administration tool via your browser (consult Cisco documentation for more information).
2. Access the Service Parameters Configuration page by selecting Services then the Service
Parameters option. The Service Parameters Configuration page should now be visible within your browser (pictured below).
Resource Software International Ltd. Confidential Page 61

WinLINK IP & Serial Storage (Cisco Call Manager) Users Guide
Set the CDR Enabled Flag * drop down box to True to activate the CCM CDR feature. Use the CDR Log Calls with Zero Duration Flag* option to determine if calls with zero call duration are included in the CDR data. Our software supports both the True and False option. However we recommend you set this value to False to reduce the amount of CDR records generated. Use the Call Diagnostics Enabled option to activate the generation of CMR records. Our software does not utilize CMR records. As a result we recommend you set this value to False. We recommend all other values utilize their default settings (pictured above).
3. Access the Enterprise Parameters page by selecting the System then Enterprise Parameters option (you may need to re-open the CCM Administration tool to access this page).
4. Use the CDRFlatFileInterval option to determine the number of seconds to write to a CDR file
before opening another one. For example, if this CDRFlatFileInterval is 1 minute (default), Cisco Unified CallManager will write a minutes worth of CDRs into each file. If the CDRFlatFileInterval is 60 minutes, then Unified CM will write an hours worth of CDRs into each file. We recommend an interval of between 1 and 60 minutes.
5. Use the Cluster Id option to identify the CCM cluster. The Cluster ID is used in the file name of
the CDR/CMR files generated by the CCM. We recommend you use the default value. You have now successfully activated the Cisco Call Manager CDR feature. CDR records will now be delivered to the Cisco CDR Repository. Repeat the above steps for each Cisco Call Manager you wish to collect CDR data from. Note: The Cisco Call Manager does NOT have to be rebooted after any of the above changes have been made. The CCM will respond to the changes you have made within a few seconds. 8.2.2 Configuring the Cisco CDR Repository Server The Cisco CDR Repository Server is utilized to set the amount of disk space allocated to CDR (call detail records). Additionally, the CDR Repository is also utilized to identify the FTP Server where CDR files are to be delivered. The CDR Repository will continue to attempt to deliver a CDR data files until it is successfully received by the identified FTP Server. Use the following steps to configure the CDR Repository Server.
1. Launch the Cisco Unified Call Manager Serviceability application from the navigation menu at the top right of the browser.
2. The Cisco Unified Call Manager Serviceability application should now be visible within your
browser.
Resource Software International Ltd. Confidential Page 62

WinLINK IP & Serial Storage (Cisco Call Manager) Users Guide
3. Click the Tools menu then select the CDR Management option.
4. The CDR Management configuration page should now be visible.
Resource Software International Ltd. Confidential Page 63

WinLINK IP & Serial Storage (Cisco Call Manager) Users Guide
5. Use the General Parameters to specify how CDR data will be managed. For example, the Disk Allocation option identifies the total amount of disk space allocated for CDR/CMR data files. Consult your Cisco Documentation for detailed information about each of these options prior to making any changes. We recommend you leave all of these settings at their default values (pictured above).
6. Press the Add New button in the Billing Application Server Parameters.
Resource Software International Ltd. Confidential Page 64

WinLINK IP & Serial Storage (Cisco Call Manager) Users Guide
7. The Billing Application Server Parameters page should now be visible.
Use the Host Name / IP Address box to specify the IP Address of the computer where our WinLINK FTP Server software is installed. Use the User Name and Password options to specify the FTP Server account to be utilized for delivering files to our WinLINK FTP Server. The information provided must be a valid account recognized by the WinLINK FTP Server (see Configuring the FTP Server). Use the Protocol option to specify the FTP server protocol to be utilized. We recommend you select the SFTP option. The SFTP protocol encrypts the data prior to delivering it across your network (or the internet) to the FTP server. The FTP protocol option is also supported by our WinLINK FTP Server. Use the Directory Path option to specify the folder on the FTP Server where the CDR files are to be deposited. The folder specified should match the WinLINK FTP Server Home Directory option (see Configuring the FTP Server).
You have now successfully configured the Cisco Unified Call Manager CDR Respository to deliver CDR data files to our WinLINK FTP Server.
Resource Software International Ltd. Confidential Page 65

WinLINK IP & Serial Storage (Cisco Call Manager) Users Guide
9.0 Trouble Shooting The following describes and provides solutions for common problems encountered utilizing the WinLINK IP & Serial Storage (Cisco Call Manager) software. This section is applicable to environments utilizing Cisco Call Manager 3.x or 4.x only. 9.1 Connection Test to Cisco Call Manager Server Fails If the Connection test to your Cisco Call Manager fails press the Back button on the configuration wizard until the following window appears.
Now press the Client Configuration button. The Edit Network Library Configuration window should now be displayed on your screen.
Resource Software International Ltd. Confidential Page 66

WinLINK IP & Serial Storage (Cisco Call Manager) Users Guide
Use this window to verify your communication settings. The Network libraries option should be set to TCP/IP. The server name box should contain either the IP address or computer name of the Cisco Call Manager. Finally, check the Dynamically determine port option. Press the OK button to continue. If problems persist contact your network administrator or Cisco vendor for assistance. 9.2 Microsoft Data Link Error The Microsoft Data Link Error may be displayed when either testing your connection or when the WinLINK IP software attempts to connect to the Cisco Call Manager. An example of this error message is depicted below.
This message only occurs in environments utilizing Cisco Call Manager version 4.x or later. It occurs when the WinLINK’s computer login user id has not been added to the Administrators group of the Cisco Call Manager. For information on how to correct this error please see the Cisco Call Manager Configuration section of this guide. 9.3 Unable to Retrieve Records from the Cisco Call Manager The WinLINK software connects to the Cisco Call Manager via an ODBC connection and then executes SQL statements to retrieve call records. If the software fails to collect any records use the following steps to resolve this issue.
1. Verify the Cisco Call Manager contains call records. Use an SQL query tool such as Microsoft’s SQL Query Analyzer to view the call manager’s call detail record database and verify it contains records. Make a few test telephone calls and verify they get added to the database. Next, instruct the WinLINK software to collect new records from the call manager. If this does not resolve your problem continue to step 2.
2. Verify the ODBC connection information (including call manager name, call detail database
name, user id and password) you provided in the profile is valid (see Adding/Modifying a Cisco Call Manager Profile). If this does not resolve your problem continue to step 3.
3. Examine the record collection method the WinLINK profile is using to retrieve call records from
the Call Manager. The WinLINK software can collect records using one of the following methods: No Records, All Records, New Records Only, By Date and By SQL Query. Verify the No Records collection method has not been selected. If it has choose a different record collection method. If the All Records collection method was selected try using the New Records Only collection method and set the start date/time to the date of the first call record contained in the call manager. If the New Records Only or By Date records collection method has been selected reduce the size of the increment specified (for example if the increment period is 7 days try reducing it to 1 day, if its 1 day try reducing it to 12 hours, etc.). Finally if the By SQL Query collection method has been selected verify the SQL query provided is valid and the call manager contains records matching the query criteria. If you are unable to make the SQL Query
Resource Software International Ltd. Confidential Page 67

WinLINK IP & Serial Storage (Cisco Call Manager) Users Guide
method work change the collection method to New Records Only. For more information see the Retrieving Call Records section of this guide.
If you are still unable to collect data from your call manager please contact RSI Support Services for assistance.
Resource Software International Ltd. Confidential Page 68

WinLINK IP & Serial Storage (Cisco Call Manager) Users Guide
10.0 Registering your Software Unless your WinLINK Software is registered it will operate on your computer for only 31 days. You can register your software at any time by pressing the Register button. You do NOT have to register the software to complete your installation. In fact you can continue to use your software for up to 31 days after it has been installed without registering it. Press the Register button to register your WinLINK software. The RSI Registration Wizard should now appear on your screen.
Press the Next button to continue with the Registration. The Software License Agreement will be displayed.
Resource Software International Ltd. Confidential Page 69

WinLINK IP & Serial Storage (Cisco Call Manager) Users Guide
Press the Yes button to continue. The Application To Register window will be displayed. The Application Name box should already contain the location where the WinLINK software was installed.
You should not have to change anything on this screen. Press the Next button to continue.
Resource Software International Ltd. Confidential Page 70

WinLINK IP & Serial Storage (Cisco Call Manager) Users Guide
Enter your WinLINK Software Serial Number or CD Key into the space provided. This 14 character serial number is usually located on the back of the CD-ROM packaging. If you downloaded the software from our website this number will have been sent to you via email. If you do not have a serial number contact RSI (see RSI Support Services). Press the Next button to continue. The Unlock Software Form will now appear on your screen.
Fill in the Company Name and User Name information. Do NOT modify the Application Options box unless instructed to do so by an RSI technician. Next, contact RSI (see RSI Support Services) and provide us with the User Identification Number (red) located on this screen. Type the unlocking number provided by our technician, in the space provided, and then press the Next button.
Resource Software International Ltd. Confidential Page 71

WinLINK IP & Serial Storage (Cisco Call Manager) Users Guide
Your software is now registered. Press the Finish button to complete the Registration process.
Resource Software International Ltd. Confidential Page 72

WinLINK IP & Serial Storage (Cisco Call Manager) Users Guide
11.0 Spectrum of Services
Resource Software International (RSI) and its founders have been developing Telecommunications Management products for over 10 years. RSI has been at the forefront of the design, development and distribution of the most dynamic voice & data management systems worldwide. In fact, our products are respected and utilized by most major providers of long distance services. Our unique approach to call management, computer telephony integration, telephone invoice management, carrier comparisons, facilities management, toll fraud, attendant directory and traffic analysis are the key components of our suite of Voice and Data Management spectrum of services. We believe communication is the essential key in a world that demands instantaneous results. Our spectrum of services highlights our commitment to the management of communication tools: 11.1 Call Accounting for Windows The most sophisticated, dynamic and user-friendly universal costing engine of any call management system. The system utilizes complete measured distance formulae, virtual, usage sensitive, surcharges, taxation, built-in multi-carrier/service comparisons, least cost/best route analysis for complete evaluation of network efficiency. The basic universal costing engine is completely table driven for all types of telephone calls including: international, inter-carrier, Caribbean, rate step, virtual private network, meter pulse and variant city co-ordinates. RSI offers modules designed for the specific need of Hospitality and Professional Charge-back environments. 11.2 Facilities Management A fully featured management tool for cost allocation of equipment inventory, work orders, trouble/repair tickets and cable configuration. The system fully integrates with all other RSI applications to provide you with complete consolidation of voice & data management bottom line expenses. The system is designed to unlimited user-definable corporate levels. RSI offers modules designed specifically for both voice & data applications. 11.3 Database Management for Windows This attendant directory management system may function as a centralized stand-alone system or integrated with other RSI applications. The system may be user-defined for custom corporate directories. The sub-searching techniques may be employed via phonetic, wildcard and exact match prerequisites. RSI now offers a network aware version of this product. 11.4 PBX Alarm Management for Windows The component acts as a watchdog of your network activity. Special user-definable queries may be employed to track active/inactive trunks, sequential dialing patterns, misuse/abuse, excessive duration’s, PBX error codes, hardware failure and unauthorized calling. Various levels of condition codes may be routed to various alert destinations: consoles, printers, audible alarms, remote offices, etc.. 11.5 Invoice Management Our software employs built in techniques for importing/exporting of telephone invoices for carrier/service comparisons and cost consolidation. Special translation algorithms are available for invoices from any long distance supplier. These invoices may be re-priced, reallocated, adjusted for bill-back, export to accounting systems or evaluated for feasibility. This module may be fully integrated with our Call Accounting software.
Resource Software International Ltd. Confidential Page 73

WinLINK IP & Serial Storage (Cisco Call Manager) Users Guide
11.6 Carrier Comparisons This module employs a built-in costing engine for measurement of best available services, least cost, and most favorable calling patterns. The module may be fully integrated with any of our Call Accounting Applications. 11.7 Traffic Analysis The traffic analysis module employs complete Poisson and Erlang formulae for determining grade of service and trunk requirements 11.8 RSI Service Bureau RSI offers complete outsourcing services for remote polling, authorization code billing, charge-back, network planning, traffic analysis, carrier/service comparisons, telephone invoice management 11.9 CTI Applications Computer Telephony Integration is here now. RSI has formed partnerships and affiliations with telephone equipment manufacturers, network development organizations and other dynamic software companies to provide its customers with leading edge CTI solutions. Our CTI applications include Caller ID Screen Pops, client/server applications, introduction of forced and verified account codes, text messaging and alarm notifications. The list of our CTI applications continues to grow each year. 11.10 ACD Reporting RSI offers an easy to use, inexpensive application to capture and report on ACD statistics generate by your telephone system. For more information about these services or for any other inquiries please contact us via our RSI Sales and Support Services.
Resource Software International Ltd. Confidential Page 74