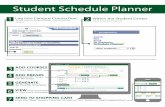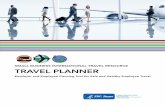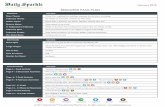Resource Planner End-User Manual - Amazon S3Planner... Page 2 Resource Planner by PlannerOne© -...
Transcript of Resource Planner End-User Manual - Amazon S3Planner... Page 2 Resource Planner by PlannerOne© -...
w w w . C o s t C o n t r o l S o f t w a r e . c o m Page 1
Resource Planner by PlannerOne© - Manual
2015
“Resource Planner” For Microsoft Dynamics NAV
Introduction to the Basics
to be used for “Self Study” or Instructor Lead Training
Distributed by:
Cost Control Software, Inc.
12409 Old Meridian Street
Carmel, IN 46032
Phone: (317) 846-6025
w w w . C o s t C o n t r o l S o f t w a r e . c o m Page 2
Resource Planner by PlannerOne© - Manual
2015
Table of Contents
Application Description ............................................................................... 3
Installation ...................................................................................................... 4
Setup ............................................................................................................... 5
Sequence of Implementation ..................................................................... 7
Daily Workflow ............................................................................................... 8
Screen Orientation ........................................................................................ 22
Tips ................................................................................................................... 34
Summary ......................................................................................................... 38
Test Your Knowledge .................................................................................... 39
Bonus Videos from Planner One© .............................................................. 42
Student Evaluation ........................................................................................ 43
Course Evaluation ......................................................................................... 44
Support ........................................................................................................... 45
This Training Material is designed for the following individuals:
• 1-2 trainees per company.
• Trainees are experienced at scheduling
• We are not teaching scheduling methodologies
• We are working on one company installation.
• Trainees will already be trained on setup, workflow and terminology of NAV Jobs.
This Basics Training Manual is provided “free of charge” to companies that have purchased PlannerOne through
Cost Control Software only. This manual should have come to you directly from Cost Control Software. Any
distribution of this manual and the embedded videos is strictly prohibited. Please report violations of distribution
w w w . C o s t C o n t r o l S o f t w a r e . c o m Page 3
Resource Planner by PlannerOne© - Manual
2015
Application Description
Objectives of this Class
PlannerOne’s Resource Planner is a fully integrated and embedded scheduling tool within
Microsoft Dynamics NAV Jobs. Resource Planner will take about one (1) day to setup, and one (1)
day for learning with this Manual, and 1 to 2 Days of extended Training and Troubleshooting with
your Cost Control Software Support Person. Resource Planner is designed to enhance your NAV
Jobs with Visual Drag and Drop Scheduling; and it is localized to be used with basic NAV Jobs or
Job Manager by Cost Control Software.
Key Features
• Allows users to easily move Activities around with Drag-and-Drop tool.
• Advanced scheduling features like Move, Align on Calendar, Recalculate Dates, Close
Periods, Open Periods, and more.
• Provides the look-and-feel of Microsoft products for easy usage.
• Infinitely customizes activity labels on our powerful Resource Gantt and Job Gantt.
• Shows resource utilization & availability by looking at organized Capacity Plan graph & grid.
• Highlights problems, like overloads, in red so you’ll never miss a scheduling conflict again.
• Color Coded Activity Stickers
Benefits
• Improved customer service level
• Visualization of the Plan (By Job/Task or by Resource)
• Reduced cycle-time and inventory
• Improved responsiveness through the tight integration into Microsoft Dynamics NAV with
Web Services.
• Monitor your “On-Time Delivery” Percentage in the KPI Window.
• Organize your Resources by Resource Groups (Welders, Painters,…)
w w w . C o s t C o n t r o l S o f t w a r e . c o m Page 4
Resource Planner by PlannerOne© - Manual
2015
Installation Installation will be completed by Cost Control Software staff remotely.
For the best possible scheduling results and to stay within a reasonable implementation budget
we recommend the following:
1. Ensure your SQL Installation meets the Hardware Requirements specified during the sales
process.
2. Ensure we are able to work with your IT Staff on a timely basis to expedite the installation.
3. Ensure we have the necessary credentials and instructions to work remotely on your
server. (Install and Troubleshoot)
4. After Installation the application will be in the hands of your Resource Planner. Be sure
they have access to your Development Database and your live Production Database.
5. This class is designed for an experienced scheduler. It does not teach concepts of
scheduling, it covers how to use Resource Planner with Dynamics NAV.
6. We also assume the student of this class knows NAV Jobs or “Job Manager”. We have a
separate Training DVD on how to use “Job Manager” for Dynamics NAV.
7. We also recommend you watch the all the embedded videos in this manual. Then re-watch
and use the pause button so you can try what you see in your Practice Database.
8. Note: The majority of the “content” of this class is in the Video Presentations.
w w w . C o s t C o n t r o l S o f t w a r e . c o m Page 5
Resource Planner by PlannerOne© - Manual
2015
Setup
1. Calendars – Review the Default and add any new ones as needed.
Resource Planner’s DEFAULT Calendar:
w w w . C o s t C o n t r o l S o f t w a r e . c o m Page 6
Resource Planner by PlannerOne© - Manual
2015
2. Resource Card –
Select the Calendar to use per Resource.
Indicate if you want to “Ignore Resource” with the Boolean. We call these Non-Scheduling
Resources.
Check the Base Unit of Measure. HR = HR in Resource Planner.
Time units must be the same.
We recommend you have general labor resources like LABOR20.
Use that resource for your “Estimating”.
Add your “People Resources” like “RALPH”.
Use that resource on the Planning Desktop as your make your Schedule.
(Use the “Move” function to move the activity from LABOR20 to RALPH)
The Publish will show that RALPH is the Scheduled Resource.
w w w . C o s t C o n t r o l S o f t w a r e . c o m Page 7
Resource Planner by PlannerOne© - Manual
2015
3. Ensure the Time Refresh is set on the Server to “Server Time Zone”.
w w w . C o s t C o n t r o l S o f t w a r e . c o m Page 8
Resource Planner by PlannerOne© - Manual
2015
Basic functionality Test:
1. Select the Job to be tested. 2. Select the Task to be tested. 3. Select the Planning Line to be tested. (ie: LABOR20 for 10 hours)
- Add one if none exists. 4. Go to Resource Planner, Job Planning 5. Create Activities for just the testing Job. (Best to test 2 or 3 Planning Lines) 6. Verify the Activities show on the Desktop. 7. From Resource Gantt, test the “Move” option. 8. Verify the Publish is working 9. Verify the Job Shows the “Scheduled Hours” 10. Verify the Task shows the “Scheduled Hours” 11. Verify the Planning Line shows the assigned Resource if it was changed.
w w w . C o s t C o n t r o l S o f t w a r e . c o m Page 9
Resource Planner by PlannerOne© - Manual
2015
Security:
Resource Planner has 3 Levels of Access:
1. The Planner (Full Access)
2. The Viewer (View Only)
3. The Collaborator (View only, but access to Tags and Messages)
If you only need “Planner” access then no other action is needed.
If you want Viewer and Collaborator, then security must be adjusted:
Please contact our office if you need assistance with Security.
w w w . C o s t C o n t r o l S o f t w a r e . c o m Page 10
Resource Planner by PlannerOne© - Manual
2015
PlannerOne Manager:
There may be time that you need to re-initialize (re-init) Resource Planner.
This is rare, but our technicians may need you to do this.
This is what you want to see ALL the time.
w w w . C o s t C o n t r o l S o f t w a r e . c o m Page 11
Resource Planner by PlannerOne© - Manual
2015
Sequence of Implementation Install, Setup, and ensure Resource Planner is operational
1. Cost Control will create a “Testing Database” with Resource Planner installed.
Note: New Dynamics NAV Job installations will take less time than an existing NAV customer
with NAV Jobs fully operational.
2. Your Database will now be ready for the learning process to begin.
Start the Learning Process with our “Warm Up” Self Study Manual. (This book)
3. Client will complete this Manual’s pre-recorded “Warm Up” training on their Testing
Database.
4. Client will attend a Web Training Session after completing this Study Guide.
We will want to confirm that the “Warm Up” process is complete.
This may extend into “trouble shooting” and “Q&A Sessions”.
5. Optional: Client can attend a 2nd Web Meeting to get answers to their questions on the
basics.
Next is Level 2 training either on premise or via web meetings.
6. We will be asking the “Scheduler / Student” to demonstrate what they have learned so far.
We ask that the Quiz Pages be returned first.
7. Now we start to “Apply” Resource Planner to your business. With new NAV installations
we setup Planning Lines for scheduling. With existing NAV installations we analyze your
setup and make recommendations to optimize your scheduling. We recommend you
practice with your real data, but in a Development/Training Database.
Advanced Training Topics (optional)
8. This is optional: Our Trainer travels to the client’s location for a minimum of 3 Days of on-
site training and application configuration. This advanced training might also be provided
through frequent web coaching sessions. We want to be sure you are properly applying
Resource Planner to solve your scheduling needs.
On-Going support will always be available to you via web meeting and billed as needed.
w w w . C o s t C o n t r o l S o f t w a r e . c o m Page 12
Resource Planner by PlannerOne© - Manual
2015
Daily Workflow
Let’s begin by understanding who does what:
• Your ‘Estimator’ sets the Estimated Dates, Costs, Resources Assignments
• Your ‘Scheduler’ sets the precise Dates and Resource Assignments
• Your ‘Accountant’ tracks the Actual Costs
This manual is for the person that will run ‘Resource Planner’.
1. Start your new Job(s) in Job Manager.
w w w . C o s t C o n t r o l S o f t w a r e . c o m Page 13
Resource Planner by PlannerOne© - Manual
2015
2. Review the dates for reasonableness:
Job Start, Job Finish, Task Starts & Finish, Planning Line Start Dates
The planning line’s “Planning Date” will adopt the “Begin Date” of the task to which the
planning line is linked. If all resources will not start on the same date, you will need to go
to the planning line’s and adjust the date.
w w w . C o s t C o n t r o l S o f t w a r e . c o m Page 14
Resource Planner by PlannerOne© - Manual
2015
Adjust the Planning Line dates if you need to, “before” you create your Plan.
3. If you want to schedule this job in Resource Planner, you just set the “Plan in Resource
Planner” to YES. (Job Card’s Planning Tab)
Note: This just means it is available to “Create Activities” in Resource Planner.
Also, if you have Job Manager, this can automatically be set to YES upon “Order” status
being set to “Order”.
w w w . C o s t C o n t r o l S o f t w a r e . c o m Page 15
Resource Planner by PlannerOne© - Manual
2015
4. Now go to the Resource Planner, “Job Planner Tab”.
Your new Job should be shown, but “Not Completely Planned”.
5. Hover over Job, select the “Create Activities” for one Job or use the “All Jobs” function to
create Activities for all Jobs.
These activities (Stickers) will be/are 1 to 1 to the Job’s Planning Lines.
Each “Job” planning line (Type = Resource) will create an activity sticker in Resource
Planner.
w w w . C o s t C o n t r o l S o f t w a r e . c o m Page 16
Resource Planner by PlannerOne© - Manual
2015
6. Job should move to the “Completely Planned” group of Jobs.
You are not quite done yet.
This just positions the stickers as defined by the Estimator. It is now up to the ‘scheduler’
to do the precise placement and assignments. (Drag & Drop)
7. Use the Resource Gantt to: Drag, Drop, or Edit Activities. (if needed)
The ‘scheduler’ now has control of the dates and the load hours per Activity.
w w w . C o s t C o n t r o l S o f t w a r e . c o m Page 17
Resource Planner by PlannerOne© - Manual
2015
Double Click an Activity Sticker to open the detail window
8. Go to Resource Gantt to use the “Move” function.
w w w . C o s t C o n t r o l S o f t w a r e . c o m Page 18
Resource Planner by PlannerOne© - Manual
2015
9. Click the “Move” icon to activate the functionality. (if not active)
Then just use your mouse to “Drag and Drop” any Activity on the Planning Board. You can
move an Activity to a different Start Date or even to a different Resource.
Note: You can also leave the Plan as presented by NAV, but most Schedulers like to fine
tune the plan.
We suggest this becomes a “first thing each morning” task. Review the
Job Planner Window for any new Jobs to be planned.
Then “Create Activities” when you are ready to begin planning the Activities
10. Test again the “Move” procedure. ( You will use this quite often)
Test again the “edit” in the Activity Box.
11. Note: All changes are made in your “Working Plan”. (What if Board)
This is similar to a NAV Journal, Editable until posted. (Published)
w w w . C o s t C o n t r o l S o f t w a r e . c o m Page 19
Resource Planner by PlannerOne© - Manual
2015
12. Once you are satisfied with your “Working Plan”, it is time to “Publish”.
Note: This will overwrite the current version of the Published Plan
13. Do you really want to publish this plan?
14. At this stage the Published Plan and the Working Plan are identical.
w w w . C o s t C o n t r o l S o f t w a r e . c o m Page 20
Resource Planner by PlannerOne© - Manual
2015
15. The “Publish” function writes all the Activity Data to NAV. With “Job Manager” it is then
viewable at 3 different levels:
Job Level from the Job Card:
Task Level from the Task List:
Planning Line Level from the Planning Line List:
w w w . C o s t C o n t r o l S o f t w a r e . c o m Page 21
Resource Planner by PlannerOne© - Manual
2015
16. Note: All the “Scheduled” Fields are Drillable to the Activity Data that is published.
Hours over 8 hours will be carried forward to the next day.
(Skips Weekends if that is how you have the calendar set)
17. Here is a summary picture of the “Cycle”.
w w w . C o s t C o n t r o l S o f t w a r e . c o m Page 22
Resource Planner by PlannerOne© - Manual
2015
Notice that the Activities come from the “Job Planning Lines”, so it is very important that
you setup you Planning Lines in NAV as close to the desired schedule as possible.
If you are also using Job Manager from Cost Control Software this is done for you by the
Backward Date Scheduling Engine within Job Manager. That is why Job Manager asks for
the Target Ship Date when a Job is first entered.
18. For “Job Manager” users.
Job Manager has a function to “Change Job Status to Complete”.
If Resource Planner is installed, then it will automatically remove the Check Mark to
Schedule the Job. Hence, this Job is removed from the Planning Board.
19. Note: Resource Planner is very “Free Form” Drag & Drop.
You can easily re-assign Activities to a different Resource. (Move from Labor Pool)
w w w . C o s t C o n t r o l S o f t w a r e . c o m Page 23
Resource Planner by PlannerOne© - Manual
2015
This is a very good thing. The “Scheduler” takes over from the “Estimator”. The Scheduler
makes the Resource Assignments. The Publish command writes this assignment back to the
Activity Table.
20. Concept Review
a. Estimator assigns Tasks to “Labor10” or “Drill Press X”. (Generic/Unknown)
b. The Scheduler will use the MOVE feature to make the precise assignments.
c. “Publish” will update that decision on the Job Card, Task List, Planning Lines.
Hence your Task and Planning Line will show both the original assignment by the Estimator
and the current assignment by the Scheduler.
Task Level View:
w w w . C o s t C o n t r o l S o f t w a r e . c o m Page 24
Resource Planner by PlannerOne© - Manual
2015
Planning Line View:
Notice above the Scheduler has Dragged the Planning Line/Activity to “Mary” for a more precise
assignment.
Now use the Resource Sequence to see “Mary’s” Assignments:
w w w . C o s t C o n t r o l S o f t w a r e . c o m Page 25
Resource Planner by PlannerOne© - Manual
2015
OR
Use the Resource Task List information & Report on the Resource Card.
w w w . C o s t C o n t r o l S o f t w a r e . c o m Page 26
Resource Planner by PlannerOne© - Manual
2015
Screen Orientation
Go To:
- Today
- Start of Planning
- End of Planning
- Selected Date
Time Scale
- Week, Day, Month, Advanced (User Defined)
Customization
- Hide Non-Working Periods
- Activity Colors
- Row Height
- Activity Labels
- Activity Screen Tips
Zoom
- In, Out , Cancel
Display
- Auto refresh
- Refresh
- Restore Defaults
Use the Time Scale control to set the Timeline.
w w w . C o s t C o n t r o l S o f t w a r e . c o m Page 27
Resource Planner by PlannerOne© - Manual
2015
Adjust to your typical time frame.
Customization – Row height
You can define the fields that display on sticker: (These 3 are good ones)
w w w . C o s t C o n t r o l S o f t w a r e . c o m Page 28
Resource Planner by PlannerOne© - Manual
2015
You can define what fields are displayed on your “Activity Screen Tip”
[Unable to get a screen Tip sample]
w w w . C o s t C o n t r o l S o f t w a r e . c o m Page 29
Resource Planner by PlannerOne© - Manual
2015
Control your Activity Colors
We recommend you normally use the “Advance/Delay” view to spot late activities.
However, you might want to set to “Job” so all activities on the same Job are in the same color.
w w w . C o s t C o n t r o l S o f t w a r e . c o m Page 30
Resource Planner by PlannerOne© - Manual
2015
Actions:
• Manage Activities
• Move Activities
• Recalculate Activities
• Manage calendars
• Markers
Filter/Sort Resources
Filter Activities
w w w . C o s t C o n t r o l S o f t w a r e . c o m Page 31
Resource Planner by PlannerOne© - Manual
2015
User the Filters tab, Highlight Job
Shows all the activities within a Job.
w w w . C o s t C o n t r o l S o f t w a r e . c o m Page 32
Resource Planner by PlannerOne© - Manual
2015
Publication
Environments and plans
Configure Planning
w w w . C o s t C o n t r o l S o f t w a r e . c o m Page 33
Resource Planner by PlannerOne© - Manual
2015
Help – Detailed Help file for Resource Planner
Indicators& Details -
From an activity sticker, you can “Drill Down” to the NAV details.
ESC will exit back to Resource Planner.
w w w . C o s t C o n t r o l S o f t w a r e . c o m Page 34
Resource Planner by PlannerOne© - Manual
2015
Test the “Search” Function and view your Job. You will find this very helpful in locating information
within Resource Planner.
w w w . C o s t C o n t r o l S o f t w a r e . c o m Page 35
Resource Planner by PlannerOne© - Manual
2015
Add a new View – i.e.: Job Gantt
w w w . C o s t C o n t r o l S o f t w a r e . c o m Page 36
Resource Planner by PlannerOne© - Manual
2015
See the Duration of ALL of your Jobs with the Job Gantt.
Notice you can click the PLUS button to open up to the Task List.
Resource Sequence
See all the activities assigned to each Resource.
Ability to Re-Sequence from here too.
w w w . C o s t C o n t r o l S o f t w a r e . c o m Page 37
Resource Planner by PlannerOne© - Manual
2015
Design Consideration for your “Resources”:
Are they People or Machines?
Do you assign a Task to a Machine or a Person? (Both?)
This will impact the number of Planning Lines to be managed.
How many Resources do you want shown down the left side?
You can control this list length with the option to remove on the Resource Card.
See the LOAD Percentage on your Resources.
Add in: Load and Capacity for more details.
w w w . C o s t C o n t r o l S o f t w a r e . c o m Page 38
Resource Planner by PlannerOne© - Manual
2015
Tips
Find additional views from the Master Files:
- Resource Card
- Job Card
w w w . C o s t C o n t r o l S o f t w a r e . c o m Page 39
Resource Planner by PlannerOne© - Manual
2015
We recommend you utilize Resource Groups:
w w w . C o s t C o n t r o l S o f t w a r e . c o m Page 40
Resource Planner by PlannerOne© - Manual
2015
Resource Capacity is set up on the Resource Card
Resource Planner displays the Capacity with the width of the vertical bars. (Working Periods)
We are testing to see if the Default Calendar in Resource Planner eliminates the need for this
detailed allocation of capacity.
w w w . C o s t C o n t r o l S o f t w a r e . c o m Page 41
Resource Planner by PlannerOne© - Manual
2015
“Scheduled Resources”
From the Job Card you can view this Job’s Scheduled Resources.
Plans –
There are two plans: Working Plan or Published Plan
The “Scheduler” always works in the Working Plan, then it is Published.
“Viewers” can only view.
“Collaborators” can view or annotate an Activity. (Tags & Messages)
Custom Fields:
Please request our extra documents and video on how to add custom fields.
w w w . C o s t C o n t r o l S o f t w a r e . c o m Page 42
Resource Planner by PlannerOne© - Manual
2015
Summary Real Time
• Uses web services
• Interacts with NAV functionalities, enabling real-time communications.
Ease of Use
• Quick and Easy
• It’s more about “Re-Scheduling” than Scheduling
• Make the schedule to accommodate ‘real life’
• Graphical planning is easy to understand.
Fully Integrated
• Works right out of the box
• Simple integration and no data replication
• Developed using the latest Microsoft technology (Visual Studio 2010, .Net4)
• Fully integrated into Microsoft Dynamics NAV
Key Functionality
• Visualization for Scheduler and Viewers
• Bi-Directional Integration
• Manage Schedule & Exceptions.
w w w . C o s t C o n t r o l S o f t w a r e . c o m Page 43
Resource Planner by PlannerOne© - Manual
2015
Test Your Knowledge:
1. What is a Job in NAV? (In your business)
2. What does it mean when you run the “Create Activity” function in PlannerOne?
3. Can you save filtered views of the Resource Sequence List?
4. Provide a real situation where filtered views of the Resource Sequence List would be used?
5. What can a Collaborative User do in PlannerOne?
6. When does Planner One get information from NAV?
7. When does NAV get information from PlannerOne?
8. What functional area of NAV does the schedule use for the Gantt charts?
9. Access the scheduler from all 4 places. Did you have any trouble finding them?
10. In the Resource Gantt chart, what is the NAV term for the Group Code column?
11. On the Resource Gantt chart, what is the NAV term for the Resource Code column?
12. How do you adjust the time scale?
13. What is a Sticker?
w w w . C o s t C o n t r o l S o f t w a r e . c o m Page 44
Resource Planner by PlannerOne© - Manual
2015
14. If the sticker contains: 1011004|20
What is 1011004?
What is 20?
15. How do you change the content of a Sticker’s Help Tip?
16. What indicates a closed period?
17. What indicates the duration of an activity?
18. How do you access “Indicators and Details”?
19. How do you change the colors of the activities?
20. What is the purpose of the Advance/Delay Colors?
21. What happens when I switch from the Advance/Delay Color mode to the Job color mode
while on the Resource Gantt Chart?
22. Name two other Color modes?
23. Describe why you would use the Filter Tab?
24. Name all 5 of the Views available in Resource Planner?
(1)
(2)
w w w . C o s t C o n t r o l S o f t w a r e . c o m Page 45
Resource Planner by PlannerOne© - Manual
2015
(3)
(4)
(5)
25. What does the + sign next to the view tabs do?
26. How do you adjust the row height?
27. What is your favorite part of the Planning Board?
Student Name:
(required for evaluation)
w w w . C o s t C o n t r o l S o f t w a r e . c o m Page 46
Resource Planner by PlannerOne© - Manual
2015
Bonus Videos from PlannerOne©
These additional videos of Resource Planner are provided by the PlannerOne Development Staff:
• Ctrl + Click PlannerOne Video, Part #1 [2:13]
Introduction to Ortems, Developer of Resource Planner
• Ctrl + Click PlannerOne Video, Part #2 [3:26]
General Introduction to Resource Planner
• Ctrl + Click PlannerOne Video, Part #3 [2:45]
Some advanced features of Resource Planner
w w w . C o s t C o n t r o l S o f t w a r e . c o m Page 47
Resource Planner by PlannerOne© - Manual
2015
Student Evaluation Congratulations. You have completed the first steps toward learning about Resource Planner by
PlannerOne.
Step 1 is this Self Study program providing basic knowledge on PlannerOne Resource Planner.
Level 2 training will be a discussion on how you will use PlannerOne in your business.
As a prerequisite to beginning Level 2 training, we need you to send to us your responses to the
tests on pages 39, 40, and 41. Shortly after receiving the “Test your knowledge” pages we will
setup a 2-hour web meeting to review the self study topics and your responses, to make sure you
have a firm grasp of PlannerOne basics.
Please sign and return the Question &
Responses pages to:
FAX - (317) 846-6025 or
w w w . C o s t C o n t r o l S o f t w a r e . c o m Page 48
Resource Planner by PlannerOne© - Manual
2015
Course Evaluation
It is very important to us to know what you thought about the self-study program. We feel that
there is a certain amount of basic training that individuals can gather on their own time and pace
as well as saving the implementation budget for more in depth application topics for instructor
lead training. But, we really need to hear from you. Please, take the time to fill out this short
questionnaire and fax or email it back to us.
Sincerely,
Julia Baxter, CEO
Cost Control Software, Inc.
1. Approximately how much time did it take to go through the program? _______________
2. Did you learn something? YES or NO
3. Was it worth your time? YES or NO
4. Did you like this form of training? YES or NO
Please explain: _____________________________________________________________
5. Would you recommend this form of training to others? YES or NO
6. How can we improve on this training?
Student Name _______________________________________ Date ________________
Please return evaluation to:
FAX – (317) 846-6025 or
w w w . C o s t C o n t r o l S o f t w a r e . c o m Page 49
Resource Planner by PlannerOne© - Manual
2015
Support
Congratulations on your purchase of PlannerOne! We couldn’t be more thrilled for you. Soon, you
will be on your way to enjoying and utilizing the features and functionality of this product.
This training manual is just the beginning. After completing this self-study program you should
feel like you can move around in PlannerOne Resource Planner, understand basic terminology, the
integration with NAV, changing visualization modes and actually doing some simple scheduling.
Your next step will to work with a PlannerOne special trainer to discuss how you will use this
product in your business. Contact us to schedule the next step, Level 2 training.
On behalf of NAV Software, NAV Solution Centers, and NAV Service Providers, we thank you for
your business. Most importantly, Cost Control Software sincerely appreciates your trust in our
products.
Should you have any questions or comments regarding our product, we encourage you to contact
your local NAV Solution Center (NSC). Please also contact your NSC if you are considering
modifications or seeking new software functionality.
Cost Control Software provides many add-on products that may be just the solution you were
looking for. Your NSC can provide you with our complete list of add-ons. You may also check out
our website to see available add-on products as well.
Visit: www.costcontrolsoftware.com for more information.
Distributed by:
Cost Control Software, Inc.
12409 Old Meridian Street
Carmel, IN 46032
Phone: (317) 846-6025