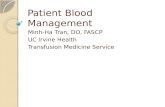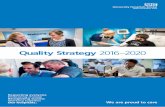RESOURCE AND PATIENT MANAGEMENT SYSTEMRESOURCE AND PATIENT MANAGEMENT SYSTEM . Patient Registration...
Transcript of RESOURCE AND PATIENT MANAGEMENT SYSTEMRESOURCE AND PATIENT MANAGEMENT SYSTEM . Patient Registration...

RESOURCE AND PATIENT MANAGEMENT SYSTEM
Patient Registration (AG)
User Manual
Version 7.1 August 2005
Office of Information Technology (OIT) Division of Information Resources
Albuquerque, New Mexico

Patient Registration (AG) v7.1
User Manual i Table of Contents August 2005
Preface
The Indian Health Service (IHS) Patient Registration application is the basis of most RPMS software, providing for the entry of new patients and editing of those already registered at a facility. Patient registration is very important to third party billing of patient care. Appropriate caution and checking should be employed to ensure that accurate data is maintained by patient registration and, subsequently, transmitted to the National Patient Information Resource System (NPIRS).
This software application will work in conjunction with the existing Resource and Patient Management (RPMS) applications. The distribution of the package will be IHS-wide.
Note: All menus are site configurable. Therefore, your menus may not appear exactly as shown throughout this manual.
Security
All users are reminded that many of the reports generated by this package contain confidential patient information that is protected by the Privacy Act.
This package does not impose any additional legal requirements on the user, nor does it relieve the use of any legal requirements. Names and social security numbers used in the examples are fictitious.
This package requires access and verify codes to access the system. These can be obtained from your supervisor or site manager. In addition, security keys are assigned with your access codes. They are required to perform certain options in the Patient Registration application. Some options within the application are “locked”, i.e., the user is unable to access the option without the appropriate security key.

Patient Registration (AG) v7.1
User Manual ii Table of Contents August 2005
TABLE OF CONTENTS 1.0 INTRODUCTION ............................................................................................... 1
2.0 MAIN MENU ...................................................................................................... 3
3.0 ADDING NEW PATIENT INFORMATION ......................................................... 5
3.1 Registering a New Patient (ADD) .............................................................. 7 3.2 Quick Entry (ADD) ................................................................................... 31
4.0 EDITING PATIENT INFORMATION ............................................................... 37
4.1 Edit a Patient’s File (EPT) ....................................................................... 37 4.2 Enter Non-Mandatory New Patient Information (NON) ............................ 60 4.3 Correct a Patient’s Name (NAM) ............................................................. 81 4.4 Edit a Patient’s Chart Number (CHR) ...................................................... 83 4.5 Delete a Patient’s HRN (DEL) ................................................................. 84 4.6 Review and Edit Deceased or Inactive Patient Files (REV) .................... 87 4.7 Edit a Patient’s File by Page (PAG) ......................................................... 88 4.8 Inactivate a Patient’s File (INA) ............................................................... 90 4.9 Activate a Patient’s File (INA) .................................................................. 94 4.10 Medicare Secondary Payer (MSP) .......................................................... 96
4.10.1 Interview Patient for MSP Data (ASK) .......................................... 96 4.10.2 Print Completed MSP Form (COMP) .......................................... 100 4.10.3 Print Blank MSP Form (FORM) ................................................... 101
5.0 VIEWING/ PRINTING PATIENT INFORMATION.......................................... 106
5.1 Print a Face Sheet (FAC) ...................................................................... 106 5.2 Print an Embossed Card (EMB) ............................................................. 108 5.3 Print Tub-file Index Cards (IND) ............................................................ 109
5.3.1 IND Menu Options ...................................................................... 110 5.4 Print Face Sheet, Index Card, and Embossed Card (FIE) ..................... 115 5.5 View/ Print Registration Reports (RPT) ................................................. 117
5.5.1 Registered Patients Alphabetically (ALP) ................................... 119 5.5.2 Registered Patients by Chart Number (CHR) ............................. 120 5.5.3 All Patients in Entire Database (ENT) ......................................... 121 5.5.4 All Commissioned Officers and Dependents (COM) ................... 122 5.5.5 Invalid Data Entries in Patient Files (INV)................................... 123 5.5.6 Registration Daily Activity Reports (DAI) .................................... 124 5.5.7 Location of Patient’s Home (LOC) .............................................. 126 5.5.8 All Medicare/ Railroad Retirement Holders (MCR) ..................... 127 5.5.9 All Medicare Part A Enrollees (MCRA) ....................................... 128 5.5.10 All Medicare Part B Enrollees (MCRB) ....................................... 130 5.5.11 Additional Registration Information (ADD) .................................. 131 5.5.12 All Medicaid Accounts (MCD) ..................................................... 133 5.5.13 Patients with Temporary Chart Numbers (TEM) ......................... 136 5.5.14 Blood Quantum Statistical Reports (BLO) .................................. 137 5.5.15 All Patients 65 Years and Older (OVE) ....................................... 139

Patient Registration (AG) v7.1
User Manual iii Introduction August 2005
5.5.16 All Patients in Date of Birth Order (DOB) .................................... 140 5.5.17 All Veterans (VET) ...................................................................... 141 5.5.18 All Private Insurance (PVT)......................................................... 142 5.5.19 Social Security Number Reports (SSN) ...................................... 144 5.5.20 Restricted Health Information Report (RHI1) .............................. 149 5.5.21 Blank Community/ City Reports (BCC) ....................................... 150 5.5.22 Check Format of Names (STD) ................................................... 152 5.5.23 Print Field Audit Report (ERP) .................................................... 154 5.5.24 Listing of Potential Duplicate Patients (PDP) .............................. 154 5.5.25 Full Patient File Audit (FAUD)..................................................... 156
5.6 View Patient’s Registration Data (VIEW) ............................................... 157 5.7 Scan Patient Files (SCA) ....................................................................... 158
5.7.1 Scan for Similar Names in Entire Database (ALL) ...................... 159 5.7.2 Scan Reg. Patients (Including Inactive and Deceased) (SCA) ... 161 5.7.3 List Patients in Date of Birth Order (DOB) .................................. 163
5.8 View/ Print Third Party Billing Reports (THR) ........................................ 164 5.8.1 List of Medicaid Accounts (MCD) ................................................ 165 5.8.2 Print List of Commissioned Officers and Dependents (COM) ..... 167 5.8.3 Print List of Medicare/ Railroad Retirement Holders (MCR) ....... 168 5.8.4 Summary of 3rd Party Resources (AGSM) ................................... 169
5.9 Print Labels (LBL) .................................................................................. 170 5.9.1 Address Labels (ADD) ................................................................ 171 5.9.2 Chart Labels (CHR) .................................................................... 176
5.10 Patient File Random Sampler (SAMP) .................................................. 179 5.10.1 Generate a Random Sample of Patients (G) .............................. 180 5.10.2 Print the Random Sample of Patients (P) ................................... 180
6.0 FILE MANAGEMENT .................................................................................... 182
6.1 SSA SSN Manager Menu (MAN) ........................................................... 182 6.1.1 Facility Processing of SSA SSNs (FAC) ..................................... 183 6.1.2 Monitor Facility Processing of SSA SSNs (MON) ....................... 187 6.1.3 Print SSA SSN Matching Reports (PRT) .................................... 188 6.1.4 SS Mismatch Report (MIS).......................................................... 191
6.2 Registration Data Export (AGX) ............................................................. 195 6.2.1 Print Previous Export Error Report (REP) ................................... 196 6.2.2 Check for Errors Before Creating Transactions (CHK) ............... 197 6.2.3 Generate Transaction File (TRA) ................................................ 199 6.2.4 Create Registration Data File for Export (TAP)........................... 201 6.2.5 Reg Export Regeneration (RGE) ................................................ 202 6.2.6 Delete Errors from Past Transmissions (KPE) ............................ 204
6.3 Table Maintenance (TM) ....................................................................... 206 6.3.1 Insurer File Menu (INS)............................................................... 207 6.3.2 Employer File Menu (EMPL) ....................................................... 217 6.3.3 Coverage Type File Menu (COVT) ............................................. 224 6.3.4 Group Insurance File Menu (GRP) ............................................. 230 6.3.5 Private Insurance Policy Menu (POL) ......................................... 234

Patient Registration (AG) v7.1
User Manual iv Introduction August 2005
6.3.6 Eligibility Menu (ELUP) ............................................................... 242 6.3.7 Add/Edit Eligibility Modifiers File (AGEM) ................................... 250
7.0 PROGRAM MANAGEMENT ......................................................................... 253
7.1 Set Registration Option (OPT) ............................................................... 253 7.2 Reset Default Facility (SIT).................................................................... 264
8.0 GLOSSARY .................................................................................................. 266
9.0 APPENDIX A: MEDICARE UPLOAD CHEAT SHEET ................................. 269
10.0 INDEX ........................................................................................................... 271
11.0 CONTACT INFORMATION........................................................................... 274

Patient Registration (AG) v7.1
User Manual 1 Introduction August 2005
1.0 Introduction Integrating the Package
As a registration clerk, supervisor, or manager in Patient Registration, your primary goal is to provide accurate patient records. The life of a patient relies on the accuracy of the data entered into his or her patient file. To assist you in doing this, IHS has implemented the Patient Registration application package as part of the RPMS. Your ability to interact with the application is crucial to each patient’s well-being and to the smooth and efficient operation of your facility.
The Patient Registration application provides a means of managing patient data. It also provides a means of tracking and billing patient care. The Patient Registration application ensures that the most accurate patient data possible is maintained. The application provides a complete, accurate, and current patient profile to assist in evaluation, tracking, and billing of care provided.
Patient Registration is a menu-driven application designed to provide its users with an efficient, dependable way to ensure the viability and accessibility of all essential information existing on the computer system. The Patient Registration application:
• Enables the entry of new patients into the system
• Enables editing of patients already registered at the facility
• Enables billing of third parties for patient care
• Prints several reports pertaining to various patient classifications
Using the Program
There are three basic types of screens that you’ll encounter using the Patient Registration application: the main menu screen, sub menu screens, and help screens. The Main Menu screen displays all of the primary and miscellaneous options of the Patient Registration application. When you have selected a primary command from the Main Menu, a submenu will appear on the screen. The submenus enable you to choose more specific options and tasks. Submenus can also contain submenus of their own. Help screens are available at each level by typing one, two, or three question marks (?), providing multiple levels of assistance.
New in Version 7.1
Patient Registration 7.1 contains many changes which are summarized below:
Field and File Conversions:
Conversions will be done on a number of files and fields. Many fields have been changed from single static fields to multiple fields in order to capture historical

Patient Registration (AG) v7.1
User Manual 2 Introduction August 2005
information. New fields have been added to collect additional information. Many field definitions have been changed to ensure data integrity.
Edit Checking:
There are 35 "edit checks" performed on a number of fields. These edit checks are done as the edit screen is displayed and will provide instant feedback as to whether a field is incorrectly populated. As a patient's information is displayed the checks will be performed and any errors found will be listed at the bottom of the screen. A short description of the problem is also displayed.
The goal is to allow data to be cleaned in the system as it is accessed. Another way this "clean up" can be accomplished is by use of the full patient audit.
Full Patient Audit/Edit Check
The full patient audit/edit check is intended to be run before the installation of Patient Registration 7.1. It will reveal to the site the errors/warnings which will begin to appear when the data is accessed via the new patient registration edit screens. It will aid in conforming the old data to the new field definitions and requirements.
Many field definitions have been changed to ensure data integrity. This information from the full edit check can be used to resolve data issues throughout the pat reg system even before pat reg 7.1 is installed.
Screens
A few edit screens have been moved or replaced with new screens. Fields previously found on one screen may have been moved to another. Movement from one screen to another may be limited when errors are detected by the edit check system. Fields found to be improperly populated on a particular screen will prevent the user from exiting the screen without correcting the problem.
The user will need to pay close attention to messages which may appear at the bottom of the screen.

Patient Registration (AG) v7.1
User Manual 3 Main Menu August 2005
2.0 Main Menu Overview
Patient Registration is a menu-driven software application. The first screen you will see displayed on your terminal is the Main Menu. Options available on the Main Menu will vary between sites and categories of users, supervisors, and registration clerks.
The screen capture in Figure 2-1 illustrates the possible main menu options.
PATIENT REGISTRATION NOT-A-REAL FACILITY Patient registration *** NOTE: IF YOU EDIT A PATIENT AND SEE THEIR NAME IN REVERSE VIDEO *** *** WITH '(RHI)' BLINKING NEXT TO IT, IT MEANS THEY HAVE RESTRICTED *** *** HEALTH INFORMATION *** PTRG Patient Registration ... AGX Registration data- prepare for export ... OPT Set Registration OPTIONS SIT Reset Default Facility TM Table Maintenance Menu ... SAMP PATIENT File Random Sampler ... SSN SSN Reports Menu ... Select Patient registration Option:
Figure 2-1: patient registration main menu
Purpose of Main Menu
The purpose of the main menu is to list different items or options that the user may select. When you are ready to perform a specific task, you simply choose one of the options on the menu.
Main Menu Options
Patient Registration Option (PTRG)
This option enables users to add, edit, view, delete, or print information related to their facility’s patients. The options available from the PTRG menu are detailed in sections 3.0, 4.0, and 5.0.
Registration data- prepare for export (AGX)
This option enables users to view, correct, or print previous transmissions or generate, create, or check a new data export file. The options available from the AGX menu are detailed in section 6.2.

Patient Registration (AG) v7.1
User Manual 4 Main Menu August 2005
Set Registration Options (OPT)
This option enables users to set the registration parameters site name. The options available from the OPT menu are detailed in section 7.1.
Reset Default Facility (SIT)
This option enables users to change the default facility for your AG Menu login. The options available from the SIT menu are detailed in section 7.2.
Table Maintenance Menu (TM)
This option enables users to add, edit, or delete information for employers, insurers, coverage types, or insurances, or upload the eligibility file. The options available from the TM menu are detailed in section 6.3.
Patient File Random Sampler (SAMP)
This option enables users to view and print a random sample of patients. The options available from the SAMP menu are detailed in section 5.10.
SSN Reports Menu (SSN)
This menu provides access to standard user options as well as the options that run the SSN/SSA Matching Application. This option is accessible from both the main patient registration menu, as well as the reports menu (RPT) on the PTRG menu. The options available from the SSN menu are detailed in section 5.5.19.
Glossary
Data Export File: A file containing all of the patient registration information, prepared to be sent electronically to NPIRS.

Patient Registration (AG) v7.1
User Manual 5 Adding New Patient Information August 2005
3.0 Adding New Patient Information There is one option in the Patient Registration program that relates to creating new patient files or information. This option is the Add A New Patient option (ADD).
Overview
Patient Registration is very important for billing third parties for patient care provided by IHS. This section will cover the key features of the Patient Registration systems and include guidelines for entering patient data in the proper format. The Add a New Patient option includes a number of features to ensure the quality and/or efficiency of the program; the database scanning function, name format check, HRN procedure, and Temporary HRNs are outlined in this section.
Scanning the Database First
The Add New Patient option processes a new patient name or HRN by scanning the database for potential duplicates (if you choose this function), allowing the user to enter the patient’s name or HRN, checking for proper name/HRN format, checking the entry for any exact matches, and displaying any matches on the screen at the user’s discretion.
Scanning for similar names or HRNs is a way to find out if the “new” patient is already in the system. The Patient Lookup System (PLS) scans for similar names/HRNs and will look through all of the patient files on the system. Scanning the database will ensure that new patients are not already registered at your facility.
The opportunity to scan the database is available when you start adding a new patient to the system. A “Do you wish to Scan for Similar Names or Chart Numbers? (Y/N)” prompt will appear. It is strongly suggested that you answer Yes and scan the database to prevent duplicate entries for the same patient.
If you choose to scan the database and your facility’s registration option “Extra Identifiers” is set to Yes, any similar patient’s current community and mother’s name will be also displayed. If the patient is deceased, a (D) will appear beneath the similar patient’s name. If the chart number is inactive, a (*) will appear between the Health Record Number (HRN) and facility name.
If no similar patient is found, the system will beep and two question marks will appear on the screen. Press the Return key, answer N at the next “Do you wish to Scan for Similar Names or Chart Numbers? (Y/N)” prompt, and begin entering your new patient. It is strongly suggested that you check for an alias, misspelling, DOB, and SSN before adding a new patient.
If similar patients are found and your “new” patient appears in the list, choose him/her by typing the number found at the left side of the name. You will be asked if you would like to edit his/her data. Type Y or N and proceed.

Patient Registration (AG) v7.1
User Manual 6 Adding New Patient Information August 2005
Name Format
When you add a new patient, you will be responsible for making sure that the data you type is entered in the proper format. One of the most important formatted fields is the name field. All names entered in the Patient Registration program must:
• Contain at least one comma with data following that comma
• Not contain a space after a comma
• Be entered in all capital letters
• Contain less than four letters after a second comma
• Only contain “JR,” “SR,” “I,” or “V” after a second comma, if applicable
Enter the PATIENT'S NAME: PATIENT,MADEUP
Figure 3-1: sample name entry
Health Record Number (HRN)
The HRN is a number assigned to each patient by the Medical Records Department (this may vary from site to site). This number can be used as an identifier to edit a patient’s file as well as for billing and tracking of patient care. All HRNs entered in the Patient Registration program should:
Be assigned by the Medical Records department, where possible
Be kept in a log book and issued sequentially
Temporary Health Record Number
Occasionally, other systems that depend on registration information will need to register a patient. Because they do not have all the required data items, the user will be prompted to enter a Temporary HRN for that patient. Although this allows the other system to continue running, the registration system considers any chart with a Temporary HRN to be an incomplete record. No data for these patients will be exported until the files are corrected. Issuance of Temporary HRNs is at the sites’ discretion.
When a patient with a Temporary HRN is accessed through the Patient Registration program, the following message appears on the user’s screen: “There are patients on file with Temporary Chart Numbers. Please print the list of these patients and supply the missing data. Press the Return key to continue.” To correct files with Temporary Chart Numbers:
1. Print a list of patients with Temporary Chart Numbers using the Print Patients with Temporary Chart Numbers option on the RPT menu.

Patient Registration (AG) v7.1
User Manual 7 Adding New Patient Information August 2005
2. Enter the patient files using the Edit a Patient’s File option on the Patient Registration menu.
3. Assign a new HRN using the Edit a Patient’s Chart Number option on the Patient Registration menu.
3.1 Registering a New Patient (ADD) Overview
The Registering a New Patient (ADD) option allows you to enter all information for a new patient.
PATIENT REGISTRATION NOT-A-REAL FACILITY ADD a new patient *** NOTE: IF YOU EDIT A PATIENT AND SEE THEIR NAME IN REVERSE VIDEO *** *** WITH '(RHI)' BLINKING NEXT TO IT, IT MEANS THEY HAVE RESTRICTED *** *** HEALTH INFORMATION *** Do you wish to SCAN FOR SIMILAR NAMES or CHART NUMBERS? (Y/N) ? YES//
Figure 3-2: add a new patient screen
When to Use
You can use the Add a New Patient option (ADD) any time you need to register a patient who has never been entered in the system before.
If the patient has been entered before but is inactivated, use the activate/inactivate option (INA) to restore the patient’s file. If you need to change information in an existing patient file, use the Edit a Patient’s File function.
Where to Find
Type ADD at the Patient Registration menu prompt.
Main | PTRG | ADD
How to Use
Because of the number of fields involved in adding a new patient to the patient registration program, we have broken the task into 12 steps, each containing a small series of related actions. These actions relate specifically to the fields involved in the Adding a New Patient process and will walk you through the process step by step.
Step 1: Scan the database and enter the patient’s name
Step 2: Enter the patient’s demographic data

Patient Registration (AG) v7.1
User Manual 8 Adding New Patient Information August 2005
Step 3: Enter the patient’s tribal data
Step 4: Enter the patient’s address and contact data
Step 5: Enter the patient’s aliases
Step 6: Enter the patient’s Medicare data (if applicable)
Step 7: Enter the patient’s Medicaid data (if applicable)
Step 8: Enter the patient’s Railroad Retirement Medicare data (if applicable)
Step 9: Enter the Patient’s private insurance data (if applicable)
Step 10: Enter the patient’s religion, family, and emergency contact data
Step 11: Enter the patient’s employment and next of kin data
Step 12: Enter patient’s location of home, additional registration, and veteran data
Step 1: Scan the Database and Enter the Patient’s Name
Figure 3-3: add a new patient step 1
Action 1: Type Y at the “Do you wish to Scan For Similar Names or Chart Numbers?” prompt.
Action 2: Type the patient’s name at the “Select Patient Name:” prompt. In Figure 3-3, the user entered Patient,Madeup.

Patient Registration (AG) v7.1
User Manual 9 Adding New Patient Information August 2005
Action 3: If the patient’s name is not already entered in the site’s database, two question marks (??) will appear beneath the “Select Patient Name:” prompt and a second “Select Patient Name:” prompt will appear.
Action 4: Press the Return key at the second prompt. The “Do you wish to Scan For Similar Names or Chart Numbers?” prompt will reappear.
Action 5: Type N at the prompt. The Entering NEW PATIENT for [your area name] message will appear on the screen, followed by the “Enter the Patient’s Name:” prompt.
Action 6: Retype the patient’s name at the “Enter the Patient’s Name:” prompt.
Step 2: Enter the Patient’s Demographics
Figure 3-4: adding a new patient step 2
Action 1: Confirm adding the patient name as a new patient by typing Y at the “Are you adding ‘PatientName’ as a new patient (the #th)? No//” prompt.
Action 2: Type the patient’s middle name, if desired, at the “Enter complete middle name if known:” prompt.
Action 3: Type M for male or F for female at the “Patient Sex:” prompt.
Action 4: Type the patient’s date of birth (DOB) at the “Patient DOB” prompt using any of the accepted date formats.
Action 5: Type the patient’s SSN at the “Patient SSN:” prompt. The system will search the database to make sure that there are no other patients registered with the SSN you entered. If no patient files match, the No potential duplicates have been identified message will appear followed by the “Enter the Chart Number:” prompt.

Patient Registration (AG) v7.1
User Manual 10 Adding New Patient Information August 2005
Action 6: Type the chart number assigned to the patient’s file at the “Enter the Chart Number:” prompt.
Step 3: Enter the Patient’s Tribal Data
Select BENEFICIARY NAME: INDIAN/ALASKA NATIVE// 33 NON-INDIAN CHARGED TO FFS 33 IHS REGISTRATION EDITOR NOT-A-REAL FACILITY ======================================================================= PATIENT,NONBEN NONE ======================================================================= 1. GUARANTOR NAME: 2. REFERENCE #: 3. PO NUMBER: 4. DATE OF BIRTH: 5. GENDER: -Effective Date---------------------Expiration Date-------------------- -GUARANTOR ADDRESS----------------------------------------------------- STREET: |MOTHER'S NAME: CITY,STATE,ZIP: |FATHER'S NAME: PHONE: -DEPENDENTS--------------HRN------------REL---------------AGE---------- ----------------------------------------------------------------------- ======================================================================= ENTER ACTION (<E>dit, <A>dd to the insurer file):
Figure 3-5: adding a new patient step 3
Action 1: Type the name or number of the patient’s beneficiary type/name at the “Select Beneficiary Name” prompt.
Action 2: Type the name of the patient’s tribe of membership at the “Tribe of Membership:” prompt. If the name is unique, the “Tribal Enrollment No.” prompt will appear. If the name you entered matches more than one tribe in the database, you will first be presented with a list of matching tribe names and a “Choose 1-#” prompt. Type the number that corresponds to the appropriate tribe at the prompt and press the Return key.
Note: When you are entering a non-Indian patient who is covered through the Indian Health Services, make sure that you enter NON-BEN as the Tribe of Membership or the system will not accept the new patient.
This page is required to be completed only if the patient’s Classification/Beneficiary status is Non-Beneficiary (Non-Indian). The guarantor can be a person or entity.
Action 3: Type the patient’s tribal enrollment number at the “Tribal Enrollment No.” prompt, if desired. While this field is not required by the system, it may be

Patient Registration (AG) v7.1
User Manual 11 Adding New Patient Information August 2005
required by your site’s data entry policy. If you have any questions regarding optional fields, please contact your supervisor.
Action 4: Type the patient’s Indian blood quantum at the “Indian Blood Quantum:” prompt. You are allowed to enter both text (Full, F, N, None) and numbers (1/2, ¼, 1/16).
Action 5: Type the patient’s tribal blood quantum at the “Tribe Quantum:” prompt. This tribal blood quantum refers to the tribe of membership previously specified in Step 3, action 2. You will have the option to enter additional tribes (and tribal blood quantums) at the next prompt.
Action 6: Type the name of any additional tribes the patient is a member of at the “Select Other Tribe:” prompt. If you enter an additional tribe, you will also be prompted to enter the blood quantum for the additional tribe as well. Once you are finished entering the patient’s additional tribes of membership, press the Return key at the prompt without typing anything.
Action 7: Type the name or number of the patient’s current community at the “Enter Present Community:” prompt. If the name you entered matches more than one community in the database, you will first be presented with a list of matching community names and a “Choose 1-#” prompt. Type the number that corresponds to the appropriate tribe at the prompt and press the Return key.
Action 8: Type the date that the patient moved to the community at the “When did the patient move to this community?” prompt.
Action 9: Type the code that corresponds to the patient’s eligibility type. The system will present a list of options if you type a question mark (?) at the prompt.

Patient Registration (AG) v7.1
User Manual 12 Adding New Patient Information August 2005
Step 4: Enter the Patient’s Address and Contact Data
>>This option asks all questions one after the other with no escaping<< SOCIAL SECURITY NUMBER: 555507894// PLACE OF BIRTH [CITY]: ISLETA PLACE OF BIRTH [STATE]: NM NEW MEXICO STREET ADDRESS [LINE 1]: 5006 1ST ST CITY: ALBUQUERQUE *** If you changed the city, you may need to change the *** Community of Residence fields shown below. *** If not, just press RETURN to continue. Select DATE MOVED: JUN 1,1952// DATE MOVED: JUN 1,1952// COMMUNITY OF RESIDENCE: ALBUQUERQUE// STATE: NM NEW MEXICO ZIP CODE: 87999 PHONE NUMBER [RESIDENCE]: 5055554334 PHONE NUMBER [WORK]:
Figure 3-6: adding a new patient step 4
Action 1: Type a correct SSN (if necessary) at the “Social Security Number:” prompt. If the SSN displayed behind the two slashes (//) is correct, press the Return key without typing anything at the prompt.
Action 2: Type the patient’s city of birth at the “Place of Birth [City]:” prompt.
Action 3: Type the two-letter code of the state the patient was born in at the “Place of Birth [State]:” prompt. If you do not know the two-letter code (i.e., NM for New Mexico, CA for California), type the first two letters of the state name (i.e., NE for New Mexico, AL for Alaska) and the system will provide you with a list of states that match. Type the number that corresponds to the state you want to enter and press the Return key.
Action 4: Type the house number, street name, and street type of the patient’s mailing address at the “Street Address [Line 1]:” prompt. This will probably be the patient’s home address.
Action 5: Type the city of the patient’s mailing address at the “City:” prompt.
Action 6: Type the two-letter code for the state of the patient’s mailing address at the “State:” prompt.

Patient Registration (AG) v7.1
User Manual 13 Adding New Patient Information August 2005
Action 7: Type the 5-digit zip code of the patient’s mailing address at the “Zip Code:” prompt.
Action 8: Type the patient’s home phone number (if available) at the “Phone Number [Residence]:” prompt. This number should include the area code.
Action 9: Type the patient’s office/work phone number (if available) at the “Phone Number [Work]:” prompt. This number should include the area code.
Step 5: Enter the Patient’s Aliases (if applicable)
Select ALIAS: MEDICARE,PAT T Are you adding 'MEDICARE,PAT T' as a new ALIAS (the 1ST for this VA PATIENT)? No// Y (Yes) ALIAS SSN: 555501543 Select ALIAS: JONES,PATIENT T Are you adding 'JONES,PATIENT T' as a new ALIAS (the 2ND for this VA PATIENT)? No// Y (Yes) ALIAS SSN: 555501543 Select ALIAS: [RET]
Figure 3-7: adding a new patient step 5
Action 1: Type any other names (including maiden name) that the patient is recognized by at the “Select Alias:” prompt. If the patient does not have any aliases, press the Return key at the prompt without typing any text.
Action 2: Type Y or N at the “Are you adding ‘Alias’ as a new Alias (the #th for this patient)?” prompt.
Action 3: Type the SSN associated with the alias name at the “Alias SSN:” prompt. If the patient does not have another SSN for his/her alias, leave this field blank by pressing the Return key without typing any text.
Action 4: Type any additional other names (including maiden name) that the patient is recognized by at the new “Select Alias:” prompt and repeat Step 4. If the patient does not have any additional aliases, press the Return key at the prompt without typing any text.
Step 6: Enter the Patient’s Medicare Data (if applicable)
Medicare Alert: All patients with Medicare coverage are issued a Medicare ID card when they are approved. Medicare coverage is not automatically extended to spouses or children. If the patient intends to use this coverage immediately, make sure that the Eligibility date is no later than the current date.

Patient Registration (AG) v7.1
User Manual 14 Adding New Patient Information August 2005
Does this patient have MEDICARE COVERAGE? (Y/N) NO// Y OUTPT MED/RR RELEASE DATE: T-60 (SEP 18, 2004) Enter the MEDICARE INSURANCE NUMBER ("suffix" will be asked separately). MEDICARE NUMBER: 555501935 SUFFIX: A MEDICARE NAME: PATIENT,THREE A MEDICARE DATE OF BIRTH: 1/1/35 (JAN 01, 1935) QMB/SLMB: QMB QMB Select IMP MSG FORM MCR SIG OBTAINED: T-60 SEP 18, 2004 Are you adding 'SEP 18, 2004' as a new IMP MSG FORM MCR SIG OBTAINED (the 1ST for this MEDICARE ELIGIBLE)? No // Y (Yes) PRIMARY CARE PROVIDER: ADAM,ADAM MEDICARE CARD COPY ON FILE: Y YES DATE MEDICARE CC WAS OBTAINED: T-60 (SEP 18, 2004) Enter the ELIGIBILITY DATE: 1/1/1999 (JAN 01, 1999) Type of COVERAGE (A, B): A Do you wish to ADD ANOTHER COVERAGE TYPE? (Y/N) NO// Y Enter the ELIGIBILITY DATE: 1/1/1999 (JAN 01, 1999) Type of COVERAGE (A, B): A// B Do you wish to ADD ANOTHER COVERAGE TYPE? (Y/N) NO//
Figure 3-8: adding a new patient step 6
Action 1: Type Y or N at the “Does this patient have Medicare Coverage?” prompt. If the patient does have Medicare coverage, continue with Step 6. If the patient does not have Medicare coverage, skip to Step 7.
Action 2: Type the date that the patient authorized release of information for Medicare billing at the “Outpt MED/RR Release Date:” prompt. This release form gives your office permission to share personally identifiable data with Medicare for billing purposes and is required by law before you can bill any third party.
Action 3: Type the patient’s Medicare ID number (without the suffix) at the “Medicare Number:” prompt. This number contains 9 numeric characters and can be found on the front of the patient’s Medicare ID card.
Action 4: Type the patient’s Medicare ID number suffix at the “Suffix:” prompt. The suffix is found at the very end of the patient’s Medicare ID number on the front of the patient’s Medicare ID card.
Action 5: Type the patient’s name, exactly as it appears on his/her Medicare ID card. Type the name of the primary insured person at the “Medicare Name:” prompt. If the name on the card is incorrect, enter it into the system as it appears on the card. Instruct the patient to contact Medicare directly to correct the name on the ID card.

Patient Registration (AG) v7.1
User Manual 15 Adding New Patient Information August 2005
Fraud Alert: Make sure that the patient’s name appears preprinted on the ID card.
Action 6: Type the patient’s DOB as it is printed on the Medicare card at the “Medicare Date of Birth:” prompt. If the DOB on the card is incorrect, enter it into the system as it appears on the card. Instruct the patient to contact Medicare directly to correct the DOB on the ID card..
Action 7: Type the corresponding letter to indicate the patient’s beneficiary status at the “QMB/SLMB:” prompt. Type a question mark (?) to display a list of choices. Choose from:
• Q QMB (Qualified Medical Beneficiary)
• S SLMB (Specific Low Income Medical Beneficiary)
• U Unknown
• P Pending
• N None
Action 8: Type the date when the MCR signature was obtained at the “Select Imp Msg Form MCR Sig Obtained:” prompt. If you enter a new date, the system will prompt you with Are you adding a new Imp Msg Form MCR Sig Obtained (the # for this Medicare Eligible)? //No. Type Y or N at this prompt.
Action 9: Type the name of the patient’s primary care provider at the “Primary Care Provider:” prompt.
Action 10: Type Y or N at the “Medicare Card Copy on File:” prompt.
Action 11: Type the date the copy of the Medicare card was obtained at the “Date Medicare CC was obtained:” prompt.
Action 12: Type the date the patient became eligible at the “Enter the Eligibility Date:” prompt.
Fraud Alert: Make sure that the Eligibility Date printed on the ID card has already past.
Action 13: Type the letter that corresponds to the type of Medicare coverage the patient is eligible for at the “Type of Coverage:” prompt. The only options Medicare offers are A and B. The coverage type can be found on the patient’s Medicare eligibility card.

Patient Registration (AG) v7.1
User Manual 16 Adding New Patient Information August 2005
Note: If the patient has both Type A and Type B coverage, enter A at this prompt and enter B in Step 6, action 14.
Action 14: If the patient has both Type A and Type B coverage types, type Y at the “Do you wish to add another coverage type?” prompt. Continue to action 15. If the patient only has one coverage type, type N and continue to Step 7.
Action 15: Type the date that Medicare approved the patient for the second Medicare coverage at the “Enter the Eligibility Date:” prompt.
Action 16: Type the letter that corresponds to the second type of Medicare coverage the patient is eligible for at the “Type of Coverage:” prompt.
Action 17: Type N at the “Do you wish to add another coverage type?” prompt. Medicare offers only two kinds of coverage— Part A and Part B.
Step 7: Enter the Patient’s Medicaid Data (if applicable)
Medicaid Alert: Even patients who are being covered by a parent’s or spouse’s Medicaid insurance should have their name preprinted on the primary insured person’s Medicaid ID card or on his/her own card. Medicaid coverage is not automatically given to spouses and children and must be formally granted by the Medicaid office.

Patient Registration (AG) v7.1
User Manual 17 Adding New Patient Information August 2005
Does this patient have MEDICAID COVERAGE? (Y/N) NO// Y Enter the MEDICAID STATE: NM NEW MEXICO Enter the MEDICAID NUMBER: 555505321 Enter the NAME OF THE INSURED person. (Enter SAME if the PATIENT is the primary insured person.)? SAME PRIMARY CARE PROVIDER: ADAM,ADAM GROUP NAME: US WEST MEDICAID CARD COPY ON FILE: Y YES DATE MCD CC WAS OBTAINED: T-60 (SEP 18, 2004) Select ELIG. DATE: 1.1.20036 JAN 01, 2003 Are you adding 'JAN 01, 2003' as a new ELIG. DATE (the 1ST for this MEDICAID ELIGIBLE)? No// Y (Yes) ELIG. END DATE: 12.21.04 (DEC 21, 2004) COVERAGE TYPE: 01 PLAN NAME: NM MEDICAID ( MEDICAID MEXICO NEW )........... The following matches were found: 1: NEW MEXICO MEDICAID - 1200 BROADWAY SE ALBUQUERQUE, NM 87110 2: NEW MEXICO MEDICAID - 999 MENAUL ALBUQUERQUE, NM 87108 Select 1-2: 1 RATE CODE: 8
Figure 3-9: adding a new patient step 7
Action 1: Type Y or N at the “Does this patient have Medicaid Coverage?” prompt. If the patient does have Medicare coverage, continue with Step 7. If the patient does not have Medicare coverage, skip to Step 8.
Action 2: Type the two-letter code of the state the patient has Medicaid coverage in at the “Enter Medicaid State” prompt.
Action 3: Type the patient’s Medicaid number at the “Enter the Medicaid number:” prompt.
Action 4: Type the name of the primary insured person at the “Enter the Name of the Insured Person?” prompt. If the patient is the insured person, type SAME at the prompt. If the patient is a dependent and is being covered by his/her parent’s Medicaid coverage, enter the name of that parent. If the patient is being covered by his/her spouse’s Medicaid coverage, type the name of the patient’s spouse. If the primary insured person is not the same, the following additional prompts display:
• Enter Patient’s Relationship:

Patient Registration (AG) v7.1
User Manual 18 Adding New Patient Information August 2005
• Sex of Insured:
• Medicaid Name:
Fraud Alert: Make sure that the patient’s name appears preprinted on the ID card.
Action 5: Type the name of the patient at the “Medicaid Name:” prompt. The “Medicaid Name:” prompt only appears if the name of the primary insured person is not the same as the patient.
Action 6: Type the name of the patient’s primary care provider at the “Primary Care Provider:” prompt.
Action 7: Type the Medicaid group name at the “Group Name:” prompt.
Action 8: Type Y or N at the “Medicaid Card Copy on File:” prompt.
Action 9: Type the date the copy of the card was obtained at the “Date MCD CC was obtained:” prompt.
Action 10: Type the patient’s DOB at the “Medicaid Date of Birth:” prompt. If the date of birth on the card is incorrect, you still must enter it into the system as it appears on the card. Instruct the patient to contact Medicaid directly to correct their date of birth. The “Medicaid Date of Birth” prompt only appears if the name of the primary insured is not the same as the patient.
Action 11: Type the date that Medicare deemed the patient eligible for Medicaid coverage at the “Select Elig. Date:” prompt. This date can be found on the patient’s Medicaid ID card. Confirm the eligibility date by typing Y or N at the “Are you adding [date] as a new Elig. Date?” prompt that will follow.
Action 12: Type the date that Medicare deems the patient ineligible for Medicaid coverage at the “Elig. End Date:” prompt. This date can be found on the patient’s Medicaid ID card.
Fraud Alert: Make sure that the Eligibility End Date is still in the future. Unless the patient can produce an updated card, the patient will not be covered for any dates of service after the Eligibility End Date.

Patient Registration (AG) v7.1
User Manual 19 Adding New Patient Information August 2005
Note: It is possible to enter an eligibility end date that is earlier than the eligibility start date. If you enter an eligibility end date that is BEFORE the eligibility start date, you will have the same effect as deleting the record because the system cannot compute any date for which that coverage would be in effect. [???]
Action 13: Type the code of the patient’s coverage type at the “Coverage Type:” prompt.
Action 14: Type the plan name (found on the patient’s Medicaid ID card) at the “Plan Name” prompt. If only one matching plan is found, the system will ask you to confirm your selection. If more than one plan is found, the system will request that you select one from a list. Type the corresponding number and press the Return key.
Action 15: Type the rate code at the “Rate Code:” prompt.
Step 8: Enter the Patient’s Railroad Medicare Data (if applicable)
Figure 3-10: adding a new patient step 8
Action 1: Type Y or N at the “Does this patient have Railroad Retirement Coverage?” prompt. If the patient does not have Railroad Retirement Coverage, skip to Step 9. If the patient does, continue to action 2.
Action 2: Type the date that the patient authorized release of information for Railroad billing at the “Outpt Med/RR Release Date:” prompt. This release form

Patient Registration (AG) v7.1
User Manual 20 Adding New Patient Information August 2005
gives your office permission to share personally identifiable data with a third party for billing purposes and is required by law before you can bill.
Action 3: Type the prefix of the patient’s Railroad Retirement Coverage Enrollment number at the “Prefix:” prompt. This prefix is a single or double letter in front of the Enrollment number and can be found on the patient’s coverage ID card.
Action 4: Type the rest of the patient’s Railroad Retirement Coverage Enrollment number at the “Railroad Number:” prompt. This is the six-digit or nine-digit number that follows the prefix and can be found on the patient’s coverage ID card.
Action 5: Type the patient’s name as it appears on the coverage ID card at the “Railroad Name:” prompt. If the patient’s name is incorrect on the ID card, enter the incorrect name in this field and instruct the patient to contact the Railroad Medicare office to change the error on his/her file.
Action 6: Type any other names that are listed on the coverage ID card at the “Other Name:” prompt.
Action 7: Type the corresponding letter to indicate the patient’s beneficiary status at the “QMB/SLMB:” prompt. Type a question mark (?) to display a list of choices. Choose from:
• Q QMB (Qualified Medical Beneficiary)
• S SLMB (Specific Low Income Medical Beneficiary)
• U Unknown
• P Pending
• N None
Action 8: Type Y or N at the “Signature on File:” prompt.
Action 9: Type the date when the signature was obtained at the “Date Signature was Obtained:” prompt.
Action 10: Type the name of the patient’s primary care provider at the “Primary Care Provider:” prompt.
Action 10: Type Y or N at the “RR Card Copy on File:” prompt.
Action 11: Type the date the copy of the Railroad card was obtained at the “Date RR CC was obtained:” prompt.

Patient Registration (AG) v7.1
User Manual 21 Adding New Patient Information August 2005
Action 12: Type the patient’s DOB at the “Railroad Date of Birth:” prompt. If the date of birth on the card is incorrect, you still must enter it into the system as it appears on the card. Instruct the patient to contact the Railroad Medicare office directly to correct their date of birth.
Action 13: Enter the date that the patient became eligible for Railroad Medicare coverage at the “Enter the Eligibility Date:” prompt. This date can be found on the patient’s coverage ID card.
Fraud Alert - Make sure that the Eligibility Date has already past. The patient will not be covered for any dates of service before the Eligibility Date.
Action 14: Type A or B at the “Type of Coverage:” prompt. These coverage types have the same restrictions as regular Medicare Part A and Part B. The coverage type can be found on the patient’s Medicare eligibility card.
Note: If the patient has both Type A and Type B coverage, enter A at this prompt and enter B in Step 8, action 15.
Action 15: If the patient has both Type A and Type B coverage types, type Y at the “Do you wish to add another coverage type?” prompt. Continue to action 16. If the patient only has one coverage type, type N and skip to Step 9.
Action 16: Type the date that Medicare approved the patient for the second Railroad Medicare coverage at the “Enter the Eligibility Date:” prompt. If the date is the same for both coverage types, press the Return key to accept the default date presented behind the two slashes (//).
Action 17: Type the letter that corresponds to the second type of Railroad Medicare coverage the patient is eligible for at the “Type of Coverage:” prompt.
Action 18: Type N at the “Do you wish to add another coverage type?” prompt. Railroad Medicare offers only two kinds of coverage— Part A and Part B.
Step 9: Enter the Patient’s Private Insurance Data (if applicable)
Does this patient have PRIVATE INSURANCE COVERAGE? (Y/N) NO// Y Select INSURER: BC/BS PLAN OF NEVADA( NEVADA )........ Enter the NAME of the POLICY HOLDER or the POLICY NUMBER if it already exists. (Enter 'SAME' if the PATIENT is the Policy Holder.) Select POLICY HOLDER: SAME Name as Stated on Policy..: PATIENT,NOTREAL// [RET] HOLDER'S ADDRESS - STREET: 1234 FOURTH ST// [RET] HOLDER'S ADDRESS - CITY: RENO// [RET]

Patient Registration (AG) v7.1
User Manual 22 Adding New Patient Information August 2005
HOLDER'S ADDRESS - STATE: NEVADA// [RET] HOLDER'S ADDRESS - ZIP: 88564// [RET] HOLDER'S TELEPHONE NUMBER: [RET] [2] Policy or SSN...: 555004444 [3] Effective Date..: T-90 (MAY 19, 2004) [4] Expiration Date.: T (AUG 17, 2004) POLICY HOLDER'S SEX: FEMALE// [RET] DATE OF BIRTH: AUG 18,1970// [RET] HOLDER'S EMPLOYMENT STATUS: UNKNOWN// [RET] EMPLOYER: [10] Select GROUP NAME: STATE HEALTH PLAN [11] Select COVERAGE TYPE: [RET] Person Code..: [RET] Primary Care Provider...: [RET] Member Number..: [RET] Card Copy Obtained (Y/N)?..: Y YES IHS REGISTRATION EDITOR Private Insurance NOT-A-REAL FACILITY ======================================================================== PATIENT,NOTREAL HRN#:321987 (CHS & DIRECT) ======================================================================== 1) Policy Holder.: PATIENT,NOTREAL |5) Gender (M/F): FEMALE 2) Policy or SSN.: 555004444 |6) Date of Birth.: 8/18/1970 3) Effective Date: 5/19/2004 |7): Prim care Prov: 4) Expire Date...: 8/17/2004 -HOLDER'S EMPLOYER INFO------------------------------------------------ 8) Status........: UNKNOWN |9) Employer: -INSURER INFORMATION---------------------------------------------------- BC/BS PLAN OF NEVADA |10) Grp Name: STATE HEALTH PLAN PO BOX 10330 | Grp Number: 0S216-66 720 RENO, NV 89510 |11) Coverage: (702)-825-0350 Ins. Type: P |12) CCopy: Date: 5/19/2004 --Policy Members----PC-----Member #-----HRN-----Rel-------From/Thru----- 13) PATIENT,NOTREAL 555004444 321987 SELF 5/19/2004-8/17/2004 ======================================================================== ***WARNING 017: Coverage Type(s) not defined for the policy (555004444|BC/BS PLAN OF NEVADA) ------------------------------------------------------------------------ Last edited by: STAFF,USER on Aug 17, 2004 ======================================================================== ENTER ACTION (<E>dit Data,<A>dd Member,<D>elete Member,<V>iew/Edit PH Addr):
Figure 3-11: adding a new patient step 9
Action 1: Type Y or N at the “Does this patient have Private Insurance Coverage?” prompt. If the patient does not have Private Insurance Coverage, skip to Step 10. If the patient does, continue to action 2.
Action 2: Type the full or partial name of the insurance company at the “Select INSURER:” prompt. If the name you entered is unique, the system will automatically select the corresponding insurer. If the name you entered matches more than one name in the database, the system will present a list of matching insurance company names, addresses, and domains. Make sure that the address and name that you select from the list match the patient’s Insurance Coverage ID card.
Action 3: Type the name of the policyholder at the “Select Policy Holder:” prompt. If the patient is being covered by a parent’s private insurance (as a

Patient Registration (AG) v7.1
User Manual 23 Adding New Patient Information August 2005
dependent), type the parent’s name, as it appears on the ID card, at this prompt. If the patient is being covered by his/her spouse’s private insurance, type the spouse’s name, as it appears on the ID card, at this prompt. If the patient is being covered by his/her own private insurance, type SAME at this prompt.
Fraud Alert: Even patients who are being covered by a parent’s or spouse’s private insurance should have their name preprinted on his/her own card. Private insurance coverage is not automatically extended to children and spouses. In most dependent and spouse coverage cases, the primary policy holder’s name will appear with a title like “policy holder” and the dependent or spouse’s name will appear with a title like “insured.”
Fraud Alert: Make sure that the Effective Date has already past. The patient will not be covered for any dates of service before that date.
Fraud Alert: Make sure that the Expiration Date is still in the future. Unless the patient can produce an updated card, the patient will not be covered for any dates of service after the Expiration Date.
Action 4: Type the patient’s name as it appears on the card at the “Name as Stated on Policy:” prompt. If you typed SAME at the “Select Policy Holder:” prompt, the system will prompt you with the patient’s name as it has been entered into the computer and will prompt you to use the replace function if you need to make any changes.
Action 5: Type the policy holder’s street address at the “Holder’s Address – Street:” prompt. If you typed SAME at the “Select Policy Holder:” prompt, the data that you entered before will appear immediately after the related prompt and be followed by two slashes (//). If the data is correct, press the Return key at the prompts without typing any text. If you need to change the data following a particular prompt, type it after the slashes and press the Return key.
Action 6: Type the policy holder’s city at the “Holder’s Address – City:” prompt. If you typed SAME at the “Select Policy Holder:” prompt, the data that you entered before will appear immediately after the related prompt and be followed by two slashes (//). If the data is correct, press the Return key at the prompts without

Patient Registration (AG) v7.1
User Manual 24 Adding New Patient Information August 2005
typing any text. If you need to change the data following a particular prompt, type it after the slashes and press the Return key.
Action 7: Type the policy holder’s state at the “Holder’s Address – State:” prompt. If you typed SAME at the “Select Policy Holder:” prompt, the data that you entered before will appear immediately after the related prompt and be followed by two slashes (//). If the data is correct, press the Return key at the prompts without typing any text. If you need to change the data following a particular prompt, type it after the slashes and press the Return key.
Action 8: Type the policy holder’s zip code at the “Holder’s Address – Zip Code:” prompt. If you typed SAME at the “Select Policy Holder:” prompt, he data that you entered before will appear immediately after the related prompt and be followed by two slashes (//). If the data is correct, press the Return key at the prompts without typing any text. If you need to change the data following a particular prompt, type it after the slashes and press the Return key.
Action 9: Type the policy holder’s phone number at the “Holder’s Telephone Number:” prompt. If you typed SAME at the “Select Policy Holder:” prompt, the data that you entered before will appear immediately after the related prompt and be followed by two slashes (//). If the data is correct, press the Return key at the prompts without typing any text. If you need to change the data following a particular prompt, type it after the slashes and press the Return key.
Action 10: Type the policy number (or SSN) at the “Policy or SSN:” prompt. This number will be listed on the patient’s Coverage ID card.
Action 11: Type the effective date of the patient’s coverage at the “Effective Date:” prompt. This date is the earliest date that this patient will be covered under this insurance plan and should be entered as it appears on the card.
Action 12: Type the expiration date of the patient’s coverage at the “Expiration Date:” prompt. This date is the last date that the patient’s insurance will cover patient care and should be entered as it appears on the card.
Note: It is possible to enter an eligibility end date that is earlier than the eligibility start date. If you enter an eligibility end date that is BEFORE the eligibility start date, you will have the same effect as deleting the record, because it is impossible to compute any date for which that coverage would be in effect.
Action 13: Type M or F for the policy holder’s sex at the “Policy Holder’s Sex:” prompt. If you typed SAME at the “Select Policy Holder:” prompt, the data that you entered before will appear immediately after the related prompt and be followed by two slashes (//). If the data is correct, press the Return key at the

Patient Registration (AG) v7.1
User Manual 25 Adding New Patient Information August 2005
prompts without typing any text. If you need to change the data following a particular prompt, type it after the slashes and press the Return key.
Action 14: Type the policy holder’s DOB at the “Date of Birth:” prompt. If you typed SAME at the “Select Policy Holder:” prompt, the data that you entered before will appear immediately after the related prompt and be followed by two slashes (//). If the data is correct, press the Return key at the prompts without typing any text. If you need to change the data following a particular prompt, type it after the slashes and press the Return key.
Action 15: Type the policy holder’s employment status at the “Holder’s Employment Status:” prompt. If you typed SAME at the “Select Policy Holder:” prompt, the data that you entered before will appear immediately after the related prompt and be followed by two slashes (//). If the data is correct, press the Return key at the prompts without typing any text. If you need to change the data following a particular prompt, type it after the slashes and press the Return key.
Action 16: Type the name of the policy holder’s employer at the “Employer:” prompt.
Action 17: Type the group name, if applicable, at the “Group Name:” prompt. This group name usually represents the employer that the patient receives Insurance coverage through and should be entered exactly as it appears on the card.
Action 18: Type the coverage type code, if applicable, at the “Coverage Type:” prompt. Not all private insurances will have a coverage type code. If the patient’s insurance coverage does include a coverage type code, enter it exactly as it appears on the card.
Action 19: Type the applicable code at the “Person Code:” prompt.
Action 20: Type the name of the policy holder’s primary care physician at the “Primary Care Provider:” prompt.
Action 21: Type the policy holder’s member number at the “Member Number:” prompt.
Action 22: Type Y or N at the “Card Copy Obtained (Y/N)?” prompt.
Action 23: A private insurance overview screen will appear. Review the patient’s Coverage ID card and the screen to make sure that you have entered all the information and that it was entered correctly. If you need to edit the data, type E at the “Enter Desired Action:” prompt. If you want to add a member (a dependent or spouse, most likely), type A at the “Enter Desired Action:” prompt. If you need to delete a member (a dependent or spouse, most likely), type D at the “Enter Desired Action:” prompt. If you want to view or edit the policy holder’s address,

Patient Registration (AG) v7.1
User Manual 26 Adding New Patient Information August 2005
type V at the “Enter Desired Action:” prompt. Changing the policy holder’s address in the registration editor will change the address on the policy holder’s permanent record. When you are finished editing this screen (or if you do not need to edit it), press the Return key at a blank “Enter Desired Action:” prompt.
Step 10: Enter the Patient’s Religion, Family, and Emergency Contact Data
RELIGIOUS PREFERENCE: TRADITIONAL FATHER'S NAME: PATIENT,DAD FATHER'S CITY OF BIRTH: ALBUQUERQUE FATHER'S STATE OF BIRTH: NM NEW MEXICO FATHER'S EMPLOYER NAME: BIA MOTHER'S MAIDEN NAME: SMITH,MOM MOTHER'S CITY OF BIRTH: ALBUQUERQUE MOTHER'S STATE OF BIRTH: NM NEW MEXICO MOTHER'S EMPLOYER NAME: IHS E-NAME: PATIENT,DAD EC RELATIONSHIP: FATHER 1 FATHER 18 2 FATHER-IN-LAW 09 CHOOSE 1-2: 1 FATHER 18 (If the Emerg. Contact address is the patient's, enter SAME) E-STREET ADDRESS [LINE 1]: 522 TINGLEY DR E-CITY: ALBUQUERQUE E-STATE: NM NEW MEXICO E-ZIP CODE: 87999 E-PHONE NUMBER: 5055553341
Figure 3-12: adding a new patient step 10
Action 1: Type the patient’s religious preference at the “Religious Preference:” prompt. If you need a list of available options, type two question marks (??) at the prompt instead.
Action 2: Type the name of the patient’s father (in LastName,First format) at the “Father’s Name:” prompt.
Action 3: Type the name of the city that the patient’s father was born in at the “Father’s City of Birth:” prompt.
Action 4: Type the name of the state that the patient’s father was born in at the “Father’s State of Birth:” prompt.

Patient Registration (AG) v7.1
User Manual 27 Adding New Patient Information August 2005
Action 5: Type the Employer’s name for the patient’s father at the “Father’s Employer Name:” prompt.
Note: If patient is a minor child, at least one parent’s employment information is required.
Action 6: Type the maiden name of the patient’s mother (in LastName,First format) at the “Mother’s Maiden Name:” prompt.
Action 7: Type the name of the city that the patient’s mother was born in at the “Mother’s City of Birth:” prompt.
Action 8: Type the name of the state that the patient’s mother was born in at the “Mother’s State of Birth:” prompt.
Action 9: Type the Employer’s name for the patient’s mother at the :Mother’s Employer Name:” prompt.
Note: If patient is a minor child, at least one parent’s employment information is required.
Action 10: Type the name of the patient’s emergency contact person at the “E-Name:” prompt. Most often, this is the patient’s spouse, mother, father, or grown child.
Action 11: Type the name or code of the emergency contact’s relationship to the patient (Father, Mother, Wife) at the “EC Relationship:” prompt. If you need a list of relationships to select from, type one question mark (?) at the prompt.
Action 12: Type the emergency contact’s address at the following address prompts. It is very important that this data is accurate. If the emergency contact’s address and phone number are the same as the patient’s, type SAME at the “E-Street Address:” prompt and the system will automatically populate the address and phone number fields. If the address is not the same at the patient’s, type the correct address at the “E-Streer Address:,” “E-City:,” “E-State:,” and “E-Zip Code:” prompts.
Action 13: Type the emergency contact’s phone number at the “E-Phone Number:” prompt. The number entered into this field should be verified as accurate and should be the phone number that the emergency contact person can be reached at most often.

Patient Registration (AG) v7.1
User Manual 28 Adding New Patient Information August 2005
Step 11: Enter the Patient’s Employment and Next of Kin Data
EMPLOYER NAME: IHS EMPLOYMENT STATUS: FULL FULL-TIME SPOUSE'S EMPLOYER NAME: Name of NEXT-OF-KIN (NOK). (if same as Emerg. Contact, enter SAME): SAME NOK RELATIONSHIP: FATHER// [RET] K-STREET ADDRESS [LINE 1]: 522 TINGLEY DR// [RET] K-CITY: ALBUQUERQUE// [RET] K-STATE: NEW MEXICO// [RET] K-ZIP CODE: 87999// [RET] K-PHONE NUMBER: 5055553341// [RET]
Figure 3-13: adding a new patient step 11
Action 1: Type the patient’s employer at the “Employer Name:” prompt.
Action 2: Type the patient’s employment status at the “Employment Status:” prompt. Entering two questions marks (??) at this prompt will display a list of options from which to select.
Action 3: Type the name of the patient’s spouse’s employer at the “Spouse’s Employer Name:” prompt, if applicable. If the patient doesn’t have a spouse or the patient’s spouse is not working, leave the field blank and press the Return key. If the employer name that you type is unique, the system will automatically accept the employer and move you to the next prompt. If the name you type matches more than one employer on file, the system will present a list and prompt you to select one from it. Type the number that corresponds to the correct employer and press the Return key.
Action 4: Type the name of the patient’s next of kin at the “Name of Next-of-Kin (NOK):” prompt. This is usually a spouse, parent, or child. If the Next of Kin is also the emergency contact you set up in Step 10, type SAME at the prompt.
Action 5: If you typed SAME in action 3, verify that the data in the next 6 fields are correct. The data that you entered before will appear immediately after the related prompt and be followed by two slashes (//). If the data is correct, press the Return key at the prompts without typing any text. If you need to change the data following a particular prompt, type it after the slashes and press the Return key.

Patient Registration (AG) v7.1
User Manual 29 Adding New Patient Information August 2005
Step 12: Enter Patient’s Location of Home, Additional Registration, Veteran Data, and Household Demographics
LOCATION OF HOME: [RET] 1> ADDITIONAL REGISTRATION INFO: [RET] 1> VETERAN (Y/N)?: Y YES SERVICE BRANCH [LAST]: NAVY SERVICE ENTRY DATE [LAST]: 03/01/1990 (MAR 01, 1990) SERVICE SEPARATION DATE [LAST]: 05/25/03 VIETNAM SERVICE INDICATED?: N NO SERVICE CONNECTED?: N NO CLAIM NUMBER: [RET] DESCRIPTION OF VA DISABILITY: [RET] VALID VA CARD: [RET] WAS NPP REC'D BY PATIENT ?: Y YES DATE: T (AUG 17, 2004) ACKNOWLEDGEMENT SIGNED ?: Y YES RESTRICTED HEALTH INFORMATION: PATIENT HAS FAMILY WORKING AT HOSPITAL STATUS CODE: A APPROVED APPROVED DATE: T (AUG 17, 2004) APPROVING OFFICIAL: MASTER,GENERAL RACE: AMERICAN INDIAN OR ALASKA NATIVE 3 NUMBER IN HOUSEHOLD: 4 TOTAL HOUSEHOLD INCOME: 80000 This concludes the NEW PATIENT ENTRY PROCESS for this patient.
Figure 3-14: adding a new patient step 12
Action 1: If you want to add a narrative describing how to get to the patient’s home, type the information at the “1>” prompt beneath the “Location of Home:” prompt and press the Return key. Option“2>” displays for you to add additional information, as well as the “Edit Option:” prompt. If you need to make a correction to the directions before proceeding, type the option number you want to correct at the “Edit Option:” prompt; the information you entered displays. Then, type the line number of the information you want to correct at the “Edit line:” prompt. The system will then prompt you to correct the information using the replace function.
Action 2: If you want to make any additional notes about the patient or the patient’s file, type this information at the “1>” prompt beneath the “Additional Registration Info:” prompt. If you do not want to add any additional notes, press the Return key to go to the next prompt. If you need to make a correction to the

Patient Registration (AG) v7.1
User Manual 30 Adding New Patient Information August 2005
information before proceeding, type the option number you want to correct at the “Edit Option:” prompt; the information you entered displays. Then, type the line number of the information you want to correct at the “Edit line:” prompt. The system will then prompt you to correct the information using the replace function.
Action 3: Type Y or N at the “Veteran:” prompt. If you type N, skip to Action 10. If you type Y, a series of questions will appear (actions 4-9).
Action 4: Type the name of the last military branch the patient was a member of at the “Service Branch [last]:” prompt. If you need a list of options, type a single question mark (?) at the prompt.
Action 5: Type the date that the patient entered into military service at the “Service Entry Date [last]:” prompt. If the patient entered the military on more than one occasion, type the date of the patient’s most recent entry.
Action 6: Type the date that the patient left military service at the “Service Separation Date [last]:” prompt. If the patient entered and left the military on more than one occasion, type the date of the patient’s most recent separation.
Action 7: Type Y or N at the “Vietnam Service Indicated:” prompt.
Action 8: Type Y or N at the “Service Connected:” prompt.
Action 9: Type the claim number, if applicable, at the “Claim Number:” prompt.
Action 10: If applicable, type a description of any Veteran disability at the “Description of VA Disability:” prompt. If there is not any information to add, press the Return key at the blank prompt.
Action 11: Type Y or N at the “Valid VA Card:” prompt. If you type Y, you will then be prompted to enter the date on which the VA CC was obtained.
Action 12: Type Y or N at the “Was NPP Rec’d by Patient?” prompt.
Action 13: Type the date the NPP was received at the “Date:” prompt.
Action 14: Type Y or N at the “Acknowledgement Signed:” prompt. If you type N, you will be prompted to enter a reason why at the “Reason:” prompt.
Action 15: If it’s determined that the patient’s record contains restricted health information, type the reason for the increased security at the “Restricted Health Information:” prompt and follow the next 3 actions. If the patient’s record does not need to be flagged as containing restricted health information, skip to action 19.

Patient Registration (AG) v7.1
User Manual 31 Adding New Patient Information August 2005
Action 16: Type the code for the RHI request at the “Status Code:” prompt. Your choices are (A) for Approved, (N) for Not Approved, (P) for Pending, (R) for Revoked, and (E) for Entered in Error.
Action 17: Type the date of the RHI request decision at the next prompt. The prompt displays differently depending on what you entered as the status.
Action 18: Type the name of the official responsible for the status decision at the next prompt. The prompt displays differently depending on what you entered as the status.
Action 19: Type the race to which the patient belongs at the “Race:” prompt.
Note: This field can be set to display or not to display using the Set Registration Options. See section 7.1 for more details.
Action 20: Type the number of people residing in the patient’s household at the “Number in Household:” prompt.
Note: This field can be set to display or not to display using the Set Registration Options. See section 7.1 for more details.
Action 21: Type the total household income at the “Total Household Income:” prompt. Once you press the Return key, the message This concludes the new patient entry process for this patient will display and you will be returned to the Patient Registration (PTRG) menu.
Note: This field can be set to display or not to display using the Set Registration Options. See section 7.1 for more details.
3.2 Quick Entry (ADD) Overview
Quick Entry is a function that allows you to enter only the mandatory information and then return to complete the other information fields at a later time. With quick entry, you respond to only the first 11 prompts of the Add a new Patient option and then return to the main Patient Registration menu by typing ^ at the first prompt after the message >>This option asks all questions one after the other with no escaping<< appears on the screen.

Patient Registration (AG) v7.1
User Manual 32 Adding New Patient Information August 2005
PATIENT REGISTRATION NOT-A-REAL FACILITY ADD a new patient *** NOTE: IF YOU EDIT A PATIENT AND SEE THEIR NAME IN REVERSE VIDEO *** *** WITH '(RHI)' BLINKING NEXT TO IT, IT MEANS THEY HAVE RESTRICTED *** *** HEALTH INFORMATION *** Do you wish to SCAN FOR SIMILAR NAMES or CHART NUMBERS? (Y/N) ? YES// [RET]
Figure 3-15: add patient-- quick entry
When to Use
Quick Entry should only be used when you are adding a new patient to the system but do not have all of the required information or are entering the patient in an environment that doesn’t permit you to take the time to fully enter the patient (e.g., an emergency room). Quick Entry allows you to partially enter a patient and return to the file at a later time to finish. Completing the data entry process is critical because a patient’s insurance information is not entered through Quick Entry, preventing the facility from billing for the patient’s care.
You must go back into the file later and fill in the “non-mandatory” information by selecting the Enter Non-Mandatory New Patient Information option from the Patient Registration Menu (see section 4.2). If you do not complete the patient’s file, the patient’s care cannot be billed appropriately.
Where to Find
The Quick Entry option is selected by typing ADD at the Patient Registration menu prompt.
Main | PTRG | ADD
How to Use
Because of the number of fields involved in adding a new patient with the Quick Entry option, we have broken the task into 3 steps, each containing a small series of related actions. These actions relate specifically to the fields involved in the Quick Entry process and will walk you through the process step by step.
Step 1: Scan the database and enter the patient’s name
Step 2: Enter the patient’s demographic data
Step 3: Enter the patient’s tribal data

Patient Registration (AG) v7.1
User Manual 33 Adding New Patient Information August 2005
Step 1: Scan the Database and Enter the Patient’s Name
Figure 3-16: quick entry – scanning database
Action 1: Type Y at the “Do you wish to Scan For Similar Names or Chart Numbers?” prompt.
Action 2: Type the patient’s name at the “Select Patient Name:” prompt. In Figure 3-16, the user entered Patient,Madeup.
Action 3: If the patient’s name is not already entered in the site’s database, two question marks (??) will appear beneath the “Select Patient Name:” prompt and a second “Select Patient Name:” prompt will appear.
Action 4: Press the Return key at the second prompt. The “Do you wish to Scan For Similar Names or Chart Numbers?” prompt will reappear.
Action 5: Type N at the prompt. The Entering NEW PATIENT for [your area name] message will appear on the screen, followed by the “Enter the Patient’s Name:” prompt.
Action 6: Retype the patient’s name at the “Enter the Patient’s Name:” prompt.

Patient Registration (AG) v7.1
User Manual 34 Adding New Patient Information August 2005
Step 2: Enter the Patient’s Demographics
Figure 3-17: adding a new patient step 2
Action 1: Confirm adding the patient name as a new patient by typing Y at the “Are you adding ‘PatientName’ as a new patient (the #th)? No//” prompt.
Action 2: Type the patient’s middle name, if desired, at the “Enter complete middle name if known:” prompt.
Action 3: Type M for male or F for female at the “Patient Sex:” prompt.
Action 4: Type the patient’s date of birth (DOB) at the “Patient DOB” prompt using any of the accepted date formats.
Action 5: Type the patient’s SSN at the “Patient SSN:” prompt. The system will search the database to make sure that there are no other patients registered with the SSN you entered. If no patient files match, the No potential duplicates have been identified message will appear followed by the “Enter the Chart Number:” prompt.
Action 6: Type the chart number assigned to the patient’s file at the “Enter the Chart Number:” prompt.

Patient Registration (AG) v7.1
User Manual 35 Adding New Patient Information August 2005
Step 3: Enter the Patient’s Tribal Data
Figure 3-18: adding a new patient step 3
Action 1: Type the name or number of the patient’s beneficiary type/name at the “Select Beneficiary Name” prompt.
Action 2: Type the name of the patient’s tribe of membership at the “Tribe of Membership:” prompt. If the name is unique, the “Tribal Enrollment No.” prompt will appear. If the name you entered matches more than one tribe in the database, you will first be presented with a list of matching tribe names and a “Choose 1-#” prompt. Type the number that corresponds to the appropriate tribe at the prompt and press the Return key.
Note: When you are entering a non-Indian patient who is covered through the Indian Health Services, make sure that you enter NON-BEN as the Tribe of Membership or the system will not accept the new patient.
Action 3: Type the patient’s tribal enrollment number at the “Tribal Enrollment No.” prompt, if desired. While this field is not required by the system, it may be required by your site’s data entry policy. If you have any questions regarding optional fields, please contact your supervisor.
Action 4: Type the patient’s Indian blood quantum at the “Indian Blood Quantum:” prompt. You are allowed to enter both text (Full, F, N, None) and numbers (1/2, 1/4/ 1/16).
Action 5: Type the patient’s tribal blood quantum at the “Tribe Quantum:” prompt. This tribal blood quantum refers to the tribe of membership previously

Patient Registration (AG) v7.1
User Manual 36 Adding New Patient Information August 2005
specified in Step 3, action 2. You will have the option to enter additional tribes (and tribal blood quantums) at the next prompt.
Action 6: Type the name of any additional tribes the patient is a member of at the “Select Other Tribe:” prompt. If you enter an additional tribe, you will also be prompted to enter the blood quantum for the additional tribe as well. Once you are finished entering the patient’s additional tribes of membership, press the Return key at the prompt without typing anything.
Action 7: Type the name or number of the patient’s current community at the “Enter Present Community:” prompt. If the name you entered matches more than one community in the database, you will first be presented with a list of matching community names and a “Choose 1-#” prompt. Type the number that corresponds to the appropriate tribe at the prompt and press the Return key.
Action 8: Type the date that the patient moved to the community at the “When did the patient move to this community?” prompt.
Action 9: Type the code that corresponds to the patient’s eligibility type. The system will present a list of options if you type a question mark (?) at the prompt.
Action 10: Type ^ at the “SSN:” prompt. This prompt will appear after the message >>This option asks all questions one after the other with no escaping<< appears on the screen. You will be returned to the Patient Registration (PTRG) menu.

Patient Registration (AG) v7.1
User Manual 37 Editing Patient Information August 2005
4.0 Editing Patient Information Editing Options
There are nine options in the Patient Registration system that relate to editing existing patient files or information. These options are:
• 4.1 - Edit a patient’s file (EPT)
• 4.2 - Enter non-mandatory new patient information (NON)
• 4.3 - Correct the patient’s name (NAM)
• 4.4 - Edit the patient’s chart number (CHR)
• 4.5 - Delete a patient’s Health Record Number (DEL)
• 4.6 - Review and Edit Deceased/ Inactive Files (REV)
• 4.7 - Edit the patient’s pages individually (PAG)
• 4.8 - Inactivate Patient File (INA)
• 4.9 - Activate Patient File (INA)
4.1 Edit a Patient’s File (EPT) Overview
Patient files must be kept as accurate as possible because they are used for tracking and billing patient care. The Edit a Patient’s File option allows you to easily locate and edit the data on any or all of the pages of a patient’s file.
EDIT a patient's file *** NOTE: IF YOU EDIT A PATIENT AND SEE THEIR NAME IN REVERSE VIDEO *** *** WITH '(RHI)' BLINKING NEXT TO IT, IT MEANS THEY HAVE RESTRICTED *** *** HEALTH INFORMATION *** Select PATIENT NAME:
Figure 4-1: edit a patient's file (EPT)
Option Limitations
The only fields that cannot be edited through this menu option are patient chart number and patient name. This option also cannot be used to edit a file that has an inactive or deceased status.

Patient Registration (AG) v7.1
User Manual 38 Editing Patient Information August 2005
When to Use
You can use the Edit a Patient’s File option (EPT) anytime you need to edit the demographic, tribal, or billing information of a patient who has already been entered into the system. Use the EPT option when the data to be edited is on more than a few pages or when you are uncertain as to which page contains the data field you want to edit.
If the patient file you want to edit has been entered but is inactive, use the activate/inactivate function (section 4.8) to restore the patient’s file before you can edit the data. If you want to edit the patient’s file without reactivating it (e.g. adding death information), use the REV option (section 4.6). If you need to change the patient’s name, you must use the Correct a Patient’s Name option (section 4.3). If you need to change the patient’s chart number, use the Edit a Patient’s Chart Number option (section 4.4).
Where to Find
Select the Edit a Patient’s File option by typing EPT at the Patient Registration menu prompt.
Main | PTRG | EPT
How to Use
Because of the number of fields and screens involved in editing a patient’s file, the task is broken into steps, some of which contain a small series of related actions. These actions relate specifically to the fields involved in the edit process and will walk you through the process step by step.
If you need more information about a specific field in the EPT option, either type two question marks (??) at the field prompt or consult section 3.1 of this document, where the fields are outlined in more detail.
• Step 1: Select your patient
• Step 2: Page 1 - Edit personal information
• Step 3: Page 2 - Edit Tribal, Religion, and Employment data
• Step 4: Page 3 - Edit Emergency Contact and Next of Kin information
• Step 5: Page 4 - Edit Medical Coverage information
• Step 6: Page 5 - Edit Benefit Coordination information
• Step 7: Page 6 - Edit Veteran’s information

Patient Registration (AG) v7.1
User Manual 39 Editing Patient Information August 2005
• Step 8: Page 7 - Edit Death/ Other Names information
• Step 9: Page 8 - Edit additional registration information
• Step 10: Page 9 - Edit CHS Eligibility and Document Summary information
Step 1: Select a Patient
Type the name of the patient whose file you want to edit at the “Select Patient Name:” prompt. If you select a patient that has Approved Restricted Health Information, you will see a warning display in reverse text.
All the errors and/or warnings on an account display when the patient is first selected (Figure 4-2) and also display individually on the screens where the corrections are needed (Figure 4-3).
Errors occur if the patient is missing specific required information in their record and display in reverse text. Errors must be fixed before you can exit the screen in which the correction is needed. Warnings occur if a patient has incorrect information in their record, but will not inhibit you from exiting a screen. However, you will need to update the record with the correct information as soon as possible.
PATIENT REGISTRATION NOT-A-REAL FACILITY EDIT a patient's file *** NOTE: IF YOU EDIT A PATIENT AND SEE THEIR NAME IN REVERSE VIDEO *** *** WITH '(RHI)' BLINKING NEXT TO IT, IT MEANS THEY HAVE RESTRICTED *** *** HEALTH INFORMATION *** Select PATIENT NAME: BOBULATED ,DISCOM M 10-28-1945 555667777 WE 123456 ***ERROR 006: Patient's address incomplete ***ERROR 010: Policy holder address is missing (555-66-7777|BOBULATED,DISCOM|C IGNA HEALTHPLAN OF AZ INC) ***ERROR 024: Invalid Policy Holder/Member Name (JA123456|RAILROAD RETIREMENT) format for the insured ***ERROR 025: Insured's gender incomplete () ***ERROR 027: Insurer's address incomplete (JA123456|RAILROAD RETIREMENT
Press the RETURN key to continue. : [RET] Figure 4-2: edit a patient's file- step 1

Patient Registration (AG) v7.1
User Manual 40 Editing Patient Information August 2005
Step 2: Edit the Patient’s Personal Information
Page 1 of the patient’s record displays on the screen. If you do not want to edit the information on this page, press the Return key at the “Change which item?” prompt without typing anything to skip to Step 3.
If you do want to edit the information on this page, type the field number that corresponds to the information you want to edit at the “Change which item?” prompt. For example, if you want to change the patient’s date of birth, type 2 at the “Change which item?” prompt. A prompt for the new information will appear at the bottom of the screen. Once you press the Return key, you will be returned to standard screen, as shown in
Repeat this process until have edited all of the information you need to edit on page 1.
If you need to add information to a field that is currently empty, you do it the same as you would edit a populated field. For example, if you wanted to add a marital status to the patient file illustrated in Figure 4-3 you would type 7 at the “Change which item?” prompt and type the patient’s status at the prompt.
Figure 4-3: edit a patient's file- step 2
When you are finished editing page 1 of the patient’s record, press the Return key at the “Change which item?” prompt and continue to Step 3.
Step 3: Edit The Patient’s Tribal, Religion, And Employment Data
Page 2 of the patient’s record, Religion/ Tribal Data/ Employment, will appear on the screen. If you do not want to edit the information on this page, press the Return key at the “Change which item?” prompt without typing anything and skip to Step 4 of this section.

Patient Registration (AG) v7.1
User Manual 41 Editing Patient Information August 2005
If you do want to edit the information on this page, type the field number that corresponds to the information you want to edit at the “Change which item?” prompt. A prompt for the new information will appear at the bottom of the screen. Once you press the Return key, you will be returned to the standard Religion/ Tribal Data/ Employment page, as shown in Figure 4-4. Repeat this process until you have edited all of the information you need to edit on the Religion/ Tribal Data/ Employment page.
If you need to add information to a field that is currently empty, you do it the same as you would edit a populated field.
IHS REGISTRATION EDITOR (page 2) NOT-A-REAL FACILITY ======================================================================== PATIENT,NEW (upd:AUG 18, 2004) HRN:123123 CHS & DIRECT ======================================================================== Religion/Tribal Data/Employment 1. RELIGIOUS PREFERENCE : TRADITIONAL 2. CLASSIFICATION/BENEFICIARY : INDIAN/ALASKA NATIVE 3. TRIBE OF MEMBERSHIP : NAVAJO TRIBE OF AZ, NM AND UT 4. TRIBE QUANTUM : FULL 5. INDIAN BLOOD QUANTUM : FULL 6. TRIBAL ENROLLMENT NO. : 123 7. OTHER TRIBE : * NONE LISTED * ------------------------------------------------------------------------ 8. FATHER'S NAME : KING,CHARLES 9. MOTHER'S MAIDEN NAME : RICHARDSON,MISSY ------------------------------------------------------------------------ 10. EMPLOYER NAME : 11. SPOUSE'S EMPLOYER NAME : 12. FATHER'S EMPLOYER NAME : STATE OF NEW YORK 13. MOTHER'S EMPLOYER NAME : 14. RACE : 15. NUMBER IN HOUSEHOLD : 16. TOTAL HOUSEHOLD INCOME : ======================================================================== CHANGE which item? (1-16) NONE//:
Figure 4-4: edit a patient's file- step 3
When you are finished editing the patient’s Religion/ Tribal Data/ Employment page, press the Return key at the “Change which item?” prompt and continue to Step 4.
Step 4: Edit the Patient’s Emergency Contact And Next of Kin Information
Page 3 of the patient’s record, Emergency Contact/ Next of Kin, will appear on the screen. If you do not want to edit the information on this page, press the Return key at the “Change which item?” prompt without typing anything and skip to Step 5 of this section.
If you do want to edit the information on this page, type the field number that corresponds to the information you want to edit at the “Change which item?” prompt. A prompt for the new information will appear at the bottom of the screen. Once you press the Return key, you will be returned to the standard Emergency Contact/ Next of Kin page, as shown in Figure 4-5.

Patient Registration (AG) v7.1
User Manual 42 Editing Patient Information August 2005
Repeat this process until you have edited all of the information you need to edit on the Emergency Contact/ next of Kin page.
If you are editing the emergency contact’s address and phone number and the information is the same as the patient’s, you can type SAME at the “E-Street Address:” field and the system will automatically populate the address and phone number fields.
If you need to add information to a field that is currently empty, you do it the same as you would edit a populated field.
IHS REGISTRATION EDITOR (page 3) NOT-A-REAL FACILITY ======================================================================= PATIENT,NEW (upd:NOV 18, 2004) HRN:233000 DIRECT ONLY ======================================================================= Emergency Contact/Next of Kin --- Emergency Contact Data -------------------------------------------- 1. E-NAME : KING,CHARLES 2. E-PHONE NUMBER : 555414444 3. EC RELATIONSHIP : FATHER 4. E-STREET ADDRESS [LINE 1] : 239 SAGEBRUSH 5. E-CITY : PHOENIX 6. E-STATE : ARIZONA 7. E-ZIP CODE : 83999 --- Next of Kin Data -------------------------------------------------- 8. K-NAME OF PRIMARY NOK : KING,CHARLES 9. K-PHONE NUMBER : 555414444 10. NOK RELATIONSHIP : FATHER 11. K-STREET ADDRESS [LINE 1] : 239 SAGEBRUSH 12. K-CITY : PHOENIX 13. K-STATE : ARIZONA 14. K-ZIP CODE : 83999 ----------------------------------------------------------------------- ======================================================================= CHANGE which item? (1-14) NONE// :
Figure 4-5: edit a patient's file- step 4
When you are finished editing the patient’s Emergency Contact/Next of Kin page, press the Return key at the “Change which item?” prompt and continue to Step 5.
Step 5: Edit The Patient’s Medical Coverage Page
Page 4 of the patient’s record, Medical Coverage, will appear on the screen. This screen will appear differently depending on the Medical Coverage information currently in the patient’s file.
If the patient does not have medical coverage information on file, page 4 will display a “Patient Has No Categories Setup” message. If you want to add medical coverage information for the patient, type A (add) and skip to the Adding Medical Coverage section of this step.
If the patient already has medical coverage information on file, page 4 will display the patient’s medical coverage information and give you the option to sequence existing

Patient Registration (AG) v7.1
User Manual 43 Editing Patient Information August 2005
coverage, add an additional insurer, edit existing coverage, or toggle the sequence category.
Sequencing Medical Coverage
Sequencing medical coverage allows you to arrange the order in which a patient’s medical coverages are billed based on the type of claim you are sending. For example, a patient who has Blue Cross Blue Shield, Medicare, and Medicaid would have a billing sequence of Medicare, Blue Cross Blue Shield, and Medicaid for general medical claims. If the patient’s existing medical coverage is not listed in the correct sequence on the Medical Coverage screen, type S at the “Enter S(equence), A(dd), E(dit), T(oggle seq category):” prompt. You will first be prompted for a claim category; your choices include:
M MEDICAL COVERAGE D DENTAL COVERAGE O OPTOMETRY COVERAGE R PHARMACY COVERAGE P MENTAL HEALTH COVERAGE T THIRD PARTY LIABILITY W WORKMAN'S COMP COVERAGE
Figure 4-6: medical coverage categories
This functionality allows you to have multiple billing sequences for different claim types. Type the letter that corresponds to the category you want to edit at the “Enter Response:” prompt. You will then be prompted for a billing sequence based on the numbers listed next to the existing medical coverage listings. Type the order that you want to bill for the patient’s care in 1,2,3 format and verify your selection. You will also be asked to assign an effective date to the new sequence. This last option is particularly useful when you’ve resequenced because of a new insurer but still need to bill for claims that were created before the insurer change.
With patch 2, when you access a patient that has been previously sequenced, you will see a message in reverse video and blinking to inform you that you need to re-sequence the insurers for the same sequence date and the new fields in the category prioritizing global will be populated. Any new sequencing after installing patch 2 will not need any special attention.
Note: If you add any additional medical coverage listings at a later time, you may need to resequence. For example, if a patient has Blue Cross and Medicaid, in that order, and you add Medicare coverage, you will need to resequence the Medicare coverage from the 3rd coverage (default) to the 1st.
Adding Medical Coverage Information
Type A at the “Enter S(equence), A(dd), E(dit), T(oggle seq category):” prompt. Type the name of the new insurer at the “Select Insurer:” prompt and answer the

Patient Registration (AG) v7.1
User Manual 44 Editing Patient Information August 2005
prompts that follow regarding the new medical coverage. If a patient already has an entry for an insurer and you enter a duplicate insurer you will be prompted to confirm that you want to continue. Once you have finished adding the patient’s insurance information, you will see a summary screen and be given the opportunity to edit the fields you have populated. When you are finished, press the Return key and you will be returned to the Medical Coverage overview screen.
If you want to add additional coverage to an existing insurer (e.g., add Medicare Part A coverage for a patient with Medicare Part B already on file), use the Edit Insurer option.
Editing Medical Coverage
To edit a patient’s existing coverage or add additional coverage to an existing insurer, type E at the “Enter S(equence), A(dd), E(dit), T(oggle seq category):” prompt. If the patient has more than one insurer/coverage listed, you will be asked to specify which one you want to edit.
If you want to add a new coverage to an existing insurer (e.g., add Medicare Part A coverage for a patient with Medicare Part B already on file), type A at the “Type E or A:” prompt and follow the subsequent prompts.
If you want to edit a patient’s existing coverage, type E at the “Type E or A:” prompt. Type the field number that corresponds with the information you want to update at the “Enter Field Number to Edit:” prompt. A prompt for the new information will appear at the bottom of the screen. Type the new information and press the Return key. Repeat this process until you have edited all of the information you need to edit.
When editing a patient’s private insurance page, an additional action is available through the menu options at the bottom of the screen. You can view and edit the policy holder’s address directly from the Private Insurance page (it does update the policy holder file, so changes here will change all of the related policy holder address references).
To edit/view the policy holder’s address, type V at the “Enter Action (<E>dit Data,<A>dd Member,<D>elete Member,<V>iew/Edit PH Addr):” prompt. Then type the line you would like to edit at the “Change which item? (1-5):” prompt.
If you need to add information to a field that is currently empty, you do it the same as you would edit a populated field.
Toggle Medical Coverage
If you want to see what insurers (and their billing sequence) have been added/ sequence for another medical coverage category, type T at the “Enter S(equence), A(dd), E(dit), T(oggle seq category):” prompt. Your choices include:

Patient Registration (AG) v7.1
User Manual 45 Editing Patient Information August 2005
M MEDICAL COVERAGE D DENTAL COVERAGE O OPTOMETRY COVERAGE R PHARMACY COVERAGE P MENTAL HEALTH COVERAGE T THIRD PARTY LIABILITY W WORKMAN'S COMP COVERAGE
Figure 4-7: medical coverage categories
Type the letter that corresponds to the category you want to view at the “Enter Response:” prompt.
If no insurers have been sequenced for the category you selected, a “This patient has nothing set up in this category. To enter data into this category, use Sequence" message will appear on your screen. If you want to add insurers to the category sequence or if you want to edit the categories existing sequence, type S at the “Enter S(equence), A(dd), E(dit), T(oggle seq category):” prompt and follow the instructions in the Sequencing Medical Coverage section of this step.
Deleting Medical Coverage
If you want to delete coverages on the Medicare, Medicaid, and Railroad Retirement plans, authorized users will have the ability to do so through the edit option. This option is locked with the AGZMGR security key.
To delete a patient’s existing Medicaid, Medicare, and Railroad coverage, type E at the “Enter S(equence), A(dd) insurer, E(dit) insurer, T(oggle seq category):” prompt. (Figure 4-8)
IHS REGISTRATION EDITOR (page 4) NOT-A-REAL FACILITY ======================================================================= KIRK,JAMES TIBERIUS (upd:NOV 22, 2004) HRN:233000 DIRECT ONLY ======================================================================= MEDICAL COVERAGE ----------------------------------------------------------------------- SEQ INSURER COVERAGE TYPE ELIG BEGIN - ELIG END SUBSCRIBER POLICY NUMBER ======================================================================= *** PATIENT HAS NO CATEGORIES SET UP *** 1. MEDICARE A 04/01/1999 A KIRK,JAMES T 555501111A 2. NEW MEXICO BC/BS INC 01/01/2002 12/31/2005A KIRK,JAMES TIBERIUS 432789989 3. DELTA DENTAL OF NEW MEXI 01/01/2004 12/31/2004A KIRK,JAMES TIBERIUS 2134 ----------------------------------------------------------------------- ======================================================================= Enter S(equence), A(dd) insurer, E(dit) insurer, T(oggle seq category) : E
Figure 4-8: edit a patient’s file – step 5 - deleting a patient’s existing Medicaid, Medicare, or Railroad coverage

Patient Registration (AG) v7.1
User Manual 46 Editing Patient Information August 2005
If the patient has more than one insurer/coverage listed, you will be asked to specify which one you want to delete at the “Enter the insurer number to edit:” prompt. (Figure 4-9)
IHS REGISTRATION EDITOR (page 4) NOT-A-REAL FACILITY ======================================================================= KIRK,JAMES TIBERIUS (upd:NOV 22, 2004) HRN:233000 DIRECT ONLY ======================================================================= MEDICAL COVERAGE ----------------------------------------------------------------------- SEQ INSURER COVERAGE TYPE ELIG BEGIN - ELIG END SUBSCRIBER POLICY NUMBER ======================================================================= 1. MEDICARE A 04/01/1999 A KIRK,JAMES T 555501111A 2. NEW MEXICO BC/BS INC 01/01/2002 12/31/2005A KIRK,JAMES TIBERIUS 432789989 3. DELTA DENTAL OF NEW MEXI 01/01/2004 12/31/2004A KIRK,JAMES TIBERIUS 2134 ----------------------------------------------------------------------- ======================================================================= Enter the insurer number to edit. : 3
Figure 4-9: edit a patient’s file – step 5 - selecting the insurance to delete
Type D at the “Enter Action (<E>dit Data,<A>dd Member,<D>elete Member,<V>iew/Edit PH Addr):” prompt. Type Y at the “Are you sure you want to Delete the Complete record? (Y/N)” prompt. (Figure 4-10)
The system will display The COMPLETE eligibility record has been deleted.

Patient Registration (AG) v7.1
User Manual 47 Editing Patient Information August 2005
IHS REGISTRATION EDITOR Private Insurance NOT-A-REAL FACILITY ======================================================================= KIRK,JAMES TIBERIUS (upd:NOV 22, 2004) HRN#:233000 (DIRECT ONLY) ======================================================================= 1) Policy Holder.: KIRK,JAMES TIBERIUS |5) Gender (M/F): MALE 2) Policy or SSN.: 2134 |6) Date of Birth.: 4/1/1939 3) Effective Date: 1/1/2004 |7): Prim care Prov: 4) Expire Date...: 12/31/2004 -HOLDER'S EMPLOYER INFO------------------------------------------------ 8) Status........: FULL-TIME | 9) Employer: IHS -INSURER INFORMATION--------------------------------------------------- DELTA DENTAL OF NEW MEXICO INC |10) Grp Name: 2101 SAN PEDRO NE # D | Grp Number: ALBUQUERQUE, NM 87110 |11) Coverage: (505)-262-1479 Ins. Type: P |12) CCopy: Y Date: 10/19/2004 ----Policy Members---PC----Member #----HRN----Rel-------From/Thru------ 13) KIRK,JAMES TIBERI 01 2134 233000 SELF 1/1/2004-12/31/2004 ======================================================================= ***WARNING 017: Coverage Type(s) not defined for the policy (2134|DELTA DENTAL OF NEW MEXICO INC) ***WARNING 020: Group name/Plan Name incomplete ***WARNING 021: Group number/Plan Number incomplete ----------------------------------------------------------------------- Last edited by: NAME,USER on Nov 22, 2004 ======================================================================= ENTER ACTION (<E>dit Data,<A>dd Member,<D>elete Member,<V>iew/Edit PH Addr): D ------------POLICY MEMBERS------------ 1) KIRK,JAMES TIBERIUS DELETE which Member: (1-1): 1 KIRK,JAMES TIBERIUS is the only registered member! Deleting this member will delete this entire private insurance entry from this patient's record. Are you sure you wish to delete this entry? N// YES
Figure 4-10: edit a patient’s file – step 5 - deleting medical coverage
It is no longer possible to delete private medical coverage from a patient’s file.
If a patient’s medical coverage has expired, type E at the “Enter S(equence), A(dd) insurer, E(dit) insurer, T(oggle seq category):” prompt and enter an expiration date for the expired insurer/ coverage.
If you enter a medical coverage in error, set the expiration date to the date entered in the eligibility date field to effectively cancel the coverage out. If the patient is by chance seen on the date you have selected, an erroneous claim will be created and must be fixed on the 3rd Party billing side.
Step 6: Edit The Patient’s Benefits Coordination Information
Page 5 of the patient’s record is the Benefits Coordination page Referral and authorization information is entered from this page.

Patient Registration (AG) v7.1
User Manual 48 Editing Patient Information August 2005
IHS REGISTRATION EDITOR (page 5) NOT-A-REAL FACILITY ======================================================================= PATIENT,NEW (upd:NOV 09, 2004) HRN:81234 DIRECT ONLY ======================================================================= BENEFITS COORDINATION ======================================================================= CASE DATE ASSIGNED TO ASSIGNED BY REASON ----------------------------------------------------------------------- PATIENT HAS NO CASE DATE ENTRIES! ======================================================================= PRIOR AUTHORIZATION ENCOUNTER DATE ADMISSION DATE INSURER TYPE ----------------------------------------------------------------------- PATIENT HAS NO AUTHORIZATION ENCOUNTER DATES! ----------------------------------------------------------------------- Last edited by: STAFF,USER on Nov 09, 2004 ======================================================================= Add <C>ase or <A>uthorization:
Figure 4-11: edit a patient’s file – step 6 - benefits coordination
If you do not want to edit the information on this page, press the Return key at the “Change which item (#-#) or Add <R>eferral or <A>uthorization:?” prompt without typing anything and skip to Step 7 of this section.
If you do want to edit the information on this page, type the number or letter that corresponds to the item you want to edit or the function you want to perform at the “Change which item (#-#) or Add <R>eferral or <A>uthorization:” prompt. A screen displays for that specific function.
Add Referral for Benefit Coordinator
If you select to add referral information, the main referral information screen displays and you will first be prompted to select a benefit referral date.
There are three main sections in the Referral Information screen; data entry fields 1-7, Application, and CHS information.

Patient Registration (AG) v7.1
User Manual 49 Editing Patient Information August 2005
IHS REGISTRATION EDITOR (page 5) NOT-A-REAL FACILITY ======================================================================= FLOWERS,MANNY (upd:NOV 09, 2004) HRN:81234 DIRECT ONLY ======================================================================= BENEFITS COORDINATION - CASE DATA -CASE INFORMATION------------------------------------------------------ 1. Case Date: by: 3. Case Type: 2. Case Number: 4. Case Worker: 5. Case Reason: 6. Completed By: 7. Assigned to: ======================================================================= -APPLICATION----------------------------------------------------------- DATE APPLICATION OBTAINED TYPE PERSON RECEIVING STATUS ----------------------------------------------------------------------- NO APPLICATIONS ON FILE ======================================================================= CHS INFORMATION-------------------------------------------------------- DATE REF'ED---FACILITY REF TO---SPEND DOWN--LAST-ACTION---DATE REQ'ED-- ----------------------------------------------------------------------- NO CHS ENTRIES ON FILE ----------------------------------------------------------------------- Last edited by: STAFF,USER on Nov 09, 2004
Figure 4-12: edit a patient’s file - step 6 - referral information screen
Data Entry Fields 1-7
Type the number of the field you want to edit at the “Change which item (1-#) or Add <A>dditional Visits or <C>ontacts:” prompt, then type the information and press the Return key. Repeat this process until you have added all the information.
Application
Type A at the “Change which item (1-#) or Add <A>pplication or Add <C>HS Information:” prompt. The Applications data entry screen displays. When returning to edit previously entered information, you will type the corresponding number next to the field at the prompt.
Type the date of the application at the “Select Date Application Obtained:” prompt. Then, type the number of the field you want to edit or A to add submission information at the “Change which item (1-4) OR Add <A>pplication Submission information:” prompt, then type the information and press the Return key. Repeat this process until you have added all the information. Press the Return key at a blank prompt to return to the Referral Information screen. See Figure 4-14 for an example of the Application Submission information screen.

Patient Registration (AG) v7.1
User Manual 50 Editing Patient Information August 2005
IHS REGISTRATION EDITOR (page 5) NOT-A-REAL FACILITY ======================================================================= FLOWERS,MANNY (upd:NOV 09, 2004) HRN:81234 DIRECT ONLY ======================================================================= -APPLICATIONS DATA----------------------------------------------------- 1. Date Obtained: 2. Overall Status: 3. Type: 4. Person Receiving Application: ======================================================================= -APPLICATION SUBMISSION DATA------------------------------------------- DATE SUBMITTED SUB. BY SUB. VIA REASON ----------------------------------------------------------------------- ----------------------------------------------------------------------- Last edited by: STAFF,USER on Nov 09, 2004 WHEN WAS THE PATIENT'S APPLICATION OBTAINED? NOV 18, 2004 Are you adding 'NOV 18, 2004' as a new DATE APPLICATION OBTAINED (the 1ST for this PATIENT APPLICATIONS)? No/ / Y (Yes) APPLICATION TYPE: SOCIAL SECURITY APPL OVERALL STATUS OF APPLICATION: PENDING PERSON RECEIVING APPLICATION:
Figure 4-13: edit a patient’s file – step 6 - applications data
IHS REGISTRATION EDITOR (page 5) NOT-A-REAL FACILITY ======================================================================= FLOWERS,MANNY (upd:NOV 09, 2004) HRN:81234 DIRECT ONLY ======================================================================= -APPLICATION SUBMISSION DATA------------------------------------------- 1. Date Submitted: NOV 18, 2004 2. App. Submitted via: 3. Submission Reason: 4. Submitted by: -SUBMISSION STATUS DATE--------SUBMISSION STATUS----------------------- NO STATUSES ENTERED ----------------------------------------------------------------------- Last edited by: NAME,USER on Nov 09, 2004 ======================================================================= Change which item (1-4) OR Add <A>pplication Submission Status information: 2 APPLICATION SUBMITTED VIA: MAIL
Figure 4-14: edit a patient’s file – step 6 - adding application submission data
CHS Information
Type C at the “Change which item (1-#) or Add <A>pplication or Add <C>HS Information:” prompt. The CHS information data entry screen displays. When returning to edit previously entered information, you will type the corresponding number next to the entry to edit.

Patient Registration (AG) v7.1
User Manual 51 Editing Patient Information August 2005
Type the date of the referral at the “Select Date Referred:” prompt. Then, type the number of the field you want to edit at the “Change which item (1-5):” prompt, then type the information and press the Return key. Repeat this process until you have added all the information. Press the Return key at a blank prompt to return to the Referral Information screen.
IHS REGISTRATION EDITOR BENEFITS COORDINATOR NOT-A-REAL FACILITY ======================================================================= FLOWERS,MANNY (upd:NOV 09, 2004) HRN#:81234 (DIRECT ONLY) ======================================================================= BENEFITS COORDINATION - CHS INFORMATION DATA ---CHS INFORMATION----------------------------------------------------- 1. Date Referred: NOV 18, 2004 2. Facility Referred to: ---DATE EXPENSE REQ'D---SPEND DOWN------ACTION TAKEN------------------- 3. NOV 18,2004 100.00 <FREE TEXT> ----------------------------------------------------------------------- Last edited by: NAME,USER on Nov 09, 2004 ======================================================================= Change which item (1-3) OR <A>dd a new Date Expense Requested:
Figure 4-15: edit a patient’s file – step 6 - CHS information screen
Prior Authorizations
If you select to add authorization information, the main prior authorization screen displays and you will first be prompted to select an encounter date and whether the authorization is for an inpatient (IP) or outpatient (OP) visit.
There are three main sections in the Prior Authorization screen; data entry fields 1-9, Authorization Contacts, and Request for Additional Visits. A notes section is also included at the bottom of the page.

Patient Registration (AG) v7.1
User Manual 52 Editing Patient Information August 2005
IHS REGISTRATION EDITOR (page 5) NOT-A-REAL FACILITY ======================================================================= FLOWERS,MANNY (upd:NOV 09, 2004) HRN:81234 DIRECT ONLY ======================================================================= BENEFITS COORDINATION -OUTPATIENT - PRIOR AUTHORIZATIONS------------------------------------- 1. Auth. Encounter Date: NOV 13, 2004 2. Insurance Name: MEDICARE 3. Pre-Auth Date: NOV 13, 2004 4. Pre-Auth Number: 02394 5. Service Category: DAY SURGERY 6. Authorized Visits: 5 8. Authorization Status: APPROVED -CONTACT DATES--------------------------------------------------------- CONTACT DATE CONTACT PERSON PHONE FAX E-MAIL ----------------------------------------------------------------------- ***NO AUTH. ENCOUNTER CONTACTS*** -REQUEST FOR ADDITIONAL VISITS ---------------------------------------- Date Obtained Reference # Additional VISITS Authorized ----------------------------------------------------------------------- ***NO ADDITIONAL VISITS AUTHORIZED*** ----------------------------------------------------------------------- 10. NOTES: ----------------------------------------------------------------------- Last edited by: NAME,USER on Nov 09, 2004 ======================================================================= Change which item (1-10) OR Add <A>dditional Visits or <C>ontacts:
Figure 4-16: edit a patient’s file – step 6 – prior authorization data entry fields
Data Entry Fields 1-9
Type the number of the field you want to edit at the “Change which item (1-#) or Add <A>dditional Visits or <C>ontacts:” prompt, then type the information and press the Return key. Repeat this process until you have added all the information.
Authorization Contacts
Type C at the “Change which item (1-#) or Add <A>dditional Visits or <C>ontacts:” prompt. The encounter contacts data entry screen displays. When returning to authorization contacts to edit previously entered information, you will type the corresponding number next to the entry to edit.
Type the date of the referral at the “Select Encounter Contacts Contact Date:” prompt. Then, type the number of the field you want to edit at the “Change which item (1-6):” prompt, then type the information and press the Return key. Repeat this process until you have added all the information. Press the Return key at a blank prompt to return to the Prior Authorizations screen.

Patient Registration (AG) v7.1
User Manual 53 Editing Patient Information August 2005
IHS REGISTRATION EDITOR BENEFITS COORDINATOR NOT-A-REAL FACILITY ======================================================================= FLOWERS,MANNY (upd:NOV 23, 2004) HRN#:81234 (DIRECT ONLY) ======================================================================= -AUTHORIZATION CONTACTS------------------------------------------------ 1. Contact Date: NOV 13, 2004 2. Contact Person: STAFF,REGULAR 3. Contact Phone: 4. Contact Fax: 5. Contact E-mail: ----------------------------------------------------------------------- 6. NOTES: <THIS IS A FREE TEXT FIELD> ----------------------------------------------------------------------- Last edited by: NAME,USER on Nov 23, 2004 ======================================================================= CHANGE which item? (1-6) NONE// :
Figure 4-17: edit a patient’s file – step 6 - authorization contacts screen
Request for Additional Visits
Type A at the “Change which item (1-#) or Add <A>dditional Visits or <C>ontacts:” prompt. The additional visits authorized data entry screen displays. When returning to requesting additional visits to edit previously entered information, you will type the corresponding number next to the entry to edit.
Type the date of the referral at the “Select Additional Days Authorized Date Auth Obtained:” prompt. Then, type the number of the field you want to edit at the “Change which item (1-8):” prompt, then type the information and press the Return key. Repeat this process until you have added all the information. Press the Return key at a blank prompt to return to the Prior Authorizations screen.
IHS REGISTRATION EDITOR (page 5) NOT-A-REAL FACILITY ======================================================================= FLOWERS,MANNY (upd:NOV 23, 2004) HRN:81234 DIRECT ONLY ======================================================================= -ADDITIONAL VISIT AUTHORIZED------------------------------------------- 1. Date Authorization Obtained: NOV 21, 2004 2. Additional Visits Authorized: 3 3. Ref Number: 4. Contact Person: STAFF,REGULAR 5. Phone Number: 6. Email: 7. Fax Number: ----------------------------------------------------------------------- 8. NOTES: <FREE TEXT FIELD FOR ADDTIONAL NOTES> ----------------------------------------------------------------------- Last edited by: NAME,USER on Nov 23, 2004 ======================================================================= CHANGE which item? (1-8) NONE// :
Figure 4-18: edit a patient’s file – step 6 - request additional visits screen
As you add contacts and additional visit requests, item numbers change accordingly.

Patient Registration (AG) v7.1
User Manual 54 Editing Patient Information August 2005
IHS REGISTRATION EDITOR (page 5) NOT-A-REAL FACILITY ======================================================================= FLOWERS,MANNY (upd:NOV 23, 2004) HRN:81234 DIRECT ONLY ======================================================================= BENEFITS COORDINATION -OUTPATIENT - PRIOR AUTHORIZATIONS------------------------------------- 1. Auth. Encounter Date: NOV 13, 2004 2. Insurance Name: MEDICARE 3. Pre-Auth Date: NOV 13, 2004 4. Pre-Auth Number: 02394 5. Service Category: 6. Authorized Visits: 5 8. Authorization Status: APPROVED -CONTACT DATES--------------------------------------------------------- CONTACT DATE CONTACT PERSON PHONE FAX E-MAIL ----------------------------------------------------------------------- 10.NOV 13, 2004 STAFF,REGULAR -REQUEST FOR ADDITIONAL VISITS ---------------------------------------- Date Obtained Reference # Additional VISITS Authorized ----------------------------------------------------------------------- 11.NOV 21, 2004 3 ----------------------------------------------------------------------- 12. NOTES: ----------------------------------------------------------------------- Last edited by: NAME,USER on Nov 23, 2004 ======================================================================= Change which item (1-12) OR Add <A>dditional Visits or <C>ontacts:
Figure 4-19: edit a patient's file- step 6 – benefits coordination
When you are finished editing the patient’s Benefit Coordination information page, press the Return key at the “Change which item?” prompt and continue to Step 7.
Step 7: Edit The Patient’s Veteran Information
Page 6 of the patient’s record, Veteran’s Information, will appear on the screen.
If the patient already has veteran information on file, it will be displayed on your screen, followed by a “Change which item?” prompt. If you want to change any of the fields, type the field number at this prompt and the new field value at the prompt(s) that follow.

Patient Registration (AG) v7.1
User Manual 55 Editing Patient Information August 2005
IHS REGISTRATION EDITOR (page 6) NOT-A-REAL FACILITY ======================================================================= KIRK,JAMES TIBERIUS (upd:NOV 22, 2004) HRN:233000 DIRECT ONLY ======================================================================= Veteran's Information 1. VETERAN (Y/N)? : YES Obtained on NOV 9,2004 2. SERVICE BRANCH [LAST] : NAVY 3. SERVICE ENTRY DATE [LAST] : FEB 14, 1968 4. SERVICE SEPARATION DATE [LAST] : FEB 14, 1988 5. VIETNAM SERVICE INDICATED? : YES 6. SERVICE CONNECTED? : YES 7. CLAIM NUMBER : 8. DESCRIPTION OF VA DISABILITY : PTSD 9. VALID VA CARD : YES DATE OBTAINED: NOV 08, 2004 ----------------------------------------------------------------------- Last edited by: NAME,USER on Nov 22, 2004 ======================================================================= CHANGE which item? (1-9) NONE// :
Figure 4-20: edit a patient's file- step 7 – veteran information
If the patient does not already have veteran information on file, a “This patient has no veteran information” message will appear, followed by a “Do You Wish To Enter Veteran Information?” prompt.
Type Y if you want to add veteran information to the patient’s file. The veteran information screen will appear. To add veteran information, type the field number that corresponds to the field you want to add information to at the “Change which item?” prompt and type the new information at the prompt(s) that follow.
Type N to move to page 7 of the patient’s record (Step 8) without adding veteran information.
When you are finished editing the patient’s veteran information, pres the Return key at the “Change Which Item?” prompt to continue to page 7 of the patient’s record (Step 8).
Step 8: Edit; The Patient’s Death/Other Names Information
Page 7 of the patient’s record, Death Info/ Other Names, will appear on the screen.
If you do not want to edit the information on this page, press the Return key at the “Change which item?” prompt without typing anything and skip to Step 9 of this section.
If you do want to edit the information on this page, type the field number that corresponds to the information you want to edit at the “Change which item?” prompt. A prompt for the new information will appear at the bottom of the screen. Once you press the Return key, you will be returned to the standard Death Info/ Other Names page, as shown in Figure 4-21. Repeat this process until you have edited all of the information you need to edit on the Death Info/ Other Names page.

Patient Registration (AG) v7.1
User Manual 56 Editing Patient Information August 2005
If you need to add information to a field that is currently empty, you do it the same as you would edit a populated field.
IHS REGISTRATION EDITOR (page 7) NOT-A-REAL FACILITY ======================================================================== ROADS, DUSTY (upd:NOV 9, 2004) HRN:14000 DIRECT ONLY ======================================================================== Death Info/Other Names 1. DATE OF DEATH : NOV 7, 2004 EDITED by YT on NOV 09, 2004 2. STATE OF DEATH : ARIZONA 3. DEATH CERTIFICATE NO. : 123456 -------------------------- Other Names --------------------------------- 4. RHOADES,DUSTY -------------------------- Legal Names --------------------------------- CHANGED TO BY PROOF DOC# DATE 5. ROADS,DUSTY YT STATE BIRTH CER 1234098 10/05/2004 ROADS,DUSTY YT STATE BIRTH CER 123876 10/05/2004 Enter "4" to edit OTHER NAMES or "5" to edit LEGAL NAMES. ======================================================================== CHANGE which item? (1-5) NONE// :
Figure 4-21: edit a patient's file- step 8
Editing Death Information
To add or edit a date of death, a state of death, or death certificate number to a patient’s file, type the number that corresponds to the field you want edit at the “Change Which Item?” prompt.
If you need to remove death information from the patients file (e.g., a date of death was entered on a patient who hasn’t died), select the field you want to delete the information from and type the “at” symbol (@) at the prompt. The system will remove the data without replacing it with additional text.
When you are finished updating the patient’s death information, you can either edit the patient’s other names information (see the Editing Other Names section of this step) or you can move on to page 8 by pressing the Return key at the “Change Which Item?” prompt.
Editing Other Names
To add or edit a patient’s other names, type 4 at the “Change Which Item?” prompt. The system will prompt you to add/edit the patient’s other names.
If you need to remove one of the patient’s other names, you can do so by typing the “at” symbol (@) at the appropriate prompt. The system will remove the patient’s other name without replacing it with other text.
If you are finished editing the patient’s Death Info/Other Names page, press the Return key at the “Change which item?” prompt and continue to Step 9.

Patient Registration (AG) v7.1
User Manual 57 Editing Patient Information August 2005
Editing Legal Names
To add or edit a patient’s legal name, type 5 at the “Change Which Item?” prompt. The system will prompt you to add/edit the patient’s legal name. This option will display all the legal name changes made in a patient’s record. Proof of legal name change must be provided.
If you need to remove one of the patient’s legal names, you can do so by selecting to edit the name you want to remove, then typing the “at” symbol (@) at the “Patient’s name changed to: ‘lastname,firstname’//” prompt. The system will remove the patient’s other name without replacing it with other text.
If you are finished editing the patient’s Death Info/Other Names page, press the Return key at the “Change which item?” prompt and continue to Step 9.
Step 9: Edit the Patient’s Additional Registration Information
Page 8 of the patient’s record, Additional Registration Information, will appear on the screen. You will be prompted to add or edit additional registration information for the patient.
IHS REGISTRATION EDITOR (page 8) NOT-A-REAL FACILITY ======================================================================== PATIENT,NEWBIE (RHI) (upd:AUG 23, 2004) HRN:888888 CHS & DIRECT ======================================================================== ADDITIONAL REGISTRATION INFO ------------------------------------------------------------------------ AUG 23,2004@14:00,PATIENT HAS BEEN SEEN BY SAME PHYSICIAN FOR 30 YEARS--MEDICAL FILE FROM OTHER FACILITY NOT NECESSARY ,US AUG 23,2004@14:01,2 ,US AUG 23,2004@14:01,2 ER FACILITY NOT NECESSARY ,US ----------------------------------------------------------------------- Last edited by: STAFF,USER on Aug 23, 2004 Do you wish to edit ADDITIONAL REGISTRATION INFORMATION? (Y/N) : N//
Figure 4-22: editing a patient's file, step 9 – additional registration information
If you do not want to edit/add additional registration information, press the Return key at the “Do you wish to enter Additional Registration Information?” prompt without typing anything.
If you do want to edit/add additional registration information, type Y at the “Do you wish to enter Additional Registration Information?” prompt. A word processing field will appear for you to add your notes. When you have completed entering your notation, press the F1+E keys to exit.
Once you have entered any additional registration information on page 8, page 8 will be redisplayed (instead of being sent automatically to page 9) and you will be

Patient Registration (AG) v7.1
User Manual 58 Editing Patient Information August 2005
prompted again to enter any additional registration information. This gives you an additional opportunity to enter additional information without leaving page 8.
Step 10: Edit The Patient’s CHS Eligibility and Document Summary Information
Page 9 of the patient’s record, CHS Eligibility and Document Summary Information, will appear on the screen
IHS REGISTRATION EDITOR (page 9) NOT-A-REAL FACILITY ======================================================================= PATIENT,DEMO (upd:NOV 16, 2004) HRN:507532 CHS & DIRECT ======================================================================= CHS Eligibility & Document Summary 1.REASON FOR CHS & DIRECT : WORKS FOR THE TRIBE OR SPOUSE/CHILD OF AN ENR ----------------------------------------------------------------------- 2. STATUS OF MEDICAL RECORD : NEW CHART 3. DATE PRIVACY ACT OBTAINED : NOV 01, 2004 4. OTHER LEGAL DOCUMENTS : STATE BIRTH CERTIFICATE ----------------------------------------------------------------------- 5. ADVANCE DIRECTIVES : YES DATE: NOV 16, 2004 TYPE:POWER OF ATTORNEY ----------------------------------------------------------------------- 6. REL OF INFORMATION : 11/01/2004 7.ASSIGNMENT OF BENEFITS : 11/01/2004 ----------------------------------------------------------------------- 8.NOTICE OF PRIVACY PRACTICES (NPP) REC'D BY PATIENT : YES DATE:11/01/2004 9.ACKNOWLEDGEMENT OF RECEIPT OF NPP SIGNED : YES 10.RESTRICTED HEALTH INFORMATION : NOT APPROVED =======================================================================
Figure 4-23: edit a patient's file- step 10
If you do not want to edit the information on this page, press the Return key at the “Change which item?” prompt without typing anything and skip to Step 11 of this section.
If you do want to edit the information on this page, type the field number that corresponds to the information you want to edit at the “Change which item?” prompt. A prompt for the new information will appear at the bottom of the screen. Once you press the Return key, you will be returned to the standard CHS Eligibility and Document Summary page. Repeat this process until you have edited all of the information you need to edit on the CHS Eligibility and Document Summary page. Figure 4-23 displays the populated fields. Refer to the following paragraphs for the descriptions of each field.
Field 1: Reason For [eligibility status]
This field allows you to add modifiers to the patient’s eligibility status. The list of available modifiers will depend on the patient’s status, but can be viewed by typing two question marks (??) at the “Reasons for [eligibility status]:” prompt. During entry you assign an eligibility status. This will appear on Summary Page 9 where you will be able to add/edit a modifier.

Patient Registration (AG) v7.1
User Manual 59 Editing Patient Information August 2005
Field 2: Status of Medical Record
This field contains a short description of patient’s medical record status. You can view a list of available options by typing two question marks (??) at the prompt.
Field 3: Privacy Act
This field allows your site to track the date that the patient signed the Privacy Act form.
Field 4: Other Legal Documents
This field allows your site to track another form of paper proof provided by the patient. The reason for tracking other legal documents is at the site’s discretion. The options available in this field are the same as those used for the Proof of Name Change field. You can add/edit in this field. When you add a legal document you will be asked these additional questions:
• Patient’s Legal Docs Legal Document:
• Patient’s Legal Docs Date Added to File:
• Patient’s Legal Docs Document #:
• Patient’s Legal Docs Effective Date:
• Patient’s Legal Docs End Date:
Field 5: Advance Directives
This field allows you to add information about the patient’s wishes in the event of a life-threatening situation. You will be prompted to indicate whether the Advance Directives are in the form of a living will or power of attorney and a reason. When you add an advanced directive you will be asked these additional questions:
• Select Date of Entry:
• Are you adding [date] as a new date of entry:
• Advanced Directive?: (Y/N)
• Choose from: Living Will or Power of Attorney
Field 6: Release of Information
This field allows your site to track the date that the patient signed his/her release of information form.

Patient Registration (AG) v7.1
User Manual 60 Editing Patient Information August 2005
Field 7: Assignment of Benefits
This field allows your site to track the date that the patient signed his/her Assignment of Benefits form.
Field 8: Notice of Privacy Practices
This field allows your site to track that the patient was given the Notice of Privacy Practices. This field will also auto populate from questions asked while adding a patient. This is a required field.
Field 9: Acknowledgement of Receipt of NPP Signed
This field allows your site to track the date that the patient signed his/her Acknowledgement of Receipt of the Notice of Privacy Practices. This is also a mandatory field and HIPAA required. If you answer No to this question, you will be prompted to enter a reason. The Reason field is a free text field. You will not be prompted for a reason if you answer Yes.
Field 10: Restricted Health Information
This field allows you to indicate whether the patient’s record is flagged as containing Restricted Health Information (RHI). When adding a patient, this question will be asked and then auto populated in the summary screen. If you answer Yes for RHI, you will be asked these additional questions:
• Restricted Health Information: <This is a free text field>
• Status Code: <Typing two question marks (??) will give you a list of codes from which to select>
• Date:
• Official: <This is a free text field>
Note: If a patient has RHI you will see the words “RHI” blinking next to their name. An additional message displays when you select that patient record.
4.2 Enter Non-Mandatory New Patient Information (NON) Overview
During the registration process, you may use the Quick Entry process to enter a new patient. To complete the registration process, you must select the Enter Non-mandatory New Patient Information option and complete the patient’s file. This option will walk you through entering the rest of the patient’s information.

Patient Registration (AG) v7.1
User Manual 61 Editing Patient Information August 2005
PATIENT REGISTRATION NOT-A-REAL FACILITY Enter NON-MANDATORY new patient information *** NOTE: IF YOU EDIT A PATIENT AND SEE THEIR NAME IN REVERSE VIDEO *** *** WITH '(RHI)' BLINKING NEXT TO IT, IT MEANS THEY HAVE RESTRICTED *** *** HEALTH INFORMATION *** Select PATIENT NAME:
Figure 4-24: enter non-mandatory new patient information
When to Use
You must use the Enter Non-Mandatory New Patient Information option to finish entering new patient information for any patient entered through the Quick Entry option.
If the patient has been completely entered and you want to simply EDIT the non-mandatory data, you should use the Edit Patient Information (EPT) option (section 4.1) or the Edit by Page (PAG) option (section 4.7).
Where to Find
The Enter Non-Mandatory New Patient Information option is selected by typing NON at the Patient Registration menu prompt.
Main | PTRG | NON
Glossary
Non-Mandatory Information: Information that is not required for the Quick Entry process for adding new patients. This generally includes insurance information.
How to Use
Because of the number of fields involved in adding a new patient’s Non-Mandatory information, we have broken the task into steps, each containing a small series of related actions. These actions relate specifically to the fields involved in the Entering Non-Mandatory New Patient Information procedure and will walk you through the process step by step.
• Step 1: Enter the patient’s address and contact data
• Step 2: Enter the patient’s aliases
• Step 3: Enter the patient’s Medicare data (if applicable)
• Step 4: Enter the patient’s Medicaid data (if applicable)

Patient Registration (AG) v7.1
User Manual 62 Editing Patient Information August 2005
• Step 5: Enter the patient’s Railroad Retirement Medicare data (if applicable)
• Step 6: Enter the Patient’s private insurance data (if applicable)
• Step 7: Enter the patient’s religion, family, and emergency contact data
• Step 8: Enter the patient’s employment and next of kin data
• Step 9: Enter patient’s location of home, additional registration, and veteran data
Step 1: Enter the Patient’s Address and Contact Data
NOT-A-REAL FACILITY Enter NON-MANDATORY new patient information *** NOTE: IF YOU EDIT A PATIENT AND SEE THEIR NAME IN REVERSE VIDEO *** *** WITH '(RHI)' BLINKING NEXT TO IT, IT MEANS THEY HAVE RESTRICTED *** *** HEALTH INFORMATION *** Select PATIENT NAME: BLACK,TESS E F 07-04-1960 555507460 WE 507460 >>This option asks all questions one after the other with no escaping<< SOCIAL SECURITY NUMBER: 555507460// PLACE OF BIRTH [CITY]: ISLETA// PLACE OF BIRTH [STATE]: NEW MEXICO// STREET ADDRESS [LINE 1]: 2301 MAIN ST// CITY: ALBUQUERQUE// *** If you changed the city, you may need to change the *** Community of Residence fields shown below. *** If not, just press RETURN to continue. Select DATE MOVED: MAR 1,1970// DATE MOVED: MAR 1,1970// COMMUNITY OF RESIDENCE: ALBUQUERQUE// STATE: NEW MEXICO// ZIP CODE: 87999// PHONE NUMBER [RESIDENCE]: 5055551212// PHONE NUMBER [WORK]:
Figure 4-25: enter non-mandatory new patient information – step 1 –address and contact data
Action 1: Type a correct SSN (if necessary) at the “Social Security Number:” prompt. If the SSN displayed behind the two slashes (//) is correct, press the Return key without typing anything at the prompt.

Patient Registration (AG) v7.1
User Manual 63 Editing Patient Information August 2005
Action 2: Type the patient’s city of birth at the “Place of Birth [City]:” prompt.
Action 3: Type the two-letter code of the state the patient was born in at the “Place of Birth [State]:” prompt. If you do not know the two-letter code (i.e., NM for New Mexico, CA for California), type the first two letters of the state name (i.e., NE for New Mexico, AL for Alaska) and the system will provide you with a list of states that match. Type the number that corresponds to the state you want to enter and press the Return key.
Action 4: Type the house number, street name, and street type of the patient’s mailing address at the “Street Address [Line 1]:” prompt. This will probably be the patient’s home address.
Action 5: Type the city of the patient’s mailing address at the “City:” prompt.
Action 6: If the patient has moved since being registered, you may need to change the Community of Residence fields that display, as well as entering the date the patient moved. If the patient has not moved, press the Return key to continue.
Action 7: Type the two-letter code for the state of the patient’s mailing address at the “State:” prompt.
Action 8: Type the 5-digit zip code of the patient’s mailing address at the “Zip Code:” prompt.
Action 9: Type the patient’s home phone number (if available) at the “Phone Number [Residence]:” prompt. This number should include the area code.
Action 10: Type the patient’s office/work phone number (if available) at the “Phone Number [Work]:” prompt. This number should include the area code.
Step 2: Enter the Patient’s Aliases (if applicable)
Select ALIAS: CHASE,TESSIE// ALIAS: CHASE,TESSIE// ALIAS SSN: Select ALIAS: CHASE,TESS Are you adding 'CHASE,TESS' as a new ALIAS (the 2ND for this VA PATIENT)? No// Y (Yes) ALIAS SSN: Select ALIAS:
Figure 4-26: enter non-mandatory new patient information - step 2 – alias’
Action 1: Type any other names (including maiden name) that the patient is recognized by at the “Select Alias:” prompt. If the patient does not have any aliases, press the Return key at the prompt without typing any text.
Action 2: Type Y or N at the “Are you adding ‘Alias’ as a new Alias (the #th for this patient)?” prompt.

Patient Registration (AG) v7.1
User Manual 64 Editing Patient Information August 2005
Action 3: Type the SSN associated with the alias name at the “Alias SSN:” prompt. If the patient does not have another SSN for his/her alias, leave this field blank by pressing the Return key without typing any text.
Action 4: Type any additional other names (including maiden name) that the patient is recognized by at the new “Select Alias:” prompt and repeat Step 4. If the patient does not have any additional aliases, press the Return key at the prompt without typing any text.
Step 3: Enter the Patient’s Medicare Data (if applicable)
Medicare Alert: All patients with Medicare coverage are issued a Medicare ID card when they are approved. Medicare coverage is not automatically extended to spouses or children. If the patient intends to use this coverage immediately, make sure that the Eligibility date is no later than the current date.
Figure 4-27: enter non-mandatory new patient information – step 3 – Medicare data
Action 1: Type Y or N at the “Does this patient have Medicare Coverage?” prompt. If the patient does have Medicare coverage, continue with Step 6. If the patient does not have Medicare coverage, skip to Step 7.

Patient Registration (AG) v7.1
User Manual 65 Editing Patient Information August 2005
Action 2: Type the date that the patient authorized release of information for Medicare billing at the “Outpt MED/RR Release Date:” prompt. This release form gives your office permission to share personally identifiable data with Medicare for billing purposes and is required by law before you can bill any third party.
Action 3: Type the patient’s Medicare ID number (without the suffix) at the “Medicare Number:” prompt. This number contains 9 numeric characters and can be found on the front of the patient’s Medicare ID card.
Action 4: Type the patient’s Medicare ID number suffix at the “Suffix:” prompt. The suffix is found at the very end of the patient’s Medicare ID number on the front of the patient’s Medicare ID card.
Action 5: Type the patient’s name, exactly as it appears on his/her Medicare ID card. Type the name of the primary insured person at the “Medicare Name:” prompt. If the name on the card is incorrect, enter it into the system as it appears on the card. Instruct the patient to contact Medicare directly to correct the name on the ID card.
Fraud Alert: Make sure that the patient’s name appears preprinted on the ID card.
Action 6: Type the patient’s DOB as it is printed on the Medicare card at the “Medicare Date of Birth:” prompt. If the DOB on the card is incorrect, enter it into the system as it appears on the card. Instruct the patient to contact Medicare directly to correct the DOB on the ID card..
Action 7: Type the corresponding letter to indicate the patient’s beneficiary status at the “QMB/SLMB:” prompt. Type a question mark (?) to display a list of choices. Choose from:
• Q QMB (Qualified Medical Beneficiary)
• S SLMB (Specific Low Income Medical Beneficiary)
• U Unknown
• P Pending
• N None
Action 8: Type the date when the MCR signature was obtained at the “Select Imp Msg Form MCR Sig Obtained:” prompt. If you enter a new date, the system will prompt you with Are you adding a new Imp Msg Form MCR Sig Obtained (the # for this Medicare Eligible)? //No. Type Y or N at this prompt.

Patient Registration (AG) v7.1
User Manual 66 Editing Patient Information August 2005
Action 9: Type the name of the patient’s primary care provider at the “Primary Care Provider:” prompt.
Action 10: Type Y or N at the “Medicare Card Copy on File:” prompt.
Action 11: Type the date the copy of the Medicare card was obtained at the “Date Medicare CC was obtained:” prompt.
Action 12: Type the date the patient became eligible at the “Enter the Eligibility Date:” prompt.
Fraud Alert: Make sure that the Eligibility Date printed on the ID card has already past.
Action 13: Type the letter that corresponds to the type of Medicare coverage the patient is eligible for at the “Type of Coverage:” prompt. The only options Medicare offers are A and B. The coverage type can be found on the patient’s Medicare eligibility card.
Note: If the patient has both Type A and Type B coverage, enter A at this prompt and enter B in Step 6, action 14.
Action 14: If the patient has both Type A and Type B coverage types, type Y at the “Do you wish to add another coverage type?” prompt. Continue to action 15. If the patient only has one coverage type, type N and continue to Step 7.
Action 15: Type the date that Medicare approved the patient for the second Medicare coverage at the “Enter the Eligibility Date:” prompt. If the date is the same for both coverage types, press the Return key to accept the default date presented behind the two slashes (//).
Action 16: Type the letter that corresponds to the second type of Medicare coverage the patient is eligible for at the “Type of Coverage:” prompt.
Action 17: Type N at the “Do you wish to add another coverage type?” prompt. Medicare offers only two kinds of coverage— Part A and Part B.
Step 4: Enter the Patient’s Medicaid Data (if applicable)
Medicaid Alert: Even patients who are being covered by a parent’s or spouse’s Medicaid insurance should have their name preprinted on the primary insured person’s Medicaid ID card or on his/her own card. Medicaid coverage is not automatically given to spouses and children and must be formally granted by the Medicaid office.

Patient Registration (AG) v7.1
User Manual 67 Editing Patient Information August 2005
Does this patient have MEDICAID COVERAGE? (Y/N) NO// Y Enter the MEDICAID STATE: NM NEW MEXICO Enter the MEDICAID NUMBER: 555507460 Enter the NAME OF THE INSURED person. (Enter SAME if the PATIENT is the primary insured person.) ? SAME PRIMARY CARE PROVIDER: ADAM,ADAM GROUP NAME: US WEST MEDICAID CARD COPY ON FILE: Y YES DATE MCD CC WAS OBTAINED: T (NOV 24, 2004) Select ELIG. DATE: 7.4.60 JUL 04, 1960 Are you adding 'JUL 04, 1960' as a new ELIG. DATE (the 1ST for this MEDICAID ELIGIBLE)? No// Y (Yes) ELIG. END DATE: 12.31.05 (DEC 31, 2005) COVERAGE TYPE: F PLAN NAME: NEW MEXICO MEDICAID( MEDICAID MEXICO NEW ) The following matches were found: 1: NEW MEXICO MEDICAID - 1200 BROADWAY SE ALBUQUERQUE, NM 87110 2: NEW MEXICO MEDICAID - 999 MENAUL ALBUQUERQUE, NM 87108 Select 1-2: 1 RATE CODE: 8
Figure 4-28: enter non-mandatory new patient information – step 4 – Medicaid data
Action 1: Type Y or N at the “Does this patient have Medicaid Coverage?” prompt. If the patient does have Medicare coverage, continue with Step 7. If the patient does not have Medicare coverage, skip to Step 8.
Action 2: Type the two-letter code of the state the patient has Medicaid coverage in at the “Enter Medicaid State” prompt.
Action 3: Type the patient’s Medicaid number at the “Enter the Medicaid number:” prompt.
Action 4: Type the name of the primary insured person at the “?” prompt. If the patient is a dependent and is being covered by his/her parent’s Medicaid coverage, enter the name of that parent. If the patient is being covered by his/her spouse’s Medicaid coverage, type the name of the patient’s spouse. If the patient is the insured person, type SAME at the prompt.

Patient Registration (AG) v7.1
User Manual 68 Editing Patient Information August 2005
Fraud Alert: Make sure that the patient’s name appears preprinted on the ID card.
Action 5: Type the name of the patient’s primary care provider at the “Primary Care Provider:” prompt.
Action 6: Type the Medicaid group name at the “Group Name:” prompt.
Action 7: Type Y or N at the “Medicaid Card Copy on File:” prompt.
Action 8: Type the date the copy of the card was obtained at the “Date MCD CC was obtained:” prompt.
Action 9: Type the date that Medicare deemed the patient eligible for Medicaid coverage at the “Select Elig. Date:” prompt. This date can be found on the patient’s Medicaid ID card. Confirm the eligibility date by typing Y or N at the “Are you adding [date] as a new Elig. Date?” prompt that will follow.
Action 10: Type the date that Medicare deems the patient ineligible for Medicaid coverage at the “Elig. End Date:” prompt. This date can be found on the patient’s Medicaid ID card.
Fraud Alert: Make sure that the Eligibility End Date is still in the future. Unless the patient can produce an updated card, the patient will not be covered for any dates of service after the Eligibility End Date.
Note: It is possible to enter an eligibility end date that is earlier than the eligibility start date. If you enter an eligibility end date that is BEFORE the eligibility start date, you will have the same effect as deleting the record because the system cannot compute any date for which that coverage would be in effect. [???]
Action 11: Type the code of the patient’s coverage type at the “Coverage Type:” prompt.
Action 12: Type the plan name (found on the patient’s Medicaid ID card) at the “Plan Name” prompt. If only one matching plan is found, the system will ask you to confirm your selection. If more than one plan is found, the system will request that you select one from a list. Type the corresponding number and press the Return key.
Action 13: Type the rate code at the “Rate Code:” prompt.

Patient Registration (AG) v7.1
User Manual 69 Editing Patient Information August 2005
Step 5: Enter the Patient’s Railroad Medicare Data (if applicable)
Figure 4-29: enter non-mandatory new patient information – step 5 – Railroad Medicare data
Action 1: Type Y or N at the “Does this patient have Railroad Retirement Coverage?” prompt. If the patient does not have Railroad Retirement Coverage, skip to Step 9. If the patient does, continue to action 2.
Action 2: Type the date that the patient authorized release of information for Railroad billing at the “Outpt Med/RR Release Date:” prompt. This release form gives your office permission to share personally identifiable data with a third party for billing purposes and is required by law before you can bill.
Action 3: Type the prefix of the patient’s Railroad Retirement Coverage Enrollment number at the “Prefix:” prompt. This prefix is a single or double letter in front of the Enrollment number and can be found on the patient’s coverage ID card.
Action 4: Type the rest of the patient’s Railroad Retirement Coverage Enrollment number at the “Railroad Number:” prompt. This is the six-digit or nine-digit number that follows the prefix and can be found on the patient’s coverage ID card.
Action 5: Type the patient’s name as it appears on the coverage ID card at the “Railroad Name:” prompt. If the patient’s name is incorrect on the ID card, enter the incorrect name in this field and instruct the patient to contact the Railroad Medicare office to change the error on his/her file.
Action 6: Type any other names that are listed on the coverage ID card at the “Alias:” prompt.

Patient Registration (AG) v7.1
User Manual 70 Editing Patient Information August 2005
Action 7: Type the corresponding letter to indicate the patient’s beneficiary status at the “QMB/SLMB:” prompt. Type a question mark (?) to display a list of choices. Choose from:
• Q QMB (Qualified Medical Beneficiary)
• S SLMB (Specific Low Income Medical Beneficiary)
• U Unknown
• P Pending
• N None
Action 8: Type Y or N at the “Signature on File:” prompt.
Action 9: Type the date when the signature was obtained at the “Date Signature was Obtained:” prompt.
Action 10: Type the name of the patient’s primary care provider at the “Primary Care Provider:” prompt.
Action 10: Type Y or N at the “RR Card Copy on File:” prompt.
Action 11: Type the date the copy of the Railroad card was obtained at the “Date RR CC was obtained:” prompt.
Action 12: Type the patient’s DOB at the “Railroad Date of Birth:” prompt. If the date of birth on the card is incorrect, you still must enter it into the system as it appears on the card. Instruct the patient to contact the Railroad Medicare office directly to correct their date of birth.
Action 13: Enter the date that the patient became eligible for Railroad Medicare coverage at the “Enter the Eligibility Date:” prompt. This date can be found on the patient’s coverage ID card.
Fraud Alert: Make sure that the Eligibility Date has already past. The patient will not be covered for any dates of service before the Eligibility Date.
Action 14: Type A or B at the “Type of Coverage:” prompt. These coverage types have the same restrictions as regular Medicare Part A and Part B. The coverage type can be found on the patient’s Medicare eligibility card.

Patient Registration (AG) v7.1
User Manual 71 Editing Patient Information August 2005
Note: If the patient has both Type A and Type B coverage, enter A at this prompt and enter B in Step 8, action 15.
Action 15: If the patient has both Type A and Type B coverage types, type Y at the “Do you wish to add another coverage type?” prompt. Continue to action 16. If the patient only has one coverage type, type N and continue to Step 9.
Action 16: Type the date that Medicare approved the patient for the second Railroad Medicare coverage at the “Enter the Eligibility Date:” prompt. If the date is the same for both coverage types, press the Return key to accept the default date presented behind the two slashes (//).
Action 17: Type the letter that corresponds to the second type of Railroad Medicare coverage the patient is eligible for at the “Type of Coverage:” prompt.
Action 18: Type N at the “Do you wish to add another coverage type?” prompt. Railroad Medicare offers only two kinds of coverage— Part A and Part B.

Patient Registration (AG) v7.1
User Manual 72 Editing Patient Information August 2005
Step 6: Enter the Patient’s Private Insurance Data (if applicable)
Does this patient have PRIVATE INSURANCE COVERAGE? (Y/N) YES// Y Select INSURER: BC/BS PLAN OF NEVADA( BLUE CROSS/CROSSE NEVADA PLAN/PLANNED/PLANS SHIELD ) The following word was not used in this search: OF .. The following matches were found: 1: BC/BS PLAN OF NEVADA - PO BOX 10330 Domain: NV RENO, NV 89510 2: BC/BS PLAN OF NEVADA - PO BOX 10330 Domain: NV RENO, NV 89510 Select 1-2: 1 Enter the NAME of the POLICY HOLDER or the POLICY NUMBER if it already exists. (Enter 'SAME' if the PATIENT is the Policy Holder.) Select POLICY HOLDER: SAME Name as Stated on Policy..: BLACK,TESS E// HOLDER'S ADDRESS - STREET: 2301 MAIN ST// HOLDER'S ADDRESS - CITY: ALBUQUERQUE// HOLDER'S ADDRESS - STATE: NEW MEXICO// HOLDER'S ADDRESS - ZIP: 87999// HOLDER'S TELEPHONE NUMBER: 5055551212// [2] Policy or SSN...: 555507460 [3] Effective Date..: T-90 (AUG 26, 2004) [4] Expiration Date.: 12.31.04 (DEC 31, 2004) POLICY HOLDER'S SEX: FEMALE// DATE OF BIRTH: JUL 4,1960// [7] Primary Care Provider: ADAM,ADAM HOLDER'S EMPLOYMENT STATUS: UNKNOWN// FULL FULL-TIME EMPLOYER: IHS 1 IHS 2 IHS-BEMIDJI AREA OFFICE 3 IHS-WE HEALTH CENTER CHOOSE 1-3: 1 IHS [10] Select GROUP NAME: STATE HEALTH PLAN [11] Select COVERAGE TYPE: Person Code..: 01 Primary Care Provider...: ADAM,ADAM Member Number..: Card Copy Obtained (Y/N)?..: Y YES
Figure 4-30: enter non-mandatory new patient information – step 6 – private insurance data
Action 1: Type Y or N at the “Does this patient have Private Insurance Coverage?” prompt. If the patient does not have Private Insurance Coverage, skip to Step 10. If the patient does, continue to action 2.
Action 2: Type the full or partial name of the insurance company at the “Select Insurer:” prompt. If the name you entered is unique, the system will automatically select the corresponding insurer. If the name you entered matches more than one name in the database, the system will present a list of matching insurance company

Patient Registration (AG) v7.1
User Manual 73 Editing Patient Information August 2005
names, addresses, and domains. Make sure that the address and name that you select from the list match the patient’s Insurance Coverage ID card.
Action 3: Type the name of the policyholder at the “Select Policy Holder:” prompt. If the patient is being covered by a parent’s private insurance (as a dependent), type the parent’s name, as it appears on the ID card, at this prompt. If the patient is being covered by his/her spouse’s private insurance, type the spouse’s name, as it appears on the ID card, at this prompt. If the patient is being covered by his/her own private insurance, type SAME at this prompt.
Fraud Alert: Even patients who are being covered by a parent’s or spouse’s private insurance should have their name preprinted on his/her own card. Private insurance coverage is not automatically extended to children and spouses. In most dependent and spouse coverage cases, the primary policy holder’s name will appear with a title like “policy holder” and the dependent or spouse’s name will appear with a title like “insured.”
Fraud Alert: Make sure that the Effective Date has already past. The patient will not be covered for any dates of service before that date.
Fraud Alert: Make sure that the Expiration Date is still in the future. Unless the patient can produce an updated card, the patient will not be covered for any dates of service after the Expiration Date.
Action 4: Type the patient’s name as it appears on the card at the “Name as Stated on Policy:” prompt. If you typed SAME at the “Select Policy Holder:” prompt, the system will prompt you with the patient’s name as it has been entered into the computer and will prompt you to use the replace function if you need to make any changes.
Action 5: Type the policy holder’s street address at the “Holder’s Address – Street:” prompt. If you typed SAME at the “Select Policy Holder:” prompt, the data that you entered before will appear immediately after the related prompt and be followed by two slashes (//). If the data is correct, press the Return key at the prompts without typing any text. If you need to change the data following a particular prompt, type it after the slashes and press the Return key.

Patient Registration (AG) v7.1
User Manual 74 Editing Patient Information August 2005
Action 6: Type the policy holder’s city at the “Holder’s Address – City:” prompt. If you typed SAME at the “Select Policy Holder:” prompt, the data that you entered before will appear immediately after the related prompt and be followed by two slashes (//). If the data is correct, press the Return key at the prompts without typing any text. If you need to change the data following a particular prompt, type it after the slashes and press the Return key.
Action 7: Type the policy holder’s state at the “Holder’s Address – State:” prompt. If you typed SAME at the “Select Policy Holder:” prompt, the data that you entered before will appear immediately after the related prompt and be followed by two slashes (//). If the data is correct, press the Return key at the prompts without typing any text. If you need to change the data following a particular prompt, type it after the slashes and press the Return key.
Action 8: Type the policy holder’s zip code at the “Holder’s Address – Zip:” prompt. If you typed SAME at the “Select Policy Holder:” prompt, he data that you entered before will appear immediately after the related prompt and be followed by two slashes (//). If the data is correct, press the Return key at the prompts without typing any text. If you need to change the data following a particular prompt, type it after the slashes and press the Return key.
Action 9: Type the policy holder’s phone number at the “Holder’s Telephone Number:” prompt. If you typed SAME at the “Select Policy Holder:” prompt, the data that you entered before will appear immediately after the related prompt and be followed by two slashes (//). If the data is correct, press the Return key at the prompts without typing any text. If you need to change the data following a particular prompt, type it after the slashes and press the Return key.
Action 10: Type the policy number (or SSN) at the “Policy or SSN:” prompt. This number will be listed on the patient’s Coverage ID card.
Action 11: Type the effective date of the patient’s coverage at the “Effective Date:” prompt. This date is the earliest date that this patient will be covered under this insurance plan and should be entered as it appears on the card.
Action 12: Type the expiration date of the patient’s coverage at the “Expiration Date:” prompt. This date is the last date that the patient’s insurance will cover patient care and should be entered as it appears on the card.
Note: It is possible to enter an eligibility end date that is earlier than the eligibility start date. If you enter an eligibility end date that is BEFORE the eligibility start date, you will have the same effect as deleting the record, because it is impossible to compute any date for which that coverage would be in effect.

Patient Registration (AG) v7.1
User Manual 75 Editing Patient Information August 2005
Action 13: Type M or F for the policy holder’s sex at the “Policy Holder’s Sex:” prompt. If you typed SAME at the “Select Policy Holder:” prompt, the data that you entered before will appear immediately after the related prompt and be followed by two slashes (//). If the data is correct, press the Return key at the prompts without typing any text. If you need to change the data following a particular prompt, type it after the slashes and press the Return key.
Action 14: Type the policy holder’s DOB at the “Date of Birth:” prompt. If you typed SAME at the “Select Policy Holder:” prompt, the data that you entered before will appear immediately after the related prompt and be followed by two slashes (//). If the data is correct, press the Return key at the prompts without typing any text. If you need to change the data following a particular prompt, type it after the slashes and press the Return key.
Action 15: Type the name of the policy holder’s primary care physician at the “Primary Care Provider:” prompt.
Action 16: Type the policy holder’s employment status at the “Holder’s Employment Status:” prompt. If you typed SAME at the “Select Policy Holder:” prompt, the data that you entered before will appear immediately after the related prompt and be followed by two slashes (//). If the data is correct, press the Return key at the prompts without typing any text. If you need to change the data following a particular prompt, type it after the slashes and press the Return key.
Action 17: Type the name of the policy holder’s employer at the “Employer:” prompt.
Action 18: Type the group name, if applicable, at the “Group Name:” prompt. This group name usually represents the employer that the patient receives Insurance coverage through and should be entered exactly as it appears on the card.
Action 19: Type the coverage type code, if applicable, at the “Coverage Type:” prompt. Not all private insurances will have a coverage type code. If the patient’s insurance coverage does include a coverage type code, enter it exactly as it appears on the card.
Action 20: Type the applicable code at the “Person Code:” prompt.
Action 21: Type the name of the policy holder’s primary care physician at the “Primary Care Provider:” prompt.
Action 22: Type the policy holder’s member number at the “Member Number:” prompt.
Action 23: Type Y or N at the “Card Copy Obtained (Y/N)?” prompt.

Patient Registration (AG) v7.1
User Manual 76 Editing Patient Information August 2005
Action 24: A private insurance overview screen will appear (Figure 4-31). Review the patient’s Coverage ID card and the screen to make sure that you have entered all the information and that it was entered correctly. If you need to edit the data, type E at the “Enter Desired Action:” prompt. If you want to add a member (a dependent or spouse, most likely), type A at the “Enter Desired Action:” prompt. If you need to delete a member (a dependent or spouse, most likely), type D at the “Enter Desired Action:” prompt. If you want to view or edit the policy holder’s address, type V at the “Enter Desired Action:” prompt. Changing the policy holder’s address in the registration editor will change the address on the policy holder’s permanent record. When you are finished editing this screen (or if you do not need to edit it), press the Return key at a blank “Enter Desired Action:” prompt.
IHS REGISTRATION EDITOR Private Insurance NOT-A-REAL FACILITY ======================================================================= BLACK,TESS E HRN#:507460 (DIRECT ONLY) ======================================================================= 1) Policy Holder.: BLACK,TESS E |5) Gender (M/F): FEMALE 2) Policy or SSN.: 555507460 |6) Date of Birth.: 7/4/1960 3) Effective Date: 8/26/2004 |7): Prim care Prov: 4) Expire Date...: 12/31/2004 ADAM,ADAM -HOLDER'S EMPLOYER INFO------------------------------------------------ 8) Status........: FULL-TIME | 9) Employer: IHS -INSURER INFORMATION--------------------------------------------------- BC/BS PLAN OF NEVADA |10) Grp Name: STATE HEALTH PLAN PO BOX 10330 | Grp Number: 0S216-66 720 RENO, NV 89510 |11) Coverage: (702)-825-0350 Ins. Type: P |12) CCopy: Date: 11/24/2004 ---Policy Members--PC---Member #----HRN----Rel-----From/Thru------- 13) BLACK,TESS E 01 555507460 507460 SELF 8/26/2004-12/31/2004 ======================================================================= ***WARNNG 017: Coverage Type(s) not defined for the policy (555507460|NM BC/BS) ----------------------------------------------------------------------- Last Edited by: NAME,USER on Nov 23, 2004 =======================================================================
Figure 4-31: enter non-mandatory new patient information – step 6 – private insurance overview screen

Patient Registration (AG) v7.1
User Manual 77 Editing Patient Information August 2005
Step 7: Enter the Patient’s Religion, Family, and Emergency Contact Data
RELIGIOUS PREFERENCE: TRADITIONAL// FATHER'S NAME: CHARLES,LOUIS MOTHER'S MAIDEN NAME:KING,MARTHA E-NAME: CHARLES,CHARLENE// EC RELATIONSHIP: SISTER// (If the Emerg. Contact address is the patient's, enter SAME) E-STREET ADDRESS [LINE 1]: 3401 MAPLE DRIVE// E-CITY: WEST CHESTER// E-STATE: PENNSYLVANIA// E-ZIP CODE: 23133// E-PHONE NUMBER: 5555558976//
Figure 4-32: enter non-mandatory new patient information – step 7 – religion, family, and emergency contact data
Action 1: Type the patient’s religious preference at the “Religious Preference:” prompt. If you need a list of available options, type two question marks (??) at the prompt instead.
Action 2: Type the name of the patient’s father (in LastName,First format) at the “Father’s Name:” prompt.
Action 3: Type the maiden name of the patient’s mother (in LastName,First format) at the “Mother’s Maiden Name:” prompt.
Action 4: Type the name of the patient’s emergency contact person at the “E-Name:” prompt. Most often, this is the patient’s spouse, mother, father, or grown child.
Action 5: Type the name or code of the emergency contact’s relationship to the patient (Father, Mother, Wife) at the “EC Relationship:” prompt. If you need a list of relationships to select from, type one question mark (?) at the prompt.
Action 6: Type the emergency contact’s address at the address prompts. It is very important that this data is accurate. If the emergency contact’s address and phone number are the same as the patient’s, type SAME at the “E-Street Address [Line 1]:” field and the system will automatically populate the address and phone number fields. If the emergency contact’s address and phone number are not the same, type the correct information at the “E-Street Address [Line 1]:,” “E-City:,” “E-State:,” and “E-Zip Code:” prompts.

Patient Registration (AG) v7.1
User Manual 78 Editing Patient Information August 2005
Action 7: Type the emergency contact’s phone number at the “E-Phone Number:” prompt. The number entered into this field should be verified as accurate and should be the phone number that the emergency contact person can be reached at most often.
Step 8: Enter the Patient’s Employment and Next of Kin Data
EMPLOYER NAME: IHS// EMPLOYMENT STATUS: FULL-TIME// SPOUSE'S EMPLOYER NAME: Name of NEXT-OF-KIN (NOK). (if same as Emerg. Contact, enter SAME): CHARLES,CHARLENE//
Figure 4-33: enter non-mandatory new patient information – step 8 – employment and next of kin data
Action 1: Type the patient’s employer at the “Employer Name:” prompt.
Action 2: Type the patient’s employment status at the “Employment Status:” field.
Action 3: Type the name of the patient’s spouse’s employer at the “Spouse’s Employer Name:” prompt, if applicable. If the patient doesn’t have a spouse or the patient’s spouse is not working, leave the field blank and press the Return key. If the employer name that you type is unique, the system will automatically accept the employer and move you to the next prompt. If the name you type matches more than one employer on file, the system will present a list and prompt you to select one from it. Type the number that corresponds to the correct employer and press the Return key.
Action 3: Type the name of the patient’s next of kin at the “Name of Next-of-Kin (NOK):” prompt. This is usually a spouse, parent, or child. If the Next of Kin is also the emergency contact you set up in Step 10, type SAME at the prompt.
Action 4: If you typed SAME in action 3, verify that the data in the next 6 fields are correct. The data that you entered before will appear immediately after the related prompt and be followed by two slashes (//). If the data is correct, press the Return key at the prompts without typing any text. If you need to change the data following a particular prompt, type it after the slashes and press the Return key.

Patient Registration (AG) v7.1
User Manual 79 Editing Patient Information August 2005
Step 9: Enter Patient’s Location of Home, Additional Registration, Veteran Data, and Household Demographics
LOCATION OF HOME: 18.5 MILES FROM NORTHERN BLVD Edit? NO// ADDITIONAL REGISTRATION INFO: No existing text Edit? NO// VETERAN (Y/N)?: YES// SERVICE BRANCH [LAST]: AIR FORCE// SERVICE ENTRY DATE [LAST]: FEB 14,1978// SERVICE SEPARATION DATE [LAST]: FEB 14,1982// VIETNAM SERVICE INDICATED?: NO// SERVICE CONNECTED?: NO// CLAIM NUMBER: DESCRIPTION OF VA DISABILITY: BACK INJURY// VALID VA CARD: YES// DATE VA CARD COPY OBTAINED: NOV 23,2004// WAS NPP REC'D BY PATIENT ?: YES// DATE: NOV 23,2004// ACKNOWLEDGEMENT SIGNED ?: YES// RESTRICTED HEALTH INFORMATION: RACE: AMERICAN INDIAN OR ALASKA NATIVE// NUMBER IN HOUSEHOLD: 1// TOTAL HOUSEHOLD INCOME: 15000// This concludes the NEW PATIENT ENTRY PROCESS for this patient.
Figure 4-34: enter non-mandatory new patient information – step 9 – location of home, veteran data,and household demographics
Action 1: If you want to add a narrative describing how to get to the patient’s home, type the information beneath the “Location of Home:” prompt and press the Return key. If you need to make a correction to the information before proceeding, type Y at the “Edit Option:” prompt; the information you entered displays. Then, type the line number of the information you want to correct at the “Edit line:” prompt. The system will then prompt you to correct the information using the replace function.
Action 2: If you want to make any additional notes about the patient or the patient’s registration file, type this information beneath the “Additional Registration Info:” prompt. If you do not want to add any additional notes, press the Return key to go to the next prompt. If you need to make a correction to the information before proceeding, type Y at the “Edit Option:” prompt; the information you entered displays. Then, type the line number of the information you want to correct at the “Edit line:” prompt. The system will then prompt you to correct the information using the replace function.

Patient Registration (AG) v7.1
User Manual 80 Editing Patient Information August 2005
Action 3: Type Y or N at the “Veteran:” prompt. If you type N, skip to Action 10. If you type Y, a series of questions will appear (actions 4-9).
Action 4: Type the name of the last military branch the patient was a member of at the “Service Branch [last]:” prompt. If you need a list of options, type a single question mark (?) at the prompt.
Action 5: Type the date that the patient entered into military service at the “Service Entry Date [last]:” prompt. If the patient entered the military on more than one occasion, type the date of the patient’s most recent entry.
Action 6: Type the date that the patient left military service at the “Service Separation Date [last]:” prompt. If the patient entered and left the military on more than one occasion, type the date of the patient’s most recent separation.
Action 7: Type Y or N at the “Vietnam Service Indicated:” prompt.
Action 8: Type Y or N at the “Service Connected:” prompt.
Action 9: Type the claim number, if applicable, at the “Claim Number:” prompt.
Action 10: If applicable, type a description of any Veteran disability at the “Description of VA Disability:” prompt. If there is not any information to add, press the Return key at the blank prompt.
Action 11: Type Y or N at the “Valid VA Card:” prompt. If you type Y, you will then be prompted to enter the date on which the VA CC was obtained.
Action 12: Type Y or N at the “Was NPP Rec’d by Patient?” prompt.
Action 13: Type the date the NPP was received at the “Date:” prompt.
Action 14: Type Y or N at the “Acknowledgement Signed:” prompt. If you type N, you will be prompted to enter a reason why at the “Reason:” prompt.
Action 15: If it’s determined that the patient’s record contains restricted health information, type the reason for the increased security at the “Restricted Health Information:” prompt and follow the next 3 actions. If the patient’s record does not need to be flagged as containing restricted health information, skip to action 19.
Action 16: Type the code for the RHI request at the “Status Code:” prompt. Your choices are (A)pproved, (N)ot Approved, (P)ending, (R)evoked, and (E)ntered in Error.
Action 17: Type the date of the RHI request decision at the next prompt. The prompt displays differently depending on what you entered as the status.

Patient Registration (AG) v7.1
User Manual 81 Editing Patient Information August 2005
Action 18: Type the name of the official responsible for the status decision at the next prompt. The prompt displays differently depending on what you entered as the status.
Action 19: Type the race to which the patient belongs at the “Race:” prompt.
Action 20: Type the number of people residing in the patient’s household at the “Number in Household:” prompt.
Action 21: Type the total household income at the “Total Household Income:” prompt. Once you press the Return key, the message This concludes the NEW PATIENT ENTRY PROCESS for this patient will display and you will be returned to the Patient Registration (PTRG) menu.
4.3 Correct a Patient’s Name (NAM) Overview
The Correct a Patient’s Name option allows you to change or update the patient’s name and store maiden names or aliases for future reference.
PATIENT REGISTRATION NOT-A-REAL FACILITY CORRECT the patient's NAME *** NOTE: IF YOU EDIT A PATIENT AND SEE THEIR NAME IN REVERSE VIDEO *** *** WITH '(RHI)' BLINKING NEXT TO IT, IT MEANS THEY HAVE RESTRICTED *** *** HEALTH INFORMATION *** Select PATIENT NAME:
Figure 4-35: correct the patient's name option
Option Restrictions
This function is a restricted/supervisory function and may not be available to all users. If this option does not appear on your screen and should, contact your supervisor or site manager.
When to Use
Users with the required security key(s) can use this option to update a patient’s name and/or store maiden names and aliases.
Where to Find
The Correct a Patient’s Name option is selected by typing NAM at the Patient Registration menu prompt.

Patient Registration (AG) v7.1
User Manual 82 Editing Patient Information August 2005
Main | PTRG | NAM
How to Use
NOT-A-REAL FACILITY CORRECT the patient's NAME *** NOTE: IF YOU EDIT A PATIENT AND SEE THEIR NAME IN REVERSE VIDEO *** *** WITH '(RHI)' BLINKING NEXT TO IT, IT MEANS THEY HAVE RESTRICTED *** *** HEALTH INFORMATION *** Select PATIENT NAME: FLOWERS,MANNY M 06-10-1965 555581234 WE 81234 Enter the NEW NAME: FLOWERS,MANNY P PATIENT NAME CHANGES PROOF PROVIDED: STATE BIRTH CERTIFICATE NL PATIENT NAME CHANGES DOCUMENT NUMBER: 123 Do you wish to store "FLOWERS,MANNY" in the "OTHER NAMES" file for future reference to this patient? (Y/N) Y Print VALIDATION STATEMENT on form ?? NO// YES DEVICE: HOME// VIRTUAL Right Margin: 80//
Figure 4-36: correcting a patient's name
Step 1: Type the patient’s name as it currently appears in the computer at the “Select Patient Name:” prompt. The system will present additional information below the patient’s name so that you can verify the patient file you are editing. Make sure that the patient file you have selected is the one you want to edit.
Step 2: Type the patient’s correct name at the “Enter the New Name:” prompt.
Step 3: Type the name of the official document being used as proof of the name change at the “Patient Name Changes Proof Provided:” prompt. Type two question marks (??) for a list of acceptable documents.
Step 4: Type the identification number of the document at the “Patient Name Changes Document Number:” prompt.
Step 5: Type Y or N at the “Do you wish to store ‘new name’ in the ‘other names’ files for future reference to this patient?” prompt. If the old (incorrect) name is a maiden name, alias, or nickname, you should choose Yes. If the old (incorrect) name is a misspelling or error, you should choose No.
Step 6: Type the name of the printer at the “Device:” prompt to which you want to print an abbreviated copy of the patient’s registration information with the new name.
Step 7: The information displays onscreen with an “Enter Return to continue or '^' to exit:” prompt at the bottom of each screen. Press the Return key to view each page. You will then be prompted to print items with the new name.

Patient Registration (AG) v7.1
User Manual 83 Editing Patient Information August 2005
Do you want to print index cards for ALIASES also? (Y/N) Y// N DO YOU WANT TO PRINT A TEST LABEL? (Y/N) N// N DEVICE: HOME// [RET] How many copies of the EMBOSSED CARD do you want? (1-5) 1// [RET] DEVICE: HOME// [RET]
Figure 4-37: printing items with new name
Step 8: Type Y or N at the “Do you want to print index cards for Aliases also?” prompt.
Step 9: Type Y or N at the “Do You Want To Print A Test Label?” prompt. Type the name of the printer to which you want to print at the “Device:” prompt.
Step 10: Type a number from 1-5 at the “How many copies of the Embossed Card do you want? (1-5)” prompt. Type the name of the printer to which you want to print at the “Device:” prompt.
4.4 Edit a Patient’s Chart Number (CHR) Overview
The Edit a Patient’s Chart Number option allows you to change the chart number of a specific patient.
PATIENT REGISTRATION NOT-A-REAL FACILITY EDIT the patient's CHART NUMBER. *** NOTE: IF YOU EDIT A PATIENT AND SEE THEIR NAME IN REVERSE VIDEO *** *** WITH '(RHI)' BLINKING NEXT TO IT, IT MEANS THEY HAVE RESTRICTED *** *** HEALTH INFORMATION *** Select PATIENT NAME:
Figure 4-38: edit the patient’s chart number option
Option Restrictions
This function is a restricted/ supervisory function and may not be available to all users. If this option does not appear on your screen and should, contact your supervisor or site manager.
When to Use
Users with the required security key(s) can use this option to change the chart number of a specific patient.

Patient Registration (AG) v7.1
User Manual 84 Editing Patient Information August 2005
Where to Find
The Edit a Patient’s Chart Number is selected by typing CHR at the Patient Registration menu prompt.
Main | PTRG | CHR
How to Use
PATIENT REGISTRATION NOT-A-REAL FACILITY EDIT the patient's CHART NUMBER. *** NOTE: IF YOU EDIT A PATIENT AND SEE THEIR NAME IN REVERSE VIDEO *** *** WITH '(RHI)' BLINKING NEXT TO IT, IT MEANS THEY HAVE RESTRICTED *** *** HEALTH INFORMATION *** Select PATIENT NAME: HOMESTAR,NEW F 08-16-1970 555009999 WE 777888 Enter the CHART NUMBER: 777888// 777889
Figure 4-39: editing a patient's chart number
Step 1: Type the patient’s name at the “Select Patient Name:” prompt.
Step 2: Type the patient’s corrected chart number at the “Enter the Chart Number:” prompt. For you reference, the existing chart number assigned to this patient will appear immediately after the prompt and before two slashes (//). If the chart number does not need to be changed, press the Return key at the prompt. Once you have typed in or returned at the “Enter the Chart Number:” prompt, you will be returned to the Patient Registration (PTRG) menu.
4.5 Delete a Patient’s HRN (DEL) Overview
The Delete a Patient’s HRN option allows you to delete a patient registered at the wrong facility. This option also marks the file as deleted and will keep if from being seen during patient look-ups.

Patient Registration (AG) v7.1
User Manual 85 Editing Patient Information August 2005
PATIENT REGISTRATION NOT-A-REAL FACILITY DELETE a patient's Health Record Number *** NOTE: IF YOU EDIT A PATIENT AND SEE THEIR NAME IN REVERSE VIDEO *** *** WITH '(RHI)' BLINKING NEXT TO IT, IT MEANS THEY HAVE RESTRICTED *** *** HEALTH INFORMATION *** Select PATIENT NAME:
Figure 4-40: delete a patient’s health record number option
Option Restrictions
This function is a restricted/ supervisory function and may not be available to all users. If this option does not appear on your screen and should, contact your supervisor or site manager.
When to Use
Users with the required security key(s) can use this option to delete the file of a patient who was registered at the wrong facility. Do not use this function to inactivate a patient’s file; use the INA option (4.8) to do that. There are only two reasons to use the Delete a Patient’s HRN function:
Duplicate HRN for Different Patients
If two patients have the same HRN, use the Delete a Patient’s HRN option to delete one patient’s HRN and use the Edit a Patient’s File option to edit the other patient’s HRN. Use the Add a Patient option to reset the first (deleted) patient’s HRN.
Patient Registered at the Wrong Facility
If a patient is registered at the wrong facility, use the Delete a Patient’s HRN option to delete the patient’s HRN from the wrong facility and use the Add a Patient option to add the patient to the correct facility.
Where to Find
This option is selected by typing DEL at the Patient Registration Menu prompt.

Patient Registration (AG) v7.1
User Manual 86 Editing Patient Information August 2005
Main | PTRG | DEL
How to Use
PATIENT REGISTRATION NOT-A-REAL FACILITY DELETE a patient's Health Record Number *** NOTE: IF YOU EDIT A PATIENT AND SEE THEIR NAME IN REVERSE VIDEO *** *** WITH '(RHI)' BLINKING NEXT TO IT, IT MEANS THEY HAVE RESTRICTED *** *** HEALTH INFORMATION *** Select PATIENT NAME: PATIENT,NEW M 12-18-1950 555001111 WE 888888 This patient has REstructed Health Information You wish to delete the Health Record Number for "PATIENT,NEW". CORRECT? (Y/N) N// Y This is the only HRN for this patient. If the HRN and/or SSN (555001111) were entered in error, and you want to use the SSN for another entry, you must delete the SSN before deleting the HRN. [S]top, [C]ontinue with HRN delete? (S/C) S// C The Health Record Number for PATIENT,NEW is deleted.
Figure 4-41: deleting a patient’s hrn
Step 1: Type the name of the patient whose HRN you want to delete at the “Select Patient Name:” prompt. The system will present the patient’s full name, sex, DOB, SSN, and HRN below the “Select Patient Name:” prompt for your review.
Step 2: If the patient data presented matches the demographic data for the patient of whom you want to remove the HRN, type Y at the “You wish to delete the Health Record Number for ‘Patient,Name’. Correct? (Y/N) N//” prompt. . If the data below the “Select Patient Name:” prompt does not match the demographic data of the patient you were looking for or if you decide not to delete the patient’s HRN for any other reason, type N at the “You wish to delete the Health Record Number for ‘Patient,Name’. Correct? (Y/N) N//” prompt.
Step 3: The system will alert you if the HRN is the only one for the patient and instruct you on using the HRN again. If you do not want to delete the patient’s HRN, type S at the “[S]top, [C]ontinue with HRN delete? (S/C) S//” prompt. If you still want to delete the patient’s HRN, type C at the “[S]top, [C]ontinue with HRN delete? (S/C) S//” prompt. If you do choose to delete the patient’s HRN, the system will alert you when it has deleted the number with the message The Health Record Number for PATIENT,NAME is deleted.

Patient Registration (AG) v7.1
User Manual 87 Editing Patient Information August 2005
4.6 Review and Edit Deceased or Inactive Patient Files (REV) Overview
This option enables you to edit deceased and inactive files. It will also allow you to add death information to a deceased file or add information to an inactive file.
Review and edit DECEASED or INACTIVE patient files..... Select PATIENT NAME:
Figure 4-42: review and edit deceased or inactive patient files option
Option Restrictions
This function is a restricted/ supervisory function and may not be available to all users. If this option does not appear on your screen and should, contact your supervisor or site manager.
When to Use
Users with the required security key(s) can use this option to edit deceased and inactive files without reactivating them. If you want to reactivate (or inactivate) a file, use the Activate/Inactivate (INA) options instead (sections 4.8and 4.9).
Where to Find
The Review and Edit Deceased/ Inactive Files option is selected by typing REV at the Patient Registration Menu prompt.
Main | PTRG | REV
Glossary
Inactive File: A patient file that was already in the system but was deemed unusable at some later time. Reasons for inactivation include patient death or grossly incorrect entry of patient data. Patient files can also be inactivated after a pre-determined period of inactivity.

Patient Registration (AG) v7.1
User Manual 88 Editing Patient Information August 2005
How to Use
Review and edit DECEASED or INACTIVE patient files.....
Select PATIENT NAME: PATIENT,NEW M 12-18-1950 555001111 WE 888889 This patient has Restricted Health Information **** ALERT: DATE OF DEATH ON FILE FOR THIS PATIENT!! DATE OF DEATH: MAY 15, 2004 INACTIVE DATE: [RET] RECORD DISPOSITION: [RET] Do you wish to edit this patient's file? (Y/N) NO//
Figure 4-43: viewing/editing an inactive patient file
Step 1: Type the patient’s name at the “Select Patient Name:” prompt. The system will present additional registration information below the patient’s name so that you can verify the patient file you view it. Make sure that the patient file you have selected is the one you want to view/edit. The system will also display the date the file was inactivated and the inactivation status.
Step 2: Type Y or N at the “Do you wish to edit this patient’s file?” prompt. If you want to edit the patient’s file or add death information without reactivating the file, you should choose Yes. If you do not want to edit the patient’s file or add death information, you should choose No. If you type N, you will be returned to the Patient Registration (PTRG) menu. If you type Y, you will be taken to the Edit Patient File (EPT) screen associated with the patient file. For more information on editing the patient’s file, see section 4.1 (EPT).
4.7 Edit a Patient’s File by Page (PAG) Overview
Often the changes you want to make to a patient’s file are all located on one page. The Edit a Patient’s File by Page option allows you to edit the data on a specific page without scrolling through all 9 pages of a patient’s file. It also allows you to easily edit the same page in multiple patients’ files. You can select a page to edit from the pages listed by their title (Figure 4-44).

Patient Registration (AG) v7.1
User Manual 89 Editing Patient Information August 2005
PATIENT REGISTRATION NOT-A-REAL FACILITY Edit one of the Patient's PAGEs *** NOTE: IF YOU EDIT A PATIENT AND SEE THEIR NAME IN REVERSE VIDEO *** *** WITH '(RHI)' BLINKING NEXT TO IT, IT MEANS THEY HAVE RESTRICTED *** *** HEALTH INFORMATION *** P1 PAGE1 - Elig/Identifiers P2 PAGE2 - Religion/Tribal Data/Employment P3 PAGE3 - Emerg Contact/Next of Kin P4 PAGE4 - Insurance Summary P5 PAGE5 - Benefit Coordinator P6 PAGE6 - Veteran's Information P7 PAGE7 - Death Info/Other Names P8 PAGE8 - Additional Registration Info P9 PAGE9 - Document Summary Select Edit one of the Patient's PAGEs Option: P1
Figure 4-44: edit one of the patient’s pages option
When to Use
Use the Edit One of the Patient’s Pages option when the information you need to update is on one or a small number of file pages or if you need to update the same page in multiple patients’ files (if you need to change the address of an entire family, for example). If you need to add new insurance information for an existing patient (rather than simply editing existing policy information), you will need to edit/add the information through the EPT option (4.1).
Where to Find
Select the Edit One of the Patient’s Pages option by typing PAG at the Patient Registration Menu prompt.
Main | PTRG | PAG
How to Use
Instead of selecting a patient first and then the data you want to edit, as in the EPT option, here you will select the page you want to edit, then the patient. To use this option:
Step 1: Type the corresponding page number to the page you want to edit at the “Select Edit One of the Patient’s Pages Option:” prompt. For example, if you want to edit the patient’s address, you would type P1 at the prompt for the identifiers page (Figure 4-45).

Patient Registration (AG) v7.1
User Manual 90 Editing Patient Information August 2005
PATIENT REGISTRATION NOT-A-REAL FACILITY Edit one of the Patient's PAGEs *** NOTE: IF YOU EDIT A PATIENT AND SEE THEIR NAME IN REVERSE VIDEO *** *** WITH '(RHI)' BLINKING NEXT TO IT, IT MEANS THEY HAVE RESTRICTED *** *** HEALTH INFORMATION *** P1 PAGE1 - Elig/Identifiers P2 PAGE2 - Religion/Tribal Data/Employment P3 PAGE3 - Emerg Contact/Next of Kin P4 PAGE4 - Insurance Summary P5 PAGE5 - Benefit Coordinator P6 PAGE6 - Veteran's Information P7 PAGE7 - Death Info/Other Names P8 PAGE8 - Additional Registration Info P9 PAGE9 - Document Summary Select Edit one of the Patient's PAGEs Option: P1
Figure 4-45: edit a patient's file by page, step 1
Step 2: Select the patient whose file you want to edit by typing the patient’s name at the “Select Patient Name:” prompt (Figure 4-46).
PATIENT REGISTRATION NOT-A-REAL FACILITY PAGE1 - Elig/Identifiers *** NOTE: IF YOU EDIT A PATIENT AND SEE THEIR NAME IN REVERSE VIDEO *** *** WITH '(RHI)' BLINKING NEXT TO IT, IT MEANS THEY HAVE RESTRICTED *** *** HEALTH INFORMATION *** Select PATIENT NAME: HOMESTAR,NEW F 08-16-1970 555009999 WE 777889
Figure 4-46: Edit a Patient's File by Page, Step 2
Step 3: Update the patient’s information by typing the field number that corresponds to the field you want to edit at the “Change Which Item?” or equivalent prompt. When you are finished updating the page, press the Return key at the prompt to return to the Page Selection menu.
4.8 Inactivate a Patient’s File (INA) Overview
This option is designed to “hide” a patient’s file without erasing it from the database.

Patient Registration (AG) v7.1
User Manual 91 Editing Patient Information August 2005
PATIENT REGISTRATION NOT-A-REAL FACILITY INACTIVATE/ACTIVATE a patient's file *** NOTE: IF YOU EDIT A PATIENT AND SEE THEIR NAME IN REVERSE VIDEO *** *** WITH '(RHI)' BLINKING NEXT TO IT, IT MEANS THEY HAVE RESTRICTED *** *** HEALTH INFORMATION *** ======================================================================== 1... INACTIVATE a file 2... ACTIVATE a file Select 1 or 2 :
Figure 4-47: inactivate a patient’s file option
Option Restrictions
This function is a restricted/ supervisory function and may not be available to all users. If this option does not appear on your screen and should, contact your supervisor or site manager.
When to Use
Use this option to inactivate a file.
Where to Find
The Inactivate/ Activate a Patient’s File option is selected by typing INA at the Patient Registration Menu prompt.

Patient Registration (AG) v7.1
User Manual 92 Editing Patient Information August 2005
Main | PTRG | INA
How to Use
PATIENT REGISTRATION NOT-A-REAL FACILITY INACTIVATE/ACTIVATE a patient's file *** NOTE: IF YOU EDIT A PATIENT AND SEE THEIR NAME IN REVERSE VIDEO *** *** WITH '(RHI)' BLINKING NEXT TO IT, IT MEANS THEY HAVE RESTRICTED *** *** HEALTH INFORMATION *** ======================================================================== 1... INACTIVATE a file 2... ACTIVATE a file Select 1 or 2 : 1 INACTIVATE... Select PATIENT NAME: PATIENT,NEW M 12-18-1950 555001111 WE 888889 This patient has Restricted Health Information
Figure 4-48: inactivating a patient's file steps 1-2
Step 1: Type 1 at the “Select 1 or 2:” prompt.
Step 2: Type the name of the patient whose file you want to inactivate at the “Select Patient Name:” prompt. The system will present additional registration information below the patient’s name so that you can verify the patient file you are inactivating. Make sure that the patient file you have selected is the one you want to inactivate.

Patient Registration (AG) v7.1
User Manual 93 Editing Patient Information August 2005
You wish to inactivate PATIENT,NEW CORRECT? (Y/N) Y Select the record disposition from among the following: 1. REGISTERED IN ERROR The record was entered in error and is not a valid patient record. 2. SENT TO ARCHIVES The patient record has been archived and sent to the appropriate repository. 3. INACTIVE RECORD (ON FILE HERE) The record is inactive but remains in this facility (not sent to archives). 4. NEW CHART This is a new chart 5. REACTIVATED Chart was not recalled from archives. 6. NO ACTIVE CHART Registered for CHS. Enter 1 - 6 3 The file is now inactive. ========================================================================
Figure 4-49: inactivating a patient's file steps 3-4
Step 3: Type Y or N at the “Correct?” prompt. If you have confirmed that this is the patient file you were looking for and you still want to inactivate it, type Y. You will be presented with six inactivation reasons; proceed to Step 4. If the file you have selected is not the correct patient file or you have decided not to inactivate it, type N. The system will return you to the “Select 1 or 2:” prompt.
Step 4: Type the corresponding number to the reason for inactivation at the “Enter 1-6” prompt. The six inactivation reasons are:
Registered In Error - The record was entered in error and is not a valid patient record.
Sent To Archives - The patient record has been archived and sent to the appropriate repository.
Inactive Record (On File Here) - The record is inactive but remains in this facility (not sent to archives).
New Chart - This is a new chart
Reactivated - Chart was not recalled from archives.
No Active Chart - Registered for CHS.

Patient Registration (AG) v7.1
User Manual 94 Editing Patient Information August 2005
Once you have typed a response to the “Enter 1-6” prompt, you will be returned to the Inactivate/Activate (INA) menu.
4.9 Activate a Patient’s File (INA) Overview
This option is designed to reactivate a patient’s file that has been previously inactivated.
PATIENT REGISTRATION NOT-A-REAL FACILITY INACTIVATE/ACTIVATE a patient's file *** NOTE: IF YOU EDIT A PATIENT AND SEE THEIR NAME IN REVERSE VIDEO *** *** WITH '(RHI)' BLINKING NEXT TO IT, IT MEANS THEY HAVE RESTRICTED *** *** HEALTH INFORMATION *** ======================================================================== 1... INACTIVATE a file 2... ACTIVATE a file Select 1 or 2 :
Figure 4-50: inactivate/ activate a patient’s file option
Option Restrictions
This function is a restricted/ supervisory function and may not be available to all users. If this option does not appear on your screen and should, contact your supervisor or site manager.
When to Use
Use this option to reactivate an inactivated file. If you only want to review/ edit an inactive file without reactivating it, use the REV option (section 4.6).
Where to Find
The Inactivate/ Activate a Patient’s File option is selected by typing INA at the Patient Registration Menu prompt.

Patient Registration (AG) v7.1
User Manual 95 Editing Patient Information August 2005
Main | PTRG | INA
How to Use
1... INACTIVATE a file 2... ACTIVATE a file Select 1 or 2 : 2 ACTIVATE... Select PATIENT NAME: PATIENT,NEW M 12-18-1950 555001111 WE 888889 This patient has Restructed Health Information **** ALERT: DATE OF DEATH ON FILE FOR THIS PATIENT!! RECORD DISPOSITION is: DATE INACTIVATED/DELETED : AUG 24, 2004 INACTIVE RECORD (ON FILE HERE) The record is inactive but remains in this facility (not sent to archives). You wish to activate PATIENT,NEW CORRECT? (Y/N)
Figure 4-51: activating a patient's file
Step 1: Type 2 at the “Select 1 or 2:” prompt.
Step 2: Type the name of the patient whose file you want to activate at the “Select Patient Name:” prompt. The system will present additional registration information below the patient’s name so that you can verify the patient file you are activating. Make sure that the patient file you have selected is the one you want to activate. The system will also present additional information about the files inactive status. Below the patient information, the system lists the date the file was inactivated and the record status.
You wish to activate PATIENT,NEW CORRECT? (Y/N) Y The file is now active. =======================================================================
Figure 4-52: activating a patient's file continued
Step 3: Type Y or N at the “Correct?” prompt. If you have confirmed that this is the patient file you were looking for and you still want to activate it, type Y. You will be presented with the message The file is now active and be returned to the “Select 1 or 2:” prompt. If the file you have selected is not the correct patient

Patient Registration (AG) v7.1
User Manual 96 Editing Patient Information August 2005
file or you have decided not to activate it, type N. The system will return you to the “Select 1 or 2:” prompt.
4.10 Medicare Secondary Payer (MSP) Overview
This option provides an electronic and hard copy interview form to collect patient information for those patients with Medicare as a secondary payer and an option to print the form with the completed information.
Select Patient Registration Option: MSP Medicare Secondary Payer Menu ASK Interview patient for MSP data COMP Print Completed MSP form FORM Print BLANK MSP form Select Medicare Secondary Payer Menu Option:
Figure 4-53: Medicare secondary payer menu
When to Use
Use this option to collect patient information for those patients with Medicare as a secondary payer.
Where to Find
The Medicare Secondary Payer Menu option is selected by typing MSP at the Patient Registration Menu prompt.
Main | PTRG | MSP
4.10.1 Interview Patient for MSP Data (ASK) Overview
The Interview Patient for MSP Data option will prompt you with a series of questions to ask the patient. Questions are organized into six parts and you will be guided through the questionnaire based on the patient’s previous responses. You also have the option of printing out the blank form for the patient to fill out on his or her own (see section 4.10.3)
Where to Find
The Interview Patient for MSP Data option is accessed by typing ASK at the Medicare Secondary Payer submenu prompt.

Patient Registration (AG) v7.1
User Manual 97 Editing Patient Information August 2005
Main | PTRG | MSP | ASK
How to Use
Because of the number of fields involved in collecting MSP information, we have broken the task into steps, each containing a small series of related actions. These actions relate specifically to the fields involved in the Interview Patient for MSP Data process and will walk you through the process step by step.
• Step 1: Select the patient
• Step 2: Part I of Questionnaire
• Step 3: Part II of Questionnaire
• Step 4: Part III of Questionnaire
• Step 5: Part IV of Questionnaire
• Step 6: Part V of Questionnaire
• Step 7: Part VI of Questionnaire
Step 1 Selecting a Patient
NOT-A-REAL FACILITY PAGE 7 ASK Interview patient for MSP data COMP Print Completed MSP form FORM Print BLANK MSP form Select Medicare Secondary Payer Menu Option: ASK Interview patient for MSP data Select PATIENT NAME: HOMESTAR,NEW F 08-16-1970 555009999 WE 777889 Select MSP PATIENT DATE SIGNATURE WAS OBTAINED: T-180 FEB 27, 2004
Figure 4-54: interviewing patient for MSP information
Action 1: Type the name of the patient whose MSP information you want to collect at the “Select Patient Name:” prompt. The system will present additional registration information below the patient’s name so that you can verify the patient file you are activating. Make sure that the patient file you have selected is the one you want to add the information to.
Action 2: Type the date the patient’s MSP signature was obtained at the “Select MSP Patient Date Signature Was Obtained:” prompt. Then answer Y to “Are you adding ‘date’ as a new MSP Patient?” prompt. Part I of the questionnaire displays.

Patient Registration (AG) v7.1
User Manual 98 Editing Patient Information August 2005
Step 2 Part I of the Questionnaire
Action 1: Type Y or N at the “Are you receiving Black Lung (BL) Benefits?” prompt. If you type Y, you will be prompted to provide the date benefits began. If you type N, you will be taken to Step 4.
Action 2: Type Y or N at the “Are the services to be paid by a government program such as a research grant?” prompt.
Action 3: Type Y or N at the “Has the Department of Veteran Affairs (DVA) authorized and agreed to pay for care at this facility?” prompt.
Action 4: Type Y or N at the “Was the illness/injury due to a work related accident/condition?” prompt. If you type Y, you will be prompted to provide the date of the illness/injury, the name and address of the Workman’s Compensation plan, the policy identification number, and the name and address of the patient’s employer. You will then be taken to Part III of the questionnaire. If you type N, you will be taken to Part II of the questionnaire.
Step 3 Part II of the Questionnaire
Action 1: Type Y or N at the “Was the illness/injury due to a non-work related accident?” prompt. If you type Y, you will be prompted to provide the date of the accident. If you type N, you will be taken to Part III of the questionnaire.
Action 2: Type (A)utomobile, (N)on-automobile, or (O)ther at the “What type of accident cased the illness/injury?” prompt. You will be asked for the name and address of the no fault liability insurer and the claim number. Type (O)ther at this prompt and you will be asked “Was another party responsible for this accident?”
Action 3: Type Y or N at the “Was another party responsible for this accident?” prompt. If you type Y, you will be prompted to provide the name and address of any liability insurer and the insurance claim number. If you type N, you will be taken to Part III of the questionnaire.
Step 4 Part III of the Questionnaire
Action 1: Type (A)ge, (D)isability, or (E)SRD at the “Are you entitled to Medicare based on:” prompt. If you type A, you will be taken to Part IV of the questionnaire. If you type D, you will be taken to Part V of the questionnaire. If you type E, you will be taken to Part VI of the questionnaire.
Step 5 Part IV of the Questionnaire – Age
Action 1: Type Y or N at the “Are you currently employed?” prompt. If you type Y, you will be prompted to provide the name and address of the patient’s employer. If you type N, you will be prompted to provide the date the patient retired.

Patient Registration (AG) v7.1
User Manual 99 Editing Patient Information August 2005
Action 2: Type Y or N at the “Is your spouse currently employed?” prompt. If you type Y, you will be prompted to provide the name and address of the spouse’s employer. If you type N, you will be prompted to provide the date the spouse retired.
Action 3: Type Y or N at the “Do you have group health plan (GHP) coverage based on your own, or a spouse’s current employer?” prompt.
Action 4: Type Y or N at the “Does the employer that sponsors your GHP employ 20 or more employees?” prompt. If you type Y, you will be prompted to provide the name and address of the GHP provider, policy identification number, group identification number, name of policy holder, and the relationship of the policy holder to the patient. If you type N, you will be returned to the MSP submenu.
Step 6 Part V of the Questionnaire – Disability
Action 1: Type Y or N at the “Are you currently employed?” prompt. If you type Y, you will be prompted to provide the name and address of the patient’s employer. If you type N, you will be prompted to provide the date the patient retired.
Action 2: Type Y or N at the “Is a family member currently employed?” prompt. If you type Y, you will be prompted to provide the name and address of the family member’s employer. If you type N, you will be taken to the next question.
Action 3: Type Y or N at the “Do you have group health plan (GHP) coverage based on your own, or a family member’s current employment?” prompt.
Action 4: Type Y or N at the “Does the employer that sponsors your GHP employ 100 or more employees?” prompt. If you type Y, you will be prompted to provide the name and address of the GHP, policy identification number, group identification number, name of policy holder, and the relationship of the policy holder to the patient. If you type N, you will be returned to the MSP submenu.
Step 7 Part VI of the Questionnaire – ESRD
Action 1: Type Y or N at the “Do you have group health plan (GHP) coverage?” prompt. If you type Y, you will be prompted to provide the name and address of the GHP, policy identification number, group identification number, name of policy holder, and the relationship of the policy holder to the patient. If you type N, you will be taken to the next question.
Action 2: Type Y or N at the “Have you received a kidney transplant?” prompt. If you type Y, you will be prompted to provide the date of transplant. If you type N, you will be taken to the next question.
Action 3: Type Y or N at the “Have you received maintenance dialysis treatments?” prompt. If you type Y, you will be prompted to provide the date

Patient Registration (AG) v7.1
User Manual 100 Editing Patient Information August 2005
dialysis began and whether or not the patient has participated in a self-dialysis training program and, if so, the date the patient began training. If you type N, you will be taken to the next question.
Action 4: Type Y or N at the “Are you within the 30 month coordination period?” prompt.
Action 5: Type Y or N at the “Are you entitled to Medicare on the basis of either ESRD and age or ESRD and disability?” prompt.
Action 6: Type Y or N at the “Was your initial entitlement to Medicare (including simultaneous entitlement) based on ESRD?” prompt.
Action 7: Type Y or N at the “Does the working aged or disability MSP provision apply (i.e., is the GHP primary based on age or disability entitlement)?” prompt.
4.10.2 Print Completed MSP Form (COMP) Overview
The Print Completed MSP Form option will allow you to print an MSP form for a selected patient that is filled in with the information entered in the electronic form.
Where to Find
The Print Completed MSP Form option is accessed by typing COMP at the Medicare Secondary Payer submenu prompt.
Main | PTRG | MSP | COMP
How to Use
Select Medicare Secondary Payer Menu Option: COMP Print Completed MSP form Select PATIENT NAME: HOMESTAR,NEW F 08-16-1970 555009999 WE 777889 DEVICE: HOME//
Figure 4-55: print completed MSP form
Step 1: Type the name of the patient whose MSP information you want to collect at the “Select Patient Name:” prompt. The system will present additional registration information below the patient’s name so that you can verify the patient file you are activating. Make sure that the patient file you have selected is the one you want to add the information to.

Patient Registration (AG) v7.1
User Manual 101 Editing Patient Information August 2005
Step 2: Type the date the patient’s MSP signature was obtained at the “Select MSP Patient Date Signature Was Obtained:” prompt.
Step 3: Type the name of the printer to which you want to print at the “Device:” prompt.
4.10.3 Print Blank MSP Form (FORM) Overview
The Print Blank MSP Form option will allow you to print a blank MSP form for a patient to fill out by hand. The blank form follows the exact format of the electronic version and can be used for data entry once the patient returns the completed form.
Where to Find
The Print Blank MSP Form option is accessed by typing FORM at the Medicare Secondary Payer submenu prompt.
Main | PTRG | MSP | FORM
How to Use
DEVICE: HOME//
Figure 4-56: print blank MSP form
Step 1: Type the name of the printer to which you want to print at the “Device:” prompt.

Patient Registration (AG) v7.1
User Manual 102 Editing Patient Information August 2005
DEVICE: HOME// [RET] VIRTUAL Right Margin: 80// [RET] WARNING: Confidential Patient Information, Privacy Act Applies ================================================================ MEDICARE SECONDARY PAYER QUESTIONNAIRE ---------------------------------------------------------------- HOMESTAR,NEW (777889) AUG 25, 2004 ================================================================= PART I 1. Are you receiving Black Lung (BL) Benefits ? [ ] YES Date primary benefits begin: _______________ [ ] NO 2. Are the services to be paid by a government program such as a research grant ? [ ] YES Government Program will pay primary benefits for these services. [ ] NO 3. Has the Department of Veteran Affairs (DVA) authorized and agreed to pay for care at this facility ? [ ] YES [ ] NO 4. Was the illness/injury due to a work related accident/condition ? [ ] YES Date of injury/illness: _______________ Name and address of Workman's Compensation (WC) plan: __________________________________________________ __________________________________________________ __________________________________________________ Patient's policy or identification number:________ Name and address of your employer: __________________________________________________ __________________________________________________ __________________________________________________ [ ] NO - GO TO PART II PART II 1. Was the illness/injury due to a non-work related accident ? [ ] YES Date of accident : _______________ [ ] NO - GO TO PART III 2. What type of accident caused the illness/injury ? [ ] Automobile [ ] Non-Automobile Name and address of no-fault or liability insurer : __________________________________________________ __________________________________________________ __________________________________________________ Insurance claim number : _______________ [ ] Other 3. Was another party responsible for this accident ? [ ] YES

Patient Registration (AG) v7.1
User Manual 103 Editing Patient Information August 2005
Name and address of any liability insurer : __________________________________________________ __________________________________________________ __________________________________________________ Insurance claim number : _______________ [ ] NO - GO TO PART III PART III 1. Are you entitled to Medicare based on : [ ] Age - GO TO PART IV [ ] Disability _ GO TO PART V [ ] ESRD - GO TO PART VI PART IV - Age 1. Are you currently employed ? [ ] YES Name and address of your employer : __________________________________________________ __________________________________________________ __________________________________________________ [ ] NO Date of retirement : _______________ 2. Is your spouse currently employed ? [ ] YES Name and address of spouse's employer : __________________________________________________ __________________________________________________ __________________________________________________ [ ] NO Date of retirement : _______________ 3. Do you have group health plan (GHP) coverage based on your own, or a spouse's current employment ? [ ] YES [ ] NO PART IV - Age (con't) 4. Does the employer that sponsors your GHP employ 20 or more employees ? [ ] YES Name and address of GHP : __________________________________________________ __________________________________________________ __________________________________________________ Policy Identification Number : _______________ Group Identification Number : _______________ Name of Policy Holder : ______________________ Relationship to Patient : ____________________ [ ] NO PART V - Disability 1. Are you currently employed ?

Patient Registration (AG) v7.1
User Manual 104 Editing Patient Information August 2005
[ ] YES Name and address of your employer : __________________________________________________ __________________________________________________ __________________________________________________ [ ] NO Date of retirement : _______________ PART V - Disability (con't) 2. Is a family member currently employed ? [ ] YES Name and address of family member's employer : __________________________________________________ __________________________________________________ __________________________________________________ [ ] NO 3. Do you have group health plan (GHP) coverage based on your own, or a family member's current employment ? [ ] YES [ ] NO 4. Does the employer that sponsors your GHP employ 100 or more employees ? [ ] YES Name and address of GHP : __________________________________________________ __________________________________________________ __________________________________________________ Policy Identification Number : _______________ Group Identification Number : _______________ Name of Policy Holder : ______________________ Relationship to Patient : ____________________ [ ] NO PART VI - ESRD 1. Do you have group health plan (GHP) coverage ? [ ] YES Name and address of GHP : __________________________________________________ __________________________________________________ __________________________________________________ Policy Identification Number : _______________ Group Identification Number : _______________ Name of Policy Holder : ______________________ Relationship to Patient : ____________________ Name and address of employer, if any, from which you receive GHP coverage : __________________________________________________ __________________________________________________

Patient Registration (AG) v7.1
User Manual 105 Editing Patient Information August 2005
__________________________________________________ [ ] NO 2. Have you received a kidney transplant ? [ ] YES Date of transplant : _______________ [ ] NO 3. Have you received maintenance dialysis treatments ? [ ] YES Date dialysis began : _______________ If you participated in a self dialysis training program, provide date training started : _______________ [ ] NO PART VI - ESRD (con't) 4. Are you within the 30 month coordination period ? [ ] YES [ ] NO 5. Are you entitled to Medicare on the basis of either ESRD and age or ESRD and disability ? [ ] YES [ ] NO 6. Was your initial entitlement to Medicare (including simultaneous entitlement) based on ESRD ? [ ] YES [ ] NO 7. Does the working aged or disability MSP provision apply (i.e., is the GHP primary based on age or disability entitlement) ? [ ] YES [ ] NO SIGNATURE : _________________________ DATE : _______________
Figure 4-57: blank MSP questionnaire

Patient Registration (AG) v7.1
User Manual 106 Viewing/ Printing Patient Information August 2005
5.0 Viewing/ Printing Patient Information Viewing/ Printing Options
There are ten options in the Patient Registration system that relate to viewing/ printing patient files or information. These options are:
• 5.1 - Print a Face Sheet (FAC)
• 5.2 - Print an Embossed Card (EMB)
• 5.3 - Print Tub-file Index Cards (IND)
• 5.4 - Print Face Sheet, Index Card, and Embossed Card (FIE)
• 5.5 - Registration Reports (RPT)
• 5.5.23- View Patient Registration Data (VIEW)
• 5.7 - Scan the Patient Files (SCA)
• 5.8 - Third Party Billing Reports (THR)
• 5.9 – Labels Menu (LBL)
• 5.10 – Patient File Random Sampler (SAMP)
5.1 Print a Face Sheet (FAC) Overview
A face sheet contains the demographic and insurance information about a patient and is used to update patient information in a patient’s paper chart. The face sheet can also contain a validation statement for the patient to sign. This validation statement will only print on the face sheet if it is selected to do so using the Set Registration Option (OPT) detailed in section 7.1 steps 52-53.

Patient Registration (AG) v7.1
User Manual 107 Viewing/ Printing Patient Information August 2005
PATIENT REGISTRATION NOT-A-REAL FACILITY Print a FACE SHEET *** NOTE: IF YOU EDIT A PATIENT AND SEE THEIR NAME IN REVERSE VIDEO *** *** WITH '(RHI)' BLINKING NEXT TO IT, IT MEANS THEY HAVE RESTRICTED *** *** HEALTH INFORMATION *** Select PATIENT NAME:
Figure 4-1: print a face sheet option
When to Use
Standard practice mandates that a face sheet be printed for each patient at the time of registration or edit. The face sheet should then be filed in the patient’s chart so that if the clinic staff needs to contact the patient, the most current information and alternate resource information is available.
Where to Find
The Print a Face Sheet option is selected by typing FAC at the Patient Registration Menu prompt.
Main | PTRG | FAC
How to Use
PATIENT REGISTRATION NOT-A-REAL FACILITY Print a FACE SHEET *** NOTE: IF YOU EDIT A PATIENT AND SEE THEIR NAME IN REVERSE VIDEO *** *** WITH '(RHI)' BLINKING NEXT TO IT, IT MEANS THEY HAVE RESTRICTED *** *** HEALTH INFORMATION *** Select PATIENT NAME: KIRK,JAMES TIBERIUS M 04-01-1939 555501111 WE 233000 Print VALIDATION STATEMENT on form ?? NO// Y YES DEVICE: HOME// VIRTUAL Right Margin: 80//
Figure 4-2: printing a face sheet
Step 1: Type the patient’s name at the “Select Patient Name:” prompt. The system will present additional registration information below the patient’s name so that you can verify the patient file you are printing a face sheet for. Make sure that the patient file you have selected is the one you want to print.
Step 2: To print Validation Statement, type Y at the “Print Validation Statement on Form?” prompt. If you do not want the Validation Statement to print, then press the Return key to accept the default answer of No.

Patient Registration (AG) v7.1
User Manual 108 Viewing/ Printing Patient Information August 2005
Step 3: Type the name of the device you want to use for printing at the “Device:” prompt. If you want to select the default option (presented between the prompt and the two slashes (//)), press the Return key without typing anything.
Step 4: Type the number of characters you want the printer to print before creating the right margin. If you want to select the default option (80), press the Return key without typing anything. If you set the system to print the face sheet to the screen, you will then be taken to the screen printout. If you set the system to print the face sheet to a printer, the system will send the face sheet to the printer and your screen will return to the Patient Registration (PTRG) menu.
5.2 Print an Embossed Card (EMB) Overview
Embossed Cards are printed for every patient and are kept in the patient’s chart. A patient’s embossed card is used for patient identification and billing.
PATIENT REGISTRATION NOT-A-REAL FACILITY Print an EMBOSSED CARD *** NOTE: IF YOU EDIT A PATIENT AND SEE THEIR NAME IN REVERSE VIDEO *** *** WITH '(RHI)' BLINKING NEXT TO IT, IT MEANS THEY HAVE RESTRICTED *** *** HEALTH INFORMATION *** Select PATIENT NAME:
Figure 4-3: print an embossed card option
When to Use
An embossed card should be reprinted any time a patient’s name, SSN, Community, HRN, or Date of Birth is changed in the Patient Registration system.
Where to Find
The Print an Embossed Card option is selected by typing EMB at the Patient Registration Menu prompt.

Patient Registration (AG) v7.1
User Manual 109 Viewing/ Printing Patient Information August 2005
Main | PTRG | EMB
How to Use
PATIENT REGISTRATION NOT-A-REAL FACILITY Print an EMBOSSED CARD *** NOTE: IF YOU EDIT A PATIENT AND SEE THEIR NAME IN REVERSE VIDEO *** *** WITH '(RHI)' BLINKING NEXT TO IT, IT MEANS THEY HAVE RESTRICTED *** *** HEALTH INFORMATION *** Select PATIENT NAME: HOMESTAR,NEW F 08-16-1970 555009999 WE 777889 How many copies of the EMBOSSED CARD do you want? (1-5) 1// 1 DEVICE: HOME//[RET]
Figure 4-4: printing an embossed card
Step 1: Type the patient’s name at the “Select Patient Name:” prompt. The system will present additional registration information below the patient’s name so that you can verify the patient file for which you are printing an embossed card. Make sure that the patient file you have selected is the one you want to print.
Step 2: Type a number between 1 and 5 to indicate the number of embossed cards (all for the same patient) that you want to print.
Step 3: Type the name of the device you want to use for printing at the “Device:” prompt. If you want to select the default option (presented between the prompt and the two slashes (//)), press the Return key without typing anything.
5.3 Print Tub-file Index Cards (IND) Overview
Index cards are printed for each patient and are filed alphabetically in a master patient index file. They are used as a backup in case the system goes down.

Patient Registration (AG) v7.1
User Manual 110 Viewing/ Printing Patient Information August 2005
PATIENT REGISTRATION NOT-A-REAL FACILITY Print tub-file INDEX cards *** NOTE: IF YOU EDIT A PATIENT AND SEE THEIR NAME IN REVERSE VIDEO *** *** WITH '(RHI)' BLINKING NEXT TO IT, IT MEANS THEY HAVE RESTRICTED *** *** HEALTH INFORMATION *** PAT Print a SELECTED PATIENT'S index card ALL Print ALL PATIENT'S index cards RNG Print RANGE of index cards by patient's NAMES DAT Print index card(s) for registration DATE(S) Select Print tub-file INDEX cards Option:
Figure 4-5: print tub-file index cards option
When to Use
A patient’s tub-file index card should be reprinted any time his/her name, insurance, address, emergency contact, or phone number is changed in the system.
Where to Find
The Tub-File Index Cards option is selected by typing IND at the Patient Registration Menu prompt. Selection of the Print Tub-File Index Cards option produces the Print Tub-file Index Cards menu.
Main | PTRG | IND
Queuing Print Requests
While using several of the registration report options, you will be asked whether you want to queue your reports. Depending on the number of jobs currently in the computer, the report may take a while to process and print. This may cause significant slowing of the other computer process and lock your terminal until your report is done printing.
If you want to be able to work on something else while the computer is working on the report, you should answer Yes to any queuing prompts you receive. The reports can be queued to print at a later time or after normal business hours.
If you do not queue your report and your computer locks, you may be provided with a prompt to free up the terminal you are using. If you answer No, your terminal will remain locked; if you answer Yes, you can exit from the system and sign on again.
5.3.1 IND Menu Options The IND menu allows you to:

Patient Registration (AG) v7.1
User Manual 111 Viewing/ Printing Patient Information August 2005
• Print a selected patient’s index card (PAT)
• Print all patient’s index cards (ALL)
• Print a range of index cards by patient names (RNG)
• Print index cards for registration date (DAT)
How to Use
PATIENT REGISTRATION NOT-A-REAL FACILITY Print tub-file INDEX cards *** NOTE: IF YOU EDIT A PATIENT AND SEE THEIR NAME IN REVERSE VIDEO *** *** WITH '(RHI)' BLINKING NEXT TO IT, IT MEANS THEY HAVE RESTRICTED *** *** HEALTH INFORMATION *** PAT Print a SELECTED PATIENT'S index card ALL Print ALL PATIENT'S index cards RNG Print RANGE of index cards by patient's NAMES DAT Print index card(s) for registration DATE(S) Select Print tub-file INDEX cards Option:
Figure 4-6: printing a tub-file index card (menu)
Step 1: Type your selection from the menu at the “Select Print tub-file Index cards Option:” prompt. If you want to print an index card for a single patient, type PAT. If you want to print an index card for all patients, type ALL. If you want to print index cards by a range of patient names, type RNG. If you want to print index cards by a range of registration dates, type DAT.
5.3.1.1 Print a selected patient’s index card (PAT) Use the Print a Selected Patient’s Index Card when you to print an updated/ new index card for a single patient.

Patient Registration (AG) v7.1
User Manual 112 Viewing/ Printing Patient Information August 2005
PATIENT REGISTRATION NOT-A-REAL FACILITY Print a SELECTED PATIENT'S index card *** NOTE: IF YOU EDIT A PATIENT AND SEE THEIR NAME IN REVERSE VIDEO *** *** WITH '(RHI)' BLINKING NEXT TO IT, IT MEANS THEY HAVE RESTRICTED *** *** HEALTH INFORMATION *** Select PATIENT NAME: HOMESTAR,NEW F 08-16-1970 555009999 WE 777889 Do you want to print index cards for ALIASES also? (Y/N) Y// [RET] DO YOU WANT TO PRINT A TEST LABEL? (Y/N) N//[RET] DEVICE: HOME//
Figure 4-7: printing tub-file index cards (PAT option)
Step 1: Type the patient’s name at the “Select Patient Name:” prompt. The system will present additional registration information so that you can verify that the file selected is the file you want to print.
Step 2: Type Y or N at the “Do you want to print index cards for aliases also?” prompt. If the patient’s aliases are former names, maiden names, or nicknames, you should select yes. If the patient’s aliases are incorrect name entries or if your site has a policy against printing cards for aliases, you should choose no.
Step 3: Type Y or N at the “Do you want to print a test label?” prompt. If you want to accept the default response (no), press the Return key at this prompt without typing anything.
Step 4: Type the name of the device you want to use for printing at the “Device:” prompt. If you want to select the default option (presented between the prompt and the two slashes (//)), press the Return key without typing anything.
5.3.1.2 Print all patient’s index cards (ALL) Use the Print All Patients’ Index Card option when printing index cards for all active patients. If you select this option in error and want to cancel the request to print all patients’ Index cards, type N at the “Are you sure you want to print index cards for All patients? (Y/N)” prompt or type ^ at both “Do you want to print index cards for Aliases also? (Y/N) Y//” prompts.
Note: Please be aware that the Patient Registration system will not prompt you to queue this print job.

Patient Registration (AG) v7.1
User Manual 113 Viewing/ Printing Patient Information August 2005
PATIENT REGISTRATION NOT-A-REAL FACILITY Print ALL PATIENT'S index cards *** NOTE: IF YOU EDIT A PATIENT AND SEE THEIR NAME IN REVERSE VIDEO *** *** WITH '(RHI)' BLINKING NEXT TO IT, IT MEANS THEY HAVE RESTRICTED *** *** HEALTH INFORMATION *** Are you sure you want to print index cards for ALL patients? (Y/N) Y//[RET] Do you want to print index cards for ALIASES also? (Y/N) Y//[RET] DO YOU WANT TO PRINT A TEST LABEL? (Y/N) N//[RET] DEVICE: HOME//
Figure 4-8: printing tub-file index cards (ALL option)
Step 1: Type Y or N at the “Are you sure you want to print index cards for ALL patients?” prompt. If you choose no, you will be returned to the Print Tub-File Index Cards menu.
Step 2: Type Y or N at the “Do you want to print index cards for aliases also?” prompt. If the patient’s aliases are former names, maiden names, or nicknames, you should select Yes. If the patient’s aliases are incorrect name entries or if your site has a policy against printing cards for aliases, you should choose no.
Step 3: Type Y or N at the “Do you want to print a test label?” prompt. If you want to accept the default response (no), press the Return key at this prompt without typing anything.
Step 4: Type the name of the device you want to use for printing at the “Device:” prompt. If you want to select the default option (presented between the prompt and the two slashes (//)), press the Return key without typing anything.
5.3.1.3 Print a range of index cards by patient names (RNG) Use the Print Range of Index cards by Patients’ Names option to print a group of index cards based on a range of patients’ names.

Patient Registration (AG) v7.1
User Manual 114 Viewing/ Printing Patient Information August 2005
PATIENT REGISTRATION NOT-A-REAL FACILITY Print RANGE of index cards by patient's NAMES *** NOTE: IF YOU EDIT A PATIENT AND SEE THEIR NAME IN REVERSE VIDEO *** *** WITH '(RHI)' BLINKING NEXT TO IT, IT MEANS THEY HAVE RESTRICTED *** *** HEALTH INFORMATION *** YOU MAY SELECT A RANGE OF NAMES FOR WHICH YOU WOULD LIKE TO PRINT INDEX CARDS. SIMPLY ENTER THE BEGINNING AND ENDING NAMES AS THEY ARE REQUESTED. START WITH WHAT PATIENT NAME? Select PATIENT NAME: PATIENT,FAKE PATIENT,FAKE R F 02-14-1975 555005555 WE 654654 This patient has Restricted Health Information END WITH WHAT PATIENT NAME? Select PATIENT NAME: PATIENT,NOTREAL F 08-18-1970 555004444 WE 321987 Do you want to print index cards for ALIASES also? (Y/N) Y//[RET] DO YOU WANT TO PRINT A TEST LABEL? (Y/N) N//[RET] DEVICE: HOME//
Figure 4-9: printing tub-file index cards (RNG option)
Step 1: Type the name of the patient you want to start the range with at the first “Select Patient Name:” prompt. The system will present additional registration information so that you can verify that the file selected is the file you want to print.
Step 2: Type the name of the patient you want to end the range with at the second “Select Patient Name:” prompt. The system will present additional registration information so that you can verify that the file selected is the file you want to print.
Step 3: Type Y or N at the “Do you want to print index cards for aliases also?” prompt. If the patient’s aliases are former names, maiden names, or nicknames, you should select Yes. If the patient’s aliases are incorrect name entries or if your site has a policy against printing cards for aliases, you should choose No.
Step 4: Type Y or N at the “Do you want to print a test label?” prompt. If you want to accept the default response, press the Return key at this prompt without typing anything.
Step 5: Type the name of the device you want to use for printing at the “Device:” prompt. If you want to select the default option (presented between the prompt and the two slashes (//)), press the Return key without typing anything.

Patient Registration (AG) v7.1
User Manual 115 Viewing/ Printing Patient Information August 2005
5.3.1.4 Print index cards for registration date (DAT) Use the Print Index Cards for Registration Dates option to print index cards for a specific time period.
PATIENT REGISTRATION NOT-A-REAL FACILITY Print index card(s) for registration DATE(S) *** NOTE: IF YOU EDIT A PATIENT AND SEE THEIR NAME IN REVERSE VIDEO *** *** WITH '(RHI)' BLINKING NEXT TO IT, IT MEANS THEY HAVE RESTRICTED *** *** HEALTH INFORMATION *** Enter the BEGINNING DATE for these cards: T-7 (AUG 17, 2004) Enter the ENDING DATE for these cards: T (AUG 24, 2004) Do you want to print index cards for ALIASES also? (Y/N) Y//[RET] DO YOU WANT TO PRINT A TEST LABEL? (Y/N) N//[RET] DEVICE: HOME//
Figure 4-10: printing tub-file index cards (DAT option)
Step 1: Type the registration date that you want to start the range with at the “Enter the Beginning Date for these cards:” prompt.
Step 2: Type the registration date that you want to end the range with at the “Enter the Ending Date for these cards:” prompt.
Step 3: Type Y or N at the “Do you want to print index cards for aliases also?” prompt. If the patient’s aliases are former names, maiden names, or nicknames, you should select Yes. If the patient’s aliases are incorrect name entries or if your site has a policy against printing cards for aliases, you should choose No.
Step 4: Type Y or N at the “Do you want to print a test label?” prompt. If you want to accept the default response, press the Return key at this prompt without typing anything.
Step 5: Type the name of the device you want to use for printing at the “Device:” prompt. If you want to select the default option (presented between the prompt and the two slashes (//)), press the Return key without typing anything.
5.4 Print Face Sheet, Index Card, and Embossed Card (FIE) Overview
The Print a Face Sheet, Index Card, and Embossed Card option allows the user to view/ print all three items for a patient with a single command.

Patient Registration (AG) v7.1
User Manual 116 Viewing/ Printing Patient Information August 2005
PATIENT REGISTRATION NOT-A-REAL FACILITY print Face sheet, Index card, Embossed card *** NOTE: IF YOU EDIT A PATIENT AND SEE THEIR NAME IN REVERSE VIDEO *** *** WITH '(RHI)' BLINKING NEXT TO IT, IT MEANS THEY HAVE RESTRICTED *** *** HEALTH INFORMATION *** Select PATIENT NAME:
Figure 4-11: print face sheet, index card, and embossed card option
Where to Find
The Print a Face Sheet, Index Card, and Embossed Card option is selected by typing FIE at the Patient Registration Menu prompt.
Main | PTRG | FIE
How to Use
PATIENT REGISTRATION NOT-A-REAL FACILITY print Face sheet, Index card, Embossed card ** NOTE: IF YOU EDIT A PATIENT AND SEE THEIR NAME IN REVERSE VIDEO *** ** WITH '(RHI)' BLINKING NEXT TO IT, IT MEANS THEY HAVE RESTRICTED *** *** HEALTH INFORMATION *** Select PATIENT NAME: KIRK,JAMES TIBERIUS M 04-01-1939 555501111 WE 233000 Print VALIDATION STATEMENT on form ?? NO// YES DEVICE: HOME// VIRTUAL Right Margin: 80//
Figure 4-12: Printing a Face Sheet, Index Card, and Embossed Card Steps 1-3
Step 1: Type the patient’s name at the “Select Patient Name:” prompt.
Step 2: Type Y at the “Print Validation Statement on form?” prompt if you want to print the Validation Statement on the form. If you do not want to print the Validation Statement, press the Return key to accept the default answer of No.
Step 3: Type the name of the device you want to print the face sheet to at the “Device:” prompt. If you have chosen to print to the screen, the system will walk you through the pages; press the Return key to move to the next page. The face sheet can also contain a validation statement for the patient to sign. This validation statement will only print on the face sheet if it is selected to do so using the Set Registration Option (OPT) detailed in section 7.1 steps 52-53.

Patient Registration (AG) v7.1
User Manual 117 Viewing/ Printing Patient Information August 2005
Do you want to print index cards for ALIASES also? (Y/N) Y//[RET] DO YOU WANT TO PRINT A TEST LABEL? (Y/N) N//[RET] DEVICE: HOME// VIRTUAL
Figure 4-13: printing a face sheet, index card, and embossed card steps 4-6
Step 4: Type Y or N at the “Do you want to print index cards for Aliases also?” prompt.
Step 5: Type Y or N at the “Do you want to print a test label?” prompt.
Step 6: Type the name of the device you want to print the index card(s) to at the “Device:” prompt.
How many copies of the EMBOSSED CARD do you want? (1-5) 1//[RET] DEVICE: HOME// [RET] VIRTUAL
Figure 4-14: printing a face sheet, index card, and embossed card step 7-8
Step 7: Type the number (between 1 and 5) of copies that you want of the patient’s embossed card.
Step 8: Type the name of the device you want to print the embossed card(s) to at the “Device:” prompt.
5.5 View/ Print Registration Reports (RPT) Overview
The Patient Registration application provides various reports that are generated by the system. These reports range from alphabetical listings to statistical reports. Some are long and require considerable time to print. It is advisable to queue these long reports to print outside of normal hours. In addition, make sure that there is an adequate supply of paper when queuing a long report.

Patient Registration (AG) v7.1
User Manual 118 Viewing/ Printing Patient Information August 2005
NOT-A-REAL FACILITY REGISTRATION REPORTS *** NOTE: IF YOU EDIT A PATIENT AND SEE THEIR NAME IN REVERSE VIDEO *** *** WITH '(RHI)' BLINKING NEXT TO IT, IT MEANS THEY HAVE RESTRICTED *** *** HEALTH INFORMATION *** ALP print REGISTERED PATIENTS ALPHABETICALLY CHR print REGISTERED PATIENTS by CHART NUMBER ENT print all patients in ENTIRE DATA BASE COM Print list of COMMISSIONED OFFICERS & DEPENDENTS INV print INVALID DATA ENTRIES - PATIENT FILES DAI REGISTRATION DAILY ACTIVITY REPORTS LOC print LOCATON OF PATIENT'S HOME MCR Print list of MEDICARE/RAILROAD RET. holders. MCRA Print List of Medicare Part A Enrollees MCRB Print List of Medicare Part B Enrollees ADD print ADDITIONAL REGISTRATION INFORMATION MCD Print lists of MEDICAID ACCOUNTS ... TEM Print patients with TEMPORARY CHART NUMBERS BLO BLOOD QUANTUM Statistical Reports ... OVE Print list of patients - 65 yrs and older DOB List patients in DATE-OF-BIRTH order VET VETERANS PVT PRIVATE INSURANCE SSN SSN Reports Menu ... RHI1 HIPAA-Restricted Health Info by Dt entered,user BCC BLANK COMMUNITY/CITY REPORT STD Check format of Names ERP Print Field Audit Report PDP LISTING OF POTENTIAL DUPLICATE PATIENTS FAUD FULL PATIENT FILE AUDIT Select REGISTRATION REPORTS Option:
Figure 4-15: view/ print registration reports option
Queuing Print Requests
While using several of the registration report options, you will be asked whether you want to queue your reports. Depending on the number of jobs currently in the computer, the report may take a while to process and print. This may cause significant slowing of the other computer process and lock your terminal until your report is done printing.
If you want to be able to work on something else while the computer is working on the report, you should answer Yes to any queuing prompts you receive. The reports can be queued to print at a later time or after normal business hours.
If you do not queue your report and your computer locks, you may be provided with a prompt to free up the terminal you are using. If you answer No, your terminal will remain locked; if you answer Yes, you can exit from the system and sign on again.

Patient Registration (AG) v7.1
User Manual 119 Viewing/ Printing Patient Information August 2005
Where to Find
The Registration Reports option is selected on the Patient Registration Menu by typing RPT. Selection of the Registration Reports option produces the Registration Reports submenu.
Main | PTRG | RPT
5.5.1 Registered Patients Alphabetically (ALP) Overview
The Print Registered Patients Alphabetically option will print all patients in alphabetical order by name. The report lists the patients’:
• Name
• Chart Number
• Social Security Number
• Date of Birth
The report also prints an asterisk (*) beside the name of all patients whose files are inactive and a D beside the name of all patients whose files are marked deceased.
Where to Find
The Registered Patients Alphabetically option is accessed by typing ALP at the Registration Reports submenu prompt.
Main | PTRG | RPT | ALP
How to Use
PATIENT REGISTRATION NOT-A-REAL FACILITY print REGISTERED PATIENTS ALPHABETICALLY *** NOTE: IF YOU EDIT A PATIENT AND SEE THEIR NAME IN REVERSE VIDEO *** *** WITH '(RHI)' BLINKING NEXT TO IT, IT MEANS THEY HAVE RESTRICTED *** *** HEALTH INFORMATION *** DEVICE: HOME//
Figure 4-16: printing all registered patients report

Patient Registration (AG) v7.1
User Manual 120 Viewing/ Printing Patient Information August 2005
Step 1: Type the name of the device you want the report to print to at the “Device:” prompt.
5.5.2 Registered Patients by Chart Number (CHR) Overview
The Print Registered Patients by Chart Number option will print all patients in numerical order by chart number. The report lists the patients’:
• Name
• Chart Number
• Social Security Number
• Date of Birth
The report also prints an asterisk (*) beside the name of all patients with files labeled inactive and a D beside the name of all patients whose files are marked deceased.
Where to Find
The Registered Patients by Chart Number option is accessed by typing CHR at the Registration Reports submenu prompt.
Main | PTRG | RPT | CHR
How to Use
PATIENT REGISTRATION NOT-A-REAL FACILITY print REGISTERED PATIENTS by CHART NUMBER *** NOTE: IF YOU EDIT A PATIENT AND SEE THEIR NAME IN REVERSE VIDEO *** *** WITH '(RHI)' BLINKING NEXT TO IT, IT MEANS THEY HAVE RESTRICTED *** *** HEALTH INFORMATION *** START WITH WHAT CHART NUMBER? Print All Charts// 123123 END WITH WHAT CHART NUMBER? Last One// 321321 DEVICE: HOME//
Figure 4-17: printing registered patients by chart number report
Step 1: Type the chart number you want to start the report with at the “Start with what chart number?” prompt.

Patient Registration (AG) v7.1
User Manual 121 Viewing/ Printing Patient Information August 2005
Step 2: Type the chart number you want to end the report with at the “End with what chart number?” prompt.
Step 3: Type the name of the device you want the report to print to at the “Device:” prompt.
5.5.3 All Patients in Entire Database (ENT) Overview
The Print All Patients in Entire Database option will print all patients in the database. The report lists the patients’:
• Name
• Chart Number
• Registered Facility
• Social Security Number
• Date of Birth
The report also prints an asterisk (*) beside the name of all patients whose files are inactive and a D beside the name of all patients whose files are marked deceased.
Where to Find
The Print All Patients In Entire Database option is accessed by typing ENT at the Registration Reports submenu prompt.
Main | PTRG | RPT | ENT
How to Use
PATIENT REGISTRATION NOT-A-REAL FACILITY print all patients in ENTIRE DATA BASE *** NOTE: IF YOU EDIT A PATIENT AND SEE THEIR NAME IN REVERSE VIDEO *** *** WITH '(RHI)' BLINKING NEXT TO IT, IT MEANS THEY HAVE RESTRICTED *** *** HEALTH INFORMATION *** DEVICE: HOME//
Figure 4-18: printing a report of the entire database

Patient Registration (AG) v7.1
User Manual 122 Viewing/ Printing Patient Information August 2005
Step 1: Type the name of the device you want to print the report to at the “Device:” prompt.
5.5.4 All Commissioned Officers and Dependents (COM) Overview
The Print All Commissioned Officers and Dependents option will print a list of all commissioned officers and their dependents in the database. The report lists the patients’:
• Name
• Chart Number
• Social Security Number
• Class
The report also prints an asterisk (*) beside the name of all patients whose files are inactive.
Where to Find
The All Commissioned Officers and Dependents option is accessed by typing COM at the Registration Reports submenu prompt.
Main | PTRG | RPT | COM
Glossary
Commissioned Officer: A possibly non-native member of the government who is eligible for limited coverage through the Indian Health Service by way of their work with the IHS.
Dependent: A patient who is covered under another person’s health insurance (Medicare, Medicaid, Private Insurance) or eligibility based on their dependent relationship to the policy holder/ eligible party. Dependents are often covered by third parties or eligibilities that they probably would not be eligible for otherwise. Children are the most common dependents.

Patient Registration (AG) v7.1
User Manual 123 Viewing/ Printing Patient Information August 2005
How to Use
PATIENT REGISTRATION NOT-A-REAL FACILITY Print list of COMMISSIONED OFFICERS & DEPENDENTS *** NOTE: IF YOU EDIT A PATIENT AND SEE THEIR NAME IN REVERSE VIDEO *** *** WITH '(RHI)' BLINKING NEXT TO IT, IT MEANS THEY HAVE RESTRICTED *** *** HEALTH INFORMATION *** DEVICE: HOME//
Figure 4-19: printing a report of all commissioned officers and dependents
Step 1: Type the name of the device you want to print the report on at the “Device:” prompt.
5.5.5 Invalid Data Entries in Patient Files (INV) Overview
The Print Invalid Data Entries in Patient Files option will print a list of all patients whose files are missing information. The report lists the patients’:
• Date of Birth
• Sex
• Tribe
• Indian Quantum
• Current Community
• Beneficiary Code
• Chart Number
• Name
• Next of Kin
• Emergency Contact
• Mailing Address
• Home Phone Number

Patient Registration (AG) v7.1
User Manual 124 Viewing/ Printing Patient Information August 2005
The report prints an asterisk (*) in the appropriate column to indicate what information is missing from the patient’s file.
Where to Find
The Invalid Data Entries in Patient Files option is accessed by typing INV at the Registration Reports submenu prompt.
Main | PTRG | RPT | INV
How to Use
PATIENT REGISTRATION NOT-A-REAL FACILITY print INVALID DATA ENTRIES - PATIENT FILES *** NOTE: IF YOU EDIT A PATIENT AND SEE THEIR NAME IN REVERSE VIDEO *** *** WITH '(RHI)' BLINKING NEXT TO IT, IT MEANS THEY HAVE RESTRICTED *** *** HEALTH INFORMATION *** DEVICE: HOME//
Figure 4-20: printing a report of invalid data entries
Step 1: Type the name of the device you want to print the report to at the “Device:” prompt.
5.5.6 Registration Daily Activity Reports (DAI) Overview
The Registration Daily Activity Reports option will print registration information and other statistical data for all patients registered during a specified time period. The report lists the:
• New Patients Registered
• Patient Files Edited
• Patient Files Deleted
• Total Patients Registered
• Total per period Added
• Total per period Edited
• Total per period Removed

Patient Registration (AG) v7.1
User Manual 125 Viewing/ Printing Patient Information August 2005
• Total per period Registered
Where to Find
The Registration Daily Activity Reports Option is accessed by typing DAI at the Registration Reports submenu prompt.
Main | PTRG | RPT | DAI
How to Use
PATIENT REGISTRATION NOT-A-REAL FACILITY REGISTRATION DAILY ACTIVITY REPORTS *** NOTE: IF YOU EDIT A PATIENT AND SEE THEIR NAME IN REVERSE VIDEO *** *** WITH '(RHI)' BLINKING NEXT TO IT, IT MEANS THEY HAVE RESTRICTED *** *** HEALTH INFORMATION *** Enter the BEGINNING DATE for this report: T-30 (JUL 25, 2004) Enter the ENDING DATE for this report: T (AUG 24, 2004) Which type of report do you wish? (1,2 ,3 or 4) 1... `NEW, EDITED, REMOVED` Statistics only 2... `NEW, EDITED, REMOVED` Statistics and patient names 3... `NEW / REGISTERED` Statistics from 7/25/2004 To 8/24/2004 4... `NEW / REGISTERED` Statistics and Patients from 7/25/2004 To 8/24/2004 Enter: 3 DEVICE: HOME//
Figure 4-21: printing registration daily activity reports
Step 1: Type the date that you want to use as the start date of the report at the “Enter the Beginning Date for this report:” prompt.
Step 2: Type the date that you want to use as the end date of the report at the “Enter the Ending Date for this report:” prompt.
Step 3: Type 1, 2, 3, or 4 at the “Enter:” prompt, depending on type of report you want to run. The report types are:
• New, Edited, Removed - Statistics only
• New, Edited, Removed - Statistics and patient names
• New/Registered - Statistics from 7/25/2004 To 8/24/2004

Patient Registration (AG) v7.1
User Manual 126 Viewing/ Printing Patient Information August 2005
• New/Registered - Statistics and Patients from 7/25/2004 To 8/24/2004
Step 4: Type the name of the device you want the report to print to at the “Device:” prompt.
5.5.7 Location of Patient’s Home (LOC) Overview
The Location of a Patient’s Home option will print the location of specific patient’s home. The Report lists the:
• Patient’s Name
• Patient’s Chart Number
• Date
• Directions to the Patient’s Home
Where to Find
The Location of Patient’s Home option is accessed by typing LOC at the Registration Reports submenu prompt.
Main | PTRG | RPT | LOC
How to Use
PATIENT REGISTRATION NOT-A-REAL FACILITY print LOCATON OF PATIENT'S HOME *** NOTE: IF YOU EDIT A PATIENT AND SEE THEIR NAME IN REVERSE VIDEO *** *** WITH '(RHI)' BLINKING NEXT TO IT, IT MEANS THEY HAVE RESTRICTED *** *** HEALTH INFORMATION *** Select PATIENT NAME: HOMESTAR,NEW F 08-16-1970 555009999 WE 777889 DEVICE: HOME//
Figure 4-22: printing location of patient home report
Step 1: Type the name of the patient you want to print the location of home of at the “Select Patient Name:” prompt.
Step 2: Type the name of the device you want to print the report to at the “Device:” prompt.

Patient Registration (AG) v7.1
User Manual 127 Viewing/ Printing Patient Information August 2005
5.5.8 All Medicare/ Railroad Retirement Holders (MCR) Overview
The Print List of Medicare/ Railroad Retirement Holders option will print a list of all Medicare and Railroad Retirement Holders in the system. The report lists the patients’:
• Type
• Eligibility Date
• Chart Number
• Coverage
• Number
• Eligibility End Date
• Date of Birth
Where to Find
The Print List of Medicare/ Railroad Retirement Holders option is accessed by typing MCR at the Registration Reports submenu prompt.
Main | PTRG | RPT | MCR
Glossary
Medicare: State subsidized health care coverage that covers patients over the age of 65. Medicare coverage is not automatic and must be applied for and approved. A patient’s Medicare coverage is always billed first.
Railroad Retirement: A form of Medicare coverage that is extended only to retired railroad workers and their immediate family.

Patient Registration (AG) v7.1
User Manual 128 Viewing/ Printing Patient Information August 2005
How to Use
PATIENT REGISTRATION NOT-A-REAL FACILITY Print list of MEDICARE/RAILROAD RET. holders. *** NOTE: IF YOU EDIT A PATIENT AND SEE THEIR NAME IN REVERSE VIDEO *** *** WITH '(RHI)' BLINKING NEXT TO IT, IT MEANS THEY HAVE RESTRICTED *** *** HEALTH INFORMATION *** Select one of the following: B ALL BENEFICIARIES A ACTIVE PATIENTS ONLY D DECEASED AND INACTIVE PATIENTS ONLY SELECT DESIRED ACCOUNTS:
Figure 4-23: printing a list of Medicare/ Railroad Retirement holders
Step 1: Type B, A, or D at the “Select Desired Accounts:” prompt, depending on which account statuses you want to print.
Step 2: Type the name of the device you want to print the list to at the “Device:” prompt.
5.5.9 All Medicare Part A Enrollees (MCRA) Overview
The Print List of All Medicare Part A Enrollees option will print a list of all Medicare Enrollees eligible for Part A benefits in the system. The report lists the patients’:
• Type
• Eligibility Date
• Chart Number
• Coverage
• Number
• Eligibility End Date
• Date of Birth

Patient Registration (AG) v7.1
User Manual 129 Viewing/ Printing Patient Information August 2005
Where to Find
The Print List of All Medicare Part A Enrollees option is accessed by typing MCRA at the Registration Reports submenu prompt.
Main | PTRG | RPT | MCRA
Glossary
Medicare Part A: A form of Medicare that covers only hospital visit and hospital visit related services.
Eligibility Date: Date that a patient became eligible for 3rd party financial coverage (Medicare, Medicaid, Private Insurance) of his/her medical bills.
Eligibility End Date: The date by which a patient’s 3rd party financial coverage must be approved/ renewed or the 3rd party is no longer responsible for the patient’s medical bills. If a charge is billed after the eligibility end date for a date of service BEFORE the end date, the 3rd party financial coverage is still responsible for that bill. Any charges for dates of service AFTER the Eligibility End Date are not the responsibility of the 3rd party financial coverage.
How to Use
PATIENT REGISTRATION NOT-A-REAL FACILITY Print List of Medicare Part A Enrollees *** NOTE: IF YOU EDIT A PATIENT AND SEE THEIR NAME IN REVERSE VIDEO *** *** WITH '(RHI)' BLINKING NEXT TO IT, IT MEANS THEY HAVE RESTRICTED *** *** HEALTH INFORMATION *** Select one of the following: B ALL BENEFICIARIES A ACTIVE PATIENTS ONLY D DECEASED AND INACTIVE PATIENTS ONLY SELECT DESIRED ACCOUNTS: DECEASED AND INACTIVE PATIENTS ONLY DEVICE: HOME//
Figure 4-24: printing a list of all Medicare Part A enrollees
Step 1: Type B, A, or D at the “Select Desired Accounts:” prompt, depending on the type of accounts you want to print.
Step 2: Type the name of the device you want to print the list to at the “Device:” prompt.

Patient Registration (AG) v7.1
User Manual 130 Viewing/ Printing Patient Information August 2005
5.5.10 All Medicare Part B Enrollees (MCRB) Overview
Print List of All Medicare Part B Enrollees option will print a list of all Medicare Enrollees eligible for Part B benefits in the system. The report lists the patients’:
• Type
• Eligibility Date
• Chart Number
• Coverage
• Number
• Eligibility End Date
• Date of Birth
Where to Find
The Print List of All Medicare Part B Holders option is accessed by typing MCRB at the Registration Reports submenu prompt.
Main | PTRG | RPT | MCRB
Glossary
Medicare Part B: A form of Medicare that covers non-hospital visit services, including but not limited to general doctor visits and prescriptions.
Eligibility Date: Date that a patient became eligible for 3rd party financial coverage (Medicare, Medicaid, Private Insurance) of his/her medical bills.
Eligibility End Date: The date by which a patient’s 3rd party financial coverage must be approved/ renewed or the 3rd party is no longer responsible for the patient’s medical bills. If a charge is billed after the eligibility end date for a date of service BEFORE the end date, the 3rd party financial coverage is still responsible for that bill. Any charges for dates of service AFTER the Eligibility End Date are not the responsibility of the 3rd party financial coverage.

Patient Registration (AG) v7.1
User Manual 131 Viewing/ Printing Patient Information August 2005
How to Use
PATIENT REGISTRATION NOT-A-REAL FACILITY Print List of Medicare Part B Enrollees *** NOTE: IF YOU EDIT A PATIENT AND SEE THEIR NAME IN REVERSE VIDEO *** *** WITH '(RHI)' BLINKING NEXT TO IT, IT MEANS THEY HAVE RESTRICTED *** *** HEALTH INFORMATION *** Select one of the following: B ALL BENEFICIARIES A ACTIVE PATIENTS ONLY D DECEASED AND INACTIVE PATIENTS ONLY SELECT DESIRED ACCOUNTS: B ALL BENEFICIARIES DEVICE: HOME//
Figure 4-25: printing a list of Medicare Part B enrollees
Step 1: Type B, A, or D at the “Select Desired Accounts:” prompt, depending on the type of accounts you want to print.
Step 2: Type the name of the device you want to print the list to at the “Device:” prompt.
5.5.11 Additional Registration Information (ADD) Overview
The Additional Registration Information option will print any additional information available in a patient’s file. The report lists the:
• Patients’ Name
• Patients’ Chart Number
• Date
• Additional Information
Where to Find
The Additional Registration Information option is accessed by typing ADD at the Registration Reports submenu prompt.

Patient Registration (AG) v7.1
User Manual 132 Viewing/ Printing Patient Information August 2005
Main | PTRG | RPT | ADD
How to Use
Select PATIENT NAME: KIRK,JAMES TIBERIUS M 04-01-1939 555501111 WE 233000 DEVICE: HOME// VIRTUAL Additional registration information.... PATIENT: KIRK,JAMES TIBERIUS CHART #: 233000 (NOT-A-REAL FACILITY) DATE: NOV 16, 2004 ======================================================================= NOV 9,2004@10:48,NOV 9,2004@10:42,NOV 9,2004@10:16,SEP 9,2004@08:26,09-09-2004, REG PT UPDATE, VET INFO CHANGED TO YES W/SERV DISABILITY DESC ,YT ,YT ,YT ,YT Enter RETURN to continue or '^' to exit:
Figure 4-26: printing additional registration information (data available)
Step 1: Type the name of the patient for whom you want to print additional registration information at the “Select Patient Name:” prompt. If the patient you selected has additional registration data in his/her file, the “Device:” prompt will appear (Figure 4-83).
If the patient you selected does not have any additional registration data in his/her file, the “Device:” prompt will not appear and the message This patient has no entry in the “Additional Info. file will appear (Figure 4-84).
Step 2: Type the name of the device that you want to print the additional registration information to at the “Device:” prompt.
PATIENT REGISTRATION NOT-A-REAL FACILITY print ADDITIONAL REGISTRATION INFORMATION *** NOTE: IF YOU EDIT A PATIENT AND SEE THEIR NAME IN REVERSE VIDEO *** *** WITH '(RHI)' BLINKING NEXT TO IT, IT MEANS THEY HAVE RESTRICTED *** *** HEALTH INFORMATION *** Select PATIENT NAME: HOMESTAR,NEW F 08-16-1970 555009999 WE 777889 This patient has no entry in the "ADDITIONAL INFO." file. Press RETURN...
Figure 4-27: printing additional registration information (no data available)

Patient Registration (AG) v7.1
User Manual 133 Viewing/ Printing Patient Information August 2005
5.5.12 All Medicaid Accounts (MCD) Overview
There are four Medicaid Reports that can be generated from the Registration Reports menu by selecting the Print List of Medicaid Accounts Option from the Registration Reports menu. The reports can be selected off of the Medicaid Accounts submenu. The report lists the patient’s:
• Name
• Date of Birth
• Plan Name
• Eligibility Begin Date
• Eligibility End Date
• Social Security Number
• County of Residence
• Rate Code
• Coverage Type
• State
Where to Find
The Medicaid Accounts Report submenu is accessed by typing MCD at the Registration Reports submenu prompt.
Main | PTRG | RPT | MCD
MCD Options
There are four report options available on the MCD submenu.
Alphabetically (ALP) The Print List of Medicaid Holders Alphabetically option will generate a list of all Medicaid-holding patients organized in alphabetical order by name.
By County (COU) The Print List of Medicaid Holders by County option will generate a list of Medicaid-holding patients organized by county.

Patient Registration (AG) v7.1
User Manual 134 Viewing/ Printing Patient Information August 2005
By Community (COM) The Print List of Medicaid Holders by Community option will generate a list of all Medicaid-holding patients organized by community.
By account number (NUM) The Print List of Medicaid Holders by Account Number option will generate a list of all Medicaid-holding patients organized by the patients’ Medicaid account numbers.
The Medicaid Reports can also be restricted by plan name. After choosing the type or report you want, there is a prompt for choosing what plan you want to print for. This is a one/many/all prompt, with a default of ALL. If you want to print a list of Medicaid accounts that do not have a plan specified, you can type NONE at the first plan prompt—(the NONE option cannot be run with other plans, however). The selection of plans, even multiple ones, does not affect the way the report is sorted. This new function allows you to limit Medicaid reports to one or more Medicaid plans.
Glossary
Medicaid: State subsidized health care coverage that covers patients who do not have the resources to cover the costs of their own medical care. Medicaid coverage is not automatic and must be applied for and approved. A patient’s Medicaid coverage is always billed last.
How To Use
PATIENT REGISTRATION NOT-A-REAL FACILITY Print lists of MEDICAID ACCOUNTS *** NOTE: IF YOU EDIT A PATIENT AND SEE THEIR NAME IN REVERSE VIDEO *** *** WITH '(RHI)' BLINKING NEXT TO IT, IT MEANS THEY HAVE RESTRICTED *** *** HEALTH INFORMATION *** ALP Print list of MEDICAID HOLDERS alphabetically COU Print list of MEDICAID HOLDERS by county COM Print list of MEDICAID HOLDERS by community NUM Print list of MEDICAID ACCOUNTS by account number Select Print lists of MEDICAID ACCOUNTS Option:
Figure 4-28: printing a list of medicaid accounts step 1
Step 1: Type ALP, COU, COM, or NUM at the “Select Print Lists of Medicaid Accounts Option:” prompt, depending on the criteria you want to sort your report by.

Patient Registration (AG) v7.1
User Manual 135 Viewing/ Printing Patient Information August 2005
PATIENT REGISTRATION NOT-A-REAL FACILITY Print list of MEDICAID HOLDERS alphabetically *** NOTE: IF YOU EDIT A PATIENT AND SEE THEIR NAME IN REVERSE VIDEO *** *** WITH '(RHI)' BLINKING NEXT TO IT, IT MEANS THEY HAVE RESTRICTED *** *** HEALTH INFORMATION *** Select one of the following: A ALL ACCOUNTS (all patients) O OPEN ACCOUNTS (anyone with coverage in date range) T TERMED ACCOUNTS(people termed in range) C CURRENT ACCOUNTS(anyone covered at this time) Select desired accounts:
Figure 4-29: printing a list of medicaid holders step 2
Step 2: Type A, O, T, or C at the “Select desired accounts:” prompt, depending on what type of accounts you want to include in your report/list.
If you typed A or C, your report will begin printing. If you typed O or T, enter the start and end dates for the coverage date range at the appropriate prompts.
PATIENT REGISTRATION NOT-A-REAL FACILITY Print list of MEDICAID HOLDERS alphabetically *** NOTE: IF YOU EDIT A PATIENT AND SEE THEIR NAME IN REVERSE VIDEO *** *** WITH '(RHI)' BLINKING NEXT TO IT, IT MEANS THEY HAVE RESTRICTED *** *** HEALTH INFORMATION *** Select one of the following: A ALL ACCOUNTS (all patients) O OPEN ACCOUNTS (anyone with coverage in date range) T TERMED ACCOUNTS(people termed in range) C CURRENT ACCOUNTS(anyone covered at this time) Select desired accounts: ALL ACCOUNTS (all patients) Enter PLAN NAME (type NONE for ones with no name): ALL//
Figure 4-30: restricting the MCD reports
Step 3: Type the plan name at the “Select PLAN NAME (or NONE for entries without a plan name):” prompt.
Step 4: Type Y or N at the “Do you want to include inactive/deceased patients?” prompt.
Step 5: Type the name of the device that you want to print the additional registration information to at the “Device:” prompt.

Patient Registration (AG) v7.1
User Manual 136 Viewing/ Printing Patient Information August 2005
5.5.13 Patients with Temporary Chart Numbers (TEM) Overview
The Print Patients with Temporary Chart Numbers option will print a list of all patients currently registered with temporary chart numbers. The registration system considers anyone with a temporary chart number to be an incomplete record. The report lists:
• Patient’s Name
• Patient’s Chart Number
• Facility
• Patient’s Social Security Number
• Patient’s Date of Birth
• Total Number of Patients with a Temporary Chart Number
Where to Find
The Print Patients with Temporary Chart Numbers option is accessed by typing TEM at the Registration Reports submenu prompt.
Main | PTRG | RPT | TEM
Glossary
Temporary Chart Number: A chart number that is assigned to a patient for the purpose of temporarily entering them into the RPMS system. A patient’s temporary chart number must be replaced through the Patient Registration (AG) system before that patient’s data can be transmitted to NPIRS.
Social Security Number: A 9-digit number assigned by the Social Security Administration for tracking and Social Security benefit purposes.
How to Use
If there are patient files in the system with temporary chart numbers, your screen will look like the example in Figure 4-88. Type the name of the device you want to print/ browse the report on at the “Device: HOME//” prompt.

Patient Registration (AG) v7.1
User Manual 137 Viewing/ Printing Patient Information August 2005
PATIENT REGISTRATION NOT-A-REAL FACILITY Print patients with TEMPORARY CHART NUMBERS *** NOTE: IF YOU EDIT A PATIENT AND SEE THEIR NAME IN REVERSE VIDEO *** *** WITH '(RHI)' BLINKING NEXT TO IT, IT MEANS THEY HAVE RESTRICTED *** *** HEALTH INFORMATION *** DEVICE: HOME//
Figure 4-31: printing a list of patients with temporary chart numbers
If there are no patients on file with temporary chart numbers, the system will post a message on your screen and ask you to press the Return key to return to the Report menu (Figure 4-89).
PATIENT REGISTRATION NOT-A-REAL FACILITY Print patients with TEMPORARY CHART NUMBERS *** NOTE: IF YOU EDIT A PATIENT AND SEE THEIR NAME IN REVERSE VIDEO *** *** WITH '(RHI)' BLINKING NEXT TO IT, IT MEANS THEY HAVE RESTRICTED *** *** HEALTH INFORMATION *** At this time, there are no patients with temporary chart numbers. Press the RETURN key to continue.
Figure 4-32: printing a list of patients with temporary chart numbers (no patients)
5.5.14 Blood Quantum Statistical Reports (BLO) Overview
There are three blood quantum statistical reports that can be generated from the Blood Quantum Statistical Reports submenu accessed through the Registration Reports menu.
Where to Find
The Blood Quantum Statistical reports can be accessed by typing BLO at the Report Menu prompt. Selection of the Blood Quantum Statistical Reports option produces the BLO submenu, which contains three options.
Main | PTRG | RPT | BLO
BLO Report Options
There are three report options available on the BLO submenu.

Patient Registration (AG) v7.1
User Manual 138 Viewing/ Printing Patient Information August 2005
Blood Quantum Statistical Summary (BLS) The Print Blood Quantum Statistical Summary option will print the statistical information for both blood and tribal quantum.
Tribal Blood Quantum Statistical Summary (BLT) The Print Blood Quantum Statistical Summary option will print the statistical information for a specific tribe.
Blood Quantum by Age Categories (AGE) The Print Blood Quantum by Age Categories option will print statistical information by age for Indian Quantum.
How to Use
PATIENT REGISTRATION NOT-A-REAL FACILITY BLOOD QUANTUM Statistical Reports *** NOTE: IF YOU EDIT A PATIENT AND SEE THEIR NAME IN REVERSE VIDEO *** *** WITH '(RHI)' BLINKING NEXT TO IT, IT MEANS THEY HAVE RESTRICTED *** *** HEALTH INFORMATION *** BLS print BLOOD QUANTUM STATISTICAL SUMMARY BLT print TRIBAL BLOOD QUANTUM STATISTICAL SUMMARY AGE print BLOOD QUANTUM BY AGE CATEGORIES Select BLOOD QUANTUM Statistical Reports Option:
Figure 4-33: printing blood quantum statistical reports step 1
Step 1: Type BLS, BLT, or AGE at the “Select Blood Quantum Statistical Reports Option:” prompt, depending on which report you want to browse/print.
PATIENT REGISTRATION NOT-A-REAL FACILITY print BLOOD QUANTUM STATISTICAL SUMMARY *** NOTE: IF YOU EDIT A PATIENT AND SEE THEIR NAME IN REVERSE VIDEO *** *** WITH '(RHI)' BLINKING NEXT TO IT, IT MEANS THEY HAVE RESTRICTED *** *** HEALTH INFORMATION *** DEVICE: HOME//
Figure 4-34: printing a blood quantum statistical summary
Step 2: Regardless of the report you choose in Step 1, the “Device: HOME//” prompt will appear. Type the name of the device you want to print or browse the report on

Patient Registration (AG) v7.1
User Manual 139 Viewing/ Printing Patient Information August 2005
and press the Return key. Your report will print or appear on your screen, depending on the device you entered at the prompt.
5.5.15 All Patients 65 Years and Older (OVE) Overview
The Print List of Patients 65 Years and Older option will print a list of all patients who are 65 years of age or older. The report lists the patients’:
• Name
• Chart Number
• Home Phone Number
• Medicare Information
• Railroad Information (if applicable)
• Address
• Social Security Number
Where to Find
The Print List of Patients 65 Years and Older is selected by typing OVE at the Registration Reports submenu prompt.
Main | PTRG | RPT | OVE
How to Use
PATIENT REGISTRATION NOT-A-REAL FACILITY Print list of patients - 65 yrs and older *** NOTE: IF YOU EDIT A PATIENT AND SEE THEIR NAME IN REVERSE VIDEO *** *** WITH '(RHI)' BLINKING NEXT TO IT, IT MEANS THEY HAVE RESTRICTED *** *** HEALTH INFORMATION *** DEVICE: HOME//
Figure 4-35: printing a list of patients 65 years and older
Step 1: Type the name of the device you want to print the list to at the “Device:” prompt.

Patient Registration (AG) v7.1
User Manual 140 Viewing/ Printing Patient Information August 2005
5.5.16 All Patients in Date of Birth Order (DOB) Overview
The List Patients in Date of Birth Order option will print a list of all patients organized numerically by date of birth. The report lists the patients’:
• Name
• Chart Number
• Mother’s Maiden Name
• Social Security Number
• Current Community
• Date of Birth
Where to Find
The List Patients in Date of Birth Order option is selected by typing DOB at the Registration Reports submenu prompt.
Main | PTRG | RPT | DOB
How to Use
PATIENT REGISTRATION NOT-A-REAL FACILITY List patients in DATE-OF-BIRTH order *** NOTE: IF YOU EDIT A PATIENT AND SEE THEIR NAME IN REVERSE VIDEO *** *** WITH '(RHI)' BLINKING NEXT TO IT, IT MEANS THEY HAVE RESTRICTED *** *** HEALTH INFORMATION *** Do you want ALL (Universal Look-up) patients in your data base? N //[RET] Enter the BEGINNING DOB for this report: EARLIEST DOB ON FILE// 1/1/1990 (JAN 01,1990) Enter the ENDING DOB for this report: LATEST DOB ON FILE// 12/31/1990 (DEC 31,1990) Print the patient list for dates-of-birth from: JAN 01, 1990 through DEC 31, 1990. Is this correct? Y // Y DEVICE: HOME//
Figure 4-36: printing a list of patients in date-of- birth order

Patient Registration (AG) v7.1
User Manual 141 Viewing/ Printing Patient Information August 2005
Step 1: Type Y or N at the “Do you want All (Universal Look-up) patients in your data base? N//” prompt. If you want to search for all patients, regardless of the facility they were registered at, type Y. If you want to search only your local facility, type N.
Step 2: Type the earliest date of birth that you want to see on this report at the “Enter the Beginning DOB for this report: Earliest DOB On File//” prompt. If you want to print the report back to earliest date of birth on file, press the Return key at this prompt.
Step 3: Type the latest date of birth that you want to see on this report at the “Enter the Ending DOB for this report: Latest DOB On File//” prompt. If you want to print the report to include the latest date of birth on file, press the Return key at this prompt.
Step 4: The system will present the two dates you have entered and ask you if they are correct at the “Is this correct? Y// prompt. If you want to change the dates you entered, type N at the prompt and repeat from Step 2. If the dates are correct, type Y or press the Return key.
Step 5: Type the name of the device you want to print/ view the report on at the “Device:” prompt.
5.5.17 All Veterans (VET) Overview
The Veterans Option will print a report of all veterans in the database printed in alphabetical order by name. The report lists the patients’:
• Name
• Chart Number
• Registered Facility
• Social Security Number
• Date of Birth
The report also prints an asterisk (*) in the appropriate column to indicate what information is missing from a specific patient’s file.
Where to Find
The Veterans option is accessed by typing VET at the Registration Reports submenu prompt.

Patient Registration (AG) v7.1
User Manual 142 Viewing/ Printing Patient Information August 2005
Main | PTRG | RPT | VET
Glossary
Veteran: A person who has previously served in the US Military. Veterans generally receive special veteran’s assistance for medical bills.
How to Use
PATIENT REGISTRATION NOT-A-REAL FACILITY VETERANS *** NOTE: IF YOU EDIT A PATIENT AND SEE THEIR NAME IN REVERSE VIDEO *** *** WITH '(RHI)' BLINKING NEXT TO IT, IT MEANS THEY HAVE RESTRICTED *** *** HEALTH INFORMATION *** DEVICE: HOME//
Figure 4-37: printing a list of all patients with veteran status
Step 1: Type the name of the device you want to print the list to at the “Device:” prompt. Press the Return key and the report will begin printing.
5.5.18 All Private Insurance (PVT) Overview
The Private Insurance option will print a report of insurance information for a specified range of patients in alphabetical order by name. The report lists the patients’:
• Company
• Name of Insured
• Coverage
• Chart Number
• Policy Number
• Relationship
• Dates From and To
• Site (facility)

Patient Registration (AG) v7.1
User Manual 143 Viewing/ Printing Patient Information August 2005
Where to Find
The Private Insurance option is accessed by typing PVT at the Registration Reports submenu prompt.
Main | PTRG | RPT | PVT
Glossary
Private Insurance: 3rd Party financial coverage provided by a company (rather than a government agency). Private Insurance is usually provided through a patient’s employer or patient’s spouse’s employer but can also be purchased independently. Private insurance always supercedes Medicaid coverage (billed before Medicaid) but is supplemental to Medicare coverage (billed after Medicare).
How to Use
PATIENT REGISTRATION NOT-A-REAL FACILITY PRIVATE INSURANCE *** NOTE: IF YOU EDIT A PATIENT AND SEE THEIR NAME IN REVERSE VIDEO *** *** WITH '(RHI)' BLINKING NEXT TO IT, IT MEANS THEY HAVE RESTRICTED *** *** HEALTH INFORMATION *** SELECT A RANGE OF NAMES FOR WHICH YOU WOULD LIKE TO PRINT PRIVATE INSURANCE. ENTER THE BEGINNING AND ENDING NAMES AS THEY ARE REQUESTED. START WITH WHAT PATIENT NAME? Select PATIENT NAME: HOMESTAR,NEW F 08-16-1970 555009999 WE 777889 END WITH WHAT PATIENT NAME? PATIENT,FAKE R F 02-14-1975 555005555 WE 654654 This patient has Restricted Health Information DEVICE: HOME//
Figure 4-38: printing a list of patients with private insurance
Step 1: Type the patient name you want to start the list range from at the “Select Patient Name:” prompt.
Step 2: Type the patient name you want to end the list range with at the second “Select Patient Name:” prompt.
Step 3: Type the name of the device you want to print the report to at the “Device:” prompt. Press the Return key and the report will be sent to the printer.

Patient Registration (AG) v7.1
User Manual 144 Viewing/ Printing Patient Information August 2005
5.5.19 Social Security Number Reports (SSN) Overview
This section will cover the social security number reports and letters generated from the Registration Reports menu. In addition to the two reports and two letters covered in this section, the Social Security Reports menu contains the Social Security Administration (SSA) SSN Manager (MAN) submenu covered in section 6.1.
*********************************** * * * INDIAN HEALTH SERVICE * * PATIENT REGISTRATION SYSTEM * * VERSION 7.1, AUG 17, 2004 * * * *********************************** NOT-A-REAL FACILITY *** NOTE: IF YOU EDIT A PATIENT AND SEE THEIR NAME IN REVERSE VIDEO *** *** WITH '(RHI)' BLINKING NEXT TO IT, IT MEANS THEY HAVE RESTRICTED *** *** HEALTH INFORMATION *** RSSN Statistical SSN Compliance Report LSSN Listing of Patients Lacking a SSN WSSN Listing of Patients With a SSN MAN AGSS MANAGER ... IND Individually Print SSN Letters BAT Batch Print SSN Letters Select SSN Reports Menu Option:
Figure 4-39: SSN reports submenu
Where to Find
The Social Security Number Reports option is selected from the Registration Reports menu by typing SSN at the Registration Reports option prompt. Selection of the Social Security Number Reports option produces the Social Security Number Reports submenu.
Main | PTRG | RPT | SSN
SSN Reports Menu Options
There are six report options available from the SSN menu option, but only the following five are provided in this section; RSSN, LSSN, WSSN, IND, BAT. The sixth option, AGSS Manager (MAN), is detailed in section 6.1.
5.5.19.1 Statistical SSN Compliance Report (RSSN) The report includes the statistical information for patients who have had a Patient Care Component (PCC) or Ambulatory Patient Care (APC) visit within the previous three years. There are 4 steps to printing the RSSN report, and each is detailed below.

Patient Registration (AG) v7.1
User Manual 145 Viewing/ Printing Patient Information August 2005
=================================================== SSN COMPLIANCE REPORT =================================================== NOTE: This report might take considerable time to run, putting a large demand on the computer processor, which could adversely impact the response time on other users. Thus, it is recommended that this report be queued to run at a time of limited activity. Contact your Site Manager for assistance with queueing. This REPORT can be limited to ACTIVE PATIENTS whom have had either a PCC or APC VISIT within the PAST 3 YEARS. Do you wish to EXCLUDE report to ACTIVE PATIENTS ONLY? Y// YES Also, the REPORT can be restricted to a SPECIFIC LOCATION. Do you wish to RESTRICT report to SPECIFIC LOCATION? Y// YES Restrict Report to Select LOCATION: NOT-A-REAL FACILITY// BEMIDJI WHITE EARTH 10 Output DEVICE:
Figure 4-40: printing the statistical SSN compliance report
Step 1: Type Y or N at the “Do you wish to Exclude report to Active Patients Only? Y//” prompt.
Step 2: Type Y or N at the “Do you wish to Restrict report to Specific Location? Y//” prompt. If you type N, skip to Step 4. If you type Y, you must first specify the location you want to restrict the report to (Step 3).
Step 3: Type the name of the facility you want to restrict the report to at the “Restrict Report to Select Location: DefaultLocation//” prompt. The system will present additional data about the chosen facility so that you can verify that you entered the name of the facility you intended to. If the facility presented is the facility you want to report on, continue to Step 4.
Step 4: Type the name of the output device you want to print/browse the report on at the “Output Device:” prompt.
5.5.19.2 Listing of Patients Lacking a SSN (LSSN) This report consists of a list of patients without a social security number on file.

Patient Registration (AG) v7.1
User Manual 146 Viewing/ Printing Patient Information August 2005
*********************************** * * * INDIAN HEALTH SERVICE * * PATIENT REGISTRATION SYSTEM * * VERSION 7.1, AUG 17, 2004 * * * *********************************** NOT-A-REAL FACILITY *** NOTE: IF YOU EDIT A PATIENT AND SEE THEIR NAME IN REVERSE VIDEO *** *** WITH '(RHI)' BLINKING NEXT TO IT, IT MEANS THEY HAVE RESTRICTED *** *** HEALTH INFORMATION *** Unless specified, ONLY ACTIVE PATIENTS will be included. Do you want to include inactive/deceased patients?? N// NO DEVICE:
Figure 4-41: printing the LSSN report
Step 1: Type Y or N at the “Do you want to include inactive/deceased patients?? N//” prompt.
Step 2 Type the name of the device you want to print/ browse the report on at the “Device:” prompt.
5.5.19.3 Listing of Patients with a SSN (WSSN) This report consists of a list of patients with a social security numbers on file.
*********************************** * * * INDIAN HEALTH SERVICE * * PATIENT REGISTRATION SYSTEM * * VERSION 7.1, AUG 17, 2004 * * * *********************************** NOT-A-REAL FACILITY *** NOTE: IF YOU EDIT A PATIENT AND SEE THEIR NAME IN REVERSE VIDEO *** *** WITH '(RHI)' BLINKING NEXT TO IT, IT MEANS THEY HAVE RESTRICTED *** *** HEALTH INFORMATION *** Unless specified, ONLY ACTIVE PATIENTS will be included. Do you want to include inactive/deceased patients?? N// NO DEVICE:
Figure 4-42: printing the WSSN report
Step 1: Type Y or N at the “Do you want to include inactive/deceased patients?? N//” prompt.
Step 2 Type the name of the device you want to print/ browse the report on at the “Device:” prompt.

Patient Registration (AG) v7.1
User Manual 147 Viewing/ Printing Patient Information August 2005
5.5.19.4 Individually Print SSN Letters (IND) The Individually Print SSN Letters option prints SSN notification letters for specific patients. These letters provide the patient with changes to their SSN due to a matching process with the SSN/SSA. The system will also generate a summary report on the letters that have been printed.
*********************************** * * * INDIAN HEALTH SERVICE * * PATIENT REGISTRATION SYSTEM * * VERSION 7.1, AUG 17, 2004 * * * *********************************** NOT-A-REAL FACILITY *** NOTE: IF YOU EDIT A PATIENT AND SEE THEIR NAME IN REVERSE VIDEO *** *** WITH '(RHI)' BLINKING NEXT TO IT, IT MEANS THEY HAVE RESTRICTED *** *** HEALTH INFORMATION *** Select PATIENT NAME: HOMESTAR,NEW F 08-16-1970 555009999 WE 777889 Select PATIENT NAME: [RET] DEVICE: HOME//
Figure 4-43: printing SSN notification letters with the IND option
Step 1: Type name of the first patient you want to print letters for at the “Select Patient Name:” prompt. The system will present additional demographic information about the patient you entered so that you can verify that this patient is the one you were intending to include. The system will follow the demographic information with another “Select Patient Name:” prompt. If you have additional patients to print letters for, type their names, one at a time, at the “Select Patient Name:” prompts. When you are finished entering patient names, press the Return key at a blank “Select Patient Name:” prompt.
Step 2 Type the name of the device you want to print/browse the letters on at the “Device:” prompt.
5.5.19.5 Batch Print SSN Letters (BAT) The Batch Print SSN Letters option prints SSN notification letters for patients who have had their SSN put into the facility database as a result of the matching process. The user can select either batches of letters that have not been printed before or batches of letters that have already been printed at least once. The system will generate a summary report to show which letters were successfully printed and which were not printed with the reason (if applicable).

Patient Registration (AG) v7.1
User Manual 148 Viewing/ Printing Patient Information August 2005
There is no temporary SSN global to print batches from. Do you wish to proceed? Y// YES There are 50 potential patients to receive letters. How many letters per batch do you wish to have / OR ^ to quit: (1-99999): 1 TOTAL PATIENTS 50
Figure 4-44: batch printing SSN notification letters (step 1a variation)
This will send SSN Notification Letters to those patients that have had their SSN ADDED by the SSA/SSN Matching Process. TOTAL PATIENTS 50 Letters Per Batch 50 Batches for Printing 1 Batch Numbers Completed Batch Numbers to Print 1 Select one of the following: C Continue R Restart K Kill Temporary Global E EXIT Enter response: C// Continue Please select batch(s) to print /OR ^ to quit: (1-1): 1 DEVICE: HOME//
Figure 4-45: batch printing SSN notification letters (step 1b variation)
Step 1a: If there is no temporary SSN global to print batches from, the system will alert you with the message There is no temporary SSN global to print batches from, followed by a “Do you wish to proceed? Y//” prompt. Type Y or N. If a temporary SSN global exists, the system will begin with Step 1b. Once you have completed Step 1a, continue to Step 1b.
Step 1b: Type the number of letters you want to include in each batch at the “How many letters per batch do you wish to have/OR ^ to quit: (1-99999):” prompt. If you are concerned about a single large batch blocking other print jobs or if you have only one printer for your facility, select a smaller number of letters per batch and print the batches one at a time, allowing other important print jobs to print between batches. The system will give you a summary of the number of letters to print, the number per batch, and the number of batches that will be created. Below this summary will be a list of batch numbers to select and print.
Step 2: Type (C)ontinue, (R)estart, (K)ill Temporary Global, or (E)xit at the “Enter Response: C//” prompt. If you type C, continue to Step 3. If you type R, you will be returned to the first prompt (Step 1b). If you type K, you will be returned to the first

Patient Registration (AG) v7.1
User Manual 149 Viewing/ Printing Patient Information August 2005
prompt without a temporary SSN global (Step 1a). If you type E, you will be returned to the SSN Reports menu.
Step 3: Type the number of the batch that you want to print at the “Please select batch(s) to print /or ^ to quit:” prompt. The list of batch numbers is found directly above the list of options used in Step 2.
Step 4: Type the name of the device you want to print/browse the letters on at the “Device:” prompt.
Glossary
APC Visit: Ambulatory Patient Care Visit; All types of health services that are provided on an outpatient basis, in contrast to services provided in the home or to persons who are hospital inpatients.
5.5.20 Restricted Health Information Report (RHI1) Overview
The new Restricted Health Information report is located in the Patient Registration Reports menu under RHI1. This report will prompt you for a beginning and ending date and will print a report of the reasons for Restricted Health Information sorted by the date the record was entered and the user that entered the reason.
Where to Find
The Restricted Health Information report option is accessed by typing RHI1 at the Registration Reports submenu prompt.
Main | PTRG | RPT | RHI1
How to Use
PATIENT REGISTRATION DULCE HEALTH CENTER HIPAA-Restricted Health Info by Dt entered,user Please enter a beginning Date Of Entry. : T-30 Please enter an ending Date Of Entry. : T Output DEVICE: HOME//
Figure 4-46: running the RHI report (steps 3-5)
Step 1: To run the RHI report, type RPT at the “Select Patient Registration Option:” prompt located in the Patient Registration main menu.
Step 2: Type RHI1 at the “Select Registration Reports Option:” prompt.

Patient Registration (AG) v7.1
User Manual 150 Viewing/ Printing Patient Information August 2005
Step 3: Type the beginning date at the “Please Enter a Beginning Date of Entry:” prompt.
Step 4: Type the ending date at the “Please Enter an Ending Date of Entry:” prompt.
Step 5: Type the name of a print device or you can choose to display the report onscreen by typing Home at the “Output Device:” prompt.
5.5.21 Blank Community/ City Reports (BCC) Overview
This menu option allows users to clean up the community and city fields in the database. This report allows users to select from 4 options and print the community/ city data related to that choice.
Note: These reports could be very large depending on the size of your facility. It is recommended that Medical Records Staff print this report to a capture file on a PC, not to a printer.
Select REGISTRATION REPORTS Option: BCC BLANK COMMUNITY/CITY REPORT WARNING: COMPLETE REPORT COULD BE LARGE DEPENDING ON THE SIZE OF YOUR FACILITY!! It is recommended that Medical Records Staff print this report to a capture file on a PC, and not to a printer! Please see the release notes for patch 13 and consult your Site Manager for assistance in printing to a capture file. Select one of the following: C COMPLETE(BLANKS, MISMATCHES, AND UNKNOWNS) B BLANKS ONLY U UNKNOWNS ONLY (ALSO INCLUDES "OTH") A BOTH BLANKS AND UNKNOWNS WHICH REPORT WOULD YOU LIKE : B//
Figure 4-47: blank community/ city reports menu
Where to Find
The Blank Community/ City Report option is accessed by typing BCC at the Registration Reports submenu prompt. Selection of the Blank Community/ City Report option produces a Blank Community/ City Report submenu, which contains four options.

Patient Registration (AG) v7.1
User Manual 151 Viewing/ Printing Patient Information August 2005
Main | PTRG | RPT | BCC
Complete (Blanks, Mismatches, and Unknowns) (C)
This report prints all blanks, mismatches, and unknowns. Files are considered to contain a mismatch when the City and Community fields don’t match. This is a rare occurrence but should be corrected when it does occur.
Blanks Only (B)
This report prints a list of all patient files that contain a blank city or community field.
Unknowns Only (Also Includes “OTH”) (U)
This report prints a list of all patient files that contain any unknown communities (e.g., New Mexico UNK or New Mexico OTH). This list allows the user to return to patient files containing unknown (or “other”) communities and attempt to update/ correct the community name, as most communities are now in the system.
Both Blanks and Unknowns (A)
This report prints a list of all patient files that contain blank or “UNK” community or city fields. This report will not include any patient files with mismatched community or city fields.
How to Use
Select one of the following: C COMPLETE(BLANKS, MISMATCHES, AND UNKNOWNS) B BLANKS ONLY U UNKNOWNS ONLY (ALSO INCLUDES "OTH") A BOTH BLANKS AND UNKNOWNS WHICH REPORT WOULD YOU LIKE : B// A BOTH BLANKS AND UNKNOWNS DEVICE: HOME//
Figure 4-48: printing a blank community/ city report
Step 1: Type C, B, U, or A at the “Which Report Would You Like:” prompt, depending on the type of report data you want to print/view.
Step 2: Type the name of the device you want to print the report to at the “Device:” prompt. Press the Return key and the report will print to the specified device.

Patient Registration (AG) v7.1
User Manual 152 Viewing/ Printing Patient Information August 2005
5.5.22 Check Format of Names (STD) Overview
This report is intended to help in Patient identification by searching through all the various ways that the Patient Registration program collects patient names and checking them for conformance to standard name formats used by the I/T/Us:
• The following name fields are checked:
• Patient name
• Emergency contact
• Father's name
• Mother's maiden name
• Other name (aliases)
• Name of insured (MCD)
• Name of policy holder
• Name of insured (PVT)
• Next of kin
• Deleted or merged patients are not checked.

Patient Registration (AG) v7.1
User Manual 153 Viewing/ Printing Patient Information August 2005
PATIENT REGISTRATION NOT-A-REAL FACILITY Check format of Names *** NOTE: IF YOU EDIT A PATIENT AND SEE THEIR NAME IN REVERSE VIDEO *** *** WITH '(RHI)' BLINKING NEXT TO IT, IT MEANS THEY HAVE RESTRICTED *** *** HEALTH INFORMATION *** This report is intended to help in Patient identification by searching through all the various ways that PtReg collects "NAME"s of patients, and checking them for conformance to standard formats for names used by the I/T/Us: 1...Use from 3 to 30 letters 2...a COMMA MUST FOLLOW THE LAST NAME 3...If "JR" or "II", etc, is included, follow the form SMITH,JOHN MARK,JR. 4...NO SPACES after commas. The following name fields are checked: PATIENT NAME, EMERGENCY CONTACT, FATHER'S NAME, MOTHER'S MAIDEN NAME, OTHER NAME (ALIASES), NAME OF INSURED (MCD), NAME OF POLICY HOLDER, NAME OF INSURED (PVT), and NEXT OF KIN. Deleted or Merge'd patients are not checked. Proceed? N//
Figure 4-49: checking the format of names
Where to Find
The Check Format of Names option is accessed by typing STD at the Registration Reports submenu prompt.
Main | PTRG | RPT | STD
How to Use
Proceed? N// YES DEVICE: HOME//
Figure 4-50: checking the format of names steps 1-2
Step 1: Review the text at the top of the screen and type Y or N at the “Proceed? N//” prompt.
Step 2: Type the name of the device you want to print/ view the report on at the “Device: Home//” prompt.

Patient Registration (AG) v7.1
User Manual 154 Viewing/ Printing Patient Information August 2005
5.5.23 Print Field Audit Report (ERP) Overview
This options prints out the information collected by the edit checks during the day. The Full Patient File Audit (FAUD) option, section 5.5.24, must have been tasked first before this option can be used to print the report.
PATIENT REGISTRATION NOT-A-REAL FACILITY ERROR / WARNING REPORT NO RECORDS FOUND IN 'AG ERROR/WARNING AUDIT' FILE YOU MUST FIRST RUN THE FULL PATIENT AUDIT TASK FIRST!!
Figure 4-51: ERP error notice
Where to Find
The Print Field Audit Report option is accessed by typing ERP at the Registration Reports submenu prompt.
Main | PTRG | RPT | ERP
How to Use
Proceed? N// YES DEVICE: HOME//
Figure 4-52: checking the format of names steps 1-2
Step 1: Review the text at the top of the screen and type Y or N at the “Proceed? N//” prompt.
Step 2: Type the name of the device you want to print/ view the report on at the “Device: Home//” prompt.
5.5.24 Listing of Potential Duplicate Patients (PDP) Overview
This report is intended to help identify duplicate patient records in the Registration system. The system can check against the following fields:
• Last Name and First Initial of Patient
• Patient Date of Birth

Patient Registration (AG) v7.1
User Manual 155 Viewing/ Printing Patient Information August 2005
• Social Security Number
• Current Community
• Mother’s Maiden Name
Where to Find
The Listing of Potential Duplicate Patients option is accessed by typing PDP at the Registration Reports submenu prompt.
Main | PTRG | RPT | PDP
How to Use
Please choose at least two criteria in which you want this report to run: 1. Last Name and First initial of Patient 2. Date of Birth 3. Social Security Number 4. Current Community 5. Mother's Maiden Name Please make a selection: All// ALL You have selected #1-Last Name and First initial of Patient and #2-Patient Date of Birth and #3-Social Security Number and #4-Current Community and #5-Mother's Maiden Name Is this correct? Yes// YES Do you wish to include across all active locations? Yes// YES Do you wish to include inactive or deceased patients? No// NO DEVICE: HOME// VIRTUAL USER,NAME page 1 INDIAN HEALTH HOSPITAL POTENTIAL DUPLICATE PATIENT FILES REPORT CHECKING AGAINST #1-Last Name and First initial of Patient and #2-Patient Date of Birth and #3-Social Security Number and #4-Current Community and #5-Mother's Maiden Name UCI: PRD ('*' = INACTIVE), ('#' = DECEASED) as of NOV 16,2004@14:37:04 PATIENT NAME BIRTH DATE MOTHERS MAIDEN CUR. COMMUNITY LOC HRN ============ ========== ============== ============== === ====== Enter RETURN to continue or '^' to exit:
Figure 4-53: listing of potential duplicate patients (setup and results)
Step 1: Choose at least two factors that you wish to check against for potential duplicates. Type the corresponding number to the items at the “Please make a

Patient Registration (AG) v7.1
User Manual 156 Viewing/ Printing Patient Information August 2005
selection:” prompt. You may also type All at the prompt to select all the criteria. The system displays the choices you selected and prompts you to confirm your choices.
Step 2: Type Y or N at the “Do you wish to include across all active locations?” prompt.
Step 3: Type Y or N at the “Do you wish to include inactive or deceased patients?” prompt.
Step 4: Type the name of the device to which you want to print at the “Device:” prompt. The search results display.
5.5.25 Full Patient File Audit (FAUD) Overview
This option goes through the entire patient file and runs all edit checks against patient data. The errors and warning found are placed into the Error/Warning Audit file. This option can take 10 hours or more for large sites. It is suggested that it be run only at off peak hours and even better on the weekend. The Full Patient Audit Reports option can be used to print the audit findings.
Where to Find
The Full Patient File Audit option is accessed by typing FAUD at the Registration Reports submenu prompt.
Main | PTRG | RPT | FAUD
How to Use
Select REGISTRATION REPORTS Option: FAUD FULL PATIENT FILE AUDIT WARNING THIS TASK CAN TAKE UP TO 10 HOURS TO COMPLETE!!! THIS TASK SHOULD BE QUEUED VIA TASKMAN TO RUN AFTER HOURS PREFERABLY ON THE WEEKEND!! ARE YOU SURE YOU WANT TO CONTINUE? YES Select one of the following: T TASK TO TASKMAN R RUN IMMEDIATELY ACTION: TASK TO TASKMAN Requested Start Time: NOW//T@1800 (AUG 26, 2004@18:00:00) Full patient audit queued as Task # 2084!
Figure 4-54: running the full patient file audit report

Patient Registration (AG) v7.1
User Manual 157 Viewing/ Printing Patient Information August 2005
Step 1: Type Y or N at the “Are you sure you want to continue?” prompt.
Step 2: Type (T)ask to TaskMan or (R)un Immediately at the “Action:” prompt. It is highly recommended that you queue the report via TaskMan to run after hours. If you choose to run the report immediately, it will lock up your system and slow the whole system down.
Step 3: Type the date and time you want the report to run at the “Requested Start Time:” prompt. The system will display the task number assigned to the report.
5.6 View Patient’s Registration Data (VIEW) Overview
The View Patient’s Registration Data is an option that allows the viewing of patient information only. This option is useful for staff members who do not have write-access to the patient database but need view-access to the information contained in the patient’s online record.
The View Patient’s Registration Data option contains and presents all pertinent information on registered patients. The screens available through this option are identical to the screens available for edit, aside from the lack of edit capabilities in the VIEW option.
*********************************** * * * INDIAN HEALTH SERVICE * * PATIENT REGISTRATION SYSTEM * * VERSION 7.1, JUL 21, 2004 * * * *********************************** NOT-A-REAL FACILITY *** NOTE: IF YOU EDIT A PATIENT AND SEE THEIR NAME IN REVERSE VIDEO *** *** WITH '(RHI)' BLINKING NEXT TO IT, IT MEANS THEY HAVE RESTRICTED *** *** HEALTH INFORMATION *** Patient Data View System Select PATIENT NAME:
Figure 4-55: view patient’s registration data
Where to Find
The View Patient’s Registration Data option is selected by typing VIEW at the Patient Registration Menu prompt.

Patient Registration (AG) v7.1
User Manual 158 Viewing/ Printing Patient Information August 2005
Main | PTRG | VIEW
How to Use
IHS REGISTRATION VIEW SCREEN (page 1) NOT-A-REAL FACILITY ======================================================================== ADABOM,ELVIS A (upd:JUL 26, 2004) HRN:109918 ======================================================================== 1. ELIGIBILITY STATUS : CHS & DIRECT 2. DOB : 04/18/1989 3. CITY OF BIRTH : DETROIT LAKES 4.ST : MN 5. SEX : MALE 6. SSN : Reason for no SSN not yet entered 7. MARITAL STATUS : MARRIED 8. CURRENT COMMUNITY : WAUBUN ------------------------------------------------------------------------ 9. MAILING ADDRESS-STREET : RTE 3 BOX 18 10.STREET ADDRESS [LINE 2] : 11.STREET ADDRESS [LINE 3] : 12. MAILING ADDRESS-CITY : OTTERTAIL 13.ST : MN 14. MAILING ADDRESS-ZIP : 56591 15. LOCATION OF HOME : ------------------------------------------------------------------------ 16. HOME PHONE : 17. OFFICE PHONE : 18. OTHER PHONE : ======================================================================== Press RETURN :
Figure 4-56: viewing a patient's registration data
Step 1: Type the patient’s name at the “Select Patient Name:” prompt. The patient’s file, in read-only format, will appear on the screen starting with page 1 (Figure 4-113).
Step 2: To see additional pages, press the Return key at the “Press Return” prompt. If you want to exit the screen, type ^ (shift + 6) at any time.
5.7 Scan Patient Files (SCA) Overview
The Scan Patient Files option is located on the Patient Registration menu. This option enables the user to search the database listings and generate statistical reports.

Patient Registration (AG) v7.1
User Manual 159 Viewing/ Printing Patient Information August 2005
PATIENT REGISTRATION NOT-A-REAL FACILITY SCAN the patient files *** NOTE: IF YOU EDIT A PATIENT AND SEE THEIR NAME IN REVERSE VIDEO *** *** WITH '(RHI)' BLINKING NEXT TO IT, IT MEANS THEY HAVE RESTRICTED *** *** HEALTH INFORMATION *** ALL SCAN for similar names - entire data base SCA SCAN reg. pats (incl. inactive & deceased) DOB List patients in DATE-OF-BIRTH order Select SCAN the patient files Option:
Figure 4-57: scan patient data menu
Where to Find
The Scan Patient Files option is selected on the Patient Registration menu by typing SCA at the Patient Registration menu prompt.
Main | PTRG | SCA
SCA Menu Options
Selection of the Scan Patient Files option produces a Scan Patient Files submenu, which contains three options.
• Scan for Similar Names in Entire Database (ALL)
• Scan Reg. Patients (Including Inactive and Deceased) (SCA)
• List Patients in Date of Birth Order (DOB)
5.7.1 Scan for Similar Names in Entire Database (ALL) Overview
The Scan for Similar Names in Entire Database option is located on the Scan the Patient Files menu. This option will search the entire database for any names similar to the name the user has specified.

Patient Registration (AG) v7.1
User Manual 160 Viewing/ Printing Patient Information August 2005
PATIENT REGISTRATION NOT-A-REAL FACILITY SCAN for similar names - entire data base *** NOTE: IF YOU EDIT A PATIENT AND SEE THEIR NAME IN REVERSE VIDEO *** *** WITH '(RHI)' BLINKING NEXT TO IT, IT MEANS THEY HAVE RESTRICTED *** *** HEALTH INFORMATION *** Select PATIENT NAME:
Figure 4-58: scan patient data menu
Where to Find
The Scan Entire Database option is selected by typing ALL at the Scan the Patient Files menu prompt.
Main | PTRG | SCA | ALL
How to Use
PATIENT REGISTRATION NOT-A-REAL FACILITY SCAN for similar names - entire data base *** NOTE: IF YOU EDIT A PATIENT AND SEE THEIR NAME IN REVERSE VIDEO *** *** WITH '(RHI)' BLINKING NEXT TO IT, IT MEANS THEY HAVE RESTRICTED *** *** HEALTH INFORMATION *** Select PATIENT NAME: HOMESTAR,NEW F 08-16-1970 555009999 WE 777889 enter <RETURN> to continue :
Figure 4-59: scanning the entire patient database- patient match
Step 1: Type the patient’s name at the “Select Patient Name:” prompt. If the patient in the database matches the name you have entered, the system will present the additional registration data so that you can verify that the patient file in the computer matches that of the patient you are looking for.

Patient Registration (AG) v7.1
User Manual 161 Viewing/ Printing Patient Information August 2005
PATIENT REGISTRATION NOT-A-REAL FACILITY SCAN for similar names - entire data base *** NOTE: IF YOU EDIT A PATIENT AND SEE THEIR NAME IN REVERSE VIDEO *** *** WITH '(RHI)' BLINKING NEXT TO IT, IT MEANS THEY HAVE RESTRICTED *** *** HEALTH INFORMATION *** Select PATIENT NAME: FROG, KERMIT ?? Select PATIENT NAME:
Figure 4-60: scanning the entire patient database- no patient match
If no patient in the database matches the name you have entered the system will respond with two question marks (??) beneath the prompt and name and offer you another “Select Patient Name:” prompt. You can either look for the patient under a different name (repeat Step 1) or return to the Scan for Similar Names menu by typing ^ (shift + 6).
Step 2: When you are finished verifying the patient data, press the Return key to return to the Scan the Patient Files menu.
5.7.2 Scan Reg. Patients (Including Inactive and Deceased) (SCA) Overview
The Scan registered Patients (including Inactive and Deceased) option is located on the Scan the Patient Files menu. This option will allow the user to search the database for a specific patient’s file, even if the file has been marked inactive or deceased.
PATIENT REGISTRATION NOT-A-REAL FACILITY SCAN reg. pats (incl. inactive & deceased) *** NOTE: IF YOU EDIT A PATIENT AND SEE THEIR NAME IN REVERSE VIDEO *** *** WITH '(RHI)' BLINKING NEXT TO IT, IT MEANS THEY HAVE RESTRICTED *** *** HEALTH INFORMATION *** Select PATIENT NAME:
Figure 4-61: scan reg. patient’s screen
Where to Find
The Scan Patient Files option is selected by typing SCA at the Scan the Patient Files menu prompt.

Patient Registration (AG) v7.1
User Manual 162 Viewing/ Printing Patient Information August 2005
Main | PTRG | SCA | SCA
How to Use
PATIENT REGISTRATION NOT-A-REAL FACILITY SCAN reg. pats (incl. inactive & deceased) *** NOTE: IF YOU EDIT A PATIENT AND SEE THEIR NAME IN REVERSE VIDEO *** *** WITH '(RHI)' BLINKING NEXT TO IT, IT MEANS THEY HAVE RESTRICTED *** *** HEALTH INFORMATION *** Select PATIENT NAME: HOMESTAR,NEW F 08-16-1970 555009999 WE 777889 enter <RETURN> to continue :
Figure 4-62: scanning reg. patients- inactivated patient match
Step 1: Type the patient’s name at the “Select Patient Name:” prompt. If the patient in the database matches the name you have entered, the system will present the additional registration data so that you can verify that the patient file in the computer matches that of the patient you are looking for.
PATIENT REGISTRATION NOT-A-REAL FACILITY SCAN reg. pats (incl. inactive & deceased) *** NOTE: IF YOU EDIT A PATIENT AND SEE THEIR NAME IN REVERSE VIDEO *** *** WITH '(RHI)' BLINKING NEXT TO IT, IT MEANS THEY HAVE RESTRICTED *** *** HEALTH INFORMATION *** Select PATIENT NAME: FROG,KERMIT ?? Select PATIENT NAME:
Figure 4-63: scanning reg. patients - no patient match
If no patient in the database matches the name you have entered the system will respond with two question marks (??) beneath the prompt and name and offer you another “Select Patient Name:” prompt. You can either look for the patient under a different name (repeat Step 1) or return to the Scan for Similar Names menu by typing ^ (shift + 6).
Step 2: When you are finished verifying the patient data, press the Return key to return to the Scan the Patient Files menu.

Patient Registration (AG) v7.1
User Manual 163 Viewing/ Printing Patient Information August 2005
5.7.3 List Patients in Date of Birth Order (DOB) Overview
The list Patient in Date of Birth Order option is located on the Scan the Patient Files menu. This option will allow the user to generate a list of patients sorted by their date of birth.
PATIENT REGISTRATION NOT-A-REAL FACILITY List patients in DATE-OF-BIRTH order *** NOTE: IF YOU EDIT A PATIENT AND SEE THEIR NAME IN REVERSE VIDEO *** *** WITH '(RHI)' BLINKING NEXT TO IT, IT MEANS THEY HAVE RESTRICTED *** *** HEALTH INFORMATION *** Do you want ALL (Universal Look-up) patients in your data base? N //
Figure 4-64: list patients in date of birth order
Where to Find
The Scan Patient Files option is selected by typing SCA at the Scan the Patient Files menu prompt.
Main | PTRG | SCA | DOB
How to Use
PATIENT REGISTRATION NOT-A-REAL FACILITY List patients in DATE-OF-BIRTH order *** NOTE: IF YOU EDIT A PATIENT AND SEE THEIR NAME IN REVERSE VIDEO *** *** WITH '(RHI)' BLINKING NEXT TO IT, IT MEANS THEY HAVE RESTRICTED *** *** HEALTH INFORMATION *** Do you want ALL (Universal Look-up) patients in your data base? N // Y Enter the BEGINNING DOB for this report: EARLIEST DOB ON FILE// [RET] Enter the ENDING DOB for this report: LATEST DOB ON FILE//[RET] Print the patient list for dates-of-birth from: EARLIEST DOB ON FILE through LATEST DOB ON FILE. Is this correct? Y //[RET] DEVICE: HOME//
Figure 4-65: generating a list of patients by date of birth

Patient Registration (AG) v7.1
User Manual 164 Viewing/ Printing Patient Information August 2005
Step 1: Type Y at the “Do you want ALL (Universal Look-up) patients in your data base?” prompt if you want to make this a universal look up. If you do not want to make this a universal lookup, type N.
Step 2: Type the date of birth you want to start your list with at the “Enter the Beginning DOB for this report:” prompt. If you want to start the list with the earliest date of birth on file, press the Return key.
Step 3: Type the date of birth you want to end your list with at the “Enter the Ending DOB for this report:” prompt. If you want to end the list with the latest date of birth on file, press the Return key.
Step 4: The system will repeat your answers back to you and ask you to verify your selections. Type Y at the “Is this correct?” prompt if the summary is correct.
Step 5: Type the name of the device you want to print/browse the list on at the “Device:” prompt.
5.8 View/ Print Third Party Billing Reports (THR) Overview
Third Party Billing Reports are essential to providing accurate billing to and for patients. There are three options on the Third Party Billing Reports menu.
PATIENT REGISTRATION NOT-A-REAL FACILITY Third Party Billing Reports *** NOTE: IF YOU EDIT A PATIENT AND SEE THEIR NAME IN REVERSE VIDEO *** *** WITH '(RHI)' BLINKING NEXT TO IT, IT MEANS THEY HAVE RESTRICTED *** *** HEALTH INFORMATION *** MCD Print lists of MEDICAID ACCOUNTS ... COM Print list of COMMISSIONED OFFICERS & DEPENDENTS MCR Print list of MEDICARE/RAILROAD RET. holders. AGSM Summary of 3rd Party Resources Select Third Party Billing Reports Option:
Figure 4-66: third party billing reports menu
Where to Find
The Third Party Billing Reports option is selected from the Patient Registration menu by typing THR.

Patient Registration (AG) v7.1
User Manual 165 Viewing/ Printing Patient Information August 2005
Main | PTRG | THR
THR Menu Options
Selection of the Third Party Billing Reports option produces a Third Party Billing Reports submenu that contains four options.
• List all Medicaid Accounts (MCD)
• Print List of All Commissioned Officers and Dependents (COM)
• Print List of All Medicare/ Railroad Retirement Holders (MCR)
• Summary of 3rd Party Resources (AGSM)
5.8.1 List of Medicaid Accounts (MCD) Overview
There are three Medicaid reports that can be generated for Third Party Billing by selecting the Print Lists of Medicaid option from the Third Party Billing Reports menu.
Where to Find
The Print Lists of Medicaid Accounts Report option is selected from the Third Party Billing Reports menu by typing MCD. Selection of the Print Lists of Medicaid Accounts option produces the Medicaid Accounts menu that contains four options.
Main | PTRG | THR | MCD
MCD Menu Options
Selection of the Print Lists of Medicaid Accounts option produces a submenu that contains four options.
Alphabetically (ALP)
The Print List of Medicaid Holders Alphabetically option will generate a list of all Medicaid-holding patients organized in alphabetical order by name.
By County (COU)
The Print List of Medicaid Holders by County option will generate a list of Medicaid-holding patients organized by county.
By Community (COM)
The Print List of Medicaid Holders by Community option will generate a list of all Medicaid-holding patients organized by community.

Patient Registration (AG) v7.1
User Manual 166 Viewing/ Printing Patient Information August 2005
By Account Number (NUM)
The Print List of Medicaid Holders by Account Number option will generate a list of all Medicaid-holding patients organized by the patients’ Medicaid account numbers.
How to Use
PATIENT REGISTRATION NOT-A-REAL FACILITY Print lists of MEDICAID ACCOUNTS *** NOTE: IF YOU EDIT A PATIENT AND SEE THEIR NAME IN REVERSE VIDEO *** *** WITH '(RHI)' BLINKING NEXT TO IT, IT MEANS THEY HAVE RESTRICTED *** *** HEALTH INFORMATION *** ALP Print list of MEDICAID HOLDERS alphabetically COU Print list of MEDICAID HOLDERS by county COM Print list of MEDICAID HOLDERS by community NUM Print list of MEDICAID ACCOUNTS by account number Select Print lists of MEDICAID ACCOUNTS Option:
Figure 4-67: printing a list of medicaid accounts step 1
Step 1: Type ALP, COU, COM, or NUM at the “Select Print Lists of Medicaid Accounts Option:” prompt, depending on the criteria by which you want to sort your report.
PATIENT REGISTRATION NOT-A-REAL FACILITY Print list of MEDICAID HOLDERS alphabetically *** NOTE: IF YOU EDIT A PATIENT AND SEE THEIR NAME IN REVERSE VIDEO *** *** WITH '(RHI)' BLINKING NEXT TO IT, IT MEANS THEY HAVE RESTRICTED *** *** HEALTH INFORMATION *** Select one of the following: A ALL ACCOUNTS (all patients) O OPEN ACCOUNTS (anyone with coverage in date range) T TERMED ACCOUNTS(people termed in range) C CURRENT ACCOUNTS(anyone covered at this time) Select desired accounts:
Figure 4-68: printing a list of medicaid accounts step 2
Step 2: Type A, O, T, or C at the “Select desired accounts:” prompt, depending on what type of accounts you want to include in your report/list. If you typed A or C, your report will begin printing. If you typed O or T, enter the start and end dates for the coverage date range at the appropriate prompts.

Patient Registration (AG) v7.1
User Manual 167 Viewing/ Printing Patient Information August 2005
5.8.2 Print List of Commissioned Officers and Dependents (COM) Overview
The Print List of Commissioned Officers and Dependents option will generate a list of all commissioned officers and dependents of commissioned officers in the database, organized alphabetically by patient name. The report lists the patients’:
• Name
• Chart Number
• Social Security Number
• Class
The report also prints an asterisk (*) beside the patient’s name if the patient’s file is inactive.
Where to Find
The Print List of Commissioned Officers and Dependents option is selected from the Third Party Billing menu by typing COM.
Main | PTRG | THR | COM
How to Use
PATIENT REGISTRATION NOT-A-REAL FACILITY Print list of COMMISSIONED OFFICERS & DEPENDENTS *** NOTE: IF YOU EDIT A PATIENT AND SEE THEIR NAME IN REVERSE VIDEO *** *** WITH '(RHI)' BLINKING NEXT TO IT, IT MEANS THEY HAVE RESTRICTED *** *** HEALTH INFORMATION *** DEVICE: HOME//
Figure 4-69: printing a report of all commissioned officers and dependents
Step 1: Type the name of the device you want to print the report on at the “Device:” prompt.

Patient Registration (AG) v7.1
User Manual 168 Viewing/ Printing Patient Information August 2005
5.8.3 Print List of Medicare/ Railroad Retirement Holders (MCR) Overview
The Print List of Medicare/ Railroad Retirement Holders option will print a list of all Medicare and Railroad Retirement Holders in the system. The report lists the patients’:
• Type
• Eligibility Date
• Chart Number
• Coverage
• Policy Number
• Eligibility End Date
• Date of Birth
• Name
Where to Find
The Print List of Medicare/ Railroad Retirement Holders option is selected from the Third Party Billing menu by typing MCR.
Main | PTRG | THR | MCR
Glossary
Medicare: State subsidized health care coverage that covers patients over the age of 65. Medicare coverage is not automatic and must be applied for and approved. A patient’s Medicare coverage is always billed first.
Railroad Retirement: A form of Medicare coverage that is extended only to retired railroad workers and their immediate family.

Patient Registration (AG) v7.1
User Manual 169 Viewing/ Printing Patient Information August 2005
How to Use
PATIENT REGISTRATION NOT-A-REAL FACILITY Print list of MEDICARE/RAILROAD RET. holders. *** NOTE: IF YOU EDIT A PATIENT AND SEE THEIR NAME IN REVERSE VIDEO *** *** WITH '(RHI)' BLINKING NEXT TO IT, IT MEANS THEY HAVE RESTRICTED *** *** HEALTH INFORMATION *** Select one of the following: B ALL BENEFICIARIES A ACTIVE PATIENTS ONLY D DECEASED AND INACTIVE PATIENTS ONLY SELECT DESIRED ACCOUNTS: B ALL BENEFICIARIES DEVICE: HOME//
Figure 4-70: printing a list of medicare/ railroad retirement holders
Step 1: Type B, A, or D at the “Select Desired Accounts:” prompt, depending on which account statuses you want to print.
Step 2: Type the name of the device you want to print the list to at the “Device:” prompt.
5.8.4 Summary of 3rd Party Resources (AGSM) Overview
3RD PARTY ELIGIBLITY COUNT PROCESS! ----------------------------------- This report counts the number of patients that have 3rd Party insurance on a selected date. Date for the point in Time want eligiblity for:
Figure 4-71: printing a summary of 3rd party resources
Where to Find
The Summary or 3rd Party Resources option is selected from the Third Party Billing menu by typing AGSM.

Patient Registration (AG) v7.1
User Manual 170 Viewing/ Printing Patient Information August 2005
Main | PTRG | THR | AGSM
How to Use
3RD PARTY ELIGIBLITY COUNT PROCESS! ----------------------------------- This report counts the number of patients that have 3rd Party insurance on a selected date. Date for the point in Time want eligiblity for: Want to check if patient is active? YES DEVICE: HOME//
Figure 4-72: printing a summary of 3rd party resources - all steps
Step 1: Type the date you want to run the report for at the “Date for the point in Time want eligibility for:” prompt.
Step 2: Type Y or N at the “Want to check if patient is active?” prompt to indicate whether or not you want to check if the patient’s counted are active.
Step 3: Type the name of the device you want to print/view the report on at the “Device: Home//” prompt.
5.9 Print Labels (LBL) Overview
The Print Labels option allows you to print and/or maintain a list of patient address and chart labels.
PATIENT REGISTRATION NOT-A-REAL FACILITY LABELS menu *** NOTE: IF YOU EDIT A PATIENT AND SEE THEIR NAME IN REVERSE VIDEO *** *** WITH '(RHI)' BLINKING NEXT TO IT, IT MEANS THEY HAVE RESTRICTED *** *** HEALTH INFORMATION *** ADD ADDRESS LABELS - list and print CHR CHART LABELS - list and print Select LABELS menu Option:
Figure 4-73: labels menu

Patient Registration (AG) v7.1
User Manual 171 Viewing/ Printing Patient Information August 2005
Where to Find
The Labels option is selected by typing LBL at the Patient Registration menu prompt.
Main | PTRG | LBL
LBL Menu Options
Selection of the Print Labels option produces a Label submenu containing two options:
• Address Labels (ADD)
• Chart Labels (CHR)
5.9.1 Address Labels (ADD) Overview
The Address Label option allows you to print or edit an existing label list. This option also allows the user to add new lists or add to an existing list. Through these two options, the user can complete the four tasks outlined below.
PATIENT REGISTRATION NOT-A-REAL FACILITY ADDRESS LABELS - list and print *** NOTE: IF YOU EDIT A PATIENT AND SEE THEIR NAME IN REVERSE VIDEO *** *** WITH '(RHI)' BLINKING NEXT TO IT, IT MEANS THEY HAVE RESTRICTED *** *** HEALTH INFORMATION *** 1) Print an Existing List 2) Add/Edit a List Select Option (1-2) '^' to Exit
Figure 4-74: address labels menu
Where to Find
The Address Labels option is selected by typing ADD at the Label submenu prompt.

Patient Registration (AG) v7.1
User Manual 172 Viewing/ Printing Patient Information August 2005
Main | PTRG | LBL | ADD
5.9.1.1 Print an Existing List
PATIENT REGISTRATION NOT-A-REAL FACILITY ADDRESS LABELS - list and print *** NOTE: IF YOU EDIT A PATIENT AND SEE THEIR NAME IN REVERSE VIDEO *** *** WITH '(RHI)' BLINKING NEXT TO IT, IT MEANS THEY HAVE RESTRICTED *** *** HEALTH INFORMATION *** 1) Print an Existing List 2) Add/Edit a List Select Option (1-2) '^' to Exit 1 Enter the NAME of the list to Print TEST LIST Date Generated : Last Updated : AUG 26, 2004 # Names = 9 Do you want to see a list of these names (Y/N) N// [RET] Start with which patient? (RETURN = beginning) Select PATIENT NAME: [RET] DO YOU WANT TO PRINT A TEST LABEL? (Y/N) //Y DEVICE: HOME//
Figure 4-75: printing an existing address label list
Step 1: Type 1 at the “Select option (1-2) ^ to Exit” prompt.
Step 2: Type the name of the list you want to print at the “Enter the Name of the list to Print” prompt.
Step 3: Type Y or N at the “Do you want to see a list of these names” prompt. If you want to see a list of included patients on your screen, choose yes. If you want to print the list without reviewing the patient names, choose no.
Step 4: Type the name of the patient you want to start the label printout with at the “Select Patient Name:” prompt. If you want to start the printout with the first patient, press the Return key at this prompt.
Step 5: Type Y or N at the “Do you want to print a test label?” prompt. If you want to print a test label before printing the entire the list (or selected portion of the list, if applicable), choose Yes.
Step 6: Type the name of the device you want to print the labels to at the “Device:” prompt. Press the Return key and the label printout will be sent to the device.

Patient Registration (AG) v7.1
User Manual 173 Viewing/ Printing Patient Information August 2005
5.9.1.2 Add a Name to the List
Select PATIENT NAME: 1) Print an Existing List 2) Add/Edit a List Select Option (1-2) '^' to Exit 2 Select REGISTRATION MAILING LIST NAME: TEST LIST NAME: TEST LIST//[RET] Date Generated : Last Updated : AUG 26, 2004 # Names = 7 Do you want to see a list of these names (Y/N) N// N Select PATIENT NAME: PATIENT,FICTION M 08-15-1994 555112222 WE 78978 Select PATIENT NAME:
Figure 4-76: adding a name to an existing address label list
Step 1: Type 2 at the “Select option (1-2) ^ to Exit” prompt.
Step 2: Type the name of the list that you want to add the name to at the “Select Registration Mailing List Name:” prompt.
Step 3: Type a different list name or press the Return key to confirm the list name you have already entered at the “Name:” prompt. If you type a different name at this prompt, you will rename the selected list.
Step 4: Type Y or N at the “Do you want to see a list of these names” prompt. If you want to view the names of patients already on the list before you add a new patient name, choose Yes. If you want to add the new patient without reviewing the list, choose No.
Step 5: Type the name of the patient you want to add to the mailing list at the “Select Patient Name:” prompt. The system will present additional information about the patient so you can verify that you have added the correct patient. Another “Select Patient Name:” prompt will appear. Repeat Step 5 until you have added all the patients you want to add.
Step 6: Press the Return key at a blank “Select Patient Name:” prompt and you will be returned to the “Select option (1-2) ^ to Exit” prompt.

Patient Registration (AG) v7.1
User Manual 174 Viewing/ Printing Patient Information August 2005
5.9.1.3 Delete a Name From an Existing List
PATIENT REGISTRATION NOT-A-REAL FACILITY ADDRESS LABELS - list and print *** NOTE: IF YOU EDIT A PATIENT AND SEE THEIR NAME IN REVERSE VIDEO *** *** WITH '(RHI)' BLINKING NEXT TO IT, IT MEANS THEY HAVE RESTRICTED *** *** HEALTH INFORMATION *** 1) Print an Existing List 2) Add/Edit a List Select Option (1-2) '^' to Exit 2 Select REGISTRATION MAILING LIST NAME: TEST LIST NAME: TEST LIST//[RET] Date Generated : Last Updated : AUG 26, 2004 # Names = 9 Do you want to see a list of these names (Y/N) N//[RET] Select PATIENT NAME: PATIENT,NEW M 12-18-1950 555001111 WE 888889 This patient has Restricted Health Information **** ALERT: DATE OF DEATH ON FILE FOR THIS PATIENT!! Already on File -- Want to Delete (Y/N) NO//Y Patient Deleted Select PATIENT NAME:
Figure 4-77: deleting a patient from an existing address label list
Step 1: Type 2 at the “Select option (1-2) ^ to Exit” prompt.
Step 2: Type the name of the list that you want to remove the name from at the “Select Registration Mailing List Name:” prompt.
Step 3: Type a different list name or press the Return key to confirm the list name you have already entered at the “Name:” prompt. If you type a different name at this prompt, you will rename the selected list.
Step 4: Type Y or N at the “Do you want to see a list of these names” prompt. If you want to view the names of patients already on the list before you delete a patient name, choose Yes. If you want to delete the patient without reviewing the list, choose No.
Step 5: Type the name of the patient you want to remove from the mailing list at the “Select Patient Name:” prompt. The system will present additional information about the patient so you can verify that you have removed the correct patient. To prevent accidental deletions, the system will ask you to verify your intentions with the “Already on File—Want to Delete” prompt. Type Y or N. Another “Select Patient Name:” prompt will appear. Repeat Step 5 until you have removed all the patients you want to remove.

Patient Registration (AG) v7.1
User Manual 175 Viewing/ Printing Patient Information August 2005
Step 6: Press the Return key at a blank “Select Patient Name:” prompt and you will be returned to the “Select option (1-2) ^ to Exit” prompt.
5.9.1.4 Create a New List
PATIENT REGISTRATION NOT-A-REAL FACILITY ADDRESS LABELS - list and print *** NOTE: IF YOU EDIT A PATIENT AND SEE THEIR NAME IN REVERSE VIDEO *** *** WITH '(RHI)' BLINKING NEXT TO IT, IT MEANS THEY HAVE RESTRICTED *** *** HEALTH INFORMATION *** 1) Print an Existing List 2) Add/Edit a List Select Option (1-2) '^' to Exit 2 Enter the NAME of the list to Print TEST LIST Are you adding 'TEST LIST' as a new REGISTRATION MAILING LIST? No// Y (Yes) NAME: TEST LIST//[RET] Date Generated : Last Updated : AUG 26, 2004 # Names = 0 Select PATIENT NAME: HOMESTAR,NEW F 08-16-1970 555009999 WE 777889 Select PATIENT NAME: PATIENT, FAKE F 02-14-1975 555005555 WE 654654 This patient has Restricted Health Information Select PATIENT NAME: PATIENT,FICTION M 08-15-1994 555112222 WE 78978 Select PATIENT NAME: PATIENT,NEW M 08-18-2003 555007777 WE 123123 Select PATIENT NAME: PATIENT,NEW M 12-18-1950 555001111 WE 888889 This patient has Restricted Health Information **** ALERT: DATE OF DEATH ON FILE FOR THIS PATIENT!! Select PATIENT NAME: PATIENT, NOTREAL F 08-18-1970 555004444 WE 321987 Select PATIENT NAME: PATIENT,SAMPLE M 10-28-1978 555001234 WE 234567 Select PATIENT NAME: PATIENT,USER M 11-09-1975 444001234 WE 345678 Select PATIENT NAME: PATIENTZ,SAMPLE F 10-28-1965 555003333 WE 654987 Select PATIENT NAME:
Figure 4-78: creating a new address label list
Step 1: Type 2 at the “Select option (1-2) ^ to Exit” prompt.

Patient Registration (AG) v7.1
User Manual 176 Viewing/ Printing Patient Information August 2005
Step 2: Type the name of the new list that you want to add at the “Select Registration Mailing List Name:” prompt.
Step 4: Type Y or N at the “Are you adding ‘New List Name’ as a new Registration Mailing List?” prompt.
Step 5: Type a different list name or press the Return key to confirm the list name you have already entered at the “Name:” prompt. If you type a different name at this prompt, you will rename the selected list.
Step 6: Type the name of the patient you want to add to the mailing list at the “Select Patient Name:” prompt. The system will present additional information about the patient so you can verify that you have added the correct patient. Another “Select Patient Name:” prompt will appear. Repeat Step 6 until you have added all the patients you want to add.
Step 7: Press the Return key at a blank “Select Patient Name:” prompt and you will be returned to the “Select option (1-2) ^ to Exit” prompt.
5.9.2 Chart Labels (CHR) Overview
The Chart Label option allows you to display and print labels for patient charts.
PATIENT REGISTRATION NOT-A-REAL FACILITY CHART LABELS - list and print *** NOTE: IF YOU EDIT A PATIENT AND SEE THEIR NAME IN REVERSE VIDEO *** *** WITH '(RHI)' BLINKING NEXT TO IT, IT MEANS THEY HAVE RESTRICTED *** *** HEALTH INFORMATION *** Select PATIENT NAME:
Figure 4-79: chart labels screen
Where to Find
The Chart Label option is selected by typing CHR at the Labels submenu prompt.
Main | PTRG | LBL | CHR
How to Use
The CHR option allows the user to reprint a previously created/printed list or create and print a new list. Each of these tasks is detailed in this section.

Patient Registration (AG) v7.1
User Manual 177 Viewing/ Printing Patient Information August 2005
5.9.2.1 Reprinting A Previous List
PATIENT REGISTRATION NOT-A-REAL FACILITY CHART LABELS - list and print *** NOTE: IF YOU EDIT A PATIENT AND SEE THEIR NAME IN REVERSE VIDEO *** *** WITH '(RHI)' BLINKING NEXT TO IT, IT MEANS THEY HAVE RESTRICTED *** *** HEALTH INFORMATION *** Do you wish to re-print the previous list? (Y/N; "S" = see the list) Y Start with which patient? (RETURN = beginning) Select PATIENT NAME: [RET] This patient has Restricted Health Information Number of names on the list: 3 DO YOU WANT TO PRINT A TEST LABEL? (Y/N) Y// N How many copies of each label? (1 - 5) 1// 3 DEVICE: HOME//
Figure 4-80: reprinting a previous chart label list
Step 1: Type Y, N, or S at the “Do you wish to re-print the previous list?” prompt. (If there are no previous chart label lists and this prompt does not appear, skip to the Printing a New Chart Labels list section.) If you type S, the names included in the most recent chart label list will appear on the screen, followed by a new “Do you wish to re-print the previous list?” prompt. If you type N, see the Printing a New Chart Labels list section (below). If you type Y, continue to Step 2.
Step 2: Type the name of the patient you want to start the list with at the “Select Patient Name:” prompt. If you want to start at the beginning of the list, press the Return key without typing anything at the prompt. The number of patients on the list (between the starting patient you selected and the end of the list) will be displayed beneath the “Select Patient Name:” prompt.
Step 3: Type Y or N at the “Do you want to print a test label? Y//” prompt.
Step 4: Type a number between 1 and 5 at the “How many copies of each label? 1//” prompt.
Step 5: Type the name of the device you want to print/browse the chart labels on at the “Device:” prompt. The labels will print/ display once you have answered this prompt.

Patient Registration (AG) v7.1
User Manual 178 Viewing/ Printing Patient Information August 2005
5.9.2.2 Printing a New Chart Label List
PATIENT REGISTRATION NOT-A-REAL FACILITY CHART LABELS - list and print *** NOTE: IF YOU EDIT A PATIENT AND SEE THEIR NAME IN REVERSE VIDEO *** *** WITH '(RHI)' BLINKING NEXT TO IT, IT MEANS THEY HAVE RESTRICTED *** *** HEALTH INFORMATION *** Select PATIENT NAME: HOMESTAR,NEW F 08-16-1970 555009999 WE 777889 HOMESTAR,NEW is on the list. Select PATIENT NAME: PATIENT,FAKE F 02-14-1975 555005555 WE 654654 This patient has Restricted Health Information PATIENT,FAKE R is on the list. Select PATIENT NAME: PATIENT,NEW M 12-18-1950 555001111 WE 888889 This patient has Restricted Health Information **** ALERT: DATE OF DEATH ON FILE FOR THIS PATIENT!! PATIENT,NEWBIE is on the list. Select PATIENT NAME: [RET] Number of names on the list: 3 DO YOU WANT TO PRINT A TEST LABEL? (Y/N) Y// N How many copies of each label? (1 - 5) 1// 2 DEVICE: HOME//
Figure 4-81: printing a new chart label list
Step 1: Type Y, N, or S at the “Do you wish to re-print the previous list?” prompt. (If there are no previous chart label lists and this prompt does not appear, continue to Step 2.) If you type S, the names included in the most recent chart label list will appear on the screen, followed by a new “Do you wish to re-print the previous list?” prompt. If you type Y, see the Reprinting a Previous Chart Labels list section (above). If you type N, continue to Step 2.
Step 2: Type the name of the first patient you want to include on the list at the “Select Patient Name:” prompt. Once you have entered the first patient name, another “Select Patient Name:” prompt will appear. Continue adding patient names until you have completed your list. When you are finished, press the Return key at a blank “Selection Patient Name:” prompt without typing anything. The number of patients on the list will be displayed beneath the last “Select Patient Name:” prompt.
Step 3: Type Y or N at the “Do you want to print a test label? Y//” prompt.

Patient Registration (AG) v7.1
User Manual 179 Viewing/ Printing Patient Information August 2005
Step 4: Type a number between 1 and 5 at the “How many copies of each label? 1//” prompt.
Step 5: Type the name of the device you want to print/browse the chart labels on at the “Device:” prompt. The labels will print/ display once you have answered this prompt.
5.10 Patient File Random Sampler (SAMP) Overview
This menu allows the user to generate and print random samples of patients for statistical or verification purposes. The patient files used to in the random sampler must:
• Have an eligibility status of "Indian/Alaska Native", code 01, as entered on page 2 of Patient Registration edit pages
• Belong to a valid Tribe
• Have a valid Indian Blood Quantum
• Currently live in a Community that is included in the site's Service Unit service area
• Not share the same last 2 HRN digits with other patient file already selected for the sample
PATIENT REGISTRATION NOT-A-REAL FACILITY PATIENT File Random Sampler *** NOTE: IF YOU EDIT A PATIENT AND SEE THEIR NAME IN REVERSE VIDEO *** *** WITH '(RHI)' BLINKING NEXT TO IT, IT MEANS THEY HAVE RESTRICTED *** *** HEALTH INFORMATION *** G Generate a random sample of patients. P Print the random sample of patients. Select PATIENT File Random Sampler Option:
Figure 4-82: patient file random sampler menu
Where to Find
The Patient File Sampler submenu is selected by typing SAMP at the Patient Registration main menu.

Patient Registration (AG) v7.1
User Manual 180 Viewing/ Printing Patient Information August 2005
Main | SAMP
SAMP Menu Options
Selection of the Patient File Random Sampler option produces a submenu containing two options: Generate a Random Sample of Patients and Print the Random Sample of Patients.
• Generate a Random Sample of Patients (G)
• Print the Random Sample of Patients (P)
5.10.1 Generate a Random Sample of Patients (G) This option allows you to generate a random sample of patients for statistical or verification purposes. You must use this option before using the Print (P) option on the SAMP menu. There are 2 steps to generating a random sample of patients.
*** GENERATE RANDOM SAMPLE OF PATIENTS *** Enter your facility’s name: DULCE HEALTH CENTER// IHS 202810 ALBUQUERQUE JICARILLA 10 ENTER SAMPLE SIZE BETWEEN 1 AND 1000 50
Figure 4-83: generating a random sample of patients
Step 1: Type the name of the facility that you want to generate the list of random patients from at the “Enter your facility’s name:” prompt.
Step 2: Type a number between 1 and 1000 at the “Enter Sample Size between 1 and 1000” prompt. When the system is finished generating a random sample, you will be returned to the SAMP menu. Use the P option on the SAMP menu to print or browse the random sample.
5.10.2 Print the Random Sample of Patients (P) This option allows you to print or browse a random sample of patients for statistical or verification purposes. You must generate a sample using the Generate (G) option on the SAMP menu before you can print it. There is one step to printing or browsing the random sample of patients.

Patient Registration (AG) v7.1
User Manual 181 Viewing/ Printing Patient Information August 2005
*** PRINT LIST OF SAMPLED PATIENTS FOR *** DULCE HEALTH CENTER DEVICE: HOME//
Figure 4-84: printing a random sample of patients
Step 1: Type the name of the device you want to print/ browse the sample list on at the “Device: Home//” prompt.

Patient Registration (AG) v7.1
User Manual 182 File Management August 2005
6.0 File Management There are three options in the Patient Registration system that directly relate to file management. These menu options are located in separate menus in the Patient Registration system. Refer to each option in this section for the specific menu path.
• 6.1 - SSA SSN Manager menu (MAN)
• 6.2 - Registration Data Export (AGX)
• 6.3 - Table Maintenance (TM)
6.1 SSA SSN Manager Menu (MAN) Overview
The SSA SSN Manager menu option allows the user to process SSA SSNs at area facilities, process SSA SSNs at local facilities, monitor the progress of the SSN matching process, and print statistics or summary reports of the SSN matching process. The options available from the SSA SSN Manager submenu are:
• 6.1.1 - Facility Processing of SSA SSNS (FAC)
• 6.1.2 - Monitor Facility Processing of SSA SSNS (MON)
• 6.1.3 - Print SSA SSN Matching Reports (PRT)
• 6.1.4 - SS Mismatch Report (MIS)
*********************************** * * * INDIAN HEALTH SERVICE * * PATIENT REGISTRATION SYSTEM * * VERSION 7.1, SEP 27, 2004 * * * *********************************** NOT-A-REAL FACILITY *** NOTE: IF YOU EDIT A PATIENT AND SEE THEIR NAME IN REVERSE VIDEO *** *** WITH '(RHI)' BLINKING NEXT TO IT, IT MEANS THEY HAVE RESTRICTED *** *** HEALTH INFORMATION *** FAC FACILITY PROCESSING OF SSA SSNS MON MONITOR FACILITY PROCESSING OF SSA SSNS PRT PRINT SSA SSN MATCHING REPORTS MIS SS MISMATCH REPORT Select AGSS MANAGER Option:
Figure 6-1: SSN managers menu

Patient Registration (AG) v7.1
User Manual 183 File Management August 2005
Where to Find
The SSA SSN Manager Menu is selected by typing MAN at the SSN Reports Menu prompt.
Main | PTRG | RPT | SSN | MAN
SSA SSN Processing Overview
Before the Facility Site Manager or System Manager can use the FAC option and process the new SSA SSN data, the SSA SSN file must go through 4 stages.
Stage 1: IHS Area offices receive aggregated patient data for all health care facilities under the area on multiple tapes from NPIRS.
Stage 2: Area offices electronically separate aggregated patient files according to service unit. Each facility is assigned a unique area service unit number by NPIRS. These numbers have the letters ASUFAC (Area Service Unit/Facility) incorporated into the overall sequence of numbers and serve as identifiers for individual facilities.
Stage 3: Processing generates individual ssa_ASUFAC.ssn files for each field facility under the area office. (Note: NPIRS has some ASUFACs that are not in the OIRM database. Associated files are generated for those ASUFACs but are not labeled with a name from the OIRM software.)
Stage 4: Area offices send out tapes containing processed patient files to field healthcare facilities.
After the file has been received at the facility, the site manager or system manager will use the FAC option to process the file and integrate the data into the facilities patient database. If the SSA SSN file has not been processed through the FAC option, the MON and PRT options cannot be used on the new data. For more information on using the FAC option, see section 6.1.1.
Glossary
SSA: Social Security Administration; US Government department responsible for managing Social Security benefits to seniors and eligible disabled citizens.
6.1.1 Facility Processing of SSA SSNs (FAC) Overview
The Facility Processing of SSA SSNs option allows you to match and integrate the local facility database with the individual facility files containing data from SSA and NPIRS and generated by the area office. This option also provides you with a summary report of the matching process.

Patient Registration (AG) v7.1
User Manual 184 File Management August 2005
Depending on the size of your facility and the size of the SSA SSN file, the matching process may require a lot of time; therefore, you should queue the processing for a time when the system is not needed.
It’s important to note the difference between SSNs labeled SSN ADDED BY SSA and VERIFIED SSN. While it may seem that if the SSA supplies the SSN, it should be considered verified at that point, it isn't. Even though SSA supplies the SSN, the system still has to send it again to make sure everything matches. Only after a SSN is sent back to SSA for verification and is accurately verified will it be marked verified in the Patient Registration system.
*********************************** * * * INDIAN HEALTH SERVICE * * PATIENT REGISTRATION SYSTEM * * VERSION 7.1, SEP 27, 2004 * * * *********************************** NOT-A-REAL FACILITY *** NOTE: IF YOU EDIT A PATIENT AND SEE THEIR NAME IN REVERSE VIDEO *** *** WITH '(RHI)' BLINKING NEXT TO IT, IT MEANS THEY HAVE RESTRICTED *** *** HEALTH INFORMATION *** Process Site: NOT-A-REAL FACILITY//
Figure 6-2: facility processing screen
Where to Find
The Facility Processing of SSA SSNs option is selected by typing FAC at the SSN Manager menu prompt.

Patient Registration (AG) v7.1
User Manual 185 File Management August 2005
Main | PTRG | RPT | SSN | MAN | FAC
How to Use
*********************************** * * * INDIAN HEALTH SERVICE * * PATIENT REGISTRATION SYSTEM * * VERSION 7.1, SEP 27, 2004 * * * *********************************** NOT-A-REAL FACILITY *** NOTE: IF YOU EDIT A PATIENT AND SEE THEIR NAME IN REVERSE VIDEO *** *** WITH '(RHI)' BLINKING NEXT TO IT, IT MEANS THEY HAVE RESTRICTED *** *** HEALTH INFORMATION *** Process Site: NOT-A-REAL FACILITY// CANONCITO Processing Host File: ss202211.ssn Enter Directory Containing Above Host File: /usr/spool/uucppublic Replace Queue? NO//
Figure 6-3: facility processing of SSA SSNs screen steps 1-4
Step 1: Type the name of the process site you want to process at the “Process Site:” prompt.
Step 2: Type Y or N at the “Scratch global ^AGSSTEMP exists for this site. Kill? N//” prompt (if applicable). If you type N, you will be returned to the SSA Processing menu. If you type Y, the temporary global will be killed and the system will prompt you for the location of the SSA SSN file you want to use. If someone else in your facility has killed the AGSSTEMP global without replacing it with a new SSA SSN file, this prompt will not appear and you should skip to Step 3.
Note: The AGSSTEMP global is a temporary global created from the SSA SSN flat file that is sent from the Area Office. Killing this global will only temporarily prevent you from using the PRT and MON functions on the SSA SSN menu, and only if you kill it without completing the FAC process. In the process of running the FAC process completely, a new and updated AGSSTEMP global will be created.
Step 3: A message containing the name of the host file the computer will look for will appear, followed by an “Enter Directory Containing Above Host File: /usr/spool/uucppublic Replace” prompt. If the directory /usr/spool/uucppublic is the directory that the Area Office usually places the SSN file in, press the Return key without typing anything.

Patient Registration (AG) v7.1
User Manual 186 File Management August 2005
If the Area Office places the SSN file in a different directory, type an ellipses (…),then press return, and type the correct directory at the prompt. When you have finished entering the correct directory, press the Return key.
Step 4: The directory path will appear below the change directory prompt, followed by a “Queue? N//” prompt. If you want to queue the file processing for a later date/time, type Y and answer the “Requested Start Time:” prompt in the MM/DD/YYYY@HH:MM format. Time should be entered in military format. If you do not want to queue the file processing, type N. The system will begin the file processing and switch automatically to the screen (Figure 6-4).
Monitor Program for the SSA SSN Matching Process The current time is : OCT 06, 2004@11:16:20 Last Record Processed:
Figure 6-4: FAC processing option step 4 continued
When the file processing is complete, a FAC Processing Summary (Figure 6-5) will appear on your screen.
Note: The FAC Processing Summary screen only appears if you do not queue the file processing.
Records Processed from NPIRS/SSA Starting Time 0 Ending Time 0 Processing Time 0 minutes "A" SSNs ADDED 2 "V" SSNs VERIFIED 500 "N" SSN NUMBERS differ but DATA agrees 0 "D" DATA differs but SSN NUMBERS agree, 437 "P" Possible SSNs for patients with a match 1546 to NPIRS HRN but either Name or DOB differs DELETES sent to NPIRS 0 "O" Other 5 Enter RETURN to continue or '^' to exit:
Figure 6-5: FAC processing summary
Step 5: When you are finished reviewing the FAC Processing Summary, press the Return key at the “Enter Return to continue or ‘^’ to exit:” prompt.

Patient Registration (AG) v7.1
User Manual 187 File Management August 2005
Note: After processing is complete and the match reports have been generated (PRT option), the global ^AGSSTEMP must be removed. The removal of this global can be done manually or when the next SSA SSN file is received and processed (see section 6.1.1, Step 2). All hard copies of reports should be safeguarded in accordance with established IHS regulations pertaining to sensitive patient information.
6.1.2 Monitor Facility Processing of SSA SSNs (MON) Overview
The Monitor Facility Processing of SSA SSNs option allows you to monitor the progress of the matching process. During the monitoring process, the system will continue to update you on the matching process every 10 seconds. The system will also provide the estimated processing completion time.
After processing is complete and the match reports have been generated, the global ^AGSSTEMP must be manually removed. Hard copies of reports should be safeguarded in accordance with established IHS regulations pertaining to sensitive patient information.
*********************************** * * * INDIAN HEALTH SERVICE * * PATIENT REGISTRATION SYSTEM * * VERSION 7.1, SEP 27, 2004 * * * *********************************** NOT-A-REAL FACILITY *** NOTE: IF YOU EDIT A PATIENT AND SEE THEIR NAME IN REVERSE VIDEO *** *** WITH '(RHI)' BLINKING NEXT TO IT, IT MEANS THEY HAVE RESTRICTED *** *** HEALTH INFORMATION *** Monitor which Site:
Figure 6-6: monitor facility processing screen
Where to Find
The Monitor Facility Processing of SSA SSNs option is selected by typing MON at the SSN Manager menu prompt.

Patient Registration (AG) v7.1
User Manual 188 File Management August 2005
Main | PTRG | RPT | SSN | MAN | MON
How to Use
Monitor Program for the SSA SSN Matching Process The current time is : OCT 06, 2004@11:16:20 Last Record Processed: The process has been idle for more than 10 minutes PLEASE CHECK WITH THE SITE MANAGER !! The display will recycle every 10 seconds Enter RETURN to continue or '^' to exit: ^
Figure 6-7: monitor facility processing of SSA SSN option
Step 1: Type the name of the site that you want to monitor at the “Monitor Which Site:” prompt (Figure 6-6). The date and time will appear at the top of the screen, followed by a “Last Record Processed:” field. Beneath the “Last Record Processed” field is a counter that presents the number of the last record processed, updated automatically every 10 seconds. If a number is present but does not increase with each update, the process is complete. If the message The process has been idle for more than 10 minutes appears below the counter, then the process was never started or has been completed for more than 10 minutes. If the file you processed was very small, it is possible that the system has completed the file processing before you were able to activate the MON option. In this case, your screen will look a lot like the screen shot in Figure 6-7.
Step 2: Press the Return key to refresh the screen (forcing an update regardless of the 10 second recycle) or type the caret (^) to exit the monitoring screen.
6.1.3 Print SSA SSN Matching Reports (PRT) Overview
The Print SSA SSN Matching Reports option allows you to print or display on screen SSN SSA reports in either the complete or the statistical format. If the SSA SSN data from the matching software is available, reports in the complete format will display the SSA and NPIRS information used in the matching process. If reports are generated without the data from SSA, only facility data will be reflected on the reports.
A complete report format includes the patients’:
• Names
• DOB

Patient Registration (AG) v7.1
User Manual 189 File Management August 2005
• HRN
• SSN
• SSN Codes
• Database Internal Entry Numbers (DFNs)
• Statistics pages
*********************************** * * * INDIAN HEALTH SERVICE * * PATIENT REGISTRATION SYSTEM * * VERSION 7.1, SEP 27, 2004 * * * *********************************** NOT-A-REAL FACILITY *** NOTE: IF YOU EDIT A PATIENT AND SEE THEIR NAME IN REVERSE VIDEO *** *** WITH '(RHI)' BLINKING NEXT TO IT, IT MEANS THEY HAVE RESTRICTED *** *** HEALTH INFORMATION *** Reports for Facility? NOT-A-REAL FACILITY//
Figure 6-8: print SSA SSN matching reports screen
Where to Find
The Print SSA SSN Matching Reports option is selected by typing PRT at the SSA SSN Manager Menu prompt.
Main | PTRG | RPT | SSN | MAN | PRT
Report Codes
A coding system has been developed to categorize patients and print summary reports after the process of matching patient data is complete. The report categories are:
V Verified - List of SSNs verified
A Added - List of SSNs added
D Data Differs - Matches SSA SSN but not other data
N SSNs Differs - List of SSNs not matching but match other key data
P Potential/Pending - List of possible SSNs for patients with or without a facility SSN but does not match on other data

Patient Registration (AG) v7.1
User Manual 190 File Management August 2005
How to Use
The user can select any combination of the following reports and the type, either Statistics or Complete. First answer the range of reports and then the type of report for the range selected 1 ‘V’ Verified by SSA 2 ‘A’ Added by SSA 3 ‘D’ Match SSA SSN but DATA differs (*) 4 ‘N’ Match SSA DATA but SSNs differ (*) 5 ‘P’ Potential and/or Pending SSNs (*) SSA SSN Matching Process Data >> IS << available. (*) data from SSA Matching Process added if available Please select the report or range of reports. Ex 1,2,3-5 : (1-5): 3 Select one of the following: S Statistics C Complete Please Select the type of report: S//C Complete
Figure 6-9: PRT SSN option steps 1-3
Step 1: Type the name of your facility/ site at the “Reports For Facility:” prompt (Figure 6-8). A list of available report data types will appear, followed by a message informing you whether or not the SSA SSN Matching Process Data is available.
Step 2: Type the number(s) that correspond to the report data type(s) that you want to include in your report at the “Please select the report or range of reports. Ex 1,2,3-5: (1-5):” prompt.
Step 3: Type S (Statistical) or C (Complete) at the “Please Select the type of report: S//” prompt. The complete format report of verified entries is usually several pages in length but rarely useful. The statistical report format is much more concise and contains only a numeric count of entries.

Patient Registration (AG) v7.1
User Manual 191 File Management August 2005
SSN VERIFICATION REPORTS You have selected the following reports. 1 ‘V’ Verified by SSA 2 ‘A’ Added by SSA 3 ‘D’ Match SSA SSN but DATA differs (*) 4 ‘N’ Match SSA DATA but SSNs differ (*) 5 ‘P’ Potential and/or Pending SSNs (*) SSA SSN Matching Process Data >> IS << available. (*) data from SSA Matching Process added if available You may continue to edit or add other reports Please select the report or range of reports. ex 1,2,3-5 : (1-5): 3 Are You Satisfied with the above selection?? Y// Y YES DEVICE: HOME//
Figure 6-10: PRT SSN option steps 4-6
Step 4: The system will present the list of available report data types again, followed by the message You may continue to edit or add other reports and the “Please select the report or range of reports. Ex 1,2,3-5: (1-5):” prompt. If you want to add additional report data types to your report, repeat Steps and 3 and 4 at this prompt. When you are finished adding additional report data types, press the Return key at the “Please select the report or range of reports. Ex 1,2,3-5: (1-5):” prompt without typing anything else and continue to Step 5.
Step 5: Type Y or N at the “Are you Satisfied with the above selection ?? Y//” prompt. If you type N, you will be returned to a “Please select the report or range of reports. Ex 1,2,3-5: (1-5):” prompt to continue adding report data types to your selection. If you type Y, you will be taken to the next step.
Step 6: Type the name of the device you want to print/browse the report on at the “Device: HOME//” prompt.
Note: After processing is complete and the match reports have been generated (PRT option), the global ^AGSSTEMP must be removed. The removal of this global can be done manually or when the next SSA SSN file is received and processed (see section 6.1.1, Step 2). All hard copies of reports should be safeguarded in accordance with established IHS regulations pertaining to sensitive patient information.
6.1.4 SS Mismatch Report (MIS) Overview
This option creates a report of patient’s whose SSNs (and other information) do not match the data at NPIRS. This option processes from a file supplied by NPIRS that

Patient Registration (AG) v7.1
User Manual 192 File Management August 2005
has all codes sent to IHS regarding the status of SSNs. The MIS option sorts the codes and displays all fields for each patient whose file needs correction.
*********************************** * * * INDIAN HEALTH SERVICE * * PATIENT REGISTRATION SYSTEM * * VERSION 7.1, SEP 27, 2004 * * * *********************************** NOT-A-REAL FACILITY *** NOTE: IF YOU EDIT A PATIENT AND SEE THEIR NAME IN REVERSE VIDEO *** *** WITH '(RHI)' BLINKING NEXT TO IT, IT MEANS THEY HAVE RESTRICTED *** *** HEALTH INFORMATION *** Process Site: NOT-A-REAL FACILITY//
Figure 6-11: SS mismatch report selection screen
Where to Find
The SS Mismatch Report option is selected by typing MIS at the SSA SSN Managers Menu prompt.
Main | PTRG | RPT | SSN | MAN | MIS
How to Use
Process Site: NOT-A-REAL FACILITY// BEMIDJI WHITE EARTH 10 V Verified SSNs 1 SSNs not in file 2 Name and DOB match,sex code doesn't 3 Name and sex match, DOB doesn't 4 Name matches, sex and DOB don't 5 Name doesn't match,DOB and sex not checked * Not verified,SSA located different SSN based on name/DOB A Not verified,SSA found different SSN matching on name only B Not verified,SSA found different SSN matching on name/DOB C Not verified,Multiple SSNs found matching on name/DOB D Not verified,Multiple SSNs found matching on name only E Not verified,SSA found multiple matches for SSN F All error codes EXCEPT Verified G Complete report of ALL codes Enter the list of codes you desire to print Example: 312*BD Enter all error codes you wish to see on report:
Figure 6-12: SS mismatch report selection steps 1-2
Step 1: Type the name of your facility at the “Process Site:” prompt. The facility information will appear below your entry, followed by the list of all error code types available for your report.

Patient Registration (AG) v7.1
User Manual 193 File Management August 2005
Step 2: Type the letter(s) and/or number(s) that correspond to the error code types that you want to include at the “Enter all error codes you wish to see on report:” prompt. The system will verify your selections by reprinting them beneath the message Report will be written for the following codes. Beneath this message and list, the “Scratch global ^AGSSTMP1 exists for this site. Kill? N//” prompt will appear.
Example: 312*BD Enter all error codes you wish to see on report: F Report will be written for the following codes: F All error codes EXCEPT Verified Scratch global ^AGSSTMP1 exists for this site. Kill? N//YES Processing Host File: ss202810.ssn Enter Directory Containing Above Host File: /usr/spool/uucppublic Replace... With c:\rload Replace C:\rload READING INPUT FILE.... Select one of the following: P PRINTER F FILE Output to printer or file? : printer// PRINTER DEVICE: HOME//
Figure 6-13: SS mismatch report selection steps 3-6
Step 3: Type Y or N at the “Scratch global ^AGSSTMP1 exists for this site. Kill? N//” prompt. If you type N, the mismatch report will be generated for the existing file. This is useful for running the mismatch reports on the previous SSA SSN file if they were never run or if you need duplicate hard copies. If you type N, skip to Step 5.
Note: Once a new SSA SSN file has been loaded, you cannot print mismatch reports for the previous SSA SSN files.
If you type Y, you will be able to specify a new SSA SSN file to run the report(s) from. This is useful when you want to run the mismatch report on a new SSA SSN file or if you are unsure whether or not the user before you updated the SSA SSN file being used to run reports.
Note: The AGSSTMP1 global is a temporary global created from the SSA SSN flat file that is sent from the Area Office. Killing this global will not disable or destroy any options in the Patient Registration package.

Patient Registration (AG) v7.1
User Manual 194 File Management August 2005
Step 4: A message containing the name of the host file the computer will look for will appear, followed by an “Enter Directory Containing Above Host File: /usr/spool/uucppublic Replace” prompt. If the directory /usr/spool/uucppublic is the directory that the Area Office usually places the SSN file in, press the Return key without typing anything.
If the Area Office places the SSN file in a different directory, type an ellipses (…), press return, and type the correct directory at the prompt. When you have finished entering the correct directory, press the Return key.
Step 5: The directory path will appear below the change directory prompt, followed by an “Output to printer or file?” prompt. Type P and continue to Step 6a if you want to print or browse the report. Type F and continue to Step 6b if you want to print the report data directly into a text file on your system.
Step 6a: Type the name of the device you want to print/browse the report on at the “Device: Home//” prompt.
Output to printer on file? : printer// F FILE Output File: ss202810_1.txt Enter directory for file: : /user/spool/uccppublic/ Replace ... With c:\rload Replace C:\rload WRITING FILE ....
Figure 6-14: printing the mismatch report to a file
Step 6b: A message containing the name of the output file the computer will create will appear, followed by an “Enter Directory for File: /usr/spool/uucppublic Replace” prompt. If the directory /usr/spool/uucppublic is the directory that you want to place the output file in, press the Return key without typing anything.
If you want to place the output file in a different directory, type …, press return, and type the correct directory at the “With” prompt. When you have finished entering the correct directory, press the Return key. The system will write the report to the text file and place it in the directory that you have specified.
Regardless of your chosen print format, you will be returned to the SSA SSN menu when the system is finished creating your report.

Patient Registration (AG) v7.1
User Manual 195 File Management August 2005
6.2 Registration Data Export (AGX) Overview
The Prepare Registration Data for Export option is located on the Patient Registration Main Menu. This option allows the user to set the global for exporting data to NPIRS and manipulate the data before exporting.
PATIENT REGISTRATION NOT-A-REAL FACILITY Registration data- prepare for export *** NOTE: IF YOU EDIT A PATIENT AND SEE THEIR NAME IN REVERSE VIDEO *** *** WITH '(RHI)' BLINKING NEXT TO IT, IT MEANS THEY HAVE RESTRICTED *** *** HEALTH INFORMATION *** REP Print previous export error report CHK CHECK for errors before creating transactions TRA GENERATE transactions file TAP Create REGISTRATION DATA file for export RGE Reg Export REGENERATION KPE Delete Errors from Past Transmissions Select Registration data- prepare for export Option:
Figure 6-15: prepare registration data for export
Where to Find
The Prepare Registration Data for Export option is selected by typing AGX at the Main Menu prompt.
Main | AGX
AGX Menu Options
Selection of the Prepare Registration Data for Export option produces the Prepare Registration Data for Export submenu, which contains six additional options:
• Print Previous Export Error Report (REP)
• Check for Errors Before Creating Transactions (CHK)
• Generate Transaction File (TRA)
• Create Registration Data file for Export (TAP)
• Reg Export Regeneration (RGE)
• Delete Errors from Past Transmissions (KPE)

Patient Registration (AG) v7.1
User Manual 196 File Management August 2005
Queuing your Reports
While using several of the report options, you will be asked whether you want to queue your reports. Depending on the number of jobs currently being processed, the report may take a while to process and print. This may cause a significant slowing of the other processes in the computer and lock your terminal until your report is done printing. If you want to be able to work on something else while the computer is working on the report, you should queue the report(s).
6.2.1 Print Previous Export Error Report (REP) Overview
The Print Previous Export Error Report option allows you to print a report of patient files that contain errors. All patient files must be accurate before being transmitted to NPIRS. The system generates an error report so that inaccurate files can be corrected.
Where to Find
The Print Previous Export Error Reports option is selected by typing REP at the Prepare Registration Data for Export prompt.
Main | AGX | REP
How to Use
PATIENT REGISTRATION NOT-A-REAL FACILITY Print previous export error report *** NOTE: IF YOU EDIT A PATIENT AND SEE THEIR NAME IN REVERSE VIDEO *** *** WITH '(RHI)' BLINKING NEXT TO IT, IT MEANS THEY HAVE RESTRICTED *** *** HEALTH INFORMATION *** No errors were found during the export procedure.
Figure 6-16: REP option with no errors to report
Step 1: Type REP at the AGX menu prompt. . If there were no errors in previous export error reports, your screen will look like the example in Figure 6-16 and then you will be automatically returned to the AGX menu. If there were errors in a previous export error report, your screen will look like the example in Figure 6-17 and you will be prompted to print/ browse the error report.

Patient Registration (AG) v7.1
User Manual 197 File Management August 2005
PATIENT REGISTRATION NOT-A-REAL FACILITY Print previous export error report *** NOTE: IF YOU EDIT A PATIENT AND SEE THEIR NAME IN REVERSE VIDEO *** *** WITH '(RHI)' BLINKING NEXT TO IT, IT MEANS THEY HAVE RESTRICTED *** *** HEALTH INFORMATION *** There were 5 patients with errors found during this process. Stand-by for the error report. DEVICE: HOME//
Figure 6-17: REP option with errors to report
Step 2: Type the name of the device you want to print/ browse the error report on at the “Device: Home//” prompt.
6.2.2 Check for Errors Before Creating Transactions (CHK) Overview
The Check for Errors Before Creating Transactions option reads through the patients flagged for the next export and produces a report of errors found with those patients. Checking for errors before transactions allows for error correction before the actual export is generated.
Where to Find
The Check for Errors Before Creating Transactions option is selected by typing CHK at the Prepare Registration Data for Export prompt.

Patient Registration (AG) v7.1
User Manual 198 File Management August 2005
Main | AGX | CHK
How to Use
PATIENT REGISTRATION NOT-A-REAL FACILITY CHECK for errors before creating transactions *** NOTE: IF YOU EDIT A PATIENT AND SEE THEIR NAME IN REVERSE VIDEO *** *** WITH '(RHI)' BLINKING NEXT TO IT, IT MEANS THEY HAVE RESTRICTED *** *** HEALTH INFORMATION *** NOW PROCESSING REGISTRATION TRANSACTIONS... FM date=3040907.121251 There were 5 patients with errors found during this process. Stand-by for the error report. DEVICE: HOME//
Figure 6-18: checking for errors before creating transmissions
Step 1: Type CHK at the AGX menu prompt. The process will begin and will post the status on your screen. If errors are found, the number of files with errors will be displayed and you will prompted to print/browse the error report.
Step 2: Type the name of the device you want to print/browse the error report on at the “Device: Home//” prompt.
Note: If you need to reprint this error report (before a transaction file is created), you can recreate it with this option or simply use the REP option on the AGX menu to reprint/browse the error report.

Patient Registration (AG) v7.1
User Manual 199 File Management August 2005
USER,STAFF page 1 NOT-A-REAL FACILITY INVALID DATA ENTRIES - PATIENT FILES UCI: PRD as of OCT 06, 2004@12:23:56 PATIENT'S NAME CHART # FACILITY ERRORS FOUND =========================================================================== GEGNUN,DELORES M 107162 NOT-A-REAL FACILITY Last Registration Update : SEP 14, 2004 invalid ELIGIBILITY &/OR CLASS/TRIBE/QUANTUM DEMOGRAPHICS --------------------------------------------------------------------------- GORNUA,MARIA 108804 NOT-A-REAL FACILITY Last Registration Update : SEP 01, 2004 invalid ELIGIBILITY &/OR CLASS/TRIBE/QUANTUM DEMOGRAPHICS --------------------------------------------------------------------------- GEGNUN,ANNA 109573 NOT-A-REAL FACILITY Last Registration Update : MAY 17, 2004 invalid ELIGIBILITY &/OR CLASS/TRIBE/QUANTUM DEMOGRAPHICS --------------------------------------------------------------------------- GOANTHAR,STEVEN O. 110264 NOT-A-REAL FACILITY Last Registration Update : AUG 31, 2004 invalid ELIGIBILITY &/OR CLASS/TRIBE/QUANTUM DEMOGRAPHICS --------------------------------------------------------------------------- WOLF,TESSIE 111222 NOT-A-REAL FACILITY missing or unspecified TRIBE invalid ELIGIBILITY &/OR CLASS/TRIBE/QUANTUM DEMOGRAPHICS -------------------------------------------------------------------------- TOTAL PATIENTS WITH INVALID DATA: 5 Enter RETURN to continue or '^' to exit:
Figure 6-19: sample error report
6.2.3 Generate Transaction File (TRA) Overview
The Generate Transactions File option will create the AGTXDATA global and print the error report. This option allows the user to export data to Parent Facilities for Registration only.
Where to Find
The Generate Transaction File option is selected by typing TRA at the Prepare Registration Data for Export prompt.
Main | AGX | TRA
How to Use
****************************************************************************

Patient Registration (AG) v7.1
User Manual 200 File Management August 2005
* EXPORT REGISTRATION DATA * *************************************************************************** SITE NAME IS: NOT-A-REAL FACILITY The following are "Parent Facilities for Registration". ONLY their Demographic and HRN Changes, Deletes, and Merges will be sent to NPIRS : NOT-A-REAL FACILITY DO YOU WANT TO DISPLAY OUTPUT RECORDS ON SCREEN (Y/N) Y// [RET] NOW PROCESSING REGISTRATION TRANSACTIONS... Completed Past Errors
Figure 6-20: generating a transaction file step 1
Step 1: Type Y or N at the “Do you want to display output records on screen (Y/N) Y//” prompt. If you type Y, the system will begin processing the registration transactions, running the data across the screen. When the system is finished, a summary screen will appear (Figure 6-21) and you will be prompted to print the summary screen. If you type N, the system will process the registration transactions but you will not see the output records on screen and will be taken directly to the “Do you want a paper copy of the totals?” prompt (Step 2).
**************************************************************************** * EXPORT REGISTRATION DATA * *************************************************************************** NUMBER OF PATIENTS BEING SENT = 47 NUMBER OF PATIENT RECORDS TO SEND = 131 TOTAL RECORDS TO SEND = 178 NUMBER OF BLANK ADDRESS RECORDS = 2 NUMBER OF BLANK COMMUNITY = 0 REGISTRATION EXPORT GLOBAL HAS BEEN GENERATED. DO YOU WANT A PAPER COPY OF THE TOTALS? (Y/N) Y//
Figure 6-21: generating a transaction file steps 2-3
Step 2: Type Y or N at the “Do you want a paper copy of the totals? (Y/N) Y//” prompt. If you type N, skip to Step 3. If you type Y, you will need to type the name of the device you want to print to at the “Device:” prompt.
Step 3: If any errors were found in the transaction file during processing, the system will alert you and prompt you to print an error file. Type the name of the device you want to print/browse on at the “Device: Home//” prompt.

Patient Registration (AG) v7.1
User Manual 201 File Management August 2005
6.2.4 Create Registration Data File for Export (TAP) Overview
Using the Create Registration Data File for Export option copies the export global to export media for transmission to the Area Office or NPIRS.
Where to Find
The Create Registration Data File for Export option is selected by typing TAP at the Prepare Registration Data for Export prompt.
Main | AGX | TAP
How to Use
PATIENT REGISTRATION NOT-A-REAL FACILITY Create REGISTRATION DATA file for export *** NOTE: IF YOU EDIT A PATIENT AND SEE THEIR NAME IN REVERSE VIDEO *** *** WITH '(RHI)' BLINKING NEXT TO IT, IT MEANS THEY HAVE RESTRICTED *** *** HEALTH INFORMATION *** ENTER DATA CARTRIDGE NUMBER (1-6 CHAR) 280 // [RET] ENTER DATE SENT TO AREA OFFICE T (OCT 06, 2004) *** 0th Node Info *** Number : 113510 Name : NOT-A-REAL FACILITY 178 records NOV 06, 2000@15:58:01 to OCT 05, 2004@16:42:40 Please Standby – Copying Data to UNIX File /usr/spool/uucppublic/BGTX202101.348 Export file /usr/spool/uucppublic/BGTX202101.348 queued up to be sent to cmbsyb…
Figure 6-22: creating a registration data file for export
Step 1: Type TAP at the AGX menu prompt.
Step 2: Type the data cartridge number at the “Enter Data Cartridge Number (1-6 CHAR):” prompt.
Step 3: Type the appropriate date at the “Enter Date Sent to Area Office:” prompt. The process will begin and if the data file is successfully created, your screen will look like the example in Figure 6-22. When the system is finished, you will be returned to the AGX menu.

Patient Registration (AG) v7.1
User Manual 202 File Management August 2005
6.2.5 Reg Export Regeneration (RGE) Overview
The Registration Export Regeneration option will provide the previous error reports that have been generated by the system. When printed, these reports will allow you to correct the patient’s file and export the data to NPIRS.
Where to Find
The Registration Export Regeneration option is selected by typing RGE at the Prepare Registration Data for Export prompt.
Main | AGX | RGE
How to Use
18 MAR 26, 1991 19 APR 26, 1991 20 MAY 22, 1991 21 JUN 10, 1991 22 JUN 24, 1991 23 JUL 22, 1991 24 AUG 27, 1991 25 SEP 25, 1991 26 OCT 24, 1991 27 NOV 25, 1991 28 DEC 30, 1991 29 JAN 24, 1992 30 FEB 24, 1992 31 APR 28, 1992 32 JUL 15, 1992 33 MAR 30, 1999 34 MAR 31, 1999 35 OCT 13, 1999 36 NOV 06, 2000 37 OCT 06, 2004 Select DATE EXPORT PROCESSED:
Figure 6-23: registration export regeneration step 1
Step 1: A list of Export Dates will appear on your screen, followed by a “Select Date Export Processed:” prompt. Type the number that corresponds to the export date you want to regenerate at the “Select Date Export Processed:” prompt. If you see the export you want to regenerate before you reach the end of the list, type the caret (^) while reviewing the list to force the “Select Date Export Processed:” prompt to appear.
**************************************************************************** * EXPORT REGISTRATION DATA * *************************************************************************** SITE NAME IS: NOT-A-REAL FACILITY The following are "Parent Facilites for Registration".

Patient Registration (AG) v7.1
User Manual 203 File Management August 2005
ONLY their Demographic and HRN Changes, Deletes, and Merges will be sent to NPIRS : NOT-A-REAL FACILITY DO YOU WANT TO DISPLAY OUTPUT RECORDS ON SCREEN (Y/N) Y// Y NOW PROCESSING REGISTRATION TRANSACTIONS... Completed Past Errors
Figure 6-24: registration export regeneration step 2
Step 2: Type Y or N at the “Do you want to display output records on screen (Y/N) Y//” prompt. If you type Y, the system will begin reprocessing the registration transactions, running the data across the screen. When the system is finished, a summary screen will appear (Figure 6-25) and you will be prompted to print the summary screen. If you type N, the system will process the registration transactions but you will not see the output records on screen and will be taken directly to the “Do you want a paper copy of the totals?” prompt (Step 3).
**************************************************************************** * EXPORT REGISTRATION DATA * *************************************************************************** NUMBER OF PATIENTS BEING SENT = 66 NUMBER OF PATIENT RECORDS TO SEND = 175 TOTAL RECORDS TO SEND = 241 NUMBER OF BLANK ADDRESS RECORDS = 0 NUMBER OF BLANK COMMUNITY = 0 REGISTRATION EXPORT GLOBAL HAS BEEN GENERATED. DO YOU WANT A PAPER COPY OF THE TOTALS? (Y/N) Y//
Figure 6-25: registration export regeneration steps 3-4
Step 3: Type Y or N at the “Do you want a paper copy of the totals? (Y/N) Y//” prompt. If you type N, skip to Step 4. If you type Y, you will need to type the name of the device you want to print to at the “Device:” prompt before continuing.
Step 4: If any errors were found in the transaction file during reprocessing, the system will alert you and prompt you to print an error file. Type the name of the device you want to print/browse on at the “Device: Home//” prompt.

Patient Registration (AG) v7.1
User Manual 204 File Management August 2005
6.2.6 Delete Errors from Past Transmissions (KPE) Overview
This option allows the user to delete past errors from a certain date ranges and with types of errors, deleting them from future transmissions. Using this option to remove errors/inconsistencies in patient registration data that were noted in a previous export also ensures that the errors will not appear in any pre-export report, will not slow down the "scanning past errors" part of the export, and will allow the export of the data during a re-export if the data has been corrected since the error was reported.
PATIENT REGISTRATION NOT-A-REAL FACILITY Delete Errors from Past Transmissions *** NOTE: IF YOU EDIT A PATIENT AND SEE THEIR NAME IN REVERSE VIDEO *** *** WITH '(RHI)' BLINKING NEXT TO IT, IT MEANS THEY HAVE RESTRICTED *** *** HEALTH INFORMATION *** You will be able to select a range of dates a range of errors to be deleted. START Date (or ^)
Figure 6-26: delete errors from past transmissions screen
Where to Find
The Delete Errors from Past Transmissions option is selected by typing KPE at the Prepare Registration Data for Export prompt.

Patient Registration (AG) v7.1
User Manual 205 File Management August 2005
Main | AGX | KPE
How to Use
PATIENT REGISTRATION NOT-A-REAL FACILITY Delete Errors from Past Transmissions *** NOTE: IF YOU EDIT A PATIENT AND SEE THEIR NAME IN REVERSE VIDEO *** *** WITH '(RHI)' BLINKING NEXT TO IT, IT MEANS THEY HAVE RESTRICTED *** *** HEALTH INFORMATION *** You will be able to select a range of dates a range of errors to be deleted. START Date (or ^) T-365 (OCT 07, 2003) END Date (or ^) T (OCT 06, 2004) Start Date : OCT 07, 2003 End Date : OCT 06, 2004 Select Records-Errors to be deleted. Records with the errors selected will be removed from transmissions.
Figure 6-27: deleting errors from past transmissions steps 1-2
Step 1: You must specify what date range you want to delete errors from. Type the date you want to start the date range with at the “Start Date (or ^)” prompt.
Step 2: Type the date you want to end the date range with at the “End Date (or ^)” prompt. The system will present the date range you have selected and offer you a list of errors to remove (Figure 6-28).
1 invalid NAME 2 invalid CHART NUMBER 3 missing DATE OF BIRTH 4 invalid SEX 5 missing or unspecified TRIBE 6 missing INDIAN QUANTUM 7 missing CURRENT COMMUNITY 8 missing BENEFICIARY 9 invalid ELIGIBILITY &/OR CLASS/TRIBE/QUANTUM DEMOGRAPHICS 10 patient not eligible for BIC 11 missing SOCIAL SECURITY NUMBER 12 OLD (unused) TRIBE still in use 13 no Official Registering Facility:Health Record Number 14 Patient has been marked INACTIVE Select Errors to be deleted: : (1-14):
Figure 6-28: deleting errors from past transmissions step 3

Patient Registration (AG) v7.1
User Manual 206 File Management August 2005
Step 3: Type the number(s) that corresponds to the error type you want to delete from the selected date range at the “Select Errors to be deleted:” prompt. If you want to include more than one error type, type the numbers in 1-3 (for errors 1, 2, and 3) or 1,5 (for errors 1 and 5) format.
Start Date : OCT 07, 2003 End Date : OCT 06, 2004 14 Patient has been marked INACTIVE Are the above selections correct ? ? Y// YES DEVICE: HOME// [RET] VIRTUAL Right Margin: 80// [RET] PAST ERRORS REMOVED REPORT Start Date : OCT 07, 2003 End Date : OCT 07, 2004 14 Patient has been marked INACTIVE 0 Transmission sends deleted Enter RETURN to continue or '^' to exit:
Figure 6-29: deleting errors from past transmissions steps 4-6
Step 4: The system will re-list the error types you selected below the “Select Errors to be deleted:” prompt. Type Y or N at the “Are the above selections correct?? Y//” prompt. If you type N, you will be returned to the first prompt (Step 1).
Step 5: Type the name of the device you want to print the summary report to at the “Device: HOME//” prompt. If you choose to browse the summary on the screen, it will look like the example in Figure 6-29.
Step 6: Press the Return key or type ^ at the “Press Return to continue or ‘^’ to exit:” prompt. If you press the Return key, you will be returned to the first prompt (Step 1) so that you can continue deleting past errors. If you type ^, you will be returned to the AGX menu
6.3 Table Maintenance (TM) Overview
The Table Maintenance option plays an important role in keeping insurance and employer files up-to-date with eight options (6.3.1 - 6.3.7) that allow the user to perform table maintenance tasks. These submenus perform the following functions:
Obtain lists of insurers, employers, coverage types, group insurance plans, and private insurance policy holders and listings

Patient Registration (AG) v7.1
User Manual 207 File Management August 2005
Add/Edit insurers, employers, coverage types, group insurance plans, and insurance policies
Merge duplicate insurers, employers, group plans, and insurance policies
Replace text for keyword insurer lookups
Where to Find
The Table Maintenance menu option is selected by typing TM at the Patient Registration Main Menu prompt. Selection of the Table Maintenance option produces the Table Maintenance submenu, which contains five additional options.
Main | TM
How To Use
+-+-+-+-+-+-+-+-+-+-+-+-+-+-+-+-+-+-+-+-+-+-+-+-+-+-+-+-+-+ | PATIENT REGISTRATION SYSTEM - VER 7.1 | + + | NOT-A-REAL FACILITY | +-+-+-+-+-+-+-+-+-+-+-+-+-+-+-+-+-+-+-+-+-+-+-+-+-+-+-+-+-+ INS Insurer File Menu ... EMPL Employer File Menu ... COVT Coverage Type File Menu ... GRP Group Insurance Plan Menu ... POL Private Insurance Policy Menu ... ELUP Eligibility Menu ... AGEM ADD/EDIT ELIGIBILITY MODIFIERS FILE APTP Edit/Enter Patient Application types Select Table Maintenance Menu Option:
Figure 6-30: table maintenance menu
6.3.1 Insurer File Menu (INS) Overview
This section contains information on selecting and using the following table maintenance options on the Insurer File menu:
• 6.3.1.1 - Add/ Edit an Insurer (EINS)
• 6.3.1.2 - Insurer Listings (LINS)
• 6.3.1.3 - Replacement Text for Insurer Lookups (RINS)
• 6.3.1.4 - Display Insurer Record (inquire) (IINS)

Patient Registration (AG) v7.1
User Manual 208 File Management August 2005
• 6.3.1.5 - Merge Duplicate Insurers (MINS)
• 6.3.1.6 - Print Listing of Top 20 Insurers (TINS)
Where to Find
The Insurer File menu option is selected by typing INS at the Table Maintenance Menu prompt.
Main | TM | INS
How To Use
+-+-+-+-+-+-+-+-+-+-+-+-+-+-+-+-+-+-+-+-+-+-+-+-+-+-+-+-+-+ | PATIENT REGISTRATION SYSTEM - VER 7.1 | + + | NOT-A-REAL FACILITY | +-+-+-+-+-+-+-+-+-+-+-+-+-+-+-+-+-+-+-+-+-+-+-+-+-+-+-+-+-+ EINS Add/Edit an Insurer LINS Insurer Listing RINS Replacement Text for Insurer Lookups IINS Display Insurer Record (Inquire) MINS Merge Duplicate Insurers TINS PRINT LISTING OF TOP 20 INSURERS Select Insurer File Menu Option:
Figure 6-31: insurer file menu
6.3.1.1 Add/ Edit an Insurer (EINS) The Add/Edit an Insurer option allows the user to add a new insurer to the insurer file or edit an existing insurer in the insurer file.

Patient Registration (AG) v7.1
User Manual 209 File Management August 2005
Select INSURER: NEW MEXICO NAME: NEW MEXICO MEDICAID// [RET] TYPE OF INSURER: MEDICAID FI// [RET] LONG NAME: NEW MEXICO MEDICAID// [RET] STREET: 1200 BROADWAY SE// [RET] CITY: ALBUQUERQUE// [RET] STATE: NEW MEXICO// [RET] ZIP: 87110// [RET] PHONE: (505)555-1234// [RET] CONTACT PERSON: [RET] BILLING OFFICE: NM MEDICAID// [RET] BILLING STREET: 1200 BROADWAY SE// [RET] BILLING CITY: ALBUQUERQUE// [RET] BILLING STATE: NEW MEXICO// [RET] BILLING ZIP: 87110// [RET] STATUS: BILLABLE// [RET] MEDICAID COVERAGE REQUIRED: YES// [RET] MEDICAID RATE CODE REQUIRED: YES// [RET] PLAN NAME REQUIRED: YES// [RET] SCREEN DISPLAY: [RET] NETWORK PROVIDER: YES// [RET] Select INSURER:
Figure 6-32: adding/ editing an insurer steps 1-13
The processes for adding and for editing an insurer are very similar. The main difference is that when you are editing an insurer, the information previously entered will appear following the prompts. When you are adding an insurer, there is no existing data. There are 16 steps to adding or editing an insurer.
Step 1: Type the name of the insurer you want to add or edit at the “Select Insurer:” prompt. If you are adding a new insurer, continue to Step 2a. If you are editing an insurer, skip to Step 2b.
Step 2a: Type Y or N at the “Are you adding ‘InsurerName’ as a new insurer (the #th)?” prompt. If you type N, you will be returned to a blank “Select Insurer:” prompt. If you type Y, skip to Step 3.
Step 2b: Type Y or N at the “OK?//” prompt. If you type N, you will be returned to the “Select Insurer:” prompt (Step 1). If you type Y, continue to Step 3.
Step 3: If you are adding an insurer, type the insurer’s name at the “Name:” prompt. If you are editing the insurer and want to change the insurer’s name, type the part of the name you want to change after the “replace” prompt and what you want to change it to after the “with” prompt. If you do not want to edit the insurer’s name, press the Return key at the “Replace:” prompt.
Step 4: Type the street address of the insurer at the “Street:” prompt. If you are editing this insurer, the existing text will appear after the prompt and be followed by

Patient Registration (AG) v7.1
User Manual 210 File Management August 2005
two forward slashes (//). If you want to replace the existing text, you must type the entire street address after the slashes.
Step 5: Type the city name of the insurer’s address at the “City:” prompt. If you are editing this insurer, the existing text will appear after the prompt and be followed by two forward slashes (//). If you do not want to replace the existing text, press the Return key after the slashes.
Step 6: Type the state name of the insurer’s address at the “State:” prompt. If you are editing the insurer and do not want to change the existing state name, press the Return key.
Step 7: Type the zip code of the insurer’s address at the “Zip:” prompt. If you are editing the insurer and do not want to change the existing zip code, press the Return key.
Step 8: Type the phone number of the insurer at the “Phone:” prompt. If you are editing the insurer and do not want to change the existing phone number, press the Return key.
Step 9: Type the name of the designated contact person of the insurer at the “Contact Person:” prompt. If you are editing the insurer and do not want to change the existing contact person name, press the Return key.
Step 10: Type the name of the billing office at the “Billing Office:” prompt. If you are editing the insurer and want to change the insurer’s billing office name, type the part of the name you want to change after the “replace” prompt and what you want to change it to after the “with” prompt. If you do not want to edit the insurer’s business office name, press the Return key at the “Replace:” prompt.
Step 11: Type the street address of the insurer at the “Street:” prompt. If you are editing this insurer, the existing text will appear after the prompt and be followed by two forward slashes (//). If you want to replace the existing text, you must type the entire street address after the slashes.
Step 12: Type the city name of the insurer’s address at the “City:” prompt. If you are editing this insurer, the existing text will appear after the prompt and be followed by two forward slashes (//). If you do not want to replace the existing text, press the Return key after the slashes.
Step 13: Type the state name of the insurer’s address at the “State:” prompt. If you are editing the insurer and do not want to change the existing state name, press the Return key.
Step 14: Type the billing zip code at the “Billing Zip:” prompt. If you are editing and do not want to change the zip code, press the Return key without typing a new zip code.

Patient Registration (AG) v7.1
User Manual 211 File Management August 2005
Step 15: Type the insurer status code (type ?? for a list of acceptable options) at the “Status:” prompt. (If you are editing and do not want to change the status, press the Return key without typing a new status code.)
Step 16: Type Y or N at the “Medicaid Coverage Required:” prompt. If you do not want to change the existing entry shown before the two slashes (//), press the Return key without typing a new entry.
Step 17: Type Y or N at the “Medicaid Rate Code Required:” prompt. If you do not want to change the existing entry shown before the two slashes (//), press the Return key without typing a new entry.
Step 18: Type Y or N at the “Plan Name Required:” prompt. If you do not want to change the existing entry shown before the two slashes (//), press the Return key without typing a new entry.
Step 19: Type ?? for a list of options at the “Screen Display:” prompt. If you do not want to change the existing entry shown before the two slashes (//), press the Return key without typing a new entry.
Step 20: Type Y or N at the “Network Provider:” prompt. If you do not want to change the existing entry shown before the two slashes (//), press the Return key without typing a new entry.
Step 21: Type the name of another insurer that you want to add/ edit at the “Select Insurer:” prompt. If you do not want to add/edit another insurer, press the Return key and you will be returned to the Insurer Menu (INS).
6.3.1.2 Insurer Listing (LINS) The Insurer Listing option allows the user to print an alphabetic listing of insurers in the Insurer file.
+-+-+-+-+-+-+-+-+-+-+-+-+-+-+-+-+-+-+-+-+-+-+-+-+-+-+-+-+-+ | PATIENT REGISTRATION SYSTEM - VER 7.1 | + + | NOT-A-REAL FACILITY | +-+-+-+-+-+-+-+-+-+-+-+-+-+-+-+-+-+-+-+-+-+-+-+-+-+-+-+-+-+ DEVICE:
Figure 6-33: printing/ viewing an insurer listing
Step 1: Type the name of the device you want to print/browse the report on at the “Device:” prompt.

Patient Registration (AG) v7.1
User Manual 212 File Management August 2005
6.3.1.3 Replacement Text for Insurer Lookups (RINS) The Replacement Text for Insurer Lookups option allows the user to change the way in which an insurer is found on the system by changing the keyword lookup. Insurer lookups are the first few letters of an insurance carrier or the company name.
+-+-+-+-+-+-+-+-+-+-+-+-+-+-+-+-+-+-+-+-+-+-+-+-+-+-+-+-+-+ | PATIENT REGISTRATION SYSTEM - VER 7.1 | + + | NOT-A-REAL FACILITY | +-+-+-+-+-+-+-+-+-+-+-+-+-+-+-+-+-+-+-+-+-+-+-+-+-+-+-+-+-+ Select REPLACED TEXT: PBA// [RET] REPLACED TEXT: PBA// [RET] REPLACEMENT: PROF BENFIT ADMIN ADMIN Replace PROF BENFIT ADMIN With PROF BENT Replace PROF BENEFIT ADMIN Select REPLACED TEXT:
Figure 6-34: changing text for insurer lookups
Step 1: Type the name of the insurer that you want to change the lookup text for at the “Select Replaced Text:” prompt.
Step 2: Type the part of the name you want to change after the “replace” prompt and what you want to change it to after the “with” prompt. If you want to change the entire text string, type … at the “replace” prompt.
Step 3: The “Replacement: NewText//” prompt will appear. If the text behind the two slashes (//) matches the text you wanted for the insurer lookup text, press the Return key and you will be returned to the “Select Replaced Text:” prompt. If it does not match, type the desired text after the two slashes and press the Return key. Repeat as necessary. When you are finished changing the lookup text for insurers, type the up-hat (^) at the “Select Replaced Text:” prompt and you will be returned to the INS menu.
6.3.1.4 Display Insurer Record (Inquire) (IINS) The Display Insurer Record (Inquire) option allows the user to display (on screen) all of the information on file about a selected insurer.

Patient Registration (AG) v7.1
User Manual 213 File Management August 2005
+-+-+-+-+-+-+-+-+-+-+-+-+-+-+-+-+-+-+-+-+-+-+-+-+-+-+-+-+-+ | PATIENT REGISTRATION SYSTEM - VER 7.1 | + + | NOT-A-REAL FACILITY | +-+-+-+-+-+-+-+-+-+-+-+-+-+-+-+-+-+-+-+-+-+-+-+-+-+-+-+-+-+ Select INSURER: NEW MEXICO MEDICAID *** INSURER FILE INQUIRY *** ======================================================================== NAME: NEW MEXICO MEDICAID STREET: 1200 BROADWAY SE CITY: ALBUQUERQUE STATE: NEW MEXICO ZIP: 87110 PHONE: (505)555-1234 BILLING OFFICE: NM MEDICAID BILLING STREET: 1200 BROADWAY SE BILLING CITY: ALBUQUERQUE BILLING STATE: NEW MEXICO BILLING ZIP: 87110 STATUS: BILLABLE TYPE OF INSURER: MEDICAID FI OLD DFN: 1395 MEDICAID COVERAGE REQUIRED: YES MEDICAID RATE CODE REQUIRED: YES PLAN NAME REQUIRED: YES NETWORK PROVIDER: YES LONG NAME: NEW MEXICO MEDICAID VISIT TYPE: INPATIENT PROCEDURE CODING METHOD: ICD REVENUE CODE: 100 MODE OF EXPORT: UB-82 BILL PROF. COMPONENT SEPARATE: NO BILLABLE (Y/N): YES INSURER ASSIGNED NUMBER: H521354 UB82 BILL TYPE: 31 START DATE: JAN 01, 1990 RATE ($): 420 VISIT TYPE: OUTPATIENT PROCEDURE CODING METHOD: ICD MODE OF EXPORT: UB-82 START DATE: JAN 01, 1990 RATE ($): 76 VISIT TYPE: DENTAL PROCEDURE CODING METHOD: ICD Enter RETURN to continue or '^' to exit: REVENUE CODE: 512 MODE OF EXPORT: UB-82 INSURER ASSIGNED NUMBER: 89920 REVENUE DESCRIPTION: DENTAL UB82 BILL TYPE: 34 START DATE: JAN 01, 1990 RATE ($): 76 ======================================================================= Select INSURER:
Figure 6-35: displaying an insurer record
Step 1: Type the name (or a portion of the name) of the insurer you want to display at the “Select Insurer:” prompt. If more than one insurer in the database matches your criteria, you will be asked to select the insurer from a list of matches before you can continue to Step 2.
Step 2: The Insurer File Inquiry displays. If you want to look up another insurer, type the name at the next “Select Insurer:” prompt.
6.3.1.5 Merge Duplicate Insurers (MINS) The Merge Duplicate Insurers option allows you to merge information on an insurer that may have been entered under more than one insurer’s name.

Patient Registration (AG) v7.1
User Manual 214 File Management August 2005
+-+-+-+-+-+-+-+-+-+-+-+-+-+-+-+-+-+-+-+-+-+-+-+-+-+-+-+-+-+ | PATIENT REGISTRATION SYSTEM - VER 7.1 | + + | NOT-A-REAL FACILITY | +-+-+-+-+-+-+-+-+-+-+-+-+-+-+-+-+-+-+-+-+-+-+-+-+-+-+-+-+-+ Select INSURER (to Search against): BC/BS of ARIZONA ( ARIZONA BLUE CROSS/CROSSE SHIELD ) The following word was not used in this search: OF The following matches were found: 1: BC/BS OF ARIZONA INC - PO BOX 13466 Domain: AZ PHOENIX, AZ 85002-3466 2: BC/BS OF ARIZONA INC - PO BOX 13466 Domain: AZ PHOENIX, AZ 85002-3466 Select 1-2: 1 Dup-Check for: BC/BS OF ARIZONA INC PO BOX 13466 PHOENIX, AZ 85002-3466 ================================================ Select (SEARCH) for Duplicate INSURER: BC/BS of ARIZONA ( ARIZONA BLUE CROSS/CROSSE SHIELD ) The following word was not used in this search: OF BC/BS OF ARIZONA INC - PO BOX 13466 Domain: AZ PHOENIX, AZ 85002-3466 OK? Y// YES
Figure 6-36: merging duplicate insurers steps 1-2
Step 1: Type the name of the first insurer you want to merge at the “Select Insurer (to Search against):” prompt. If more than one insurer in the database matches your criteria, you will be asked to select the insurer from a list of matches before you can continue to Step 2.
Step 2: Once you have selected the insurer you want, the insurer address displays. Type the name of the second insurer you want to merge at the “Select (Search) for Duplicate Insurer:” prompt.
Step 3: Type Y or N at the “OK? Y//” prompt. If you type N, you will be returned to the “Select (Search) for Duplicate Insurer:” prompt. If you type Y, continue to Step 4.

Patient Registration (AG) v7.1
User Manual 215 File Management August 2005
[1] BC/BS OF ARIZONA INC | [2] BC/BS OF ARIZONA INC PO BOX 13466 | PO BOX 13466 PHOENIX, AZ 85002-3466 | PHOENIX, AZ 85002-3466 ------------------------------------------------------------------------ Are the two Insurers duplicates (Y/N)? YES Select one of the following: 1 BC/BS OF ARIZONA INC 2 BC/BS OF ARIZONA INC Which of the two is most accurate: 1 BC/BS OF ARIZONA INC OK, MERGING.. Re-directing Pointers... Do you wish to continue running this program? Y// YES
Figure 6-37: merging insurer files steps 5-7
Step 4: The system will present the name and address data for both insurers you have specified in a side-by-side format. After reviewing this data, type Y or N at the “Are the two Insurers duplicates (Y/N)?” prompt. If you type N, you will be returned to the “Select Insurer (to Search against):” prompt (Step 1). If you type Y, continue to Step 5.
Step 5: The system will create a numbered list of the insurers’ names. Type one of the list numbers at the “Which of the two is most accurate:” prompt. This step will begin merging the two insurer files, retaining the data in the insurer file that you designate here as more accurate.
Step 6: Type Y or N at the “Do you want to continue running this program? Y//” prompt. Typing Y will return you to the “Select Insurer (to Search against):” prompt (Step 1) so that you can merge additional insurers. Typing N will return you to the INS menu.
6.3.1.6 Print Listing of Top 20 Insurers (TINS) The Print Listing of Top 20 Insurers option allows you to print a list of insurance companies in order based on the number of active patients assigned to each insurer. You can also choose to include inactive patients in the total count.

Patient Registration (AG) v7.1
User Manual 216 File Management August 2005
PATIENT REGISTRATION NOT-A-REAL FACILITY TOP 20 INSURERS REPORT *** NOTE: IF YOU EDIT A PATIENT AND SEE THEIR NAME IN REVERSE VIDEO *** *** WITH '(RHI)' BLINKING NEXT TO IT, IT MEANS THEY HAVE RESTRICTED *** *** HEALTH INFORMATION *** Check for which Facility: All// [RET] Date for the point in Time want eligibility for: 10/01/2004 Want to check if patient is active? Y YES How many entries do you want in the list: (5-100): 20//20 DEVICE: HOME// [RET] VIRTUAL
Figure 6-38: print listing of top 20 insurers
Step 1: Type the name of your facility at the “Check for which Facility:” prompt. You can also press the Return key to run the report based on all the facilities in the system.
Step 2: Type the appropriate date at the “Date for the point in Time want eligibility for:” prompt.
Step 3: Type the number of insurers you want to include in the report at the “How Many Entries Do You Want in the List:” prompt.
Step 4: Type the name of the device to which you want to print at the “Device:” prompt. The report displays a few entries at a time. Press the Return key to continue or the caret (^) to return to the Insurer File Menu.

Patient Registration (AG) v7.1
User Manual 217 File Management August 2005
STAFF,USER NOT-A-REAL FACILITY Page 1 TOP '20' INSURER'S REPORT as of OCT 07, 2004@09:58:17 REPORT CONTAINS ACTIVE PATIENTS ONLY INSURER COVERAGE TYPE COUNT ======================================================================= MEDICAID 2 885 MEDICARE A 555 BLUE CROSS/BLUE SHIELD 468 MEDICARE B 443 MEDICAID 8 218 MEDICAID 5 140 MEDICAID 74 BLUE CROSS/BLUE SHIELD 54 PRINCIPAL MUTUAL LIFE 44 BLUE CROSS/BLUE SHIELD STANDARD 36 BLUE CROSS/BLUE SHIELD HIGH 22 THE TRAVELERS INSURANCE 21 WILD RICE ELECTRIC 19 PROD SHEET METAL 18 MAIL HANDLERS BENEFIT P 17 CHAMPUS 16 AETNA 15 METROPOLITAN LIFE 14 STATE FARM MUTUAL GRP 10 BANKERS LIFE 9 Enter RETURN to continue or '^' to exit:
Figure 6-39: top 20 insurers report (sample)
6.3.2 Employer File Menu (EMPL) Overview
This section contains information on selecting and using the following table maintenance options on the Employer File menu:
• 6.3.2.1 - Add/ Edit an Employer (EEMP)
• 6.3.2.2 - Employer Listing (LEMP)
• 6.3.2.3 - List All Employees by Employer (AEMP)
• 6.3.2.4 - Merge Duplicate Employers (MEMP)
Where to Find
The Employer File menu option is selected by typing EMPL at the Table Maintenance menu prompt.

Patient Registration (AG) v7.1
User Manual 218 File Management August 2005
Main | TM | EMPL
6.3.2.1 Add/ Edit an Employer (EEMP) The Add/Edit an Employer option allows the user to add a new employer to the Employer file or edit an existing employer in the Employer file.
+-+-+-+-+-+-+-+-+-+-+-+-+-+-+-+-+-+-+-+-+-+-+-+-+-+-+-+-+-+ | PATIENT REGISTRATION SYSTEM - VER 7.1 | + + | NOT-A-REAL FACILITY | +-+-+-+-+-+-+-+-+-+-+-+-+-+-+-+-+-+-+-+-+-+-+-+-+-+-+-+-+-+ Select EMPLOYER: DATACOM Are you adding 'DATACOM' as a new EMPLOYER (the 199TH)? No// Y (Yes) Employer..: DATACOM// [RET] Street....: 500 JEFFERSON NE City......: ALBUQUERQUE State.....: NM NEW MEXICO Zip.......: 87110 Phone.....: 505-555-5555 Abbrev....: DC Select EMPLOYER:
Figure 6-40: adding/editing an employer
The processes for adding and for editing an employer are very similar. The main difference is that when you are editing an employer, the information previously entered will appear following the prompts. When you are adding an employer, there is no existing data. There are nine steps to adding/editing an employer.
Step 1: Type the name of the employer you want to add or edit at the “Select Employer:” prompt. If you are adding a new employer, continue to Step 2. If you are editing an employer, skip to Step 3.
Step 2: Type Y or N at the “Are you adding ‘EmployerName’ as a new employer (the #th)?” prompt. If you type N, you will be returned to a blank “Select Employer:” prompt.
Step 3: The system will include the new/ revised employer name following the “Employer:” prompt. If the name that appears is not the name that you want to identify the employer by, type the name you want to use at this prompt. If you do not want to change the employer name, press the Return key.
Step 4: Type the street address for the employer’s office at the “Street:” prompt. . If you are editing this employer, the existing text will appear after the prompt and be followed by two forward slashes (//). If you want to replace the existing text, you must type the entire street address after the slashes.

Patient Registration (AG) v7.1
User Manual 219 File Management August 2005
Step 5: Type the city name of the employer’s address at the “City:” prompt. If you are editing this employer, the existing text will appear after the prompt and be followed by two forward slashes (//). If you do not want to replace the existing text, press the Return key after the slashes.
Step 6: Type the state name of the employer’s address at the “State:” prompt. If you are editing the employer and do not want to change the existing state name, press the Return key.
Step 7: Type the zip code of the employer’s address at the “Zip:” prompt. If you are editing the employer and do not want to change the existing zip code, press the Return key.
Step 8: Type the phone number of the employer’s office at the “Phone:” prompt. If you are editing the employer and do not want to change the existing phone number, press the Return key.
Step 9: Type an abbreviation for the employer at the “Abbrev:” prompt. If you are editing the employer and do not want to change the existing abbreviation, press the Return key.
Step 10: Once your changes have been made, the system will return you to the “Select Employer:” prompt. If you want to add/edit another employer, type the employer name at this time. If you do not want to continue adding/editing employers, press the Return key without typing anything and you will be returned to the EMP menu.
6.3.2.2 Employer Listing (LEMP) The Employer Listing option allows the user to print an alphabetic list of employers in the Employer file. The list includes the employer’s name, mailing address, and phone number.
+-+-+-+-+-+-+-+-+-+-+-+-+-+-+-+-+-+-+-+-+-+-+-+-+-+-+-+-+-+ | PATIENT REGISTRATION SYSTEM - VER 7.1 | + + | NOT-A-REAL FACILITY | +-+-+-+-+-+-+-+-+-+-+-+-+-+-+-+-+-+-+-+-+-+-+-+-+-+-+-+-+-+ DEVICE: HOME VIRTUAL Right Margin: 80//
Figure 6-41: printing an employer listing
Step 1: Type the name of the device you want to print/browse the report on at the “Device:” prompt, then press the Return key at the “Right Margin:” prompt.

Patient Registration (AG) v7.1
User Manual 220 File Management August 2005
6.3.2.3 List All Employees by Employer (AEMP) This option generates a listing of the employees for each employer based on the exclusion parameters you select.
+-+-+-+-+-+-+-+-+-+-+-+-+-+-+-+-+-+-+-+-+-+-+-+-+-+-+-+-+-+ | PATIENT REGISTRATION SYSTEM - VER 7.1 | + + | NOT-A-REAL FACILITY | +-+-+-+-+-+-+-+-+-+-+-+-+-+-+-+-+-+-+-+-+-+-+-+-+-+-+-+-+-+ EEMP Add/Edit an Employer LEMP Employer Listing AEMP List all employees by Employer MEMP Merge Duplicate Employers Select Employer File Menu Option: AEMP List all employees by Employer This program generates a listing of the Employees for each Employer, sorted in alphabetical order. Do you wish the Run the Program? Y// YES
Figure 6-42: list all employees by employer- step 1
Step 1: Once you select the AEMP option from the Employer File Menu, a brief description of the option displays. Type Y or N at the “Do you wish to Run the Program?” prompt. The exclusion parameters selection screen displays.
EXCLUSION PARAMETERS Currently in Effect for RESTRICTING the REPORT to: ======================================================================== - Employment Status.......: ALL - Employers: ALL EMPLOYERS Select one of the following: 1 EMPLOYER ALL EMPLOYERS SPECIFIC EMPLOYERS (enter specific names or from to) 2 EMPLOYMENT STATUS Select Employment Status Select ONE or MORE of the above EXCLUSION PARAMETERS:
Figure 6-43: list all employees by employer - steps 2 and 3
Step 2: Type 1 (Employer) or 2 (Employment Status) at the “Select One or More of the above Exclusion Parameters:” prompt. If you type 1. go to Step 2a. If you type 2, go to Step 2b.
Step 2a: Type (A)ll, (S)pecific Names, or (F)rom/To at the “Choose one:” prompt to select the employers you want to include in the report. If you type A, skip to Action 1. If you type S, skip to Action 2. If you type F, skip to Action 3.

Patient Registration (AG) v7.1
User Manual 221 File Management August 2005
Select one of the following: A ALL S SPECIFIC NAMES F FROM/TO Choose one: A// A ALL
Figure 6-44: list all employees by employer - step 2a and action 1
Action 1: You will be returned to the exclusion parameters selection screen. If you are finished editing the exclusion parameters, skip to Step 3. If you want to edit the Employment Status exclusion parameter, skip to Step 2b.
Choose one: A// S SPECIFIC NAMES YOU CHOSE TO DO SPECIFIC EMPLOYERS Select EMPLOYER: ANDERSON CABINETS Select EMPLOYER: DATACOM Select EMPLOYER: IHS-BEMIDJI AREA OFFICE Select EMPLOYER: [RET]
Figure 6-45: list all employees by employer - step 2a and action 2
Action 2: You will be prompted to select the specific employers you want to include in the report. Type the name of the employer you want at the “Select Employer:” prompt and press the Return key. When you have selected all the employers you want to add to the report, press the Return key at a blank “Select Employer:” prompt and you will return to the exclusion parameters selection screen. The list of employers you selected displays. If you are finished editing the exclusion parameters, skip to Step 3. If you want to edit the Employment Status exclusion parameter, skip to Step 2b.
Choose one: A// FROM/TO YOU CHOSE TO ENTER A RANGE OF EMPLOYERS From Employer: ANDERSON CABINETS To Employer: DATACOM From Employer: [RET]
Figure 6-46: list all employees by employer - step 2a and action 3
Action 3: You will be prompted to select an alphabetical range of employers on which to run the report. Type the name of the first employer at the “From Employer:” prompt. Type the name of the last employer at the “To Employer:” prompt. You can continue selecting additional ranges of employers. When you have selected all the employer ranges you want to add to the report, press the Return key at a blank “From Employer:” prompt and you will return to the exclusion parameters selection screen. The ranges of employers you selected

Patient Registration (AG) v7.1
User Manual 222 File Management August 2005
display. If you are finished editing the exclusion parameters, skip to Step 3. If you want to edit the Employment Status exclusion parameter, skip to Step 2b.
Select one of the following: 1 FULL-TIME 2 PART-TIME 3 UNEMPLOYED 4 SELF EMPLOYED 5 RETIRED 6 ACTIVE MILITARY DUTY 9 UNKNOWN A ALL Employment Status:
Figure 6-47: list all employees by employer - step 2b
Step 2b: Type the corresponding number for the employment status to which you want to restrict the report at the “Employment Status:” prompt. You can only choose one status on which to run the report at a time. You will return to the exclusion parameters selection screen. If you are finished editing the exclusion parameters, skip to Step 3. If you want to edit the Employer exclusion parameter, go to Step 2a.
Select ONE or MORE of the above EXCLUSION PARAMETERS: 465 RECORDS MET THE CRITERIA DEVICE: HOME// [RET] VIRTUAL Right Margin: 80// [RET]
Figure 6-48: List all employees by employer - steps 3 and 4
Step 3: Once you have finished selecting the exclusion parameters, press the Return key at the blank “Select One or More of the Above Exclusion Parameters:” prompt. The number of employees that match the exclusion parameters you selected for the report displays.
Step 4: Type the name of the device to which you want to print at the “Device:” prompt, then press the Return key at the “Right Margin:” prompt.
Step 5: The report displays a few entries at a time. Press the Return key to continue scrolling through the report or type the caret (^) to return to the exclusion parameter selection screen. If you are finished using this option, type the caret (^) at the “Select One or More of the Above Exclusion Parameters:” prompt to return to the Employer File Menu.
6.3.2.4 Merge Duplicate Employers (MEMP) The Merge Duplicate Employers option allows you to merge information on an employer that may have been entered under more than one employer’s name.

Patient Registration (AG) v7.1
User Manual 223 File Management August 2005
+-+-+-+-+-+-+-+-+-+-+-+-+-+-+-+-+-+-+-+-+-+-+-+-+-+-+-+-+-+ | PATIENT REGISTRATION SYSTEM - VER 7.1 | + + | NOT-A-REAL FACILITY | +-+-+-+-+-+-+-+-+-+-+-+-+-+-+-+-+-+-+-+-+-+-+-+-+-+-+-+-+-+ Select EMPLOYER (to Search against): IHS Dup-Check for: IHS ================================================ Select (SEARCH) for Duplicate EMPLOYER: IHS-BEMIDJI _______________________________________________________________________ [1] IHS | [2] IHS-BEMIDJI AREA OFFICE | 203 FEDERAL BUILDING | BEMIDJI, MN 56601 ----------------------------------------------------------------------- Are the two Employers duplicates (Y/N)? YES
Figure 6-49: merging duplicate employers steps 1-3
Step 1: Type the name of the first employer you want to merge at the “Select Employer (to Search against):” prompt. If more than one employer matches the name you typed, you will be asked to select the correct employer from a list before continuing to the next step. Once the right employer is found, the system will present the full name and address for the employer below the prompt.
Step 2: Type the name of the second employer you want to merge at the “Select (Search) for Duplicate Employer:” prompt. If more than one employer matches the name you typed, you will be asked to select the correct employer from a list before continuing to the next step.
Step 3: The system will present the name and address data for both employers you have specified in a side-by-side format. After reviewing this data, type Y or N at the “Are the two Employers duplicates (Y/N)?” prompt. If you type N, you will be returned to the “Select Employer (to Search against):” prompt (Step 1). If you type Y, continue to Step 4.
Select one of the following: 1 IHS 2 IHS-BEMIDJI AREA OFFICE Which of the two is most accurate: 2 IHS-BEMIDJI AREA OFFICE OK, MERGING.. Re-directing Pointers... Do you wish to continue running this program? Y//
Figure 6-50: merging duplicate employers steps 4-5
Step 4: The system will create a numbered list of the employers’ names. Type one of the list numbers at the “Which of the two is most accurate:” prompt. This step will

Patient Registration (AG) v7.1
User Manual 224 File Management August 2005
begin merging the two employer files, retaining the data in the employer file that you designate here as more accurate.
Step 5: Type Y or N at the “Do you want to continue running this program? Y//” prompt. Typing Y will return you to the “Select Employer (to Search against):” prompt (Step 1) so that you can merge additional insurers. Typing N will return you to the Employer File Menu.
6.3.3 Coverage Type File Menu (COVT) Overview
This section contains information on selecting and using the table maintenance options on the Coverage Type File menu, which include adding/ editing a coverage type and printing a coverage type listing.
• 6.3.3.1 - Add/Edit a Coverage Type (ECOV)
• 6.3.3.2 - Coverage Type Listing (LCOV)
Where to Find
The Coverage Type File Menu option is selected by typing COVT at the Table Maintenance prompt.
Main | TM | COVT
6.3.3.1 Add/ Edit a Coverage Type (ECOV) The Add/Edit a Coverage Type option allows the user to add a new coverage type to the Coverage Type file or edit an existing coverage type in the Coverage Type file.
The processes for adding and for editing a coverage type are very similar. The main difference is that when you are editing a coverage type, the information previously entered will appear following the prompts. When you are adding a coverage type, there is no existing data.

Patient Registration (AG) v7.1
User Manual 225 File Management August 2005
+-+-+-+-+-+-+-+-+-+-+-+-+-+-+-+-+-+-+-+-+-+-+-+-+-+-+-+-+-+ | PATIENT REGISTRATION SYSTEM - VER 7.1 | + + | NOT-A-REAL FACILITY | +-+-+-+-+-+-+-+-+-+-+-+-+-+-+-+-+-+-+-+-+-+-+-+-+-+-+-+-+-+ Select INSURER: NEW MEXICO MEDICAID ( MEDICAID MEXICO NEW ).. Select COVERAGE TYPE to Edit: HOSPITAL( HOSPITAL/HOSPITALIZATION ) ....................................Search was unsuccessful. Since the KEYWORD LOOKUP failed lets try a NON-KEYWORD LOOKUP... HOSPITAL Are you adding 'HOSPITAL' as a new COVERAGE TYPE? No// Y (Yes) PLAN CODE: HP PLAN TYPE: F FAMILY
Figure 6-51: Adding/ Editing Coverage Type Steps 1-5
Step 1: Type the name of the insurer you want to add a coverage type to at the “Select Insurer:” prompt. If more than one insurer matches the name you typed, you will be asked to select the correct employer from a list before continuing to the next step. If there were no additional matches to select from, the system will retrieve the basic data on the insurer that you initially typed and will present the data for your review. Type Y or N at the “OK? Y//” prompt to either keep the insurer (Y) or select a new insurer (N).
Step 2: Type the name of the coverage type you want to add or edit at the “Select Coverage Type to Edit:” prompt. If you are adding a new coverage type, continue to Step 3. If you are editing an existing coverage type, skip to Step 4.
Step 3: Type Y or N at the “Are you adding ‘CoverageType’ as a new COVERAGE TYPE? No//” prompt. If you type Y, continue to Step 4. If you type N, you will be returned to the Select Coverage Type to Edit:” prompt (Step 2).
Step 4: Type the plan code (mnemonic) you want to use for the plan at the “Plan Code:” prompt.
If you are editing the coverage type, any existing text will appear immediately following the prompt but separated from your text by two slashes (//). If you want to keep the text behind the slashes as the response, press the Return key to skip to the next prompt.
If you are adding the coverage type, the prompt will appear without a default entry, and you can leave the field blank by pressing the Return key without typing anything.
Step 5: Type (S)elf or (F)amily at the “Plan Type:” prompt.

Patient Registration (AG) v7.1
User Manual 226 File Management August 2005
Select CLINICS UNBILLABLE: URGENT CARE// [RET] Select UNBILLABLE DIAGNOSIS (ICD9): [RET] Select PROV CLASS (UN)BILLABLE: DENTAL ASSISTANT// DENTAL ASSISTANT ...OK? Yes// [RET] (Yes) PROV CLASS (UN)BILLABLE: DENTAL ASSISTANT//
Figure 6-52: adding/ editing coverage type steps 6-8
Step 6: Type the name of any clinic type considered unbillable under this coverage type at the “Select Clinics Unbillable:” prompt. The system will ask you to verify your selection. Type Y or N at the “Are you adding ‘ClinicType’ as a new Clinics Unbillable (the # for this coverage type)?//” prompt.
If you want to add another clinic type as unbillable, type the clinic type name at the next “Select Clinics Unbillable:” prompt and repeat Step 6.
If you are finished adding unbillable clinic types, press the Return key without typing anything at the next “Select Clinics Unbillable:” prompt and continue to Step 7.
If there are no clinics considered unbillable, press the Return key at the first “Select Clinics Unbillable:” prompt and continue to Step 7.
Step 7: If there are any diagnoses that are considered unbillable with this coverage type, type the first one at the “Select Unbillable Diagnosis (ICD9):” prompt. The system will ask you to verify your selection. Type Y or N at the “Are you adding ‘Diagnosis’ as a new Unbillable Diagnosis (the # for this coverage type)?//” prompt.
If you want to add another diagnosis as unbillable, type the diagnosis at the next “Select Unbillable Diagnosis (ICD9):” prompt and repeat Step 8.
If you are finished adding unbillable diagnoses, press the Return key without typing anything at the next “Select Unbillable Diagnosis (ICD9):” prompt and continue to Step 8.
If there are no diagnoses considered unbillable, press the Return key at the first “Select Unbillable Diagnosis (ICD9):” prompt and continue to Step 8.
Step 8: Type the name of any Provider Classes that are specifically considered billable or unbillable at the “Select Prov Class (Un)billable:” prompt. If the name you typed at the “Select Prov Class (Un)billable:” prompt matched more than one provider class, you will be prompted with a list of options. Type the number that corresponds to the provider class you want to use at the “Choose 1-#:” prompt.
Action 1: Type Y or N at the “Are you adding ‘ProviderClass’ as a new PROV CLASS (UN)BILLABLE (the # for this coverage type)? No//” prompt to continue adding the provider class (Y) or add a different one (N). If you type N, you will be returned to the beginning of Step 8.

Patient Registration (AG) v7.1
User Manual 227 File Management August 2005
Action 2: Type (B)illable or (U)nbillable at the “Billable/Unbillable:” prompt to indicate whether or not the selected provider class should be marked as billable (B) or unbillable (U).
Select CPT LOW: 15000 SKIN GRAFT SURGICAL PREPARATION OR CREATION OF RECIPIENT SITE BY EXCISION OF OPEN WOUNDS, BURN ESCHAR, OR SCAR (INCLUDING SUBCUTANEOUS TISSUES); FIRST ...OK? Yes// [RET] (Yes) Are you adding '15000' as a new CPT (the 1ST for this PROV CLASS (UN)BILLABLE)? No// Y (Yes) CPT HIGH: 30000 DRAINAGE OF NOSE LESION DRAINAGE ABSCESS OR HEMATOMA, NASAL, INTERNAL APPROACH ...OK? Yes// [RET] (Yes) Select CPT LOW:
Figure 6-53: adding/editing coverage types (step 8, actions 3a and 3b)
Action 3a: If there is not a range of CPT codes that are considered billable/unbillable by this provider class under this coverage type, press the Return key at the “Select CPT Low:” prompt and go to Step 8, Action 4a.
Action 3b: If there are one or more ranges of CPT codes that are considered billable/unbillable by this provider class under this coverage type, type the lowest CPT code considered billable/unbillable at the “Select CPT Low:” prompt. Type Y or N at the “…Okay?” prompt. Then type Y or N at the “Are you adding ‘CPT code’ as a new CPT (#th for this Prov Class (Un)Billable?” prompt.
Type the highest CPT code considered billable/unbillable at the “Select CPT High:” prompt. Type Y or N at the “…Okay?” prompt. Continue adding CPT code ranges to this provider class. Once you have finished, press the Return key at a blank “Select CPT Low:” prompt and go to Step 8, Action 4a.
Select ICD PROC LOW: SKIN GRAFT( GRAFT/GRAFTING/GRAFTS SKIN ) Are you adding '25.59' as a new ICD PROCEDURES (the 1ST for this PROV CLASS (UN)BILLABLE)? No// Y (Yes) ICD PROC HIGH: 35.00 CLOSED VALVOTOMY NOS CLOSED HEART VALVOTOMY, UNSPECIFIED VALVE Select ICD PROC LOW:
Figure 6-54: adding/editing coverage types (step 8, actions 4a and 4b)
Action 4a: If there is not a range of ICD procedure codes that are considered billable/unbillable by this provider class under this coverage type, press the Return key at the “Select ICD Proc Low:” prompt and go to Step 8, Action 5a.
Action 4b: If there are one or more ranges of ICD procedure codes that are considered billable/unbillable by this provider class under this coverage type, type the lowest ICD procedure code (number or description) considered billable/unbillable at the “Select ICD Proc Low:” prompt. If more than one code matches your entry, select the correct code from the list displayed.

Patient Registration (AG) v7.1
User Manual 228 File Management August 2005
Type the highest ICD proc code considered billable/unbillable at the “Select ICD Proc High:” prompt. Continue adding ICD proc code ranges to this provider class. Once you have finished, press the Return key at a blank “Select ICD Proc Low:” prompt and go to Step 8, Action 5a.
Select ICD DIAGNOSES LOW: 115.00 HISTOPLASMA CAPSULAT NOS Are you adding '115.00' as a new ICD DIAGNOSES (the 1ST for this PROV CLASS (UN)BILLABLE)? No// Y (Yes) ICD DIAGNOSES HIGH: 120.0 SCHISTOSOMA HAEMATOBIUM Select ICD DIAGNOSES LOW:
Figure 6-55: adding/editing coverage types (step 8, actions 5a and 5b)
Action 5a: If there is not a range of ICD diagnosis codes that are considered billable/unbillable by this provider class under this coverage type, press the Return key at the “Select ICD Diagnosis Low:” prompt and go to Step 9.
Action 5b: If there is one or more ranges of ICD diagnosis codes that are considered billable/unbillable by this provider class under this coverage type, type the lowest ICD diagnosis code considered billable/unbillable at the “Select ICD Diagnosis Low:” prompt. If more than one code matches your entry, select the correct code from the list displayed.
Then type the highest ICD diagnosis code considered billable/unbillable at the “Select ICD Diagnosis High:” prompt. Continue adding ICD diagnosis code ranges to this provider class. Once you have finished, press the Return key at a blank “Select ICD Diagnosis Low:” prompt and go to Step 9.
Step 8 (continued): A new “Select Prov Class (Un)billable: prompt will appear. Repeat Step 8 and accompanying Actions until all billable and/or unbillable provider classes have been entered. When you are finished adding provider classes, press the Return key at a blank “Select Prov Class (Un)billable: prompt and continue to Step 9.
Select DENTAL CATEGORIES UNBILLABLE: ?? You may enter a new DENTAL CATEGORIES UNBILLABLE, if you wish Choose from: 0 LEVEL 0 1 LEVEL 1 2 LEVEL 2 3 LEVEL 3 4 LEVEL 4 5 LEVEL 5 6 LEVEL 6 9 LEVEL 9 Select DENTAL CATEGORIES UNBILLABLE: 0 (0 LEVEL 0) Are you adding 'LEVEL 0' as a new DENTAL CATEGORIES UNBILLABLE (the 1ST for this COVERAGE TYPE)? No// [RET]
Figure 6-56: adding/ editing coverage type steps 9-10

Patient Registration (AG) v7.1
User Manual 229 File Management August 2005
Step 9: Type the level of dental category that is unbillable under this coverage type at the “Select Dental Categories Unbillable:” prompt. The system will prompt you to verify your selection at the “Are you adding ‘Level #’ as a new Dental Categories Unbillable (the # for this coverage type)? No//” prompt. Answer Y or N. A new “Select and repeat Step 9 until there are no additional dental categories to select as unbillable. Once you have entered all the categories, press the Return key at the next blank Dental Categories Unbillable:” prompt and continue to Step 10.
If there are no dental categories that are considered unbillable, press the Return key at the blank “Select Dental Categories Unbillable:” prompt. You have completed adding/editing coverage.
Step 10: After you have selected a dental category as unbillable in Step 9, you will be given the opportunity to make exceptions to that selection (before moving on to the next selection). If there are any services within the unbillable category that are considered billable under the coverage type, type the ADA code for that service at the “ADA Code Exceptions:” prompt. (A list of options is also available if you type a question mark (?) at the prompt.) Once your first exception has been accepted, a new “ADA Code Exceptions:” prompt will appear. Either enter another ADA code and repeat Step 10 to add more exceptions or press the Return key without typing anything to finish adding exceptions.
When you are finished adding exceptions, a new “Select Dental Categories Unbillable:” prompt will appear. Either add other unbillable categories (repeat Step 9) or finish adding/editing a coverage type by pressing the Return key at the ““Select Dental Categories Unbillable:” prompt without typing anything.
6.3.3.2 Coverage Type Listing (LCOV) The Print Coverage Type Listing option allows you to print an alphabetical listing of coverage types in the Coverage Type file. The listing includes the Insurer, Plan name (coverage type), Plan code, and Plan type.
+-+-+-+-+-+-+-+-+-+-+-+-+-+-+-+-+-+-+-+-+-+-+-+-+-+-+-+-+-+ | PATIENT REGISTRATION SYSTEM - VER 7.1 | + + | NOT-A-REAL FACILITY | +-+-+-+-+-+-+-+-+-+-+-+-+-+-+-+-+-+-+-+-+-+-+-+-+-+-+-+-+-+ DEVICE:
Figure 6-57: printing a coverage type listing
Step 1: Type the name of the device you want to print/ browse the report on at the “Device:” prompt.

Patient Registration (AG) v7.1
User Manual 230 File Management August 2005
6.3.4 Group Insurance File Menu (GRP) Overview
This section contains information on selecting and using the table maintenance options on the Group Insurance Plan submenu.
• 6.3.4.1 - Add/Edit Group Insurance Plans (EGRP)
• 6.3.4.2 - Group Insurance Plans Listing (LGRP)
• 6.3.4.3 - Merge Duplicate Group Plans (MGRP)
Where to Find
The Group Insurance Plan menu option is selected by typing GRP at the Table Maintenance menu prompt.
Main TM GRP
6.3.4.1 Add/ Edit Group Insurance Plans (EGRP) The Add/Edit Group Insurance Plans option allows the user to add a new group insurance plan to the Group Insurance Plan file or edit an existing group insurance plan in the Group Insurance Plan file.
+-+-+-+-+-+-+-+-+-+-+-+-+-+-+-+-+-+-+-+-+-+-+-+-+-+-+-+-+-+ | PATIENT REGISTRATION SYSTEM - VER 7.1 | + + | NOT-A-REAL FACILITY | +-+-+-+-+-+-+-+-+-+-+-+-+-+-+-+-+-+-+-+-+-+-+-+-+-+-+-+-+-+ Select EMPLOYER GROUP INSURANCE GROUP NAME: NEW MEXICO MEDICAID Are you adding 'NEW MEXICO MEDICAID' as a new EMPLOYER GROUP INSURANCE (the 44TH)? No// Y (Yes) NOTE: Some Insurers assign different Group Numbers based upon the particular type of visit (dental, outpatient, etc.) that occurred. Do the Group Numbers vary depending on Visit Type (Y/N)? N// NO [5a] Group Number.....: 12345 EGRP Add/Edit Group Insurance Plans LGRP Group Insurance Plans Listing MGRP Merge Duplicate Group Plans Select Group Insurance Plan Menu Option:
Figure 6-58: adding/ editing group insurance file

Patient Registration (AG) v7.1
User Manual 231 File Management August 2005
The processes for adding and for editing a group insurance plan are very similar. The main difference is that when you are editing a group insurance plan, the information previously entered will appear following the prompts. When you are adding a group insurance plan, there is no existing data.
Step 1: Type the name of the group insurance plan you want to add or edit at the “Select Employer Group insurance group name:” prompt. If you are adding a new group insurance plan, continue to Step 2a. If you are editing a group insurance plan, skip to Step 2b.
Step 2a: Type Y or N at the “Are you adding ‘GroupInsuranceName’ as a new Employer Group Insurance (the #th)?” prompt. If you type N, you will be returned to a blank “Select Employer Group insurance group name:” prompt. If you type Y, skip to Step 3.
Step 2b: Type Y or N at the “OK?// Y” prompt. If you type N, you will be returned to the “Select Employer Group insurance group name:” prompt (Step 1). If you type Y, continue to Step 3.
Step 3: Type Y or N at the “Do the group numbers vary depending on visit type? (Y/N) N//” prompt. If you answer Y, continue to Step 4a. If you answer N, continue to Step 4b.

Patient Registration (AG) v7.1
User Manual 232 File Management August 2005
Select VISIT TYPE: ?? You may enter a new VISIT TYPE, if you wish Enter all the Visit Types that are valid for this Employer Group Insurance plan. This allows for speciality billing and controls functions at which claims are created. Visit types will generally indicate the type of bill that the user is submitting to a third party payer. Choose from: 11 EPSDT 111 INPATIENT 121 ANCILLARY (MCR PART B ONLY) 131 OUTPATIENT 831 AMBULATORY SURGERY 901 Pharmacy POS 990 MEDICAL/SURGICAL 991 ACCOMMODATIONS 992 ANESTHESIA 993 MEDICAL SUPPLY 994 OPTOMETRY 995 RADIOLOGY 996 LABORATORY 997 PHARMACY 998 DENTAL 999 PROFESSIONAL COMPONENT Select VISIT TYPE: 111 INPATIENT Are you adding 'INPATIENT' as a new VISIT TYPE (the 1ST for this EMPLOYER GROUP INSURANCE)? No// Y (Yes) GROUP NUMBER (VISIT SPECIFIC): 112345 Select VISIT TYPE: 121 ANCILLARY (MCR PART B ONLY) Are you adding 'ANCILLARY (MCR PART B ONLY)' as a new VISIT TYPE (the 2ND for this EMPLOYER GROUP INSURANCE)? No// Y (Yes) GROUP NUMBER (VISIT SPECIFIC): 122345 Select VISIT TYPE: 131 OUTPATIENT Are you adding 'OUTPATIENT' as a new VISIT TYPE (the 3RD for this EMPLOYER GROUP INSURANCE)? No// Y (Yes) GROUP NUMBER (VISIT SPECIFIC): 123345 Select VISIT TYPE:
Figure 6-59: adding/ editing a group insurance plan step 4a
Step 4a: Type the visit type that you want to add the first visit type-specific group number to at the “Select Visit Type:” prompt. In Figure 6-59, this was inpatient (option 111). Type Y or N at the “Are you adding ‘VisitType’ as a new Visit Type (the #th) for this employer group insurance)? No//” prompt.
If you type N, you will be returned to the “Select Visit Type:” prompt. If you type Y, the group number prompt will appear. Type the group number specific to the visit type you selected at the “Group Number (Visit Specific):” prompt.
Repeat Step 4a until all visit specific group insurance plan numbers have been assigned to the appropriate visit types. When you are finished, press the Return key at a blank “Select Visit Type:” prompt and you will be returned to the GRP menu.
Step 4b: Type the group insurance plan number at the “Group Number:” prompt. Once the system processes the number, you will be returned to the GRP menu.

Patient Registration (AG) v7.1
User Manual 233 File Management August 2005
6.3.4.2 Group Insurance Plans Listing (LGRP) The Group Insurance Plans Listing option allows you to print an alphabetic listing of group plans. The listing includes the group name, group number, visit type, visit group, and specific numbers.
+-+-+-+-+-+-+-+-+-+-+-+-+-+-+-+-+-+-+-+-+-+-+-+-+-+-+-+-+-+ | PATIENT REGISTRATION SYSTEM - VER 7.1 | + + | NOT-A-REAL FACILITY | +-+-+-+-+-+-+-+-+-+-+-+-+-+-+-+-+-+-+-+-+-+-+-+-+-+-+-+-+-+ DEVICE:
Figure 6-60: printing a listing of group insurance plans
Step 1: Type the name of the device you want to print/ browse the report on at the “Device:” prompt.
6.3.4.3 Merge Duplicate Group Plans (MGRP) The Merge Duplicate Group Plans option allows you to merge information on a group plan that may have been entered under more than one group name.
+-+-+-+-+-+-+-+-+-+-+-+-+-+-+-+-+-+-+-+-+-+-+-+-+-+-+-+-+-+ | PATIENT REGISTRATION SYSTEM - VER 7.1 | + + | NOT-A-REAL FACILITY | +-+-+-+-+-+-+-+-+-+-+-+-+-+-+-+-+-+-+-+-+-+-+-+-+-+-+-+-+-+ Select GROUP PLAN (to Search against): NEW MEXICO MEDICAID Dup-Check for: NEW MEXICO MEDICAID 12345 ================================================ Select (SEARCH) for Duplicate GROUP PLAN: DATACOM GROUP ________________________________________________________________________ [1] NEW MEXICO MEDICAID | [2] DATACOM GROUP 12345 | 987654 ------------------------------------------------------------------------ Are the two GROUP PLANS duplicates (Y/N)? YES
Figure 6-61: merging duplicate group plans steps 1-3
Step 1: Type the name of the first group insurance plan you want to merge at the “Select Group Plan (to Search against):” prompt. If more than one group insurance plan matches the name you entered, you will be asked to select a plan from a list of matches before moving on to the next step.
Step 2: Type the name of the second group insurance you want to merge at the “Select (Search) for Duplicate Group Plan:” prompt. If more than one group insurance plan

Patient Registration (AG) v7.1
User Manual 234 File Management August 2005
matches the name you entered, you will be asked to select a plan from a list of matches before moving on to the next step.
Step 3: The system will present the name and plan number data for both group insurance plans you have specified in a side-by-side format. After reviewing this data, type Y or N at the “Are the two Group Plans duplicates (Y/N)?” prompt. If you type N, you will be returned to the “Select Group Plan (to Search against):” prompt (Step 1). If you type Y, continue to Step 4.
Select one of the following: 1 NEW MEXICO MEDICAID 2 DATACOM GROUP Which of the two is most accurate: 1 NEW MEXICO MEDICAID Re-directing Pointers... Do you wish to continue running this program? Y//
Figure 6-62: merging duplicate group insurance plans steps 4-5
Step 4: The system will create a numbered list of the group plan names. Type one of the list numbers at the “Which of the two is most accurate:” prompt. This step will begin merging the two group insurance files, retaining the data in the group insurance plan file that you designate here as more accurate.
Step 5: Type Y or N at the “Do you wish to continue running this program? Y//” prompt. Typing Y will return you to the “Select Group Plan (to Search against):” prompt (Step 1) so that you can merge additional group insurance plans. Typing N will return you to the GRP menu.
6.3.5 Private Insurance Policy Menu (POL) Overview
This section contains information on selecting and using the table maintenance options on the Private Insurance Policy menu.
• 6.3.5.1 - Add/Edit Insurance Policies (EPOL)
• 6.3.5.2 - Listing of Policy Holders and Members (LPOL)
• 6.3.5.3 - Merge Duplicate Insurance Policies. (MPOL)
Where to Find
The Private Insurance Policy menu option is selected by typing POL at the Table Maintenance menu prompt.

Patient Registration (AG) v7.1
User Manual 235 File Management August 2005
Main TM POL
6.3.5.1 Add/ Edit Group Insurance Policies (EPOL) The Add/Edit Insurance Policies option allows the user to add a new private insurance policy or edit an existing insurance policy.
Select INSURER: DEMO (DEMO) DEMO 1234 DEMO STREET NE ALBUQUERQUE,NM 87110 OK? Y// Y Enter the NAME of the POLICY HOLDER or the POLICY NUMBER if it already exists Select POLICY HOLDER: PIPER,PIED Narrative contained no useable words. Search was unsuccessful. Since the KEYWORD LOOKUP failed lets try a NON-KEYWORD LOOKUP... PIPER,PIED No Hit Found in POLICY HOLDER file Searching PATIENT file ... PETER M 12-12-1950 456123963 DC 45698
Figure 6-63: adding/ editing insurance policy steps 1-3
Step 1: Type the name of the insurer you want to add a policy holder to or edit an existing policy holder in at the “Select Insurer:” prompt.
Step 2: Verify that the insurer listed is the one you want to work with and type Y or N at the “OK? Y//” prompt. If you type Y, continue to Step 3. If you type N, you will be returned to the “Select Insurer:” prompt (Step 1).
Step 3: Type the name of the policy holder you want to add or edit at the “Select Policy Holder:” prompt.
If the policy holder is already assigned to the insurer you entered in Step 1, the patient’s policy information screen will appear (Figure 6-65) and you should skip to Step 17 to edit the patient’s policy information.
If the patient is not already assigned to the insurer you entered in Step 1, you will need to add the policy holder before you can view/edit the patient’s policy information screen. Continue to Step 4.

Patient Registration (AG) v7.1
User Manual 236 File Management August 2005
PIPER, PIED PETER Is PIPER,PIED PETER the correct insured policy holder? Yes?? Y (Yes) Name as Stated on Policy..: PIPER,PIED PETER// [RET] [2] Policy or SSN...: 456123963 [3] Effective Date..: T-14 (DEC 07, 2001) [4] Expiration Date.: T+365 (DEC 07, 2002) [5] Select GROUP NAME: DEMO GROUP [6] Select COVERAGE TYPE: [RET] [7] Sex of Insured..: MALE// [RET] [8] DOB of Insured..:DEC 12,1950// [RET] <---------------Insured’s Address---------------> [9a] Street...: 1234 ANYWHERE RD.// [RET] [9b] City.....: ALBUQUERQUE// [RET] [9c] State....: NEW MEXICO// [RET] [9d] Zip......: 87111// [RET] [10] Phone.....: 505-444-4444// [RET] [11] Empl Stat.: RETIRED// [RET] [12] Select EMPLOYER: RETIRED// [RET]
Figure 6-64: adding/ editing a patient's policy steps 4-16
Step 4: Type Y or N at the “Is ‘PatientName’ the correct insured policy holder? Yes//” prompt. If you type N, you will be returned to the “Select Policy Holder:” prompt (Step 3). If you type Y, continue adding the patient in Step 5.
Step 5: Type the patient’s name as it appears on the policy/ insurance card at the “Name as Stated on Policy…:” prompt. The name entered in the patient’s registration file will appear as the default at this prompt.
Step 6: Type the patient’s policy number (or social security number, if used in place of a separate policy number) at the “Policy or SSN:” prompt. This number should be entered as it appears on the patient’s policy or insurance card.
Step 7: Type the date that the patient’s policy went into effect at the “Effective Date…” prompt. This date should be entered as it appears on the patient’s policy or insurance card.
Step 8: Type the date that the patient’s policy expires at the “Expiration Date.: prompt. This date should be entered as it appears on the patient’s policy or insurance card.
Step 9: Type the name of the insurance group the patient is a member of at the “Select Group Name:” prompt. This group name should be entered as it appears on the patient’s policy or insurance card or selected from the list available by typing a question mark (?) at the prompt.
Step 10: Type the patient’s coverage type (if applicable) at the “Select Coverage Type:” prompt. The coverage type should be entered as it appears on the patient’s

Patient Registration (AG) v7.1
User Manual 237 File Management August 2005
policy or insurance card or selected from the list available by typing a question mark (?) at the prompt.
Step 11: Confirm or change the patient’s sex by pressing the Return key (confirm) or typing the correct sex at the “Sex of Insured:” prompt.
Step 12: Confirm or change the patient’s date of birth by pressing the Return key (confirm) or typing the correct date of birth at the “DOB of Insured:” prompt.
Step 13: Confirm or change the four pieces of the patient’s home address by pressing the Return key (confirm) or typing the correct information at the “Insured’s Address:” prompts.
Step 14: Confirm or change the patient’s home phone number by pressing the Return key (confirm) or typing the correct phone number at the “Phone:” prompt.
Step 15: Confirm or change the patient’s employment status by pressing the Return key (confirm) or typing the correct status at the “Empl Stat:” prompt.
Step 16: Confirm or change the patient’s current employer by pressing the Return key (confirm) or typing the correct employer name at the “Select Employer:” prompt.
Insurer: DEMO -------------------------POLICY INFORMATION---------------------------- 1) Policy Holder.: BEAUTY,SLEEPING MARY [HRN:111222] 2) Policy or SSN.:789654321 5) Grp Name: 3) Effective Date: 12/7/2001 Group No: 4) Expire Date...: 12/7/2002 6) Coverage: -------HOLDER”S DEMOGRAPHICS------|-------HOLDER’S EMPLOYER INFO------- 7) Sex.:FEMALE 11) Status..: RETIRED 8) DOB.:12/12/1940 12) Employer: DULCE INDEPENDENT SCHOO 9) Addr: 1234 ANYWHERE STREET Address.: P.O. BOX 547 ALBUQUERQUE, NM 87123 DULCE, NM 87528 10) Phon: 555-444-6666 Phone...: 759-3225 ----Policy Members----------HRN------Relationship--------From/Thru------ 13) BEAUTY,SLEEPING MARY 111222 SELF 12/7/2001/12/7/2002 ======================================================================== ENTER DESIRED ACTION (<E>dit Data, <A>dd Member, <D>elete Member): E Select the Desired FIELDS: (1-13): 1-13// 5 [5] Select GROUP NAME: DEMO GROUP
Figure 6-65: adding/ editing insurance policy step 17
Step 17: From the patient’s policy information screen, you can edit the fields shown in Figure 6-65, add a member to the patient’s policy, or delete a member from the patient’s policy.

Patient Registration (AG) v7.1
User Manual 238 File Management August 2005
To delete a member from this patient’s policy, type D at the “Enter Desired Action:” prompt and select the member from the list presented.
To add a member to this patient’s policy, type A at the “Enter Desired Action:” prompt and follow the prompts that follow.
To edit the policy holder’s information, type E at the “Enter Desired Action:” prompts and type the field number(s) you want to edit at the “Select the Desired Fields: (1-13):” prompt.
6.3.5.2 Policy Holders and Members Listing (LPOL) The Policy Holders and Members Listing option allows you to print an alphabetic listing of policy holder and member information for an insurer or for all insurers in the Insurer file. The listing includes the policy holder, number, policy members, and relationship to holder. This report requires 132-character width printing.
+-+-+-+-+-+-+-+-+-+-+-+-+-+-+-+-+-+-+-+-+-+-+-+-+-+-+-+-+-+ | PATIENT REGISTRATION SYSTEM - VER 7.1 | + + | NOT-A-REAL FACILITY | +-+-+-+-+-+-+-+-+-+-+-+-+-+-+-+-+-+-+-+-+-+-+-+-+-+-+-+-+-+ Limit Report to a Specifc INSURER? Y// YES Select INSURER NAME: DEMO (DEMO) DEMO -1234 DEMO STREET NE ALBUQUERQUE, NM 87110 OK? Y// Y NOTE: This report requires 132 character wisth. DEVICE: HOME
Figure 6-66: printing a listing of policy holders and members
Step 1: Type Y or N at the “Limit Report to a Specific Insurer? Y//” prompt. If you type N, skip to Step 4. If you type Y, continue to Step 2.
Step 2: Type the name of the insurer you want to limit the report to at the “Select Insurer Name:” prompt. If more than one insurer matches the name you entered, you will be asked to select the correct insurer from a list of matches before you can continue to Step 3.
Step 3: Type Y or N at the “OK? Y//” prompt after reviewing the name and address of the insurer selected in Step 2. If you type Y, continue to Step 4. If you type N, you will be returned to the “Select Insurer Name:” prompt” (Step 2).

Patient Registration (AG) v7.1
User Manual 239 File Management August 2005
Step 4: Type the name of the device you want to print/ browse the report on at the “Device:” prompt.
6.3.5.3 Merge Duplicate Insurance Policies (MPOL) The Merge Duplicate Insurance Policies option allows you to merge information on an insurance policy holder that may have been entered under more than one policy holder name.
+-+-+-+-+-+-+-+-+-+-+-+-+-+-+-+-+-+-+-+-+-+-+-+-+-+-+-+-+-+ | PATIENT REGISTRATION SYSTEM - VER 7.1 | + + | NOT-A-REAL FACILITY | +-+-+-+-+-+-+-+-+-+-+-+-+-+-+-+-+-+-+-+-+-+-+-+-+-+-+-+-+-+ Select POLICY HOLDER (to Search against): ROSE,PRINCESS MARY ROSE, PRINCESS MARY DEMO 789456322 ... OK? Yes// Y (Yes) Dup-Check for: ROSE,PRINCESS MARY (HRN: 223311) DEMO =================================================== Select (SEARCH) for Duplicate POLICY HOLDER: BEAUTY,SLEEPING MARY (BEAUTY,SLEEPING MARY DEMO 789654321 ...OK? Yes// Y (Yes) ________________________________________________________________________ [1] ROSE,PRINCESS MARY | [2] BEAUTY,SLEEPING MARY (HRN: 223311) | (HRN: 111222) ------------------------------------------------------------------------
Figure 6-67: merging duplicate insurance policies steps 1-2
Step 1: Type the name of the first policy holder that you want to merge at the “Select Policy Holder (to Search against):” prompt. The system will present the basic information on the policy holder and ask you to verify that it retrieved the correct patient file. Type Y or N at the “…OK? Yes//” prompt.
Step 2: Type the name of the second policy holder that you want to merge at the “Select (Search) for Duplicate Policy Holder:” prompt. The system will present the basic information on the policy holder and ask you to verify that it retrieved the correct patient file. Type Y or N at the “…OK? Yes//” prompt.

Patient Registration (AG) v7.1
User Manual 240 File Management August 2005
The CRT Screen will display each of the Policy Holders in turn until you enter an ‘^’ to end the displays. Enter RETURN to continue or ‘^’ to exit: Insurer: DEMO ---------------------POLICY INFORMATION-------------------------------- 1) Policy Holder.: ROSE,PRINCESS MARY [HRN: 223311] 2) Policy or SSN.: 789456322 5) Grp Name: 3) Effective Date: 1/10/2001 Group No: 4) Expire Date...: 1/10/2002 6) Coverage: -------HOLDER’S DEMOGRAPHICS-------|------HOLDER’S EMPLOYER INFO-------- 7) Sex.: FEMALE 11) Status..:UNKNOWN 8) DOB.: 12/12/1940 12) Employer: 9) Addr: 1233 ANYWHERE STREET Address.: ALBUQUERQUE, NM 87123 10) Phon: 555-444-6666 Phone...: ----Policy Members----------HRN------Relationship--------From/Thru------ 13) ROSE,PRINCESS MARY 223311 SELF 12/7/2001/12/7/2002 ========================================================================
Figure 6-68: merging duplicate insurance policies step 3
Step 3:The system will present the policy holders data in a table format so that you can compare the two files before merging them. To begin reviewing the patient file data, press the Return key at the “Enter Return to continue or ‘^’ to exit:” prompt. The first patient file data screen will appear, followed by another “Enter Return to continue or ‘^’ to exit:” prompt.
Insurer: DEMO ---------------------POLICY INFORMATION-------------------------------- 1) Policy Holder.: ROSE,PRINCESS MARY [HRN: 223311] 2) Policy or SSN.: 789456322 5) Grp Name: 3) Effective Date: 1/10/2001 Group No: 4) Expire Date...: 1/10/2002 6) Coverage: -------HOLDER’S DEMOGRAPHICS-------|------HOLDER’S EMPLOYER INFO-------- 7) Sex.: FEMALE 11) Status..:UNKNOWN 8) DOB.: 12/12/1940 12) Employer: 9) Addr: 1233 ANYWHERE STREET Address.: ALBUQUERQUE, NM 87123 10) Phon: 555-444-6666 Phone...: ----Policy Members----------HRN------Relationship--------From/Thru------ 13) ROSE,PRINCESS MARY 223311 SELF 12/7/2001/12/7/2002 ======================================================================== Above Information for [1] ROSE,PRINCESS MARY 789456322 Enter RETURN to continue or ‘^’ to exit:
Figure 6-69: merging duplicate insurance policies step 4

Patient Registration (AG) v7.1
User Manual 241 File Management August 2005
Step 4: To begin reviewing the second policy holder’s patient file data, press the Return key at the “Enter Return to continue or ‘^’ to exit:” prompt. The second patient file data screen will appear, followed by another “Enter Return to continue or ‘^’ to exit:” prompt.
Insurer: DEMO -------------------------POLICY INFORMATION---------------------------- 1) Policy Holder.: BEAUTY,SLEEPING MARY [HRN:111222] 2) Policy or SSN.:789654321 5) Grp Name: 3) Effective Date: 12/7/2001 Group No: 4) Expire Date...: 12/7/2002 6) Coverage: -------HOLDER”S DEMOGRAPHICS------|-------HOLDER’S EMPLOYER INFO------- 7) Sex.:FEMALE 11) Status..: RETIRED 8) DOB.:12/12/1940 12) Employer: DULCE INDEPENDENT SCHOO 9) Addr: 1234 ANYWHERE STREET Address.: P.O. BOX 547 ALBUQUERQUE, NM 87123 DULCE, NM 87528 10) Phon: 555-444-6666 Phone...: 759-3225 ----Policy Members----------HRN------Relationship--------From/Thru------ 13) BEAUTY,SLEEPING MARY 111222 SELF 12/7/2001/12/7/2002 ======================================================================== Above Information for [2] BEAUTY,SLEEPING MARY 789654321 Enter RETURN to continue or ‘^’ to exit:
Figure 6-70: merging duplicate insurance policies step 5
Step 5: If you want to see the two policyholder’s patient file data again, press the Return key at the “Enter Return to continue or ‘^’ to exit:” prompt (repeat Steps 3-4). If you want to continue merging the two files (or get to a point where you can cancel the merge), type ^ at the “Enter Return to continue or ‘^’ to exit:” prompt and continue to Step 6.
Are the two POLICY HOLDERS duplicates (Y/N)? YES Select one of the following: 1 ROSE,PRINCESS MARY 789456322 2 BEAUTY,SLEEPING MARY 789654321 Which of the two is most accurate: 2 BEAUTY,SLEEPING MARY 789654321 Re-directing Pointers... Do you wish to continue running this program? Y//
Figure 6-71: merging duplicate insurance policies steps 6-8
Step 6: Type Y or N at the “Are the two Policy Holders duplicates (Y/N)?” prompt. If you type Y, continue to Step 7. If you type N, the merge will be cancelled and you will be returned to the POL submenu.

Patient Registration (AG) v7.1
User Manual 242 File Management August 2005
Step 7: Type the number that corresponds to the policy holder file that is most accurate (1 or 2) at the “Which of the two is most accurate:” prompt.
Step 8: Type Y or N at the “Do you wish to continue running this program? Y//” prompt. If you type Y, a new “Select Policy Holder (to Search against):” prompt will appear, allowing you to continue merging policy holders. If you type N, you will be returned to the POL submenu.
6.3.6 Eligibility Menu (ELUP) Overview
This menu contains options related to insurer eligibility checking.
• 6.3.6.1 - Eligibility Check Main Menu (ECHK)
• 6.3.6.2 - Eligibility Log Report (ELRP)
• 6.3.6.3 - Eligibility Upload from File (ELUP)
• 6.3.6.4 - Edit MCD Auto-Process PT Match (EMC)
Where to Find
The Eligibility Menu is selected by typing ELUP at the Table Maintenance prompt.
Main TM ELUP
6.3.6.1 Eligibility Check Main Menu (ECHK) Overview
This menu contains options related to running an insurer eligibility check.
• Send Sched Visits for Eligibility Check (SCH)
• Manually Trigger an Eligibility Check (TRG)
Where to Find
The Eligibility Upload from File option is selected by typing ECHK at the Eligibility Menu prompt.

Patient Registration (AG) v7.1
User Manual 243 File Management August 2005
Main TM ELUP ECHK
Send Sched Visits for Eligibility Check (SCH)
This option should be used when you want to check eligibility for all patients with scheduled visits on a date or in a specific date range.
Step 1: Type the date you want to begin the check for at the “Enter Begin Date:” prompt.
Step 2: Type the date you want to end the check with at the “Enter End Date:” prompt.
Step 3: Type Y or N at the “Would you like to override previous eligibility checks?” prompt.
Step 4: Type Y or N at the “Would you like to queue this:” prompt. If you select Yes, you will be prompted for a queue start time. If you selected No, the eligibility check will begin running immediately.
PATIENT REGISTRATION NOT-A-REAL FACILITY Send Sched Visits for Eligibility Check *** NOTE: IF YOU EDIT A PATIENT AND SEE THEIR NAME IN REVERSE VIDEO *** *** WITH '(RHI)' BLINKING NEXT TO IT, IT MEANS THEY HAVE RESTRICTED *** *** HEALTH INFORMATION *** Enter Begin Date: Oct 07, 2004//T (OCT 07, 2004) Enter End Date: Oct 07, 2004//T (OCT 07, 2004) Would you like to override previous eligibility checks ? NO Would You like to Queue this ? Y// YES Requested Start Time: NOW// [RET] (OCT 07, 2004@16:27:41)
Figure 6-72: sending scheduled visits for an eligibility check
Manually Trigger an Eligibility Check (TRG)
This option should be used when you want to manually check the eligibility for a single patient. This option checks the eligibility for one patient from the patient file, as compared to the SCH option, which goes through the scheduled visits for a particular date/date range to check patients’ eligibility.
Step 1: Type the name of the patient you want to run an eligibility check for at the “Select Patient Name:” prompt.
Step 2: Type A (admit date), V (visit date), or E (eligibility date) at the “Send Eligibility Check by:” prompt to select a date to check eligibility by.

Patient Registration (AG) v7.1
User Manual 244 File Management August 2005
Step 3: Type Y or N at the “Would you like to override previous eligibility checks:” prompt.
Step 4: Type the abbreviation of the insurer you want to check eligibility for (or AL to check all insurers) at the “Check which insurance eligibility:” prompt.
PATIENT REGISTRATION NOT-A-REAL FACILITY Manually Trigger an Eligibility Check *** NOTE: IF YOU EDIT A PATIENT AND SEE THEIR NAME IN REVERSE VIDEO *** *** WITH '(RHI)' BLINKING NEXT TO IT, IT MEANS THEY HAVE RESTRICTED *** *** HEALTH INFORMATION *** Select PATIENT NAME: BACKATT,ANDREA JO F 01-15-1966 408141128 WE 102742 Select one of the following: A Admit Date V Visit Date E Eligibility Date Send Eligibility Request by : E// E ligibility Date Would you like to override previous eligibility checks ? NO Check which date for eligibility: Oct 08, 2004// [RET](OCT 08, 2004) Select one of the following: MR Medicare MC Medicaid PI Private Insurance RR Railroad AL All Check which insurance for eligibility : AL// ALL
Figure 6-73: manually triggering an eligibility check
6.3.6.2 Eligibility Log Report (ELRP) [Can’t get system to recognize date] Overview
This option is used to view and/or print a report for a specific upload log file, selected by log file date.

Patient Registration (AG) v7.1
User Manual 245 File Management August 2005
PATIENT REGISTRATION NOT-A-REAL FACILITY Eligibility Log Report *** NOTE: IF YOU EDIT A PATIENT AND SEE THEIR NAME IN REVERSE VIDEO *** *** WITH '(RHI)' BLINKING NEXT TO IT, IT MEANS THEY HAVE RESTRICTED *** *** HEALTH INFORMATION *** Select AG ELIGIBILITY UPLOAD LOG DATE/TIME:
Figure 6-74: eligibility log report
Where to Find
The Eligibility Upload from File option is selected by typing ELRP at the Eligibility Menu prompt.
Main TM ELUP ELRP
How to Use
PATIENT REGISTRATION DULCE HEALTH CENTER Eligibility Log Report Select AG ELIGIBILITY UPLOAD LOG DATE/TIME: T JAN 29,2002 Partial match to: JAN 29, 2002@10:52:50 ...OK? Yes// [RET] (Yes) DEVICE: HOME// [RET] Right Margin: 80//[RET]
Figure 6-75: eligibility log report steps 1-4
Step 1: Type the log date/time of the report you want to print at the “Select AG Eligibility Upload Log Date/Time:” prompt.
Step 2: Type Yes or No at the “… OK?” prompt that will appear if the system finds a full or partial match to the date/time you entered. If the “…OK?” prompt does not appear, the system did not find a match and you must repeat Step 1.
Step 3: Type the name of the device you want to print or view the report on at the “Device: Home//” prompt.
Step 4: Type the right margin of the device you specified in Step 3 at the “Right Margin: 80//” prompt. If you do not know the margin width of the device you selected, accept the default (80) by pressing the Return key.

Patient Registration (AG) v7.1
User Manual 246 File Management August 2005
Upload Run Date: Jan 29, 2002@10:52:50 Page 1 File: cmsralb.0110 #Records: 26,193 Template: HCFA MEDICARE ======================================================================= Patients ADDED MEDICARE ELIGIBLE file: 280(before), 280(after) = 0 Added RAILROAD ELIGIBLE file: 11(before), 11(after) = 0 Added Patient Health Record Number -------------------------- ---------------------- TOTAL PATIENTS ADDED 0 Enter RETURN to continue or ‘^’ to exit:
Figure 6-76: sample eligibility log report
6.3.6.3 Upload from File (ELUP) Overview
This option is used to update eligibility information from a file by a third party payer, typically Medicare or Medicaid. The option can be run either interactively or automatically. In interactive mode, each patient record will be displayed and the user will be prompted to either file the record (updates RPMS) or skip (no updating occurs). In automatic mode, there is no user interaction - each patient record found is filed.
PATIENT REGISTRATION NOT-A-REAL FACILITY Eligibility Upload from File *** NOTE: IF YOU EDIT A PATIENT AND SEE THEIR NAME IN REVERSE VIDEO *** *** WITH '(RHI)' BLINKING NEXT TO IT, IT MEANS THEY HAVE RESTRICTED *** *** HEALTH INFORMATION *** Before processing your eligibility file, please run 2 reports, one in PtReg, and one in TPB: PTRG -> THR -> AGSM Summary of 3rd Party Resources RPTP -> BRRP Brief (single-line) Claim Listing Run the same two reports after processing your eligibility file. These two before/after reports will provide the data for you to determine the effectiveness of processing these eligibility files. You can still process the eligibility file, even if you haven't run the reports... Enter RETURN to continue or '^' to exit: Select AG ELIGIBILITY UPLOAD TEMPLATE NAME:
Figure 6-77: eligibility upload from file screen

Patient Registration (AG) v7.1
User Manual 247 File Management August 2005
Where to Find
The Eligibility Upload from File option is selected by typing ELUP at the Eligibility Menu prompt.
Main TM ELUP ELUP
How to Use
PATIENT REGISTRATION NOT-A-REAL FACILITY Eligibility Upload from File *** NOTE: IF YOU EDIT A PATIENT AND SEE THEIR NAME IN REVERSE VIDEO *** *** WITH '(RHI)' BLINKING NEXT TO IT, IT MEANS THEY HAVE RESTRICTED *** *** HEALTH INFORMATION *** Before processing your eligibility file, please run 2 reports, one in PtReg, and one in TPB: PTRG -> THR -> AGSM Summary of 3rd Party Resources RPTP -> BRRP Brief (single-line) Claim Listing Run the same two reports after processing your eligibility file. These two before/after reports will provide the data for you to determine the effectiveness of processing these eligibility files. You can still process the eligibility file, even if you haven't run the reports... Enter RETURN to continue or '^' to exit:
Figure 6-78: eligibility upload from file step 1
Step 1: Review the procedural instructions at the top of the screen and when you are ready to continue with the upload, press the Return key at the “Enter Return to continue or ‘^’ to exit:” prompt. If you want to leave the ELUP option to run the reports noted at the top of the screen, type the caret (^) at the prompt instead.

Patient Registration (AG) v7.1
User Manual 248 File Management August 2005
Select AG ELIGIBILITY UPLOAD TEMPLATE NAME: CMS MEDICARE AUTO/INTERACTIVE: I// INTERACTIVE Looking for an entry in the INSURER file named "MEDICARE"... INSURER POINTER: MEDICARE// MEDICARE( MEDICARE ). MEDICARE - 12800 INDIAN SCHOOL RD, NE ALBUQUERQUE, NM 87112 OK? Y// Y The insurer named "MEDICARE" will be used to update eligibility information. Enter directory containing host file. You will be asked for the filename seperately.: C:/user/rload/cmsralb.0110
Figure 6-79: eligibility upload from file steps 2-6
Step 2: Type the name of the template you want to use at the “Select AG Eligibility Upload Template Name:” prompt. If you want to see a list of available templates, type two question marks (??) at the prompt instead.
Step 3: Type (A)utomatic or (I)nteractive at the “Auto/Interactive:” prompt.
Step 4: Type a new insurer pointer name at the “Insurer Pointer:” prompt or confirm the current insurance pointer name by pressing the Return key at the “Insurer Pointer:” prompt instead.
Step 5: The system will ask you to confirm the insurance name it retrieves. Type Y or N at the “OK? Y//” prompt. If you type N, you will be returned to the “Insurer Pointer:” prompt (Step 4).
Step 6: If the default directory path is the correct path to the eligibility file, press the Return key at the “Replace” prompt. If the default directory path is not the correct path to the eligibility file, type the part of the default path that needs to be changed at the “Replace” prompt and the new text at the “With” prompt. If the system finds the file, it will begin uploading the eligibility data. If it does not, the program will error out.
6.3.6.4 Edit MCD Auto-Process Patient Match (EMC) Overview
This option allows you to edit the patient-data match criteria for a number of eligibility upload templates.

Patient Registration (AG) v7.1
User Manual 249 File Management August 2005
PATIENT REGISTRATION NOT-A-REAL FACILITY Edit MCD Auto-Process Pt Match *** NOTE: IF YOU EDIT A PATIENT AND SEE THEIR NAME IN REVERSE VIDEO *** *** WITH '(RHI)' BLINKING NEXT TO IT, IT MEANS THEY HAVE RESTRICTED *** *** HEALTH INFORMATION *** Select AG ELIGIBILITY UPLOAD TEMPLATE NAME:
Figure 6-80: editing MCD auto-process patient match
Where to Find
The Edit MCD Auto-Process Patient Match option is selected by typing EMC at the Eligibility Menu prompt.
Main TM ELUP EMC
How to Use
PATIENT REGISTRATION NOT-A-REAL FACILITY Edit MCD Auto-Process Pt Match *** NOTE: IF YOU EDIT A PATIENT AND SEE THEIR NAME IN REVERSE VIDEO *** *** WITH '(RHI)' BLINKING NEXT TO IT, IT MEANS THEY HAVE RESTRICTED *** *** HEALTH INFORMATION *** Select AG ELIGIBILITY UPLOAD TEMPLATE NAME: OK
Figure 6-81: editing MCD auto-process patient match, step 1
Step 1: Type the name of the eligibility upload template you want to edit at the “Select AG Eligibility Upload Template Name:” prompt.

Patient Registration (AG) v7.1
User Manual 250 File Management August 2005
*** State Medicaid Auto-Processing Patient Matching Criteria *** OK STATE MEDICAID ------------------------------------------------------------------------ MATCHING - SSN: FULL MATCHING - NAME: FIRST 6 OF LAST NAME MATCHING - DOB: MONTH AND YEAR MATCHING - GENDER: MATCH MATCHING - ZIP: NOT USED COMMAND: Press <PF1>H for Help Insert Figure 6-82: editing MCD auto-process patient match, steps 2-6
Step 2: Press the Return key at the Matching-SSN prompt. The FULL option is the only option available at this prompt.
Step 3: Select the name-matching criterion you want to use at the Matching-Name: prompt. If you need to see a list of options, type two question marks (??) at the prompt.
Step 4: Select the date of birth-matching criterion you want to use at the Matching-DOB prompt. If you need to see a list of options, type two question marks (??) at the prompt.
Step 5: Select the gender-matching criterion you want to use at the Matching-Gender prompt. If you need to see a list of options, type two question marks (??) at the prompt.
Step 6: Select the Zip Code-matching criterion you want to use at the Matching-ZIP prompt. If you need to see a list of options, type two question marks (??) at the prompt.
Step 7: Save and exit the form by typing S and the Return key, then E and the Return key at the “Command:” prompt. If you want to edit a criterion again, type a caret (^) and the field name at the “Command:” prompt (i.e., ^MATCHING – SSN).
Step 8: The “Select AG Eligibility Upload Template Name:” prompt will appear on your screen. Either repeat the process again (Steps 1-7) or press the Return key to return to the ELUP menu.
6.3.7 Add/Edit Eligibility Modifiers File (AGEM) Overview
This option allows you to edit the eligibility modifiers used on page 9 of the add a patient and edit a patient screens.

Patient Registration (AG) v7.1
User Manual 251 File Management August 2005
PATIENT REGISTRATION NOT-A-REAL FACILITY Table Maintenance Menu *** NOTE: IF YOU EDIT A PATIENT AND SEE THEIR NAME IN REVERSE VIDEO *** *** WITH '(RHI)' BLINKING NEXT TO IT, IT MEANS THEY HAVE RESTRICTED *** *** HEALTH INFORMATION *** INS Insurer File Menu ... EMPL Employer File Menu ... COVT Coverage Type File Menu ... GRP Group Insurance Plan Menu ... POL Private Insurance Policy Menu ... ELUP Eligibility Menu ... AGEM ADD/EDIT ELIGIBILITY MODIFIERS FILE Select Table Maintenance Menu Option: AGEM ADD/EDIT ELIGIBILITY MODIFIERS FILE ELIGIBILITY MODIFIERS ENTRY:
Figure 6-83: the add/edit eligibility modifiers file screen
Where to Find
The Add/Edit Eligibility Modifiers File (AGEM) option is selected by typing AGEM at the Table Maintenance menu prompt.
Main TM AGEM
6.3.7.1 Adding a Modifier
Select Table Maintenance Menu Option: AGEM ADD/EDIT ELIGIBILITY MODIFIERS FILE ELIGIBILITY MODIFIERS ENTRY: DEMO Are you adding 'DEMO' as a new ELIGIBILITY MODIFIERS (the 42ND)? No// Y (Yes) ELIGIBILITY MODIFIERS TYPE: C
Figure 6-84: adding an eligibility modifier
Step 1: Type the name of the new eligibility modifier at the “Eligibility Modifiers Entry:” prompt.
Step 2: Type Y or N at the “Are you adding ‘<name>’ as a new Eligibility Modifier?” prompt. If you type N, return to Step 1.
Step 3: Type the code that corresponds to the eligibility type the new modifier relates to. Type I for ineligible, type C for CHS and direct, type D for Direct Only, or P for pending verification.

Patient Registration (AG) v7.1
User Manual 252 File Management August 2005
6.3.7.2 Editing a Modifier
Select Table Maintenance Menu Option: AGEM ADD/EDIT ELIGIBILITY MODIFIERS FILE ELIGIBILITY MODIFIERS ENTRY: DEMO C MODIFIER DESCRIPTION: DEMO// [RET] TYPE: C// D
Figure 6-85: editing an eligibility modifier
Step 1: Type the name of the eligibility modifier you want to edit at the “Eligibility Modifiers Entry:” prompt.
Step 2: If you want to change the modifiers name, type the new name value at the “Modifier Description:” prompt. If you want to leave the name as it is, press the Return key without typing anything at the “Modifier Description:” prompt.
Step 3: If you want to change the type of eligibility associated with the eligibility modifier, type the new eligibility type code (I for ineligible, type C for CHS and direct, type D for Direct Only, or P for pending verification) at the “Type:” prompt. If you want to leave the eligibility type as it is, press the Return key without typing anything at the “Type:” prompt.

Patient Registration (AG) v7.1
User Manual 253 Program Management August 2005
7.0 Program Management The options in the Program Management section of this manual allow the user to setup and maintain the program itself.
7.1 Set Registration Option (OPT) Overview
This option allows the user to set the registration parameters for the Patient Registration application. These parameters will vary from site-to-site. The registration parameters determine what options would be included in the patient registration process. See the Technical Manual for steps to set registration options.
PATIENT REGISTRATION DULCE HEALTH CENTER Set Regiatration OPTIONS Select REGISTRATION PARAMETERS SITE NAME:
Figure 7-1: set registration options screen
Option Restrictions
This function is a restricted/ supervisory function and may not be available to all users. If this option does not appear on your screen and should, contact your supervisor or site manager.
Where to Find
The Set Registration option is selected by typing OPT at the Main Menu prompt.

Patient Registration (AG) v7.1
User Manual 254 Program Management August 2005
Main OPT
How to Use
PATIENT REGISTRATION NOT-A-REAL FACILITY Set Registration OPTIONS *** NOTE: IF YOU EDIT A PATIENT AND SEE THEIR NAME IN REVERSE VIDEO *** *** WITH '(RHI)' BLINKING NEXT TO IT, IT MEANS THEY HAVE RESTRICTED *** *** HEALTH INFORMATION *** Select REGISTRATION PARAMETERS SITE NAME: NOT-A-REAL FACILITY BEMIDJI WHITE EARTH 10 ...OK? Yes// (Yes) SITE NAME: NOT-A-REAL FACILITY// Ask for TRIBAL BLOOD QUANTUM: YES// Ask TRIBAL ENROLLMENT NUMBER: YES// Ask for OTHER NAMES: YES// Ask for MEDICAID DATA: YES// Ask for PRIVATE INSURANCE DATA: YES// INSURER SEQUENCING REQ'D: YES//
Figure 7-2: set registration options (steps 1-9)
Step 1: Type the name of the site you want to set the registration options for at the “Select Registration Parameters Site Name:” prompt.
Step 2: Type Y or N at the “…OK? Yes//” prompt to verify that the site you selected in Step 1 is correct. If you type Y, continue to Step 3. If you type N, repeat Steps 1-2.
Step 3: This option allows you to change the site name used by the system and all system users. If you want to change the name of the site you are logged in to, type a new name at the “Site Name:” prompt. If you do not want to change the name of the site in the system, press the Return key at the blank prompt and accept the existing default.
Step 4: Type Y or N at the “Ask for Tribal Blood Quantum: Yes//” prompt, indicating whether or not you want the system to prompt users for a patient’s blood quantum when they are entering a new patient.
Step 5: Type Y or N at the “Ask for Tribal Enrollment Number: Yes//” prompt, indicating whether or not you want the system to prompt users for a patient’s tribal enrollment number when they are entering a new patient.
Step 6: Type Y or N at the “Ask for Other Names: Yes//” prompt, indicating whether or not you want the system to prompt users for a patient’s other names (including maiden names and aliases) when they are entering a new patient.

Patient Registration (AG) v7.1
User Manual 255 Program Management August 2005
Step 7: Type Y or N at the “Ask for Medicaid Data: Yes//” prompt, indicating whether or not you want the system to prompt users for a patient’s Medicaid data when they are entering a new patient.
Step 8: Type Y or N at the “Ask for Private Insurance Data: Yes//” prompt, indicating whether or not you want the system to prompt users for a patient’s Private Insurance data when they are entering a new patient.
Step 9: Type Y or N at the “Insuror Sequencing Req’d:” prompt.
Mandatory Fields (site specific) edit: Now setting requirement for fields within file VA PATIENT Require entry of field EMPLOYER NAME ? REQUIRED?: YES//[RET] Require entry of field EMPLOYMENT STATUS ? REQUIRED?: YES//[RET] Require entry of field HOME PHONE ? REQUIRED?: YES//[RET] Require entry of field MAILING ADDRESS-CITY ? REQUIRED?: YES//[RET] Require entry of field MAILING ADDRESS-STATE ? REQUIRED?: YES//[RET] Require entry of field MAILING ADDRESS-STREET ? REQUIRED?: YES//[RET] Require entry of field MAILING ADDRESS-ZIP ? REQUIRED?: YES//[RET] Require entry of field SSN ? REQUIRED?: YES//[RET]
Figure 7-3: set registration options (steps 10-16)
Step 10: Type Y or N at the “Require entry of field Employer Name Required?” prompt.
Step 11: Type Y or N at the “Require entry of field Employment Status?” prompt.
Step 12: Type Y or N at the “Require entry of field Home Phone?” prompt.
Step 13: Type Y or N at the “Require entry of field Mailing Address-City?” prompt.
Step 14: Type Y or N at the “Require entry of field Mailing Address-State?” prompt.
Step 15: Type Y or N at the “Require entry of field Mailing Address-Zip?” prompt.
Step 16: Type Y or N at the “Require entry of field SSN?” prompt.

Patient Registration (AG) v7.1
User Manual 256 Program Management August 2005
Now setting requirement for fields within file PATIENT Require entry of field EMPLOYER NAME ? REQUIRED?: YES//[RET] Require entry of field EMPLOYMENT STATUS ? REQUIRED?: YES//[RET] Require entry of field RELEASE OF INFORMATION ? REQUIRED?: YES//[RET]
Figure 7-4: set registration options (steps 17-19)
Step 17: Type Y or N at the “Require entry of field Employer Name?” prompt.
Step 18: Type Y or N at the “Require entry of field Employment Status?” prompt.
Step 19: Type Y or N at the “Require entry of field Release of Information?” prompt.
Now setting requirement for fields within file MEDICARE ELIGIBLE Require entry of field MEDICARE DATE OF BIRTH ? REQUIRED?: YES//[RET]
Figure 7-5: set registration options (step 20)
Step 20: Type Y or N at the “Require entry of field Medicare Date of Birth?” prompt.
Now setting requirement for fields within file POLICY HOLDER Require entry of field DATE OF BIRTH ? REQUIRED?: YES//[RET] Require entry of field GROUP NAME ? REQUIRED?: YES//[RET] Require entry of field HOLDER'S ADDRESS - CITY ? REQUIRED?: YES//[RET] Require entry of field HOLDER'S ADDRESS - STATE ? REQUIRED?: YES//[RET] Require entry of field HOLDER'S ADDRESS - STREET ? REQUIRED?: YES//[RET] Require entry of field HOLDER'S ADDRESS - ZIP ? REQUIRED?: YES//[RET] Require entry of field HOLDER'S EMPLOYMENT STATUS ? REQUIRED?: YES//[RET] Require entry of field HOLDER'S TELEPHONE NUMBER ? REQUIRED?: YES//[RET] Require entry of field POLICY NUMBER ? REQUIRED?: YES//[RET]
Figure 7-6: set registration options (steps 21-29)
Step 21: Type Y or N at the “Require entry of field Date of Birth?” prompt.
Step 22: Type Y or N at the “Require entry of field Group Name?” prompt.
Step 23: Type Y or N at the “Require entry of field Holder’s Address-City?” prompt.
Step 24: Type Y or N at the “Require entry of field Holder’s Address-State?” prompt.
Step 25: Type Y or N at the “Require entry of field Holder’s Address-Street?” prompt.

Patient Registration (AG) v7.1
User Manual 257 Program Management August 2005
Step 26: Type Y or N at the “Require entry of field Holder’s Address-Zip?” prompt.
Step 27: Type Y or N at the “Require entry of field Holder’s Employment Status?” prompt.
Step 28: Type Y or N at the “Require entry of field Holder’s Telephone Number?” prompt.
Step 29: Type Y or N at the “Require entry of field Policy Number?” prompt.
Now setting requirement for fields within file MEDICAID ELIGIBLE Require entry of field GROUP NAME ? REQUIRED?: YES//[RET] Require entry of field MEDICAID DATE OF BIRTH ? REQUIRED?: YES//[RET] Require entry of field POLICY HOLDER ? REQUIRED?: YES//[RET] Require entry of field RELATIONSHIP TO INSURED ? REQUIRED?: YES//[RET]
Figure 7-7: set registration options (steps 30-33)
Step 30: Type Y or N at the “Require entry of field Group Name?” prompt.
Step 31: Type Y or N at the “Require entry of field Medicaid Date of Birth?” prompt.
Step 32: Type Y or N at the “Require entry of field Policy Holder?” prompt.
Step 33: Type Y or N at the “Require entry of field Relationship to Insured?” prompt.
Now setting requirement for fields within file RAILROAD ELIGIBLE Require entry of field RAILROAD DATE OF BIRTH ? REQUIRED?: YES//[RET] Require entry of field RAILROAD NAME ? REQUIRED?: YES//[RET]
Figure 7-8: set registration options (steps 34-35)
Step 34: Type Y or N at the “Require entry of field Railroad Date of Birth?” prompt.
Step 35: Type Y or N at the “Require entry of field Railroad Name?” prompt.
Now setting requirement for fields within file THIRD PARTY LIABILITY Require entry of field POLICY NUMBER ? REQUIRED?: YES//[RET]
Figure 7-9: set registration options (step 36)
Step 36: Type Y or N at the “Require entry of field Policy Number?” prompt.

Patient Registration (AG) v7.1
User Manual 258 Program Management August 2005
Now setting requirement for fields within file GUARANTOR Require entry of field DATE OF BIRTH ? REQUIRED?: YES//[RET] Require entry of field EFFECTIVE DATE ? REQUIRED?: YES//[RET] Require entry of field GENDER ? REQUIRED?: YES//[RET] Require entry of field GUARANTOR ? REQUIRED?: YES//[RET] Require entry of field REFERENCE NUMBER ? REQUIRED?: YES//[RET]
Figure 7-10: set registration options (steps 37-41)
Step 37: Type Y or N at the “Require entry of field Date of Birth?” prompt.
Step 38: Type Y or N at the “Require entry of field Effective Date?” prompt.
Step 39: Type Y or N at the “Require entry of field Gender?” prompt.
Step 40: Type Y or N at the “Require entry of field Guarantor?” prompt.
Step 41: Type Y or N at the “Require entry of field Reference Number?” prompt.
Ask DIRECTIONS TO PAT.'S HOME: YES//[RET] Ask for NEXT OF KIN: YES//[RET] Ask for OTHER TRIBES: YES//[RET] Ask for ADDITIONAL REG. INFO.: YES//[RET] Add extra IDENTIFIERS to SCAN: YES//[RET] DECEASED PATIENTS in look-ups: NO//[RET] Limited DOB editing: YES//[RET] Print ADDITIONAL INFO: YES//[RET] Prnt how many ADDIT INFO lines: 10//[RET] Disp RACE,# HSHLD,HSHLD INC: YES//[RET] Prnt RACE,# HSHLD,HSHLD INC: YES//[RET]
Figure 7-11: set registration options (steps 42-51)
Step 42: Type Y or N at the “Ask Directions to Pat.’s Home: Yes//” prompt, indicating whether or not you want the system to prompt users with the field that allows them to enter narrative directions to a patient’s residence when they are entering a new patient.
Step 43: Type Y or N at the “Ask for Next of Kin: Yes//” prompt, indicating whether or not you want the system to prompt users for information on a patient’s next of kin when they are entering a new patient.
Step 44: Type Y or N at the “Ask for Other Tribes: Yes//” prompt, indicating whether or not you want the system to prompt users for a patient’s additional tribes and related information when they are entering a new patient.

Patient Registration (AG) v7.1
User Manual 259 Program Management August 2005
Step 45: Type Y or N at the “Ask for Additional Reg. Info: Yes//” prompt, indicating whether or not you want the system to prompt users with the field that allows them to enter additional information in narrative form when they are entering a new patient.
Step 46: Type Y or N at the “Add extra identifiers to SCAN: Yes//” prompt, indicating whether or not you want the system to present additional identifiers to the user when he/she scans the database for a patient (through the ADD or SCA options). These additional identifiers include the patient’s full name, SSN, date of birth, city of residence, chart number, service unit registered to, and mother’s maiden name.
Step 47: Type Y or N at the “Deceased Patients in look-ups: No//” prompt, indicating whether or not you want the system to automatically include patient files marked deceased in standard scans and lookups.
Step 48: Type Y or N at the “Limited DOB editing: No//” prompt, indicating whether or not you want the system to limit the users’ ability to edit an existing patient’s date of birth.
Step 49: Type Y or N at the “Print Additional Info: Yes//” prompt.
If you type Y, a second prompt (“Prnt how many ADDIT INFO lines:") will appear. At this new prompt, you first need to indicate which lines you want to print (F for first lines, L for last lines) and type the number of additional information lines you want to print. For example, if you want to print the last 3 lines of the Additional Info field, type L3. If you want to print the first 4 lines, type F4. You can also select All or None.
Step 50: Type Y or N at the “Disp Race, # Hshld, Hshld Inc: Yes?” prompt, indicating whether or not you want to display and edit the “Race, # in Household and Total Household Income” fields on Page 2 of the registration editor. If you answer No, then the fields will not display on Page 2.
Step 51: Type Y or N at the “Prnt Race, # Hshld, Hshld Inc: Yes?” prompt, indicating whether or not you want to print the information on the patient’s face sheet. If you answer No, then the “Race, # In Household, and Total Household Income” fields in addition to data contained in those fields will NOT print on the face sheet.
VALIDATION STATEMENT: I CERTIFY THAT THE ABOVE INFORMATION IS ACCURATE TO THE BEST OF MY KNOWLEDGE. SIGNED: __________________________________________ DATE: ____________ PATIENT/GUARDIAN/AUTHORIZED REPRESENTATIVE
Figure 7-12: set registration options (steps 52-53)

Patient Registration (AG) v7.1
User Manual 260 Program Management August 2005
Step 52: Type Y or N at the “Print Valid STMT on Face Sheet:” prompt. The current validation statement displays.
Step 53: If you do not want to edit the validation statement, press the Return key at the “Edit Option:” prompt and continue to Step 54. If you do want to edit the validation statement, type the number for the line you want to edit at the “Edit Option:” prompt and edit accordingly.
New Elig/BIC Rules implemented: NO//[RET] BIC'S PRINTED AS REQUESTED: NO//[RET] Medicaid 9 mos. on Face Sheet: YES//[RET] Ask for Tape Number on EXPORT: YES//[RET] Print LOCATION OF HOME: YES//[RET] OFFICIAL REGISTERING FACILITY: YES//[RET]
Figure 7-13: set registration options (steps 54-59)
Step 54: Type Y or N at the “New Elig/BIC Rules implemented: No//” prompt, indicating whether or not you want the system to apply the new Elig/BIC rules when users are entering new patients.
Step 55: Type Y or N at the “BIC’s printed as requested: No//” prompt.
Step 56: Type Y or N at the “Medicaid 9 mos. on Face Sheet: No//” prompt, indicating whether or not you want the system to include this data on the face sheet.
Step 57: Type Y or N at the “Ask for Tape Number on Export: Yes//” prompt, indicating whether or not you want the system to ask users for the tape number.
Step 58: Type Y or N at the “Print Location of Home: Yes//” prompt, indicating whether or not you want the system to print the location of the patient’s home on the face sheet (when available).
Step 59: Type Y or N at the “Official Registering Facility: Yes//” prompt, indicating whether or not the current facility is an official registering facility.

Patient Registration (AG) v7.1
User Manual 261 Program Management August 2005
USE EMBOSSED CARD FORMAT: YES//[RET] Select LINE NUMBER: 8//[RET] LINE NUMBER: 8//[RET] Select CHARACTER POSITION: 1//[RET] CHARACTER POSITION: 1//[RET] DATA ITEM: DATE OF BIRTH//[RET] FILE NAME: VA PATIENT//[RET] FIELD NUMBER: .03//[RET] SUB-FILE DD NUMBER: [RET] SUB-FILE FIELD NUMBER: [RET] MULTIPLE ENTRY SELECTION (1): DFN//[RET] MULTIPLE ENTRY SELECTION (2): [RET] IEN1: [RET] IEN2: [RET] Select CHARACTER POSITION: [RET] Select LINE NUMBER: [RET]
Figure 7-14: set registration options (steps 60-75)
Step 60: Type Y or N at the “Use Embossed Card Format: No//” prompt, indication whether or not the system should use the embossed card format.
Step 61: Type the corresponding number for the embossed card format line number you want at the “Select Line Number:” prompt. You may enter a new embossed card format, if you wish. You must enter a line with no character positions on it if you wish a blank line to print on the embossed card.
Step 62: Press the Return key at the “Line Number:” prompt.
Step 63: Type the position you want the field to start printing at the “Select Character Position:” prompt. This is the position on a line of the embossed card where you wish a field to begin printing. The first character position is 0. Press the Return key at the
Step 64: Press the Return key at the “Character Position:” prompt.
Step 65: Press the Return key at the “Data Field: Date of Birth//” prompt. This field is a free text identifier to help the user know what is to be printed.
Step 66: Type the name of number of the file to be used for look-up at the “File Name:” prompt. Press the Return key to accept the default entry.
Step 67: Type the field number to be used for look-up at the “Field Number:” prompt.
Step 68: Type the number of the sub-file used for look-up at the “Sub-File DD Number:” prompt. A sub-file number must be entered for look-up on a multiple field. Otherwise, leave it blank (usually the case for look-up from the Patient and VA Patient files).
Step 69: Type the field number of the sub-file used for look-up at the “Sub-File Field Number:” prompt. This is needed only if looking up an entry in a sub-file. Otherwise, leave it blank (usually the case in the Patient and VA Patient files).

Patient Registration (AG) v7.1
User Manual 262 Program Management August 2005
Step 70: Type DFN, DUZ(2), or IEN1 at the “Multiple Entry Selection (1):” prompt. This field indicates how the top level entry of the lookup file is to be selected. If left blank DFN will be used. If DFN or DUZ(2) is indicated the value of the associated variable will be used. If IEN1 is indicated the value in the field IEN1 will be used.
Step 71: Type DFN, DUZ(2), or IEN2 at the “Multiple Entry Selection (2):” prompt. This field indicates how the second level entry of the lookup file will be selected. If left blank DFN will be used. If DUZ(2) or DFN is indicated the value of the associated variable will be used. If IEN2 is indicated the value of the field IEN2 will be used.
Step 72: Type a number, or an expression that evaluates to a number to be used as the IEN of the entry desired in the file specified at the “IEN1:” prompt.
Step 73: Type a number, or an expression that evaluates to a number to be used as the IEN of the entry desired in the sub-file field designated at the “IEN2:” prompt.
Step 74: Press the return key at the “Select Character Position:” prompt. You can repeat Steps 63-73 at this point if necessary.
Step 75: Press the return key at the “Select Line Number:” prompt. You can repeat Steps 61-74 at this point if necessary.
SSN LETTER:. . . . . . 34> 35> 36> 37> Richard Billings 38> Business Office Coordinator 39> Albuquerque Hospital 40> PO 345 41> Albuquerque, NM 87108 42> (505 766-4567)
Figure 7-15: set registration options (step 76)
Step 76: If you do not want to edit the address information on the SSN letter, press the Return key at the “Edit Option:” prompt and continue to Step 77. If you do want to edit the address information on the SSN letter, type the number from the lines shown that you want to edit at the “Edit Option:” prompt and edit accordingly. Other lines are available, but should be edited through the IND and BAT options on the SSN menu.

Patient Registration (AG) v7.1
User Manual 263 Program Management August 2005
SSN LETTER ADDRESS POSITION: 30:5//[RET] ELIGIBILITY UPLOAD DIRECTORY: VQ FACE SHEET DIRECTORY: VQ FACILITY FILE PREFIX: VQ/270 INTERVAL BETWEEN CHECKS: 30//[RET] VQ TARGET SYSTEM ID: VQ TARGET COMM PROTOCOL: VQ TARGET USER: VQ TARGET PASSWD:
Figure 7-16
Step 77: If necessary, type a new position at the “SSN Letter Address Position: 10:99//” prompt.
Step 78: Type the name of the operating system directory that contains your Third Party Eligibility upload files at the “Eligibility Upload Directory:” prompt. The name entered at this prompt will appear as the default directory location for eligibility upload templates when a user accesses the ELUP option. The files in this directory will be opened and processed, updating the Third Party Eligibility information of appropriate patients.
If this field is left blank, the default directory will be set to /usr/spool/uucppublic (UNIX) or the DOS IMPORT PATH in the RPMS Site file (Windows).
Note: This field only sets the default directory. Users will always have the option of designating a different directory when running the update option.
Step 79: Type the directory path in which the disk-based (VeriQuest-targeted) face sheets will be deposited at the “VQ Face Sheet Directory:” prompt.
Note: the directory must end in either "/" or "\" (e.g., /usr/spool/uucppublic/VeriQuest/ or D:\EXPORT\VQ\).
Step 80: Type the short abbreviation (2-4 characters) that you want to use as a prefix for the generated face sheet files at the “VQ Facility File Prefix:” prompt.
This field is included to assist in file generation for multiple facilities on a single system. Entry in this field is not mandatory, and if left blank, the default file prefix of "VQ" will be used.
Step 81: Type the desired number of days between successive eligibility checks on a given patient at the “VQ/270 Interval Between Checks: 30//” prompt.
This value specifies the minimum acceptable number of days that must elapse between successive submissions of patient’s information to VeriQuest (or any other eligibility source that accepts the X12 messaging format (270)) for eligibility checking. This functionality helps avoid unnecessary submissions (and charges) generated by frequent

Patient Registration (AG) v7.1
User Manual 264 Program Management August 2005
encounters by a single patient within a short period of time. If no interval is specified, a default value of 30 will be used.
Step 82: Type the Internet name, IP address, or uucp identifier of the VeriQuest computer to which the face sheets will be transmitted at the “VQ Target System ID:” prompt.
This field identifies the VeriQuest system to which the generated face sheet file will be transmitted via the "ftpsend" or "sendto" commands. This value can be an Internet site name, an IP address, or a uucp system identifier. If this field is left blank, no file transmission will occur.
Step 83: Type (F)TP, (U)UCP, or (N)one at the “VQ Target Comm Protocol:” prompt to identify the method by which face sheet files will be automatically transmitted to the VeriQuest computer.
FTP and UUCP are the two protocols currently supported. If this field is left blank or if you type N, no file transmission will occur.
Step 84: Type the user ID to be used when logging on to the VeriQuest computer at the “VQ Target User:” prompt.
This field is optional for FTP transmissions. If you will be using FTP access to the Veriquest system through a user account other than the ftpsend default ("ftp"), you must specify the user account name here.
Step 85: Type the password, if you have one, associated with the VQ Target User account at the “VQ Target Passwrd:” prompt.
This field is optional for FTP transmissions. If the FTP access user account that you identified in Step 33 requires you to use a password, you must specify it here.
7.2 Reset Default Facility (SIT) Overview
This option allows users to change the default facility. If a patient is registered at the wrong facility, you could use this option to change the patient to the correct facility.

Patient Registration (AG) v7.1
User Manual 265 Program Management August 2005
PATIENT REGISTRATION NOT-A-REAL FACILITY Reset Default Facility *** NOTE: IF YOU EDIT A PATIENT AND SEE THEIR NAME IN REVERSE VIDEO *** *** WITH '(RHI)' BLINKING NEXT TO IT, IT MEANS THEY HAVE RESTRICTED *** *** HEALTH INFORMATION *** Enter your facility’s name:
Figure 7-17: reset default facility screen
Option Restrictions
This function is a restricted/ supervisory function and may not be available to all users. If this option does not appear on your screen and should, contact your supervisor or site manager.
Where to Find
The Reset Default Facility is selected by typing SIT at the Main Menu prompt.
Main SIT
How to Use
PATIENT REGISTRATION NOT-A-REAL FACILITY Reset Default Facility *** NOTE: IF YOU EDIT A PATIENT AND SEE THEIR NAME IN REVERSE VIDEO *** *** WITH '(RHI)' BLINKING NEXT TO IT, IT MEANS THEY HAVE RESTRICTED *** *** HEALTH INFORMATION *** Enter your facility’s name: NOT-A-REAL FACILITY
Figure 7-18: reset default facility step 1
Step 1: Type the name of the facility you want to use as the default for your system at the “Enter your facility’s name:” prompt.

Patient Registration (AG) v7.1
User Manual 266 Glossary August 2005
8.0 Glossary Term Definition
APC Visit Ambulatory Patient Care Visit; All types of health services that are provided on an outpatient basis, in contrast to services provided in the home or to persons who are hospital inpatients.
Commissioned Officers
A possibly non-native member of the government who is eligible for limited coverage through the Indian Health Service by way of their work with the IHS.
Data Export File A file containing all of the patient registration information, prepared to be sent electronically to NPIRS.
Default Facility The patient care facility that the AG program is set to use automatically. This will most likely be the facility that the computer actually resides at; this default is not frequently changed.
Dependents A patient who is covered under another person’s health insurance (Medicare, Medicaid, Private Insurance) or eligibility based on their dependent relationship to the policy holder/ eligible party. Dependents are often covered by third parties or eligibilities that they probably would not be eligible for otherwise. Children are the most common dependents.
Eligibility Date Date that a patient became eligible for 3rd party financial coverage (Medicare, Medicaid, Private Insurance) of his/her medical bills.
Eligibility End Date
The date by which a patient’s 3rd party financial coverage must be approved/ renewed or the 3rd party is no longer responsible for the patient’s medical bills. If a charge is billed after the eligibility end date for a date of service BEFORE the end date, the 3rd party financial coverage is still responsible for that bill. Any charges for dates of service AFTER the Eligibility End Date are not the responsibility of the 3rd party financial coverage.
Embossed Card A card with a patient’s basic demographic and insurance information used for patient identification and billing. This card is kept in the patient’s paper chart.
Employer Company or person that has hired the patient, often offering private health insurance as part of the benefit package.
Export Sending the data electronically to the NPIRS facility.
Face Sheet A screen or printout that contains a patient’s demographic and insurance information.
HRN Health Record Number; a number assigned to each patient by the Medical Records Department (if possible).
Inactive File A patient file that was already in the system but was deemed unusable at some later time. Reasons for inactivation include patient death or grossly incorrect entry of patient data. Patient files can also be inactivated after a pre-determined period of inactivity.
Insurer A 3rd Party company/entity that accepts responsibility (or partial responsibility) for a specified patient’s medical care costs. Common insurers include Medicare, Medicaid, and Private Insurance companies.

Patient Registration (AG) v7.1
User Manual 267 Glossary August 2005
Term Definition
Index Card A card printed with a patient’s demographic and insurance information and kept in a Tub-file for ease of access in the event of a system outage.
Medicaid State subsidized health care coverage that covers patients who do not have the resources to cover the costs of their own medical care. Medicaid coverage is not automatic and must be applied for and approved. A patient’s Medicaid coverage is always billed last.
Medicare State subsidized health care coverage that covers patients over the age of 65. Medicare coverage is not automatic and must be applied for and approved. A patient’s Medicare coverage is always billed first. See also: Railroad Retirement, Part A Medicare, and Part B Medicare.
Non-Mandatory Information
Information that is not required for the Quick Entry process for adding new patients. This generally includes insurance information.
NPIRS National Patient Information Resource System; facility that collects and collates area statistical and patient data for official reporting purposes.
Queue To instruct the computer to print a report at a specified later time. Queuing functions are usually used to print larger reports after hours, allowing the computer system to be used normally during business hours.
Railroad Retirement Medicare
A form of Medicare coverage that is extended only to retired railroad workers and their immediate family. See also: Medicare
Registration File A Patient’s file in the Patient Registration (AG) program.
RPMS Resource and Patient Management System; suite of software programs maintained for IHS use
Part A Medicare A form of Medicare that covers only hospital visit and hospital visit related services. See also: Medicare, Part B Medicare
Part B Medicare A form of Medicare that covers non-hospital visit services, including but not limited to general doctor visits and prescriptions. See also: Medicare, Part A Medicare
Private Insurance 3rd Party financial coverage provided by a company (rather than a government agency). Private Insurance is usually provided through a patient’s employer or patient’s spouse’s employer but can also be purchased independently. Private insurance always supercedes Medicaid coverage (billed before Medicaid) but is supplemental to Medicare coverage (billed after Medicare).
Prompt A message that appears on the screen at which the user must enter some command or text to continue. This is the computer asking the user to tell it what to do. In the Patient Registration package, most prompts end with // and a blinking square cursor.
Screen Editor The free-text editor used in the Patient Registration program. Screen Editor screens allow the user to type an unlimited amount of text and “attach” it to a pre-specified field.
ScreenMan A screen format used in the Patient Registration program. ScreenMan screens allow the user to access different fields in any order and without scrolling a screen.

Patient Registration (AG) v7.1
User Manual 268 Glossary August 2005
Term Definition
Security Key Code, attached to an individual user’s profile, that regulates the level of access that user has while using an RPMS program.
SSA Social Security Administration; US Government department responsible for managing Social Security benefits to seniors and eligible disabled citizens.
SSN Social Security Number; A 9-digit number assigned by the Social Security Administration for tracking and Social Security benefit purposes.
Temporary Chart Numbers
A chart number that is assigned to a patient for the purpose of temporarily entering them into the RPMS system. A patient’s temporary chart number must be replaced through the Patient Registration (AG) program before that patient’s data can be transmitted to NPIRS.
Third Party Any billing or credit agency responsible for paying or collecting fees for patient care. This includes Medicare, Medicaid, and all private insurances.
Veteran A person who has previously served in the US Military. Veterans generally receive special veteran’s assistance for medical bills.

Patient Registration (AG) v7.1
User Manual 269Appendix A: Medicare Upload Cheat Sheet August 2005
9.0 Appendix A: Medicare Upload Cheat Sheet At Service Unit Level:
1. Load the cmsr<area>.YYMM in the public directory at your Service Unit
a. Ask your Area ISC or Site Manager where the file is
b. If you have it on CD, load onto your PC
c. FTP the file from your PC to the public directory of the Service Unit
2. Make sure all Medicare Eligibility Upload Routines have been loaded at your Service Unit
a. Should be in Patch #15 of Version 6.0 of Patient Registration
3. View Menu Options and make sure under Patient Registration you have:
• PTRG - Patient Registration
• TM - Table Maintenance Menu
• ELUP - Eligibility Menu
• ELRP - Eligibility Log Report
BEFORE YOU RUN THE ACTUAL MENU OPTIONS, DO STEPS 4-6
4. If you have Fileman, look at the TOTAL number of Eligibles in the Medicare Eligibility File. If you do not have FileMan, ask someone who does to look this number up for you. RECORD THE NUMBER. This is the TOTAL number of Medicare Eligibles that currently exist in the file. It includes deceased, inactive, and those with ending eligibility dates.
5. Run the Summary of 3rd Party Resources Report. This will allow you to get the number of Eligibles, by category, before you run the Upload. This report is only a "snapshot" of a particular point in time. It will let you know how many ACTIVE patients you have with third party eligibility as of a specific date.
a. Go into Patient Registration, Third Party Billing Reports, Summary of 3rd Party Resources
b. Use Particular Date (such as June 1, 2001). You will use this same date to run the same report after you have run the eligibility upload.
c. PRINT THIS REPORT

Patient Registration (AG) v7.1
User Manual 270Appendix A: Medicare Upload Cheat Sheet August 2005
6. In Third Party Billing, Run a Brief Claims Listing for Medicare using DOS 10/01/99 thru today (the date of upload). Use the Summary Report Option. PRINT THIS REPORT. (If you are Regionalized, run this for all of your satellites as well.) Run the Medicare Upload Report in Patient Registration.
7. Select ELUP - Eligibility Upload from File (Table Maintenance Menu, Eligibility Menu, Eligibility Upload from File)
REPEAT STEPS 4-6
Compare “before” and “after” using the attached spreadsheet.
Processing Methodology
A record is generated for every patient row in the NPIRS database for the requested region, unless the patient has been deceased for more than two years. This file is sent to CMS. They return the eligibility information, including a Match Code that shows how they matched the eligibility to that patient. We have determined to only process the patients that match on all but the middle initial or match on all search fields. The file returned from CMS is then processed and sent to the Areas for them to process as desired.
Note: The HRN is added to the CMS Eligibility record and written to the Area Update File. It is possible there will be more than one record per patient since a patient could have more than one chart.
Results of Medicare Upload.
<Facility> Part A Part B A&B Care& Care Care Only Only Only Caid & PI Caid&PI Total Active(01/01/01) # # # # # # # Prior to Upload # # # # # # # After Upload # # # # # # # Difference # # # # # # # % % % % % % % Total Medicare Eligibles Added(including deceased, inactive, and active) (From FileMan Medicare Eligibility File) Prior to Upload # After Upload # Difference # % Total Medicare Eligibles EDITED (including deceased, inactive, and active) # Increase in Billable Claims by Adding Eligibles (Approximately) # OP Claims, and # IP Claims Select HELP SYSTEM action or <return>:

Patient Registration (AG) v7.1
User Manual 271 Index August 2005
10.0 Index A activate · 92, 95, 97 add
a new patient · 5 employer · 224 group insurance plan · 236 private insurance policy · 241
aliases · 82 B blood quantum statistics · 139
report by age · 140 summary report · 140 tribal summary report · 140
C chart labels · 180 chart number
change · 84, 85 correct a patient’s name · 82 coverage type
add · 230 edit · 230
coverage type file menu · 230 D daily activity report · 126 death information
adding · 88 deceased files
review and edit · 88 delete a patient · 85, 86 delete a patient’s HRN · 85 demographic information · 108 DOB
patient list · 142 duplicate entries
preventing · 5 duplicate HRN for different patients · 86 E edit
employer · 224 group insurance plans · 236 private insurance policies · 241
editing patient information · 37
embossed cards · 110, 117 employer file menu · 223 enter non-mandatory new patient
information · 32 export
check errors · 202 create registration data · 206 delete errors from past transmissions · 210 generate transaction file · 204 previous error report · 201 registration data · 199 registration regeneration · 207
F face sheet · 108, 117 G group insurance file menu · 236 H HRN, duplicate · 86 I inactivate · 92, 95, 97 inactive files
review and edit · 88 index cards · 111, 117 insurance information · 108 insurer
edit · 214 insurer file menu · 213 L list
coverage types · 236 employers · 225 group insurance plans · 239 insurer · 217 policy holder s and members · 244
M maiden names · 82 master patient index file · 111 Medicaid
entire patient list · 135 patient list by account number · 136 patient list by community · 136 patient list by county · 135

Patient Registration (AG) v7.1
User Manual 272 Index March 2003
patient list by name · 135 third party billing reports · 168 third party billing reports by account
number · 169 third party billing reports by community ·
169 third party billing reports by county · 169 third party billing reports by name · 169
Medicare all Medicare holders report · 129 part B report · 132 Railroad Retirees report · 129, 130, 132 third party billing reports · 171
merge duplicates employers · 228 group insurance plans · 239 insurers · 219
N non-mandatory new patient information · 61 P patient address labels · 174
adding a name to the list · 176 printing an existing list · 175
patient file scanning · 161 patient information
view-only · 160 patient list
65 and over · 141 all Medicaid · 135 all Medicare · 129 all Railroad Retirees · 129, 130, 132 by additional registration information ·
133 by chart number · 122 by DOB · 142 by location of home · 128 by name · 121 commissioned officers and dependents ·
123 entire database · 123 files missing information · 125 Medicare part A · 130 Medicare part B · 132 random · 183 veterans · 144
patient registered at the wrong facility · 86 patient’s file
reactivate · 95 patient’s pile
inactivate · 92, 95, 97 patient's name
change · 82 print a range of index cards by patient names
· 115 print a selected patient’s index card · 113 print all patient’s index cards · 114 print index cards for registration date(s) ·
117 private insurance
patient list · 145 private insurance policy menu · 240 Q queue reports · 112, 120 queuing prompts · 112, 120 R Railroad Retirement
third party billing reports · 171 record display
insurer · 218 registration parameters · 260 replacement text for lookups
insurer · 218 review and edit deceased/ inactive files
option · 88 S SSA SSN
matching report · 192 mismatch report · 196
SSA SSN manager menu · 186 SSA SSNs
facility processing · 187 monitoring facility processing · 191
SSN patient list · 146 print patient letters by batch · 150 print patient letters individually · 150
statistical reports · 119 supervisory function · 82, 84, 86, 88, 92, 95 T table maintenance · 212

Patient Registration (AG) v7.1
User Manual 273 Index March 2003
temporary chart numbers patient list · 138
third party billing reports · 167 U update patient information · 108
V veterans
patient list · 144

Patient Registration (AG) v7.1
User Manual 274 Contact Information August 2005
11.0 Contact Information If you have any questions or comments regarding this distribution, please contact the OIT Help Desk (IHS).
Phone: (505) 248-4371 or (888) 830-7280 (toll free)
Fax: (505) 248-4363
Web: http://www.ihs.gov/GeneralWeb/HelpCenter/Helpdesk/index.cfm
Email: [email protected]