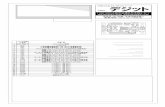・の のマニュアル - Ehime Prefecture...のの マニュアル ・ ˙ 22325 ˜ イノベーション ...
Resolume 4 Avenue & Arena...
Transcript of Resolume 4 Avenue & Arena...

● はじめに
○ Resolume 4 で何ができるか?○ Resolume 3.x から何が変化したか?
● Resolume 4 をインストールする○ 登録
● クイックスタートチュートリアル○ クリップを再生○ ミキシング○ エフェクト○ 遊んでみましょう!
● Resolume 4 について○ 概要○ パラメータ○ コンポジション
■ グローバルコンポジションコントロール■ グローバルスピードとディレクションコントロール
○ デッキ○ レイヤー
■ ミキシングとコンポジション■ レイヤートランスポートコントロール■ オートレイヤートランジション■ クロスフェーダー
○ クリップ■ メディアを読み込む■ クリップを再生する■ トランスポート■ ビートルーパー■ キューポイント■ オーディオプロパティ■ ビデオプロパティ■ オーディオエフェクトを使用する■ ビデオエフェクトを使用する■ プリセット■ エフェクト■ ソース
○ 設定○ 出力設定○ アドバンス出力設定○ スクリーンを湾曲させる (Arena のみ!)○ マスクとクロップ (Arena のみ!)○ ブラックレベルと明るさ補償 (Arena のみ!)○ ソフトエッジ (Arena のみ!)○ SMPTE (Arena のみ!)○ Syphon (Mac OSX のみ!)○ プレビューする
● Resolume Avenueをコントロールする○ オートパイロットシーケンス○ パラメータをアニメーションさせる○ パラメータをダッシュボードにリンクする○ オーディオ分析
Resolume 4 Avenue & Arena マニュアル
はじめにResolumeで創るオーディオ-ヴィジュアルパフォーマンスの世界へようこそ!Resolumeの第4バージョンは、オーディオとビデオ、両方のミキシングに対応しています。 このマニュアルはいくつかの重要な項目に分かれています:
まず、ソフトウェアのインストール方法(インストールは手間のかからない、とても簡単なものです)が載っており、 クイックスタートチュートリアルの項目が続きます。
実際にクイックスタートをした後は、Resolume 4 についての各項目で全ての機能について学びます。
そして、Resolumeができることの全体像を把握してから、Resolume Avenueをコントロールするの各項目にて、多様な使い方が設定できることを学びます。
最後に、参考情報として、コンピューターを最適化する方法, メディアを準備する方法, Resolume 2.x ユーザーのためのポイント, ディレクトリリスト, デフォルトアプリケーションキーマッピングに関する記述がしてあります。
Resolume 4 で何ができるか?
Resolume 4 はオーディオヴィジュアルパフォーマンスに使うツールです。このソフトは、ビデオ、オーディオとオーディオヴィジュアルの作品を再生すること、それらをミックスすること、エフェクト効果を適用すること、そしてその完成品をライブパフォーマンスにもレコーディングにも使うことができます。
Resolumeを使用する多くの方はVJをしていると思います。VJはビデオクリップを音楽に合わせてその場でミックスします。そのようなアーティストは、Resolume Avenue 4 のオーディオ機能は必ずしも使わないかもしれませんが、ビデオミキシングオプションとアクセサレートさせる機能のOpenGLビデオエフェクトは多用することになるでしょう。
その他のアーティストは、オーディオヴィジュアルパフォーマンスのためにResolumeを使用するでしょう。BPMマッチング機能を使って、クリップ同士をシンクロさせたり、重ね合わせたりして一つの作品を制作することができます。
多くの愛用者はライブパフォーマンスのためにResolumeを使いますが、その他の多様なオーディオヴィジュアルを扱う様々なプロジェクトにもこのソフトはとても便利です。MIDI, DMX,Open Sound Control機能は内容が決められたショーやインスタレーションにも最適です。 時には、ただクリップとエフェクト効果を色々と試しながら楽しむこともおすすめです!
バージョン4では何が新しくなったか? あなたが既にResolume Avenue 3 に慣れている場合、新しいバージョンへの移行は違和感のないものでしょう。Resolume Avenue 3 で制作したコンポジションはそのまま読み込むことができます。そして、インターフェイスも大きな変更点はないので、すぐに使いこなせるはずです。 いくつかのとてもパワフルな新機能を搭載しました。それらの機能をこれから詳しく説明していきます。新機能を

○ キーボードコントロール○ MIDI○ DMX (Arena のみ!)○ Open Sound Control (OSC)
● Flash● Quartzコンポーザー● レコーディング● 参考 1: Resolume用にシステムを最適化する
○ インスタレーション○ メディアを準備する○ DXV コーデック
● 参考 2: Resolume 2.X ユーザーへのポイント● 参考 3: 付属のエフェクトについて● 参考 4: ディレクトリリスト● 参考 5: デフォルトアプリケーションキーマッピング
● チュートリアル
○ Ableton Live で Resolume Avenueをコントロールする
直接ご覧になりたい方は、下記の見出しリストからリンク先に飛んでください: ● オートパイロットのシーケンス● オートレイヤーの移行● グローバルスピードとディレクションコントロール● 一度だけ再生後、停止● ランダムビートでジャンプし、再生● コンポジションのオプション● アドバンス出力設定● エフェクトクリップ● MIDI 出力● クリップを再接続
Resolume 4 の最大の変化は、2種類のソフトウェアになったところです。Avenueは、みなさまがご存知かつ愛用されているVJソフトウェアに新機能が搭載されたものです。Arenaは、Avenueに含まれる全ての機能に加え、メディアサーバー、ソフトエッジ、スクリーンを湾曲、DMX入力、SMPTEタイムコード入力の機能が追加されたものになっています。 ● スクリーンを湾曲● ブラックレベルと明るさ補整● ソフトエッジ● SMPTE 入力
Resolume 4 をインストールする
インストールの行程はとても簡単なのでご安心ください。まず該当するファイル(windowsなら.exe、Macなら.dmg)をwww.resolume.comからダウンロードし、手順に沿ってファイルをインストールしてください。 Resolume Avenueは、グラフィカルアクセレレーションを使用しているため下記のシステム条件が必要です: Windows 1GB Ram, ATI Radeon 9600 かそれ以上。 NVIDIA GeForce FX 5200 かそれ以上。OSX 1GB Ram, Intel Core Duo, Intel Core 2 Duo, または Intel Xeon processor. Quartz
Extreme グラフィックカード (Resolume Avenue は integrated Intel graphics processors には対応していません。)

登録
Resolume 4 をダウンロードすると、そのままデモモードとして使用可能です。デモモードの際、以下の点のみご注意ください。時々、ビデオ出力に表示されるResolumeのロゴと機械的な音声によって、あなたがどのソフトウェアを使用しているかリマインドされます。その他に関しては、全ての機能が使用可能で、如何なる制約もございません。
デモモードではなく正規のResolumeを使用したい場合は、ライセンスをwww.resolume.com、店頭、またはリセラーにて購入する必要があります。ライセンスを購入するとシリアルナンバーが届きます。
シリアルナンバーを入手したら、Resolume内のファイルを選択>設定から登録タブをクリックします。そして、あなたのシリアルナンバーをテキストボックス内に入力し、登録ボタンをクリックします。そして、インターネットを接続後、Resolumeの登録データベースとあなたのシリアルナンバーが照合されます。このプロセスが完了すると、Resolumeは正しく登録され、機械的な音声と映像内に表示されていたロゴのリマインダーはなくなります。登録完了後、Resolumeを使用する際、インターネットの接続は必要ありません。
オフライン登録
Resolumeをインストールするコンピューターがインターネットに接続していなくても登録することは可能です。
そのためには、ファイルを選択>設定から登録タブをクリックします。そして、オフライン登録ボタンをクリックし、表示されているIDコードのメモを取りましょう。
ここからは、インターネット接続が可能なコンピューターを使う必要があります:
www.resolume.com/register
シリアルナンバーと先程表示されたIDコードをご入力ください。すると、Resolumeのサイトは登録用のキーファイルを作成します。Resolumeをインストールしたコンピューターにこのファイルを移してください。
そして、Resolume内のファイルを選択>設定から登録タブをクリックします。まず、オフライン登録ボタンをクリックして、登録ファイルを読み込む…ボタンをクリックします。ファイルを選択するとResolumeの登録は完了します。
登録解除
あなたのコンピューターからResolumeの登録を解除するには、設定から登録タブに行き「登録解除」ボタンをクリックします。この操作はコンピューターからあなたのシリアルナンバーを解除・消去したことになります。そして、(インターネットが接続されていれば)Resolumeの登録サーバーにあなたのシリアルが登録解除されたというメッセージも送信されます。この機能はOSを再インストールする場合や、新しいコンピューターを購入した際にとても便利です。
クイックスタートチュートリアル
Resolumeをインストールしましたら、早速操作してみましょう。
Resolumeのアプリケーションを起動すると、Resolumeのインターフェイスが表示されます。最初は複雑に見えるかもしれませんが、すぐに慣れますのでご安心ください。
新しいResolumeにはデモコンポジションが搭載されています。コンポジションとは、カスタマイズしたResolumeの設定を指しています。(各コンポジションは、パフォーマンスに必要なクリップや既存のエフェクトなど、全ての設定を含みます。)

クリップを再生
メニューバーの下には、左側にコントローラーがある横に並んだ列のセットとサムネイルのセットが表示されています。サムネイルはそれぞれ異なるクリップです。
サムネイルの1つをクリックしてみてください。クリップが再生されます。これらのクリップはすぐに再生しないようBPM(ビート/分)に同期される設定がされています。(次のBPMラインで再生するのを待っているためです。)クリップを直ちに再生したい場合は、そのように設定することも可能です。 さて、左側の出力モニターウィンドウにてクリップが再生していることを確認出来ると同時に、クリップのオーディオも聞き取れることと思います。(もし、音が聞こえない場合は、ボリュームをご確認ください。) 「クリップ」タブをクリックすることで再生中のクリップをコントロールすることが出来ます。このタブのトランスポートセクションが、これから説明する箇所です。 クリップを再生または停止する際、前方、後方、または一時停止のアイコンを使用します。もしくは、動いている青い再生タブを持ってクリップをスクラッチすることもできます ー キュ キュ キュっと! このようにクリップをいじるとBPMとは同期しなくなります。(テンポは合っていますがフェーズリズムから外れるようになります。)クリップのサムネイルを再びクリックすると再同期することができます。(次のバーの頭から再スタートします。)
ミキシング
一つのクリップを再生するだけでも楽しめますが、複数のクリップをミックスして合わせることでさらに楽しめます。横に並んだクリップの列が、それぞれ別のレイヤーです。各レイヤーは一つのクリップだけ再生できます。
既に再生しているクリップと同じレイヤー上にある別のサムネイルをクリックすると、BPMラインの次のバーの頭に新しいクリップが再生されるよう出力が変わることが確認できると思います。 それでは、違うレイヤー上のクリップをクリックしてみてください。すると、前のクリップは再生されたまま新しいクリップとミックスされます。 サムネイルの左側を見てみてください。そこには”A”と”V”と記された二つの縦スライダーがあります。再生中のレイヤー上で、それらのスライダーを上下に動かしてみてください。 ”A”スライダーはレイヤーのオーディオをフェードイン、フェードアウトさせます。”V”スライダーはビデオを同様にフェードさせます。もしくは、”AV”スライダーを使い、同時に”A”と”V”両方をコントロールすることもできます。

エフェクト
さて、クリップを再生してみました。いよいよエフェクト効果を使ってみましょう。
画面の右下に複数のタブがあり、それぞれ「ファイル」「コンポジション」「エフェクト」「ソース」と表記されています。こちらのエフェクトタブを選択します。
タブの下にはエフェクトのリストが表示されるようになります。これらはResolumeに含まれるビデオエフェクトです。(オーディオVSTボタンをクリックするとオーディオエフェクトを見れます。)
エフェクトを選択し(初めての方はBendoscopeから始めることをおすすめします)、それをコンポジション/レイヤーウィンドウのコンポジションタブまでドラッグオーバーしてドロップしてください。
すぐに出力モニターウィンドウでエフェクトによる変化を確認できるはずです。
そして、エフェクトをドロップした場所を見てください。Bendoscopeの下に二つのスライダーが表示されています。また、全てのビデオエフェクトには不透明度スライダーがあります。(これはオリジナルとエフェクトが適用されたビデオをミックスするときに使います。)
ほとんどのエフェクトにはコントロール可能な追加パラメータがあります。Bendoscopeの場合は、変形エフェクトで使用する分割数です。このスライダーを左右にスライドし、出力モニターウィンドウでどのような変化が起きるのか見てみましょう。
エフェクトタブからさらにエフェクトをドラッグし、エフェクトを追加していくことも可能です。各エフェクトはその一つ前の出力の上にエフェクトを加えるので、たくさんのエフェクトを重ね合わせた美しい作品を創ることができます。(逆に、とてもめちゃくちゃな作品になってしまうこともあります!)
エフェクトを消したい場合は、エフェクト名の右側にあるxをクリックしてください。また、B(バイパス)トグルをクリックすると、一時的にエフェクトを無効にさせることができます。
遊んでみましょう!
それでは、そろそろResolumeで楽しく遊んでみましょう!どれかお好きなクリップを再生し、エフェクトを加え、どうなるか遊んでみてください!
インターフェイスの右下にあるヘルプウィンドウはとても便利な機能です。こちらでは、そのときマウスカーソルが触れているところの使い方についてのヒントを表示します。
さて、次の項目では、Resolumeの全機能について詳しく見ていきます。ですから、あなたのやりたい表現はどのように実現すれば良いのか、使い方も分かるはずです。
Resolume 4 について
この項目では、Resolumeの全ての機能がそれぞれできることを詳しく見ていきます。興味のあることが明確であれば、ぜひその箇所から読んで、残りの部分は後から必要に応じて見返してください。

概要
コンポジションとは、クリップ、適用されたオーディオやビデオエフェクト、パラメータ設定、コントロールマッピングなど全ての設定を含む、カスタマイズしたResolumeの設定のことです。
コンポジションの切り替えには時間を要するので、通常、全てのパフォーマンスを一つのコンポジションにまとめます。または、別のビデオとオーディオソースの設定に切り替える必要がある場合、コンポジションを切り替えて使えます。
コンポジション内のクリップは、いつでも好きなときに操作出来るようデッキに分けられています。
デッキの切り替えは、素早く、再生の邪魔にならないのでパフォーマンス中にも切り替えることができます。
各クリップは、配置されたレイヤー上に設定されています。それぞれのレイヤーから一つのクリップだけ再生できます。レイヤーは、最終的に作品を創るために様々な形でミックスすることができます。
クリップは、ビデオファイル、オーディオファイルまたはその両方を読み込めます。さらにソース(オーディオまたはビデオに対応するプラグイン)も含ませることができます。クリップには、そのクリップがどのように再生、表示され、どのような聞こえ方をするのか等、クリップに関する様々な設定も含まれます。
エフェクトは、全てのコンポジション、特定のレイヤー、一つのクリップ、または空のクリップに追加することができます。コンポジションに追加された場合、エフェクトはミックスされたレイヤーの後に適用されます。レイヤーに追加された場合、そのレイヤーで再生されているクリップに適用されます。クリップに追加された場合、レイヤーエフェクトが適用される前にそのエフェクトは適用されます。
もしも空のクリップに追加された場合、そのクリップはエフェクトクリップとなります。詳細は、このマニュアルのエフェクトクリップの項目 をご参照ください。
また、どこにエフェクトを適用しようと、いくつでも重ねることができ、それぞれは前のエフェクトに作用します。
パラメータ
Resolumeの様々な機能はパラメータによってコントロールされます。(スライダーは数値入力可能。)これらのいずれかを操作するには、スライダーエリア内をクリックし左右へ動かして数値を調整します。
もし、パラメータを特定の数値に設定したい場合は、数値をクリックし、新しい数値を入力し、Enterキーを押します。
ポイント!パラメータをデフォルト値に戻すには、スライダー上またはパラメータ名を右クリックします。
パラメータは、様々なやり方で自動コントロールすることもできます。後程、Resolumeをコントロールするという項目にて詳しく説明します。

コンポジション
コンポジションとは、パフォーマンスの完成品です。コンポジションを保存する際は、Resolumeの全ての設定も一緒に保存されます。
メインメニューバーの コンポジション>設定 メニューオプションからコンポジションの名前と説明、出力する画面の解像度を設定します。コンポジション内はすべてこの解像度となります。 ポイント! Resolume4を初めて立ち上げるとき、Resolume3のコンポジションをインポートしますか?と、問われます。コンポジションは全て互換性があります。二回目以降に立ち上げるときも、この機能はコンポジションメニューの中から使えます。
コンポジション
ボリューム コンポジション全体のボリュームをコントロールします。こちらをフェードして下げきるということは、出力が無音になります。
パン パンは、オーディオを左から右のチャンネルに移動します。そして、コンポジション全体に影響を与えます。
マスク マスクを作成した場合、こちらに表示されます。BまたはXボタンを使ってそれぞれ一時無効にするかクリアすることができます。アルファチャンネル付きの.pngファイルを使用する場合、マスクにもアルファチャンネルが適用されます。他のイメージフォーマット形式の場合は、レッドチャンネルがマスクとして使用されます。
ビデオエフェクト なんらかのエフェクトを適用すると、ここに表示されます。
フェードアウト これはビデオのボリュームコントロールと同等の機能です。このパラメータを下げるとコンポジション全体のビデオを真っ黒にフェードアウトさせます。
スケール ビデオ出力のサイズをスケールします。
回転 X ビデオ出力が含まれる3Dの面を回転させます。
回転 Y ビデオ出力が含まれる3Dの面を回転させます。
回転 Z ビデオ出力が含まれる3Dの面を回転させます。
グローバルコンポジションコントロール
メインメニューバーの下に位置するグローバルコンポジションコントロールのX、B、コンポジション、Mのタブで素早くコンポジション内の全レイヤーをクリア(X)または無効(B)にすることができます。また、マスター不透明度フェーダー(M)で全ての出力を黒くフェードさせることもできます。

グローバルスピードとディレクションコントロール グローバルスピードとディレクションコントロールは、表示>レイヤートランスポートコントロールを表示 を選択すると、インターフェイスのグローバルコンポジションコントロールの右側に表示されます。 そこで、素早く現在再生中の全てのクリップの再生スピードを変化させることができます。ということは、音楽が急に停止した際、またはトラブルを起こした際にも、ヴィジュアルはそれに素早く適応できます。また、どちらの方向(前方、後方)に再生するかを設定したり、全てをランダムモードに設定することも可能です。
ポイント!ピンを右クリックすることによってディレクションコントロールが‘「ハイライト」されます。すると「ハイライト」されている状態だと再生する全てのクリップは、ハイライトされたプレイモードが設定されます。そして、Rボタンを右クリックしてハイライトすると、以前の設定に関係なく全てのクリップはランダムモードに設定されます。(たとえば、後方に再生が「ハイライト」されているとき、全てのクリップは後方に再生されます。「ハイライト」されていないときは、再生中のクリップのみ後方に再生します。)
グローバルスピードコントロールは、BPM同期済みクリップには何の影響も与えないことを覚えておいてください。さらに詳しくディレクションコントロールとBPM同期済みクリップについて知りたい場合は、下記のトランスポートセクションをご覧ください。(グローバルスピードとディレクションコントロールは、表示>レイヤートランスポートコントロールを表示)
デッキ
それぞれのコンポジションは複数のデッキを保有できます。そして、オーディオビジュアルクリップとソースを管理できます。
デッキは、(BPMバーの上の)クリップレイヤーの下にある各ボタンからアクセスできます。それぞれのデッキには名前があります。デッキを選択すると、デッキ内全てのクリップがレイヤーウィンドウ内にサムネイル表示されます。
新しいデッキを作成するには、デッキメニューバー>新規/デッキ>または、>挿入オプションをクリックします。リストの最後に新規デッキが追加されます。挿入は、現在選択したデッキの左側に追加されます。
名前をダブルクリックするとデッキの名前を変更できます。

レイヤー
クリップをミックスする際、レイヤーがとても重要です。それぞれのレイヤーは一つずつクリップを再生できます。 コンポジションはレイヤーがいくつあっても構いません。(ただし、レイヤー数が多いほどコンピューターはそれらをミックスするため、より多くの処理をする必要があります。) 新しいレイヤーを追加するには、二つの方法があります。新規レイヤーを一番上に追加したい場合は、レイヤーメニューバー>新規レイヤーを選択します。または、選択したレイヤーの下に新規レイヤーを追加したい場合は、レイヤーメニューバー>挿入をクリックします。 レイヤーを選択するには、レイヤー名(例:layer1)と表示されているエリアをクリックします。現在選択したレイヤーは青く表示されます。 選択したレイヤーのプロパティとエフェクトは、画面下のプロパティパネル内に表示されます。そのレイヤーがアクティブであれば、プレビューモニターにも表示されます。
レイヤーの左端にあるXボタンをクリックするとレイヤーがクリアされます。この操作は再生中のクリップがあれば、それを停止させます。
レイヤーの順序の入れ替えは、二つの上向きと下向きの三角ボタンをクリックすることによって変更できます。B(バイパス)ボタンを押すと、そのレイヤーは一時期無効になります。S(ソロ)ボタンを押すと、そのレイヤーのみ表示されます。

ミキシングとコンポジション
レイヤーから再生されたオーディオをミックスするのはとても簡単です。ただ A(オーディオ)スライダーを使い、各レイヤーのボリュームをコントロールするのです。ビデオをミックスすることも簡単です。V(ビデオ)スライダーを使い、レイヤーをフェードイン/フェードアウトさせます。
ビデオを使い、いくつか楽しいこともできます。まず、ビデオはまとめる方法がたくさんあります。また、ミックスする時点でのレイヤー順によって結果が異なります。
Resolumeがレイヤーを合成するときは、列の一番下から開始します。それを黒いフレーム上に合成するのです。そして、列の上に移動し、選択したミキシングモードとレイヤーの不透明度に合わせてそれぞれのレイヤーを合成します。
ミキシングモードは、コンポジション作品を創るときの方法です。Resolume内に複数保有でき、さらにプラグインを追加して増やすこともできます。それは、不透明度とボリュームスライダーのすぐ左のリストから選択することができます。それぞれのレイヤーは、ミキシングモードに簡単にアクセスできるよう三つのレイヤー表示がされているので、素早くお気に入りのブレンドモードを選べます。また、選択したものは青く表示されます。
ポイント! ビデオをミックスするとき、良い作品にするための簡単な方法は、トップレイヤーに白黒のクリップを入れてからカラフルなものをその下に入れることです。そして、一番上のクリップのブレンドモードを「複合」と設定します。すると、カラフルなクリップは、その上の映像の白い部分にしか表示されなくなるので、様々なクリップを試すたびに、全く新しい作品になります。
さらにブレンドモードについて知りたい場合は、下記リストをご覧ください。 以下の全ての説明において、「レイヤー」とは、モードが適用されたレイヤーであり、「入力」とは、下にあるミックスされたレイヤーが結合したビデオのことを指します。 50 Add レイヤー内の各ピクセルにRGB値を加えて、入力するRGB値も追加します。
このモードと50Lightenは、オーディオビジュアルクリップがミックスされている時にとても便利です。つまり、オーディオとビデオフェーダーを同時に使用してもきちんと機能します。(フェーダーを一気に上げたとき、全てのレイヤーのオーディオも聞こえつつ、全てのレイヤーから結合されたビデオも表示されます。)
50 Lighten レイヤー又は入力の中から一番明るいピクセルを選択します。
Add ビデオをミックスし、50%に達するとレイヤーは入力に追加されます。0%だと入力のみ表示され、100%だと出力のみ表示されます。
Alpha シンプルなクロスフェーダーエフェクトです。通常「Add」または「Lighten」を使用した方が良いです。なぜなら、このモードはレイヤーがミックスされている時、出力をくすんだ印象にしてしまう傾向があるからです。
Burn 入力の色と合わせるためにレイヤーの各ピクセルを暗くします。
Cube レイヤーと入力をキューブの各面に配し、キューブを回転させます。
Darken 50%のとき、レイヤーの各ピクセルまたは入力の各ピクセルの最も暗い色が表示されます。
Difference 50%のとき、ビデオはレイヤーの各ピクセルと入力の色の差です。
Difference I Differenceとほぼ同じですが、出力が反転されています。
Displace レイヤーの発光値によって入力を置き換えます。ガラスのように見えるエフェクト効果を与えます。
Dodge Burnと似てますが、レイヤーの各ピクセルを明るくさせます。

HardLight Photoshopのマニュアルで最も長い説明のあるミックスモードです。
Lighten 50%のとき、レイヤーの各ピクセルまたは入力の最も明るい色が表示されます。
LoRez 出力がゆっくりとピクセル化します、そしてレイヤーを見せるためにピクセル化しなくなります。(フェーダーを上げるとピクセルが細かくなります。)
Luma is Alpha レイヤーのLuma(明るさ)はアルファチャンネル(透明性)として使われるので、ビデオの暗い部分はより透明になります。白い部分は完全に不透明になります。
Luma Key 不透明度スライダーは閾値として使われます。レイヤー内のピクセルは閾値よりも暗いと表示されません、閾値よりも明るいピクセルは完全な状態で表示されます。
Luma Key I Luma Keyとほぼ同じですが、閾値より暗いピクセルが表示されます。
MetaMix 入力を分解して、そのコピーで出力を埋めます。
MultiTask iTunesやiPod、iPad、ほかのiで始まる全てのカバーフローエフェクトと似ています。
Multiply レイヤーと入力はMultiplyによって結合されます。こちらは暗めの出力になることが多いですが、入力またはレイヤーが明るくてコントラストがあるときにとても効果的です。− この場合、マスクの役割になります。
Parts レイヤーは出力を部分ごとに浸食します。
RGB レイヤーが全て表れるまで、青、緑、赤の順にチャンネルが一つずつ、入力から消されます。
回転 X 出力は回転パネルを表示します。パネルが回転して水平線を超えると、レイヤーの入力が入れ替わります。
回転 Y 回転 X とほぼ同じですが、水平ではなく垂直に回転します。
Screen レイヤーと入力が結合しているとき、通常明るい出力をもたらす素敵なクロスフェーダーです。
Shift RGB フェーダーが下がるとレイヤーの赤、緑、青チャンネルを引き離します。フェーダーが上がると赤、緑、青チャンネルを引き寄せます。
SoftLight もう一つのクロスフェーダーエフェクトで、いくつかのコンテンツには効果的です。
Static レイヤーと入れ替わるまで出力を低下させます。
Subtract 50%のとき、レイヤーの暗い部分は入力の上に重なります。
Tile 出力は、そのより小さなコピーと入れ替わります。それは順番にレイヤーと入れ替わります。
TimeSwitcher R2.41から人気があったので復活しました。このブレンドモードは、不透明度スライダーのフリクエンシーコントロールによって、レイヤーと入力を自動的にスイッチさせます。
Wipe Down 入力はレイヤーによって下にWipeします。
Wipe Ellipse 入力はレイヤーが見える状態に楕円形にWipeします。
Wipe Left 入力はレイヤーによって左にWipeします。
Wipe Right 入力はレイヤーによって右にWipeします。
Wipe Up 入力はレイヤーによって上にWipeします。
Zoom In スライダーを50%まで上げると、入力がズームインします。さらに上げ続けると、レイヤーがズームアウトされます。
Zoom Out スライダーを50%まで上げると、入力がズームアウトします。さらに上げ続けると、レイヤーがズームインされます。

レイヤートランスポートコントロールこの機能は、現在再生中のクリップに簡単にアクセスすることを可能にします。プレイバックスピード、またはクリップのBPM設定を素早く変更したり、プレイバックの方向とプレイモードを変更することもできます。また、クリップの頭にもアクセスできます。 Resolume 2 を使用していた方には親しみのあるやり方でしょう。優れた点は、クリップの全体像を見れること、そしてわざわざそのクリップを選択することなく、即変更することが可能なことです。
ポイント!レイヤートランスポートコントロール内のいずれか一つのクリップの頭にマウスを合わせます、そしてスクロールウィールを動かします。すると、ほら見て!スクラッチングが出来ます!
レイヤートランスポートコントロールは 表示>レイヤートランスポートコントロールを表示 を選択すると、レイヤープレビューサムネイルの右側にポップアップ表示されます。
オートレイヤートランジションこの機能は、レイヤー内の新規クリップを起動する際、自動的にトランジションを追加します。これを使用することによって、再生中のクリップと新しいクリップをスムーズにブレンドできます。シンプルにフェードする長さを縦のスライダー(0〜10秒)で選択してください、そしてトランジションモードを選択します。 トランジションの詳細は、上部にあるブレンドモードのリストをご覧ください。全てのブレンドモードは、50Add、50Lighten、そして50Mask 以外はトランジションとしても使えます。もし、どのトランジションが良いか選べない場合は、ランダムオプションを選択できます。これは、新規クリップを起動する度に異なるトランジションを適用します。 オートレイヤートランジションは 表示>レイヤートランジションコントロールを表示 を選択すると、レイヤープレビューサムネイルの右側にポップアップ表示されます。
クロスフェーダー
レイヤーそのもののボリュームと不透明度スライダーを使うのと同時に、クロスフェーダーを使用してレイヤーをミックスすることができます。
クロスフェーダーは、デッキセレクションボタン左側にあるレイヤーストリップの下に位置しています。
クロスフェーダーを使用するには、まず、使いたいレイヤーをレイヤーのボリュームと不透明度スライダーの下にある AまたはBボタンをクリックして選択します。このとき、いくつでも好きなだけクロスフェーダーをしたいレイヤーを設定することができます。ただし、最も定番的なやり方は一つのレイヤーをAに設定し、もう一つをBに設定することです。
また、クロスフェイドしている間のレイヤーの不透明度とボリュームスライダーの適した最大値を設定しなければなりません。
クロスフェーダーに指定された全てのレイヤーのボリュームと不透明度は、クロスフェーダーを使ってコントロールすることができます。クロスフェーダーがAのとき、Aに指定されたレイヤーを見たり聞いたりできます。クロスフェーダーがBのとき、Bに指定されたレイヤーを見たり聞いたりできます。
つまり、複数のレイヤーの不透明度を同時にコントロールすることをとても簡単にします。クロスフェーダー内のAまたはBをクリックすると、自動的に2秒間で二つのレイヤーをフェードさせます。

レイヤー
現在選択されているレイヤーのプロパティは、スクリーン下部のレイヤープロパティタブ内に表示されます。タブのトップに位置するテキストボックスからレイヤーの名前を変更できます。タブの右側にあるドロップダウンメニューは、スクリーン上部のレイヤーメニューと同じオプションを提供します。
ポイント! 全てのレイヤーの幅と高さを調整し、コンポジションの幅と高さを設定します。これによって、スクリーンのおさまりを気にする必要がなくなります!
ボリューム レイヤー内全てのクリップのボリュームをコントロールします。構成としては、マスターコンポジションボリュームと各クリップのボリュームのコンビネーションです。
パン レイヤー内の再生しているクリップのオーディオを左または右に設定します。
マスク もしマスクを作成していたら、ここに表示されます。BまたはXボタンを使って無効にするか消すことができます。Iボタンは反転する際に使います。
もし、.pngファイルがアルファチャンネルと一緒に使われていたら、アルファチャンネルがマスクとして使用されます。
他のイメージフォーマット形式の場合は、レッドチャンネルがマスクとして使用されます。
ビデオエフェクト
もし、エフェクトを適用していたら、ここに表示されます。
ブレンドモード レイヤーのブレンドモード及びレイヤーストリップ上のものを変更します。(詳細は前出の ミキシングとコンポジションの項目 をご参照ください)
不透明度 レイヤーとレイヤーストリップ上の不透明度を設定します。
スケール 出力内に描かれたレイヤーのスケールを変更します。
幅 もし許可されたら、このレイヤー内の全てのコンテンツはこの幅に合わせてスケールを変更します。
高さ もし許可されたら、このレイヤー内の全てのコンテンツはこの高さに合わせてスケールを変更します。
位置 X レイヤーの位置をピクセル単位で微調整します。
位置 Y レイヤーの位置をピクセル単位で微調整します。
回転 X レイヤーを回転します。
回転 Y レイヤーを回転します。
回転 Z レイヤーを回転します。
中心点 X レイヤーの位置を変更します、また、回転パラメータを使用したのであれば、回転したポイントも変更します。
中心点 Y レイヤーの位置を変更します、また、回転パラメータを使用したのであれば、回転したポイントも変更します。
中心点 Z レイヤーの位置を変更します、また、回転パラメータを使用したのであれば、回転したポイントも変更します。

クリップ
クリップはResolumeにとって欠かせないものです – クリップがなければ、スクリーンやスピーカーに送るコンテンツは何も無いことになります。
クリップはビデオとオーディオどちらか、または両方を保有できます。ビデオの部分は、動画ファイルではなく静止画ファイルでも良いです。
互換性のあるコンテンツのプラグインがあれば、クリップはオーディオまたはビデオソースを持てます。
メディアを読み込む
コンテンツで楽しみ始める前に、まずはそれをResolumeに入れる必要があります。この作業は、あなたのファイルブラウザーからファイルをドラッグアンドドロップしてもらっても良いのですが、Resolume内のブラウザを使った方が簡単にできます。
ブラウザは、ディスプレイの右側にあるファイルタブの中にあります。
ブラウザのメインパーツでフォルダーをダグルクリックしてブラウズすることができます。トップにあるパスをクリックしてシステムのルートドライブのリストを表示します。
ポイント!もしも長いリストから探さなければならない場合、お探しのファイル名をご存知ならば、ウィンドウが起動するようブラウザ内にクリップが選択されていることを確認し、そのファイル名を打ち込んでください。すると、ブラウザは自動的にそのファイルまたはフォルダーにジャンプします。
二つのとても便利なボタンはパスの隣にあります。AとBボタンを使ってファイルシステムの場所を切り替えます。
AとBボタンの隣にあるのはトグルで、メディアファイルのサムネイルイメージを表示または非表示にすることができます – あなたが昨夜作った素晴らしいクリップの名前を忘れてしまったときなどにとても便利ですよ!また、クリップ名をダブルクリックするとプレビューウィンドウでプレビューし、それが本当に探していたクリップかどうかを確認できます。
クリップにメディアを読み込むには、シンプルにチャンネルストリップ内のスロットまでドラッグオーバーします。オーディオファイル、ビデオクリップ、またはイメージファイルを同じスロットにドラッグすると組合わさったクリップを作成できます。もしこれを実行した場合、Resolumeは自動的にビデオをオーディオの長さに合わせ、オーディオヴィジュアルクリップを作成します。
このマニュアルの参考2の項目 に、Resolumeがあなたのコンピューターのプロセスパワーでコンテンツを最大限に活かすためにすべきことについて、いくつかのポイントが載っています。

クリップを管理する
デッキにクリップが追加されると、各クリップのサムネイル下部にあるクリップ名をクリックしてそれらを移動することができます。もし、既に追加されたクリップの上に移動した場合は、デッキ内で場所が入れ替わります。
クリップをコピーしたい場合は、クリップを新しい位置までドラッグさせ、マウスを離す際にCtrlキー(Macの場合はAlt)を押します。すると、クリップのコピーが作成され、オリジナルはそのままの状態です。ユニバーサルコピー、カット、ペーストのコマンドも使用可能です:Ctrl-c, Ctrl-xとCtrl-v(Macの場合は、CMD-c, CMD-xとCMD-v)また、別のデッキにクリップをペーストすることも可能です。
ポイント!Shiftボタンで複数のクリップを選択し、コピー/ペーストを同時に行うことができます!
オーディオクリップを直接ブラウザからビデオクリップにドラッグさせると、それらはオーディオ-ビジュアルクリップとして結合します。オーディオクリップを空のスロットに移動させた場合は、オーディオファイルと同じ動きをします。
デッキに追加されたオーディオクリップとビデオクリップを結合するには、Shiftキーをホールドしながらオーディオクリップをビデオクリップの上にドラッグします。
コンピューターの中からクリップのある場所を探すには、選択したクリップの青くなっている名前を右クリックし、option内のエクスプローラー/ファインダーを使って探します。

クリップの再接続
もし、元のファイルを偶然もしくは目的をもって移動させた場合(例えば、ラップトップを切り替えたり、整理する際)、Resolumeはどのファイルが無くなったというエラーメッセージを表示します。 Resolumeは、そのファイルを再接続するよう選択でき、新しくなったそのファイルの場所を設定できます。 もし同じ場所に複数の無くなったファイルが見つかった場合、選択したファイルのみ直すのか、全てのファイルを直すのか、選択できます。

クリップを再生する
クリップを再生するには、レイヤーストリップのサムネイルをクリックするだけなのでとてもシンプルです。また、相性の良いクリップを同じコラムとしてコンテンツをまとめることが可能です。(コラムとはクリップスロットの縦列のことです。)そうすると、コラム上部にあるコラムボタンを使って、コラムを再生し、同時に全てを再生できます。
ポイント!キーボードの矢印キーを使い、クリップを再生することもできます。左右の矢印は、再生中のクリップの左または右のクリップを再生します。また、shiftキーを押し、矢印キーを使ってデッキ内を移動させることができます。そして、enterキーを押して再生します。Alt/Optionをクリックすると、それをアクティブクリップにし、クリッププロパティを表示します。
ただし、クリップまたはコラムを再生したときに作用するいくつかのオプションがあります。
ビートスナップ
ビートスナップオプションは、クリップを再生する前に次のビート、バー、2バーなどの間隔分待たせることができます。このオプションは、特にオーディオビジュアルミュージッククリップにとても適しています。
いくつかの音楽ソフトウェアで、この機能のことは「クオンタイズ」という名称で呼ばれています。
コンポジション全体にビートスナップオプションを設定するには、コンポジション>ビートスナップメニューオプション から設定できます。
また、個々のクリップにビートスナップオプションを設定することもできます。クリップを選択し、(チャンネルストリップのサムネイル下部の名前をクリック)クリップ>ビートスナップメニューオプション を選択します。クリップ設定をComposition Determinedにした場合、コンポジション設定で選択されている設定が適用されます。
再生スタイル
通常、クリップをクリックすると、それは再生され、あなたがレイヤーをクリアするか違うクリップを再生するまでそれは再生され続けます。再生スタイル設定では、マウスボタン(またはMIDIキー、またはマップコントロール使用時のキーボードボタン)から指を離したときに自動的にレイヤーをクリアするというピアノモードが使用できます。
コンポジション全体に再生スタイルを設定するには、コンポジション>再生スタイルメニューオプション から設定します。
また、個々のクリップに再生スタイルオプションを設定することもできます。クリップを選択し、クリップ>再生スタイルメニューオプション を選択します。
クリップターゲット
クリップをクリックすると、デフォルトではそのクリップがあるレイヤー上で再生されます。クリップをアクティブレイヤー(このアプローチはResolume 2.xユーザーにはおなじみでしょう)または、使用していないレイヤー上で再生するよう設定することができます。
ビートスナップや再生スタイルのように、コンポジション全体(コンポジション>クリップターゲット)そして、個々のクリップ(クリップ>クリップターゲット)から設定を変更できます。
フリーレイヤークリップターゲットモードは、ピアノモード再生スタイル(前述参照)と合わせて使うととてもおもしろいです。それは、キーボードまたはMIDIデバイスでクリップの「コード」を再生できます – 選択されている限りそれが表示されます。当たり前ですが、同時にクリップを再生したい場合は、出来るだけたくさんのレイヤーが必要になります。

コラムトリガーを無視する
このオプションは、クリップまたは全てのレイヤーを「ロック」します。つまり、別のコラムを再生してもその特定のクリップは入れ替わることなく、そのまま再生し続けます。オプションは、クリップとレイヤー両方のメニューから見つけられます。この機能は、一つのクリップを背景として使用しているとき、またはミキシングをしつつ、一つのオーディオトラックを聞きながら、Resolumeでビデオクリップをレコードしているときにとても便利な機能です。

トランスポート
さて、どのようにクリップを再生するかはご理解頂けたと思いますが、その後、何もせずにそれだけの状態というのは少したいくつです。幸いにもResolumeには、たくさんのコントロール方法やエフェクト効果があります。
クリップのトランスポートセクションタブは、クリップが再生するスピードや方向を変更することができます。クリップのスピードをコントロールする際、2種類のとても異なる方法があり、それはトランスポートセクションの上部右側のドロップダウンで選択することができます。
タイムラインは、マニュアルコントロール用でクリップのスピードを直接コントロールします。このモードのときは、シンプルにスピードスライダーを上げ下げして、クリップのスピードを早めたり遅くしたりできます。
BPMモードは、グローバルBPMを使用してクリップのスピードをコントロールします。
BPMセクションをちょっと見てみましょう、ディスプレイの左側 – レイヤーストリップの下にあります。 ここでは、BPMを+と−ボタンで、もしくはBPM値をクリックして新しい数値を入力して設定できます。また、テンポをタップしてBPMを自動設定することもできます。 タップテンポ機能を使うベストな方法は、まずタップボタンを数回クリックしテンポを設定します、そしてバーの最初のビートのときに再同期ボタンをクリックします。
ポイント!もしも、正確なBPMを探すのが困難なときは、大きなグレーの四角(BPMセクションの右側)を時計回りに一回り移動する青い四角をよく見てください。もし、BPMが合っていたら、ファーストビートの度に左上の角をヒットします。同期時と毎回少しずれている場合:少し遅れる場合は、「+」ボタンを押しながら、逆に少し早い場合は、「−」ボタンを押しながらBPMを少しずつ調整してください。そして、再同期を再び押して、様子を見ます。この作業を繰り返し、正確になるまで調整します。これはDJがビートをマッチさせるときと同じ作業です。少し練習すれば、瞬時にBPMを合わせることが可能になるでしょう。
後程、MIDIの項目にて、Resolumeの中でMIDIクロックをどのように使い、他のプログラムや機材と同期させるのか見ていきます。 さて、Resolumeは完璧なBPMで動いています。トランスファーモードがBPMに設定されたクリップは、BPMに同期したスピードにて再生を始めます。 オーディオビジュアルクリップが正しく動くには、トランスポートセクションにスパンするようクリップのビート数を設定する必要があります。数字をクリックして変更できます、+と−ボタンを使うか、*2と/2ボタンを使い、素早く2倍に掛けたり2分の1に割ります。 ビート数の左にあるドロップダウンを使用して、Resolumeにクリップがどのように動くべきか直接BPMを設定して伝えることができます。(BPM) または、ビート数を検出するようResolumeに聞くこともできます。(オート)
トランスポートセクションには、いくつかの追加オプションがあります:
これらのボタンを使って、クリップの再生方向、または一時停止を設定します。

Rボタンを使い、あなたのビデオ内フレームにランダムにジャンプします。タイムラインモードのとき、スピードスライダーは、どのくらいの頻度でクリップが新しいフレームにジャンプするかコントロールします。BPM同期モードのとき、クリップはランダムビートでジャンプしてその場から再生を始めます。この機能は、オーディオにもビデオクリップにも使用可能でインスタントリミックスを作成できるようにします!
これらのボタンを使い、クリップをループ、交互(前方あるいは後方に交互に再生)または1回再生後停止、またはレイヤーから自動的にクリアさせるようにします。 1回のみ再生モードは「一度きり」のサンプルをミックスに入れたいときに便利です。 1回再生後停止モードは、再生終了後クリップの最終フレームの状態で停止します。Resolume2のときと似たような機能です。
こちらのボタンは、タイムライントランスポートモードのときにしか使用できません。クリップを再生したときに何が起きるか決める際に使います。最初の(デフォルト)オプションはクリップを最初から再生します。二つ目のオプションは、前回再生された箇所から再生されるようにします。
最後にトランスポートセクションのタイムラインそのものについて説明します。直接、それに沿って動いたり、その周りをスライドするブルーのポインターを掴んで操作できます。この機能は、DJのスクラッチングと似たようなエフェクトです。 タイムラインの下にある小さめのバーも便利です。小さいブルーのポインターを掴んで最後まで動かし、クリップの入か出ポイントを設定します。こちらは長めのクリップから特定のパートを選択するのに便利な機能です。
右上のところでクリップの現在地が確認できます。この数字をクリックすると、残り時間が表示されるように切り替わります。
ビートルーパー
クリップのBPMトランスポートモードがアクティブなとき、ビートループセクションが表示されます。この機能は、クリップのある部分を自動的にループさせることを可能にします。リズミカルなクリップに少し多様性を加えるのに最適で、おもしろいボーカルコンビネーションを作成したり、様々なエフェクトが作成できます。
使用する場合は、オプションを一つ選択するだけです – クリップはビート数に関連してループオーバーします。
終わる際は、オプションをもう一度選択するかオフボタンをクリックします。
本当にとってもシンプルです!

キューポイント
キューポイントセクションを使用すると、クリップであなたの好きなところにどこへでも瞬時に移動させることができます。
キューポイントを設定するには、キューポイントボタンの左にある小さな部分をクリックします。あなたがクリックした箇所は青くなり、メインボタンの文字は白くなります – これでキューポイントの使用準備が整いました。
メインボタンをクリックすると(または関連するキーを押す)キューポイントに設定した箇所に瞬時に移動させることができます。
もしも、キューポイントを正確に設定したい場合は、クリップを一時停止して、トランスポートタイムラインマーカーをキューポイントに設定したい箇所まで移動させます。
既に設定したキューポイントをリセットして最初から設定し直すことも可能です。
ポイント!ビートルーパー(前述参照)は、キューポイントに移動すると自動的にオフになります。これによって、あなたはビートルーパーとキューポイントを使い、簡単にクライマックスを創ることができます。音楽のブレーク中に、再びビートが始まるまで、単純により短いループを選択し続けます。そして、通常再生したいキューポイントまで移動させます。レーザーに届くように!
オーディオプロパティ
クリッププロパティのオーディオセクションにはコンポジション、レイヤーレベルと同様のオプションがあります: ボリューム 個々にクリップのボリュームを設定します。この機能は、レイヤー上で再生する各クリップの
ボリュームのバランスを保つのに役立ちます。
パン 個々にクリップをパンします。

ビデオプロパティ
クリッププロパティタブのビデオセクショントップにはクリップのビデオに関する情報が下記のように記載されています:
これを使い、コンポジションに合わせてクリップのサイズを調整します。コンテンツのサイズが合っていないときにとても便利です(最初から合うサイズのコンテンツを作成した方が良いのですが、毎回そうとは限りませんよね) 何回もクリックすることによって、スケールする際のオプションを提示します。 1. コンポジションの幅に合わせつつ、クリップ面の比率は維持したままサイズ調整をします。2. コンポジションの高さに合わせつつ、クリップ面の比率は維持したままサイズ調整をしま
す。3. コンポジションの幅と高さに合わせて、必要であればクリップを変形してサイズ調整をしま
す。4. クリップのオリジナルサイズを維持します。
これをクリックすると、オーディオはそのままにして、クリップからビデオをクリアします。
このトグルを使い、クリップのどのカラーチャンネルを使うか選択します。デフォルトでは、赤、緑、青が選択されています。アルファチャンネルは、クリップにアルファチャンネルが含まれている時のみ選択可能です。 ポイント!可能な異なる色のコンビネーションを使うことで(R=赤、G=緑、B=青、R+G=黄、R+B=紫、G+B=シアン)会場の照明とマッチさせるようにあなたのコンテンツを素早く「彩る」ことができます。
クリップのその他のビデオプロパティは、レイヤーととてもよく似ています: 不透明度 レイヤーとレイヤーストリップ上の不透明度を設定します。
幅 クリップの幅を設定します。高さのパラメータに合わせつつ、コンテンツのアスペクト比率を直すのにとても便利です。
高さ クリップの高さを設定します。
スケール 出力の中にあるクリップの面を調整します。
位置 X クリップの正確な位置をピクセル単位で微調整します。
位置 Y クリップの正確な位置をピクセル単位で微調整します。
回転 X クリップのある面を回転させます。
回転 Y クリップのある面を回転させます。
回転 Z クリップのある面を回転させます。
中心点 X クリップのある面の位置を変更します、また、回転パラメータのどれかを使用したのであれば、回転された面のポイントの位置も変更します。
中心点 Y クリップのある面の位置を変更します、また、回転パラメータのどれかを使用したのであれば、回転された面のポイントの位置も変更します。

中心点 Z クリップのある面の位置を変更します、また、回転パラメータのどれかを使用したのであれば、回転された面のポイントの位置も変更します。
複数のクリップを選択
クリッププロパティは複数のクリップを同時に調整することができます。Shiftキーを押しながら、変更したいクリップを選択すると、クリップタブに「複数のクリップ」と表示されます。ここで変更した内容は、選択した全てのクリップに適用されます。 ビートスナップ設定、再生スタイル、トランスポートモード、オートパイロットやほかの機能はクリップメニュー内にあり、それらも複数のクリップを同時に変更することができます。Shiftキーを押し、クリップを選択し、クリップメニューから、または右クリックを押して各機能を変更します。

エフェクト
Resolumeは、プラグインエフェクトを使用してオーディオとビデオ両方の操作を可能にします。各エフェクトは、オーディオまたはビジュアルを変化させる小さなプログラムで、パラメータによってコントロールされています。 ResolumeはVSTスタンダードを基準にしてオーディオエフェクトに対応しています。 ビデオエフェクトに関しては、Free Frame1.5スタンダード(または、エフェクトのOpen GLアクセラレーションをサポートするFree Frame GLとして知られている)に対応しています。このバージョンのResolumeは、ハードウェアアクセラレーションを使用するプラグインしかサポートしていないことを覚えておいてください – CPUで自らプロセスする旧Free Frame1.0のプラグインには対応しておりません。
オーディオまたはビデオエフェクトを使用するには、エフェクトタブからエフェクトをコンポジションのレイヤーのクリップタブに「エフェクトをドロップまたはここにマスクする」と表記されているエリアまでドラッグします。もしくは、直接クリップかレイヤー、またはコンポジションエリアにドロップするか、レイヤーストリップ内の空のクリップにドロップしても良いです。
ポイント!もしも、使用したいエフェクトの名前が分かっているのであれば、エフェクトブラウザが起動しているときにその名前を打ち込んでください。すると、ブラウザは自動的にエフェクトまで移動します。
クリップエフェクトは、各クリップが再生中に適用されます。 レイヤーエフェクトは、クリップエフェクトが適用された後、レイヤー内の再生されているいずれかのクリップに適用されます。コンポジションエフェクトは、レイヤーがミックスされた後の最終出力に適用されます。 エフェクトは、空のクリップに適用することも可能で、いくつかの特別なプロパティを持つエフェクトクリップを作成します。下記項目を参照。
全てのエフェクトは一時的に無効(Bトグル)、または削除(Xボタン)することができます。 エフェクトは、同じ場所に一つ以上ドロップすることで、積み重ねることが出来ます。もしもこれをした場合、それらは1番上にあるエフェクトから順番に適用されます。各エフェクトは順に適用され、その前のエフェクトが出力に影響します。また、エフェクト名の右にある三つの水平なバーまでドラッグさせることでエフェクトの順番を変えることができます。
ポイント!エフェクトの順番を変えることによって、出力をドラマチックに変えることができます。たとえば、クリップにフラグメントエフェクトを適用し、エッジ検出をその後に適用します。おそらくそれはそれで十分にかっこいいとは思いますが、逆にエッジ検出をフラグメントエフェクトの上にして、先程と比べてみてください!

エフェクトクリップ
空のクリップにエフェクトを足すこともできます。これをすることによって、効果的にエフェクトクリップを作成することができます。もしも、PhotoshopかAfter Effectsを使い慣れているのであれば、この機能はレイヤー調整と呼ばれるものと同じだと分かるはずです。 エフェクトクリップに適用された全てのエフェクトは、再生されているレイヤーの下にある全てのクリップに適用されます。こうすることで、とても簡単に異なるエフェクトや見え方のシーケンス(順番)を作成することができるのです。 さらに優れている点は、この機能はMIDIかキーボードトリガーをエフェクトに設定できること、そして、オート機能を使って一つのエフェクトから次へフェードすることもできます!ソースのようにエフェクトクリップは、デュレーションを設定することもできます。つまり、オートパイロットとも併用可能ということです。 エフェクトクリップ内には、好きなだけエフェクトを積み重ねることができます。(出力がわけのわからない闇鍋状態になるまで。)
ポイント!エフェクトクリップを作成するということは、その下にある再生中のクリップをコピーすることになります。つまり、最初に作成した後はエフェクトを消して、トランスフォームコントロールを使用し、様々なズーム、ピクチャーインピクチャーやミラーエフェクトが作成可能ということです。
マスク
マスクを作成するには、画像ファイルをファイルブラウザからコンポジションのエリアかレイヤーのクリップタブに「エフェクトまたはマスクをここにドロップ」と表記されているところにドロップします。(正しい場所がどこか分かるはずです。)この機能は、長方形以外のフレームのビデオを作成する際に便利です。
アルファチャンネルが使用された.pngファイルの場合は、アルファチャンネルがマスクに使用されます。 その他の画像フォーマット形式の場合は、レッドチャンネルがマスクに使用されます。

エフェクト、マスク、トランスフォメーションのレンダー順序を変更する
Resolume 4 では、前述のクリッププロパティをエフェクトの前でも後でも適用することができます。デフォルトの場合、Resolumeはまずエフェクトを適用し、その後にプロパティの変更を適用します。
もしも、プロパティの変更を適用した後にエフェクトを適用したい場合は、シンプルにトランスフォームタブをエフェクトタブの上に移動させます。(三つの水平なバーをエフェクトのように移動させます。)
ポイント!このやり方は、まずクリップを50%にスケールし、一番左に配置させ、フリップエフェクトを水平フリップと設定し、不透明度を50%にすると、ワイドスクリーンミラーエフェクトができます。
同様なことがマスクとトランスフォメーションにも適用されます。デフォルトの場合、マスクはトランスフォメーションよりも先に適用されるので、コンテンツを移動、スケール、回転させることが可能です。その間、マスクはコンテンツとロックされているので、一緒に移動します。こうすることで、レンズの歪みや不完全なプロジェクターに合わせる際にマスクを微調整することができます。
もしも、マスクを適用し、マスクされたエリアから個々にコンテンツを再配置したい場合は、トランスフォームタブをマスクタブの上までドラッグさせます。このやり方は、マスク内でコンテンツをアニメーションしたり変形させたりすることができるので、マスクの外側への影響がありません。

オーディオエフェクトを使用する
オーディオエフェクトはどの数値でもパラメータを提供しますが、一つの値を全体で共有します。エフェクトが適用されたバージョンのオーディオとオリジナルをミックスする際に、ドライまたはウェットを使ってコントロールできます。
このパラメータが左側に移動したとき、エフェクトは何も聞こえません。逆に、右側にあったときは、オリジナルオーディオが聞こえません。
ビデオエフェクトを使用する
オーディオエフェクトと似ています。ビデオエフェクトは常に最低一つのパラメータを提供します。それは不透明度です。これを使用し、オリジナルのビデオとエフェクトをミックスすることができます。ミキシングレイヤーと共に、どのミキシングモードを使用するか選択できます。
このマニュアルは各パラメータ、各エフェクトがそれぞれどのように機能するか個々に説明するには短すぎるので、とにかくご自分でいじってトライしてみてください。そうすれば、あなたがどの機能が好きかも分かるはずです。ちなみに参考3に全エフェクトとその説明のリストがあります。ちなみに、我々のおすすめの機能は:RGB Shift, Shift Glitch, Point Grid and Colorizeです。
プリセット
オーディオとビデオ、両方のエフェクトはプリセット設定に対応しています。各プリセットはそのエフェクトの全設定を含みます – 素早くあなたの好きな設定のセットでエフェクトを起動することを可能にします。
プリセットを作成するには、まず、エフェクトをあなたの望む通りに動くよう設定します。そして、エフェクトパラメータの上にあるプリセットドロップダウンを使用し、名前をつけて保存…のオプションを選択します。名前を入力しenterキーを押します。すると、新しいプリセットがエフェクトリスト上にそのエフェクト名で表示されるはずです。
プリセットを使用するには、コンポジションプロパティ、レイヤープロパティ、またはクリップまで、エフェクトを使用したときと同様にドラッグします。
もしも、プリセットに何らかの変更をした場合、プリセットドロップダウン保存オプションを使って変更を保存しなければなりません。
また、プリセットドロップダウンを使い、プリセットの名前を変更、プリセット設定を削除、もしくはデフォルト設定にリセットすることも可能です。

ソース
ソースはエフェクトととてもよく似ています。エフェクトのようにFree Frame1.5に対応しています。異なる点は、エフェクトは既存のオーディオまたはビデオを変更しますが、ソースは新しいコンテンツを生み出します。
コンテンツを生み出すので、ソースはオーディオまたはビデオコンテンツファイルと同様に、クリップ上に配置する必要があります。
ソースを使うには、スクリーンの右側にあるソースタブからいずれかのクリップスロットまでドラッグさせます。
クリップ内に配置したら、ソースのプロパティがクリップタブ内で使用可能になります。
ソースは、他のクリップと同様にオーディオとビデオエフェクトを追加できます。
ソースのプリセットは存在しませんが問題ありません – 同じソースから、異なるパラメータ設定を使用して複数のクリップを作成することができるからです。
ビデオキャプチャー
ソースタブでは、あなたのコンピューターに付属しているビデオキャプチャーデバイスも見つけることができます。
もし、キャプチャーデバイスを使用する場合、クリップタブの中にある追加オプションも使用可能です。そして、デバイスからのビデオを組み合わせるかどうか設定できます。(ほとんどのウェブカメラにおいて使用する必要はないですが、ビデオカメラの「ジャギー」を解決するのに便利です。)
ポイント!オートパイロットとソースまたはライブカメラを併用したい場合は、それが可能です!クリップタブから各ソースのデュレーションを指定してください。デフォルトでは5秒に設定されています。
設定
Resolume全体に影響する設定にアクセスします。設定を開くには、PCの場合、メニュー内のAvenueという名前のアイテム内から、Macの場合は、表示メニュー内から見つけられます。

一般設定
ここでは、Resolumeがあなたの作成したレコーディングを保存し、ビデオまたはオーディオをレコードするかどうか決める際に使用するディレクトリ(フォルダー)を設定することもできます。レコーディングがどのように機能するのか、詳細は後程出てくるレコーディングの項目をご参照ください。
さらに、クリップを再生した際、クリップパネルをアップデートすべきかどうか選択することができます。たとえば、外部ソース(MIDI、OSC、またはDMX)を使用し、連続してクリップを再生するのと同時に、別のクリップにエフェクトを適用する場合、オフにするのが良いでしょう。
クリップスタートオフセットは、MIDIを使用して再生する時、または長いケーブルを使用する時の遅れを埋め合わせるために、クリップのタイムライン内にミリ秒単位でスタートすることを可能にします。
Arial UnicodeチェックボックスにてResolumeが使用するフォントを変更します。ラテン語圏以外の文字で表記に問題がある場合は、ここを有効にしてください。
終了の確認を有効にした場合、Resolumeはあなたが終了する際に最終確認をするようになります。これを無効にした場合は、Ctrl/Cmd+Qを押すかメニューから終了を選んだらすぐにResolumeは終了します。

オーディオ設定
オーディオタブは、Resolumeからどのようにオーディオを出力するかコントロールするオプションの設定をします: オーディオ出力デバイス
Resolumeがオーディオ出力のために使用すべきデバイスです。もしも、ASIOデバイスが選択された場合は、ASIO設定にアクセス可能な追加ボタンが表示されます。
マスター出力チャンネル
Resolumeのマスター出力のために使用すべきチャンネルです。
出力チャンネルのプレビュー
プレビューするために選択されたクリップまたはレイヤーのオーディオモニターに使用すべきチャンネルです。プレビューを別々にモニターするためには、二つ以上のチャンネルに対応可能なオーディオデバイスが必要です。
サンプルレート サンプルレートが高い程、オーディオのクオリティーは高くなりますが、処理が増えます。(特にオーディオエフェクトが使用されている場合。)通常、デフォルトのままで問題ありません。
バッファーサイズ バッファーサイズが高いとシステムの待ち時間が増しますが、バッファーサイズを低く設定しすぎるとオーディオに不具合を生じさせます。通常、デフォルトのままで問題ありません。
外部オーディオFFT 入力
外部オーディオ解析のために使用すべきオーディオデバイスとチャンネルです。(詳細は後程出てくる項目をご参照ください)
VST プラグインディレクトリ
VSTオーディオエフェクトとソースを探す際に見るべきディレクトリ(フォルダー)です。

ビデオ設定
ビデオタブにて、Free Frame1.5と互換性のあるビデオエフェクトとソースを探すディレクトリ(フォルダー)を選択することができます。
また、グローバルエフェクトとブレンドモードを無効にすることもできます。これは柔軟性を大幅に減少させます – このオプションを使うときは、レイヤーを複合する際にアルファチャンネルしか使用できません。しかしながら、これをすることによって高画質のビデオを扱うときでもResolumeはとても早く処理できるようになりますので、特定の作業をする際には便利です。
スケールのクオリティーは、クリップをスケールする際、二つの異なるアルゴリズムから選択できます。トリリニア(3本線)はベストクオリティですが、近似値の8bitにして味のある見え方でも良いかと思います。
透けるピクセルを、暗いマス目上、または明るいマス目上、または真っ黒の上にディスプレイするよう、プレビューモニターの背景を設定することができます。
SyphonのチェックボックスがMac OSXのみ有効です。こちらでSyphonの入力と出力を有効または無効にできます。詳細は Syphonの項目 をご参照ください。

MIDI設定
デバイスから、またはデバイスへのMIDI入力と出力を有効もしくは無効に設定できます。ResolumeがどのようにMIDIクロックメッセージに対応し、MIDIマップを読み込んだり保存するのか選択できます。(詳細は、MIDIでResolumeをコントロールする項目をご参照ください。)
更新タブ
このタブは、最新のソフトウェアアップデートが手に入るResolumeのサイトへリンクしています。
登録タブ
登録については、前述の項目にてこのタブをどのように使うか詳細をご覧ください。

出力設定
ビデオクリップを作成するのに、Resolumeのレコーディング機能のみを使用している場合じゃない限り、Resolumeで創ったビデオをコンピューターからとても大きなスクリーンなどに映してみたくなることでしょう。
Resolumeの出力に関して設定する前に、出力メニューでディスプレイが使用出来るよう、まずはコンピューターオペレーティングシステムのディスプレイを設定しなくてはなりません。
Windows
Windowsでディスプレイの設定をするには、コントロールパネル内のディスプレイパネルを開きます。設定タブ上に最低二つのディスプレイが見えていて、それらがアクティブな状態であることを確認します。
Mac OS X
Appleメニュー経由でシステム設定からディスプレイ設定を開きます。アレンジメントタブ上の「ミラーディスプレイ」がオフになっていることを確認します。すると、二つの別々のディスプレイが利用可能になります。
さて、Resolumeを起動させ、出力メニューを見てみましょう。フルスクリーンとウィンドウ化オプションは、どのコンピューターがResolumeのマスター出力をディスプレイし、それをフルスクリーンにフィットさせるのか(コンピューターからビデオを使うならこのオプションがベスト)またはウィンドウ化させるのか(外部のスキャンコンバーターを使用する際に便利)選択させてくれます。
また、無効オプションを選択し、出力を削除することができます。

アドバンス出力設定(Avenue)
複数のプロジェクターまたはスクリーンに出力する際、コンポジションのどのパーツをどの出力に送信するか、Resolumeは柔軟性の高いコントロールが可能です。
これらの設定は、出力>アドバンスメニューオプション を選択してアクセスします。
画面の左側にアクティブなスクリーンのリストのウィンドウと、右側にコンポジションを表示した長方形のウィンドウを表示します。
スクリーンを設定するには、左側のウィンドウを選択し、右側のウィンドウでどのコンピューターの出力を使用するか選択します。このやり方ですと、複数の出力を扱っていても正しいスクリーンと正しい出力を、素早く指定することができるのです。
出力を正しく設定した後、スライスを使用してさらに出力を微調整することができます。
各スクリーンは、一つまたは複数のスライスを保有できます。スライスを設定することによって、コンポジションのどのパーツがスライスを含むのか、コントロールできます。つまり、常にスクリーンの左側は出力1からプロジェクターに投影し、右側は出力2からプロジェクターに投影すると設定できます。また、垂直もしくは半分に分けるということだけに限定されてはいません。コンポジションのどのパーツでも異なる出力画質やアスペクト比率を選択できます。
左側のスライスをクリックし、スライスを選択します。すると、入力セレクションパネルを使えるようになるので、サイズ変更をしたり、右側のパネル内でドラッグできます。
ポイント!Ctrlボタン(Macの場合はCmd)を押し、入力セレクションエリア内にドラッグさせると、素早くドラッグさせたところにスライスを作成できます。
また、もし出力でコンポジションの特定のパーツを正確に見せる必要がある場合は、右側の枠内に正確な数字を打ち込むこともできます。スライスを右クリックするといくつかの便利なスライス設定プリセットがドロップダウン表示されます。
ポイント!コンポジションの各レイヤーを選択し、直接スライスにアクセスできます。つまり、レイヤーを再配置しなくても異なるコンテンツを各ディスプレイに送信できます。この機能はプロジェクションマッピングを多様するユーザーにはとても便利です。この動画の最初の部分でデモが見られます:http://vimeo.com/43611174

アドバンス出力設定/スクリーンを湾曲させる(Arenaのみ!)
Resolume Arenaのアドバンス出力設定はたくさんのパワフルな追加機能があります。 各ディスプレイは二つのモードに設定できます:入力セレクションモードとトランスフォメーションモードです。 入力セレクションモードは、Resolume Avenueと同様の動きをします。(前述参照)さらに、360度のパノラマプロジェクションのコンポジションをすべて覆うようにスライスを設定することもできます。 トランスフォメーションモードは、スクリーンを湾曲させることができます。つまり、最終出力時にそのポジションや幾何学を調整することができるのです。この機能は、プロジェクションマッピングで不規則な形の面へ出力する際、または複数のプロジェクターを使った出力を整える際に便利です。このモードはさらに二つのサブモードに分かれています:点を編集モードと変形モードです。
点を編集モードでは、左側にあるスライスを選択し、角の点をつかんで望む場所までドラッグさせることができます。右側で点を追加または、削除することもできます。また、線かベジェのインターポレーション(補間法)を選べます。ベジェのインターポレーション(補間法)はエッジをカーブできるベジェハンドルを追加します。そして、整える際にガイドとなるグリッドを表示することも可能です。 一つの点を選択したときは、正確な値を入力するか、矢印キーで点を微調整するか、右側でコントロールすることができます。 変形モードでは、出力内すべてのスライスの位置やスケールを変更、回転させることができます。これは、コンポジションの同じパーツを二つの異なるサイズのディスプレイで繰り返し使いたいときに便利です。 Ctrlキーを押すか、MacならPC/CMDを押して、点を編集と変形モードを素早く切り替えられます。右クリックを押し、さらに便利なプリセット設定が可能です。
もしも、出力のどのパーツがどのモニターに送信されるのか、途中で混乱してしまった場合は、インターフェイスと出力の両方に表記されているディスプレイの数字を入力するとトラブルシュートできます。または、テストカードを表示させて調整し、プロジェクターを整えることも可能です。
ポイント!たくさんのスライスを使用している場合、投影するマスクとクロップは、スライススタック内で上や下にドラッグすると素早く順序変更できます。さらに別のディスプレイまでドラッグすることもできます。

アドバンス出力設定/マスクとクロップ(Arenaのみ!)
アドバンス出力設定にて、ディスプレイとスライスを追加する以外に直接、マスクとクロップを追加することができます。マスクとクロップは、出力を変形することなく部分的に切り取ることです。 クロップは、その外側の全ピクセルを切り取ります。マスクは、効果的な穴を作るようイメージを切り抜きます。必要な数だけマスクとクロップを作れます。 マスクとクロップは、任意のポイントを設定できます。デフォルトでは、それは四角形に設定されていますが、三角形、円形、星型、多角形または天井にある不思議なシミの形にも設定できます。 アウトラインをダブルクリックしてその位置にポイントを追加します、また再度ダブルクリックするとそのポイントは消去されます。 クロップはマスクにもなります、その逆の効果に設定するには右側のドロップダウンを使用します。
アドバンス出力設定/ブラックレベルと明るさ補償 (Arena のみ!)
両方のモード内には、スライスのブラックレベルを補償するオプションがあります。プロジェクターは、光を投影するため、本当の黒を映すことはできません。(黒とは、光のない状態です。)とても濃いグレーを映すことしかできないのです。ということは、二つのプロジェクターが重なるとき、「真っ黒」になるべきエリアをソフトエッジすることで、濃いグレーの上に濃いグレーを投影することになります。また、プロジェクターが付加色の中で機能するため、蓄積する問題が起こり、結果として重なり合ったエリアはより明るいグレーになってしまいます。ブラックレベル補償は、重なっていないエリアを少し明るくすることでその差を補うものです。
プロジェクターまたはスクリーンを調整するだけでは解決出来ない光度に関しては、各出力ごとに明るさとコントラストを調整することも可能です。
ポイント!もしも、LEDスクリーンとプロジェクターを両方使用する際にLEDスクリーンが会場の他の明かりを全てなくしてしまう場合、プロジェクターをフルパワーにしたままLEDスクリーンの明るさを減らすことができます。もしくは、全て最高値にしたままあなたの作品で観客を魅了しましょう。

アドバンス出力設定/ソフトエッジ (Arenaのみ!)
どのスライスにもエッジブレンドを適用することができます。この機能は、重なる部分を徐々にフェードアウトしながら二つのプロジェクターが重なる出力をうまくブレンドさせます。 エッジブレンド効果を発揮するためには、あなたの作品の中で二つのスライスが同じコンポジションをカバーしていなければなりません。また、ベストな結果のためには、最低15%は重なっていることをおすすめします。それから順番に各スライスのエッジブレンドを起動します。Resolumeは自動的にエッジを真ん中からブレンドしますが、このとき下記の三つのパラメータを整えることでエッジをコントロールすることができます: パワー:エッジブレンドカーブの傾斜をコントロールします。この数値が高いほどフェードするエリアの中央が急なカーブを描きます。輝度:フェードする中心点の明るさをコントロールします。これはさらに、カーブの傾斜を調整することも可能です。ガンマ:フェードするエリアの全体的明るさです。
エッジブレンドのプロセスについて詳しく知りたい方は、ポール・バークさんの論文をご参照下さい: http://paulbourke.net/texture_colour/edgeblend/

プレビューする
ときには、メインのオーディオとビデオ出力に送信する前にとりあえず試してみたくなることもありますよね。プレビュー機能はそのためにあります。本当に再生する前にレイヤーまたはクリップをプレビューで確認することができます。 プレビューモニターウィンドウは、スクリーン左下に位置するマスター出力モニターの下にあります。プレビュービデオを使用する前に、プレビューが(左にある小さい三角形をクリックして)拡大表示されていることを確認してください。 レイヤーまたはクリップをプレビューするには、レイヤーストリップ上の名前をクリックします。すると、プレビューモニター内にそのレイヤーのビデオが見れます。もしも、オーディオのプレビューチャンネルを設定した場合(設定ウィンドウのオーディオタブにある)、選択したチャンネルを通してレイヤーまたはクリップのオーディオが聞こえます。
もしクリップにアルファチャンネルがある場合、背景のチェッカーボードに透き通ったパーツが見えるでしょう。この設定は、設定ウィンドウのビデオタブから調整できます。
プレビューする際、レイヤーまたはクリップのボリュームと不透明度のパラメータは無視されます。
Syphon (Mac OSXのみ!)
Syphonは、ヴィジュアル出力のプログラムを他のプログラムと合わせて使う際にとても優れたツールです。たとえば、あなたの書きかけのファンキーなスケッチもResolume Arenaでエフェクトを適用したり、マップできるということです。 Syphonを有効にするには、シンプルに設定のビデオタブにあるボックスをチェックしてください。 Syphonを通して出力に送信されるプログラムはソースタブの下に表示されます。それらは他の入力同様、デッキに追加できます。 Syphonが有効化されると、Resolumeは即、マスター出力の送信を開始します。 Resolume Arenaは、アドバンス出力によってさらにコントロールできます。Syphonは別物のスクリーンのように扱えます。これは、その出力を送信する前に変形することを可能にし、Syphonに送信するコンポジションのパーツも選択可能にします。上記プロセス中に、異なる出力をスクリーンに送信することもできます。

Resolume Avenueをコントロールする
これより前の項目では、Resolumeがどのようにオーディオ、ビデオ、オーディオ-ヴィジュアルクリップを再生し、操作できるのかを見てきました。ここからは、異なるやり方でResolumeをコントロールする方法を説明していきます。 ほとんどの場合、マウスポインターでResolumeのそれぞれの機能をコントロールすることができますが、ライブパフォーマンスの状況では、必要な機能に瞬時にアクセス出来るようにしておきたいものですよね。Resolumeが複数の方法でコントロール可能なのはそのためです:
● オートパイロットでクリップをシーケンスさせる● 直接あなたがコントロールしなくてもアニメートパラメータが自動的に動かしてくれる● パラメータをリンクさせ、それらをコントロールするのを簡単にする● Resolume内または外部から、オーディオのパラメータを起動する● 瞬時にアクセスできるよう、マップがコンピューターキーボードのキーをコントロールする● MIDIキーボードまたはコントローラーを使用して、コントロールとパラメータ値にアクセスする● オープンサウンドプロトコールを使用して、違うアプリケーションまたは機材からResolumeに指示を送信
する

オートパイロットシーケンス
このパワフルな機能は、レイヤー内でクリップをシーケンス(連結)させます。これが作動しているとき、再生中のクリップが終わると次のクリップを再生します。また、そのシーケンス(連結したクリップ)の再生方向を前方、後方、またはランダムにするか、指定できます。空のスロットは常にスキップされます。 レイヤープロパティパネルからレイヤー内全てのクリップをオートパイロットに指定することもできます。また、各クリップは追加オプションも設定できます。名前の箇所を右クリックすると、各クリップのオートパイロットを設定できます。この設定を使用すると、シーケンスの最後のクリップにシーケンスをループさせるか停止させるか指定できます。
ポイント!この方法を使用すると、自動的に二つのクリップを切り替えたり、ハンズフリーで他のレイヤーの即興をしたり、バーにドリンクを飲みに行くこともできてしまいます。 ポイント!全てのレイヤーのオートパイロット機能をオンにする必要はありません。右クリックして、ドロップダウンメニューから各クリップそれぞれのオートパイロット設定ができます。
しかし、ソースには通常のクリップのようなデュレーションの設定がありません。クリップタブからデュレーションを変更できます。 この方法だと、FlashファイルやQuartzコンポーザーファイル、またはライブカメラのような確定したデュレーションのないコンテンツでもシーケンスに使用できます。デフォルトの場合、ソースのデュレーションは5秒に設定されています。 オートパイロットを使用する際に一つ覚えておくべきことは、ビートスナップが有効なことです。これは、現在再生中のクリップが終わると、あたかも予想通りのように、次のクリップを再生しようとします。しかしながら、ビートスナップが次のクリップに適用されているとき、現在再生中のクリップはマスターBPMがクリアを出すまでループし続け、次のクリップは完璧にビートと同期したときに再生します。この機能を過小評価してはいけません、なぜならとても複雑なループ構造、プレゼンテーションやストーリーライン創りを可能にしてくれるのです。 オートパイロットモードのとき(詳細は「クリップを再生する」という項目を参照)現在のレイヤー以外のクリップをクリップターゲットに指定している場合、連結が壊れてしまうので、オートパイロットはそれを無視します。

パラメータをアニメーションさせる
ここまでの説明で、パラメータスライダーを動かすことによって各設定を適用することから、コンポジションのボリューム設定まで、Resolume内の幅広い機能をコントロールできることがお分かりになったかと思います。
このパラメータを自動的に動かせるいくつかのオプションがあります。これらのオプションにアクセスするには、パラメータ名の隣にある小さなグレーの三角をクリックします。すると、メニューが表示されます。
コンポジション、レイヤーまたはクリップ、いずれかのパラメータによって、メニュー内のオプションは少し異なります。しかし、それらはほぼ同様の機能です。
タイムラインオプションは、タイムラインクリップトランスポートモードと似たインターフェイスでプリセットします。パラメータをループ、交互、または1回のみ再生、に設定でき、パラメータをアニメーションさせるスピードも設定できます。クリップと全く同様に、パラメータの入ポイントと出ポイントも設定できます。
ダッシュボードオプションについては次の項目で見ていきます。
もし、クリップポジションを選択する場合、パラメータは現在のクリップポジションに沿ってアニメーションされます。レンジマーカーを使い、パラメータがどの値でアニメーションされるべきか選択できます。
BPM同期は、クリップのBPM同期トランスポートモードに似ています。パラメータがアニメーションする際のビート数を設定し、ループ、または交互にするのか、入/出ポイントも設定します。そして、グローバルBPMに合わせてパラメータは時間通りにアニメーションされます。
クリップビートまたはコンポジションビートは、グローバルBPMまたはクリップのビートに合わせてパラメータを時間通りにアニメーションさせてくれます。BPM同期モードとは少しだけ異なる機能になります。それは、タイムラインインターフェイスで表示するのではなく、パラメータを最大値に設定(入/出ポイントから設定)することによって、ビートが起こった後に最小値まで下がっていくように機能します。
パラメータスライドを各ビートの後に、下向きではなく上向きにするためには反転トグルを使います。
ポイント!このモードを使う最適なときは、クリップのスケールパラメータをコントロールするときです。パラメータの最小値と最高値が完璧に設定されていると、再度消す前に各ビートの度にクリップを前に飛ばすよう表示させます。この技は、BPM-マッチストロボエフェクトのための不透明度パラメータとも相性が良いです。
オーディオFFTについては、後程オーディオ分析の項目で見ていきます。
イージング(緩和)は、どのタイプのアニメーションにも適用できます。これは、スタートと終了時にどのくらいスムーズな値にするかコントロールさせてくれます。

パラメータをダッシュボードにリンクする
二つ以上のパラメータを同時にコントロールしたいときがあるかと思います。それは、オーディオとビデオエフェクトを同時に扱っているときに度々起こることでしょう。オーディオエフェクトのパラメータを、ビデオエフェクトと同時に動かすことによって統一感のあるとても素晴らしい作品になり得ます。 これを実現させる秘訣は、ダッシュボードにあります。コンポジション用のダッシュボードがあり、レイヤーとクリップそれぞれにもあります。各ダッシュボードは別々のもので、各パラメータのレベルに合わせて機能します。 各ダッシュボードは、八つのコントローラーがあります。どのパラメータを選択しても、このコントローラーとリンクさせることができます。また、いくつでもパラメータを各コントローラーにリンクさせることができます。 パラメータをリンクするには、シンプルにダッシュボードダイアルまでパラメータ名をドラッグさせます。または、パラメータコントロールドロップダウンメニューからダッシュボードオプションを選択することもできます。そこで、どのダッシュボードダイアルとパラメータをリンクさせるべきか選択できるのです。
パラメータがダッシュボードとリンクしたら、パラメータディスプレイは、パラメータをどの値にすべきか選択したり、パラメータに適用する際ダッシュボードコントローラーを反転させるべきかどうか選択するために変化します。 その後、他のパラメータに関しても、ダッシュボードの同じまたは異なるコントローラーにリンクさせることができます。
ポイント!ダッシュボードの明確な使用法は、オーディオとビデオエフェクトをリンクさせることです。しかし、相性の良さそうな複数のエフェクトのパラメータをリンクさせることによって、たった一つのマウスの動きで出力の見え方を劇的に変化させることができるのです。
ダッシュボードダイアルに最低一つのパラメータが指定されると、ダッシュボードセクション内の名前をクリックして名前の変更をすることができます。 ダッシュボードにリンクされたパラメータの値をコントロールするには、ダイアルをクリックして上下にドラッグさせます。ダッシュボードダイアルの値でパラメータが動くことが確認できます。

オーディオ分析
オーディオ分析はあなたの作品を素晴らしいものにするために、音楽から直接パラメータをドライブすることを可能にします。(もし勇気があるのなら、オーディオ分析を使ってオーディオパラメータを動かすこともできます− 何が起こるか予想不可能ですよね?)
オーディオ分析を起動させるには、パラメータのコントロールドロップダウンメニューからオーディオFFTオプションを選択します:
外部入力 パラメータを駆動させるために、オーディオ設定で指定されたオーディオデバイスを使用します。これは、DJまたはバンド、外部マイクロフォンからフィードを使用したい際に使用します。CDやオーディオファイルの再生に沿って使用することも可能です。
コンポジション パラメータを駆動させるために、コンポジションのメインオーディオ出力を使用します。
クリップ パラメータを駆動させるために、各クリップのオーディオ出力を使用します。(クリップパラメータとクリップエフェクトパラメータのみ利用可能)
パラメータディスプレイは、オーディオ分析オプションを表示するために変化します。まずはじめにすべきことは、全オプションを表示させるために小さなグレーの矢印をクリックします。パラメータを駆動する際に使用する低、中、または高の周波数にするかLかMかHボタンを使って選択します。オーディオスペクトルディスプレイの下の入/出ポイントを調整することによって、さらに周波数をコントロールすることも可能です。 コントロール増を使い、パラメータ上に適度な効果が表れるまでシグナルを増加します。コントロール減は、ピークからどのくらいの早さで下降させるかをコントロールします。
左側のボタンは直接、低から高(>)、高から低(<)またはオーディオシグナルドライブをパラメータがどちらかの方向に動くスピード(−と+)に合わせるようパラメータを駆動させます。

キーボードコントロール
コンピューターのキーボードは、Resolumeの特定の機能に即アクセスさせてくれるのでとても便利です。キーマップ設定にて、どのキーが何をするか設定してください。Resolumeには二つのキーマップがあります:
アプリケーションマップは、全てのコンポジションで使用されています。アプリケーションマッピングでは、デッキかレイヤーフォーカスを選択します。レイヤーフォーカス内のキー設定は、何が選択されているかによって何をコントロールするか変化します。例えば、レイヤーフォーカス内のとき「レイヤーをクリアする」と、キーに設定したとします。そのとき起動しているレイヤーは、その設定したキーを押すとクリアされます。その後、起動するレイヤーを変更させ、同じキーでレイヤーをクリアすることができます。
デッキフォーカスはマッピングが絶対(absolute)のとき、異なります。ということは、それぞれのキーで各レイヤーをクリアすることができるということです。
例外は、クリップタブにマッピングが適用されたときです。これらはコンテンツ次第で、デッキかレイヤーフォーカスどちらにマップされてようと、同じキーが全てのクリップの同じ機能をコントロールします。
ポイント!この方法だと、個々にマップするのではなく、同じキーボードショートカットを使って、デッキ内の全クリップのキューポイントを即設定したり、再生させたりすることができます。デフォルトでは、Q、W、E、R、T、Yのキーはキューポイントを再生し、これらのキーと同時にシフトを押すことによってそれを設定します。
コンポジションマップは、コンポジションに沿って保存されます。このマップで設定されたキーは特定の効果があります。例えば、レイヤーをクリアするのに異なるキーを設定できます – 各キーは指定されたレイヤーのみクリアします。 効果的なキーボードコントロールの秘訣は、アプリケーションとコンポジションマップを結合させることです。そうすることによって、アプリケーションマップで何かを調整しているときに、コンポジションマップを通してコントロールすべき特定のことも同時にコントロールできます。 キーを設定するには、マッピングを選択>アプリケーションキーマップメニューオプション を編集。Resolumeのいくつかのインターフェイスが青いボックスに重なっているのが見えるかと思います。各ボックスは、キー設定できるアイテムを示しています。いくつかのアイテムには既にキーが設定されていて、対応するキーが白く表示されています。
画面の左下部にあるキーマップボックスを使用して、現在選択しているレイヤーまたはデッキにフォーカスするかどうか選択します。レイヤーが選択された場合、指定したキーは現在選択したそのレイヤーを元にコントロールします。デッキを選択した場合、現在選択したそのデッキを元にコントロールします。 キーにコントローラーを結合するには、青いボックスをクリックし、あなたがコントロール時に使いたいと思うキーを押します。すると、キーマップボックスにどのようなコントロールをクリックしたかによってオプションが表示されます。

シングルクリックボタン(例:クリップスロット)
コントロール無し − キーを押すことはボタンをクリックするのと同じです。
トグルボタン (例:レイヤーバイパストグル)
トグル(キーを押す度にトグルをコントロールします)またはマウスコントロール(キーを押したときのマウスの位置に合わせて値をコントロールします)を選択します。
また、ピアノモード(キーを離したときと押したとき、両方トグルをコントロールします)を選択することもできます。
ポイント!全コンポジションにRGMエフェクトの反転を適用し、Bボタンを押してパイパス(無効)モードのエフェクトに設定します。そして、アプリケーションマッピングにアクセスし、バイパス(無効)ボタンまでスペースバーをマップし、ピアノモードに設定します。すると、スペースバーを毎回押すか離すかする度に、作品は反転を映し出します。これは、クライマックスの時に最高です!
数値コントロール (例:不透明度スライダー)
スライダーを使い、コントローラーの最高値と最低値を選択します。
トグルモードは、毎回キーを押す度に(もしくはピアノオプションを選択した場合、キーを離したとき)最高値と最低値に切り替えます。
マウスモードは、キーを押したときにパラメータの値をそのときのマウスの位置を使って設定します。
コンポジションマップの編集とほぼ同様です – ただ一つ違う点は、マッピングにも利用できるコントロールだということです。 escキーを押すと、キーボードマッピングモードから出られます。

MIDI
MIDIマッピングは、Resolumeをコントロールする多様なMIDIと互換性のあるハードウェアとソフトウェアの使用を可能にします。 MIDIマッピングはキーマッピング(この上の項目を参照)ととてもよく似ているので、その項目も合わせて読んでみてください。アプリケーションとコンポジションマッピングの違いと、「レイヤー」と「デッキ」フォーカスについて説明しています。
ポイント!キーマッピングの項目をお読み下さい。新しいmidiコントローラーをマップさせたいだけだとしても、全てのマッピングモードの重要な情報が含まれています。そうしないと、全てのレイヤーがマップできないのはなぜ?と聞くあなたを皆は初心者扱いすることでしょう。
MIDIのオプションはまだありまして、どのキーが押されたかに沿ってMIDIキーボードはベロシティ(キーがどれくらいの強さで押されたか)を送ります。MIDIはスライダーとダイアル(連続コントローラー)にも対応しており、数値をさらにコントロールできます。 Resolumeの機能にMIDIノートとコントローラーをマッピングし始める前に、MIDI設定内の使用したいMIDI設定のMIDI入力を起動しなければなりません。 もしも、デバイスにMIDIフィードバックを戻したい場合は、そのデバイスのMIDI出力を有効にします。MIDIフィードバックをデバイスに送信するには、その設定を有効にし、普段通りコントローラーをマップします。フィードバックは自動送信されますので、インターフェイスの変更はコントローラーに反映します。

マッピング
キーマッピングと同様に、MIDIノートとコントローラーをアプリケーションレベルまたはコンポジションレベルでマップすることができます。
MIDIマッピングを行うには、マッピング>MIDIマップまたはマッピングのアプリケーション編集>MIDIマップメニューオプションコンポジション編集 を選択します。
ここで光っているインターフェイスのエレメントをクリックして選択し、各機能で使用したいMIDIキーを押すか、MIDIコントローラーを動かします。
コントローラーを使用する場合、画面左下にあるマッピングオプションパネルは絶対モードと相対モード(相対モードは「エンドレス」コントローラーにおすすめです)のオプションがあります。コントローラーの値を反転させることもできます。
もしも、MIDIノートに数のパラメータを設定すると、これらがどのように機能するのかというオプションを見ることができます。
デフォルトでは、毎回ノートを押す度に、マッピングオプションパネル内の最高値と最低値の間を値がトグルします。
ベロシティのオプションを選択した場合、キーまたはパッドを押す強さがパラメータの新しい値を設定する際に使われます。
ピアノオプションを選択した場合、パラメータはキーが押された瞬間に最高値になり、そしてキーが離されたと同時に最低値に戻ります。
入ってくるMIDI値の幅を特定な値に設定することも可能です。これをすると、たとえば、つまみを最大までオープンにした場合、これに対応するパラメータは3/4までしかオープンになりません。デフォルト設定では、MIDIフェーダーまたはロタリーはパラメータの全ての長さをコントロールします。もしも、パラメータの一部においてとても正確な調整をしたい場合は(たとえば、わずかな色調整)幅を使い、フルフェーダーがパラメータの一部のみをコントロールするようにできます。MIDIコントローラーを接続したらこの意味が分かるでしょう。
ポイント! ほとんどのブレンドモードは、50%の不透明度がベストです。レイヤーの不透明度を1番上まで上げると、下のレイヤーが全て見えなくなります。ということは、MIDIコントローラーのフェーダーを1番上まで上げると、他のレイヤーが隠れます。MIDIフェーダーの幅を0.5に制限したら、フェーダーを完全にオープンにしつつも他の全てのレイヤーが見えます。
escボタンを押すと、Midiマッピングモードから出られます。
マニュアルマッピング
いずれかのMIDIマッピングモードのとき、光っているインターフェイスエレメントを右クリックし、コントローラーショートカットを作る を選択して、MIDIコントローラーによってそのエレメントがコントロールされる、とマニュアル設定します。また、マッピングオプションパネル内でコントローラーを使用すると選択できます。

MIDIクロック
MIDIを使い、直接Resolumeの機能をコントロールできるように、対応しているソフトウェアや機材からMIDIクロックのシグナルを送信して外部ソースとResolumeのテンポを同期させることができます。つまり、何を一緒に再生しようと、Resolumeとビデオやオーディオが同期してから、BPMの全機能を使用できるということです。
ResolumeはMIDIクロックシグナルを送信できません – 受信することしかできないのです。
MIDIクロックを使用するには、設定ウィンドウのMIDIタブ内にあるクロックシグナルを受信するMIDIデバイスを必ず有効にします。
そして、MIDI設定内のMIDIクロックメニューを使用し、どのようにMIDIクロックを扱うべきか選択します:
無効 MIDIクロックは無視されます。
開始 / 終了 MIDIクロックはResolumeのBPMカウンターを開始/停止します。
停止時にマニュアルに切り替える
MIDIクロックはResolume のBPMカウンターを開始しますが、終了はしません。MIDIクロックが停止のシグナルを受信した場合、ResolumeはマニュアルBPMコントロールに切り替えます。

DMX (Arenaのみ!)
DMXはMIDIに似ており、ハードウェアとソフトウェアを繋ぐシグナル伝達のプロトコルです。MIDIがエレクトリックミュージック楽器のスタンダードプロトコルだとすると、DMXはストロボ、LEDストリップやみんなが大好きなディスコボール(実は、とても高度なディスコボールはDMXでしかコントロール出来ません)を照らす機材のスタンダードです。 ResolumeはDMXシグナルを受信できるので、ライティングデッキからもコントロールすることができます。DMX入力は、ENTTEC DMX USB PROダブルまたはArtNetを使用したコンピューターネットワーク(WiFi含む)を通して行われます。
ENTTEC DMX USB Pro
The Enttec USB Proダブルは五つのfemale XLR DMXピン入力を持ち、USBでコンピューターと接続できます。使用する前にMacまたはPCにドライバーをインストールする必要があります。 Enttec DMX USB Pro drivers for Intel Mac OS XFTDIUSBSerialDriver_v2_2_14.dmg 0.5 MB Enttec DMX USB Pro drivers for Windows XP, Vista & 7CDM20802.exe 1.6 MB ドライバーをインストールし、DMXタブ上のResolume設定内のDMX入力を有効にするために必要な全てのケーブル接続が完了したら、準備は整いました。

ArtNet
コンピューターがネットワークに接続していれば、ArtNetを通してDMXを受信できます。これはワイヤレスWiFiネットワークも含みます。ArtNetを使うには、追加のドライバーなど、何もインストールする必要はありません。あなたがすべきことは、DMXを受信するため、Resolume内のDMX入力を有効にし、ネットワーク設定を正しく設定するだけです。
ネットワーク設定 Resolume内でArtNetを使用する前に、WindowsまたはMac OXのネットワーク設定が正しいかご確認ください。また、DMXをResolumeに送信するデバイス(又はソフトウェア)が、同じIP幅、例えば(10.0.0.X)で、サブネットマスクが255.0.0.0または255.255.255.0.と設定されているか、確認する必要があります。
ノード名ノード名は、ArtNetネットワーク内でどのResolumeかを探すのに便利です。デフォルトでは、この名称はResolumeと設定されていますが、ドンキーでもモンキーでもお好きなようにご変更ください。
サブネットこれはサブネットマスクとは異なり、PCまたはMacのネットワーク設定を作成する必要があります!ArtNetは、最大16個の異なるサブネットワークを保有可能で、この数字がどのサブネットワークにResolumeが従うべきか教えてくれます。また、ArtNetを送信するデバイスまたはソフトウェアが、同じサブネット上にあることをご確認ください。
入力ポートArtNetは、最大16ポートまで保有可能で、この数字がどのポートにResolumeが従うべきか教えてくれます。また、ArtNetを送信するデバイスまたはソフトウェアが、この入力ポートと同じ数字の出力ポートに設定されていることをご確認ください。
DMXオートマップ
Resolumeはあなたがご自分で作成するMIDIマップアプリケーションのようなDMXマップアプリケーションはありませんが、全てのアプリケーションにおいて常に同様で、レイヤーや最も使われるコントロールを自動的にマップするスマートなDMXオートマップを持っています。これは、ライティングデスクのプロフィールを作成し、DMXマップが常に同じということを確認させてくれます。もしも、ご自分でResolumeのDMXマップを作成したい場合は、このオートマップを無効にし、マッピングメニューからコンポジションDMXマップを使用します。
全DMXチャンネルについては、こちらに添付したPDFドキュメント内に説明されています:
Resolume 4 DMX オートマップシート.pdf
コンポジションDMXマップ
もしも、DMXオートマップがあなたのニーズに満たない場合は、これを無効にし、あなた専用のDMXマップを作成可能です。あなた専用のDMXマップは、マッピングメニューから「コンポジションDMXマップを編集」を選択し、作成します。これは、MIDIやキーボードマッピングと同様に機能します。マップしたいインターフェイスエレメントを選択し、DMXフェイダーにタッチすると、Resolumeはそこから学びます。あるいは、インターフェイスエレメントをダブルクリックまたは右クリックし、DMXチャンネルをマニュアル設定することもできます。

escボタンを押すと、DMXマッピングモードから出られます。
DMX Channel Offset
DMXチャンネルオフセット数で、マップされたDMXチャンネルを上下にシフトできます。これは、もし、他のDMXデバイスで上記のチャンネルをResolumeが使用したい場合、とても便利です。また、DMXオートマップにもコンポジションDMXマップにも機能します。
SMPTE入力 (Arenaのみ!)
コンピューターが、有効なSMPTE入力に接続しているとき、それでクリップを時間通りに動かせます。受信するSMPTEシグナルと、設定のオーディオタブ経由で必要なフレームワークを選択します。このときコンポジションタブは、現在のSMPTEタイムコードを表示します。 タイムラインドロップダウン経由で、SMPTE上で動かすクリップを選択できます。スペシャルアイコンがレイヤーストリップ内に表示され、クリップがタイムラインに従っているということを示します。クリップに使用する開始タイムコードをオフセットパラメータ経由で選択できます。注意点として、クリップは、出力時に表示されるようレイヤー内でアクティブでなければなりません。また、クリップを再生すること自体はSMPTE経由から送られてくるわけではありません。 オプションとして、シグナルフローで起こりうる遅れの対策として、入力の遅滞補償をミリ秒単位でアカウントに追加することができます。

Open Sound Control (OSC)
Resolumeの外部コントロールで究極を求めるならば、Open Sound Control(OSC)プロトコルを使うことです。
OSCはとても人気が出てきており、MAX/MSPやVVVV、Reaktor (Native Instruments)などのプログラムでも使用されています。
OSCはMIDIの後継者的存在で、より正確かつ柔軟性に優れています。なぜならば、wifiを含むネットワークで送信可能だからです。
さらにOSCプロトコルと実例について知りたい場合は、OSCの ウェブサイト をご覧ください。
ここから先を読み進める前に、少し Open Sound Control のウェブサイトや WikiPedia でプロトコルについて知っておいた方が良いかもしれません。
OSCを使うためには、設定ウィンドウのOSCタブ内にあるOSC入力と出力を有効にする必要があり、Resolumeが従うべきポートまたはOSCメッセージを送信するポートを設定する必要があります。
概要
ResolumeではいくつかのOSCのオブジェクトに対応しています。これらにはいくつかの設定があり、それぞれ値、もしくはオブジェクトが設定されます。
Resolumeが対応するオブジェクトは三種類のプロパティを含みます:
ストリング テキストを伝達するとき、クリップの名前を設定するとき、またはテキストパラメータの効果を設定するときに使います。
イベント レイヤーをクリアするときなどの機能に使います。1クリックのインターフェイスで使います。
トグル レイヤーを無効にするなどの機能に使います。一つの値から次の値へ、そしてまた戻るように、それをトグルするようクリックされたボタンで使います。
パラメータ レイヤーの不透明度などの機能に使います。様々なやり方でアニメーションしたり、コントロールするオプションのスライダーで使います。

パラメータ
パラメータタイプのOSCプロパティは、それ自体がオブジェクトです。そのおかげで、Resolumeのインターフェイスを通してパラメータを設定し、多様にアニメーションするオプションをOSCを使って設定できるのです。
各パラメータ設定は下記のプロパティを含みます:
値 一つの浮動小数点の値(現在値を設定に用います)、または三つの浮動小数点の値(ポイント、現在値、アウトポイントを設定に用います)。 0.0はクリップの始まり、1.0は終わりに使用します。
テキストバリュー 文字列の値です。パラメータはテキストフィールドで表され、この値を使用します。
方向 整数の値です。0は後方、1は前方、2は一時停止、3はランダムに使用します。
スピード 0.0から1.0の間の浮動小数点の値です。
プレイモード 整数の値です。0は一度だけ再生、1はループ、2は交互(ピンポン)に使用します。
プレイモードアウェイ
整数の値です。0は巻戻し、1は続行に使用します。
オブジェクト
全てのResolumeの機能は、オブジェクト名を含むアドレスパターンとOSCを通してアクセスできます。
簡単に使えるよう、各オブジェクトのプロパティは、オブジェクト自体の下にある一般プロパティと二つのグループのプロパティに分けられています。(− オーディオとビデオが一緒に集められたプロパティでオブジェクトのオーディオとビデオ部分に関連しています。)
下記に、どのように各オブジェクトのアドレスが表示されるか示されています。オブジェクトのアドレスを素早く探すには、単純にアプリケーションOSCマッピングモードに入り、オブジェクトをクリックします。すると、コピー/ペーストできるよう左下にアドレスが表示されます。

コンポジション
コンポジションのアドレスパターンが単純なものであるために、一度に一つのコンポジションしか存在しません:
/composition
そして、アクセスするためにプロパティの名前を追加する必要があります。
例えば、bypassed propertyの場合は:
/composition/bypassed
ボリュームにアクセスする場合は:
/composition/audio/volume/values
(ボリュームプロパティはパラメータなので、そのボリュームプロパティにアクセスするということは実際のボリュームの値を設定しているということを覚えておいてください)
一般プロパティ(/composition からアクセス)
プロパティ タイプ 値
無効(bypassed) トグル(toggle) 0 と 1
全て切断(disconnectall) イベント(event) 1
オーディオプロパティ (/composition/audio からアクセス)
プロパティ タイプ 値 内部の範囲 単位
ボリューム パラメータ 0 から 1 -40 から +12 デシベル
パン パラメータ 0 から 1 -1 から 1
ビデオプロパティ (/composition/video からアクセス)
プロパティ タイプ 値 内部の範囲 単位
フェードアウト パラメータ 0 から 1 0 から 1
スケール パラメータ 0 から 1 0 から 1000 パーセント
回転 X パラメータ 0 から 1 -180 から 180 度
回転 Y パラメータ 0 から 1 -180 から 180 度
回転 Z パラメータ 0 から 1 -180 から 180 度

レイヤー
おそらくコンポジションの中には複数のレイヤーがあるので、OSCメッセージを送る際、どのレイヤーを操作するか指定する必要があります。
最初のレイヤーのボリュームを設定するには下記を使います:
/layer1/audio/volume/values
「1」を他の数字に置き換えると、コンポジションの他のレイヤーにアクセスすることができます。
一般プロパティ (layer[数字]/ からアクセス)
プロパティ タイプ 値 内部の範囲
名前 ストリング
選択 イベント 1
クリア イベント 1
無効 トグル 0 と 1
ソロ トグル 0 と 1
グループ 選択肢 0、1、 2 無し、 A、 B
下へ動かす イベント 1
上へ動かす イベント 1
オーディオプロパティ (layer[数字]/audio からアクセス)
名前 タイプ 値 内部の範囲
ボリューム パラメータ 0 から 1 0 から 1
パン パラメータ 0 から 1 -1 から 1
ビデオプロパティ (layer[数字]/video からアクセス)
プロパティ タイプ 値 内部の範囲 単位
不透明度 パラメータ 0 から 1 0 から 1
スケール パラメータ 0 から 1 0 から 1000
位置 X パラメータ 0 から 1 -4096 から 4096 ピクセル
位置 Y パラメータ 0 から 1 -4096 から 4096 ピクセル
回転 X パラメータ 0 から 1 -180 から 180 度
回転 Y パラメータ 0 から 1 -180 から 180 度
回転 Z パラメータ 0 から 1 -180 から 180 度
中心点 X パラメータ 0 から 1 -2048 から 2048 ピクセル
中心点 Y パラメータ 0 から 1 -2048 から 2048 ピクセル

中心点 Z パラメータ 0 から 1 -2048 から 2048 ピクセル
トラック
トラックとは、レイヤーストリップ内のシングルコラムのことです。
そこには、まるでResolumeのインターフェイス内のコラム名をクリックしたかのように、コラム内の全てのクリップを再生する各トラックオブフェクトのシングルイベントプロパティとコネクトがあります。
たとえば、三つ目のコラム内全てのクリップを再生する場合:
アドレスパターン ストリングタグのタイプ 値
/track3/connect i 1

クリップ
クリップは、それが存在しているレイヤーを通してアクセスします。たとえば、二つ目のレイヤーの三つ目のクリップにアクセスする場合、layer2/clip3 と使います。
レイヤーやコンポジションのように、クリップは一般プロパティ、オーディオプロパティとビデオプロパティがあります。
一般プロパティ (layer[数字]/clip[数字]/ からアクセス)
プロパティ タイプ 値
名前 ストリング
プレビュー イベント 1
接続 イベント 0 と 1 オーディオプロパティ (layer[数字]/clip[数字]/audio/ からアクセス) プロパティ タイプ 値 内部の範囲 単位
ポジション パラメータ 0 から 1 ミリ秒の長さ
ボリューム パラメータ 0 から 1 -40 から +12 デシベル
パン パラメータ 0 から 1 -1 から 1 ビデオプロパティ (layer[数字]/clip[数字]/video/ からアクセス) プロパティ タイプ 値 内部の範囲 単位
ポジション パラメータ 0 から 1 ミリ秒の長さ
不透明度 パラメータ 0 から 1 0 から 1
幅 パラメータ 0 から 1 0 から 4096 ピクセル
高さ パラメータ 0 から 1 0 から 4096 ピクセル
スケール パラメータ 0 から 1 0 から 1000
位置 X パラメータ 0 から 1 -4096 から 4096 ピクセル
位置 Y パラメータ 0 から 1 -4096 から 4096 ピクセル
回転 X パラメータ 0 から 1 -180 から 180 度
回転 Y パラメータ 0 から 1 -180 から 180 度
回転 Z パラメータ 0 から 1 -180 から 180 度
中心点 X パラメータ 0 から 1 -2048 から 2048 ピクセル
中心点 Y パラメータ 0 から 1 -2048 から 2048 ピクセル
中心点 Z パラメータ 0 から 1 -2048 から 2048 ピクセル

エフェクト
エフェクトは、それが付属しているオブジェクトからアクセスします。各エフェクトは、オーディオエフェクトかビデオエフェクトかによって、オーディオまたはビデオプロパティグループに配されています。
コンポジションの一つ目のビデオエフェクトにアクセスするには、composition/video/effect1 を使います。
一つ目のレイヤーの二つ目のオーディオエフェクトにアクセスするには、 layer1/audio/effect2 を使います。
一つ目のレイヤーの一つ目のクリップに付属する一つ目のビデオエフェクトにアクセスするには、layer1/clip1/video/effect1 を使います。
オーディオエフェクトは下記のプロパティを持っています:
プロパティ タイプ 値
無効(bypassed) トグル 0 と 1
ドライウェット(drywet) パラメータ 0 と 1
パラム(param(1-n)) パラメータ 0 と 1
ビデオエフェクトは下記のプロパティを持っています:
プロパティ タイプ 値
無効(bypassed) トグル 0 と 1
不透明度(opacity) パラメータ 0 と 1
パラム(param(1-n)) パラメータ 0 と 1
出力
OSCを他のデバイスに出力するには、まず最初にOSC設定内を有効にします。出力ポートと送り先のIPアドレスを指定します。 そして、アプリケーションまたはコンポジションOSCマッピンクモードに入り、機能をクリックします。右下に、その機能の現在の入力と出力アドレスが表示されます。デフォルトでは、出力アドレスは入力アドレスと同じになります。(つまり、一つのコンピューターでResolumeを起動している際、二つ目のコンピューターでもマスター/スレイブ設定内で簡単にResolumeをコントロールできます。)あなたのデバイスが必要な通りに、出力アドレスを変更可能です。ただし、入力アドレスは変更できません。 escボタンを押すと、OSCマッピングモードを出られます。
例
OSCがどのように使われるか説明する為に、そのプロセスをスケッチしました。ご自分でスケッチをするには プロセス をダウンロードし、 oscP5 という追加ライブラリをインストールする必要があります。このライブラリは、プロセスからOSCメッセージを送信することを可能にしてくれます。
こちら から例をダウンロードする。

Flash
Resolume内で、Flashアニメーションを再生することは最高です!なぜなら、Flashアニメーションはvectorの情報を含んでいるからです。それは、画像クオリティを損なうことなく解像度を調整してくれるので、どの解像度で見ても素晴らしいのです。 Flashのコンテンツは、ActionScriptを使用してインタラクティブにすることも可能なので、毎回全く異なる映像を表示したり、インターネットからコンテンツを表示することも可能です:RSSフィードからヘッドラインを表示します。Flickerからあなたの猫を表示したり、おばあちゃんの最新のツイートを表示することもできてしまいます。全てはResolume内のFlashが成せる技です。 そして、さらに良い点があります!Flashアニメーションを、Resolumeのインターフェイス内にあるカスタムスライダーやボタンでコントロールすることができるのです。ActionScript内でこれらのパラメータを指定します。(あなたの好きなだけ。)テキスト入力、スライダー、ボタンそしてチェックボックスを使用できます。例えば、ActionScriptで基準になるエミッター部分を描きます、そして、Resolume内のスライダーでそのスピードや色、量などを調整するのです。可能性は無限大!さぁ、どのようにそれを実現できるか学びましょう。
テキスト入力
スクリーンにダイナミックなテキストを表示するために、ResolumeでFlashアニメーションにテキストを送信できます。これは、あなたのVJ名を表示したりDJの名前をスクリーンに流すときに便利です。Flash内では2種類の実行法があります:簡単なやり方 ー これは、素早くシンプルにFlashでテキストを表示したい際に十分なやり方です。または、難しいやり方 ー この方法は、Resolumeパラメータ入力システムを使用します。こちらは、より高度なActionScript が必要となりますが柔軟度もかなり高まります。

rtextとシンプルなテキスト入力
良い点:テキストを表示するためのスクリプトが必要ありませんResolume 2 と互換性があります 悪い点:ActionScript 3 に対応していません Resolume 3 でも入力したテキストを表示するFlash映像を作成することは、とても簡単です。 1. 新規Flashドキュメントを作成します。(ActionScript 2)2. テキストツールでテキスト範囲を作成します。ここで何かテキストを必ず入力してください、そうしなければ、Resolume 3 はそれを読み込めません。3. プロパティパネルにて、ダイナミックテキストと設定されているか確認してください。4. Variable欄に rtext と入力してください。5.書式(CHARACTER)項目内の文字の埋め込みボタンをクリックし、大文字、小文字、数字、句読点、ベーシックラテンが選択されているか確認してください。6. ムービーをパブリッシュし、Resolume内の .swf ファイルを読み込んでください。7. Resolume内のクリッププロパティパネル上、タイムライン下にテキスト入力範囲が表示されます。 メモ:もしも、Resolume 2 用の古いFlashテキストムービーがResolume 3 で機能しない場合、Flashテキスト範囲に文字があることを確認してください。Resolume 2 では、これは必須ではありませんでしたが、Resolume 3 では必須なのです。ムービークリップ内にテキスト範囲を入れないでください。もしそれをアニメーションしたい場合は、ムービークリップではなく、グラフィックに変換してください。

パラメータ入力
ActionScript内のパラメータを指定することで、Flashムービーをコントロールできます。そして、これらのパラメータはResolumeのインターフェイス内クリッププロパティパネルに表示されます。これは、Flashコンテンツの無制限コントロールを可能にします。
フロートパラメータ
Flash へのfloat値(0.0〜1.0)を戻します。
他のパラメータと同様、Resolumeのインターフェイス内にベーシックスライダーとして表示されます。
ActionScript でパラメータ名を指定する際に名前とデフォルト値を設定します。
AS3 の例:
var hMove:FloatParameter = resolume.addFloatParameter("H Move", 0.0);
ストリングパラメータ
Flash へのストリング値を戻します。
Resolumeのインターフェイス内に、1行または複数行のテキスト範囲として表示されます。複数行のテキストは、Flashに一度に1行ずつ送信し、アニメーションできます。
ActionScript でパラメータ名を指定する際に名前とデフォルト値を設定します。
AS3 の例:
var rText:StringParameter = resolume.addStringParameter("Text", "Michael Jackson");
Booleanパラメータ

Flash へのBoolean値 (0 または 1)を戻します。
Resolumeのインターフェイス内に、チェックボックスとして表示されます。
ActionScript でパラメータ名を指定する際に名前とデフォルト値を設定します。
AS3 の例:
var showBG:BooleanParameter = resolume.addBooleanParameter("Background", true);
イベントパラメータ
Flash へのBoolean値 (0 または 1) を戻します。ボタンが押されると1、離されると0。Resolumeのインターフェイス内に、ボタンとして表示されます。ActionScript でパラメータ名を指定する際に名前とデフォルト値を設定します。 AS3 の例:var showSurprise:EventParameter = resolume.addEventParameter("Surprise!");

Make sure you add the Source path to the resolumeCom directory in the ActionScript 3 Preferences.
ActionScript 3 の例
下記は、Resolume内の一つのパラメータを示す、コメント付きのとてもベーシックなAS3スクリプトです。これは、最もベーシックな例でFlashを動かすためにResolumeから必要最低限の内容を表示しています。 Resolumeのインストーラーはこの作業を開始するにあたり、サンプル映像を含んでいます:MAC: /Applications/Resolume Avenue 4.0.0/media/flash/PC: /Program Files/Resolume Avenue 4.0.0/media/flash/ /*** Very basic Resolume Flash communication AS3 DocumentClass example**/
package{
import flash.display.MovieClip; //import the resolume communication classes
import resolumeCom.*;import resolumeCom.parameters.*;import resolumeCom.events.*;
public class Resolume3Example1CS4AS3 extends MovieClip{
//create the resolume object that will do all the hard work for you var resolume:Resolume = new Resolume();
//create as many different parameters as you like
var scaleX:FloatParameter = resolume.addFloatParameter("Scale X", 0.5); public function Resolume3Example1CS4AS3():void{
//set callback, this will notify us when a parameter has changedresolume.addParameterListener(parameterChanged);
} //this will be called every time you change a parameter in Resolumepublic function parameterChanged(event:ChangeEvent): void{
//check to see what parameter was changedif (event.object == this.scaleX){
//now it gets interesting//do whatever you like with the value of the parameterthis.logo.scaleX = this.paramScaleX.getValue() * 2.0;
}}
}}

ActionScript 2 の例
下記は、Resolume内の一つのパラメータを示す、コメント付きのとてもベーシックなAS2のスクリプトです。これは、最もベーシックな例でFlashを動かすためにResolumeから必要最低限の内容を表示しています。 Resolumeのインストーラーはこの作業を開始するにあたり、サンプル映像を含んでいます:MAC: /Applications/Resolume Avenue 4.0.0/media/flash/PC: /Program Files/Resolume Avenue 4.0.0/media/flash/ /*** Very basic Resolume Flash communication AS2 example**/ //import the resolume communication classesimport resolumeCom.*;import resolumeCom.parameters.*; if (this.init == undefined) { //create the resolume object that will do all the hard work for you
var resolume:Resolume = new Resolume(); //create as many different parameters as you like
var scaleX:FloatParameter = resolume.addFloatParameter("Scale X", 0.5); //set callback, this will notify us when a parameter has changed
resolume.addParameterListener(this); //this will be called every time you change a parameter in Resolume
this.parameterChanged = function(object:Object): Void{
//check to see what parameter was changedif (object == scaleX)
{ //now it gets interesting
//do whatever you like with the value of the parameterthis.logo._xscale = this.scaleX.getValue() * 200;
}}
this.init = true;
}

Resolume 2 と Resolume 3 Flash の相違
唯一、Resolume 2 とResolume 3 に共通していることは、ベーシックテキスト入力用のrtextパラメータです。この機能をResolume 3 で動かすには、Flashのテキスト範囲になにかしらテキストが入力されていることを確認してください、そうでないとそれを認識しません。 Resolume 3 は、Resolume 2 にあったRパラメータまたは変動するRオーディオ入力に対応していません、なぜならそれらはActionScript 2 でしか起動しないからです。前述しましたResolume 3 のパラメータ入力システムは、ActionScript 3 とActionScript 2 バージョンを使用したい場合、互換性があります。 Resolume 2ActionScript 2 のみ定数のパラメータスライダーとテキスト入力のみテキスト入力はrtext variable Resolume 3ActionScript 2 と 3 に互換性有カスタム設定可能な名前と無制限のパラメータスライダー、ボタン、テキストとチェックボックス入力ベーシックテキスト入力はrtext variable
Flashクリップ設定
クリップでは、ソースに似ている、通常のビデオファイルにはない特別なクリップ設定ができます。 レンダーの幅と高さレンダーの幅と高さは、Flashアニメーション内のベクターがピクセルで(ラスタライズ済)レンダーする際のサイズを決定します。 クオリティーベクターでラスタライズするクオリティーを決定します。低、中、または高に設定できます。クオリティーが高いほど、ラスタライズする時間がかかります。 デュレーションオートパイロットと一緒に使う際、どのくらいの長さでFlashクリップを再生するか決定します。

タイムライン, BPM同期と自主機能
通常のタイムラインとBPM同期モード以外に、Flashクリップも自主機能で再生可能です。これは、Flash自体が、どのフレームをどの順番で再生するか決定するということです。このモードのとき、Resolume内で再生するクリップの頭を見ることはできません。 もし、アニメーション内で別のポジションにジャンプするようActionScriptを書いている場合、Resolumeの設定を自主機能にしなければ、機能しません。タイムラインとBPM同期モードのとき、Resolumeはどのフレームを再生するか決定し、クリップを配置するActionScriptのことは無視します。Flashクリップが3フレーム、もしくはそれより短い場合、Resolumeはデフォルトだと自主機能でクリップを再生します。
パブリッシュ設定
パブリッシュ設定内で「ムービーを圧縮する」が、オフになっていることをご確認ください。そうでない場合、Resolumeは、ムービーの幅と高さ、フレームレートを読み取ることができません。そしてデフォルト設定の場合、640x480@25fpsになります。

Quartzコンポーザー
Quartzコンポーザーは、Mac OS X用のプログラムでMacのGPU上にリアルタイムビジュアルを作成することを可能にしてくれます。この機能の素晴らしい点は、複雑なコーディング用語を全く学ばなくても良いところで、シンプル且つ簡単に理解されやすいグラフィカルインターフェイスを使うことができます。Quartzコンポーザーに関する詳細は、Wikipediaをご覧ください。 OS XのResolume Avenue内は、Quartzコンポーザーは再生パッチに完全対応しています。つまり、Resolume内でコンポジションを再生したり、ミックスしながら、普通のクリップと同様、レイヤー、ブレンドモード、追加したエフェクトをコントロールできます。ファイルブラウザからコンポジションを読み込めます。もしくは、素晴らしいファインダー機能からドラッグアンドドロップすることもできます。 Flashクリップが対応している様子と似ているのですが、Resolume内でパブリッシュされたパラメータにアクセスできます。これによって、アクセスしたいパラメータを直接コントロールできるようになったり、各パフォーマンスを常に新鮮で変わったものにすることを可能にしてくれます。 Resolumeでパブリッシュした入力を表示するには、パラメータをトップレベルでパブリッシュし、入力スプリッタを追加する必要があります。Resolume Avenue のアプリケーションフォルダー内の例をご覧ください: /Applications/Resolume Avenue 4.0.0/media/quartz composer/ Resolumeは下記の入力タイプに対応しています: - NUMBER. スライダーとして表示されます。BPM同期用のアニメーションオプション、タイムライン、オーディオFFTなどAvenueの全スライダーです。パッチインスペクターを使用して、最低値と最大値の設定を忘れないようにしてください。 - BOOLEAN. チェックボックスとして表示されます。 - INDEX. ドロップダウンメニューとして表示されます。 - STRING. テキスト入力範囲として表示され、リアルタイムでテキストの変更を可能にしてくれます。 Quartz コンポーザーでビジュアルを作成するためのチュートリアル:http://www.hybridvisuals.nl/category/tutorials/

レコーディング
レコード機能は、コンポジション出力をディスクにレコードし、その直後にレコーディングを停止したとき、新しいクリップとしてこの映像をResolumeにインポートします。この一連の作業は、ビデオ出力の邪魔をすることなく行えます。 レコーディングを始める前に、設定ウィンドウの一般タブを開き、レコーディングしたファイルの保存先フォルダを選択し、ビデオまたはオーディオ、もしくは両方をレコードするのか選択する必要があります。 デフォルトでは、ファイルは下記のディレクトリに保存されるようになっています:Mac: ~/Documents/Resolume Avenue 4/recorded/PC: ~/My Documents/Resolume Avenue 4/recorded/ レコーディングを開始するには、ツールバーにある「レコード」ボタンを押します。レコーディングを停止するときは、それをもう一度押します。簡単ですよね?あなたがたった今レコードしたムービ−はディスクに保存され、ミックスする際に直接使えるよう、一番下のレイヤーの最初の空クリップ内に挿入されます。 レコーディングは、ミキシングやビデオ出力に如何なる影響も与えることはありませんので、レコーディング中もエフェクトやレイヤーでおもいきり楽しんでください。 レコードされたビデオファイルは、クオリティー100%のPhoto JPEGコーデック入りのQuicktimeです。オーディオファイルは、圧縮されていないWAVフォーマットになります。
参考1:Resolume用にシステムを最適化する
Resolumeは、すぐに起動し、動くようデザインされていますが、もしも、オーディオビジュアルのライブパフォーマンスにとてもこだわりがあるならば、コンテンツとコンピューターの良さが最大限活かせるよういくつかのステップを踏んでみましょう。

インスタレーション
オーディオ−ビジュアルパフォーマンスの性質として、可能な限りの処理能力が必要です。それは特に、たくさんのレイヤーをミックスするとき、たくさんのオーディオとビデオエフェクトを適用するときや高解像度で作業をするときに必要になります。
インターネットのファイヤーウォール、ウイルスチュック、デスクトップユーティリティなどのようなソフトウェアは日頃使うにはとても便利ですが、コンピューターのリソースを占めるので、パフォーマンス中には起動している必要がありません。
安定性とパフォーマンスを最大限発揮するには、最善の方法として、最低限のソフトウェアが起動している設定の状態でWindowsまたはOSXのインスタレーションを複数持っていることです。そうすれば、Resolumeでパフォーマンスをするときに高度なパフォーマンスが出来るOSになります。
もし、パフォーマンスのために別々のインスタレーションを作成したくない場合は、最善の方法として、スタートアップの際に数少ないソフトウェアのみ起動するよう設定したユーザーアカウントを作成することです。これは、全く別のインスタレーションの状態と比べると劣りますが、助けにはなります。
Windowsでユーザーを管理するには、スタートメニューからコントロールパネルを開き、ユーザーアカウントをダブルクリックします。あなたの作成したユーザーアカウントに管理者の権利があることをご確認ください!
Mac OSXでユーザーを管理するには、システム設定からアカウント設定を開きます。
コーデック(圧縮/解凍)
コーデックパックを、K-Liteコーデックパックのようにインストールしないでください。それは、良い作用よりも悪い作用を多くもたらすコーデックとユーティリティを、たくさんインストールしてしまうからです。実際に使うコーデックしかインストールしないようにしてください。次の項目では、どのコーデックを使用すれば良いかアドバイスが載っています。

メディアを準備する
オーディオ−ビジュアルパフォーマンスにおいて、コンテンツをどのようにエンコードするかを選択することはとても重要です。選択したコーデック(圧縮/解凍)は、各ビデオフレームを解凍するのに要する処理時間に影響を与えます。これは、スムーズに再生可能なビデオのレイヤーをいくつ使えるか、オーディオエフェクトをいくつ適用できるのか、決定します。 Resolumeで最高なパフォーマンスを行うためには、Resolume DXVコーデックを使用します。こちらは、ResolumeでビデオフレームをCPUではなくGPUで解凍出来るので、知り得る限り最も早いコーデックです。 Indeo 5.11とPICvideo M-JPEGコーデックは、CPUパワーをそこまで使わずに良い画質クオリティを保てるので(正しく使われた場合)、Avenueでの使用にも適しています。
オーディオとビデオは、別ファイルとしてレンダーすることを強くおすすめします。そして、オーディオを含むビデオファイルとしてレンダーするのではなく、Avenueにてそれらを一緒のクリップとして結合してください。 オーディオとビデオを別ファイルのままにしておいた方が、作業の流れに適しています。もしも、ビデオではなくオーディオクリップを変更したい際、オーディオ付きビデオを全てレンダーし直す必要がなく、ただオーディオファイルのみ保存し直せば良いということになるからです。 オーディオとビデオは、違うソフトウェアを使って作成されていることが多いです。ときには、違う人によって作られています。Avenueでオーディオとビデオファイルを結合することによって、お気に入りのオーディオソフトウェアで音楽制作ができるようになり、選択したビデオアプリケーションでビデオ制作ができるようになります。 ビデオファイル内にオーディオが含まれている際、もう一つ問題があります。それは、使用可能なBPMを制限してしまうことです。オーディオ付きのビデオファイルをレンダーしているとき、ファイルの長さはビデオのフレーム数に量子化されています。それは、特定のテンポでオーディオを連続ループさせることを不可能にしてしまいます。 例えば、1秒間に25フレームのPALビデオフォーマットを使用しているとき、完璧にループするような1つのバーを90BPMのAVループを作成することは不可能です。最も近い形は、66フレームのロングクリップですが、それも実際は約90.8BPMになってしまいます。 Avenueは、完璧にループするオーディオビジュアルクリップを作成するために、クリップのオーディオの長さにビデオの長さを置き換えます。 ビデオ
Windowsの場合、 DXV Codec を使用したQuicktimeファイル、または PICvideo M-JPEG Codec 付きのAVIファイル、またはIndeo5.11コーデックをおすすめします。
Mac OSXの場合、Quicktimeファイルにレンダリングするときは、DXV CodecまたはPhoto JPEG Codecの使用をおすすめします。
解像度
上記のコーデックを使用する際のビデオファイルは、最低 640x480 ピクセルのサイズであれば使用可能です。 320x240 を使うのは、2000年頃の古い話です。スクエアピクセルを使って下さい。また、キーフレームとして全

てのフレームを組み合わせたり、レンダーしないようにしてください。 スクエアピクセルのPAL解像度は 768x576 です。スクエアピクセルのNTSC解像度は720x540です。
オーディオ
オーディオは絶対に!圧縮しないでください。圧縮されていない.wavファイル(リニアPCM)に保存してください。Avenueは、オーディオデータに瞬時にアクセスする必要があるため、オーディオが圧縮されていないことで、それを可能にするのです。また、圧縮されていないオーディオファイルは、圧縮されていないビデオファイルに比べると割合小さいファイルサイズなので、圧縮する必要はありません。
サンプルレートとbitのdepth
ほとんどの場合、サンプルレートを44,100kHz、depthを16bitにしていれば問題ありません。

DXVコーデック
ResolumeのDXVビデオコーデックはハードウェア(GPU)でアクセサレートされたコーデックです。ビデオフレームの解凍は、ビデオカード上で直接行えます。今日のビデオカードは莫大な処理能力を持つため、より高い高解像度かつより低いCPUとRAM使用率のDXVコーデック付きフレームレートを同時に作業可能です。
DXVコーデックは、クロスープラットフォームのQuicktimeコーデックなので、MacとPCにてQuicktime(.mov)ファイルフォーマットへのレンダーに対応しているあらゆるビデオアプリケーションを使うことが可能です。対応しているアプリケーション:Quicktime Player Pro, iMovie, Final Cut Pro, Motion, Adobe プレミア, After Effects, Sony Vegas, Maya, など。
DXVコーデックでムービーをレンダーすることは、非常に簡単です。なぜなら、何も設定する必要がないからです。クオリティー、データレート、キーフレームなど、全ての設定です。可能な限り早く作業できるよう、予め設定されています。あなたは、ただ、DXVコーデックを選択してレンダーを始めれば良いのです。Photo JPEG Codecでレンダーするよりもレンダリングの時間はかかりますが、再生はとても早いです。
AvenueでDXVコーデックのビデオファイルを再生するときは、ハードウェアがアクセサレートされているときのみです。DXVビデオがその他の(Quicktime playerのような)ソフトウェアで再生されるときは、ビデオカードからレンダーするわけではないので、Avenue以外、他のソフトウェアではパフォーマンスの向上をすることはあり得ません。
アルファチャンネル
バージョン2.0では、DXVコーデックはアルファチャンネルも保有できます。コーデック圧縮設定ウィンドウでアルファチャンネルを「領域」に設定すると、レンダリング開始の準備が整います。DXVバージョン2.0は、Resolumeのバージョン3.2以上でしか作業できません。

参考2:Resolume 2.X ユーザーへのポイント
Resolume 4 は、Resolume 2 が持っていたたくさんの機能と同じもの(それ以上!)を提供しています。しかしながら、作業の仕方は少し異なるため、Resolumeを前のバージョンから使用しているユーザーは、以前慣れていた使い方を新しいバージョンではどのように行えるか知りたいことでしょう。 選択したレイヤー上でクリップを再生する
選択したそのレイヤー上でクリップを再生するには、選択したレイヤーにクリップターゲット設定を選択する必要があります。これは、コンポジション全体(コンポジション>クリップターゲット)、または各クリップ(クリップ>クリップターゲット)に対して設定できます。 グローバルエフェクト
グローバルエフェクトは、コンポジションエフェクトと呼ばれています。一つ追加するには、エフェクトブラウザからエフェクトをコンポジションエフェクトまたはコンポジションプロパティタブまでドラッグさせる必要があります。いくつエフェクトを使うかという制限はありません。
レイヤートランスポートコントロール
表示>レイヤートランスポートコントロールメニューオプションを表示 から、各レイヤーのトランスポートコントロールを表示します。Resolumeの古いバージョンで表示されていた状態に似ています。
ビデオのみ
オーディオ関連にあまり興味がないのでしたら、インターフェイスを単純化することができます。表示>オーディオコントロールメニューオプションを表示 を選択し、解除します。すると、全てのオーディオ関連のコントロールは非表示になり、ビデオ関連のみのためにスペースが広くなります。
参考3:付属のエフェクトについて

オーディオエフェクト
Bitcrusher
もし、lo-fiが良い場合、このエフェクトはあなたのためにあります。これは、エフェクトを通過する際にオーディオのビットレートを減らし、レトロなコンピューターミュージックの音にします。
Distortion
これはクラシックギターのペダルエフェクトです。オーディオが酷使されすぎて汚い、工業音のような音を発します。
EQ-3
これを使って音を微調整できるベーシックな低/中/高のEQ周波数です。
Flanger
オーディオシグナルは、同調していないそのもののコピーとミックスされ、どの設定が使われているかによって、とてもおもしろく「柔らかい」オーディオエフェクトを与えます。
High-Pass
低い周波数は、オーディオからフィルターに通されます。レゾナンスの設定は、音に深みを増すことを可能にしてくれます
Low-Pass
高い周波数は、オーディオからフィルターに通されます。レゾナンスの設定は、音に深みを増すことを可能にしてくれます。

ビデオエフェクト
AddSubtract
単純に、ビデオ内の各ピクセルから赤、緑、青の値を増やすか減らすか、ということです。
Auto Mask
ビデオ内の各ピクセルの輝度をベースにアルファチャンネルを作成します。ピクセルがより明るいほど、アルファチャンネルの中ではより不透明になります。
Bendoscope
カーブ状の万華鏡のようなエフェクトです。使用する分割数を設定できます。
Blow
ビデオの輪郭にあるピクセルは、色付きのストリップに入れ替わります。どのくらいのビデオを入れ替えるべきか設定できます。
Blur
シンプルなぼかしのエフェクトです。グラフィックカードのスピードによって、高品質な設定を使用すると、出力が遅くなる場合があります。
Bright Contrast
基本となる明るさとコントラストのコントロールです。常に、この中のいずれかをコンポジションに使用し、いつでも必要な時にビデオ全体の見え方を微調整することができます。
ChromaKey
クリップからカラーレンジを選択(キー)することができ、それを透明にさせることができます。色相スライダーを使って適切な色相までダイアルし、精度を整えるために追加コントロールを使います。
Circles
ビデオは色付きの同心円の設定に変換されます。このエフェクトは、パラメータのサイズが高く、不透明度が元のビデオの上にエフェクトを重ねるようミックスダウンされているときに最適です。
Colorize
色相を選択すると、ビデオは元の明るさのまま、その色相に色づけされます。
Colour pass
特定の色相の色は保ちつつ、その他の画像部分をグレースケール化します。色相1のパラメータを使い、保ちたい色相を選択します。色相2は、どのくらいの色相幅を保つか選択します。
Cube Tiles
クリップの複製をコントロール可能な数、3Dキューブの側面上に配置します。キューブは、ズームとX、Y、Z軸回

転のコントロールができます。
Delay RGB
個別に、赤、緑、青チャンネルを遅らせるように適用することができます。
Displace
輝度をベースに、ビデオ内のピクセルは水平方向と垂直方向に動かされます。水平と垂直のパラメータ要因は、その動きのスケールを設定するのに使えます。
Distortion
壊れたテレビのようなエフェクトにぴったりです。ゆがみパラメータは、どのくらい画像をゆがめるか設定し、半径パラメータはどのくらいゆがんだ部分を動かすか、設定します。
Drop Shadow
透明性のある影をクリップの上に落とします。
Edge Detection
クリップ内の形のアウトラインをトレースしたり、オプションで色をつけます。
Exposure
画像を明るくするために、「明るさ/コントラスト」の代わりに使用すると便利です。このエフェクトは、黒い部分は黒さを保ちつつ画像の明るい部分をより明るくさせます。
Fish Eye
90年代のスケートボード映像のような見た目にします。
Flip
ビデオを水平方向または垂直方向に裏返すシンプルなオプションです。不透明度パラメータを使用して、裏返したバージョンとオリジナルの映像をミックスしてみてください。
Fragment
3Dスペース内で、ビデオを複数回スケールし、円の周りに配した状態で表示します。これは、回転パラメータがアニメーションされたときに適しています。
Freeze
フリーズソリッドオプションをクリックし、全てのビデオフレームをフリーズさせます。または、XとYパラメータを調整し、部分的にフリーズさせます。
Goo
リキッドが伸びるようなエフェクトです。パラメータに高すぎる値を入れると、リキッドイリュージョンが壊れたかのような見た目になるのでおもしろいですよ!

Heat
ビデオをヒートセンシティブなカメラのような見た目にします。
Hue Rotate
各ピクセルの色相を回転させてビデオの色を変えます。
Invert RGB
ビデオのオリジナルの赤、緑と青のチャンネルと、その反転バージョンをミックスさせるための別オプションです。
Iterate
パラメータ設定に沿って、次の面の位置、回転、スケール、不透明度を調整しながら3Dスペース内の複数面にビデオを写します。いくつかプリセットを試してみて、何ができるか見てみてください。
Kaleidoscope
古典的な視覚的エフェクトです。
Keystone
クリップの四隅の位置をコントロールします。プロジェクションマッピングのプロジェクトに便利です。
Keystone Crop
キーストーンに似ていますが、ビデオをゆがめるのではなく、単純にキーストーンの外側に出ているクリップ部分をクロップします。
Keystone Mask
Keystone Cropの逆です。これは、キーストーンの内側を透明化します。
Levels
ビデオ全体、特に、正しく調整されていないコンテンツのコントラストを合わせる際、微調整するときにとても便利なエフェクトです。
LoRez
ブロックでビデオを表示するためにピクセル化するエフェクトと色の削減とのコンビネーションです。一緒に使うと、レトロ風コンピューター調の素敵な見た目にしてくれます。
Luma Waves
3Dスペースでのビデオの表示手法のひとつで、入力するビデオの輝度に基づいて押し出されます。
Mirror
ビデオ上の好きな位置に、水平と垂直なミラーを設置します。ミラーをオフスクリーンからプリセットポジションにスライドさせる際に入/出パラメータが使えます。

Particles
入力ビデオに基づいた色と、一部のストリームを生み出します。多数のパラメータが、その一部がどのように動き、どのように見えるかコントロールします。
Pixel High Pass
ビデオの赤、緑と青チャンネル用のそれぞれ個別なハイパスフィルターです。
Pixels In Space
Luma Wavesに似ていますが、このエフェクトは、3D内のキューブのマトリクスの面がどのくらい上がるか、入力ビデオの明るさで設定されます。
Point Grid
ビデオを3Dスペース内にて色付の円のグリッドとして表示します。
Posterize
ビデオの色の数を減らします。パラメータ設定が高いほど、表示される色は少なくなります。
Radial Blur
ビデオが、画面中央からぼかされたように見えるよう、ビデオの面がズームされた状態、回転された状態で表示します。
Recolour
付属パレット内の色にビデオの色を変更します。使用する特定部分をパレットから選択し、床と天井のパラメータを使います。サイクルパラメータを使い、色をアニメーションします。
Ripples
もう一つのリキッドエフェクトです。こちらは、通常の波形がビデオを横切って移動する様子が表示されます。波を動かすためには、フェーズパラメータをアニメメーションする必要があります。過度なパラメータ設定は、液状に見えない結果となります。
Saturation
ビデオをグレースケールにするために色の彩度を下げます。
Shift Glitch
サイズと周波数をコントロールしながら、ランダムにビデオのパーツを左右にシフトし、グリッチさせます。
Shift RGB
ビデオの赤、緑、青のカラーチャンネルをシフトさせることができる、とても素晴らしいエフェクトです。モードパラメータで、水平と垂直、または回転シフトに切り替えられます。
Slide

ある部分がスクリーンの反対側のエッジにループバックし、水平または垂直にビデオを押します。
Snow
ビデオを冬のパーティー時にぴったりな雪の結晶が舞うような映像にします。テクスチャーパラメータは、元のビデオの色に合わせた雪の結晶のテクスチャー化を可能にします。
Static
放送終了したチャンネルをチューニングしているテレビのような映像(砂嵐状態)をシミュレートします。
Stingy Sphere
3Dスペース内の球にビデオをマッピングします。
Stop motion
シングルフレーム上のビデオを停止し、ホールドします。頻度は、何回新しいフレームが選ばれるかコントロールします。フレームカウントは、ビデオが再びホールドされる前に何フレーム再生するかをコントロールします。
Stripper
SyzygyStripShow Freeframe 1 プラグイン パック内のものに基づいた、ストリップベースエフェクトの全セットです。モードパラメータを使い、異なるエフェクトを選択します。スピードパラメータでストリップを動かします。
Strobe
ビデオおよび制御可能な色の空のフレームの間に交互に表示します。観客の癲癇患者にはご注意ください。
Suckr
スクリーンの真ん中に向かってビデオを吸い込みます。
Threshold
ビデオを2色で表示します。各ピクセルは、明るさが閾値より明るいか暗いかによってどちらかの色になります。
Tile
ビデオをゆがめたり、回転させるたくさんのオプションと共に、グリッド内で複数回表示されます。
Trails
ビデオ内の動きの後ろにゴーストトレイルを作成します。このエフェクトには、二つ不透明度パラメータがあることに気づくと思います – 一つはスタンダードな不透明度で、もう一つは、トレイルを構成するビデオの現フレームと前フレームをどのようにミックスするか、設定します。
Tunnel
もし、定番のトランストンネルが好きでしたらこのプラグインはぴったりです。ポジションパラメータをアニメーションするか、スピードパラメータを設定し、それを動かします。

Twisted
ビデオのピクセルを、スパイラルエフェクトでスクリーン中央の周りをねじらせます。
Videowall
スクリーン上に、ビデオモニターを配列して表示するようなビデオのエフェクトを作成します。
Vignette
ビデオのエッジを、なめらかに黒までフェードさせます。ビデオウォールエフェクトの前に使うと、ビデオモニターのイリュージョンをリアルに表現できるため効果的です。
Wave Warp
崩れた波形のエフェクトです。本来曲げたりねじれたりしないような方向に、ビデオを曲げたりねじったりします。

参考4:ディレクトリリスト
Resolume Avenueは、コンピューターの複数の場所にデータを作成し、保存します。下記はそのリストになります。
アプリケーションフォルダー
アプリケーションとライセンス情報を保持しています。デフォルト(デフォルトキーとMIDIマップ、デフォルトデモコンポジション、デフォルトエフェクトプリセット)、ドキュメント(GUIとヘルプ用の言語ファイル)、メディア(デモメディアファイル)、そしてプラグイン(オーディオとビジュアルプラグインを含む)用のサブフォルダーも保持しています。
MAC: Macintosh HD/Applications/Resolume Avenue 4.x/XP: C:\Program Files\Resolume Avenue 4.x\Win7: C:\Program Files (x86)\Resolume Avenue 4.x\ というわけで、エフェクトプラグインのデフォルトディレクトリは上記になり、下記が続きます: FFGL (video): .../plugins/vfx/ VST (audio): .../plugins/afx/
保存されたコンポジション、設定、ユーザーエフェクトプリセット、スクリーン設定プリセットとレコーディング
これらはそれぞれのサブフォルダーから探せます:MAC: /Users/[username]/Documents/Resolume Avenue 4/XP: C:\Documents and Settings\[username]\My Documents\Resolume Avenue 4\Win7: C:\Users\[username]\My Documents\Resolume Avenue 4\ ログファイル 下記から探せます:MAC: /Users/[username]/Library/Logs/Resolume Avenue 4 log.txtPC: C:/Documents and Settings/[username]/Application Data/Resolume/Resolume Avenue 4 log.txt (folder may be hidden)Win7: C:\Users\[username]\AppData\Roaming\Resolume 何かあれば、設定内のフィードバックオプションを使い、ログファイルのチェックボックスにチェックをした状態で、われわれに送ることができます。
サムネイルプレビュー
Mac: /Users/[username]/Library/Application Support/Resolume Avenue 4/PC: C:\Documents and Settings\[username]\Application Data\Resolume Avenue 4\Win7: C:\Users\[username]\AppData\Roaming\Resolume Avenue 4\ 登録ファイル Mac: Macintosh HD/Library/Application Support/Resolume Avenue 4/PC: C:\Documents and Settings\All Users\Application Data\Resolume Avenue 4\

Win7: C:\Users\All Users\Resolume Avenue 4\

参考5:デフォルトアプリケーションキーマッピング
レイヤーフォーカス:
F1 レイヤー1を選択
F2 レイヤー2を選択
F3 レイヤー3を選択
1 クリップ1を再生
2 クリップ2を再生
3 クリップ3を再生
4 クリップ4を再生
5 クリップ5を再生
6 クリップ6を再生
7 クリップ7を再生
8 クリップ8を再生
9 クリップ9を再生
0 クリップ10を再生
Shift + ! コラム1を再生
Shift + @ コラム2を再生
Shift + # コラム3を再生
Shift + $ コラム4を再生
Shift + % コラム5を再生
Shift + ^ コラム6を再生
Shift + & コラム7を再生
Shift + * コラム8を再生
Shift + ( コラム9を再生
Shift + ) コラム10を再生
i 選択しているクリップの入--ポイントを設定
o 選択しているクリップの出--ポイントを設定
, クリップを後方に再生
. クリップを前方に再生
/ クリップを一時停止
z クリップのビートルーパーをオフにする
x クリップのビートルーパーを4ビートに設定する
c クリップのビートルーパーを2ビートに設定する
v クリップのビートルーパーを1ビートに設定する
b クリップのビートルーパーを1/2ビートに設定する

n クリップのビートルーパーを1/4ビートに設定する
Shift + Q クリップのキューポイント1を設定する
Shift + W クリップのキューポイント2を設定する
Shift + E クリップのキューポイント3を設定する
Shift + R クリップのキューポイント4を設定する
Shift + T クリップのキューポイント5を設定する
Shift + Y クリップのキューポイント6を設定する
q クリップのキューポイント1にジャンプする
w クリップのキューポイント2にジャンプする
e クリップのキューポイント3にジャンプする
r クリップのキューポイント4にジャンプする
t クリップのキューポイント5にジャンプする
y クリップのキューポイント1にジャンプする
Shift + F クリップを最大化する
s クリップのスケールを調整するために、マウスをホールドしながら動かす
p クリップを動かすために、マウスをホールドしながら動かす