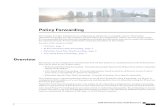RESIDENTIAL VOICERefer to Image 8.1 for the instructions on managing this feature: 1 – Click the...
Transcript of RESIDENTIAL VOICERefer to Image 8.1 for the instructions on managing this feature: 1 – Click the...

RESIDENTIAL VOICESUBSCRIBER GUIDE
3

4
TA B L E O F C O N T E N T S
Table of ContentsGetting Started ..................................................................................... 6
Requirements ................................................................................... 6
First Login ........................................................................................ 6
Features Management ...................................................................... 10
Basic Features ...............................................................................11
Automatic Callback ................................................................... 12
Anonymous Call Rejection ........................................................ 13
Call Forwarding Always ............................................................ 14
Call Forwarding Busy ............................................................... 15
Call Forwarding No Answer ..................................................... 16
Call Forwarding Not Reachable ............................................... 17
Call Forwarding Selective ......................................................... 18
Calling Line ID Delivery Blocking ............................................. 20
Calling Name Retrieval ............................................................. 21
Call Waiting .............................................................................. 22
Connected Line Identification Restriction .................................. 23
Do Not Disturb .......................................................................... 24
External Calling Line ID Delivery .............................................. 25
Internal Calling Line ID Delivery ............................................... 25
Speed Dial ................................................................................ 26
SPEED DIAL 8 ..............................................................................26
SPEED DIAL 100 ..........................................................................27
Advanced Features ....................................................................... 28
BroadWorks Anywhere ............................................................. 29
CommPilot Express .................................................................. 34
Available – In the Office ................................................................35
Available – Out of the Office ..........................................................36
Busy ..............................................................................................36
Unavailable ..................................................................................37
Priority Alert .............................................................................. 38
Selective Call Acceptance ........................................................ 41
Selective Call Rejection ............................................................ 44

5
TA B L E O F C O N T E N T S
Sequential Ring ........................................................................ 47
Simultaneous Ring Personal .................................................... 51
Two-Stage Dialing .................................................................... 54
Voicemail Management .................................................................. 55
Aliases ...................................................................................... 56
Greetings .................................................................................. 57
Voice Management ................................................................... 58
Voicemail Password ................................................................. 60
Voice Portal .............................................................................. 61
Voice Messages ....................................................................... 62
E911 .................................................................................................... 63
Call History ......................................................................................... 65
Download ............................................................................................ 66
Account Info ....................................................................................... 66
Personal Info .................................................................................. 67
Service Address ............................................................................. 68
Billing Address ................................................................................ 69
Change Password ......................................................................... 70
Appendix ............................................................................................ 71

6
Getting StartedHello and welcome to the training for our End-User Portal. This portal will be the one you use to manage your telephone services.
We created this portal to offer a greater range of tools allowing you increased flexibility and functionality.
RequirementsBefore we get started, there are a few requirements that we need to discuss. First, since the End-User Portal is a web-based application, you are going to need access to a supported web browser. Microsoft Internet Explorer, Apple Safari and Mozilla Firefox are all examples of supported browsers.
Next, you will need to make sure you have your supplied username and password.
First LoginIf you have these two items, you are ready to begin. Open your web browser and type the following in the browser’s address bar:
After pressing the ENTER key, you will be taken to a login screen similar to the one shown here.
Enter your username and password in the fields provided and click “Login” to proceed.
G E T T I N G S TA R T E D

7
Image 1.2
Image 1.1
If prompted to update email, enter your email address (see 1 in image 1.1) and click submit (see 2 in image 1.1). Your email address will become your new username.
If this is the first time you have logged in, you will be taken to the page below.
This page will only be displayed one time and is a requirement from the Federal Communications Commission (FCC). It allows you to create a 4-digit Customer Proprietary Network Information (CPNI) number that is used in the protection of your private information. Information will not be given out unless the requestor has the CPNI number. Please create an easily remembered number in the event you ever need access to your private information.
Enter your 4-digit number (see 1 in image 1.2) and then click Submit (see 2 in image 1.2) to proceed.
G E T T I N G S TA R T E D
112
1
2

8
Image 1.3
Next, you will be directed to the change password page where you will be prompted to create a new password.
Enter the password you initially used to login in the “Current Password” field (see 1 in image 1.3).
Create a new password and enter it twice, once in the “New Password” field (see 2 in image 1.3) and again in the “Verify Password” field (see 3 in image 1.3).
When ready, click “Submit” (see 4 in image 1.3) to complete your login.
Note: You will only have to follow these steps once, the first time you log into the system. This must be done for each account allowed to log into the system.
G E T T I N G S TA R T E D
4
123
G E T T I N G S TA R T E D

9
Finally, a page similar to image 1.4 will load, and you will be asked to use the new login credentials you have just created in order to login.
1 – Enter your username.
2 – Enter your password.
3 – Click "Login."
Image 1.4
1
23
G E T T I N G S TA R T E D

10
Features Management After login, the End-User Portal’s start page will load. This homepage is also the features management page (see image 2.1).
The page is made up of several sections.
• The navigation bar – allows you to click links to quickly move between various tasks performed via the portal. Each will be discussed in this document. (See image 2.2)
• The service numbers dropdown list – allows for the selection of the telephone number you wish to manage. (See image 2.3)
• Direct Feature Access Links Sidebar – allows you to move directly to the feature set you wish to manage or edit. (See image 2.4)
Note: Clicking on either the home link or the features link on the navigation bar will return you to the features page.
Image 2.1
Image 2.2
Image 2.3
Image 2.4
F E AT U R E S M A N A G E M E N T B A S I C F E AT U R E S

11
F E AT U R E S M A N A G E M E N T
Basic Features To access basic features, click on the item labeled “Basic Features” in the direct feature access links located on the left side of the homepage. The Basic Features page will load as shown in image 3.1.
On this page you can view, edit and manage each of your subscribed basic services. Your list may vary depending on your subscription. If you have any questions about your features, please contact customer service for further information.
Image 3.1
B A S I C F E AT U R E S

A U TO M AT I C C A L L B A C k
12
Automatic CallbackThe purpose of Automatic Callback is to allow you to request notification when a busy line becomes available. A distinctive ring will be used to notify you when the other party is available. This feature is set to OFF in this example.
Refer to Image 4.1 for the instructions on managing this feature:
1 – Click the Automatic Callback link to open the feature’s page.
The following page will load:
2 – Enable or disable feature by selecting the “On” or “Off” radio button.
3 – Click “Apply” when finished.
You will be presented with a message confirming your selection has been applied.
Image 4.1
23
1

A N O N y M O U S C A L L R E j E C T I O N
13
Anonymous Call RejectionAnonymous Call Rejection allows you to reject calls from anonymous callers, which are callers who have blocked their number from being displayed. Only deliberate anonymous numbers are rejected. Callers whose numbers are unavailable are not rejected. Callers that are rejected will be informed you are not accepting calls from unidentified callers. Your phone does not ring and you do not receive any indication a call was placed to your number.
Refer to Image 5.1 for the instructions on managing this feature:
1 – Click the Anonymous Call Rejection link to open the feature’s page.
The following page will load:
2 – Enable or disable feature by selecting the “On” or “Off” radio button.
3 – Click “Apply” when finished.
You will then receive a confirmation notice similar to the one shown below.
Image 5.1
2
3
Note: this feature contains telephone instructions in the appendix of this document. Refer to the table of contents for an exact page reference.
1

C A L L F O RwA R D I N G A LwAy S
14
Call Forwarding AlwaysCall Forwarding Always allows you to forward your incoming calls to a different phone number, such as your home office or cell phone. You can also make your primary phone emit a short ring burst, called a “Ring Reminder,” to inform you when the call received is a forwarded call. This is important when you have forgotten the service is turned on and you are at your primary phone waiting to receive calls.
Note: The phone number where you forward your calls must be permitted by your outgoing calling plan.
You can also set the phone number to forward using the voice portal or by using the appropriate star code on your phone.
Refer to Image 6.1 for the instructions on managing this feature:
1 – Click the Call Forwarding Always link to open the feature’s page.
The following page will load:
2 – Enable or disable feature by selecting the “On” or “Off” radio button.
3 – Enter the number of the telephone where you would like all calls to be forwarded.
4 – Select the box labeled “Play Ring Reminder” if you wish to hear a ring reminder when a call is forwarded.
5 – Click “Apply” when finished.
Once applied, you will receive the following message:
Image 6.1
12
34
5
Note: this feature contains telephone instructions in the appendix of this document. Refer to the table of contents for an exact page reference.

C A L L F O RwA R D I N G B U S y
15
Call Forwarding BusyCall Forwarding Busy allows you to forward all of your incoming calls to a different phone number if your phone is currently busy. Use this service when you would rather have a cell phone or another phone line receive the call instead of the call being sent to your voicemail when the line is busy. You can also set the phone number to forward to using the appropriate star code.
Refer to Image 7.1 for the instructions on managing this feature:
1 – Click the Call Forwarding Busy link to open the feature’s page.
The following page will open:
2 – Enable or disable feature by selecting the “On” or “Off” radio button.
3 – Next, enter the telephone number where the calls should be forwarded.
4 – Click “Apply” when finished.
Once your changes have been made, you will receive the following confirmation:
Image 7.1
1
23
4
Note: this feature contains telephone instructions in the appendix of this document. Refer to the table of contents for an exact page reference.

C A L L F O RwA R D I N G N O A N S w E R
16
Call Forwarding No Answer Call Forwarding No Answer allows you to forward all of your calls to a different phone number when you do not answer your phone Use this service when you would rather have a cell phone or another phone line receive the call instead of the call being sent to your voicemail when the call is not answered in time.
Refer to Image 8.1 for the instructions on managing this feature:
1 – Click the Call Forwarding No Answer link to open the feature’s page.
The following page will load:
2 – Enable or disable feature by selecting the “On” or “Off” radio button.
3 – Enter the telephone number where calls are to be forwarded.
4 – Select the desired number of rings before the call is forwarded.
5 – Click apply when finished.
Image 8.1
1
23
4
5
Note: this feature contains telephone instructions in the appendix of this document. Refer to the table of contents for an exact page reference.

C A L L F O RwA R D I N G N O T R E A C H A B L E
17
Call Forwarding Not Reachable Call Forwarding Not Reachable is a great feature to use as a part of a disaster recovery plan. In the event of a service interruption, this feature forwards calls to the phone number you designate.
Refer to Image 9.1 for the instructions on managing this feature:
1 – Click the Call Forwarding Not Reachable link to open the feature page.
The following page will load:
2 – Enable or disable feature by selecting the “On” or “Off” radio button.
3 – Enter the telephone number where calls should be forwarded.
4 – Click “Apply” when finished.
Image 9.11
23
4
Note: this feature contains telephone instructions in the appendix of this document. Refer to the table of contents for an exact page reference.

C A L L F O RwA R D I N G S E L E C T I V E
18
Call Forwarding SelectiveCall Forwarding Selective provides more configurable options to customize the call forwarding experience.
Call Forwarding Selective allows you to forward specific calls matching pre-defined criteria to a different phone number. For example, use this service to forward calls from work, a family member, or close friends to your cell phone. The call forward selective feature can be configured for up to 12 phone numbers or digit patterns, and can include specified time schedules. For any call to be forwarded to the designated number, all criteria (phone number, day of the week and time of day) must apply to the caller. If the call does not match the pre-defined criteria, the call will be handled as normal.
Refer to Image 10.1 for the instructions on managing this feature:
1 – Click the Call Forwarding Selective link to open the feature page.
The following page will display:
2 – Enable or disable feature by selecting the “On” or “Off” radio button.
3 – Enter the telephone number where calls are to be forwarded.
4 – If you would like a ring reminder to play when the feature is active, place a check in “Play Ring Reminder when a call is forwarded.”
Continued on following page.
Image 10.1
4
23
1

C A L L F O RwA R D I N G S E L E C T I V E
19
If this is your first time to use Call Forwarding Selective, you will also need to set up the information in the lower section (see image 10.2). Refer to image 10.2 for the instructions below:
1 – Provide a description for these rules. We suggest making it something that relates to the schedule (for example, “Weekends”).
2 – Choose a time schedule from the dropdown list.
3 – Choose a forward to option. Here you can choose to use the default number, designate another number or choose the do not forward option.
4 – Select the “Calls from” option you wish to implement.
5 – Enter the number(s) for which this rule applies. (This is only applicable if you choose “Following phone numbers” in the “Calls From” option).
6 – Click “Add” to save the rule just created.
To configure additional rules, repeat steps as needed.
Image 10.3 is an example of what is displayed when a call forwarding selective rule has been added. This image will be the reference for the following steps.
1 – To update an existing call forwarding rule, click “Edit."
2 – Click “Apply” when finished to activate changes.
Image 10.2
12
3
4
5
6
Image 10.3
12

C A L L I N G L I N E I D D E L I V E Ry B L O C k I N G
20
Calling Line ID Delivery Blocking Calling Line ID Delivery Blocking allows you to block your number from being displayed in the receiver’s caller ID display. The only options for this feature are to turn it on or off.
Refer to Image 11.1 for the instructions on managing this feature:
1 – Click the Calling Line ID Delivery Blocking link to open the feature page.
The following page will load:
2 – Enable or disable feature by selecting the “On” or “Off” radio button.
3 – Click “Apply” when finished.
Image 11.1
2
3
1
Note: this feature contains telephone instructions in the appendix of this document. Refer to the table of contents for an exact page reference.

C A L L I N G N A M E R E T R I E VA L
21
Calling Name RetrievalCalling Name Retrieval is a feature that looks up the name of a caller in an external database when the name is not otherwise available to display. This is helpful to identify callers when using the CommPilot Call Manager, a phone that displays calling line identification information or other call clients. This feature is primarily for businesses and should generally be left on for residential voice customers (default is on).
Refer to Image 12.1 for the instructions on managing this feature:
1 – Click the Calling Name Retrieval link to open the feature page.
The following page will load:
2 – Enable or disable feature by selecting the “On” or “Off” radio button.
3 – Click “Apply” when finished.
Image 12.1
1
2
3

C A L L wA I T I N G
22
Call waitingCall Waiting is a feature that notifies you when you have an incoming call when you are already on another call.
Refer to Image 13.1 for the instructions on managing this feature:
1 – Click the Call Waiting link to open the feature page.
The following page will load:
2 – Enable or disable feature by selecting the “On” or “Off” radio button.
3 – Check “Disable Calling Line ID Delivery on Call Waiting” if you do not want to see incoming caller ID.
4 – Click “Apply” when finished.
Image 13.11
23
4
Note: this feature contains telephone instructions in the appendix of this document. Refer to the table of contents for an exact page reference.

C O N N E C T E D L I N E I D E N T I F I C AT I O N R E S T R I C T I O N
23
Connected Line Identification RestrictionConnected Line Identification Restriction allows you to block your number from being displayed to the party you are calling.
Refer to Image 14.1 for instructions on managing this feature:
1 – Click the Connected Line Identification Restriction link to open the feature page.
The following page will load:
2 – Enable or disable feature by selecting the “On” or “Off” radio button.
3 – Click “Apply” when finished.
Image 14.1
1
2
3

D O N O T D I S T U R B
24
Do Not DisturbDo-Not-Disturb allows you to send your calls directly to your voice messaging box without first ringing your phone. In addition, you can make your primary phone emit a short ring burst to inform you when the call is being sent to voice messaging by using the Ring Reminder. This is a useful reminder in case you have forgotten the service is turned on and you are at your phone waiting to receive calls.
Refer to Image 15.1 for instructions on managing this feature:
1 – Click the Connected Line Identification Restriction link to open the feature page.
The following page will load:
2 – Enable or disable feature by selecting the “On” or “Off” radio button.
3 – If you would like to be notified any time you receive a call when do not disturb is active, check “Play Ring Reminder when a call is forwarded.”
4 – Click “Apply” when finished.
Image 15.11
23
4
Note: this feature contains telephone instructions in the appendix of this document. Refer to the table of contents for an exact page reference.

E x T E R N A L C A L L I N G L I N E I D D E L I V E Ry
25
External Calling Line ID DeliveryExternal Calling Line ID Delivery is a business level feature available by default to all users. The default setting is “On” and is the recommended setting for all residential customers.
Image 16.1 is shown just for reference.
Internal Calling Line ID DeliveryThe Internal Calling Line ID Delivery is a business level feature available by default to all users. The default setting is “On,” which is the recommended setting for all residential customers.
Image 17.1 is shown just for reference.
Image 16.1
Image 17.1

S p E E D D I A L
26
Speed DialSpeed Dial 8 and Speed Dial 100 both allow you to set up to 8 or 100 speed dial numbers, respectively, that can be called with the push of a button. This is how the 2 Speed dial options are used:
• To use Speed Dial 8, enter the speed dial number and press # or wait.
• To use Speed Dial 100, press # and enter your speed dial number. You can also program your speed dial using your phone and the appropriate star code.
SpEED DIAL 8Refer to Image 18.1 for instructions on managing this feature:
1 – Click the Speed Dial 8 link to open the feature page.
The following page will load.
2 – The numbers in this column are the available Speed Dial numbers.
3 – Enter the telephone number(s) you would like to add to speed dial in the “Phone Number” column.
4 – Enter the name of the person or business in the name column “Name” column.
5 – Click “Apply” when finished.
Image 18.11
5
432
Note: this feature contains telephone instructions in the appendix of this document. Refer to the table of contents for an exact page reference.

S p E E D D I A L
27
SpEED DIAL 100To manage this feature, click the Speed Dial 100 link under the Basic Features section in the Direct Feature Access Links Sidebar. This will load a page similar to image 19.1. Refer to this image for instructions on managing this feature
1 – Click the Speed Dial 100 link to open the feature page.
2 – Click “Add” to create a new speed dial entry.
A page similar to image 19.2 will load. The following instructions correspond with image 19.2.
1 – Choose your Speed Dial code from the Speed Code dropdown list.
2 – Enter a description or name to correspond with the entry.
3 – Enter the phone number for the entry.
4 – Click “Apply” when finished to activate your selection.
Continued on following page.
Image 19.1
1
2
Image 19.2
3
12
4

S p E E D D I A L
28
Clicking apply will load a page similar to image 19.3. If you desire to manage entries follow the instructions below. The following instructions correspond with image 19.3.
To delete a number:
1 – Place a check in the corresponding box
2 – Click “Delete”
Or you can:
3 – Click “Edit” to edit an entry.
4 – Click “Add” and repeat earlier steps for each number you wish to enter.
Advanced Features Select “Advanced Features” to view the advanced menu options (see 1 in image 20.1)
Advanced features are capable of adding a remarkable level of customization to your telephone service, but are complex in that they can affect the way other features function. If you have any questions, please contact your telephone administrator or provider.
Image 19.3
1 342
Image 20.1
1

B R O A D w O R k S A N y w H E R E
29
Broadworks AnywhereBroadworks Anywhere extends your digital voice services so you can make and receive calls from any specified fixed phone, mobile phone or soft client just as if it were your primary device. It also allows you to pull active calls from one phone to another.
Note: BroadWorks Anywhere is an add-on feature. If you are unsure whether you have subscribed to this feature, or would like to add the feature, please contact customer service for additional information.
Refer to Image 21.1 for instructions on managing this feature:
1 – Click the BroadWorks Anywhere link to open the feature page.
The following page will load:
Before you can use this feature for the first time, you must configure several options.
2 – Click “Add” to begin process.
Continued on following page.
Image 21.1
1
2

B R O A D w O R k S A N y w H E R E
30
A page similar to image 21.2 will load. The following instructions correspond with image 21.2.
1 – Enter the 10-digit telephone number you would like to have calls forwarded to from your telephone number.
2 – Enter a description that you can easily remember.
3 – Place a check in the “Enable this Location” checkbox.
4 – Place a check in the “Require Answer Confirmation” checkbox if you would like to hear a message that requests for you to press any key in order to accept or deny that call any time you receive a forwarded call. Since this number will now recieve forwarded calls in addition to the the calls this line normally receives, you may want to use this feature.
5 – Click the “Apply” button when you have arranged the settings to their desired configuration.
You will receive a similar confirmation:
Continued on following page.
Image 21.2
12
3
4
5

B R O A D w O R k S A N y w H E R E
31
To add rules for when BroadWorks Anywere is enabled or disabled refer to image 21.3
1 – Click Selective Criteria.
The following page will load:
2– Click Add.
This will load image 21.4
Continued on the following page.
Image 21.3
2
1

B R O A D w O R k S A N y w H E R E
32
Refer to image 21.4 for the following instructions.
1 – Enter a name for the BroadWorks Anywhere rule in the text box.
2 – Specify whether you want the rule to use or to not use priority alert rings when the criteria are met.
3 – Select the time schedule. For residential subscribers is automatically set to “Every Day, All Day.”
Choose the criteria the feature will use when active. Your choices are:
4 – Any phone number. All incoming calls will be subject to this feature.
5 – Following phone numbers. With this selection you will also need to identify the intended numbers in the “Specific Phone Numbers” section (see 6 in image 27.1). Also, select if you would like the rule to apply to:
• Any private number (see 7 in image 21.4)
• Any unavailable number (see 8 in image 21.4)
9 – Click “Add” to save.
Note: You can add multiple entries in this section. Simply repeat the steps above and make sure to click the “Add” button each time.
Each time you finish an entry, you will receive a similar confirmation message:
Image 21.4
12
3
45
78
6
9

B R O A D w O R k S A N y w H E R E
33
To see any entry, return to the Broadworks Anywhere Feature page. To return and to manage this feature page follow the instructions below. The following instructions correspond with image 21.3.
1 – Click the BroadWorks Anywhere link to open the feature page
2 – View the number for any entry.
3 – Click “Edit” to update any information.
4 – Click “Add” and repeat earlier steps for each number you wish to enter.
You can set up multiple numbers with different parameters using BroadWorks Anywhere. To do so, simply repeat the steps above for each number you want to use.
If further instructions are required for BroadWorks Anywhere's more advanced configuration options, please contact technical support.
Image 21.5
1
2 3
4

C O M M p I L O T E x p R E S S
34
Commpilot ExpressCommPilot Express allows you to pre-configure four profiles to control your inbound calls. These profiles can quickly be changed using this end user portal or star codes. CommPilot Express overrides some of your other service settings associated with incoming calls.
The page is broken into several sections, each of which we will cover on the pages that follow.
Refer to Image 22.1 for the first instructions on managing this feature:
1 – Click the CommPilot Express link to open the feature page.
2 – In the “Current Profile” dropdown list, select the profile you wish to use to redirect your incoming calls. The options are:
• None - No active profile
• Available – In the Office
• Available – Out of the Office
• Busy
• Unavailable
Following sections cover each of the profiles in detail.
To make any changes to any of the profile, rememeber to scroll to the bottom of the page and select "Apply."
Continued on next page.
Image 22.1
12

C O M M p I L O T E x p R E S S
35
AVAILABLE – IN THE OFFICE
This option is designed to allow you to customize how incoming calls are handled when you are at your primary phone location. The following options are available with this profile:
If a call is received on your handset, the following options are available to enhance the call experience:
1. You can choose to have an additional number ring at the same time your primary number rings. This can be any 10-digit number of your choosing (see 1 in image 23.1).
2. If you are already on the phone when receiving a new call, you have two options:
a. Send the call to voicemail (see 2 in image 23.1).
b. Forward the call to a different entered number (see 3 in image 23.1).
3. If you are away from your phone and do not want to miss a call, you have two additional options:
a. Send the call to voice mail (see 4 in image 23.1).
b. Forward the call to a different entered number (see 5 in image 23.1).
Image 23.1
1
23
45

C O M M p I L O T E x p R E S S
36
AVAILABLE – OUT OF THE OFFICEThis option is designed to allow you to customize the way your calls are handled when you are not at your primary phone location. The following options are available with this profile:
1 – Deliver call directly to Voice Messaging.
2 – Forward to a different number. Enter number in the provided text box.
3 – Send an email notifying you a call has come to your telephone. Enter the desired email address in the provided text box. This can be enabled whether option 1 or 2 is selected.
BUSy
This option allows you to customize the way your calls are handled when you are busy and not available to answer. The following options are available with this profile:
1 – Select to send all calls to voicemail.
2 – Enter numbers that should not be sent to voicemail.
3 – Enter a different telephone number to forward calls from the voice messaging excluded list when busy.
4 – Select this option if you would like to receive an email notification when a call comes to your phone while your profile is set to “Busy.”
5 – Enter the desired email address for email notifications in the text box.
Image 24.1
123
Image 25.1
1
4 53
2

C O M M p I L O T E x p R E S S
37
UNAVAILABLE
This option allows you to customize how your incoming calls are handled when you simply want to be unavailable. It is similar to the “Busy” feature discussed earlier. The following options are available with this profile:
1 – Select checkbox to send calls to voicemail.
2 – Enter numbers that should not be sent to voicemail.
3 – Enter a different telephone number to forward calls from the voice messaging excluded list when busy.
4 – Select this option to have no answer greeting while your profile is set to “Unavailable.”
5 – Select this option to have unavailable greeting while your profile is set to “Unavailable.”
Once your changes have been made, you will receive the following confirmation:
Image 26.1
1
54
23

p R I O R I T y A L E R T
38
priority AlertPriority alert allows you to assign distinctive ring tones based on your pre-defined criteria. Use this service if you want to distinguish a specific person when they call, such as a spouse, child or friend.
Priority Alert rules can be applied to all incoming calls or up to 12 specified phone numbers or digit patterns (example: 800* for all 800 numbers). Please note that for the phone to ring with a different tone the call must meet all specified criteria (phone number, day of week and time of day).
Continued on following page.

p R I O R I T y A L E R T
39
Refer to Image 27.1 for instructions on managing this feature:
1 – Click the Priority link to open the feature page.
2 – Enter a name for the priority alert rule in the “Description” text box.
3 – Specify whether you want the rule to use or to not use priority alert rings when the criteria are met.
4 – Select the time schedule. For residential subscribers is automatically set to “Every Day, All Day.”
Choose the criteria the feature will use when active. Your choices are:
5 – Any phone number. All incoming calls will be subject to this feature.
6 – Following phone numbers. With this selection you will also need to identify the intended numbers in the “Specific Phone Numbers” section (see 7 in image 27.1). Also, select if you would like the rule to apply to:
• Any private number (see 8 in image 27.1)
• Any unavailable number (see 9 in image 27.1)
10 – Click “Add” to save.
Note: You can add multiple entries in this section. Simply repeat the steps above and make sure to click the “Add” button each time.
Each time you finish an entry, you will receive a similar confirmation message:
Image 27.1
23
4
56
7
89
1

p R I O R I T y A L E R T
40
Image 27.2 is an example of what will be displayed when there are multiple rules. The following instructions correspond with image 27.2.
1 – Select “Edit” to make changes to an existing rule.
2 – Make a rule active by putting a check in the corresponding or inactive by clicking to remove a check. New alert rules are set to active by default.
3 – Click “Apply” when finished.
Image 27.2
123

S E L E C T I V E C A L L A C C E p TA N C E
41
Selective Call AcceptanceSelective Call Acceptance allows you to limit the calls you receive based on your own pre-defined criteria.
Selective acceptance rules can be applied to all incoming calls or up to 12 specified phone numbers or digit patterns (example: 800* for all 800 numbers). Please note that for the phone to ring with a different tone the call must meet all specified criteria (phone number, day of week and time of day).
Refer to Image 28.1 for instructions on managing this feature:
Continued on following page.

S E L E C T I V E C A L L A C C E p TA N C E
42
Refer to Image 28.1 for instructions on managing this feature:
1 – Click the Selective Call Acceptance link to open the feature page.
The following screen will open:
2 – Enter a name in the text box for the rule you want to configure.
3 – Specify whether you want the rule to accept (deliver) or reject (send to voicemail) when the criteria is met.
4 – Select a Time Schedule. Residential subscribers are automatically set to “Every Day, All Day.”
Choose the criteria the feature will use when active. Your choices are:
5 – Any phone number. All incoming calls will be subject to this feature.
6 – Following phone numbers. With this selection you will also need to identify the intended numbers in the “Specific Phone Numbers” section (see 7 in image 28.1). Also select if you would like the rule to apply to:
• Any private number (see 8 in image 28.1)
• Any unavailable number (see 9 in image 28.1)
10 – Click “Add” when finished.
Note: You can add multiple entries in this section. Simply repeat the steps above and make sure to click the “Add” button each time.
Each time you finish an entry, you will receive a similar confirmation message:
Image 28.1
1
23
4
56
897
10

S E L E C T I V E C A L L A C C E p TA N C E
43
Image 28.2 is an example of what will be displayed when there are multiple rules. The following instructions correspond with image 28.2.
1 – Select “Edit” to make changes to an existing rule.
2 – Make a rule active by putting a check in the corresponding or inactive by clicking to remove a check. New alert rules are set to active by default.
3 – Click “Apply” when finished.
Image 28.2
13
2

S E L E C T I V E C A L L R E j E C T I O N
44
Selective Call RejectionSelective call rejection allows you to reject calls that meet your pre-defined criteria. Callers meeting these criteria will hear an announcement notifying them that you cannot be reached. Use this feature to prevent nuisance calls from people you don’t want to receive calls from.
Selective call rejection rules can be applied to all incoming calls or up to 12 specified phone numbers or digit patterns (example: 800* for all 800 numbers). You can configure up to 10 rules, so you can specify a total of up to 120 phone numbers to be automatically rejected. Please note that for the phone to ring with a different tone the call must meet all specified criteria (phone number, day of week and time of day).
Continued on the following page.

S E L E C T I V E C A L L R E j E C T I O N
45
Refer to Image 29.1 for instructions on managing this feature:
1 – Click the Selective Call Rejection link to open the feature page.
The following page will load:
2 – Enter a name for the rule in the “Description” text box.
3 – Specify whether you want the rule to reject or not reject the call when all criteria are met.
4 – Select Time Schedule. Residential subscribers are automatically set to “Every Day All Day.”
Choose the criteria the feature will use when active. Your choices are:
5 – Any phone number. All incoming calls will be subject to this feature.
6 – Following phone numbers. With this selection you will also need to identify the intended numbers in the “Specific Phone Numbers” section (see 7 in image 29.1). Also select if you would like the rule to apply to:
• Any private number (see 8 in image 29.1)• Any unavailable number (see 9 in image 29.1)
10 – Click “Add” when you have entered all data.
Note: You can add multiple entries in this section. Simply repeat the steps above and make sure to click the “Add” button each time.
Each time you finish an entry, you will receive a similar confirmation message:
Image 29.1
12
34
56
89
7
10

S E L E C T I V E C A L L R E j E C T I O N
46
Image 29.2 is an example of what will be displayed when there are multiple rules. The following instructions correspond with image 29.2.
1 – Select this to make changes to an existing rule.
2 – Make a rule active by putting a check in the corresponding or inactive by clicking to remove a check. New alert rules are set to active by default.
3 – Click “Apply” when finished.
Image 29.2
123

S E q U E N T I A L R I N G
47
Sequential RingSequential Ring allows you to configure your calls to ring up to five additional locations sequentially when there is no answer from the primary phone. Use this feature when it is important for every call to be answered personally by you or by someone who can take the call when you are unavailable.
Sequential ring rules can be applied to all incoming calls or up to 12 specified phone numbers or digit patterns (example: 800* for all 800 numbers). Please note that for the phone to ring with a different tone the call must meet all specified criteria (phone number, day of week and time of day).
Continued on following page.

S E q U E N T I A L R I N G
48
Refer to Image 30.1 for instructions on managing this feature:
1 – Click the Sequential Ring link to open the feature page.
The following page will load:
Note: Image 30.1 is only the top half of the page.
2 – Check “Use Base Location First” to ring your phone number’s primary location before being forwarded to other numbers.
3 – Set the number of times (between 2 and 20) you want the base (primary) location to ring before the call is forwarded.
4 – Check “Continue the search process if the base location is busy” to specify how calls should be handled when the primary phone is in use.
5 – Check “Enable caller to skip search process” to allow callers to bypass sequential ring and go directly to voicemail. In oder for this feature to work, voicemail needs to have been previously configured.
6 – Specify up to five phone numbers to be called in the sequential ring pattern.
Complete the following for each number:
7 – Select the number of rings (between 2 and 20) at each number.
8 – Check "Answer confirmation required" to require an answer confirmation for each sequential recipient. Answer confirmation is used to differentiate between calls made directly to the recipient’s phone from calls forwarded using sequential ring.
9 – Click “Apply” when finished with the first half to save your settings.
Continued on following page.
Image 30.1
1
23
45
6
9
87

S E q U E N T I A L R I N G
49
While the top of the “Sequential Ring” page is used to enter and set the options for the numbers that will be used in the dialing sequence, the lower half (see image 30.2) stipulates the rules for triggering the feature and is required to make sequential ring active.
The following instructions correspond with image 30.2.
1 – Enter a name for the sequential ring rule in the “Description” text box.
2 – Specify whether you want the rule to use or not use sequential ring.
3 – Select Time Schedule. Residential subscribers are automatically set to “Every Day, All Day.”
Choose the criteria the feature will use when active. Your choices are:
4 – Any phone number. All incoming calls will be subject to this feature.
5 – Following phone numbers. With this selection you will also need to identify the intended numbers in the “Specific Phone Numbers” section (see 6 in image 29.1). Also select if you would like the rule to apply to:
• Any private number (see 7 in image 29.1)
• Any unavailable number (see 8 in image 29.1)
9 – Click “Add” to save rule settings.
Note: You can add multiple entries in this section. Simply repeat the steps above and make sure to click the “Add” button each time.
Each time you finish an entry, you will receive a similar confirmation message:
Image 30.2
12
3
45
6
78
9

S E q U E N T I A L R I N G
50
Image 30.3 is an example of what will be displayed when there are multiple rules. The following instructions correspond with image 30.3.
1 – Select "Edit" to make changes to an existing rule
2 – Make a rule active by putting a check in the corresponding or inactive by clicking to remove a check. New alert rules are set to active by default.
3 – Click “Apply” when finished.
Image 30.3
2 1
3

S I M U LTA N E O U S R I N G p E R S O N A L
51
Simultaneous Ring personalSimultaneous Ring Personal allows you to list up to 10 phone numbers you would like to have ring simultaneously, in addition to your primary phone, when you receive a call. This feature is helpful when you are not at your desk phone, but have your cell phone with you.
Simultaneous ring rules can be applied to all incoming calls or up to 12 specified phone numbers or digit patterns (example: 800* for all 800 numbers). Please note that for the phone to ring with a different tone the call must meet all specified criteria (phone number, day of week and time of day).
Continued on following page.

S I M U LTA N E O U S R I N G p E R S O N A L
52
Refer to Image 31.1 for instructions on managing this feature:
1 – Click the Simultaneous Ring Personal link to open the feature page.
The following page will load:
2 – Turn Simultaneous Ring Personal on or off using the appropriate radio button.
3 – Check “Do not ring my Simultaneous Ring Numbers if I’m already on a call” checkbox to indicate how calls are handled when you are already on a call.
4 – Enter up to ten numbers to ring simultaneously.
Warning: Whichever line has the fewest number of rings before a call goes to voicemail will be where the voicemail is delivered.
5 – Indicate whether or not answer confirmation required should be active for each sequential recipient. Answer confirmation is used to differentiate between calls sent directly to the recipient’s phone from calls forwarded using sequential ring.
6 – Click “Apply” to save your settings for the first half of Simultaneous Ring Personal.
Continued on following page.
Image 31.1
1
23
6
54

S I M U LTA N E O U S R I N G p E R S O N A L
53
While the top of the “Simultaneous Ring Personal” page is used to enter and set the options for the each number that will be used in the dialing sequence, the lower half (see image 31.2) stipulates the rules for triggering the feature and is required to make sequential ring active.
The following instructions correspond with image 31.2.
1 – Enter a name for the sequential ring rule in the “Description” text box.
2 – Specify whether you want the rule to use or not use sequential ring.
3 – Select Time Schedule. Residential subscribers are automatically set to “Every Day, All Day.”
Choose the criteria the feature will use when active. Your choices are:
4 – Any phone number. All incoming calls will be subject to this feature.
5 – Following phone numbers. With this selection you will also need to identify the intended numbers in the “Specific Phone Numbers” section (see 6 in image 29.1). Also select if you would like the rule to apply to:
• Any private number (see 7 in image 29.1)
• Any unavailable number (see 8 in image 29.1)
9 – Click “Add” to save rule settings.
Note: You can add multiple entries in this section. Simply repeat the steps above and make sure to click the “Add” button each time.
Each time you finish an entry, you will receive a similar confirmation message:
Image 31.2
1
23
45
9
6
78

T w O - S TA G E D I A L I N G
54
Two-Stage DialingTwo-stage dialing allows you to make calls from a second device while showing you are calling from your primary number. This feature will only work if you check “Allow activation with any user address” (see 3 in image 32.1). When placing a call you must use this phone and first dial your primary number. You will then enter the number you wish to call.
Note: There are no prompts after calling your primary number that inform you to dial the phone number you are trying to reach. Again, your primary number (not the phone number of the device you are calling from) is what will be displayed for the recipient.
Refer to Image 32.1 for instructions on managing this feature:
1 – Click the Two-Stage Dialing link to open the feature page.
The following page will load:
2 – Enable or disable feature by selecting the “On” or “Off” radio button.
3 – Check “Allow activation with any user address” to enable feature.
4 – Enter the 10-digit phone number where you will be calling from.
5 – Click “Apply” to save when finished.
The following confirmation message will be displayed:
Image 32.1
23
4
51

T w O - S TA G E D I A L I N G
55
Voicemail ManagementThe final section in Feature Management is Voicemail Management.
To expand the contents of this section, click the “Voicemail Management” menu link (see 1 in image 33.1). Once expanded, select each subsection to manage the corresponding feature.
V O I C E M A I L M A N A G E M E N T
Image 33.1
1
Note: this feature contains telephone instructions in the appendix of this document. Refer to the table of contents for an exact page reference.

A L I A S E S
56
AliasesMessaging Aliases allows you to specify additional phone numbers that will be treated like your primary number when you call in to check messages.
This saves time when retrieving voicemail messages from remote telephones because the system views the alias phone number as the actual mailbox owner.
Refer to Image 34.1 for instructions on managing this feature:
1 – Click the Aliases link to open the feature page.
The following page will load:
To add a number:
2 – Entering the 10-digit alias telephone you’d like to add as an alias
3 – Click “Add.”
4 – View the confirmation message each time after adding an entry
Repeat those steps until all phone numbers have been added.
To delete a number:
5 – Select the corresponding number’s checkbox in the “Delete” column.
6 – Click “Apply.”
Image 34.1
1
2 3
4
5
6

G R E E T I N G S
57
GreetingsThe greetings section allows you to set and change parameters that affect your voicemail greetings. Refer to Image 35.1 for instructions on managing this feature:
1 – Click the Greetings link to open the feature page.
The following page will load:
There are three greeting types that can be configured:
• Busy Greeting (see 2 in image 35.1) is played when you are on the other line and choose not to answer the second incoming call. Choose the appropriate radio button to select either the system greeting or a personal greeting.
• No Answer Greeting (see 3 in image 35.1) is played when you receive a call, but do not answer it. Choose the appropriate radio button to select either the system greeting or an unavailable greeting.
• Alternate No Answer Greetings (see 4 in image 35.1) allows you to create customized no answer greetings for special purposes (i.e. weekends, vacation, lunch). Name your alternate no answer greetings appropriately to easily remember their purpose (see 5 in image 35.1).
For all of these options, click the “Choose File” button (see 6 in image 35.1) to upload customized greetings from your computer.
Note: At one times there can only be one active greeting for no answer greetings (either “No Answer” or “Alternate No Answer Greetings”).
Finally, use the dropdown list (see 7 in image 35.1) to select the number of times you want calls to ring before a greeting is played for the caller and click “Apply” (see 8 in image 35.1) to save your settings.
Image 35.1
1
2
3
4
5 6
7
8

V O I C E M A N A G E M E N T
58
Voice ManagementVoice Management allows you to specify how voice messages will be handled and provides with you options to retrieve voice messages using your phone or your email.
Refer to Image 36.1 for instructions on managing this feature:
1 – Click the Voice Management link to open the feature page.
The following page will load:
The voice messaging section (see image above) allows you to control if and when calls are delivered to voicemail.
2 – Enable or disable voicemail by selecting the “On” or “Off” radio button.
Specify which calls you want to be sent to voicemail by selecting one or more of the following:
3 – Send all calls directly to voice mail.
4 – Send incoming calls directly to voice mail when your line is in use.
5 – Send all unanswered calls to voicemail.
Continued on the following page.
Image 36.1
34
5
2
1

V O I C E M A N A G E M E N T
59
The bottom section (see image 36.2) allows you to control the delivery of your voice messages.
Choose one of the two options (1 or 2 in image 36.2) for accessing email using the corresponding radio buttons:
(You can only have one of these two options active at a time)
1 – Select to enable your phone to access your messages.
2 – Check this if you selected “Use unified messaging” previously and would like to enable your phone’s message waiting indicator
3 – Select this option to send emails to an email address and enter the email address in the text box provided.
The following are delivery options that can be selected in addition to your previous selection:
4 – Send an email notification when a new voice message is received. Enter the email address in the text box provided.
5 – Send a copy of the voicemail sent to an email as a WAV file attachment. Enter the email address in the text box provided.
6 – Enable callers to be forwarded to a number specified by you when they select “0” on their keypad. Enter the phone number where calls should be forwarded in the text box provided. Be aware: Incoming callers are not prompted to press “0” so they will have to know that this option is available in advance.
7 – Click “Apply” when finished.
Once your changes have been made, you will receive a similar confirmation:
Image 36.2
12
3
456
7

V O I C E M A I L pA S S w O R D
60
Voicemail password Voicemail Password allows you update the password used to access your voicemails.
Refer to Image 37.1 for instructions on managing this feature:
1 – Click the Voicemail Password link to open the feature page.
The following page will load:
2 – Type in your new 4-digit password in the text box provided.
3 – Confirm your new 4-digit password by retyping it in the second text box.
4 – Click “Apply” when finished to save your settings.
Once your changes have been made, you will receive the following confirmation:
V O I C E M A I L pA S S w O R D
Image 37.1
1
23
4

V O I C E p O R TA L
61
Voice portalVoice Portal allows you to upload a recording (as a .WAV file) of your name that will play in your voicemail greeting.
Refer to Image 38.1 for instructions on managing this feature:
1 – Click the Voice Portal link to open the feature page.
The following page will load:
Note: before enabling the personalized name feature from this portal you will need to have a .WAV file recording of the name you want to use.
2 – Check this box to enable the feature.
3 – Click the “Choose File” button and find desired .WAV file on your computer. Once the file has been selected, the file name will appear next to the “Choose File” button.
4 - Check this button if you want to automatically log in to your voicemail whenever you dial your phone number from your own phone.
5 – Click “Apply” when finished to save your settings.
Once your changes have been made, you will receive the following confirmation:
Image 38.1
1
2
34
5

V O I C E M E S S A G E S
62
Voice MessagesVoice Messages allows you to retrieve and manage your voicemail messages from within the voice portal.
Refer to Image 39.1 for instructions on managing this feature:
1 – Click the Voice Messages link to open the feature page.
The following page will load:
2 – Click to play a voicemail.
3 – Click to save voicemail as a WAV file to your computer.
4 – Click to delete a voicemail.
Image 39.11
2 3 4 5

V O I C E M E S S A G E S
63
E911E911 is the third tab on the navigation bar. This tool allows you to update your E911 address information when necessary.
It is very important that you are aware of your responsibility to update your E911 information to your current physical location and address.
Click the E911 link (see 1 in image 40.1) on the navigation bar at the top of the page.
The following page will load:
After you have read and understood the information on this page, click the pencil edit icon (see 2 in image 40.1) to update your physical address.
Continued on following page.
E 9 11
Image 40.1
1
2

V O I C E M E S S A G E S
64
Clicking edit on the E911 page will load the following page (Image 40.2):
Update the fields with your new address and click “Validate” (see 1 in image 40.2) to validate against known addresses.
You will receive a message asking you to confirm your E911 address.
Multiple rows may be displayed. Select the radio button to the left of the correct address (see 1 in image 40.3) and click “Update” to save your changes.
Note: E911 normally takes approximately 15 minutes to complete. When complete, the status will change from “Pending” (like in image 40.4) to “Active.”
Image 40.4
E 9 11
Image 40.2
1
Image 40.31
C A L L H I S TO Ry

V O I C E M E S S A G E S
65
Call HistoryTo view your call history, refer to Image 41.1 and the following corresponding instructions:
1 – Click on the tab in the navigation bar labeled “Call History.”
The following page will load:
This page allows you to query both your inbound and outbound calls based on the criteria you choose.
2 – Select or see which number’s call history you would like to view.
3 – Select the call type you want to see from the dropdown list.
4 – Choose the date range for the calls you want to see.
5 – If you are looking for calls to or from a specific number, select either “Destination #” (to display calls made from your phone) or “Origination #” (to display calls made to your phone) and enter the specific number you want displayed.
6 – Click “Submit” when finished entering your search criteria.
The call history data will then be displayed in an image similar to image 41.2
Image 41.2
C A L L H I S TO Ry
2
Image 41.1
34
5
1
6

V O I C E M E S S A G E S
66
DownloadAll users are provided with several user documents. The download tab is where you can access these documents in addition to other important resources such as the feature guide, terms of service and any other documents.
To access these documents, refer to Image 42.1 and the following corresponding instructions:
1 – Click the “Download” tab on the navigation bar at the top of the page. The following page will load:
2 – Click the icon in the “File Type” in the corresponding column to download any documents that appear in this section.
Account Info To update personal information, service address, billing address, or password, hover over the “Account Info” tab (see 1 in image 43.1) on the navigation bar and select either:
• “Update Account” (see 2 in image 43.1). This will give you access to update your personal information, service address and billing address.
• “Change Password” (see 3 in image 43.1). This will give you access to change your password.
D O w N L O A D
Image 42.1
1
2
Image 43.1
1
2
3

V O I C E M E S S A G E S
67
personal InfoTo access this page, hover over the Account Info tab in the top navigation bar and in the dropdown menu select “Update Account.” Refer to the Account Info section for more detailed instructions.
Refer to Image 44.1 for instructions on updating personal information:
1 – Click the Personal Info tab.
The following page will load:
2 – Displays the un-editable Customer Name
Change the other fields as needed by replacing the content in the text boxes:
3 – CPNI (Customer Proprietary Network Information is the passcode used to protect the privacy of your account details)
4 – Contact Phone
5 – E-mail Address
When finished:
6 – Click “Update” to save
OR
7 – Click “Cancel” to restore to your original settings.
p E R S O N A L I N F O
Image 44.1
1
2
6 7
345

V O I C E M E S S A G E S
68
Service AddressTo access this page, hover over the Account Info tab in the top navigation bar and in the dropdown menu select “Update Account.” Refer to the Account Info section for more detailed instructions.
Refer to Image 45.1 for instructions on updating your service address:
1 – Click the Service Address tab to open the correct page.
The following page will load:
Make the necessary changes and when finished:
2 – Click “Update” to save your changes
OR
3 – Click “Cancel” to restore your original settings.
S E RV I C E A D D R E S S
Image 45.1
1
2 3
B I L L I N G A D D R E S S

V O I C E M E S S A G E S
69
Billing AddressTo access this page, hover over the Account Info tab in the top navigation bar and in the dropdown menu select “Update Account.” Refer to the Account Info section for more detailed instructions.
Refer to Image 46.1 for instructions on managing this feature:
1 – Click the Billing Address tab to open the correct page.
The following page will load:
Make the necessary changes and when finished:
2 – Click “Update” to save your changes
OR
3 – Click “Cancel” to restore your original settings.
B I L L I N G A D D R E S S
Image 46.1
1
2 3

V O I C E M E S S A G E S
70
Change password Refer to Image 47.1 for instructions on managing this feature:
1 – Hover over the Account Info tab in the top navigation bar and in the dropdown menu click “Change Password.”
The following page will load:
2 – Enter the current password (the one you used to log into the portal).
3 – Enter a new password in the “New password” text box.
4 – Reenter the new password in the “Verify password” text box.
5 – Click “Submit” when finished to save your change.
C H A N G E pA S S w O R D
Image 47.1
234
5
1

V O I C E M E S S A G E S
71
AppendixVarious features are able to be enabled or disabled through telephone shortcuts. This appendix includes, in alphabetical order, each feature that has a telephone shortcut for how to access that individual feature from your phone.
For more detailed information on each feature refer to the corresponding section in this user guide. Each section contains a summary and instructions for how to completely access, modify and enable each feature.
A p p E N D I x
FEATURE ON OFF
Anonymous Call Rejection *77 *87
Call Forwarding - Always *72 *73
Call Forwarding - Busy *90 *91
Call Forwarding - No Answer *92 *93
Call Forwarding - Not Reachable *94 *95
Call Retrieve *11
Call Return *69
Call Waiting (per call *70) *56 *57
Caller ID - Block Outbound (per call) *67
Called ID Block - Outbound *68 *81
Cancel Call Waiting *70
Clear Voice Message Indicator *99
Do Not Disturb *78 *79
Flash Call Hold *22
Last Number Redial *66
Speed Dial 100 *75
Speed Dial 8 *74
Voicemail *98 or *62