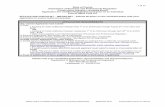Residential Contractor User Guide · 13/07/2020 · collection system used by both Residential...
Transcript of Residential Contractor User Guide · 13/07/2020 · collection system used by both Residential...

PACES
Performance Assessment Compliance Evaluation System
Residential Child Care Provider User Guide
Role: Supervisor
REVISION DATE: 07/13/2020

PACES Supervisor User guide
1 V 1.2
Contents
1 Introduction ......................................................................................................................................... 3
2 Accessing PACES .................................................................................................................................. 4
2.1 Requesting Password .................................................................................................................... 4
2.2 Logging in to the PACES application ............................................................................................. 6
3 Contract List Page ................................................................................................................................ 7
4 Caregiver List Page............................................................................................................................. 11
4.1 Caregiver List Table ..................................................................................................................... 12
4.2 Caregiver Details Page ................................................................................................................ 14
4.3 Supporting Documentation ........................................................................................................ 16
5 Children List Page .............................................................................................................................. 20
5.1 Children List Page ........................................................................................................................ 20
5.2 Child Details Table ....................................................................................................................... 22
6 DFPS User Comments and Contract User Comments ....................................................................... 30
7 Pagination .......................................................................................................................................... 31
8 Action buttons on Detail Pages ......................................................................................................... 32
8.1 SAVE button ................................................................................................................................ 32
8.2 REVIEWED button: ...................................................................................................................... 33
8.3 REVIEWED WITH ISSUES button ................................................................................................. 34
8.4 DISAGREE Button ........................................................................................................................ 36
9 Action Buttons on the List page ........................................................................................................ 37
9.1 READY FOR RCM REVIEW Button ................................................................................................ 37
9.2 AGREE ALL FINDINGS Button ...................................................................................................... 37
10 Supervisor Disagree flow ................................................................................................................... 38
10.1 Disagree button: ......................................................................................................................... 39
11 Supervisor “Agree All Findings” ......................................................................................................... 47
12 Supervisor Workflow Diagrams ......................................................................................................... 50
12.1 Contractor inputs; Supervisor Reviews; RCM issues no Liquidated Damage ............................. 50
12.2 Contractor inputs; Supervisor Reviews with Issues; RCM finds no Liquidated Damages ........... 51
12.3 RCM returns list to Supervisor for Rework (at least one evaluation); ........................................ 52
12.4 Initial Findings with at least one LD; ........................................................................................... 53

PACES Supervisor User guide
2 V 1.2
13 Supervisor and Contractor roles ........................................................................................................ 54
13.1 Supervisor working with Contractor on a specific contract ........................................................ 54
14 Other Contract Monitoring Statuses ................................................................................................. 55
14.1 Rework ........................................................................................................................................ 55
14.2 Exceptions (Contract Monitoring Statuses) ................................................................................ 55
14.2.1 Exception ................................................................................................................................. 55
14.2.2 Exception – Rework ................................................................................................................. 56
14.2.3 Exception – Post Findings........................................................................................................ 56
15 Email Notifications ............................................................................................................................. 57
16 Glossary ............................................................................................................................................. 58
17 Document History .............................................................................................................................. 59
18 Appendix ............................................................................................................................................ 60
18.1 List of caregiver roles .................................................................................................................. 60

PACES Supervisor User guide
3 V 1.2
1 Introduction
The Performance Assessment Compliance Evaluation System (PACES) is an internet-based data collection system used by both Residential Child Care Providers (Contractor and Supervisor roles) and DFPS Users (Residential Contract Managers (RCM) and Approvers).
Performance evaluations of contracts are done on a periodic basis. The evaluation of the BGCK/Training and EPSDT is done quarterly. The PACES application will be updated with an immediately previous quarter’s information for evaluation during each quarter. The Contractors and Supervisors with each Residential Child Care Provider will be associated with their respective contracts. As noted above, each contract will have two categories for evaluation, BGCK/training for Caregivers and EPSDT for Children under the RCCP’s care.
During evaluation, the providers will answer questions about their staff and the training their staff received. The providers will also answer questions about children who were placed with them and what date the child received their Early and Periodic Screening, Diagnostic and Treatment (EPSDT) medical checkup. Throughout this document the primary provider role referred to as “Supervisor”. The “Contractor” role is a Data Entry Role supporting the Supervisor. The term “Contract User” refers to both Supervisor and Contractor roles.
The RCM will evaluate the responses submitted by the Supervisor. If a particular training date or medical checkup date was not timely, the RCM will assess a liquidated damage for that name. The Supervisor must also provide supporting documentation and, if the RCM evaluates the supporting documents and determines they do not support the date provided, a liquidated damage could be assessed for that.
If liquidated damage(s) are indicated, the Supervisor will have an opportunity to review and agree or disagree (if appropriate) with the findings. The Supervisor will be given a five business day period to provide additional supporting documentation to the RCM for consideration of a change to the liquidated damage(s).
Thereafter, the RCM will evaluate the contract and revise the findings as appropriate and issue the final findings and will notify the Supervisor and the Provider’s Financial Point of Contact.

PACES Supervisor User guide
4 V 1.2
2 Accessing PACES
Users can access the PACES application by entering the following website address (URL) in an internet browser, such as Internet Explorer or Google chrome.
https://paces.dfps.state.tx.us
The following page will be displayed upon visiting the URL.
The landing page displays the buttons “Generate Password and “Authorize”
First time users are required to generate the password in order to continue to use the application.
2.1 Requesting Password
The first time a user enters PACES (and any time they may forget their password and need a new one),
the “Generate Password” button will be used.
Prior to this, the user entity will be set up in PACES for an authorized list of users and the roles
(Supervisor or Contractor), provided by the Primary Point of Contact from their organization for those
who may use the application. The system will keep track of the Work email address for each authorized
user.

PACES Supervisor User guide
5 V 1.2
PACES User clicks on “Generate Password “button.
PACES User enters their Work email and clicks on “Email New Password” button.
After PACES application checks that the entered Work email is registered, a new PACES password to be
used will be sent by to their registered work email address.

PACES Supervisor User guide
6 V 1.2
Note: The PACES application does not currently have an option to change the password that is sent from
the system. The capability to allow a user to change the password to one of their choosing is a planned
feature for a future release of PACES.
Note: Passwords will be reset every 90 days as per DFPS security policy. To be able to login, after 90
days, please use the “Generate Password” feature.
2.2 Logging in to the PACES application
Users who already have a password can proceed to login using the “Authorize” button.
Once the user clicks on the “Authorize” button they will see the sign in page:
User will enter their user ID (Email Address) and password and click the “Sign in” button. Please note that the User ID is the Email Id of the user that was provided for provisioning to PACES application and the password is obtained by the Generate Password functionality that is sent to the email address of the user.
Upon entering the User Id and password, the system will validate if the user is authorized to use the PACES system, and, upon passing authentication, the Contract List page will be displayed.

PACES Supervisor User guide
7 V 1.2
3 Contract List Page
Upon successful login to the PACES application, the following page will be displayed for the Supervisor Role. The list on this page displays all the contracts associated with the Supervisor.
Figure 1
The list is sorted in alphabetical order by the Resource Legal Name.
The list displays the associated Contract number, Category, Facility Type, Status, the sample total and the Liquidated Damage Count.
The page display is limited to 30 contracts per page. Users can choose the number of contracts they wish to see from the pagination choices available at the bottom of the page.
Note for Accessibility users:
The number of items listed in page can be changed using the pagination control using the drop
down in the pagination control. The JAWS 2019 reader announces “30 Entries per Page read
only. Even if JAWS announces "read only", the user can choose other list items from pagination
control. The selected entries will display while using with Internet Explorer browser.
For optimum accessibility using screen reading software, this application is best used via the
Chrome browser and JAWS screen reader.
A filter button is available at the right corner of the screen to selectively filter contracts based on the Contract Monitoring Status. The filter functionality applies only to the “Status” column.

PACES Supervisor User guide
8 V 1.2
This allows the user to choose contracts in specific contract status. The Supervisor can filter the “Status” column to reduce the list to those contracts fitting the selection criteria. As an example they might want to see only those contracts that are “Pending”, “In Progress”, “Evaluating”, “Reviewing”, “Ready for Review”, “Initial Findings”, or “Final Findings”.
The following screen will be displayed with filtered results as the user types in the filter window.
The contract list will display a value for each of the following:
Resource Legal Name
Contract number
Category – two sets of evaluation data may be available for each contract:
o The category “EPSDT” is a set of data for evaluating children receiving their EPSDT
medical checkup on time.
o The category “BGCK/Training” is a set of data for evaluating the caregivers and
reviewing their Background Check Information and when the received their required
training.
The category is highlighted and hyperlinked. Pressing on the hyperlinked
Category name will display the list of children or caregivers for that contract.
Facility type – this will be one of the following:
o CPA – Child Placing Agency
o GRO – General Residential Operation

PACES Supervisor User guide
9 V 1.2
o GRO – BCC – General Residential Operation – BCC
o GRO – ES – General Residential Operation – ES
o GRO – IPTP – General Residential Operation – IPTP
o GRO – RTC – General Residential Operation – RTC
o GRO – TED – General Residential Operation – TED
o TEP (Temporary Emergency Placement)
Contract Manager – this field will display the Residential Contract Manager’s name.
Status – This displays the Contract Monitoring Status and will be one of the following:
o Pending – no work has begun on this contract.
o In Progress – some work has been done on this contract.
o Ready for Review – the Supervisor has completed all of their data entry, file uploads and
is ready for the RCM to perform an evaluation on their responses.
o Evaluating – the RCM has begun work evaluating the responses.
o Rework - The RCM has noticed systemic issues across the records in a given contract
during evaluation and has returned the contract to the Supervisor to fix issues.
o Rework Ready - The Supervisor has fixed the issues in the contract that was returned for
rework and has submitted the contract to the RCM for review.
o Evaluating Rework - The RCM is evaluating the Rework Ready contracts that was
submitted by the Supervisor after it was returned for rework
o Initial Findings – the RCM has completed their evaluations and has assessed at least one
liquidated damage.
o Final Findings – this could be one of two scenarios:
Contract initial evaluation had no liquidated damages and has been submitted
to the Contractor.
Contract initial evaluation has at least one liquidated damage, has been
reviewed by the Contractor, and final review by the RCM has been performed.
o All Findings Agreed - The Supervisor has agreed to all the Liquidated Damages assessed
by the RCM
o Disagree In Progress - The Supervisor has disagreed to at least one record in a contract
and is in the process of furnishing additional information and/or comments
o Disagree Ready - The Supervisor has disagreed to at least one record, provided
supporting documentation and comments and has submitted to the RCM for review.
o Exception - If a supervisor has not responded for a while at the start of the evaluation
process, the Approver has authorized the RCM to proceed evaluating the contract, in
the interest of time without waiting further for the Supervisor.
o Exception - Rework: If a supervisor has not responded for a while after the contract was
returned for rework, the Approver has authorized the RCM to proceed evaluating the
contract, in the interest of time without waiting further for the Supervisor.
o Exception - post-findings: If a supervisor has not responded for a while after the Initial
Findings were assessed, the Approver has authorized the RCM to proceed evaluating the
contract, in the interest of time without waiting further for the Supervisor.

PACES Supervisor User guide
10 V 1.2
Sample Total – this is the number of children or caregivers being evaluated for this contract.
Liquidated Damage count – this field reflects the number of damages when the RCM has
evaluated the responses for this contract. The value can be 0 through N where N is the total
number of liquidated damages. The format of the value will be “###”. Prior to RCM evaluation,
this field will display “Pending”.

PACES Supervisor User guide
11 V 1.2
4 Caregiver List Page
From the list of contracts, clicking on any contract in the BGCK/Training category, the list of Caregivers
under the contract will be displayed as below.
Basic information about the facility is displayed across the top of the page.
This basic information will be shown on each page that is associated with a specific contract.
Resource legal name
Contract number
EBI allowed as defined for this facility (Yes or No) – this information is shown only on pages
associated with BGCK/Training category of monitor inputs
RCM point of contact name, phone number and email address
o The email address is a hyperlink and will launch the appropriate email application
The Supervisor can press the Contract List tab or the Contract List button to navigate back to that
Contract list.

PACES Supervisor User guide
12 V 1.2
They can also press the Caregiver List tab to navigate back to the Caregiver list.
4.1 Caregiver List Table
The system will display a table of caregivers being evaluated for the selected contract for the current
evaluation quarter. For each caregiver the following information is displayed:
Caregiver name (list is alphabetized by the last name)
Role (see list in the appendix) – This field will be blank until the Supervisor enters a value on
the Caregiver Details Page
Direct Child Contact (Yes/No) – This field will be blank until the Supervisor enters a value on
the Caregiver Details Page
Data Entry Status – This field will reflect activity by the Supervisor and RCM to complete the
response for this caregiver detailed record
o Pending – The data entry status will be “Pending” when a Contractor has not saved any
data for this caregiver.
o In Progress – The data entry status will be “In Progress” when the Contractor has saved
some data for this caregiver.
o Complete – The data entry status will be “Complete” when the Contractor has saved all
of the data for this caregiver and marked their data entry as complete.

PACES Supervisor User guide
13 V 1.2
o Reviewing - The data entry status will be "Reviewing" when a Supervisor has saved any
data for this caregiver
o Reviewed With Issues - The system will display "Reviewed with Issues" when the
Supervisor has assigned the contract to a Contractor to fix issues.
o Reviewed - The data entry status of a detail record will be "Reviewed" when the
Supervisor has completed reviewing the detailed record and saved it as "reviewed"
o Rework - The data entry status will be "Rework" for a detailed record(s) that has are
not in Evaluated Status when the RCM has returned a contract for rework.
o Partial Eval – The data entry status of the progress made by the RCM to evaluate the
required fields will be “Partial Eval” when the RCM’s evaluation work is in progress.
This data entry status will remain in place for the Supervisor until the Contract Monitor
Status is changed to “Initial Findings” or “Final Findings”.
o Evaluated – The system will display the data entry status as “Evaluated” when the RCM
has evaluated the data for this caregiver and has pressed the Initial Findings Available
button or the Final Findings Available button.
o Disagree - The data entry status will be "Disagree" when the Supervisor has disagreed
with an initial finding by using the Disagree button in the detail record.
Background Check Liquidated Damage? – Initially this will display “Pending”. When the RCM
has completed their evaluation and is ready for the Contractor to review their findings, this
field will reflect:
o “Yes” if the RCM determined the background check was not timely
o “No” if the RCM determined the background check was timely
o “Not Required” if the RCM determined that background check evaluation is not
needed for this caregiver
EBI Training Liquidated Damage? – Initially this will display “Pending”. When the RCM has
completed their evaluation and is ready for the Supervisor to review their findings, this field
will reflect:
o “Yes” if the RCM determined at least one of the EBI training dates was not timely or
the supporting documentation did not line up with the inputs
o “No” if the RCM determined all of the appropriate EBI training dates were timely and
included the necessary support documentation
o “Not Required” if the RCM determined that this caregiver is not evaluated for EBI
training
TIC Training Liquidated Damage? – Initially this will display “Pending”. When the RCM has
completed their evaluation and is ready for the Supervisor to review their findings, this field
will reflect:
o “Yes” if the RCM determined at least one of the TIC training dates was not timely or
the supporting documentation did not line up with the inputs
o “No” if the RCM determined all of the appropriate TIC training dates were timely and
included the necessary support documentation

PACES Supervisor User guide
14 V 1.2
o “Not Required” if the RCM determined that this caregiver is not evaluated for TIC
training
4.2 Caregiver Details Page
Upon selection of a caregiver name, the Supervisor will see the page below which will be used to
perform the data entries:
The system will display the data entry fields for the selected caregiver. For each caregiver the following
are displayed:
Caregiver name

PACES Supervisor User guide
15 V 1.2
Role (see list in the appendix) – Supervisor can choose any value from the drop down list. Input
in this field is required in order to be able to note the data entry is “Reviewed” for the selected
caregiver.
o If the Supervisor selects the role “Other”, then the system will require some
description to be entered in the following field:
If “Other”, denote role
Direct Child Contact – Supervisor can choose either “Yes” or “No” from the drop down list.
Input in this field is required in order to be able to note the data entry is “Reviewed” for the
selected caregiver.
Note: The calendar icons are not in compliance with DFPS Accessibility standards.
Date Hired – this date can be entered by Supervisor either directly in MM/DD/YYYY format, or
the calendar icon can be used to select the date.
Date allowed as Sole Caregiver – this date can be entered by Supervisor either directly in
MM/DD/YYYY format, or the calendar icon can be used to select the date.
Date Counted in Ratio/ FH Verification Date – this date can be entered by Supervisor either
directly in MM/DD/YYYY format, or the calendar icon can be used to select the date.
o Note: one or more of the date fields above may be used for the selected caregiver, as
appropriate.
Background Check Evaluation
o This area of the Caregiver Detail page displays the date of eligibility for the selected
caregiver, based on the most recent background check. After the RCM has completed
evaluations, this area will also display an indication of whether a liquidated damage
was assessed for this caregiver’s background check.
Training
o The area of the screen for entering the training dates and documentation appears as
below before any inputs have been made:

PACES Supervisor User guide
16 V 1.2
o EBI (Emergency Behavior Intervention) – each of the date fields in this area can be
entered either directly in MM/DD/YYYY format, or the calendar icon can be used to
select the date. As appropriate, the Supervisor will enter the date and supporting
documentation for:
Initial Pre-Service Training
90 Day Pre-Service Training
Current Refresher Training (180 day/Annual)
Previous Refresher Training (180 day/Annual)
o TIC (Trauma Informed Care) – each of the date fields can be entered either directly in
MM/DD/YYYY format, or the calendar icon can be used to select the date. As
appropriate, the Supervisor will enter the date and supporting documentation for:
Initial Pre-Service Training
8 HR of Pre-Service Training
2 Hour Current Annual Training
2 Hour Previous Annual Training
The Supervisor can press the Contract List tab to navigate back to that list. They can also press
the Caregiver List tab to navigate back to that list.
4.3 Supporting Documentation
Each date that is entered by the Supervisor will also need to be accompanied by one or more pieces of
supporting documentation. When the “Upload Supp Doc” button is pressed, the Supervisor sees:
When the “+ Choose” button is selected, the Supervisor can browse their system to select one or more
document(s) to associate with the date field entry:

PACES Supervisor User guide
17 V 1.2
Once the desired files have been chosen, the Supervisor can then press the “^ Upload” button to load
the files to PACES:

PACES Supervisor User guide
18 V 1.2
Note:
Accessibility issue:
When JAWS Computer reader focus is set to the “Choose” button, the JAWS announces ‘file
upload edit Browse…’ instead of Choose button. When Tab key is pressed, JAWS announces
‘Browse…Button. This is a global issue because it is occurring on Supporting Documents Upload
window on Caregiver Detail and Child Detail pages.
For optimum accessibility using screen reading software, this application is best used via the
Chrome browser and JAWS screen reader.
Prior to upload, the Supervisor may quit the upload process using the “x Cancel” button. After a file has
been uploaded, it can be removed from PACES by pressing the “X” button next to the file name. This file
deletion feature will be disabled after the Supervisor has indicated the contract is “Ready for RCM
Review”.
Each supporting documentation container for a date input has some constraints:
The system will accept a maximum of ten (10) supporting documents for each training date,
EPSDT date, or EPSDT escalation activity. This limit includes files loaded both prior to the Ready

PACES Supervisor User guide
19 V 1.2
for RCM Review as well as when any additional documentation is provided with a Disagreement
to Initial Findings.
The system will accept files of the following types:
o Image (JPEG, PNG, GIF)
o PDF

PACES Supervisor User guide
20 V 1.2
5 Children List Page
From the list of contracts, clicking on any contract in the EPSDT category, the list of Children names
under the contract will be displayed as below.
The same basic information about the Facility is displayed across the top of the page as seen in the caregiver pages.
5.1 Children List Table

PACES Supervisor User guide
21 V 1.2
The system will display a table of child names being evaluated for this contract for this evaluation
quarter. For each child the following are displayed:
Child name (list is alphabetized by the last name)
EPSDT Date - The system will display the EPSDT Date entered by a PACES User or through DRIT
upload in the “EPSDT Date” column. The system will default to a blank field until the EPSDT
date is available.
Data Entry Status – This field will reflect activity by the Supervisor and RCM to complete the
response for this caregiver:
o Pending – The data entry status will be “Pending” when a Contractor/Supervisor has not
saved any data for this caregiver.
o In Progress – The data entry status will be “In Progress” when a Contractor has saved
some data for this caregiver.
o Complete – The data entry status will be “Complete” when a contractor has saved all of
the data for this caregiver and marked their data entry as complete.
o Reviewing - The data entry status will be "Reviewing" when a Supervisor has saved any
data for this caregiver
o Reviewed With Issues - The system will display "Reviewed with Issues" when a Supervisor
has assigned the contract to a Contractor to fix issues.
o Reviewed - The data entry status of a detail record will be "Reviewed" when a Supervisor
has completed reviewing the detailed record and saved it as "reviewed"

PACES Supervisor User guide
22 V 1.2
o Rework - The data entry status will be "Rework" for a detailed record(s) that has are not
in Evaluated Status when the RCM has returned a contract for rework.
o Partial Eval – The data entry status of the progress made by the RCM to evaluate the
required fields will be “Partial Eval” when the RCM’s evaluation work is in progress. This
data entry status will remain in place for the Supervisor until the Contract Monitor Status
is changed to “Initial Findings” or “Final Findings”.
o Evaluated – The system will display the data entry status as “Evaluated” when the RCM
has evaluated the data for this caregiver and has pressed the Initial Findings Available
button or the Final Findings Available button.
o Disagree - The data entry status will be "Disagree" when the Supervisor has disagreed
with an initial finding by using the Disagree button in the detail record.
EPSDT Exam Timely?:
o The system will display “No exam date available” in the “EPSDT Exam Timely?” column
when there is no EPSDT exam date available for that child name.
o The system will display “No, 30+ Days after Placement Start” in the “EPSDT Exam
Timely?” column when the entered EPSDT exam date is more than 30 days after the
child’s Placement Begin Date.
o The system will display “Yes” in the “EPSDT Exam Timely?” column when the entered
EPSDT exam date is on or after the child’s Removal Date and less than 31 days after the
child’s Placement Begin Date.
o (Note: it is possible for the EPSDT exam date to be prior to the Placement Begin Date.)
o The system will display a blank value in the “EPSDT Exam Timely?” column when the
entered EPSDT exam date is before the child’s Removal Date.
EPSDT Liquidated Damage? – Initially this will display “Pending”. When the RCM has
completed their evaluation and is ready for the Supervisor to review their findings, this field
will reflect:
o “Yes” if the RCM determined the EPSDT examination was not timely or the supporting
documentation is not in line with the inputs.
o “No” if the RCM determined the ESPDT was timely and all associated supporting
documentation is in order. The RCM may also find that no liquidated damage should
be assessed if the child did not receive the EPSDT exam but appropriate escalation
activities were performed.
5.2 Child Details Page
Upon selection of a child name, the Supervisor will then see the page below which will be used to
perform the data entries:

PACES Supervisor User guide
23 V 1.2
The system will display the data entry fields for the selected child. For each child the following are
displayed:
Child name
Placement Event ID
Placement Begin Date
EPSDT Date – this date can be entered by the Supervisor either directly in MM/DD/YYYY
format, or the calendar icon can be used to select the date.
o The system will display an EPSDT date timeliness label “No exam date available” when
there is no EPSDT exam date available for that child name.
o The system will display “EPSDT date is more than 30 days after Placement Begin” when
the entered EPSDT exam date is more than 30 days after the child’s Placement Begin
Date.

PACES Supervisor User guide
24 V 1.2
o The system will display “EPSDT date is timely” when the entered EPSDT exam date is
on or after the child’s Removal Date and less than 31 days after the child’s Placement
Begin Date.
o The system will display “Invalid EPSDT exam date – prior to child Removal Date” when
the entered EPSDT exam date is before the child’s Removal Date.
Upon initial entry to the Child List the Supervisor may or may not find EPSDT exam dates pre-populated
into the system. The following three scenarios describe the various actions the Supervisor may take
based on evaluation of the Child details and possible exam information.
Scenario 1: If PACES has an EPSDT exam date pre-populated and the Supervisor agrees the date is
correct, then no supporting documentation is required. The Supervisor must only press the “Reviewed”
button to indicate agreement with the data in the system.
Scenario 2: If PACES has an EPSDT exam date pre-populated but the Supervisor determines this is not
the appropriate date for the monitor period, then the Supervisor must modify the EPSDT date and
provide supporting documentation. The date can be changed by deleting the existing date field contents
and then entering the corrected information. The Supervisor must then select the “Upload Supp Doc”
button to load all supporting documentation that applies to the revised date information.
Enter any appropriate comments in the “Contract User Comment:” field so that the RCM will understand
the reason(s) for modifying the pre-loaded date. Once all information is updated to their satisfaction,
the Supervisor should press the “Reviewed” button.
Scenario 3: If no EPSDT date has been provided in the system, the Supervisor will need to enter the date
of the child’s EPSDT exam. The EPSDT Date field may be updated directly in MM/DD/YYYY format, or the
calendar icon can be used to select the date. Refer to the screenshot shown below.

PACES Supervisor User guide
25 V 1.2
Once the Supervisor is satisfied with the Child Detail updates, the “Reviewed” button may be pressed.

PACES Supervisor User guide
26 V 1.2
Note: The calendar icons are not in compliance with DFPS Accessibility standards.
EPSDT Escalation Activity
If the Supervisor was unable to get the EPSDT exam completed for the child in a timely manner, they
may want to provide the RCM with information regarding the escalations that were performed.
The EPSDT Escalation Activity portion of the Child Details page is shown below:

PACES Supervisor User guide
27 V 1.2
As noted, this information is only required if the EPSDT medical appointment was not made available
within the required timeframe.
The input fields in this section of the page:
Date Contacted STAR Health– this date can be entered by the Supervisor either directly in
MM/DD/YYYY format, or the calendar icon can be used to select the date.
o The system will display an EPSDT Contact STAR Health date timeliness label “No
escalation attempted” when there is no EPSDT Escalation Contact STAR Health Date
available for that child name.
o The system will display “Escalation outside five day Placement Begin window” when the
entered EPSDT Escalation Contact STAR Health Date is more than five days after the
child’s Placement Begin Date.
o The system will display “Escalation is timely – within five days” when the entered EPSDT
Escalation Contact STAR Health Date is on or after the child’s Placement Begin Date and
less than six days after the child’s Placement Begin Date
o The system will display “Invalid escalation date – prior to Placement Begin Date” when
the entered EPSDT Escalation Contact STAR Health Date is before the child’s Placement
Begin Date.
Capacity Concern Email HHSC Date – this date can be entered by the Supervisor either directly in
MM/DD/YYYY format, or the calendar icon can be used to select the date.
o The system will display an EPSDT Email HHSC Health date timeliness label “No escalation
attempted” when there is no EPSDT Escalation Email HHSC Health Date available for
that child name.
o The system will display “Escalation outside five day Placement Begin window” when the
entered EPSDT Escalation Email HHSC Health Date is more than five days after the
child’s Placement Begin Date.
o The system will display “Escalation is timely – within five days” when the entered EPSDT
Escalation Email HHSC Health Date is on or after the child’s Placement Begin date and
less than six days after the child’s Placement Begin Date.
o The system will display “Invalid escalation date – prior to Placement Begin Date” when
the entered EPSDT Escalation Email HHSC Date is before the child’s Placement Begin
Date.

PACES Supervisor User guide
28 V 1.2
RCM Contact Date – this date can be entered by the Supervisor either directly in MM/DD/YYYY
format, or the calendar icon can be used to select the date.
o The system will display an EPSDT RCM Contact Health date timeliness label “No
escalation attempted” when there is no EPSDT Escalation RCM Contact Health Date
available for that child name.
o The system will display “Escalation outside five day Placement Begin window” when the
entered EPSDT Escalation RCM Contact Health Date is more than five days after the
child’s Placement Begin Date.
o The system will display “Escalation is timely – within five days” when the entered EPSDT
Escalation RCM Contact Health Date is less than six days after the child’s Placement
Begin Date.
o The system will display “Invalid escalation date – prior to Placement Begin Date” when
the entered EPSDT Escalation RCM Contact Date is before the child’s Placement Begin
Date.
o The system will position the EPSDT date timeliness label below the EPSDT Escalation
Activity “RCM Contact Date” Date entry field on the EPSDT Details page.
o The system will add an informational label to indicate the timeliness of the entered
EPSDT Escalation RCM Contact Date.
o The system will set the EPSDT liquidated damage radio button default in the RCM view
of the EPSDT Detail page based on date timeliness.
o When the EPSDT exam date is available and timely the system will default the EPSDT
liquidated damage radio button to “No”. Default may be overridden by RCM selection.
o The system will set the EPSDT liquidated damage radio button default in the RCM view
of the EPSDT Detail page when no EPSDT exam date is available based on the timeliness
of EPSDT Escalation Activities.
o The system will default the EPSDT liquidated damage radio button to “Yes” when the
EPSDT exam date is blank and all three EPSDT escalation dates are blank (Date
Contacted STAR Health, Capacity Concern Email HHSC Date, and RCM Contact Date).
Default may be overridden by RCM selection.
o The system will default the EPSDT liquidated damage radio button to “Yes” when the
EPSDT exam date is blank and fewer than three EPSDT escalation dates are timely (Date
Contacted STAR Health, Capacity Concern Email HHSC Date, and RCM Contact Date).
Default may be overridden by RCM selection.
o The system will default the EPSDT liquidated damage radio button to “No” when the
EPSDT exam date is blank and all three EPSDT escalation dates are timely (Date
Contacted STAR Health, Capacity Concern Email HHSC Date, and RCM Contact Date).
Default may be overridden by RCM selection.
o The system will set the EPSDT liquidated damage radio button default in the RCM view
of the EPSDT Detail page when no EPSDT exam date is available based on the timeliness
of EPSDT Escalation Activities.

PACES Supervisor User guide
29 V 1.2
o The system will default the EPSDT liquidated damage radio button to “Yes” when the
EPSDT exam date is late and all three EPSDT escalation dates are blank (Date Contacted
STAR Health, Capacity Concern Email HHSC Date, and RCM Contact Date). Default may
be overridden by RCM selection.
o The system will default the EPSDT liquidated damage radio button to “Yes” when the
EPSDT exam date is late and fewer than three EPSDT escalation dates are timely (Date
Contacted STAR Health, Capacity Concern Email HHSC Date, and RCM Contact Date).
Default may be overridden by RCM selection.
o The system will default the EPSDT liquidated damage radio button to “No” when the
EPSDT exam date is late and all three EPSDT escalation dates are timely (Date Contacted
STAR Health, Capacity Concern Email HHSC Date, and RCM Contact Date).
o Default may be overridden by RCM selection.
o
The Supervisor is able to enter and view comments on the Child Detail page in the same fashion as used
on the Caregiver Detail page; and the
“Save”, “Reviewed with Issues” and “Reviewed” action are common as well

PACES Supervisor User guide
30 V 1.2
6 DFPS User Comments and Contract User Comments
The List and Detail pages have fields for DFPS users and Contract Users to enter comments depending
on the status of the contract.
Note: DFPS Users (Approver and RCM), Contract Users (Supervisors and Contractors)
The RCM comments available in the DFPS User Comments field are read-only for the Supervisor.
The Supervisor enters comments in the Contract User Comments field.
Both the RCM and the Supervisor can leave comments on this page and can read each other’s
comments.
For example, the Supervisor may leave comments in the “Contract User Comments” field to help explain
about the lapse in the BGCK/Training or EPSDT activities. The RCM will leave comments for the
Supervisor in the “DFPS User Comments” field to explain why a supporting document did not provide
the right level of detail to validate that the tests were completed.
There is a limit of 1,500 characters for each comment entered.
For prior conversations, the RCM and the Supervisor can open the “Previous Conversations” section and
see each comment made along with the date and time stamps when they were made.

PACES Supervisor User guide
31 V 1.2
7 Pagination
Note for Accessibility users:
The number of items listed in page can be changed using the pagination control using the drop
down in the pagination control. The JAWS 2019 reader announces “30 Entries per Page read
only. Even if JAWS announces "read only", the user can choose other list items from pagination
control. The selected entries will display while using with Internet Explorer browser.
For optimum accessibility using screen reading software, this application is best used via the
Chrome browser and JAWS screen reader.
When the list of contracts or the list of caregivers or children is long, the list is paginated. Each page
contains a maximum of 30 names.
1. When the list is longer (greater than 30 names), the system will display the results in
multiple sections Clicking on a numbered section shows “Showing X to Y of Z items” where Z
is the total number of names, X is the item number at the top of the list and Y is the item
number at the bottom of the list.
2. The lower right area of the list will display forward and back arrows to facilitate access
between sections of the list, or the specific page number may be pressed to take the user to
that section of names.
3. Also, the user can filter the list by Status and if the list of the filtered results exceed 30, the
results will be paginated.
4. The pagination requirement has been changed as part of Release 2.0 to display 30 items per
page. Additional items shall be paginated in multiples of 30 items per page for the following
pages.
a. RCM list
b. Reassignment contract list
c. Caregiver list
d. Child list

PACES Supervisor User guide
32 V 1.2
8 Action buttons on Detail Pages
The action buttons available at the bottom of the Detail Pages are: Save, Reviewed, Reviewed with
Issues and Disagree.
The “Disagree button will be available only if there are any initial findings.
8.1 SAVE button
The system will provide a “Save” button to allow the Supervisor to save their work. The first time this
button is pressed, the system will show a Data Entry Status of “Reviewing” for the detailed record
BGCK/Training or Child record) and a Contract Monitoring Status as “In Progress”. The system does not
enforce any required fields when “Save” is selected.
The following validations have been added as part of Release 2.0 Implementation for Save button.
A visual indicator is displayed when there is a change to a pre-filled EPSDT date or removal of the date
and “Save” button is pressed.
There will be no visual indicator if an empty date field is left as is or if only supporting documents are
uploaded without making any changes to the date field and “Save” button is pressed.

PACES Supervisor User guide
33 V 1.2
8.2 REVIEWED button:
The system will provide a “Reviewed” button to mark entered information on the detailed record
Information page as reviewed.
The “Reviewed” button can be used by the Supervisor
Review the detailed record at the start of evaluation
Review a record that was returned for rework by the RCM
Review an Initial Finding that was disagreed The SUPERVISOR has reviewed all aspects for the inputs for each caregiver or child name on the contract list and there are no issues. The Data Entry Status of the record changes to “Reviewed” upon pressing the “Reviewed” Button When pressed:
1. The system will save all entered information. 2. If an entered date does not have at least one supporting document, the system will display
an appropriate error message and prevent the Supervisor from setting the Caregiver or Child record to “Reviewed”.
3. If there are no errors, the system will change the Data Entry Status for this record to “Reviewed”.
a. Note: The “Reviewed” button can be pressed multiple times if any update is needed prior clicking on the “Ready for RCM Review” button clicked.
4. The Supervisor can still revisit this page and update any information until they mark the contract as “Ready for Review”.
5. If there are no errors, the system will navigate the Supervisor back to the Caregiver or the Child List page.
6. If there are any errors, the system will keep the Supervisor on Caregiver details/Child details page.
7. The following validations have been added as part of Release 2.0 Implementation for
Reviewed button.
EPSDT Dates Role Buttons Visual indicator Condition
Supervisor Reviewed Displays Changes Pre-filled EPSDT date
Reviewed Displays Removes the pre-loaded EPSDT Exam date , leaves it blank.
Reviewed Not displays No changes to preloaded EPSDT Exam date, but adds the supporting documents
Reviewed Not displays No EPSDT Exam date filled

PACES Supervisor User guide
34 V 1.2
A visual indicator showing that a change was made is displayed when there is a change to a pre-filled
EPSDT date or removal of the date and “Reviewed” button is pressed.
There will be no visual indicator if an empty date field is left as is or if only supporting documents are
uploaded without making any changes to the date field and “Reviewed” button is pressed.
8. The following validations have been added as part of the Release 2.0 Implementation for
reviewed button. When the Contract Monitoring Status is “Pending” “In Progress”, “Rework”, or “Disagree in Progress”, and the supervisor presses the “Reviewed” button, then the validation messages are displayed if conditions are met.
Role Contract Monitoring Status
Buttons Validation message
Supervisor Pending”, “In Progress”, “Rework”, or “Disagree In Progress”.
Reviewed Invalid EPSDT exam date – prior to child Removal Date
Reviewed EPSDT date entered is more than 30 days after Placement Start
Reviewed Invalid EPSDT Contact STAR Health date – prior to child Placement Begin Date
Reviewed Invalid EPSDT Capacity Concern Email to HHSC date – prior to child Placement Begin Date”
Reviewed Invalid EPSDT RCM Contact date – prior to child Placement Begin Date
8.3 REVIEWED WITH ISSUES button
The system will provide a “Reviewed with Issues” button for the supervisor to send a detailed record
(Caregiver or a Child record) back to a Contractor to fix any issues. Clicking on this button will change the
Data Entry Status to “Reviewed with Issues”.
The record that is sent to the Contractor may be at the beginning of evaluation or a record that was in
rework or a record with an Initial Finding that the Supervisor had chosen to disagree. By pressing the
“Reviewed with Issues” button, the Supervisor releases update responsibility to the Contractor(s).
The record will be in Edit Mode for the supervisor and the “REVIEWED WITH ISSUES” button can be used
when the Contract Monitor Status is in “Pending”, “In Progress”, “Rework”, “Initial Findings”, and
“Disagree In Progress” and corresponding Data Entry Status are as below

PACES Supervisor User guide
35 V 1.2
Contract Monitor Status Data Entry Status (one name)
Pending Pending
In Progress In Progress
In Progress Complete
In Progress Reviewing
In Progress Reviewed
In Progress Reviewed With Issues
Rework Evaluated
Rework Rework
Rework Reviewing
Rework Reviewed
Rework Reviewed With Issues
Rework In Progress
Rework Complete
Initial Findings Evaluated
Disagree in Progress Disagree
Disagree in Progress Reviewing
Disagree in Progress Reviewed
Disagree in Progress Reviewed With Issues
Disagree in Progress In Progress
Disagree in Progress Complete
EPSDT Dates Role Buttons Visual indicator Condition
Supervisor Reviewed with Issues
Displays Changes Pre-filled EPSDT date
Reviewed with Issues
Displays Removes the pre-loaded EPSDT Exam date , leaves it blank.
Reviewed with Issues
Not displays No changes to preloaded EPSDT Exam date, but adds the supporting documents
Reviewed with Issues
Not displays No EPSDT Exam date filled
A visual indicator showing that a change was made is displayed when there is a change to a pre-filled
EPSDT date or removal of the date and “Reviewed with Issues” button is pressed.
There will be no visual indicator if an empty date field is left as is or if only supporting documents are
uploaded without making any changes to the date field and “Reviewed with Issues” button is pressed.

PACES Supervisor User guide
36 V 1.2
8.4 DISAGREE Button
The Supervisor wants to disagree an Initial Finding by adding or changing response information. Clicking
on Disagree will allow the Supervisor to update details on the record in support of the Disagree process.
The Detail Pages are in editable mode for the Supervisor and the “Save” and “Reviewed” buttons can be
used when in the following Contract Monitoring Status and Data Entry Status.
Contract Monitor Status Data Entry Status (one name)
Pending Pending
In Progress In Progress
In Progress Complete
In Progress Reviewing
In Progress Reviewed
In Progress Reviewed With Issues
Rework Evaluated
Rework Rework
Rework Reviewing
Rework Reviewed
Rework Reviewed With Issues
Rework In Progress
Rework Complete
Initial Findings Evaluated
Disagree in Progress Disagree
Disagree in Progress Reviewing
Disagree in Progress Reviewed
Disagree in Progress Reviewed With Issues
Disagree in Progress In Progress
Disagree in Progress Complete

PACES Supervisor User guide
37 V 1.2
9 Action Buttons on the List page
The List Page of the Caregivers or Children for a given contract has the “Ready for RCM Review” button
and “Agree All Findings” at the bottom of the list.
9.1 READY FOR RCM REVIEW Button
The button will be accessible:
1. When all of the records ( Caregiver or Children) in the list have had their data “Reviewed” by the Supervisor or
2. Some of the records in the list have had their data “Reviewed” by the Supervisor and the remaining children in the list have had their data “Evaluated” by the RCM.
When the button is pressed:
1. The contract information will be set to Read-only for the Supervisor. 2. The Contract Monitor Status of this Supervisor’s Caregiver List will become “Ready for Review”. 3. The system will navigate the Supervisor back to their list of contracts page.
The “Ready for RCM Review” button will be available in the following Contract Monitoring and Data Entry statuses.
Contract Monitor Status Data Entry Status (one name)
In Progress Reviewed
Rework Evaluated/Reviewed
Disagree in Progress Evaluated/Reviewed/Disagree
9.2 AGREE ALL FINDINGS Button
If the Supervisor chooses to agree with all findings by the RCM, this button allows to agree findings for all the records at once. This button will be accessible only if the Supervisor has not disagreed on any records at the detail level.

PACES Supervisor User guide
38 V 1.2
10 Supervisor Disagree flow
After the RCM has evaluated the inputs for a contract, the Supervisor will be notified by email (Initial
Findings Letter) by the RCM when there are Initial Findings of at least one liquidated damage.
The Supervisor will log in and see that the one of their contracts has Initial Findings (in the Status
column) initial findings, and they can select that contract to review the RCM evaluations.
The Supervisor will navigate to the list of records (Caregivers or Children) and will find the data entry
status is now “Evaluated” and Liquidated damage is indicated as “Yes” on some or all of the records.
The Supervisor will open the record detail page that has Liquidated Damages by pressing on the record
(Caregiver name or a Child name) to review the findings.

PACES Supervisor User guide
39 V 1.2
In the example screen above, note the RCM has marked Liquidated Damages for two items. To correct
this date, the Supervisor presses the “Disagree” button, which is now available at the bottom of the
Child Detail page.
10.1 Disagree button:
The Disagree button allows the Supervisor to dispute the RCM initial findings for a Caregiver or Child
Name. This button will be accessible only after the RCM has completed their evaluation of all of names
for this contract and marked the contract as “Initial Findings”. When the Disagree button is pressed:
1. The system will unlock all of the fields for this record. 2. The system will change the Data Entry Status for this record to “Disagree” and the Contract
Monitoring Status will change to ‘Disagree in Progress”. 3. The page will be refreshed to allow the Supervisor to make the necessary updates.
NOTE: As noted above, pressing the Disagree button puts the system back into a data entry mode. At
this point all of the Initial Findings notes from the RCM are also removed, as the RCM will be performing

PACES Supervisor User guide
40 V 1.2
the evaluation of this record again. The Supervisor should make notes about which fields they want to
update prior to pressing “Disagree”.
The data entry status for this record returns to “Disagree” from “Evaluated”.

PACES Supervisor User guide
41 V 1.2
The Supervisor can now edit any of the dates and upload any supporting documentation required. They
cannot delete any documentation they uploaded before pressing the “Disagree” button.

PACES Supervisor User guide
42 V 1.2
The Supervisor can update the information on the page and progressively save using the “Save” button.
During this time, the Contract Monitoring Status will be set to “Disagree in Progress”. This will allow
updates to the page until all the required information is updated in the page so that the “Reviewed”
button can be pressed.
When the “Reviewed” button is pressed, the Data Entry Status for records in “Disagree” status changes
to “Reviewed” and “the “Evaluated” records will remain as is.

PACES Supervisor User guide
43 V 1.2
The Supervisor can input comments in the “Contract User Comments” field regarding the information
updated. This information will be helpful for the RCM to evaluate the disagreed finding.
A comment will be required when using the “Disagree” button to change input information.
Input of comments is required when pressing “Reviewed”. If there are no comments entered in the
comments field, the system will prompt the Supervisor to enter comments when the “Reviewed” button
is pressed.

PACES Supervisor User guide
44 V 1.2
The Supervisor can return to the records List and complete the “Disagree” process for any or all of the
records (Caregivers or Children).

PACES Supervisor User guide
45 V 1.2

PACES Supervisor User guide
46 V 1.2
The “Ready for RCM Review” becomes activated for the Supervisor when all records in the List page
have a Data Entry Status of either “Reviewed” (those which have been changed using the “Disagree”
button at the Caregiver Detail page and then the “Reviewed” button) or “Evaluated” (those which have
had no change after the Initial Findings). When the Supervisor is ready for the RCM to evaluate the
changes, they press the “Ready for RCM Review”button and the Contract Monitoring Status changes to
“Disagree Ready” and the Data Entry Status for the disagreed records remain as “Reviewed”.
Please note that any disagreement must be made within five business days of notice of Initial Findings.
Once the RCM has evaluated the changes, the Supervisor will receive notice of Final Findings by email.
The Final findings will be made available in Form 8102 along with a Final Findings letter detailing the
Liquidated damages and instructions of payment to DFPS. At this point the Supervisor may log back into
PACES to review the details and any comments provided by the RCM.

PACES Supervisor User guide
47 V 1.2
11 Supervisor “Agree All Findings”
If the Supervisor has no disagreement with any Initial Findings by the RCM for any of the Caregiver
records, there is an option for the Supervisor to agree to all Initial Findings.
Here is a Contract that has Initial Findings.
Upon opening this contract the List of Names is displayed along with the details of the LD.
At the Contract level, a button “Agree with All Findings” will be active when all of the records’ Data Entry
Status are in “Evaluated” status as set by the RCM.

PACES Supervisor User guide
48 V 1.2
If at any point, a record’s Data Entry Status changes to “Disagree”, the button “Agree with All Findings”
will become inaccessible.
System prompts the user with a confirmation message upon clicking the “Agree All Findings” button.
When the “Agree with All Findings” button is pressed, the Contract Monitoring Status will change to “All
Findings Agreed”.

PACES Supervisor User guide
49 V 1.2
And the Data Entry Status of all contracts remain as “Evaluated”
Once the Supervisor presses the “Ready for RCM Review” button, the Contract status is set to “Ready for review” and the RCM will see this contract as available for their evaluation.

PACES Supervisor User guide
50 V 1.2
12 Supervisor Workflow Diagrams
12.1 Contractor inputs; Supervisor Reviews; RCM issues no Liquidated Damage

PACES Supervisor User guide
51 V 1.2
12.2 Contractor inputs; Supervisor Reviews with Issues; RCM finds no Liquidated
Damages

PACES Supervisor User guide
52 V 1.2
12.3 RCM returns list to Supervisor for Rework (at least one evaluation);

PACES Supervisor User guide
53 V 1.2
12.4 Initial Findings with at least one LD;

PACES Supervisor User guide
54 V 1.2
13 Supervisor and Contractor roles
PACES application has provision for two roles, namely Contractor and Supervisor.
The Contractor role is primarily a user who is responsible for entering and updating the data for the
quarterly evaluations.
A Supervisor Role is for a user who can oversee the data updates completed by a Contractor. A
Supervisor can return a contract to the Contractor if any issues are found while reviewing.
Only a Supervisor can interact directly with the RCM in the PACES applications. All the Contractor’s work
must be reviewed by the Supervisor before submitting the contracts for RCM’s review, or when agreeing
or disagreeing with the findings. The RCM will interact only with a Supervisor.
Every contract will have at least one Supervisor and may or may not have Contractors associated with
the contract. In the case where there are no contractors associated with a contract, the Supervisor
assumes full responsibility of data updates to the Contract.
If a contract is associated with multiple Supervisors and multiple Contractors, it is to facilitate work load
sharing. Please note that the PACES application will not make any distinction across the Contractor roles
or Supervisor Roles in assigning the workload. Providers should make own arrangements to determine
and share the work as to who will be working on which contracts.
13.1 Supervisor working with Contractor on a specific contract
When Supervisors and Contractors are working together, the contracts that have been set to
“Complete” status by the Contractor should be reviewed by the Supervisor and set to “Reviewed”
status.
If the Supervisor finds an issue with any of the Contractor’s updates, the contract can be sent back to
the Contractor by pressing the “Reviewed with Issues” button.
The “Ready for RCM Review” button on the Records List page (Caregivers list or Children list) will be
enabled only when all child names have the data entry status of “Reviewed” or “Evaluated”.

PACES Supervisor User guide
55 V 1.2
14 Other Contract Monitoring Statuses
The Contract Monitoring Status shows additional statuses such as “Rework”, “Exception”, “Exception –
Rework”, “Exception-Post findings” for the contract occasionally as described in this section.
14.1 Rework
During evaluation of the contracts submitted by the Supervisor, if the RCM finds issues in information
provided, the RCM may send the contract back to the Supervisor for rework. Such contracts will show
‘Rework” in the Contract Monitoring Status and the records (Caregiver or Child records) in the contracts
may show the Data Entry Status as “Evaluated” or “Rework”.
The Supervisor is required to address the issues in the records that have a Data Entry Status of “Rework”
and ensure that all the “Rework” records are in “Reviewed” status before submitting it to the RCM for
review again. When all the “records in “Rework” status are in “Reviewed” status, the “Ready for RCM
Review” button becomes accessible. The records that are in “Evaluated” status may be reviewed
optionally.
The Supervisor can also handover the update responsibility of contracts in “Rework” status to the
Contractor by pressing the “Reviewed with Issues” button. When the Contractor has updated and set
the Data Entry Status of the Caregiver or Child records to “Complete”, the Supervisor is required to
review and change the status to ‘Reviewed” before submitting it to the RCM.
The Contract Monitoring Status will remain in “Rework” status till it is submitted to the RCM for review.
The Contract Monitoring Status will then change to “Rework Ready”.
14.2 Exceptions (Contract Monitoring Statuses)
The contract evaluation process is a quarterly exercise and the evaluation steps need to be completed
by the Supervisors and RCMs on time. The turnaround time for the Supervisors to respond is typically 5
days or less and will be communicated by the RCMs when the initial communication is sent.
If the responses are not received by the RCMs on time, the RCMs have an option of taking control of
contract and processing it further, in the interest of time. In such instances, the Contract Monitoring
Status changes to “Exception”, “Exception- Rework” or “Exception-Post Findings”
14.2.1 Exception
If the Supervisor has not responded within the requested time frame during the start of the evaluation
process, the RCM will move forward to issue Initial Findings with LDs for each name in list by setting
Contract Monitor Status to "Exception".
The Supervisor will not be able to work on any of the Caregiver or Child Records in the contract when
the Contract Monitoring Status is “Exception”.

PACES Supervisor User guide
56 V 1.2
14.2.2 Exception – Rework
If the Supervisor has been unresponsive after the RCM has sent a contract back to the Supervisor for
rework, the RCM will move forward to issue Initial Findings with LDs for each name in list by setting
Contract Monitor Status to "Exception - Rework".
The Supervisor will not be able to work on any of the Caregiver or Child Records in the contract when
the Contract Monitoring Status is “Exception - Rework”.
14.2.3 Exception – Post Findings
If the Supervisor has been unresponsive and not agreed or disagreed to the Initial Findings, the RCM will
perform a final evaluation of any updates and then move forward to share proposed Final Findings by
setting Contract Monitor Status to "Exception – Post Findings".
The Supervisor will not be able to work on any of the Caregiver or Child Records in the contract when
the Contract Monitoring Status is “Exception – Post Findings”.

PACES Supervisor User guide
57 V 1.2
15 Email Notifications When the Supervisor works on a contract, the system will generate a notification email
when the contract monitoring status changes to the following statuses..
· Ready for Review
· Rework Ready
· All Findings Agreed
· Disagree Ready
Email is sent to RCM POC and copied to Supervisor
Sample email notification from RCM to Supervisor:
From: [email protected] <[email protected]> Sent: Monday, June 15, 2020 4:53 PM To: John, Doe <[email protected]> Subject: NOTICE OF ACTION FROM DFPS PACES --This email is auto generated by PACES system-- The following contract status has been changed to Ready for Review. Resource Legal name: PYL Care 123 Agency Account ID: 51301112 Contract number: RCC130000001112 Category: EPSDT Please visit the PACES application for details and any required actions.
Likewise the Supervisor will receive email notifications when the Contract monitoring
Status changes to “Rework”, “Initial Findings” due to action by an RCM or during
exception scenarios when the supervisor has not responded in a timely manner.

PACES Supervisor User guide
58 V 1.2
16 Glossary TERM / ACRONYM DEFINITION
BGCK Background Check
CLASS Child Care Licensing Automated Support System
CPA Child Placing Agency
DFPS Department of Family & Protective Services
EBI Emergency Behavior Intervention
EPSDT Early and Periodic Screening, Diagnostic and Treatment
GRO General Residential Operation
ID Identification
IMPACT Information Management Protecting Adults and Children in Texas
LD Liquidated Damage
PACES Performance Assessment Compliance Evaluation System
RCM Residential Contract Managers
SCOR System of Contract Operations and Reporting
TEP Temporary
TIC Trauma-informed Care
URL Uniform Resource Locator ( Website address)

PACES Supervisor User guide
59 V 1.2
17 Document History
Version Effective date Change description (additions / modifications)
V1.0 4/14/2020 Reviewed User Guide
V1.1 06/22/2020 Updated the following sections as part of Release 2.0.
3 Contract List Page
4.3 Supporting Documentation
5 Children List Page
5.1 Child list Table
5.2 Child Details Page
7 Pagination
8.1 Save button
8.2 Reviewed button
8.3 Reviewed with Issues button
10.1 Disagree button
15 Email Notifications
V1.2 7/13/2020 Updated Accessibility comments

PACES Supervisor User guide
60 V 1.2
18 Appendix 18.1 List of caregiver roles
ROLE
Administrator
Adoptive/Foster parent (no treatment services)
Adoptive/Foster parent (with treatment services)
Biological or Adopted Child > 14 living in home
Case Manager
Child Placement Staff
Cottage Home parent (no treatment services)
CPA employee (no treatment services)
CPA employee (with treatment services)
Frequent Visitor
GRO employee (no treatment services)
GRO employee (with treatment services)
Kinship Foster parent (no treatment services)
Kinship Foster parent (with treatment services)
Never Employed/Not Verified
Owner/Permit Holder
Pending employment
Professional Level Service Provider
Treatment Director
Volunteer
Other