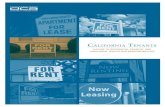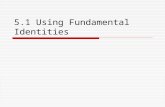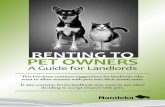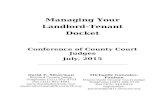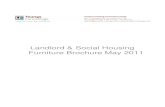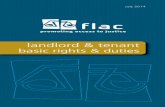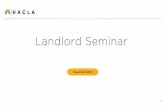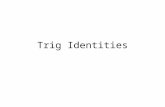Residential Bonds Online · Managing identities in a landlord group Add a new member Remove a...
Transcript of Residential Bonds Online · Managing identities in a landlord group Add a new member Remove a...

Residential Bonds Online
~ Government of South Australia
~~4 Attorney-General's Department ~

Table of contents
Register and login 1
Landord profileSetting up a landlord groupIdentity screenLandlord management consoleIcons legend
Managing identities in a landlord group Add a new memberRemove a memberChange member details
Bond lodgement Lodging a cash bond Lodging a Housing SA bond (guarantee) Lodging guarantee and cash bonds Adding a part bond payment Searching for a bond – lodgement historyAdding a new tenant to an existing bondRemoving a tenant
Change of ownership Importing a bond The previous landlord/agent
Bond refunds Step 1 accessing the bond Step 2 enable a bond Step 3 tenant’s online status Step 4 initiate the bond refund proposal Step 5 outcomes of a proposal
22334
5555
6681011121213
1515
1718181920
Rent roll / report 16

1
Register for access to RBO 1. Visit sa.gov.au/residentialbonds and click on the RBO image graphic on the right side
of the webpage. You can also access RBO from a text link within this webpage.
2. The RBO login page will load – https://tenancies.applyonline.sa.gov.au/rbo/bondSave this page as a favourite for quick access to RBO.
Once you have registered, you can access the task menu by clicking your name on the top right of the screen. Menu options include:
• Register as a real estate agency• Register as a landlord• Register as a proprietor• My account• Log out• About

2
Landlord registration
Setting up an landlord profile Log in to Residential Bonds Online (RBO) – https://tenancies.applyonline.sa.gov.au/rbo/bond/
You can ‘register a landlord’ by clicking on your name on the top right hand corner of the screen.
The registration screen has two tabs:
1. Details – provide the name, contact details and postal address.
2. Banking – provide banking details. The direct debit request must be used toregister for RBO.
Submit
Information under both tabs – ‘Banking’ and ‘Details’ must be filled out for registration to be approved.
Click Submit
A confirmation pop-up will load. Read the submission request and click OK
You will receive two emails from Consumer and Business Services:
1. Confirmation of your request
2. Registration approval/decline with further instructions
Next time you log in, you will see the landlord’s identity screen.

3
Identity screen Log in to RBO – https://tenancies.applyonline.sa.gov.au/rbo/bond
Your landlord’s identity screen has two tabs:
Identities – Click on your name to load the Landlord management console.
This is the starting point for your RBO tasks.
Requests – list of pending or declined applications
Landlord management console The Landlord management console is the starting point for your RBO tasks. There are five tabs:
1. Details – contains landlord’s name, contact details and postal address
2. Banking – secure area containing landlord’s banking details
3. Member – contains list of landlord’s members, their contact details and status
4. Bonds – lists all bonds connected to the landlord’s profile
5. Requests – running history of requests
Note: All requests expire within seven days.

Icons you will use to manage bonds online Create new identity/information
Back to previous screen/add another identity
Financial updates
Request reminder token/report
Remove
Find and select existing landlord
Edit
Save
Close screen
4

Managing identities in the landlord group
5
1. Log in to RBO – https://tenancies.applyonline.sa.gov.au/rbo/bond/
2. Select your landlord group
3. Click on the Members tab
Add a new member 4. The new landlord screen will load
5. Fill in the new member’s name and contact details
6. Click save.
Remove a member 4. Click on the landlord’s name in the list, the landlord’s information will load
5. Click on the remove icon
6. A pop-up confirmation window will load. Select OK to confirm removal
Change member details 4. Click on the member’s name in the list, the member’s information will load
5. Click on the edit icon
6. Make the appropriate changes and click save.

Bond lodgement
6
Lodging a cash bond 1. Log in to RBO – https://tenancies.applyonline.sa.gov.au/rbo/bond/
2. Select your landlord group, the Landlord management console will load
3. Click Cash Bond
4. Select the bond type from the drop down menu – residential tenancy, non-premium
retirement village. The New Bond Lodgement screen will load.
5. Enter information under the following three tabs:
• Details – Add rent, commencement date of the tenancy, bond and number ofbedrooms at the property. The maximum amount of bond allowed willautomatically adjust once you enter the weekly rental amount.
• Property – Add the property address. You can also add an existing propertyusing the selector icon.
• Tenant – use the create icon to add the tenant’s information.
Click the save icon
If there is more than one tenant please create additional tenant. Click the back arrow icon to load a new tenant’s details screen.
Click the create icon to add the additional tenant’s details.

7
Lodging a cash bond continued 6. Save a draft if you haven’t finished or click the Submit to lodge the bond.
7. Check the information on the pop-up window that loads before you click OK.
You will receive email notification of your request. A second email will confirm when the bond has been lodged.

8
Lodging a Housing SA bond (guarantee) 1. Log in to RBO – https://tenancies.applyonline.sa.gov.au/rbo/bond/
2. Select your landlord group, the Landlord management console will load.
3. Click on SAHT (Guarantee)
4. Select the bond type from the drop down menu – residential tenancy, non-premium
retirement village.
5. A guarantee claim pop up will load. Enter the guarantee number, postcode and
tenant’s surname. Click OK.
Note: Entries that have been entered incorrectly will be highlighted orange. An error message will appear if the bond has been cancelled by Housing SA.
6. Enter information in the following three tabs:
• Details – Add rent, commencement date of the tenancy, bond and number ofbedrooms at the property. The maximum amount of bond allowed willautomatically adjust once you enter the weekly rental amount.
• Property – this information will already be included under this tab.

9
Lodging a Housing SA bond (guarantee) cont.
• Tenant – click on the tenant’s name and the editing screen will load. Add thetenant’s email address. Save updated tenant information.
Use the back arrow icon to access the previous screen and the edit icon to make changes to the tenant's information and enable the tenant to access.
7. Save a draft if you haven’t finished or click the Submit to lodge the bond guarantee.
8. Check the details on the confirmation pop up that loads before you click OK.
Leave payment box as $0.00 unless taking a cash payment
You will receive email notification of your request. A second email will confirm when the bond
has been lodged.
Note: If the weekly rental amount is less than the total guarantee amount, an error message will appear. Check the rental amount on the agreement.

10
Lodging guarantee and cash bonds 1. Log in to RBO – https://tenancies.applyonline.sa.gov.au/rbo/bond/
2. Select your landlord group
3. Click New bond guarantee4. A ‘guarantee claim’ pop-up will open. Enter the guarantee number, postcode and
tenant’s surname and click OK.
Note: Entries that have been entered incorrectly will be highlighted orange.5. Enter information in the following three tabs:
• Details – add rent and bond information. The maximum amount of bond allowedwill automatically adjust once you enter the weekly rental amount.
• Tenant – click on the tenant’s name and the editing screen will load. Add thetenant’s email address. Save updated tenant information.
The back arrow icon allows you to access the previous screen. The edit icon allows you to update the information and enable the tenant to activate their access.
To add a new tenant, use the create icon on the screen that loads when you first click on the tenant tab
You can add an existing property using the selector icon.
• Property – loads automatically under this tab.
9. Save a draft to continue working or click the Submit to lodge the bond guarantee.
10. Check that the maximum amount includes the guarantee and cash on the
confirmation pop up that loads. Click OK.
11. You will receive email notification of your request. A second email will confirm when
the bond has been lodged.

11
Adding a part payment or increasing the rent amount 1. Log in to RBO – https://tenancies.applyonline.sa.gov.au/rbo/bond/
2. Select your landlord group
3. Select the Bonds tab.
4. Select the relevant entry and the Bonds management console will load
5. Click on the Payment button.
6. Add the payment amount
7. Click Submit8. A confirmation pop up window will load. Click OK to confirm the payment.
9. View payment, total amount lodged and the maximum payable under Requests tab.
Payment
Click relevant entry

12
Searching for a bond – source, status and task history 1. Log in to RBO – https://tenancies.applyonline.sa.gov.au/rbo/bond/
2. Select your landlord group
3. Select the Bonds tab
4. enter any of the following in the search field
• bond number• address• tenant’s surname• suburb• postcode
5. Select the relevant entry. The Bond management console will load.
Add a new tenant to an existing bond 1. Log in to RBO – https://tenancies.applyonline.sa.gov.au/rbo/bond/
2. Select your landlord group
3. Click on the Bonds tab
4. Select the property from the list, the Bonds management console will load
5. Select the Tenant tab
6. Click on the create icon
7. Add the new tenant’s details
8. Click the save icon

13
Removing a tenant from a bond
1. Log in to RBO – https://tenancies.applyonline.sa.gov.au/rbo/bond/
2. Select your landlord group
3. Click on the Bonds tab
4. Select the tenant’s name. Tenant’s details will load.
Note: The tenant must have activated their access to be removed from the tenancy using RBO.
Alternatively, use a Change of tenant/resident form to update the details with CBS.
5. Click on the remove icon
6. A pop-up confirmation window will load, click OK
Note: clicking ‘ok’ finalises the request. 7. A proposal to remove a tenant will load as a request.
Select the tenant’s name

14
Removing a tenant from a bond cont. CBS will email the tenant with the option to decline or approve the request. You
will be notified by email if the tenant:
Declines – View the rejected request on RBO via the Request tab for that bond.
Approves – This email is confirmation that the tenant has been removed from
the bond.
Does not response within 14 days – The request will time out and the landlord will need to lodge another request if needed.
Adding a forwarding address for a tenant (not activated)
1. Log in to RBO – https://tenancies.applyonline.sa.gov.au/rbo/bond/
2. Select your landlord group
3. Click on the Bonds tab
4. Select the property from the list, the Bonds management console will load.
5. Select the Tenant tab
6. Click on the create icon
7. Add the tenant’s forwarding address
9. Click the save icon

15
Importing a bond
Approved/declined by agent or landlord
1. Log in to RBO – https://tenancies.applyonline.sa.gov.au/rbo/bond
2. Select your landlord group
3. Click Import Bond
4. Enter the bond number in the Bond ID Input field
5. Click on the create icon
6. Click Submit
7. If you have more than one bond, click on the create icon after each addition.
8. A bond import list will appear under the input field.
The previous agent/landlord The previous agent/landlord will be notified of the change by email and asked to
approve/decline the request. They will need to:
1. Log in to RBO
2. Select their Agency or Landlord tab
3. Open their Tasks tab and click the Approve or Decline button. The confirmation
pop-up will load.
The new agent/landlord will be notified of the outcome via email.
Approved – The bond number will load under the Bonds tab, and the
Request tab of the landlord importing the bond.
Declined – The email will include the reason for declining the request.
Submit

16
Rent roll / report 1. Log in to RBO – https://tenancies.applyonline.sa.gov.au/rbo/bond/
2. Select your landlord group
3. Click Report
4. A new screen will load, select the request tab
5. Click on the relevant bond in the list, the report request details will load.
6. Click on the relevant icon to request a report.

17
Bond is not enabled
Refunding a bond
Step 1– Accessing the bond
1. Log in to RBO – https://tenancies.applyonline.sa.gov.au/rbo/bond/
2. Select your landlord group
3. Click on the Bonds tab to access the Bond Management Console
4. Search for the bond using the bond number, address, tenants surname,
suburb or postcode.
5. Check if the Refund button is available.
A bond must be enabled to access refund options.
Refund

18
Step 2 – Enable a bond A bond must be ‘enabled’ to access refund options. 1. Click on the tenant tab, then the tenant’s name, the editing screen will load.
2. Update the tenant’s contact information and save.
3. Click Enable
Enable
4. The tenant will receive an activation email and the refund button will be available.
Note: You will only be able to make a change to the bond once.
Step 3 –Tenant’s online status Check the online status of the tenant – token: activated/issued/none
Activated Refund proposal can be initiated – blue refund button. The tenant is emailed and asked to respond.
Issued Refund proposal can be initiated – orange refund button. The proposal will automatically escalate to a Notice of Claim letter
None Refund proposal will automatically escalate to a Notice of Claim letter – orange refund button.

Step 4 – Initiate a bond refund proposal
19
1. Click on Refund button
Refund
2. Fill out the Claim Summary by Landlord:
$0.00 if no bond claimed
or
$ amount of claim
3. Click Submit.4. A confirmation pop-up window will load. Fill in the tenancy end date and
click ok.
The tenant is notified of the refund proposal via email or a letter with
further instructions and given ten days to respond.

20
Click on the rejected proposal
Step 5 – Outcomes of proposal – approved / declined / no response The tenant has ten days to respond to a refund proposal
1. Declined – Landlords are notified if the tenant declines the proposal. View the
rejected proposal from the Requests tab in the Landlord management (the first screen you see when you log into RBO).console
Click on the rejected proposal. The refund request page will load with two options:
• Escalate will initiate a Notice of Claim letter.
• Withdraw will allow you to start the proposal again with the same or a reviewed
amount.
1. Accepted – the landlord will receive two notification emails:
• The change of bond status to refunded
• The payment settlement is completed.
2. No response – the tenant is sent a Notice of Claim letter
More information Consumer and Business Services sa.gov.au/residentialbonds
Phone 8204 8519
Escalate
Withdraw