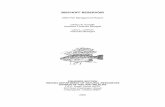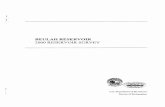Reservoir Property Mapping -...
Transcript of Reservoir Property Mapping -...

GeoFrame 4
Reservoir Property Mapping
Training Guide
Training & Development
Schlumberger Information Solutions
February, 2002
GF4_ResPropMap_06Feb02.pdf

GeoFrame 4 Reservoir Property Mapping Schlumberger
Copyright Notice
© 2002 Schlumberger. All rights reserved.
No part of this manual may be reproduced, stored in a retrieval system, or translated in any form or by any means, electronic or mechanical, including photocopying and recording, without the prior written permission of GeoQuest, 5599 San Felipe, Suite 1700, Houston, TX 77056-2722.
Disclaimer
Use of this product is governed by the License Agreement. Schlumberger makes no warranties, express, implied, or statutory, with respect to the product described herein and disclaims without limitation any warranties of merchantability or fitness for a particular purpose. Schlumberger reserves the right to revise the information in this manual at any time without notice.
Trademark Information
Software application names used in this publication are trademarks of Schlumberger. Certain other products and product names are trademarks or registered trademarks of their respective companies or organizations.
1

GeoFrame 4 Reservoir Property Mapping Schlumberger
Table of Contents
Copyright Notice.............................................................................................................................. 1
Disclaimer ........................................................................................................................................ 1
Trademark Information.................................................................................................................... 1
About this Course .........................................................................................................................3
Chapter 1 — Pick Well Markers, Create LithoZone in WellPix...................................................4
Chapter 2 — Calculate Interval Properties Using ResSum ........................................................6
Chapter 3 — LPM Main Selection .............................................................................................10
Chapter 4 — LPM Data Analysis ...............................................................................................12
Chapter 5 — LPM Data Population – Guided Mapping............................................................16
Chapter 6 — LPM Data Population – Geostatistical Mapping..................................................20
Chapter 7 — LPM Data Population – CoKriging.......................................................................24
Chapter 8 — Analyze Data Anisotropy Using Variomap ..........................................................29
Chapter 9 — Use LPM for Time-Depth Conversion..................................................................32
Chapter 10 — Create a Modeling Environment in CPS-3 ........................................................38
Chapter 11 — Re-grid the Grids (optional)................................................................................40
Chapter 12 — Reservoir Modeling ............................................................................................42
Chapter 13 — Apply Reservoir Property Grids .........................................................................44
Chapter 14 — Volumetric Calculation........................................................................................46
2

GeoFrame 4 Reservoir Property Mapping Schlumberger
About this Course
This two-day course is designed as a workflow to cover the entire traditional 2D map-based reservoir volume calculation using GeoFrame applications. This workflow consists of following major components:
Pick stratigraphic markers, create layers, and LithoZones in WellPix.
Calculate reservoir properties in ResSum.
Calculate the correlation between reservoir properties and seismic attributes, and calibrate their relationships quantitatively in LPM.
Populate reservoir properties using Guided Mapping, CoKriging, and Geostatistical Mapping algorithms in LPM.
Convert time horizon grids to depth using LPM.
Model the top and the base of the reservoir, and generate reservoir gross isochore in CPS-3.
Apply reservoir property grids to calculate net pay hydrocarbon isochore grid in CPS-3.
Calculate Volumetrics in CPS-3.
The targeted audiences for this course are geologists, geophysicists, and reservoir engineers who understand the basic concepts of reservoir characterization and intend to use GeoFrame applications to better streamline their work process.
After this course, you not only learn the basic operation skills of the applications, more importantly, you will learn to integrate the geological, petrophysical and seismic data to deliver results that are more reliable.
The exercises in this course are built on the Gullfaks training project. These workflow procedures can be applied to any project without significant modification.
3

GeoFrame 4 Reservoir Property Mapping Schlumberger
Chapter 1 — Pick Well Markers, Create LithoZone in WellPix
Reservoir property data mostly come from log curves processed by petrophysical applications such as ElanPlus. Reservoir interval properties are calculated based on the geological markers and lithozones defined in the geological application WellPix.
In this exercise, we will learn how to load boreholes and log curves into WellPix, define and locate geological markers, and generate LithoZones for the reservoir interval.
1. In GeoFrame Application Manager, open Geology Catalog. Launch WellPix.
2. In WellPix, click File > Add Boreholes to open the Select Boreholes menu. Select the borehole needed from the list, and click OK to load the boreholes. Selected boreholes, along with default log curves (Gamma Ray), will be displayed in the WellPix window.
For the Gullfaks training project, select 4-5 exploration wells, for example 34/10-3, 34/10-5, 34/10-8, and 34/10-9.
3. In the lower-right corner of WellPix, you should see the default ZoneVersion_login-name.
4. To create a geological marker for a horizon or an unconformity, select Interpretation > Surface/Marker Manager to open Surface Manager menu.
5. In the Surface Manager menu, Horizon button is toggled on by default. Click the New button to open Horizon Editor menu. Type in “TEST” for the Name. Select a Color and Line style, as you like. Click OK to close the menu. Now the “TEST” horizon appears on the list.
6. In the Surface Manager, click the Strat button (under Marker Type Creation) to turn the Marker creation mode on.
7. Move the cursor (a Strat marker symbol at this point) to a log curve at the position you want to place the marker. Click MB1 to set the marker position.
NOTE: you may continuously place markers along other boreholes and log curves. When finished, click the Strat button again to turn off the Marker creation mode. To edit the position of any marker, click that marker to activate, use the cursor to move its position, or double-click the marker to open the Strat Marker Editor menu. Type in the correct MD, along with other parameters.
Markers should be picked in all boreholes you intend to use, before you can create layers.
8. In WellPix, select Interpretation > Create Zones > Zone Interpretation by Layer to open the Zone Interpretation by Layer menu.
4

GeoFrame 4 Reservoir Property Mapping Schlumberger
9. For the Zone Version, use the default ZoneVersion_login-name.
10. Under Layer Definition, click the Create Layer button to open Layer Creation menu. For the Name, type in TEST LAYER. Click the Top Surface button and select TEST from the list. Click the Bottom Surface button and select the surface below TEST from the list.
11. Click the Facies button and select a litho-facies symbol for the layer. Click the Color button and select an appropriate color for the layer. Click OK to close the Layer Creation menu.
12. In the Zone Interpretation by Layer menu, under Borehole Definition, click the Borehole button and select all boreholes that have the markers defined. Click OK to close the menu.
13. In WellPix, select Post, and then toggle on Marker Correlations and Zone Correlations to display the correlation line and the defined layer.
5

GeoFrame 4 Reservoir Property Mapping Schlumberger
Chapter 2 — Calculate Interval Properties Using ResSum
The reservoir interval defined in the previous exercise may contain tens, even hundreds of data points from each log curve, considering a common standard of 6” per reading for most log curves. These data need to be summarized, so that each borehole only produces one scattered point to represent the interval property. Pre-defined formulas for reservoir property summation are located in ResSum (Reservoir Summation).
In this exercise, we will use ResSum to calculate the interval properties from a previously defined LithoZone.
1. In the GeoFrame Application Manager, open Geology Catalog. Launch ResSum.
2. In the ResSum window, under Setup, click the Summation Model… button to open the Select a Summation Model menu. Click the Create button to open the Summation Model Definition menu.
3. For the Summation Model name, type in TEST_SUM. Click the Zone Version button and select ZoneVersion_login-name from the list. Click OK to close the menu.
4. In the Edit by Layers folder, click the Layers button, and then select TEST LAYER from the list. Then click OK to close the selection menu.
5. In the Edit by Layers folder, click the Boreholes button and select all boreholes from the list. Only those boreholes that have the layer defined will be used to calculate the interval properties.
6. Click OK to close the Summation Model Definition menu. The TEST_SUM model should appear in the Summation Model window. The boreholes and the LithoZones will also be displayed in the ResSum window.
6

GeoFrame 4 Reservoir Property Mapping Schlumberger
78 9
12
7. Click the Global Cutoff Set… button to open the Cutoff Set for Summation Model menu. Define appropriate cutoff values for the properties when necessary. Click OK to close the menu.
For the Gullfaks training project, set the Minimum Porosity at 0.15, and the Maximum Water Saturation at 0.80.
8. Click the Curve Selection… button to open the Log Curve Selection menu. Click the Select Curves button to open the Input Curves menu. Verify that the log curves present are the ones that you intend to use. If not, double-click any
7

GeoFrame 4 Reservoir Property Mapping Schlumberger
spreadsheet cell to open a menu that lists available log curves. Select one from the list to calculate that property. Click Cancel if no changes are needed.
9. In the ResSum window, click the Properties… button to open the Summation Saved Properties. Under each folder, set the needed properties to Zone Interval.
10. Under Select Depth Index for Save, toggle on TVD (default). Under Generate, set to Zone Property (default). Click OK to close the Summation Saved Properties menu.
11. Property Version set to default.
12. Click the Compute button at the lower left corner to start the calculation. When finished, click the View button to look at the results in the Project Litho Zone Data Manager.
8

GeoFrame 4 Reservoir Property Mapping Schlumberger
9

GeoFrame 4 Reservoir Property Mapping Schlumberger
Chapter 3 — LPM Main Selection
The most common use for LPM is to combine seismic attributes with reservoir interval properties to generate more reliable property grids and property maps. It becomes very important especially in places that lack of good well control. For that reason, seismic attributes need to be calculated from seismic data (3D or very dense 2D seismic). Reservoir interval properties need to be calculated from ResSum, as we did in the previous exercise.
After launching LPM, a few items in the Main Select folder need to be set. They include:
Surface: the Container to which seismic interpretations and seismic attribute grids belong. In addition, the grids generated from LPM will also belong to the Surface container.
Zone Version: contains the Markers, LithoZones, and Layers created in WellPix.
Layer: the target layer.
Master Grid: a grid whose underlying grid lattice will be used as the grid geometry for the LPM output grids. You may create a new lattice if none of the existing grid lattices is suitable for the output grids.
Prop Version: the output version of ResSum property results.
1. From the GeoFrame Application Manager, open the Geology Catalog. LPM can be launched either from the Geology Catalog, or from Geology Office.
2. In the LPM Main Selection folder, click the Surface button to open the Select Surface menu. Select the container surface from the list and click OK.
For the Gullfaks training project, select RANNOCH.
3. Click the Zone Version button to open the Select Zone Version menu. Select a Zone Version containing all needed data, and then click OK to close the menu.
For the Gullfaks training project, select ZoneVersion_demo_1.
4. Click the Layer button to open the Select Layer menu. Select the target layer and click OK.
For the Gullfaks training project, select RANNOCH.
10

GeoFrame 4 Reservoir Property Mapping Schlumberger
5. Click the Master Grid button to open the Select Grid menu. Select a grid with suitable grid lattice from the list and click OK.
For the Gullfaks training project, select RANNOCH_depth, with 62.5m x 62.5m grid lattice.
6. Click the Prop Version button to open the Select Property Version menu. Select the Prop Version that contains the ResSum results, and then click OK to close the menu.
For the Gullfaks training project, select ResSum_Output_1.
7. Toggle on All Boreholes to load all boreholes.
8. Toggle on Include Partial Penetration Values.
9. Set the Property Index Type to TVD (default).
3456
78
9
11

GeoFrame 4 Reservoir Property Mapping Schlumberger
Chapter 4 — LPM Data Analysis
LPM Data Analysis deals with two very important tasks:
Finding how well each seismic attribute correlates with each calculated reservoir property.
Quantifying the relationship between a reservoir property and one or more seismic attributes, if they have a “good” correlation.
In this exercise, we will learn how to use LPM to analyze the correlation between selected properties and seismic attributes, and to establish mathematical relationship between reservoir properties and seismic attributes.
1. From the LPM window, select the Data Analysis folder.
2. Under Quality Matrix, click the Properties button to open the Select Properties menu. All properties calculated in ResSum should be available here. Make your selection.
In the Gullfaks training project, the following properties were calculated:
Gross_Porosity
Net_Pay_Porosity
Net_Pay_Thickness
Net_Pay_Water_Saturation
Net_Reservoir_Gross_Thickness_Ratio
Net_Reservoir_Porosity
Net_Reservoir_Water_Saturation
Net_Thickness
3. Under Quality Matrix, click the Attributes button to open Select Grid menu. All seismic attributes contained by the select surface should be available. Make your selection from the available seismic attributes.
In the Gullfaks training project, the following seismic attributes are calculated:
Time_Interpretation
Depth
Integrated_Seismic_Amplitude
Integrated_Apparent_Seismic_Polarity
Integrated_Instantaneous_Frequency
Integrated_Reflection_Strength
Integrated_Cosine_Of_Phase
Max_Amplitude
Reflection_Strength
Amplitude_Difference
4. Under Quality Indicator, toggle on Regression Coefficient (default) to calculate Linear Regression, and toggle on Significance Value for non-linear relationship.
12

GeoFrame 4 Reservoir Property Mapping Schlumberger
5. Click the Edit Intersection button to open Edit Intersection menu. Edit Default radius, if needed.
6. Click the Compute button to calculate the quality matrix. When it finishes, the Quality Matrix window should display the Quality Matrix value calculated for each possible pair of Property/Seismic Attribute.
7. The Quality Matrix is displayed as a percentage value of the Correlation Coefficient, regardless of whether that is positive or negative. Color-coded cells represent the range of the degree of correlation between a property and a seismic attribute.
8. To see the cross-plot between a property and a seismic attribute, double-click the cell to open the cross-plot window. Select Regression Line, and toggle on Linear to display the regression line.
13

GeoFrame 4 Reservoir Property Mapping Schlumberger
You may toggle on and off each borehole to see the change of Quality Matrix value. You may also use this technique to eliminate erroneous data points.
NOTE: The key is to find a property that correlates to one or more seismic attributes well enough to be used as supplementary data for reservoir property mapping. For instance, Gross_Porosity correlates to Intergrated_Reflection_Strength at a Quality Matrix > 70 in the RANNOCH LAYER of the Gullfaks training project.
9. Under the Calibration Function, click the Property button to select a property. Click the Attribute button and select one or more seismic attribute grids that you intend to use guide the property map. Calibration Method is set to Linear Calibration or Non-linear, based on the Quality Matrix calculation.
10. Click the Compute button to calculate the calibration formula.
14

GeoFrame 4 Reservoir Property Mapping Schlumberger
For the Gullfaks training project, three key properties need to be calibrated:
Net_Pay_Porosity
Net_Pay_Water_Saturation
Net_Gross_Thickness_Ratio
10
65
4
32
15

GeoFrame 4 Reservoir Property Mapping Schlumberger
Chapter 5 — LPM Data Population – Guided Mapping
Once the correlation relationship between a reservoir property and one or more seismic attributes is confirmed and calibration established, we can proceed to property population in the LPM Data Population folder.
There are three different approaches for property population in LPM.
Guided Mapping: A pre-defined process to directly convert the seismic attribute grid to property grid based on their calibration, then correct the residual to the well data.
CoKriging: Deterministic and stochastic, Kriging-based algorithms to populate property grid combining well data with seismic attribute.
Geostatistical Mapping: Deterministic and stochastic, Kriging-based algorithms to populate property grid with only well data.
LPM Guided Mapping consists of five fixed steps:
1.) Apply Calibration Function: directly convert seismic attribute grid to property grid based on the calibration function;
2.) Calculate Residual Scatter: calculate the residual values at well locations;
3.) Calculate Residual Grid: generate a residual grid based on the residual scatter set;
4.) Apply Residual: correct directly converted property grid with the residual grid to ensure the match between well data and the final grid;
5.) Estimate Confidence: a block map showing possible error between well data and the property grid as an indication of confidence to the result.
In this exercise, we will follow the procedures to calculate a property map using Guided Mapping.
1. In the LPM window, select the Data Population folder.
2. Under Property to Map, click Property to open the Select Property menu. Select a property from the list of all calibrated properties.
For the Gullfaks training project, select Net_Pay_Porosity.
3. Under Mapping, select the Guided Mapping folder (the default).
4. Under Apply Calibration Function, click the Compute button (to the right of the Output Grid window) to generate Net_Pay_Porosity_ESTIMATED. Click the
icon to view the property grid map. Click the icon to view the histogram and statistics of the grid.
16

GeoFrame 4 Reservoir Property Mapping Schlumberger
1. Under Calculate Residual Scatter, set Correction Type to Residual, click the Compute button (to the right of the Output Scatter window) to generate
Net_Pay_Porosity_RESIDUAL_SCATTER. Click to display the histogram and statistics for the residual scatter.
2. Under Calculate Residual Grid, select Inverse Distance for the Population Algorithm (the default).
3. Click the icon to open the LPM Gridding Parameters window.
4. Select the Search folder, and set Algorithm to SuperBlock, Range to about 5,000. Leave the others at default selections.
5. Select the Population folder (under Inverse Distance) and set the Power to 2, and Tolerance to 50. Then click Close to close the LPM Gridding Parameters window.
6. Click the Compute button (to the right of the Output Grid window) to generate
Net_Pay_Porosity_RESIDUAL grid. Click to view the residual grid map.
Click to view the residual grid histogram.
7. Under Apply Residual, name the output grid Net_Pay_Porosity_RANNOCH.
Click the Compute button to calculate. Click to view the final grid map.
8. Click Compute (under Estimate Confidence) to calculate the
Net_Pay_Porosity_CONFIDENCE grid. Click to view the confidence map.
17

GeoFrame 4 Reservoir Property Mapping Schlumberger
4
3
5
11
12
106
7
2
18

GeoFrame 4 Reservoir Property Mapping Schlumberger
19

GeoFrame 4 Reservoir Property Mapping Schlumberger
Chapter 6 — LPM Data Population – Geostatistical Mapping
Geostatistical Mapping provides four geostatistical algorithms for property population of well data calculated from ResSum or any scattered data. Seismic attributes are not directly used in this process.
The algorithms include:
Simple Kriging: a deterministic, Kriging-based algorithm
Ordinary Kriging: a deterministic, Kriging-based algorithm
Sequential Gaussian Simulation: a Kriging-based stochastic algorithm
Uncertainty Mapping: generate probability maps and confidence maps
In this exercise, we will learn to use a geostatistical algorithm to populate reservoir property grid.
1. In the LPM Data Population folder (under Property to Map) click the Property button and select a property from the list.
For the Gullfaks training project, select Net_Gross_Thickness_Ratio.
2. Under Mapping, select the Geostatistical Mapping folder.
3. Under Geostatistical Mapping, click the Population Algorithm button and select an algorithm.
4. Go back to Property To Map portion on the top of the folder. Click to view the histogram distribution and statistics of the selected data.
NOTE: If you select Sequential Gaussian Simulation, the data will automatically be normalized.
5. Click the icon to open both the Property Variogram Plot Specification and Property Variogram Plot windows.
6. In the Property Variogram Plot Specification window (under Variogram Direction, Horizontal) toggle on Omnidirectional (the default).
20

GeoFrame 4 Reservoir Property Mapping Schlumberger
8
9
7
7. Select the Experimental Variogram folder. Under Spatial Equations, set the Equation to Semivariogram.
8. Under Search Distances, set the Lag and Maximum.
9. Click Compute variogram to generate the Experimental Variogram cross plot (red x) in the Property Variogram Plot window.
21

GeoFrame 4 Reservoir Property Mapping Schlumberger
10. In the Property Variogram Plot Specification window, select the Model Variogram folder.
11. Under Model Parameters, select a Model Type (Spherical, Exponential, or Gaussian) and adjust Range, Sill, and Nugget values to fit the green model curve with the red x’s as good as you can.
12. Under Output Variogram Model, type in a name for the variogram. Click the Save button to the right to save the variogram. Click Close to exit the windows.
12
11
13. Back to LPM Data Population, Geostatistical Mapping folder, click to open the LPM Gridding Parameters window.
14. Under Data Parameter Selection, select the Search folder. Select Algorithm. Type in an appropriate value for Range. Leave other parameters as default.
15. Select the Primary Variogram folder. Under Input Variogram Model, click the Select button and select the previously saved variogram from the list. Click the Close button to exit the LPM Gridding Parameters window.
16. In the Geostatistical Mapping folder, type in a name for the Output Grid. Click the Compute button (to its right) to start computing.
22

GeoFrame 4 Reservoir Property Mapping Schlumberger
2
1
13
54
16
17
17. Click to display the result.
23

GeoFrame 4 Reservoir Property Mapping Schlumberger
Chapter 7 — LPM Data Population – CoKriging
CoKriging includes a group of Kriging-based algorithms to populate property grids, combining well data with seismic attributes. They can be used to generate deterministic, as well as stochastic, results.
There are four algorithms in this group:
Collocated CoKriging: a Kriging-based algorithm combining well data and seismic attributes to generate a deterministic grid.
CoKriging: similar to Collocated CoKriging, but with more restrictions, thus slower algorithm.
Ordinary Kriging with Drift: using an exist grid as a trend to guide the population of primary data.
Sequential Gaussian CoSimulation: a Kriging-based simulation algorithm combining well data and seismic attributes to generate multiple realizations of stochastic results.
In this exercise, we will learn how to generate a property grid using well data combined with a seismic attribute.
1. In the LPM Data Population folder (under Property To Map), select the property you intend to map. This property needs to be calibrated in the Data Analysis folder.
For the Gullfaks training project, you may use Net_Pay_Water_Saturation.
2. Click to view the distribution of data and statistics.
3. Click to open the Property Variogram Plot Specification and the Property Variogram Plot windows.
4. In the Property Variogram Plot Specification window, under Variogram Direction, Horizontal, toggle on Omnidirectional.
24

GeoFrame 4 Reservoir Property Mapping Schlumberger
5
4
5. Select Experimental Variogram folder. Under Spatial Equation, set the Equation to Semivariogram (default)
6. Under Search Distances, set appropriate distances for Lag and Maximum. Click Compute to generate the Experimental Variogram cross plot (red x) in Property Variogram Plot window.
7. In the Property Variogram Plot Specification window, select the Model Variogram folder.
25

GeoFrame 4 Reservoir Property Mapping Schlumberger
8. Under Model Parameters, select a model (Spherical, Exponential, Gaussian) under Model Type, adjust the Range, Sill and Nugget values to fit the green model curve with the red x’s as good as you can.
9. Under Output Variogram Model, type in a Name for the variogram. Click the Save button to the right to save the variogram. Click Close the close the windows.
8
7
10. In LPM Data Population folder, under Mapping, select the CoKriging folder.
11. Under Select Secondary Grid, click the Attribute button to open the Select Grid menu. Select a seismic attribute grid that correlates with the property from the list, and click OK to close the menu.
For the Gullfaks training project, Reflection_strength correlates reasonably well with Net_Pay_Water_Saturation.
12. Under Apply CoKriging, set the Population Algorithm to Collocated
CoKriging (default). Click to open the LPM Gridding Parameters window.
13. In the LPM Gridding Parameters window, select the Search folder. Select a search Algorithm and set the search radius (Range).
26

GeoFrame 4 Reservoir Property Mapping Schlumberger
NOTE: In the Population folder, under Secondary Data, the value of the Correlation Coefficient is used as the default weight of the secondary data. You may adjust the number to increase/decrease the weight of the secondary data (seismic attribute).
14. Select the Primary Variogram folder. Under Input Variogram Model, click the Select button to open the Variogram Model Selector menu and select the variogram you just created. Click Close to exit the LPM Gridding Parameters window.
15. Under Apply Cokriging, type in a name for the Output Grid. Click the Compute
button to calculate the grid. Click to view the result.
21
1211
10
15
27

GeoFrame 4 Reservoir Property Mapping Schlumberger
28

GeoFrame 4 Reservoir Property Mapping Schlumberger
Chapter 8 — Analyze Data Anisotropy Using Variomap
Anisotropy is a very common phenomenon in geological data. Due to the effect of flow direction, grain alignment, layering, etc., reservoir property data may display a better correlation in one direction than the other. Directional variogram will show a longer range in the major direction than in the minor direction. LPM in GF4.0 provides us a very effective tool, Variomap, to help us determine the anisotropy of data.
1. In LPM Data Population folder, under Property to Map, click the Property button and select Net_Pay_Water_Saturation.
2. Under Mapping, select CoKriging folder.
3. Under Apply Calibration Function, click the Compute button to generate the
Output Grid Net_Pay_Water_Saturation_ESTIMATED. Click the icon to view the map.
4. Click the icon to display the Variogram Plot window.
5. From the Variogram Plot window, click the icon to open the Variogram Plot Specification window.
6. In the Variogram Plot Specification window, let the Variogram Direction remain at the default: Omnidirectional. Select the Experimental Variogram folder.
29

GeoFrame 4 Reservoir Property Mapping Schlumberger
7
6
7. Set the Lag = 200. Decimation in Horizontal direction to 100. Leave other parameters at default values. Click the Compute variogram button to display the variogram.
30

GeoFrame 4 Reservoir Property Mapping Schlumberger
8. Click the Compute Variomap to generate and display a variomap.
9. Select the Model Variogram folder. Click the Fit model button to automatically fit the model variogram to the experimental variogram. Click the Fit ellipse button to display the Ellipse Plot window. This ellipse indicates the anisotropy of the data, Major direction at 0° (N-S) with a Range about 11,000 m, Minor direction at 90° (E-W) with a Range about 4,000 m.
10. Save the variogram and use it to populate the Net_Pay_Water_Saturation.
31

GeoFrame 4 Reservoir Property Mapping Schlumberger
Chapter 9 — Use LPM for Time-Depth Conversion
LPM Guided Mapping is often used for time-depth conversion in area with interpreted seismic horizons and reasonably good well coverage. In this exercise, we will learn how to use depth markers to convert the seismic time horizon to depth in LPM.
1. In the LPM Main Selection folder, change the settings as follows:
• Surface is set to RANNOCH,
• Zone_Version is set to Zone_Version_demo_1,
• Layer is set to RANNOCH,
• Master Grid is set to Depth,
• Prop Version is set to ResSum_Output_1.
• Leave the other parameters with default selections.
2. Click the icon (in the upper-right corner of the window) to open the Strat_Marker Selector. Select all RANNOCH Strat_Markers from the list, and click OK to close the menu. Now, you should see that RANNOCH_Depth appears in the Scatter Set window.
32

GeoFrame 4 Reservoir Property Mapping Schlumberger
2
3. Select the Data Analysis folder. Under Quality Matrix, Depth set appears under the Properties window. Click the Attribute button, and select Time grid from the list.
4. Under Quality Indicator, toggle on Regression Coefficient. Click Compute to generate the Quality Matrix. The resulting display should have excellent correlation (> 90). Double-click the cell to display the crossplot of Time-Depth, which should show excellent linear distribution.
33

GeoFrame 4 Reservoir Property Mapping Schlumberger
5. Under Calibration Function, Depth is set for Property, and Time grid is selected for Attribute.
6. Toggle Calibration Method to Linear Calibration. Click the Compute button to calculate the function.
34

GeoFrame 4 Reservoir Property Mapping Schlumberger
3
5
6
7. Select the Data Population folder. Keep Property to Map set to Depth (the default setting).
8. Under Mapping, select the Guided Mapping folder.
9. Under Apply Calibration Function, click Compute to calculate Depth_ESTIMATED.
10. Under Calculate Residual Scatter, Correction Type is set to Residual. Click Compute to calculate Depth_RESIDUAL_SCATTER.
11. Under Calculate Residual Grid, set the Population Algorithm to Inverse
Distance (the default setting). Click to open the LPM Gridding Parameters window.
35

GeoFrame 4 Reservoir Property Mapping Schlumberger
12. In the LPM Gridding Parameters window (under Data Parameters Selection), select the Search folder. Set the Algorithm to SuperBlock, and the Range to 5000.
13. Select the Population folder. Under Inverse Distance, set the Power to 2, and the Tolerance to 50. Click Close to exit the LPM Gridding Parameters window.
14. Returning to the Guided Mapping folder (under Calculate Residual Grid) click
Compute to calculate Depth_RESIDUAL. Click to view the residual grid map.
15. Under Apply Residual, name the Output Grid: Depth_RANNOCH. Click the
Compute button. Click to view the final depth grid map.
36

GeoFrame 4 Reservoir Property Mapping Schlumberger
6
9
8
1110
15
14
16. For the Gullfaks training project, three horizons need to be converted into Depth using the procedures described in steps 8 through 15:
BUNNKRITT
RANNOCH
DRAKE
37

GeoFrame 4 Reservoir Property Mapping Schlumberger
Chapter 10 — Create a Modeling Environment in CPS-3
With the depth converted horizons and property grids generated in LPM, we can continue reservoir modeling for volumetric calculation in CPS-3.
In the CPS-3 Main Module, you may contour and display any computed grid (different than the interpretation grids generated from IESX/Charisma), including those depth grids and property grids we generated in previous exercises. However, in order to maintain consistency for the grids generated by CPS-3 in the following exercises, we need to define a Modeling Environment.
1. From the Visualization catalog, click CPS-3 to open the folder. Launch Main Module.
2. To display the contour of a grid, select Display > Contours in CPS-3 Main Module. Click the Pick Set button to see the list of grids. Select a computed grid (grids that are not line interpretations). Set Parameters for the contour lines. Click the OK button to display.
3. To create a Modeling Environment, click the icon to open the Select Environment menu.
4. Under Modeling Environment, click the Create button to open the Create Environment menu.
5. Under Environment Creation Method, select one of the four folders to define the X, Y extent, and increments.
6. For the Gullfaks training project, select Data Extents folder. Click the Pick Set button, and select one of the grids generated from LPM, assuming all of them are consistent. Verify the X, Y extents and increments. Click OK to close the menu.
NOTE: The modeling Environment you have just created should be the Current modeling environment. The associated Display Environment “StdView:My_mod_env” should be the current display environment. Use the Edit Current button to edit the Modeling or Display Environment, if needed.
38

GeoFrame 4 Reservoir Property Mapping Schlumberger
39

GeoFrame 4 Reservoir Property Mapping Schlumberger
Chapter 11 — Re-grid the Grids (optional)
At times, it is necessary to use CPS-3 to re-grid a grid or grids generated from line interpretation or by other applications such as BaseMap, LPM, etc.
In the Gullfaks training project, horizon depth grids generated by LPM all have null values inside fault polygons. These null values will cause missing volume when we use the isochore for volumetric calculation. A quick fix for the problem is to re-grid across the fault, using extrapolation to fill inside the fault polygons.
1. In the CPS-3 Main Module, select Modeling > Single Surface to open the Single Surface gridding menu.
2. Under Input Data/Grid, click the Pick set button, and select input data or grid from the list. You may use up to eight (8) data/grid sets to calculate a single grid.
3. Do not use any Fault for re-gridding. Set Algorithm to Convergent (the default). Set Initial Interval to cover the gaps on the input grid/data (greater than ½ of the distance of the biggest gap).
4. Under Output Grid, click the New button and type in a new name.
5. Verify the Current Modeling Environment.
6. Click the OK button to start computing.
For the Gullfaks training project, re-gridding is needed for the following grids:
RANNOCH: Depth grid generated from LPM
DRAKE: Depth grid generated from LPM
Porosity: Generated from LPM
Water Saturation: Generated from LPM
Net_Gross_Ratio: Generated from LPM
40

GeoFrame 4 Reservoir Property Mapping Schlumberger
2
6
4
41

GeoFrame 4 Reservoir Property Mapping Schlumberger
Chapter 12 — Reservoir Modeling
The figure below shows that the reservoir is enclosed by two composite surfaces. The TOP of the reservoir consists of the deeper part of BUNNKRITT and RANNOCH. The BASE of the reservoir is the DRAKE horizon clipped against the Oil-Water-Contact (OWC) at 1974 m.
In this exercise, we will use CPS-3 Logical Operation to generate the TOP and the BASE of the reservoir. Next, the Gross_isochore grid can be calculated by subtracting TOP grid from the BASE grid.
1. In the CPS-3 Main Module, select Operations > Grid > Logical > C = Max (A,B) If A or B is NULL, then C = NULL.
2. Click the New button and give grid C a new name: TOP.
3. Click the Pick Set button (under grid A) and select Depth_BUNNKRITT.
4. Click the Pick Set button (under grid B) and select Depth_RANNOCH_regrid.
3 4
42

GeoFrame 4 Reservoir Property Mapping Schlumberger
5. In the CPS-3 Main Module, select Operations > Grid > Logical > B = Min (A,a) Clip where A > a.
6. Click the New… button and give grid B a new name: BASE.
7. Click the Pick Set… button under grid A and select Depth_DRAKE_regrid.
8. Constant “a” is set to 1974.
7 8
9. In the CPS-3 Main Module, select Operations > Grid > Multiple Grids > C = A − B.
10. Click the New… button and give grid C a new name: Gross_isochore.
11. Click the Pick Set… button under grid A and select BASE.
12. Click the Pick Set… button under grid B and select TOP.
10 12
43

GeoFrame 4 Reservoir Property Mapping Schlumberger
Chapter 13 — Apply Reservoir Property Grids
In order to calculate the total Oil-in-Place of a reservoir, we still have to apply the reservoir property grid to the Gross_isochore to generate the Net_Pay_HC_isochore grid.
In this exercise, we will utilize CPS-3 Formula to compose a single formula to compute the following grid operations:
Net_Pay_HC_isochore = Gross_isochore × Net_Gross_Ratio × Net_Pay_Porosity × (1 − Net_Pay_Water_Saturation)
1. In CPS-3 Main Module, select Operations > Grid > Formula to open the Formula window.
2. Under Formula Editor, type in: HC=A*B*C*(1-D).
3. Click the Scan button and see HC, A, B, C, D listed under Formula Variable Definition.
4. Select HC from the Variable list, and type in a name: Net_Pay_HC_isochore and hit the Return key on the keyboard.
5. Select A from the Variable list. Find The Gross_isochore from the list under Surface Set. Click the Associate button. Now the Variable A is defined as Gross_isochore.
6. Select B from the Variable list. Find Net_Gross_Ratio from the list under Surface Set. Click the Associate button.
7. Select C from the Variable list. Find Net_Pay_Porosity from the list under Surface Set. Click the Associate button.
8. Select D from the Variable list. Find Net_Pay_Water_Saturation from the list under Surface Set. Click the Associate button.
9. Click the Calc button to start computing.
NOTE: Formula can be saved into a file by clicking Save button and give it a file name. If you exit and reopen the Formula menu, click the Select button to load the formula.
44

GeoFrame 4 Reservoir Property Mapping Schlumberger
3 9
5
4
45

GeoFrame 4 Reservoir Property Mapping Schlumberger
Chapter 14 — Volumetric Calculation
CPS-3 calculates volumetrics based on a total enclosed volume between a surface grid and a reference plane.
In this exercise, we will use the Net_Pay_HC_isochore generated from the previous exercise to calculate the Net Pay Hydrocarbon volume. Volume output from individual blocks (lease blocks, fault blocks) can be confined by the digitized polygon set.
1. In the CPS-3 Main Module, select Operations > Volumetrics to open the Volumetrics menu.
2. For Grid, click the Pick Set button and select Net_Pay_HC_isochore from the list.
3. Select Fault set and Polygon set, if needed.
4. Click OK to continue the Compute Volumes from a Grid menu.
5. Select a Volume algorithm (No refinement, Partial refinement, or Full refinement for different degrees of precision).
6. Set the Reference plane elevation at zero (which is the default).
7. Select Scale factors for Area and Volume.
8. Click OK to compute. See results for the Integrated Results above the Horizontal Reference Plane in the Status Window.
46

GeoFrame 4 Reservoir Property Mapping Schlumberger
5
8
7
End of manual
47