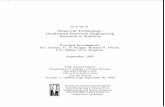Reservoir Engineering Analysis.doc
-
Upload
olaoluwa-olatona -
Category
Documents
-
view
144 -
download
2
description
Transcript of Reservoir Engineering Analysis.doc
Reservoir Engineering Analysis 9
PEOffice User Guides - ProdAna
Reservoir Engineering Analysis 9PEOffices Reservoir Production Analysis modules can be easily employed by production or operation engineers worldwide. The ProdAna module can to help them inquire, monitor, count, compare and analyze oil and gas production flows. The ProdForecast module can be used to generate a production forecast based on decline curve analysis, material balance and various type-curves. With a reservoir production model built, users can conduct production history matching as well as generate future production predictions using the SimON Black Oil Reservoir Simulator. Based on an internal database, with its easy operating mode and well-developed algorithm, Reservoir Production Analysis is a very powerful analytical tool for production and operation engineers.
9.1 ProdAna (for Oil & Gas) Production Statistics and
Analysis9.1.1 Introduction
About ProdAnaSome of the most important tasks associated to routine production analysis or long-term oilfield development are to capture production behaviors by statistics and analysis. Given the overwhelming amount of production or injection data, ProdAna is the ideal tool for engineers to quickly and easily: query data, calculate statistics, compare production by wells or periods and generate powerful production plots, contour maps and bubble maps and create user-define production indexes.Main Functions and Features
Main Functions
Quick Production Data Processing
Quick field data access and preparation of data for analysis
Statistical analysis and theoretical production evaluation User Defined Production Data Query
User-defined query filters and report formats.
Reports can be scheduled and generated on daily, weekly and monthly basis.
Production and injection data can be tabulated and plotted in user defined format.
Production and injection plots can be generated by well, well group , or field basis.
Production plots can be annotated with important events/ notes.
Comparisons of production or injection with a pre-selected sample can be easily performed and a correlation can then be generated
Production Statistical Analysis Production statistical analysis including oil and water production and pressure (casing liquid fluid level and bottom hole). Integrated statistical analysis of different production indices
Production index statistical analysis can be based on a pre-set time period. Production Data Comparison Capability
Comparison can be performed against a pre-set standard or among groups on production data including liquid rate, oil rate, water cut, pressure (casing liquid level and static liquid level), cumulative production and water injection rate.
Comparison can be performed based on pre-set conditions including time.
Dynamic comparison can be performed as the pre-set standard varies.
Quick Map Creation Capability
Quick creation of various types of production map such as bubble map, and contour map.
Production and Injection Profile
Production-injection profile analysis for single well, multiple wells or a group of wells
Advanced Statistical Analysis Capability
User can define custom statistical parameters, settings, tables and plots
For repetitive procedures, sub-routines can be defined.
Multiple Units of Measure with unit conversion between Metric and Imperial units
Main Features
Visual operation analysis for 2D reservoir, making the integration of production performance dynamic analysis and development geological basis more effective.
Simple and quick data access and provide a powerful data interface, can fast and directly access to field data databases, and can intelligently identify the data of oil and gas in field data, making daily dynamic analysis more convenient.
Query function, which records the users operation, can repeat the operation, making operations one-step.
Specialized graphics processing, the expression of graphics takes the combination of the oil professional standards and the application habit, making the graphics resulted from statistical analysis more "familiar" and more convenient for field engineers of different applications habit.
Convenient and practical system of Blocks, for different applications aim, can converse the Block system flexibly to ensure that the report forms accords with field application habits better.Whats New in ProdAna 5.6 Add UWI & Alias variables to the well related data tables to enable well filtering and display by UWI & Alias;
Enable to export customized plot attributes as template file for pubic share;
Add property modification of Production and Injection Profile graph;
Default the display screen as well location map each time project is openedt;
Add Block Injection Composition function;
Add Comprehensive Comparison function;
Add Block Cumulative Production Bubble Map
9.1.2 User Interface
Main Interface Framework
MenusFileMenu IconFunction
New projectEstablish a new ProdAna project file, *.pdap.
Open projectOpen an existing ProdAna project file
Save projectSave the current project
Save project asSave current project after changing its name or saving path
Shut the projectShut down the current project
Open the destination file Open two types of existing flies: beam pumping Block results and electric submersible pump results.
Load server data Deploy the default data source for loading process
Load local data Load data to FieldAssist from local data base
Setting Blocks for volume /mass Setting Blocks for volume /mass
Result releasing Release the graphic documentation or data to data services
Page setup set page margins and line location of binding lines. Click this command, the page setup dialog box leaps out.
Print preview Show the appearance of the current document print
Print Print the current control chart templates and documents
Services connecting Connect the client in PEOffice online version to the PEOffice server
Record the control chart files opened for the last 4 times
Exit Exit the running of ProdAna
EditMenuIconFunction
CopyCopy the data selected in the data table to the clipboard
ShearShear the data selected in the data table to the clipboard
PastePaste the data on the clipboard to the specified data table
Select AllSelect all data in the data table
Select wellPut the mouse in the state of selecting well in the WellMap
Select all wells Select all wells of the WellMap
ViewMenuIconFunction
Single X-Y Plot Display the result in a single Y-axis single-coordinate system
Single X-Mutiple Y Plot Display the result in a multi-Y-axis single-coordinate system
Mutiple X-Y Plots Display the result in a multi-coordinate system
Single Index Chart Display the result in single condition and multi-indicators pie/bar chart
Multiple Indices Chart Display the result n single indicator and multi- conditions pie/bar chart
Data window Show /Hide data window
Data Table Display the Data Table name
Delete the present Data Table Delete the present Data Table
Tables Results Display Tables Results
WellMap Display the WellMap
Properties PaneShow /Hide the Properties Pane
Parameters Input Pane Show /Hide the Parameters Input Pane
Toolbar Show /Hide the toolbar
Status Bar Show /Hide the status bar
Simplified window Mode Show /Hide the Simplified window Mode
Mapping to the WellMap Mapping the comparison result to the WellMap
Flashing Twinkle the well mapped to the WellMap
History Review
MenuIconFunction
Daily Production Query the oil well daily report
Daily InjectionQuery the injection well daily report
Monthly Production Query the oil well monthly report
Monthly Injection Query the injection well monthly report
Block Injection CompositionQuery the composition of block injection
Block Production HistoryQuery the block monthly report
Block Production CompositionQuery the composition of block producibility
Well Group/Block Daily Production
Query the daily report query of well group/block
Well Group/Block Production History
Query the producing history of well group/block (monthly)
Center Well Daily Production
Query the daily production analysis of the center well
Center Well Monthly ProductionQuery the producing history analysis of the center well (monthly)
AdvancedProceed to the customized Advanced
StatisticsMenuIconFunction
Classified Production by DayAnalyze and count the oil well daily flow condition
Classified Injection by DayAnalyze and count the injection well daily flow condition
Classified Production by MonthAnalyze and count the oil well monthly production history
Classified Injection by MonthAnalyze and count the injection well monthly injection history
Daily Production StatisticsProceed to general statistics of oil well daily flow condition
Daily Injection Statistics
Proceed to general statistics of injection well daily flow condition
Monthly Production StatisticsProceed to general statistics of oil well monthly production history
Monthly Injection Statistics
Proceed to general statistics of injection well monthly injection history
AdvancedProceed to advanced the customized statistics
Comprehensive ComparisonMenu IconFunction
Comprehensive ComparisonCompare the oil or injection well daily(month) flow condition
CompareMenu IconFunction
Daily ProductionCompare the oil well daily flow condition
Daily InjectionCompare the injection well daily flow condition
Monthly ProductionCompare the oil well monthly production history
Monthly InjectionCompare the injection well monthly injection history
Block Monthly Production
Compare the block monthly flow condition
Block Periodical ProductionCompare the block flow condition by phases
Periodical Production
Compare the oil well flow condition by phases
Periodical Injection
Compare the injection flow condition by phases
AdvancedProceed to advanced the customized comparison
MapMenuIconFunction
Add Stack GraphAdd Stack Graph to the WellMap
Add Stack CurveAdd Stack Curve to the WellMap
Set Contour Line Generate contours in the WellMap
Cancel Stack Graph Cancel Stack Graph
Cancel Stack Contour Line Cancel Stack Contour Line
Monthly Bubble Map
Generate a chart about block production current level
Daily Bubble Map
Generate a chart about block daily flow condition
Block Monthly Production Contour Map
Generate a block production target contour map
Block Daily Production Contour MapGenerate a block daily flow condition contour map
Monthly Production Display MapGenerate a block production curve Stack Graph
Daily Production Display Map Generate a block daily production curve Stack Graph
ProfileMenu IconFunction
Production Profile Analysis Analyze the single well production profile
Injection Profile Analysis Analyze the single well injection profile
Inj-Prod Profile Combined AnalysisAnalyze production and injection profiles comprehensively
ModelMenu IconFunction
Load WellMapLoad the WellMap
Cancel the WellMap Cancel the WellMap
ToolsMenuIconFunction
Save Current Customization... Save Current Customization...
Save Customization As... Save Customization As...
Delete Current Customization Delete Current Customization
Delete Customization... Delete Customization...
Export Customization File... Export Customization File...
Import Customization File...Import Customization File...
Edit predefined indicators Edit predefined indicators
Configure Basic Data Table... Configure Basic Data Table...
Edit label Table...Mark management
ResultsMenu IconFunction
Copy to Clipboard Copy to Clipboard
Save Image As... Save Image As...
Export text data Export text data
Export Excel data Export data to Excel
HelpMenuIconFunction
Help Open the help document
About ProdAna...Display "About" dialog box
Toolbars
MenuIconFunction
New projectEstablish a new FieldAssis project file, *.fap
Open projectOpen an existing FieldAssis project file
Save projectSave the current project
Print preview Show the appearance of the current document print
Print Print the current control chart templates and
Load data Deploy the default data source for loading process
Result releasing Release the graphic documentation or data to data services
Select well Put the mouse in the state of selecting well in the WellMap window
Select all wells Select all wells of the WellMap
Single X-Y Plot Display the result in a single Y-axis single-coordinate system
Single X-Mutiple Y Plot Display the result in a multi-Y-axis single-coordinate system
Mutiple X-Y Plots Display the result in a multi-coordinate system
Tables Results Display Tables Results
Mapping to the WellMap Mapping the comparison result to the WellMap
Loading the WellMap Load the WellMap
Current chart Only show the current chart in the current window
All charts Show all charts in the current window
Standard size Show graphics original standard size
Reduce Reduce the picture
Enlarge Enlarge the picture
Reduce and enlarge Drag the mouse to reduce and enlarge the region
Translation Drag the mouse to move graphics
Help Open the ProdForecast for Gas help Document
Menu IconFunction
Application According to the conditions set already, calculate and give the corresponding results
Previous wellThe previous well of the current well in the sequence list
Next well The next well of the current well in the sequence list
Previous date The previous date of the current date
Next date The next date of the current date
Panes
The left parameters input pane is mainly used to select query parameters, and perform some graphics operations. The right properties pane is used to set corresponding properties of the calculation results.
The middle view pane is used to display various graphs, charts generated. In order to view many figures at the same time, each Tab page can be split horizontally and vertically through right mouse button.Status Bar
The Status Bar displays description of toolbar menu or icon items functional status. Item status is displayed when users cursor over or click on the toolbar menu item or icon.
Status bar is shown at the bottom of the ProdAna window. The left area of status bar describes the menu item operation. Similarly, this area shows the operational information of the toolbar. The right area of status bar shows the lock-out state of following keysIndicator Description
CAP
The Capitalization lock key is locked.
NUM
The number lock key is locked.
SCRL
The scroll lock key is locked.
9.1.3 Tutorial
Daily Production Inquiry (History Review)
ProdAna provides convenient production inquiry function. Lets take the inquiry of the production curve of an oil well as an example of explaining the application of the production inquiry function.
New project
1. Click File>New Project. The New Project dialog box displays as shown below. Select the path of the project in the "Save in" drop-down list, or create a new path through the "New Folder" button on the right of the drop-down box. Then input the project name in the text box next to "File name". The default project extension is (*. pdap).
2. Click "Save". The program will display a blank user interface as shown below.
3. Load Data. Click >File >Load Data. Select either Load Local Data or Load from Server.
a) The Load Local Data function allows user to load data from local databases such as Excel & Access located on the users PC or directly from data disk into the programs project database tables.
b) The Load from Server function allows user to link to remote data server databases and load data from selected server data sources via ODBC functionality.
c) The Load Server Data interface should display, as shown in the image below.
d) Click + in the left of the New Configuration on the left side to unfold the tree-shaped drop-down list. This tree contains the programs project database structured data tables to which data will be loaded and configured to.e) Select one at a time each program project data table to which compatible source data tables will be link and loaded to. Link each database table-column source field to comparable project database table column target field.
See Chapter 5 of the User Manual for detail instruction on the PE Data Engine and database connectivity and loading functions.
4. Click Ok to activate data loading. Once data loading is complete the program user interface should re-display as shown above in Step 2.
5. Click Data Window on the tool bar menu. A drop down list of all the project data tables should display. If data was loaded in any of the tables users can review the tables data by clicking on its name and the program will display the table and its data as shown below:
History Review This function allows users to view historical data reports and create historical data plots. Users can create historical reports and plots to view daily, monthly, quarterly, semi-annual and annual data. Daily Production
Set Up
1. Click>History Review>Daily Production. On the right is the Parameter Input pane. In the center is the Results display pane. On the left is the Properties Pane. See the image below.
2. Parameters Pane.
a) Once user selects the History Review type the corresponding data table from which the data will be extracted from will be displayed under Basic > Data Table. See the image above or below.
b) Under Condition, user can display information from the Well Basic Data Table which was loaded when the project was created. It will also set filter setting category for group results such as Field, Lease, Reservoir, Well etc.
c) Under Condition, click on the box next to well. A drop down list of all the wells loaded into the projects database. Click on a well name to select for displaying its individual historical daily production.
d) Under Data Settings, Click on box next Start Date. A drop down list of all historical data daily production dates should display. Select from the list desired Start Date. Repeat these steps to select an End Date. This sets the date range for retrieving the desire daily historical data from the daily production history data loaded into the project historical data table. This data will be in the programs analytical functions and results display in the form of reports and plots.
e) Under Curve Samples set the Index to WellName. This set the program index to display data plot by well.
f) Under Index Setting, click on the box to reveal +/- buttons. This function will add or remove index box where user will select data variable. User can select to display all or 1 data variable in the daily data table. For each Index user can click on the box next to its index number and select from the drop down list of the data table data variables and select which ones to display in the results pane report and plot. In the Box next to the selected variable use can type in a custom name to display on the results instead of its data table name. See image in step 3 below for an example of this function.
3. Click Run button in the upper left hand corner of the Parameters Pane. The program will return the following Oil Daily production report and plots in the center results pane. See image below.
Split Screen View4. Properties
a) On the right of results window, there is a floating property pane. When the mouse passes by it, the property column will pop up. Click on the Pin icon on the top right hand corner to anchor the pane as shown above.
b) Click on the results report or plot tab. Its properties will be displayed and can be edited in the properties pane when its the active tab. See image below.
Active Plot Tab5. Draw customized labels.
a) Next to Apply Labels click on the No default setting. Click on it to change the setting to Yes to tell the program to display custom labels on the plot.
b) Click on a point on the historical data plot. Blue cross hairs should appear delineating the point on the curve to draw and attach the label. In the Properties Pane at the bottom of the pane the Data Point editor should display.
c) Next to Data Point Remarks, type in desired text for label. Make sure that the Show Label selection says Yes. Click anywhere on the program interface and the remark should display next to select point. Click and hold on the remark and drag to move the remark. Now click on the layout tab. Next to show curve check the plot curve to draw a line from the point on curve where the label was dragged. Repeat the steps to add multiple labels at different points on the selected curve. See images below.
d) User can edit other display features and formats in the properties pane.
Results Exporting
You can also export the results reports, plots and charts. The results can be exported as image, text and Excel data files.
1. Exporting images- This function allows user to export maps and plot as image files. See Image below
a) Create a Plot, Chart, Map or Report. Make sure its the active display.
b) Click Results>Copy to Clip Board. Function allows user to copy and paste images to other report formats such as Word, Powerpoint, Excel, Adobe etc.
c) Click Results>Save Image As. This function allows user to save images as jpeg, gif etc. type files.
2. Exporting Data-This function allows users to export project database data to Text, Excel, etc type data files or export as image files.
a) Ensure that the data tab with data is the active display tab.
b) Click Results> and select on of the four export options Copy to Clip Board; Save Image As; Save Data As; Export to Excel.
Statistical Analysis
ProdAna provides convenient functionality for classifying a variety of production and injection statistics. The operation of this function is the same as Oil Well Daily Inquiry except the parameters setting.
Take the statistics of the production fluid on February 2, 2002 of all wells as an example to explain the operation of the statistical analysis. User can run the following scenarios: Classified Production by Day or Month; Classified by Injection Day or Month; Daily or Monthly Production Statistics; Daily or Monthly Injection Statistics; Advance.
1. Click Statistics>Classified Production By day on the tool bar menu.
2. Parameters Pane
a) Click on the box next to Well under Well Condition to filter desired wells to be used in the statistical analysis. For this example select all wells.
b) Date Setting. Click on the default date next to Production Date. Select a date from the drop down list of historical data dates. The analysis will be based on the select data date.
c) Index Setting. Click on the box nest to Index. A drop down list of historical data variables will be displayed. Select Liquid Rate (PD). This will be the target for statistical the analysis.
d) Statistical Mode. Click on the box next to Statistical Mode. Select Range or Specified Range. For this example select range. Now click on the box to range + or - to add or subtract desired number of range indexes input box(s) for the analysis.
e) Statistical Index. Now click on the box to range + or - to add or subtract desired number of indexes input box(s) for the analysis. Next to each index number under the Index, Methods, and Display Name columns click on corresponding index box to reveal drop down list to select for Index variable, Method for analysis and use the default Display Name or type in a custom name.
3. Click the Run Button. See image below for example of statistical analysis report and charts results.Split Screen ViewComparison AnalysisProdAna provides convenient functionality for comparing well production between wells or time periods.1. Click >Comparative Analysis>Daily Production. The corresponding function window appears as shown below.
2. Parameters. Setup the parameters as describe and shown in the image below.
a) Under Well Condition click on the box next to Well. A dropdown list of all the projects wells should display. User can select all or a desired group of wells from the dropdown list. Select all.
b) Under First Condition click on the box next to Production Date and select the first date for comparison.
c) Under Second Condition click on the box next to Production Date and select the second date to compare the first date production value to compare against.
d) Under comparison Ind, click index and select the historical production data variable form comparison. Now next to Methods click and select the desired comparison method.
e) Next to Percentage Range click and select either Difference or Varying Percentage. For this example select Difference
f) Under Comparison Range next to Type click on the box and select from the two item list Range or Specific Range. For this example select Range
g) Click on the box next to range to reveal + and button to add or subtract add additional ranges. For this example well select 1 with Minimum value of 30.
3. Click the Run on the top left of the parameters pane. The program will then calculate and display comparative result shown below.
4. Click > View>Image to Well Map on the tool bar menu or click the function button. The well map should display as shown below.
5. Click >View>Flashing on the tool menu bar. The wells which have a production difference (increased rate) >= 30bbl/d between the first and second production dates, their well symbol will start flashing on the well location map. The flashing distinguishes the wells whose rates increased by 30 bbl//d or more from the wells whose production rate decreased by 30 bbl/d or more < 30 on the well location map during the time period.
Bubble Map
ProdAna can create and display well stack bubble, pie/bar chart, curve, contour, etc, on the well location map at the well location. 1. Click Model>Load Well Map or click on the Load Well Location Map icon on the tool menu bar. The Open file interface should display. Locate the drive and or folder where the map is saved. Load the map file in the File name box and click the Open button. The project well location map should display shown below.
2. Click >Map >Daily or Monthly Block Bubble Map on the tool menu bar. For this example select Daily. The Stack Map Pane should display on the left in place of the Parameters pane. See image below.
3. Setup Stack Map Pane Parameters (See Image Below)
a) Under Well Condition click on the box next to Well. A dropdown list of all the projects wells should display. User can select all or a desired group of wells from the dropdown list. Select all.
b) Under Production Date settings the Year Month input date by default will display the first day (Daily Production) or first month (Monthly Production) of production. Click on the date box and a drop down list will display with all the historical production dates. User can select any of the dates. This date will be the initial date the program will use to start loading historical production data for the bubble maps.
c) Under Other Conditions click on the box next to Index a drop down list of all the table data variable indexes should display. For this example select Oil Rate (PD). Set Type to > (greater than) and Value to 0.
d) Click on the box next to Map Type. A drop down list of type of map (shapes) to display such as pie, half, column or curve. For this example select Pie.
e) Click on the box next to Production Index + and buttons should display. Click on either button to add or remove production historical data indexes to display on the map. For this example add 2. Next to the Index number click on the box to display the project database variables data to display on the map. For this example select Daily Liquid for index 1 and Daily Oil for index 2.
f) Under Injector Setting (if desired for gas injection or water flood ) click on the box next to data table to select project data table which holds historical fluid injection data. Click on the box next to Well Name variable select the well name to display (choice are Well Name, UWI or Alias). Click on the box next to well and select a specific group or all the injection wells. For this example select all.
g) Under Injection Date Settings the Year Month input date by default will display the first day (Daily Injection) or first month (Monthly Injection) of fluid. Click on the date box and a drop down list will display with all the historical injection dates. User can select any of the dates. This date will be the initial date the program will use to start loading historical injection data for the bubble maps.
h) Click on the box next to Map Type. A drop down list of type of map (shapes) to display such as pie, half, column or curve. For this example select Column.
4. Click the Auto Play button. The program will now display in animation the daily change (monthly for monthly volume) in oil and liquid production for each day in the form of pie charts and the daily injection volumes as a column chart. The size of the charts will change each day relative to volume of production and injection.
Note: The well location map loaded bitmap can also be a contour map with wells, making the analysis more comprehensive.
Contour Map1. Click Model>Load Well Map or click on the Load Well Location Map icon on the tool menu bar. The Open file interface should display. Locate the drive and or folder where the map is saved. Load the map file in the File name box and click the Open button. The project well location map should display as shown below.
2. Click >Map >Block Daily or Monthly Contour Map on the tool menu bar. For this example select Daily. The Contour Map Pane should display on the left in place of the Parameters pane. See image below.
3. Contour Parameters settings. a) Under Well Condition click on the box next to Well. A dropdown list of all the projects wells should display. User can select all or a desired group of wells from the dropdown list. Select all.
b) Under Date Setting the Production Time input date by default will display the first day ( Daily Production) or first month (Monthly Production) of production. Click on the date box and a drop down list will display with all the historical production dates. User can select any of the dates. This date will be the static date the program will use to load historical production data for the contour map.
c) Under Production Index click on the box under Index, a drop down list of all the table data variable indexes should display. For this example select Oil Rate (PD).
4. Click the Apply button at the top left of the Contour Pane. The program will now display the as static date contour of oil production for the selected wells and day. See Image Below.
Cumulative Bubble Map1. Click Model>Load Well Map or click on the Load Well Location Map icon on the tool menu bar. The Open file interface should display. Locate the drive and or folder where the map is saved. Load the map file in the File name box and click the Open button. The project well location map should display as shown below.
2. Setup Bubble Map Pane Parameters (See Image Next page)
a) Under Well Condition click on the box next to Well. A dropdown list of all the projects wells should display. User can select all or a desired group of wells from the dropdown list. Select All.
b) Under Production Date settings the Year Month input date by default will display the first day (Cumulative Production). Click on the date box and a drop down list will display with all the historical cumulative production dates. User can select any of the dates. This date will be the initial date the program will use to start loading cumulative historical production data for the bubble maps.
i) Click on the box next to Map Type. A drop down list of type of map (shapes) to display such as pie, half, column or curve. For this example select Pie.
j) Click on the box next to Production Index + and buttons should display. Click on either button to add or remove production historical data indexes to display on the map. For this example add 2. Next to the Index number click on the box to display the project database variables data to display on the map. For this example select Cum Oil for index 1 and Cum Water for index 2.
k) Under Injector Setting (if desired for water or gas injection) click on the box next to data table to select project MonthlyWaterInj which holds historical cumulative water injection data. Click on the box next to Well Name variable select the well name to display (choices are Well Name, UWI or Alias). Click on the box next to well and select a specific group or all the injection wells. For this example select All.
l) Under Injection Date Settings the Year Month input date. Click on the date box and a drop down list will display with all the historical cumulative injection dates. User can select any of the dates. This date will be the initial date the program will use to start loading historical injection data for the bubble maps.
m) Click on the box next to Map Type. A drop down list of type of map (shapes) to display such as Pie, Half Pie, Column or Curve. For this example select Pie.
5. Click the Auto Play button to animate the production changes going forward. Click the Apply button to the left of the Auto play button to see the bubble map at the specific YearMonth date. The program will now display in animation the monthly change in cumulative oil, water production and cumulative water injection in Auto Play mode. In Apply mode the map will display the bubbles in a static state at the inputted YearMonth selection. The size of the charts will change each month relative to volume of production and injection. See Image below.
9.2 ProdForecast Production Forecast for Oil Reservoirs9.2.1 Introduction
About ProdForecast
One of the key tasks for a petroleum engineer asked to manage an oilfield is to analyze production performance and predict production volumes and rates based upon available data. ProdForecast provides a variety of reservoir engineering applications to estimate reserves and forecast production from primary and secondary recovery. Functions include: Arps, Blasingame and Fetkovich decline curves (DCA), waterflood type curve, Tong type curve statistical and stream tube models, etc. Additionally, Prod Forecasts material balance analysis can compute OOIP, water influx, drive mechanism identification and replacement contribution factors. Calculated together or individually, these indices enable quick and accurate oil field development planning as well as instant treatment adjustment and optimization of production allocation.Main Functions and Features Main Functions Reservoir: forecast for the whole field. It includes sub-functions as follows: OOIP Calculation, Recovery Estimation, Production Forecast, Water-Cut Forecast.
Well: forecast for Single well. It includes sub-functions as follows: Production Forecast, Recovery Estimation, IPR Analysis.
Material balance analysis, which includes reserve calculation, water influx calculation, drive mechanism, drive index calculation.
Advanced DCA. Calculate single well controlled reserves, recoverable reserves, reverse the formation permeability and skin factor parameters to predict the future single well production status.Main Methods for Reservoir and Well analysis
8 empirical methods for estimation of recoverable reserves: Guthrie & Greenberger, API, and Tomenkob Method, etc.;
3 types of decline curve models: Hyperbolic, exponential and harmonic models;
10 types of water flooding characteristic curves, including type A, type B, type C and type D, Timmerman, Wright, Mian water flooding curve. Use Tong Xianzhang Chart method, displacement efficiency equation and phase permeation curve to analyze regulation results of type A and type B water flooding characteristic curves.
Use WF Type Curve with Constant Prod to predict dynamic indexes (such as production rate) variation with time.
7 types of production forecast models suitable for the lifecycle of field production: Weibull, logistic, Rayleigh, t, logarithmic normal distribution, and general forecast model, which includes general forecast model I and general forecast model II.
8 types of methods combing production forecast model and water flooding characteristic curves are provided, which includes Weibull, HCZ model, resultants of type A, type B, type C and type D.
Material balance analysis method includes reserves calculation of non-water influx reservoir, water influx reservoir, gas cap reservoir, calculation of steady and unsteady water influx, drive mechanism analysis and drive index calculation. Methods of FE, Campbell, Havlena & Odeh are used, Pot, Schilthus steady water body (plane radial direction, linear, hemispheric flow) is applied, Chatas, Van Everdingen&Hurst, Nabor-Barham unsteady water body is also used in the calculation. Boundary types of water body include finite open, finite close and infinite big. User can apply plates of Dake, FE and Campbell to judge drive type.
User can use dimensionless oil>fluid productivity index plate to judge productivity variation.
User can use volumetric method to calculate reserves, and apply type A water flooding characteristic curve method to calculate geological reserves of water flooding reservoir.
User can use modified decline curve method to predict single well production rate;
Traditional IPR Analysis and Analytical Formulas method to predict the correlation of production rate and pressure;
3 types of theoretical production forecasts of special wells, including fractured well, heavy oil well and horizontal well.Main Features ProdForecast provides support to transfer the user database, interface filtering data, to import data files etc., and provides support to statistics functions such as reselect statistics, accumulated production statistics, count monthly, annual data by daily data etc., which makes it easy to deal with data problem and to be more efficient.
The Friendly UI design of ProdForecast provides the comparison between different methods in order to select the most compatible forecasting method and acquire its production forecast result.
It provides beautiful, easy and fast result export, including reports, diagrams and forms. It also provides sensitivity analysis in multi-options to allow users to easily acquire variation of results.
Comprehensive unit systems. Unit can be converted as needed in the input and output sheets and in output graphs. The calculated results are automatically varied with changing of unit system. Setup unit before entering the software, default units are used and software chooses required data sheet need to load according to selected units. User can customize units, and save as customized template.
The instructions for the range of parameter value are provided and irrelevant data is eliminated by automatic judgment to wrong data, to ensure reasonable production result.
Whats New in ProdForecast 5.6
1. Add Advanced DCA forecast function.
Fetkovich, Blasingame, Agarwal type curves Artificial (intelligent judgments) fit the production situation
Calculate single well controlled reserves, permeability, skin factor and other parameters to predict future production changes.2. Improve the production decline forecast function.
Performance form,the forecast maps and maps of the selected fitting stage to achieve with the fitting of predicted changes in real-time displayalso user can contrast variously on the same graph friendly. Add automatically determine the type of decreasing function. Add the level of translation and vertical translation two means, the user can follow their own understanding of decreasing methods, to select the translation method after the initial value changing.
On the basis of the original fit according to the actual data points,adding the drag fitting way,and maintaining a drag operation fitted with automatic matching each other. Update algorithm, adding iterative calculations for the drag fitting.
Add the monthly and annual statistical functions, improve the methods of recoverable reserves and cumulative production. Improve the parameter display box to allow the user hide the display parameter box and select the parameter display items.
3. Improved the data processing of material balance method, considering the impact of trends in physical properties and the impact of upper and lower limitsfor date interpolation such as PVT properties.9.2.2 User Interface
Main Interface Framework
MenusFileMenu ItemsIconFunctions
New ProjectCreate a new ProdForecast project with default extension file name of *.gpfp.
Open ProjectOpen an existing ProdForecast project file.
Save ProjectSave already opened project
Save Project AsSave current project as a new project
Close ProjectClose currently opened project.
Load DataLoad ProdForecast required data in three methods
Load from ServerLoad data source from PEOffice data server
Load Local DataLoad data from local database.
Import DataImport data from data sheets to Excel or file with txt format
Units SettingsSet unit systems
Save Units AsSave current units as a custom unit system.
Volume>Mass Units SetupSetup volume units or quality units for oil and liquid
Upload ResultsPublish PEOffice module results to data server.
Page Setupset page margin and binding line.
Print PreviewPreview the current document to print
PrintPrint current file
Link ServerLink to PEOffice server
Recently Used File ListDisplay the most recently used files
ExitExit from running program of ProdForecast
Reservoir
Menu ItemsIconFunctions
OOIP Calculation Calculate reservoir reserves with dynamic, static method
Recovery Estimation8 methods for forecasting recoverable reserves and recovery factor
Production Forecast5 methods for forecasting reservoir production
Water Cut Forecast4 methods for forecasting reservoir water cut
WellMenu ItemsIconFunctions
Production Forecast2 methods for forecasting single well production variation
Recovery Estimation3 methods for forecasting recoverable reserves and recovery factor
IPR Analysis5 inflow performance curve methods for forecasting single well productivity, decline curve method for forecasting single well productivity
Material Balance Analysis
Menu ItemsIconFunctions
Material Balance AnalysisReserves calculation, water influx calculation, drive mechanism analysis, drive index calculation
Advanced DCA
Menu ItemsIconFunctions
Advanced Decline Curve AnalysisCalculate single well controlled reserves, recoverable reserves, reverse the formation permeability and skin factor parameters to predict the future single well production status.
Operations
Menu ItemsIconFunctions
Select Data Point
Select linear regression period for decline analysis
Add Data Period
Add regression period for decline analysis
Reset Data Period
Reselect regression period
De-Select Data Points
Remove singular points from regression period
Run
Run the simulation and show the results
Reset
Eliminate all the input> loaded data
Cal Cum. Prod
Calculate cumulative production based on production, or calculate productivity according to production and time
Apply Daily DataForecast with daily data, calculate monthly, yearly data with daily data
Apply Monthly DataForecast with monthly data, calculate yearly data with monthly data
Apply Yearly DataForecast with yearly data
Apply Well Production DataCount reservoir data with single well data for forecast
Apply Reservoir Production DataForecast with reservoir data
Results
Menu ItemsIconFunctions
Copy to Clipboard
Copy data and diagram to clipboard
Save Image As
Save current Image as bitmap or other files
Export to Excel
Export result table data to Excel
View
Menu ItemsIconFunctions
ToolbarShow or hide Toolbar
Status BarShow or hide Status Bar
Parameters Input PaneShow or hide left Parameters Input Pane
Properties PaneDisplay or hide right graph properties pane
Production Data Window
Display or hide production data window
Switch Graph
Switch between graphs
Help
Menu ItemsIconFunctions
Help
Open ProdForecast help file
About ProdForecastDisplay information of version, copyright etc. of ProdForecast
Toolbars
IconCommandsFunctions
New ProjectThe command is used to create a new ProdForecast project, with default extension file name of *.gpfp.
Open ProjectThis command is used to open an existing ProdForecast file.
Save ProjectThis command is used to save currently project
Data ResetEliminate all the input> loaded data
PrintThis command is used to print current template or file
Print PreviewThis command is used to preview the current document to print
Upload ResultsPublish opened diagram file or data to data server
Load from ServerLoad data source from server
Save Units AsSave current unit system as another file
Select Data PointSelect linear regression period for decline analysis
Add Data PeriodAdd regression period for decline analysis
De-Select Data PointsRemove singular points from regression period
Reset Data PeriodReselect regression period
RunRun the simulation and show the results
Parameters Input PaneShow or hide left Parameters Input Pane
Switch GraphSwitch between graphs
Save Image AsSave current Image as bitmap or other files
Export to ExcelExport result table data to Excel for further editing
Copy to ClipboardCopy data and diagram to clipboard
HelpOpen ProdForecast help file
PanesThe left parameters input pane is mainly used to select query parameters, and perform some graphics operations. The right properties pane is used to set corresponding properties of the calculation results.
The middle view pane is used to display various graphs, charts generated. In order to view many figures at the same time, each Tab page can be split horizontally and vertically through right mouse button.Status Bar
The Status Bar displays description of toolbar menu or icon items functional status. Item status is displayed when users cursor over or click on the toolbar menu item or icon.
Status bar is shown at the bottom of the ProdForecast window. The left area of status bar describes the menu item operation. Similarly, this area shows the operational information of the toolbar. The right area of status bar shows the lock-out state of following keys:
IndicatorDescriptionCAP
Capitalization lock key is lockedNUM
Number lock key is lockedSCRL
Scroll lock key is locked
9.2.3 TutorialCalculate Reservoir Reserves by Volumetric Method
1. Open program then create a new or open an existing project. For this example open the demo project.
2. Click Reservoir >OOIP Calculation>Volumetric Analysis, the following interface should display. See image below.
In the Parameters Input pane click on the box next each parameter to manually type in the required data.
3. Run command, the reserves will be displayed. As shown below.
4. If the user wants to change the parameters to start a new run, please click the top right Clear Data button on the Parameters Input pane to reset the new parameters.
5. Users can modify the units of input parameters and results. Click on the unit and a list of units conversion will display. Click on the desired unit for the input parameters and the program will calculate and display the converted values. The results will be calculated and displayed in the comparable units. See image below.
6. After calculation, user can click Results on the tool menu bar to Save copy or save results to a Clip Board, Save as Image or to an Excel file.
7. User can click the Upload Results icon on the tool bar to save the Results to PEOffice Server file.
Forecast OOIP with Water Flooding Type Curve
1. Click Reservoir> OOIP Calculation>WF Curve, the user interface (below) should display. Historical cumulative oil and water data can be loaded from the project database historical reservoir monthly production table or manually input in the Production Data Tab. For this example we will manually type in or copy and paste data from a data file.
2. In the Basic parameters pane on the left of the results display window type in the maximum forecast limit for WCT (water cut percentage or fraction). Click on the box next to Method and select either the Tong or Chen Method. After completing the input of historical cumulative production data and Input parameters the results display should look like the image below.
Split Screen View
3. Click the Run Button. The program will plot the production data points and perform and draw a least square fit forecast line on the graph and add a Results tab with forecast result summary report. See image below.
Split Screen View
4. To perform a manual least squared fit and recalculate the regression results perform the following. Click on a data point and hold. A manual fit line should display. Now drag your cursor and position the fit line to another data point and release. The program will display the results of the manual fit. See Image below.
5. Click Calculate command, the result will be re-displayed as following.
6. To fine tune the manual fit click on the front or end light blue adjument bar at the top of the forecast graph. When a double arrow pointer displays click and drag the adjustmen bar to the right or left to fine tune the fit. Now click the calculate button to obtain the new forecast results. See image below.
Split Screen View
Only the points within the adjust bar displaye range will be used for the least square fit. The points used in the fit will be display as the same light blue color of the adjustment bar. Point excluded from the least square fit will be displayed in black.
7. After calculation, user can click Results on the tool menu bar to Save copy or save results to a Clip Board, Save as Image or to an Excel file.
8. User can click the Upload Results icon on the tool bar to save the Results to PEOffice Server file.
Reservoir Recovery Forecast
Empirical Method
1.Click Reservoir> Recovery Estimation> Empirical Analysis, the user interface should display. See image below. You can create a new example or open an existing example with File> Open Project command. For this example we will create a new analysis.
2.Parameter Input setup. Also see image below.
a) Under Settings click on the box next to Reservoir Type a drop down list of reservoir types should display to select from. Click Sandstone by WF.
b) Click on the box nest to Calculation Correlation a drop down list of correlations should display to select from. Click on API Method.
c) Click on the box next to Unit. A drop drown list of units should display. Select Volume Unit.
d) Under Basic Parameters input desire values for Porosity; Swc (water saturation), Bo at Pb (Oil formation Volume Factor at bubble point pressure; Average Reservoir Permeability; Oil and Water Viscosity; Pi (Initial Reservoir Pressure);Abandonment Pressure; OOIP(Original In Place).
Note: To change parameter units click on the unit next to input value to display list of units to convert value to and click on desire input units. The input units will dictate result initial out put units.
3. Click the Calculate button, the program will then calculate the estimated recoverable reserves and display results in the programs results display pane. See the image below.
Note: To change results units click on the unit next to the result value and select the desired unit to convert results to and display.
4. To change the parameters and have the program recalculate the reserves. Click the Clear Data button and input the new parameters. Then press the Calculate button again.
5. User may save input parameters as a project. Click File>Save Project As.
6. After calculation, user can click Results on the tool menu bar to Copy results to a Clip Board, Save as Image or to an Excel file.
7. User can click the Upload Results icon on the tool bar to save the Results to PEOffice Server file.
WF Type Curve Method
1. Click Reservoir>Recovery Estimation>WF Type Curve, the user interface should display. See image below. You can create a new example or open an existing example with File> Open Project command. For this example we will create a new analysis.
2. Historical cumulative oil and water data can be loaded from the project database historical reservoir monthly production table or manually inputted in the Production Data Tab. For this example we will manually type in or copy and paste data from a data file. See image below.
3.Parameter Input setup. Also see image below.
a) Under Basic Parameters click on the box next to OOIP, input the value of original oil in place. Click on the box next to WCT type in the maximum forecast limit for WCT (watercut percentage or fraction).
b) Under Settings-Method, check each type of type curve desired for the analysis. For this example check all the methods. As each method is check the program will display the resulting type curve in the program display pane. The program will plot the production data points and perform and draw a least square fit forecast line on the graph. See Image Below.
Split Screen View
3. Click Calculate command, the result will be displayed in the results display pane. See Image below Step 54. To perform a manual least squared fit and recalculate the regression results perform the following. Click on a plot. Now click the Select Data Period icon button on the tool menu bar to select the start point and end point. Click on a data point and hold. A manual fit line should display. Now drag your mouse and position the fit line to another data point and release. The program will display the results of the manual fit. See Image below.
5. Click the Calculate button, the results will be re-displayed as following. The program will return the following results under tabs in the display pane in conjunction with the Regression Period Tab. See Image below. Click on each tab to review their specific results.
b) Results Report Tab. See Image below.
c) Water Cut Tab. See image below.
d) Water Increasing Rate Curve Tab. See image below.
e) Production Match and Forecast Curve Tab. See Image below.
Split Screen View
1. After calculation, user can click Results on the tool menu bar to Save copy or save results to a Clip Board, Save as Image or to an Excel file.
2. User can click the Upload Results icon on the tool bar to save the Results to a PEOffice Manager result file.
3. Adding Data Periods-This function allows user to add regression scenarios to reflect various stages of the water flood and its effectiveness and analysis results for comparison. The function is only operation for the lg(Wp) and lg(Lp) vs. Percentage Recoverable type curves. Two linear segments curves will be display on the regression and results graphs.
a) Click on one of the above graphs to make it active. Now click on the Add Data Period icon button on the tool menu bar.b) Click on a desired data point on the plot and repeat the manual match function as describe in Step 4 above. Repeat steps 11a and 11b for the second plot. When complete the Regression Period Plots should look like the image below. Each scenario will tag as Stage 1 and 2.
c) Click the Calculate button, the results will redisplay. The program will return the result tabs as shown in the image in Step 5 above with a Results Comparison tab added. See Image below.
d) Beside the Regression Period tab, the following results tabs will also reflect the comparison analysis; Production Match and Forecast Curve, Water Cut and Water Cut Increasing e) Production Match and Forecast tab. See image below.
f) Water Cut tab. See Image below.
g) Results Tab Water Cut Increasing. See image below.
h) Results Comparison Tab. See image below.
WF Type Curve with Constant Prod
1. Click Reservoir>Recovery Estimation>WF Type Curve with Constant Prod, the user interface should display. The Results pane displayed will have two tabs Production Data and Regression Period. See image below. You can create a new example or open an existing example with File> Open Project command. For this example we will create a new analysis.
2. Historical monthly and cumulative oil and water data can be loaded from the project database historical monthly production table or manually inputted in the Production Data Tab. For this example we will manually type in or copy and paste data from a data file. See image below.
3. Parameter Input setup. Also see image below.
a) Under Basic Parameters click on the box next to OOIP, input the value of original oil in place.
b) Click on the box Schedule Table + and buttons will display. Click the + button to add and button to remove time and constant rate input. User can add multiple Time spans and constant rates for each constant rate production forecast periods.
c) Click on the box net Constraints, a drop down list of constraint parameters will display. User has two options WCT (Water Cut) or Aban. Prod (Abandonment Production). For this example select WCT.
Split Screen View
d) Under Settings user can select one or both of the Type Curve Methods lg(LP) vs. Np and Lp/NP vs. Lp to run the forecast analysis. For this example check both. When each method is check the program will display plots for the regression analysis in the Regression tab of the results pane. See image below.
Split Screen View
4. Select Regression Period. Click on a plot then the click on the Select Data Period icon button on the tool menu bar. Now follow the instructions under WF Type Curve Step 4 to perform a manual match (see image below) or use the program best fit match as shown in Step 3d image above.
Split Screen View
6. Click the Calculate button. The forecast results will be calculated and displayed in the 3 additional tabs results display pane, Results; Prod Match and Forecast Curve; Cum.Prod Match and Forecast Curve added to the result display pane. See image below.
Split Screen View
a) Results Tab- This tab displays the forecast report. See image below.
Split Screen View
b) Prod Match and Forecast Curve Tab. This tab displays the monthly production match and forecast plot. See Image below.
Split Screen View
c) Cum.Prod Match and Forecast Curve Tab. This tab displays the monthly production match and forecast plot. See Image below.
Split Screen View
7. After calculation, user can click Results on the tool menu bar to Save copy or save results to a Clip Board, Save as Image or to an Excel file.
8. User can click the Upload Results icon on the tool bar to save the Results to a PEOffice Manager result files.
Decline Curve Analysis for Reservoirs1. Click Reservoir> Recovery Estimation>Decline Curve Analysis, the user interface will display as shown below. Then, you can create a new example or open an existed example with File >Open Project command.
Split Screen View
2. Historical monthly and/or cumulative oil data can be loaded from the project database historical monthly production table or manually inputted in the Production Data Tab. If user only has monthly production the program will calculate the cumulative production for them. Click the summarize function button third from left at the top of the Parameters Input pane. For this example we will manually type in or copy and paste monthly oil production data from a data file and have the program calculate the cumulative production. See image below.
Note. Users can also load daily or annual historical data and perform the following:
Split Screen View
3. Parameter Input setup. Also see image below.
a) Under Basic Parameters Input Oil in Place and Aban.Prod (abandonment production).
b) Match Period(s) setting. User can base forecast on a single or multiple historical data match periods. Select initial match period, click the Select Data period icon. Now on the Decline Period plot click on a data point and hold. A manual fit line should display. Now drag your mouse and position the fit line to another data point and release. The program will display the results of the manual fit for the match period and the resulting forecast. The program will automatically fill in the Parametes Input pane 1st match period b, Qi, Di, Start Date and End Date See Image below.
Split Screen View
c) Add additional match periods click the Add Data Period icon button then repeat the the matching procedure describe in Step 3b. See image below.
Split Screen View
d) User can exclude the abnormal points using the Deselect Data Points function. Click on the Deselect Data Points icon button on the menu tool bar then click, hold and drag near points to deselect. While dragging the mouse the program will draw a rectangular box arrow the points to deselect. Release the mouse button and the points that were included in the deselect box will turn red and the program will adjust the lease square fit. See Image below.
Split Screen View
e) If user doesnt like his match(s) then click the Reset Data Period icon button and the program will clear the match and the user can then perform new match(s) by repeating steps 3b-d.
f) Under Forecast Settings. The can user setup a forecast period to correspond to each match period. Click on the box next to Forecast Period to display + to add and to remove a forecast period. See Image below.
Split Screen View
g) Under each Forecast Period click on the box next Select Match Period, users can select a match period establish in the above steps to setup the decline profile to perform the forecast for that forecast period. Input Time Span number of months to project the forecast. Input or select Start Value (initial production rate) for the forecast period. See Image below.
Split Screen View
h) Click the Run button to create the Forecast Results and Production Match report. See Image below.
Split Screen View
4. After calculation, user can click Results on the tool menu bar to Save copy or save results to a Clip Board, Save as Image or to an Excel file.
5. User can click the Upload Results icon on the tool bar to save the Results to a PEOffice Manager result files.
Note: The above scenario is base on monthly historical data volumes user can also perform the above forecast using historical daily and annual volumes as well.
Statistical Model Analysis
1. Click Reservoir>Recovery Estimation>Statistical Model Analysis, the user interface will display as shown below. Then, you can create a new example or open an existed example with File >Open Project command.
2. Historical annual and cumulative oil data can be loaded from the project database historical reservoir annual production table or manually inputted in the Production Data Tab. For this example we will manually type in or copy and paste data from a data file. See image below.
3. Parameters Input pane setup
a) Under Basic Parameters click on the box next to Time Span and input forecast time span (number of years to project the forecast into the future).
b) Under Settings click on the box next to Model a list of the various statistical models the user can run should display. Click on the desired model for this example well choose Weibull Model. See image below.
c) Click on the box next to the Show Cum.Prod Curve. By default it will say No. Changing the default to Yes will activate the display of the cumulative production history on the same plot as the forecast results plot.
4. Click on the Regression Period tab. This will display the historical production plot where user can set manually set the least squares fit or accept the programs set least square fit through the historical data plot. To perform the procedure manually, follow the instructions as detailed below:
a) Select initial match period, click the Select Data period icon. Now on the Decline Period plot click on a data point and hold. A manual fit line should display. Now drag your mouse and position the fit line to another data point and release. The program will display the results of the manual fit for the match period. See Image below.
b) Click the calculate button. The program will perform a forecast and add and display the Forecast and Graphs tabs to the programs result pane. The results includes estimates of recoverable reserves, maximum annual oil production, time for maximum annual oil production. The prediction model permits user to forecast monthly oil production according to yearly oil production trend and forecast daily oil production according to monthly oil production. The data table can be export to Excel.
c) After calculation, user can click Results on the tool menu bar to Save copy or save results to a Clip Board, Save as Image or to an Excel file.
d) User can click the Upload Results icon on the tool bar to save the Results to a PEOffice Manager result files.
Tong Type Curve
1. Click Reservoir>Recovery Estimation>Tong Type Curve, the user interface will display as shown below. Then, you can create a new example or open an existed example with File >Open Project command.
Split Screen View
2. Historical monthly and/or cumulative oil data can be loaded from the project database historical monthly production table or manually inputted in the Production Data Tab. If user only has monthly production the program will calculate the cumulative production for them. Click the summarize function button third from left at the top of the Parameters Input pane. For this example we will manually type in or copy and paste monthly oil production data from a data file and have the program calculate the cumulative production. See image below
Split Screen View
3. Parameters Input Setup.input.
a) Under Type Curve next to OOIP (Original Oil In Place) input value.
b) Next to Max RF (recovery factor) input the maximum recovery factor.
c) Next to Ultimate Wat.Cut (Ulimate Water Cut) input the maximum water cut percentage or fraction.
d) Next to Curve Correction set No for no correction or Yes to correct.
e) Click on the box next to Template Curve to reveal + add and to remove a template curve. The program will create type curve for each value of recovery factors between the 1st input recovery factory and the maximum recovery factor. See Image below.
f) Click the Set Data Period icon on the tool menu bar or click Operations>Set Data Period. The Tonge type curve plot should display with a type curve represnting each Template curev recovery factor set up in step 3e. See Image below.
g) User now has option to either let the program auto match on of the above curves incorporating all the historical data points or perform a manual match (see step 5 below) thru select group of points.
5. To manually match, click the Select Data period icon. Now on the Tong Type Curve plot click on a data point and hold. A manual fit line should display. Now drag your mouse and position the fit line to another data point and release. The program will display the results of the manual fit for the match period. Data points included in the match will be displayed in blue. See Image below.
6. Click the Calculate button the program will create the RF type curves and calculate the results and display the analysis results in the program result display pane. The program wll add tabs for Match Results Graph & Report. See Image below.
Split Screen ViewJoint Solution with Displacement Efficiency And Rel. Perm
1. Click Reservoir>Recovery Estimation> Joint Solution with Disp Eff. And Rel. Perm the user interface will display as shown below. Then, you can create a new example or open an existed example with File >Open Project command.
Split Screen View
2. Historical monthly cumulative oil and water data can be loaded from the project database historical reservoir or well monthly production table or manually inputted in the Production Data Tab. If user only has monthly production the program will calculate the cumulative production for them. Click the summarize function button third from left at the top of the Parameters Input pane. For this example we will manually type in or copy and paste monthly oil production data from a data file and have the program calculate the cumulative production. See image below
3. Relative Permeability data can be loaded from the reservoir property data table or manually loaded. For this example we will manually type in or copy and paste monthly oil production data from a data file and have the program calculate the cumulative production. See image below.
Split Screen View
4. Parameters Input settings. See above image.
a) Under Joint Solution With Disp Eff And Rel Perm input values for OOIP (Original Oil In Place); Oil Viscosity, Water Viscosity; Oil Relative Density and Surface Oil Volume.
b) Click on the box next to Template Curve to reveal + button to add and button to remove desired recovery factor type curves to perform the analysis.
5. Once all data and Input parameters are set. The program will add the Type Curve of Joint Solution with Disp Eff. Rel Perm tab with a plot of the water cut vs. percentage recoverable and the recovery factor type curves. See Image below.
6. User now has option to either let the program auto match on of the above curves incorporating all the historical data points or perform a manual match (see step 5 below) thru select group of points.
a) To manually match, click the Select Data period icon. Now on the Recovery Factor Type Curve plot click on a data point and hold. A manual fit line should display. Now drag your mouse and position the fit line to another data point and release. The program will display the results of the manual fit for the match period. Data points included in the match will be displayed in blue. See Image below.
Split Screen View
b) Click the Run button and the program will perform the analysis and add two addition tabs Match Results and Match Curve. The Match Results tab will display the analysis results report and the Match Curve tab will display the plot of the data along with the match recovery factor curve displayed along with template curves set up in parameters input. See Image below.
Split Screen ViewWeng Statistical Analysis
1. Click Reservoir>Water Cut>Weng Statistical Analysis the user interface will display as shown below. Then, you can create a new example or open an existing project with File >Open Project command.
Split Screen View
2. Historical monthly water cut data can be loaded from the project database historical reservoir or well monthly production table or manually input into the Production Data Tab. For this example, we will manually type in or copy and paste monthly oil production data from a data file and have the program calculate the cumulative production. The program will automatically create the Regression Period historical data plot and display the curve in the Regression Period tab. See image below
3. Parameter Input pane settings. Under Basic Parameters next to Time Span (number of months) click on the input box and type in desired forecast time span.
Split Screen View
4. User now has option to either let the program auto match on of the above curves incorporating all the historical data points or perform a manual match (see step 5 below) thru select group of points.
a) To manually match, click the Select Data period icon. Now on the Tong Type Curve plot click on a data point and hold. A manual fit line should display. Now drag your mouse and position the fit line to another data point and release. The program will display the results of the manual fit for the match period. Data points included in the match will be displayed in blue. See Image below.
Split Screen View
5. Click the Run button and the program will perform the analysis and add two addition tabs Match Results and Match Curve. The Match Results tab will display the analysis results report and the Match Curve tab will display the plot of the data along with the match recovery factor curve displayed along with template curves set up in parameters input. See Image below.
7. After calculation, user can click Results on the tool menu bar to Save copy or save results to a Clip Board, Save as Image or to an Excel file.
8. User can click the Upload Results icon on the tool bar to save the Results to a PEOffice Manager result file.
Decline Curve Analysis for Well
1. Click Well>Production Forecast>Decline Curve Analysis the user interface will display as shown below. Notice the interface is identical to that as shown Decline Curve Analysis for Reservoir. Then, you can create a new example or open an existed example with File >Open Project command.
Split Screen View
2. Historical monthly and/or cumulative oil data can be loaded from the project database historical monthly production table or manually inputted in the Production Data Tab. If user only has monthly production the program will calculate the cumulative production for them. Click the summarize function button third from left at the top of the Parameters Input pane. For this example we will load monthly oil production data from a multiple well project data file table and have the program calculate the cumulative production.
Note. User can also load daily or annual historical data and perform the following.
a) Click on the funnel Icon at the top right of the parameters input pane. The program filter pane should display as shown.
b) Make sure Well Name Variable is set to Well Name (unique well id). Now click on the box next to Well. A drop down list of all the wells loaded in the project database. See image below.
c) Click on the check box next to the desired well to filter from the list and load it respective production history. After selecting the well click the Ok button.
d) The program Clear Data function should display as shown.
Click the Yes button. This will clear any data in memory from any previous well forecast and load data from the current selected well. Click on the Plot tab and the program will plot the historical data on the graph. See Image below.
Split Screen View
6. Parameter Input setup and decline analysis. This function the same as Reservoir Decline Curve Analysis. See that example for detail instruction.
IPR Analysis
1. Click Well >IPR Analysis >Traditional IPR Analysis, the user interface will display as shown below. Notice the interface is identical to that as shown Decline Curve Analysis for Reservoir. Then, you can create a new example or open an existed example with File >Open Project command.
2. Parameter Input setup. All parameters are manually inputted. See instructions and image below.
a) Under Reservoir Basic Data.
Input the value for Middle Depth (Average depth of perforations).
Input the value for Avg.Pres (Average reservoir pressure) at Middle Depth.
Input the value for Avg.Temp (Average reservoir temperature) at Middle Depth.
Input the value for area Geothermal Gradient.
b) Under Fluid Properties.
Input value for Crude Oil Density.
Input value for Gas.S.G (gas specific gravity).
Input value for Water Cut. (Maximum limit)
Input the value for GOR (gas oil ratio).
c) Under Data at Pb (Bubble Point Pressure)
Input the value for Pressure (Bubble Point Pressure)
Input the Value for Temperature.
d) Under Calculation Mode click on the box next to Mode select from two choices Input data or Match Data. If Match is selected another parameter input called Match PI will be added to the pane. Click on the box next to Correlations to select from a list the desired Match PI correlation. Click on the box next to Matching Data to reveal + button to add and button to remove inputted matching values. Added the number of value inputs and input required data.
e) Under IPR Calculation click on the box net to method to reveal a list of the following correlations: PI (Productivity Index), Vogel, Fetkovich, Jones, Jiang.
f) Under IPR Calculation Parameters click on the box to input the corresponding inputs that correspond to IPR calculation method selected in step 2e above.
g) Under Sensitivity Analysis Options click on the box next to Select Parameter. Select from two choices for input parameters Pr (Reservoir pressure) and PI.
h) Next to Input Value click on the box to reveal + button to add and a button to remove input values for the sensitivity analysis. Input the desired value for each sensitivity parameter added.
Full Screen View.
3. Click the Run button to calculate and display IPR calculation results. The program will add the following six result tabs to the program results display pane: IPR Cal Results report; IPR Cal Curve; IPR Match Results report; IPR Match Curve; Sensitivity Analysis Results report; IPR Sensitivity Analysis are displayed in result data window.
Split Screen View of IPR Results Report and Curve
Split Screen View of IPR Match Report and Curve
Split Screen View of Sensitivity Analysis Report and Curves
4. After calculation, user can click Results on the tool menu bar to Save copy or save results to a Clip Board, Save as Image or to an Excel file.
5. User can click the Upload Results icon on the tool bar to save the Results to a PEOffice Manager result files.
Analytical Formulas
1. Click Well >Production forecast>IPR Analysis>Analytical Formulas the user interface will display as shown below. Then, you can create a new example or open an existed example with File >Open Project command.
2. Parameter Input setup. All parameters are manually input. See instructions and image below.
a) Under Basic Data.
Input the value for Pr (Average reservoir pressure).
Input the value for Average Permeability.
Input the value for Net Thickness (Average reservoir thickness) .
Input the value for Oil Viscosity
Input OFVF (Oil Formation Volume Factor)
Click on the box next to Reservoir Shape Factor a window should display with various geometric figures representing the typical well drainage shapes. Click on the shape that best represent the wells drainage area shape. Then click ok. The drainage shape coefficient will be loaded. See image below.
Input well Drainage area.
Input the wells Wellbore Radius.
Input wellbore Skin Factor.
b) Under Sensitive Analysis Options (Options for Running Sensitivity Analysis)
Click on the box next to Select Parameter the following list of parameters should display from which user can select to run sensitivity analysis against: Pr (Reservoir Pressure); Average Permeability; Average Net Pay. Click on the desired parameter.
Next to Input Value click on the box to reveal + button to add and a button to remove input values for the sensitivity analysis. Input the desire value for each sensitivity parameter added.
3. Click the Run button the program will calculate Analytical results and add the following four result tabs to the program results display pane: Analytical Calculation Results report; IPR Cal Curve; Sensitivity Analysis Results report; IPR Sensitivity Analysis are displayed in result data window.
Split Screen View of Analytical Calculation Results and IPR Curve
Split Screen View of Sensitivity Calculation Results and Curves
6. After calculation, user can click Results on the tool menu bar to Save copy or save results to a Clip Board, Save as Image or to an Excel file.
7. User can click the Upload Results icon on the tool bar to save the Results to a PEOffice Manager result files.
Fractured Well Model
1. Click Well >IPR Analysis>Fractured Well Model the user interface will display as shown below. Then, you can create a new example or open an existed example with File >Open Project command.
.
Full Screen View
2. Parameter Input setup. All parameters are manually inputted. See instructions and image below.
a) Settings click on the box next Model a list with the two model selection should display: Finite Conductivity and Infinite Conductivity. Click on desired model to select.
c) Under Basic Parameters for Finite Conductivity Model See Image below.
Input value for Average Net Thickness
Input value for Pr (Average reservoir pressure).
Input value for Oil Viscosity
Input value for OFVF (Oil Formation Volume Factor)
Input value for Fracture Half Length
Input Value for Fracture Width
Input Value for Drainage Radius
Input value for Fracture Perm
Input Value for Matrix Perm
Input Value for Oil S.G. (Specific Gravity)
d) Under Basic Parameters for Infinite Conductivity. See image Below
Input Value for Average Permeability.
Input value for Average Net Thickness.
Input the value for Pr (Average reservoir pressure).
Input the value for Oil Viscosity.
Input OFVF (Oil Formation Volume Factor).
Input value for Fracture Half Length.
Input Value for Drainage Radius.
e) Under Sensitive Analysis Options (Options for Running Sensitivity Analysis) See directions and image below.
Click on the box next to Select Parameter the following list of model parameters should display from which user can select to run sensitivity analysis against:
Finite Conductivity selections- Pr (Reservoir Pressure); Half Fracture Length; Fracture Effective Permeability; Infinite Conductivity selections- Half Fracture Length; Average Permeability.
Click on the desired parameter to select.
Next to Input Value click on the box to reveal + button to add and a button to remove input values for the sensitivity analysis. Input the desire value for each sensitivity parameter added. See image below.
Full Screen View
3. Click the Run button the program will calculate Analytical results and add the following four result tabs to the program results display pane: IPR Calculation Results report; IPR Cal Curve; Sensitivity Analysis Data report; IPR Sensitivity Analysis are displayed in result data window.
Split Screen View of IPR Calculation Results report and IPR for Fracture Well curve
Split Screen View of Sensitivity Analsysis Data report and IPR Sensitivity Analysis curves
4. After calculation, user can click Results on the tool menu bar to Save copy or save results to a Clip Board, Save as Image or to an Excel file.
5. User can click the Upload Results icon on the tool bar to save the Results to a PEOffice Manager result files.
Heavy Oil Well Model
The operation steps of productivity forecast for heavy oil wells are similar to that for fractured well.
Horizontal Well Model
The operation steps of productivity forecast for horizontal well are similar to that for fractured well. Material Balance Analysis
Material balance analysis includes four functions: reserves calculation, water influx calculation, drive mechanism identification and drive index calculation. While calculating reserves and water influx, the drive index is also calculated; users can choose to display or hide calculation result of drive index.
Main operation window of material balance analysis is as following: left attribute page controls options of functions and methods, middle second order window includes data input, segment selection and result output; each second order window has its directly controlled third order window. Operation sheet is shown as following: user can select functions for calculation, input required parameters, select regression segment at last click calculate to obtain results. Users should notice that: data regression in the program has been optimization processed. User can implement calculation without segment selection. User can also choose data points for fitting.
Calculation of Reserves
1. Click Material Balance >Material Balance Analysis command, the following user interface should display. In the results display pane the program will display three main tabs Input Data; Regression Period and Results Summary. The Input Data tab will have four sub tabs, Reservoir Properties, PVT Data, Production Data and Pressure Test Data. The Regression Period tab will have two sub tabs, Non Influx Model and Water Influx Model. Then, you can create a new example or open an existed example with File >Open Project command.
2. Input Data-click on the Input Data tab to activate it and sub tabs. Users have two options to input data to these tabs.
a) Data will load directly from the project data base tables if populated during project creation. Simple click the filter icon and set the filter conditions to filter a desired formation (reservoir). When user clicks OK the program will load the corresponding database data into the results display input data sub tabs and display it for the selected reservoir. See filter image below. The other option is to manually input the data either typing it in or copy and past from some other data file.
Following are split screen views of the Input Data tabs after data has been loaded.
Split Screen view of Data Input tabs Reservoir Properties and PVT Data
Split Screen view of Data Input tabs Production and Pressure Test Data
b) If data is out of range the program will respond with the following message.
3. Parameters Input Pane setup.
a) Under Options check off a desired calculations OOIP (Original Oil In-Place); WE Calcualtion (Water Influx); Drive Mechanism. When user checks an option or all three, the pane will expand with additional calculation options as shown below.
b) Under OOIP Calculation the user can choose correlations from FE; Campbell; Havlena-Odeh; Water influx model. These four methods are used to calculate oil in place under conditions of no water influx or water influx.
c) Under We Calculation user can select the H-O Regression method
d) Under Drive Mechanism Identification user can select methods to determine reservoir drive mechanics.
e) Under Other settings the m value parameter selection is used to confirm whether m is given value in reserves calculation with Havlena_Odeh method. If the user chooses to use m, the m is used in the regression equation. The user can also choose to calculate drive index.