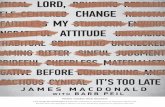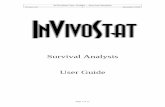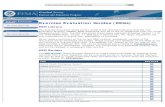Mastering Essentials of Content Development - From Blogs to Checklists to "How To" Guides
ResearchReady - Content Guides
-
Upload
easybibcom -
Category
Technology
-
view
438 -
download
0
description
Transcript of ResearchReady - Content Guides

User GuidesModifying Content

Table of ContentsThe core courses provided by ResearchReady are locked and cannot be customized.
You must copy/duplicate a course in order to customize the content. Once you have
copied a course, you are able to:
1. Hide courses and lessons
2. Reorder lessons
3. Toggle the “retakability” of assessment questions
4. Edit existing and create new content pages in rich text or HTML
5. Edit existing and create new questions
6. Reorder pages and questions within a lesson
7. Hide pages and questions within a lesson
8. Direct link to individual pages and questions

In order to duplicate a course to customize it in any way, you must access your
courses by clicking:
• “Customize
courses” from the
Administrator
Panel, or
• “Manage
Courses” from
the drop-down
Admin menu.
Duplicate a course

Note: Lessons within ResearchReady’s Core Courses are locked and their content cannot be changed.
In order to edit or create content, you must duplicate a course first.
From the Manage Courses page, under Core Courses, find the course whose
settings you want to modify. Then, click the “Customize Course” button.
Duplicate a course

Approve the promptWhen you duplicate a course, you must approve the prompt that reminds you that
copied courses are found under the Customized Courses section of the page. Click
“OK” to approve this prompt.

Find the copied courseImmediately after duplication, the newly copied course will appear at the bottom of the
Customized Courses section (temporarily highlighted in yellow).

Display the lessonsExpand the course by clicking on the text to display all lessons.

Hiding Courses & Lessons

Hide a courseToggle the slider button on the right from “Visible” to “Hidden” to hide a course.
(To make it visible, just click the slider button again.)

Hide a lessonExpand the course by clicking on the text to display all lessons.
Find the lesson you wish to hide and toggle the slider button on the right from
“Visible” to “Hidden.”
(To make it visible, just click the slider button again.)
(To make it visible, just click the slider button again.)
(To make it visible, just click the slider button again.)

Check they’re hiddenHiding courses or lessons happens in real time. Check the course or lesson is no
longer visible under the “Courses” section of ResearchReady.
The “Sources, Sources, Sources”
course is now hidden
The “Popular & Scholarly Sources”
lesson is now hidden

Reordering Lessons

Reorder the lessonsClick the crosshair on the right and drag the lesson up or down to reorder it within
the course.

Check the changesReordering happens in real time. Return to the “Courses” section of ResearchReady to
ensure the lessons were successfully reordered.

Toggle “Retakability” of Lessons

Why toggleretakability?
By default, all assessments in ResearchReady can be retaken.
If you prefer that your students cannot retake questions, you can toggle the
“retakability” of assessments for each lesson. This feature gives students one
chance to answer a question.

Toggle retakabilityWhile lessons are displayed, click the “Disable lesson retakability” button to turn OFF
the ability to retake questions for that lesson.
The action is complete when the button changes to a lock and reads, “Enable lesson
retakability.”
Note: To switch “retakability” back ON, just click “Enable lesson retakability.”

Editing Content Within LessonsTo edit content within lessons, you must access the lesson editor.

Access the lessonsExpand the course by clicking on the text to display all lessons.

Edit the lesson
Click “Edit lesson” next to the lesson whose content you want to modify.

Editing Existing or Creating New
Pages Within a LessonUsing the rich text or HTML editor

Create a new page…Click the “Add page” button to add a new, blank content page to the lesson.
The editor will open automatically (see below). Skip ahead two slides to see how to edit
in rich text and HTML.

…or edit anexisting pageClick “Edit page” next to the content page you want to modify.

Edit in rich textThe rich-text editor loads by default – this is a visual, user-friendly editor.
To modify content in the rich-text editor, click “Edit” on the bottom right of the page.

Make your changesUse the rich-text editor to modify the main text and speech bubbles, add images or
videos, insert tables, change the font color/background and more.
Click the buttons along the top to perform these actions.

See and save your changesFor example, you can see an image has been added to this page.
Once you have made your modifications, click “Save” on the bottom right of the page.

Edit in HTMLIf you would like to directly modify the HTML of the page instead, click “HTML Editor”
on the top right of the page.
Then, click the “Edit” button on the bottom right of the page.

Make your changes in HTMLModify the code as needed in the HTML editor, then click “Save.”
Preview the changes in the rich-text editor by clicking the “Standard Editor” button.

Editing Existing or Creating New
Questions Within a LessonUsing the rich text or HTML editor

Create a new question…Click the “Add question” button to add a new question to the lesson.
Select the question type and click “Submit.”
Question types:
• Multiple choice (radio)• Check all that apply (checkboxes)• Free text

…or edit anexisting questionClick “Edit page” next to the question you want to modify.

Modify the contentMake sure the “Active” box is checked. You can add links, images, or change the text
for the question, answers and explanations.

Select the answerand saveAt the bottom of the page, click the radio button next to the correct answer, then click
“Save.” These changes are reflected immediately in the platform.

Reorder Content Pages &
Questions Within a Lesson

Reorder the slidesUnder the Edit Lesson page, click the crosshair on the right to drag the lesson up
or down and reorder pages within the lesson. These changes happen immediately.

You’re done!These changes happen immediately – as soon as the slides are moved, they will
appear as such in the student view, too!

Hiding Content Pages &
Questions Within a Lesson

Hide the pagesClick the slider button next to the pages or assessments you’d like to hide in the
lesson.

Hide the pagesThe pages or questions are successfully hidden when the button is orange and says
“Hidden.”

Direct Linking to Pages &
Questions Within a Lesson

Find thecustomizable course
Identify the course with lessons whose content/questions you wish to directly link..

Make the course visibleTo ensure your students can see the page when they visit the link, toggle the slider for
that course and lesson to “Visible” by clicking the button on the right.

Edit the lessonExpand the course by clicking on the text to display all lessons.
Click “Edit lesson” next to the lesson whose slides/questions you want to share.

Get the direct linkClick the “Share” button of the page or question you’d like to directly link to.

Copy the direct linkClick Control+C (or Command+C on Macs), or right-click to copy the direct link.

Test the direct linkOpen a new tab or browser window to test the direct URL.
Note: Users may have to log in to ResearchReady to view the page.