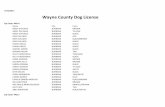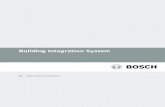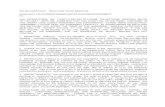License to Code: Indemnifying Your Business Against Open Source Licensing Liabilities
Requesting a license code
Transcript of Requesting a license code

Requesting a license code
P. StadelmannCIME-EPFLStation 12
CH-1015 LausanneSwitzerland
June 20, 2014
Contents
1 Introduction 3
2 How to configure jems e-mail sub-system 4
3 Complete jre setting 6
4 How to send the license request 7
5 Requesting a license code and serial number 9
6 Remarks for Windows XP, Vista or Windows 7 11
7 JEMS: installation instructions 137.1 Mac OS-X: downloading from jems distribution website . . . . . . . . . . 137.2 Mac OS-X: installing from USB key . . . . . . . . . . . . . . . . . . . . . . 137.3 Windows: downloading from jems distribution website . . . . . . . . . . 147.4 Windows: installation instructions - USB key . . . . . . . . . . . . . . . . 14
8 Configuring jems 15
9 JEMS: preferences 159.1 Debug tab . . . . . . . . . . . . . . . . . . . . . . . . . . . . . . . . . . . . . 189.2 Display tab: powder lines drawing . . . . . . . . . . . . . . . . . . . . . . 199.3 Imaging tab . . . . . . . . . . . . . . . . . . . . . . . . . . . . . . . . . . . . 209.4 Mail tab . . . . . . . . . . . . . . . . . . . . . . . . . . . . . . . . . . . . . . 219.5 Microscope tab . . . . . . . . . . . . . . . . . . . . . . . . . . . . . . . . . . 229.6 Miscellany tab . . . . . . . . . . . . . . . . . . . . . . . . . . . . . . . . . . 23
1

9.7 Save As tab . . . . . . . . . . . . . . . . . . . . . . . . . . . . . . . . . . . . 249.8 VM memory tab . . . . . . . . . . . . . . . . . . . . . . . . . . . . . . . . . 259.9 Web help tab: addresses of local and remote help files . . . . . . . . . . . . 279.10 Save preferences . . . . . . . . . . . . . . . . . . . . . . . . . . . . . . . . . 289.11 Folder /jems . . . . . . . . . . . . . . . . . . . . . . . . . . . . . . . . . . . 29
10 Opening a crystal file 3010.1 Opening .txt crystal structure . . . . . . . . . . . . . . . . . . . . . . . . . 3010.2 Importing a .cif crystal structure . . . . . . . . . . . . . . . . . . . . . . . 3010.3 CIF dataset selector dialogue . . . . . . . . . . . . . . . . . . . . . . . . . 3310.4 Checking the .cif structure . . . . . . . . . . . . . . . . . . . . . . . . . . . 3410.5 Checking the space-group . . . . . . . . . . . . . . . . . . . . . . . . . . . 3610.6 Space-group dialogue . . . . . . . . . . . . . . . . . . . . . . . . . . . . . . 3710.7 Unconventional space groups: RPS code dialogue . . . . . . . . . . . . . 3810.8 Selecting a crystal structure: File→Select . . . . . . . . . . . . . . . . . . 3910.9 Select crystal dialog . . . . . . . . . . . . . . . . . . . . . . . . . . . . . . . 40
2

1 Introduction
Follow the following procedure to request a jems license code and serial number onMac OS-X or Windows (Linux):
1. Verify that the jems e-mail sub-system has been properly initialized.
2. Complete jre setting.
3. Send the license request.
3

2 How to configure jems e-mail sub-system
The jems application is found in folder /jemsMacOSX/jemsMac/jems/buil (Fig. 1). Itmust stay there! Only drag the icon into the Dock.
Figure 1: The jems application.
Start jems. Use menu item Preferences of menu Parameters to setup jems e-mail sub-system. Select tab Mail (Fig. 3) to enter the SMTP server address (Small Message Trans-fer Protocol) of your institution (Fig. 2) and your e-mail address.
Figure 2: Accessing jems Preferences.
Cross the Save checkbox to register these information and exit the Preferences dialogue.
4

Figure 3: Mail tab of Preferences dialogue.
5

3 Complete jre setting
jems e-mail sub-system requires that 3 java archives be stored folder /System/Library/Java/Extensions(Fig. 4):
1. activation.jar
2. mail.jar
3. mailapi.jar
These archives are not part of Mac OS-X and consequently are not, by default, placedin /System/Library/Java/Extensions. You will find them in jems distribution /jemsMa-cOSX/jemsMac/jar as shown in Fig. 4.
On Mac OS-X 10.4 or later, java3D is installed by default, do not replace the defaultjava3D archives (j3d...) but only copy these three archives (activation.jar, mail.jar andmailapi.jar) into /System/Library/Java/Extensions (Fig. 5). The other java archives arefor Mac OS-X 10.3.x only. The copy requires administrator rights.
Figure 4: java archives placed in jemsMacOSX/jemsMac/jar. Using Mac OS-X10.4.x or later only activation.jar, mail.jar or mailapi.jar must be copied into /Sys-tem/Library/Java/Extensions.
6

Figure 5: /System/Library/Java/Extensions contains java archives for jai (java ad-vanced imaging), java3d, mail, etc.
4 How to send the license request
Finally, restart jems and request the license code and serial number. Activate menu itemLicense of menu Help as show in Fig. 6.
Figure 6: Requesting a license code using menu item License of menu Help.
The License dialogue contains 3 tabs (Fig. 7):
1. License displaying the Host, Serial and License.
2. Request to send the license request.
7

3. Version displaying jems version.
The Host text field shows the host name of the PC and the License one the license code.These strings are case sensitive. The host name is obtained either from the host nameof the PC or its MAC (machine identification) and can’t be modified. The license codeis generated from the Host and the Serial number strings. The Serial number is suppliedwith the license code.
The license code is obtained as described in the next section.
Figure 7: The 3 tabs of the License dialogue.
8

5 Requesting a license code and serial number
Select the Request tab and push the Request button. The dialogue shown in Fig. 8 shouldappear. When it does not, verify that the activation.jar, mail.jar and mailapi.jar are in /Sys-tem/Library/Java/Extensions. In the very unlikely case that after verifying the presence ofthese 3 archives in /System/Library/Java/Extensions and restarting jems, this dialog stilldoesn’t appear, you can grab the content of the license dialog (Fig. 7) and send it to-gether with the information shown in Fig. 8, i.e. name, first name, ...). Take care thatthe hostname string is case sensitive!
In the Mail::request license dialogue, fill in the Name, First name, etc. text fields and pushthe Send button. The message shown in Fig. 9 must be displayed. When not, youmight be behind a firewall. In such a case copy/paste the dialogue content in your reg-ular e-mail program.
9

Figure 8: The dialogue requesting the jems code.
Figure 9: The license request has been successfully sent.
10

6 Remarks for Windows XP, Vista or Windows 7
The procedure to install jems on Windows XP, Vista or Windows 7 is pretty much thesame than on Mac OS-X when the fully configured .zip file is downloaded and un-zipped. Fig. 10 shows the main jems folder called (jemsVista). This folder contains afully configured java runtime environment (jre) in folder jre. The folder javaVM filesprovides java runtime .jar files necessary to setup a different jre (this usually should notbe done since the default jemsVista/jre is complete).
Fig. 11 shows the content of the folder where the necessary java3D, jai and mail archivesare found. jems relies on the folder structure defined by default. You should notmodify or change it, the only necessary change is to make the whole folder structureread/write by every user.
On Windows jems can be started either using the small batch file jems.bat or the exe-cutable jems.exe. You can than move the whole folder to /Program Files or any otherfolder. Create shortcuts to either jems.bat or jems.exe.
Figure 10: jems main folder for Windows XP, Vista or Windows 7.
11

Figure 11: The license request has been successfully sent.
12

7 JEMS: installation instructions
7.1 Mac OS-X: downloading from jems distribution website
At present jems distribution is available from website:
http://cimewww.epfl.ch/people/stadelmann/jemsv3 5505u2010.htm
When using Mac OS-X 10.5.x or later, proceed as follow:
1. Download jemsMacTiger.pkg.zip
2. unzip it (when not done automatically)
3. Install the package (requires administrator rights)
4. Look for directory jems/build and drag the jems icon to the task bar
7.2 Mac OS-X: installing from USB key
When using Mac OS-X 10.5.x or later, proceed as follow:
1. Either:• copy file MacOSX/jemsMacTiger.pkg.zip
• unzip it (when not done automatically)
2. Or:• copy file MacOSX/jemsMacTiger.pkg
3. Install the package jemsMacTiger.pkg (requires administrator rights)
4. Look for directory jemsMac/jems/build and drag the jems icon to the task bar
13

7.3 Windows: downloading from jems distribution website
http://cimewww.epfl.ch/people/stadelmann/jemsv3 5505u2010.htm
For Windows XP, Vista or Windows 7 proceed as follow:
1. Download jemsVistaXP25May2010.zip
2. unzip it
3. Move the jemsVista folder to /Program Files (requires administrator rights)
4. Change the whole folder tree permissions to read/write (folder properties)
5. Create a shortcut to either jems.exe or jems.bat
6. Move the shortcut to the desktop or taskbar or desktop.
7. Change the icon (optional).
7.4 Windows: installation instructions - USB key
For Windows XP, Vista or Windows 7 proceed as follow:
1. Copy file Windows/jemsVistaXP25May2010.zip
2. unzip it
3. Move the jemsVista folder to /Program Files (requires administrator rights)
4. Change the whole folder tree permissions to read/write (folder properties)
5. Create a shortcut to either jems.exe or jems.bat
6. Move the shortcut to the desktop or taskbar.
7. Change the icon (optional).
14

8 Configuring jems
The Preferences dialogue allows to configure jems. It is activated as shown in Fig. 12. Detailledinstructions are provided in the following paragraphs.
Figure 12: Configuring jems: menu Parameters → Preferrences
9 JEMS: preferences
The dialogue selecting user’s preferences is show in Fig. 13.
The preferences are organized in several tabs:
1. Debug: debugging options, number cores (cpu).
15

Figure 13: Dialogue for selecting user preferences.
16

2. Display: display options (3-D models and (hkl) powder lines).
3. Imaging: size of graphics areas, maximum size of images, java 3-D, holography and siteoccupancy.
4. Mail: SMTP address, user e-mail address.
5. Microscope: default microscope.
6. Miscellany: default crystal.
7. Save As: format of saved images and drawings.
8. VM memory: minimum and maximum memory allocated to java VM.
9. Web help: addresses of help files.
The tabs are shown in the Figures 14 - 22:
17

9.1 Debug tab
2
1
Figure 14: Debug tab allows to display in the console details of most calculations: : debug (1)& cores number (2).
18

9.2 Display tab: powder lines drawing
1
Figure 15: Display tab sets graphical options (do not set Show hkl powder lines (1) whenstructure is large).
19

9.3 Imaging tab
11
2
3
Figure 16: Imaging tab sets imaging options and allows java 3-D: size of GUI panels (1), images(2) & java 3-D (3)
20

9.4 Mail tab
2
1
Figure 17: Mail tab defines SMT and e-mail addresses: SMT (1), e-mail address & error report-ing (2).
21

9.5 Microscope tab
1
Figure 18: Microscope tab defines default microscope (1).
22

9.6 Miscellany tab
1
Figure 19: Miscellany tab defines default crystal (1).
23

9.7 Save As tab
1
Figure 20: Save As tab defines the image format (1).
24

9.8 VM memory tab
1
2
Figure 21: VM memory tab defines how much memory must be allocated to java VM: min (1)& max (2). Make sure that the minimum is not larger than one half the RAM size.
A very slow jems startup generally means that the minimum RAM memory allocated is largerthan the available physical RAM (memory is allocated on the hard disk).
When jems does start after several minutes, it is necessary to edit the jre configuration files(Windows: jems.lax or jems.bat, Mac OS-X: info.plist) and to reset the VMOptions parametersto something like -J-Xms512M -J-Xmx1024M -J-Xss4M for Windows or -Xms512M -Xmx1024M-Xss4M for Mac OS-X).
1. -J-Xms512M: initial size RAM allocated for java VM.
2. -J-Xmx1024M: maximum size RAM allocated for java VM.
3. -J-Xss4M: maximum stack size.
When only 1 GB RAM is available set these parameters to:
25

1. -J-Xms256M: initial size RAM allocated for java VM.
2. -J-Xmx512M: maximum size RAM allocated for java VM.
3. -J-Xss2M: maximum stack size.
26

9.9 Web help tab: addresses of local and remote help files
Figure 22: Web help tab defines the http address of help files. You can develop your own website of help files.
27

9.10 Save preferences
1
Figure 23: Before leaving the Preferences dialogue, save your preferences. A file jemsPrefer-ences.txt is created in your home directory in folder /jems.
28

9.11 Folder /jems
The folder /jems of your home directory contains:
1. jemsPreferences.txt, your preferences.
2. jemsLicense.txt, a copy of the license code.
3. jemsMicroscopes.txt, the microscopes’ parameters.
These files are automatically created by jems and should not be edited.
29

10 Opening a crystal file
• 3 kinds kinds of crystal files
1. jems .txt files (default). Many are found in folders jemsData/cubic, jemsData/hexagonal...
2. ICSD or AMS .cif files.
3. Selectable crystal structures.
10.1 Opening .txt crystal structure
Figure 24: File → Open.
Naturally a particular crystal structure is usually not found in the jems set of crystal structures.You have to look for it either in the ICSD or AMS data bases or to define it using publisheddata.
10.2 Importing a .cif crystal structure
A .cif file can contains up to 100 different crystal structures. A particular one can be selectedusing the CIF dataset selector dialogue.
30

Figure 25: Selecting a crystal file.
Figure 26: File → Import.
31

Figure 27: Selecting a .cif file.
32

10.3 CIF dataset selector dialogue
1
12
Figure 28: Selecting a .cif crystal structure, (1) crystal selection & (2) projected structure.
33

10.4 Checking the .cif structure
It is necessary to check the .cif structure since it may happen that its space-group description isnon-standard. By default the .cif structure can’t be saved (Fig. 29). The jems console (Fig. 30)displays some of the properties of the .cif file. Locate the space-group description and verifythat it is recognized by jems.
1
Figure 29: The space-group must be confirmed before saving the crystal structure as a.txt jems cystal structure. The File→Save or Save icon (1) are unavailable.
34

1
Figure 30: The jems console displays the crystal system and space-group read from the.cif structure.
35

10.5 Checking the space-group
1
Figure 31: Open the space-group dialogue using either Crystal→System→Space-group orthe Space-group icon (1).
36

10.6 Space-group dialogue
Figure 32: Select the proper crystal system and the space-group (even when it is already se-lected). This will make the File→Save or Save icon (1) available to save the .cif structure as a.txt one.
37

10.7 Unconventional space groups: RPS code dialogue
Figure 33: For unconventional space-groups use the RPS code dialogue to define the sym-metry operations.
38

10.8 Selecting a crystal structure: File→Select
Figure 34: Selecting a crystal structure among a set 42 predefined ones.
39

10.9 Select crystal dialog
Figure 35: The 42 defined crystals are grouped in 7 crystal systems.
40