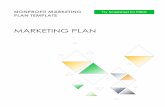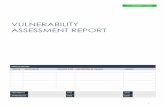Request Management - Smartsheet...2 Request Management Template Set Getting Started Guide Page...
Transcript of Request Management - Smartsheet...2 Request Management Template Set Getting Started Guide Page...

1
With the Request Management template set, you can streamline your request management process using the pre-built form to collect any type of requests, prioritize, and automate approvals to close tickets even faster.
Template Set Getting Started Guide
RequestManagement
©2018 - 2019. All Rights Reserved.Smartsheet Inc. Patents and Patents Pending.smartsheet.com
Last Updated: August 31, 2019

DownloadThe data will be download in the Sheets folder. Look on the left-hand side, under Sheets, to access and launch the template set items.
Request Management Template Set
How it worksWith the Request Management template set, you can streamline your request management process using the pre-built form to collect any type of requests, prioritize, and automate approvals to close tickets even faster.
Request Tracker SheetA single sheet to triage, assign and track work order progress.
Request Form A simple intake form that feeds requests directly in the Work Order Requests sheet.
Request Management Status DashboardThe one-stop-shop for stakeholders to view everything that’s happening with your request management. It includes high-level charts representing status, request types, and task owners.
Request Metrics SheetSummarizes your request metrics that will be used in the dashboard.
Open Requests ReportIs a live filter that displays all of the open request items.
2
Request Management Template Set Getting Started Guide
Page
REQUIREMENTS: This template set is designed for Business and Enterprise Plan users. If you’re on a Team or Individual plan, you can still use template set, however, premium features, such as dashboards, Automated Actions, Activity Log etc. will not be available. Identify your plan and user type
REQUIREMENTS: This template set has been designed to utilize the full suite of functionality available in Smartsheet. Select plans do not have access to all premium features like Dashboards, Automated Actions, and Activity Log. If you are on a limited plan you can still use the template set however not all premium functionality will be available. Click here to see a list of discontinued plans.

3
Request Management Template Set Getting Started Guide
Page
Step 1: Create a New Workspace
Open Home. From the home menu, click the Create button in the upper right hand corner. From the drop-down menu, select Workspace. Name the workspace.
Step 2: Drag the Files into Workspace
Select the template set folder under your Sheets folder. Drag and drop the folder down to the workspace you just created.
Learn more:
Workspaces Overview, Workspace Sharing, Home Tab
Learn more:
Manage Items in a Workspace (Add, Move, Remove)
Using a workspace is a best practice when building a collaborative process. Workspaces allow you to centralize your work and control sharing with different stakeholders.
Set Up

4Page
Request Management Template Set Getting Started Guide
Customize
A. Customize the form by first opening the “Request Tracker” sheet and clicking on Forms in the top menu.
B. Click on Manage Forms and then Edit to customize the existing fields. You can add or remove fields, change field titles or descriptions, and modify Form Options.
C. Hit Save to close the form builder and copy and save the URL displayed. This URL is what you’ll give to everyone who will be submitting requests.
Step 3:Request Form
The “Request Form” is how people submit new requests. Submissions are then added to the “Request Tracker” sheet where you can track request items and assign them to your team.
Learn more:
Forms, Edit Existing Form Fields
C
BA

5Page
Request Management Template Set Getting Started Guide
Learn more:
Use the Best Column Type for Your Data, Apply Formatting Automatically with Conditional Formatting Rules, Save Time and Work Faster With Automated Workflows, Managing Contacts, Creating an Auto-Number Column, Use a System Column to Automatically Add Information to a Row
Step 4:Request Tracker Sheet
As you receive new request, the “Request ID” and “Date Submitted” Auto-Number/System columns automatically assigns the row a unique request ID and records the date when data is first saved on the row to help you with tracking. The “URGENT” column is a Symbols column that requesters can flag in the request form on items that need immediate attention. We have also set up conditional formatting rules so you can visually identify urgent requests (red font) or unassigned requests (yellow highlighting) or requests that are estimated to be completed on time (green font). You assign request items in the “Assigned To” column, which is a Contact List column type. It’s a best practice to use Contact List columns when assigning owners because they can be leveraged to set automated actions, alert workflows, reports, and more.
A. Customize, disable, or add the conditional formatting rules by clicking on the conditional formatting button in the top toolbar.
B. Assign request to individuals by adding their email addresses in the “Assigned To” column.
C. An alert workflow has already been set on this sheet to notify anyone shared to the sheet when a new request item has been assigned to them. To view or edit the alert workflow, click on Automation and select Manage Workflows in the dropdown menu. Then double-click on the Alert to Assigned To workflow in order to open the editor window.
B
A
C

6Page
Request Management Template Set Getting Started Guide
Step 5:New Request Workflow
A. Modify the workflow by going to Automation and select Manage Workflows in the dropdown menu. Double-click on the “New Request Workflow” in order to open the editor window.
B. An automated update request is triggered to the program manager listed in the workflow to assign the work when Urgent changes to Flagged or when the Request ID column is changed to any value. The Manager Approval column will automatically change to ‘Submitted’ when the request has been sent.
C. If the request is flagged 'urgent', then a manager's approval is required before work can get started.
D. When the manager approves, the program manager will receive an update request to assign the urgent request. Update the email for the program manager under Send to specific people.
E. Add a workflow for if the request is declined.
F. Otherwise requests not marked as urgent will go through a simpler workflow where approval process is skipped and the program manager will receive an update request to assign the request. Update the email for the program manager under Send to specific people.
Learn more:
Save Time and Work Faster With Automated Workflows
An automated workflow is a great way to save time and keep the process flowing. As new request submissions get added to the sheet, the automated workflow will follow a series of triggers based on the pre-built conditions.
C
E
B
D
F
A

7Page
Request Management Template Set Getting Started Guide
Step 7:Recurring Reminder
A. Modify the reminder by going to Automation and selecting Manage Workflows in the dropdown menu. Then double-click on the workflow to open the editor window.
B. To customize the workflow’s schedule (trigger box), click on the dropdown that begins with Every day starting on and select Run once to trigger on a single date, or choose Custom to edit the recurrence schedule.
C. Customize the workflow conditions (condition boxes) to add criteria and then click Save.
An automated recurring reminder is a great way to keep track of deadlines. The Request Deadline Approaching alert will notify the contact listed in the Assigned To column every day when the Date Need By is in the next 3 days and where the Manager Approval Status is not Approved. Note if you set up recurring reminders for other people, be thoughtful about how often you send the alert.
Learn more:
Alerts & Reminders
A
B
C

8Page
Request ManagementTemplate Set Getting Started Guide
Step 8:Updating Dates as Requests are Assigned and Completed
A. The formula in the “Days until Assigned” column shows the number of days from when the request was submitted to when it was assigned to an owner.
B. The formula in the “Estimated Days to Completion” column shows “On Time” if the request can be completed by the requested need by date. If the request can be completed early or if it will be late, you will see the number of days the request will be ahead (negative value) or behind (positive value).
○ For example, -3 means the request can be completed 3 days ahead of the requested need by date and (positive) 2 means the completion of the request will be delayed by 2 additional days.
C. The formula in the “Actual Days to Completion” column shows the number of working days from when the request was assigned to when it was completed.
Learn more:
Date Columns, Lock or Unlock Columns and Rows, Formulas and Functions
A B C
Record the date for each stage in the “Date Assigned”, “Estimated Completion Date”, and “Actual Completion Date” columns to track and report on your speed-to-execution. The “Days until Assigned”, “Estimated Days to Completion”, and “Actuals Days to Completion” have formulas that calculate the total of working days between each stage. These columns are therefore locked to prevent editors from manipulating the formulas.

9Page
Request Management Template Set Getting Started Guide
Step 9:Updating Status and Filters
A. To modify the options in the dropdown list, double-click on the “Status” column header and edit the options under Values. Repeat these steps to modify the options in the “Department” and “Request Type” columns.
B. Select the Filter Off button in the toolbar to create, use or modify filters.
Step 10:Switch to Card View to Visualize Your Requests Differently
Card View is a great way to visually manage the status of each requests. You can view each request as a card and move the card between lanes to update the dropdown value. Cards are categorized into lanes, driven by Dropdown List, Contact List, and Symbol columns in your sheet. Changes you make by moving cards across lanes or adding a new card or lane or editing the cards will automatically reflect in Grid, Gantt, and Calendar views.
Learn more:
Using Card View to Visualize Your Project, Card View: Creating, Editing, and Sharing Cards
After the request item has been assigned, the task owner can update the status by selecting an option from a custom dropdown list in the “Status” column. If you have a lot of owners, filters are a great way to help people cut through the noise. On the “Request Tracker” sheet, we created a shared filter called “Tasks Assigned to Me”. Anyone viewing the sheet can select that filter to only see their assigned items.
Learn more:
Dropdown List, Filters, Shared Filter
A. Select Card View in the toolbar to switch from grid to card view. The default view will be lanes by “Department”.
B. Change your View by to “Status” in the toolbar to see your requests grouped by their status in lanes. You can also narrow cards by using Filters and Levels.
C. Update the status of the request by moving the card across lanes or double-click on the card to edit the data.
D. Click on the gear icon in the upper right hand corner to adjust your Card View settings and define which fields you want to display in your cards.
A
B
A
C
DB

10
Request Management Template Set Getting Started Guide
Page
Step 11: Sheet Bonus: View or Edit Your Project Summary Data
For those with a Business or Enterprise plan, this template set utilizes the sheet summary feature. The Request Tracker with Form sheet includes a pre-populated sheet summary that provides a standard, robust way to organize and report on project information in your sheet. Here you can see a quick recap of request status, average days to completion, and project team assignment distribution. Open the sheet summary on the right panel to view or edit your project summary fields. You can use formulas and reference another summary fields.
A. Click the sheet summary icon to expand the sheet summary. You can expand and collapse the right panel to stay in the context of your sheet or maximize your sheet real estate when you don’t need to view it.
B. To add fields, click +New Field.
C. Name your field and select the field type: Text/Number, Contact list, Date, Dropdown list, Checkbox, or Symbols.
D. To edit the field properties, hover over the right side of the field and click on the vertical ellipsis (⋮) to open the field options dropdown menu.
Learn more:
Define Your Work with Sheet Summary, Maximize Your Sheet Summary Usage, Create a Portfolio View with a Summary Report
B
A

11Page
Request Management Template Set Getting Started Guide
Step 12:Open Requests Report
A. The report is already set up. If you want to make any changes to the criteria used for the report, open the report and click on Report Builder and set your criteria.
Step 13:Request Metrics Sheet
The “Request Metrics” sheet is a central repository where metrics you want to track across all requests are rolled up. We’ve designed this sheet with cross-sheet formulas so the metrics always reflect, in real time, the information in the underlying sheet.
Learn more:
Cross-sheet Formulas
Use reports to create cross-sheet filtered lists of the tasks that meet certain criteria. For instance, the “Open Requests” report shows all items from your "Request Tracker" sheet that are currently in the “Not Started” or “In Progress” state. Reports are live, so as the state of tasks is updated, so will the data on the report. This report is surfaced in the “Request Management Status Dashboard”.
Learn more:
Reports
A. Overwrite the categories under each section to match your dropdown lists in the “Request Tracker” sheet. Replace the names of the assignees under the “Assigned Category” section.
B. If you added new request types in the “Request Type” column in the "Request Tracker" sheet, insert a new row to the “Request Type” hierarchy and copy the formula. The formulas will automatically recognize the request type you enter in this section.
A
A
B

12Page
Request Management Template Set Getting Started Guide
Learn more:
Make Changes to an Existing Dashboard, Viewing and Sharing a Dashboard, Widget Types for Smartsheet Dashboards
Step 14:Request Management Status Dashboard
The “Request Management Status” dashboard is the keystone of your template set. It pulls together all of the critical information you need to track for your request items. Dashboards are made of different widgets that pull real-time information in from your other sheets and reports.
A. Click Edit in the upper left corner to begin customizing. Then hover over any widget and select the pencil icon.
B. Replace the logo placeholder with your logo in the Image widget.
C. “Average Days to Assignment”, “Average Days in Progress”, and “Average Days to Completion” are all Metric widgets, pulling live data from your “Request Metrics” sheet.
D. “Request by Type”, “Request by Assigned Person”, and “Request by Status” are Chart widgets that are also pulling live data from your “Request Metrics” sheet.
E. The “Open Requests” is a Report widget, which displays your live report in your dashboard.
F. Replace the “Key Resources”, a Shortcut widget, with quick links to your sheets, forms, reports, and other resources outside of Smartsheet.
C
B
A
D
E F

13Page
Request Management Template Set Getting Started Guide
Step 15:Share Your Request Management Template Set
Learn more:
Workspace Sharing
Sharing is the best way to collaborate with others involved in your request management process. You can share your entire workspace with key stakeholders, or you simply share individual items within the workspace. For more information on sharing and permission levels, check out this infographic.
FEEDBACK: Let us know what you think of the Request Management Template Set! Share your feedback here.