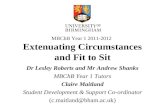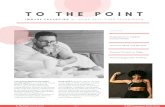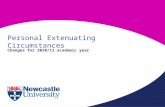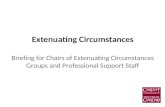Reporting Extenuating Circumstances (ECs) · Extenuating Circumstances v2.0 Student Helpsheet...
Transcript of Reporting Extenuating Circumstances (ECs) · Extenuating Circumstances v2.0 Student Helpsheet...

Extenuating Circumstances v2.0 Student Helpsheet October 2018 Author: CIS Operations Team/LTS 1
Reporting Extenuating Circumstances (ECs)
If you have experienced any difficulties such as illness, family problems or bereavement which may have
affected your studies, you can submit an EC request via e:Vision and indicate what consideration/adjustment
you are requesting (e.g. extension to submission date; break in studies.)
Reporting ECs means that the Board of Examiners which considers your marks for the year will know if you
have experienced problems which might have affected your performance. Instructions on how to submit an
EC can be found below.
For more information about ECs please refer to:
https://portal.uea.ac.uk/learning-and-teaching/students/advice-on-difficulties/extenuating-circumstances
Section 1: Accessing the Extenuating Circumstances (ECs) task in e:Vision
1. Log into your student view of e:Vision. E:Vision can be accessed via the UEA Portal
https://portal.uea.ac.uk.
2. Click the e:Vision tab on the Portal homepage to access your student view.
3. When e:Vision opens ensure you have selected the Student tab at the top of the screen.
4. Scroll down to locate the Extenuating Circumstances container and click on Report an extenuating
circumstance to open the task.

Extenuating Circumstances v2.0 Student Helpsheet October 2018 Author: CIS Operations Team/LTS 2
Section 2: Reporting your Extenuating Circumstances (ECs)
The task starts with the same screen for all types of EC requests as shown below:
1. Select the Nature of your EC from the dropdown list then type further details into the Circumstances and
Impact text boxes.
2. Please note that each text box has a limit of 200 characters. If you need to provide additional
information click the LTS Hub link at the bottom of the screen and email your Hub after you have
completed your request.
3. At the next screen select the most appropriate option, then click Next to continue. Only one option can
be selected per request so if you need to request two adjustments, for example, then please make two
separate requests. The screenshots on the following pages show what you can expect to see for each
option type.
Note: if your request is submitted more than 2 working days after the assessment due date then you must also provide an explanation for the lateness of the request before your request can be considered. If you have not included this in your request, please email your LTS Hub with details.
Contact details for your LTS Hub can be found at: https://portal.uea.ac.uk/learning-and-teaching/hubs
Select most appropriate option

Extenuating Circumstances v2.0 Student Helpsheet October 2018 Author: CIS Operations Team/LTS 3
Extension to submission deadline (self-certification for 3 working days)
1. The purpose of an automatic “self-certification” request (SCR) is to cover unforeseen, very short-
term problems which impact on your ability to submit your coursework by the deadline but where
obtaining third party evidence is either unreasonable or impractical.
2. This option can be used if you are reporting an EC for:
Coursework/Written Assignment
Dissertation
Project
3. Any assessments eligible for a self-certification request will display on the screen and will be included
in the request.
4. Enter the first date the circumstance impacted on your studies.
5. Enter the last date on which this circumstance impacted/is likely to impact on your studies.
6. Tick the box if you are involved in group work for any of the assessment items displayed.
7. Tick to confirm that you wish to submit a self-certification request.
8. Click Next to continue.

Extenuating Circumstances v2.0 Student Helpsheet October 2018 Author: CIS Operations Team/LTS 4
9. On the next screen click the link to check the Regulations and Guidance then tick to confirm that
your circumstance complies with the guidance for self-certification. If it does, then click Next.
Note:
Self-certified extension requests can only be made 5 working days prior to the assessment
submission date.
You are permitted up to two SCRs during each 12 month period from your course start date, but
SCRs may not be consecutively combined resulting in a 6 working day extension.
Extensions of 3 working days will be approved automatically if the request is submitted before the
submission deadline. If you have other assessments due in the period covered by the self-certified
extension these will also have the extended deadline applied.
10. See Section 3 of this guidance for next steps.

Extenuating Circumstances v2.0 Student Helpsheet October 2018 Author: CIS Operations Team/LTS 5
Extension to submission deadline (not self-certification, evidence required)
1. This option should be used if you are reporting an EC for:
Coursework/Written Assignment
Dissertation
Project
2. This option should be used if you have already requested a self-certification extension during the year or if you need an extension of longer than 3 working days.
3. Select the re/assessment(s) affected by your EC. 4. Enter the first date the circumstance impacted on your studies. 5. Enter the last date on which this circumstance impacted/is likely to impact on your studies. 6. Enter the extension deadline you are requesting 7. If any of the re/assessments items you have selected involve group work tick the box then click Next.
Note: The requested extension deadline date will apply to all assessments selected. Separate requests must be submitted if you would like to request a different extension date for each assessment.

Extenuating Circumstances v2.0 Student Helpsheet October 2018 Author: CIS Operations Team/LTS 6
8. If you have consulted anyone for help to resolve your difficulties please tick the appropriate boxes and provide details in the text box.
Note: You must provide appropriate evidence of your ECs to your LTS Hub, except for self-certification requests. Ensure you have read the onscreen note about Submitting Evidence on Page 4 of the task for further details. If your request has been submitted more than 2 working days after the assessment due date then you must also provide an explanation for the lateness of the request before your request can be considered.
9. See Section 3 of this guidance for next steps.

Extenuating Circumstances v2.0 Student Helpsheet October 2018 Author: CIS Operations Team/LTS 7
Delayed Assessment/Reassessment (DA/R)
1. This option should be used if you are reporting an EC for:
Examination
Course Test
Objective Structured Clinical Examination (OSCE)
Objective Structured Pharmacy Examination (OPSE)
Practical
Presentation
2. Select the re/assessment(s) affected by your EC.
3. Enter the first date the circumstance impacted on your studies.
4. Enter the last date on which this circumstance impacted/is likely to impact on your studies.
5. If any of the re/assessments items you have selected involve group work tick the box then click Next.
6. If you have consulted anyone for help to resolve your difficulties please tick the appropriate boxes
and provide details in the text box.
Note: You must provide appropriate evidence of your ECs to your LTS Hub, except for self-certification requests. Check the onscreen note about Submitting Evidence for further details. If your request has been submitted more than 2 working days after the assessment due date then you must also provide an explanation for the lateness of the request before your request can be considered.
Note: If your request is approved the re/assessment(s) will be rearranged and you will be advised of the
date/time in due course.
See Section 3 of this guidance for next steps.

Extenuating Circumstances v2.0 Student Helpsheet October 2018 Author: CIS Operations Team/LTS 8
Consideration by Board of Examiners
1. This option should be used to report ECs for consideration by the Board of Examiners and means that
the Examiners who consider your marks for the year will know if you have experienced problems
which might have affected your performance.
2. Enter the first date the circumstance impacted on your studies.
3. Enter the last date on which this circumstance impacted/is likely to impact on your studies, then click
Next.
4. If you have consulted anyone for help to resolv your difficulties please tick the appropriate boxes and
provide details in the text box.
5. If required, you can use the free text box to provide details of specific assessments that have been
affected by ECs.
Note: You must provide appropriate evidence of your ECs to your LTS Hub, except for self-certification
requests. Check the onscreen note about Submitting Evidence for further details. If your request has been
submitted more than 2 working days after the assessment due date then you must also provide an
explanation for the lateness of the request before your request can be considered.
6. See Section 3 of this guidance for next steps.

Extenuating Circumstances v2.0 Student Helpsheet October 2018 Author: CIS Operations Team/LTS 9
Other (repeat of year/break in studies etc.)
1. This option should be used to request a repeat to a period of study/break in studies.
2. Enter the first date the circumstance impacted on your studies.
3. Enter the last date on which this circumstance impacted/is likely to impact on your studies, then click
Next.
4. If you have consulted anyone for help to resolve your difficulties please tick the appropriate boxes
and provide details in the text box.
Note: You must provide appropriate evidence of your ECs to your LTS Hub, except for self-certification
requests. Check the onscreen note about Submitting Evidence for further details. If your request has been
submitted more than 2 working days after the assessment due date then you must also provide an
explanation for the lateness of the request before your request can be considered.
Note: Once your evidence has been received, your LTS Hub will seek a concession on your behalf. Further
details about the concession process can be found at: https://portal.uea.ac.uk/learning-and-
teaching/students/studying/concessions. A concession requires the approval of the University and you
should not assume that your request has been granted until formally notified of the outcome by the
University.
5. See Section 3 of this guidance for next steps.

Extenuating Circumstances v2.0 Student Helpsheet October 2018 Author: CIS Operations Team/LTS 10
Section 3: Completing the Extenuating Circumstances (ECs) task
For all options chosen at the start of the EC task, the task always ends with the Detail of Resolution and Summary screens.
Detail of Resolution
1. Select the appropriate options and provide an explanation about how and when you expect your
personal difficulties to be resolved.
2. If you are no longer participating in your course you will need to provide the last date you
participated in your studies (i.e. last date of attendance/submission of work).
3. Then click Next to move to the summary screen

Extenuating Circumstances v2.0 Student Helpsheet October 2018 Author: CIS Operations Team/LTS 11
Summary 1. Check the details on the summary page are correct.
2. If not, click the Back button to return to previous screens. (do not use browser button to click back)
3. To submit your request select ‘Yes I confirm the information is correct’ at the bottom of the summary
screen, then click Confirm and Submit. You will then be returned to your Student Homepage in e:Vision
4. You will receive an email to your UEA account confirming that your request has been submitted for
consideration.
Note: Self-certified extensions of 3 working days will be approved automatically if the request is submitted
before the submission deadline. If you have other assessments due in the period covered by the self-
certified extension these will have the extended deadline applied if selected. All other requests will be
considered by the LTS Manager and/or EC Panel and you will be notified of the outcome of your request via
email.

Extenuating Circumstances v2.0 Student Helpsheet October 2018 Author: CIS Operations Team/LTS 12
Section 4: Monitoring the progress of your Extenuating Circumstance (EC) request
1. Click the Personal and Course Details link on your Student Home Page in e:Vision:
2. Scroll down to see the Extenuating Circumstances Requests container. A summary is visible on this screen but for more details click View Request against your chosen request.
3. The details and status of your request will be displayed. Click Back to Student Details to return to your Personal Details screen.