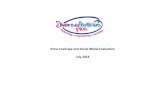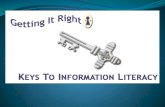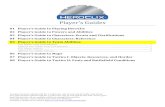Report - Teaching Strategies, LLC....The Report Card provides up-to-date information for families...
Transcript of Report - Teaching Strategies, LLC....The Report Card provides up-to-date information for families...
How-To Guide for Teachers
Report Landing Page
Class Profile
Individual Child
Report Card
Development and Learning
Documentation Status
Assessment Status
Snapshot
Snapshot (Birth through Third Grade)
Snapshot by Dimension
Alignment
Report
Copyright © 2018 by Teaching Strategies, LLC. All rights reserved. Teaching Strategies, The Creative Curriculum, LearningGames, GOLD, Tadpoles, Mighty Minutes, Mega Minutos, the open book/open door logo, and MyTeachingStrategies are registered trademarks of Teaching Strategies, LLC, Bethesda, MD.
How-To Guide for Teachers
> Back to Report table of contents
Report Landing PageWhen you enter the Report area, you'll see a menu of all available reports.
Select the INFORMATION ICON to see a description of the report.
Use the VIEW REPORT IMAGES and VIEW REPORT DESCRIPTIONS to customize your view.
Select the GO button beneath a report to generate that report.
Copyright © 2018 by Teaching Strategies, LLC. All rights reserved. Teaching Strategies, The Creative Curriculum, LearningGames, GOLD, Tadpoles, Mighty Minutes, Mega Minutos, the open book/open door logo, and MyTeachingStrategies are registered trademarks of Teaching Strategies, LLC, Bethesda, MD.
How-To Guide for Teachers
> Back to Report table of contents
The Reports Queue provides an overview of the reports you have generated that require aggregated data or large data outputs – specifically, the Snapshot and Alignment reports. The Reports Queue provides status information and links to the report output.
Select TABLE or GRAPH from the Output column to see the report results.
To access the Reports Queue, select REPORTS QUEUE from the Report sub-navigation menu.
Copyright © 2018 by Teaching Strategies, LLC. All rights reserved. Teaching Strategies, The Creative Curriculum, LearningGames, GOLD, Tadpoles, Mighty Minutes, Mega Minutos, the open book/open door logo, and MyTeachingStrategies are registered trademarks of Teaching Strategies, LLC, Bethesda, MD.
How-To Guide for Teachers
> Back to Report table of contents
Class ProfileThe Class Profile Report compares information about the children in your classroom with widely held expectations for their age or class/grade during a particular checkpoint period. This report will inform and support your planning for small- and large-group activities, as well as activities for individual children. This report can also be shared with your Administrator along with your lesson plans to show intentional planning for all children in your class.
To create a Class Profile Report, access the Report area and select GO for the Class Profile Report.
Report Criteria
When should I use the Class Profile Report? This report can be generated on a weekly basis for lesson planning. It allows you to see at what level groups of children are demonstrating their skills, knowledge and abilities. This also can assist in planning and scaffolding for small-group activities.
Select GENERATE REPORT.
Customize your report by selecting the appropriate CLASS, CHECKPOINT PERIOD, AGE OR CLASS/GRADE, and which levels to include.
1 2
Copyright © 2018 by Teaching Strategies, LLC. All rights reserved. Teaching Strategies, The Creative Curriculum, LearningGames, GOLD, Tadpoles, Mighty Minutes, Mega Minutos, the open book/open door logo, and MyTeachingStrategies are registered trademarks of Teaching Strategies, LLC, Bethesda, MD.
How-To Guide for Teachers
> Back to Report table of contents
Levels for the widely held expectations for the age or class/grade represented will be filled in with color.
At the top of the report you will see a summary of the information represented in the report.
Each area of development and learning is represented in its own table.
The numbers at the top of the table correspond to the level.
Report Results
Copyright © 2018 by Teaching Strategies, LLC. All rights reserved. Teaching Strategies, The Creative Curriculum, LearningGames, GOLD, Tadpoles, Mighty Minutes, Mega Minutos, the open book/open door logo, and MyTeachingStrategies are registered trademarks of Teaching Strategies, LLC, Bethesda, MD.
How-To Guide for Teachers
> Back to Report table of contents
Individual ChildThe Individual Child Report summarizes a single child’s knowledge, skills, and abilities, compared to the child’s age or class/grade-appropriate widely held expectations. This report will inform and support your planning for individual children. You should use this report when you need to focus on one child at a time to create individualized learning plans. The information about an individual child can also be shared with other stakeholders to discuss and plan for supporting their needs. This report can show multiple checkpoints. This report is an especially helpful resource to use for IFSP/IEP planning, as well as for tracking progress across multiple checkpoint periods.
To create an Individual Child Report, access the Report area and select GO for the Individual Child Report.
When should I use the Individual Child Report? This report can be generated on a weekly basis for lesson planning specifically for children that require additional support. This can assist in planning and scaffolding for individual children and can assist with setting goals. This would also be an appropriate report to use when discussing progress that a child has made from one checkpoint period to the next.
Customize your report by selecting the appropriate CHILDREN, CHECKPOINT PERIOD, OBJECTIVES AND DIMENSIONS, and which levels to include.
Select GENERATE REPORT.
Report Criteria
1
2
Copyright © 2018 by Teaching Strategies, LLC. All rights reserved. Teaching Strategies, The Creative Curriculum, LearningGames, GOLD, Tadpoles, Mighty Minutes, Mega Minutos, the open book/open door logo, and MyTeachingStrategies are registered trademarks of Teaching Strategies, LLC, Bethesda, MD.
How-To Guide for Teachers
> Back to Report table of contents
Levels for the widely held expectations for the age or class/grade represented will be filled in with color.
At the top of the report you will see a summary of the information represented in the report.
Information for each objective area will be represented in its own table.
The numbers at the top of the table correspond to the level.
Assigned checkpoint levels are visible within the appropriate level on the progression.
Select PRINT to print your report.
Select REPORT FILTER to adjust your report criteria.
Report Results
Copyright © 2018 by Teaching Strategies, LLC. All rights reserved. Teaching Strategies, The Creative Curriculum, LearningGames, GOLD, Tadpoles, Mighty Minutes, Mega Minutos, the open book/open door logo, and MyTeachingStrategies are registered trademarks of Teaching Strategies, LLC, Bethesda, MD.
How-To Guide for Teachers
> Back to Report table of contents
Report CardThe Report Card provides up-to-date information for families about their child’s skills, knowledge, and abilities. This report displays information about the child’s current abilities, as well as what next steps can be expected.
To create a Report Card, access the Report area and select GO for the Report Card.
When should I use the Report Card? The Report Card can be used after each checkpoint period to communicate with family members. The Report Card takes information directly from the checkpoint decisions a teacher has made for each child and organizes the information in a way that a family member can independently understand. This report is most appropriate for kindergarten classes or above.
Customize your report by selecting the appropriate CHILDREN, OBJECTIVES AND DIMENSIONS, and LANGUAGE. Select
GENERATE REPORT.
Report Criteria
1
2
Copyright © 2018 by Teaching Strategies, LLC. All rights reserved. Teaching Strategies, The Creative Curriculum, LearningGames, GOLD, Tadpoles, Mighty Minutes, Mega Minutos, the open book/open door logo, and MyTeachingStrategies are registered trademarks of Teaching Strategies, LLC, Bethesda, MD.
How-To Guide for Teachers
> Back to Report table of contents
In the right column, the report will first outline the skills and abilities the selected child currently displays. Below, the report will outline the skills and abilities the child will display next.
At the top of the report you will see a summary of the information represented in the report.
Each area of development and learning is represented in its own table.
For each objective/dimension, the Report Card will indicate if the child is Exceeding Expectations (E), Meeting Expectations (M), or Progressing Toward Expectations (P).
Report Results
Copyright © 2018 by Teaching Strategies, LLC. All rights reserved. Teaching Strategies, The Creative Curriculum, LearningGames, GOLD, Tadpoles, Mighty Minutes, Mega Minutos, the open book/open door logo, and MyTeachingStrategies are registered trademarks of Teaching Strategies, LLC, Bethesda, MD.
How-To Guide for Teachers
> Back to Report table of contents
Development and LearningThe Development and Learning Report highlights a child’s strengths in particular areas of development and learning. Many teachers use this report to communicate with other stakeholders about a child’s development. This allows teachers to clearly and concisely discuss the areas in which a child is able to demonstrate his or her abilities and allows a team of educators and family members to make a plan to support the continued growth.
To create a Development and Learning Report, access the Report area and select GO for the Development and Learning Report.
When should I use the Development and Learning Report?This report can be generated as soon as you enter preliminary checkpoint information. This is a good report to use to communicate with family members and to include in a child’s file at the end of the school year. This report provides a good alternative to the Report Card for younger children.
Customize your report by selecting the appropriate CHILDREN, CHECKPOINT PERIOD, AREAS OF DEVELOPMENT AND LEARNING, and which levels to include. You can also choose to include Objective and Dimension numbers.
Select GENERATE REPORT.
Report Criteria
1
2
Copyright © 2018 by Teaching Strategies, LLC. All rights reserved. Teaching Strategies, The Creative Curriculum, LearningGames, GOLD, Tadpoles, Mighty Minutes, Mega Minutos, the open book/open door logo, and MyTeachingStrategies are registered trademarks of Teaching Strategies, LLC, Bethesda, MD.
How-To Guide for Teachers
> Back to Report table of contents
The report will first outline the skills and abilities the selected child currently displays. Below, the report will outline the skills and abilities the child will display next.
Information for each objective area will be represented in its own table.
At the top of the report you will see a summary of the information represented in the report.
Report Results
Copyright © 2018 by Teaching Strategies, LLC. All rights reserved. Teaching Strategies, The Creative Curriculum, LearningGames, GOLD, Tadpoles, Mighty Minutes, Mega Minutos, the open book/open door logo, and MyTeachingStrategies are registered trademarks of Teaching Strategies, LLC, Bethesda, MD.
How-To Guide for Teachers
> Back to Report table of contents
Documentation StatusThe Documentation Status Report will help you see, at a glance, where you may need more information to plan activities and observations. It shows how many times you associated the objective/dimension with documentation for individual children.Teachers can also choose to include a breakdown of the total amount of documentation collected for a class or child.
To create a Documentation Status Report, access the Report area and select GO for the Documentation Status Report. The report will automatically generate for the current checkpoint period.
Report Results
When should I use the Documentation Status Report? This report can be generated on a weekly basis to help to plan for activities and observations. This will help you to know who you have not observed for specific objectives and dimensions. This report should be generated before the checkpoint is started to ensure that there is sufficient documentation for you to select your checkpoint levels.
To customize your report, select BACK TO DOCUMENTATION STATUS CRITERIA.
Each area of development and learning is represented in its own table.
The final column provides a summary of your documentation collected for each child.
The first row of the table identifies the objective/dimension.
Copyright © 2018 by Teaching Strategies, LLC. All rights reserved. Teaching Strategies, The Creative Curriculum, LearningGames, GOLD, Tadpoles, Mighty Minutes, Mega Minutos, the open book/open door logo, and MyTeachingStrategies are registered trademarks of Teaching Strategies, LLC, Bethesda, MD.
How-To Guide for Teachers
> Back to Report table of contents
Use the CLASS drop-down menu to select a class, and choose which children to include in your report.
Select a CHECKPOINT PERIOD.
Select the checkbox next to INCLUDE DOCUMENTATION TOTAL to include the total amount of documentation available for each child in the generated report.
Click SUBMIT to view your report.
Report Criteria
1
34
5
2
Select the objectives and dimensions to include in the report. All objectives and dimensions will be pre-selected. Click DESELECT ALL to clear all selections.
Copyright © 2018 by Teaching Strategies, LLC. All rights reserved. Teaching Strategies, The Creative Curriculum, LearningGames, GOLD, Tadpoles, Mighty Minutes, Mega Minutos, the open book/open door logo, and MyTeachingStrategies are registered trademarks of Teaching Strategies, LLC, Bethesda, MD.
How-To Guide for Teachers
> Back to Report table of contents
If INCLUDE DOCUMENTATION TOTAL is selected in the Report Filter, a Documentation Total table will generate above the Documentation Count table. This will include the total amount of documentation available in the selected checkpoint period for each child.
Copyright © 2018 by Teaching Strategies, LLC. All rights reserved. Teaching Strategies, The Creative Curriculum, LearningGames, GOLD, Tadpoles, Mighty Minutes, Mega Minutos, the open book/open door logo, and MyTeachingStrategies are registered trademarks of Teaching Strategies, LLC, Bethesda, MD.
How-To Guide for Teachers
> Back to Report table of contents
Assessment StatusThe Assessment Status Report will tell you how far you have progressed in completing the assessment for a checkpoint. Continue to generate this report throughout your checkpoint period until all status bars are colored green. This report will also show which children are missing a rating by objective and dimension.
To create an Assessment Status Report, access the Report area and select GO for the Assessment Status Report. The report will automatically generate for the current checkpoint period.
Report Results
Use the CHECKPOINT PERIOD drop-down menu to change the checkpoint viewed.
When should I use the Assessment Status Report? This report should be generated on a regular basis starting two weeks before the checkpoint due date. This will allow you to monitor your progress as you complete the checkpoint. A few days before the checkpoint due date, the report should show 100% completion and finalization.
The top of the report provides a summary of your checkpoint progress.
A green bar indicates a finalized area.
A solid orange bar indicates a completed area that has not been finalized.
A partially filled bar indicates the percentage of completion for that area.
N/A indicates that this Objective/Dimension was not applicable for a child. This is used for items that don’t always apply to all children, such as the English Language Acquisition Objectives 37 and 38.
An empty circle indicates that the checkpoint has not been started for that particular objective/dimension.
Click an unfilled circle to complete the checkpoint for an unfinalized objective/dimension.
A complete orange circle indicates that the checkpoint has been completed for that particular objective/dimension, but not finalized.
A complete green circle with a checkmark indicates that the checkpoint has been finalized for that particular objective/dimension.
Adjust the report view by selecting a different area from the SORT BY drop-down menu.
Copyright © 2018 by Teaching Strategies, LLC. All rights reserved. Teaching Strategies, The Creative Curriculum, LearningGames, GOLD, Tadpoles, Mighty Minutes, Mega Minutos, the open book/open door logo, and MyTeachingStrategies are registered trademarks of Teaching Strategies, LLC, Bethesda, MD.
How-To Guide for Teachers
> Back to Report table of contents
Snapshot The Snapshot Report displays assessment results at a given point in time. It allows you to see child outcomes data in two ways: by areas of development and learning, and by objective/dimension. The Snapshot Report is commonly used by teachers to review how their class is performing overall compared to widely held expectations to the class’ age(s) or class(es)/grade(s).
To create a Snapshot Report, access the Report area and select GO for the Snapshot Report.
When should I use the Snapshot Report? This report is more widely used by administrators than by teachers but you may want to generate it after the first checkpoint period to get a better understanding of what the data will look like from an administrator’s perspective.
Select GENERATE REPORT.
Customize your report by selecting the appropriate CHILDREN, CHECKPOINT PERIOD, which data and levels to include, and your output type. You can also select whether to generate the report by Widely Held Expectations or Kindergarten Readiness.
Report Criteria 2
1
You’ll be taken to the Reports Queue after you generate the report.
Copyright © 2018 by Teaching Strategies, LLC. All rights reserved. Teaching Strategies, The Creative Curriculum, LearningGames, GOLD, Tadpoles, Mighty Minutes, Mega Minutos, the open book/open door logo, and MyTeachingStrategies are registered trademarks of Teaching Strategies, LLC, Bethesda, MD.
How-To Guide for Teachers
> Back to Report table of contents
The Snapshot report can be viewed in either a Table or Graph format.
Report Results
The Table output displays a table for the class, or child, you choose to include in the report output. For each area of development and learning, or for each objective/dimension, the number and percentage under the Below, Meeting, and Exceeding columns represent the number and percentage of children whose skills, knowledge, and abilities were below, meeting, or exceeding widely held expectations for the selected checkpoint period.
The Graph output displays a bar graph for the class, or child, you choose to include in the report output. The X axis represents the areas of development and learning, or the objectives/dimensions, and the Y axis represents the number of children with data. The color-coded key will show which bar represents the number and percentage of children whose skills, knowledge, and abilities were below, meeting, or exceeding widely held expectations for the selected checkpoint period.
Copyright © 2018 by Teaching Strategies, LLC. All rights reserved. Teaching Strategies, The Creative Curriculum, LearningGames, GOLD, Tadpoles, Mighty Minutes, Mega Minutos, the open book/open door logo, and MyTeachingStrategies are registered trademarks of Teaching Strategies, LLC, Bethesda, MD.
How-To Guide for Teachers
> Back to Report table of contents
Snapshot (Birth through Third Grade)The Snapshot (Birth Through Third Grade) Report, generated only from checkpoint data associated with the objectives for development and learning for birth through third grade, displays a group’s assessment results at a given point in time, enabling you to see which children are below, meeting, and exceeding the widely held expectations for each area. The report can be organized by entity, by colored band, and, for teachers, by class. You can view it in HTML, as a PDF, or in Excel.
To create a Snapshot (Birth Through Third Grade) Report, access the Report area, and then select GO for the Snapshot (Birth through Third Grade) Report.
Report Criteria
In STANDARDS AND MEASURES, choose to generate the report at the area, objective, or dimension level (areas selected by default). You can also pick and choose areas, objectives, and/or dimensions.
In CHILDREN, select a classroom.
In DEMOGRAPHICS, filter by gender, language, and any other child demographic field.
In CHECKPOINT PERIOD, choose a checkpoint period. The current period will be selected by default. Please note that only checkpoint periods associated with the objectives for development and learning for birth through third grade will be available.
In FORMAT, customize the output of the report.
1
2
3
4
5
6
7
When should I use the Snapshot (Birth Through Third Grade) Report? This report is commonly used by teachers to review how their class is performing overall compared to widely held expectations to the class’ age(s) or class(es)/grade(s).
Select VIEW AS HTML, VIEW AS PDF or VIEW AS EXCEL.
In CHARTS & GRAPHS, choose to generate the report by Colored Band, by Child, or by Class (selected by default).
Copyright © 2018 by Teaching Strategies, LLC. All rights reserved. Teaching Strategies, The Creative Curriculum, LearningGames, GOLD, Tadpoles, Mighty Minutes, Mega Minutos, the open book/open door logo, and MyTeachingStrategies are registered trademarks of Teaching Strategies, LLC, Bethesda, MD.
How-To Guide for Teachers
> Back to Report table of contents
The report will appear on the Reports Queue. Select TABLE to open the report output.
Report Results
8
If included, the report output will include a Profile of Children, which will state how many child records had enough data to be included in the report and a breakdown of demographic information.
Each area, objective, or dimension will appear in its own table. The Widely Held Expectations information for each area, objective, or dimension will include the number of children, the percentage of children, and the average score for children whose skills, knowledge, and abilities are below, meeting, or exceeding widely held expectations.
Copyright © 2018 by Teaching Strategies, LLC. All rights reserved. Teaching Strategies, The Creative Curriculum, LearningGames, GOLD, Tadpoles, Mighty Minutes, Mega Minutos, the open book/open door logo, and MyTeachingStrategies are registered trademarks of Teaching Strategies, LLC, Bethesda, MD.
How-To Guide for Teachers
> Back to Report table of contents
Snapshot by DimensionThe Snapshot by Dimension Report can be generated by teachers from checkpoint data associated with the objectives for development and learning for either birth through kindergarten or birth through third grade. The report displays the levels of a given objective or dimension, showing the number or percentage of children at levels along the progression.
To create a Snapshot by Dimension Report, access the Report area and select GO for the Snapshot by Dimension Report.
Report Criteria
Under SELECT CHILDREN, select a class and/or children.
You have the option to filter under CHILD DEMOGRAPHICS.
Select a CHECKPOINT PERIOD. It is defaulted to include the current period.
Selecting a previous checkpoint associated with birth through kindergarten data will display the birth through kindergarten objectives/dimensions and progressions.
Selecting a current checkpoint associated with birth through third grade data will display the birth through third grade objectives/dimensions and progressions
Under INCLUDE DATA, determine whether to include specific objectives/dimensions. It is defaulted to include all.
Select FINALIZED OR UNFINALIZED CHECKPOINT LEVEL or FINALIZED CHECKPOINT LEVEL.
Select GENERATE REPORT.
1
2
3
4
5
6
When should I use the Snapshot by Dimension Report? This report is commonly used by teachers to visually compare their assessment results for their class, using colored bands, against widely held expectations.
Copyright © 2018 by Teaching Strategies, LLC. All rights reserved. Teaching Strategies, The Creative Curriculum, LearningGames, GOLD, Tadpoles, Mighty Minutes, Mega Minutos, the open book/open door logo, and MyTeachingStrategies are registered trademarks of Teaching Strategies, LLC, Bethesda, MD.
How-To Guide for Teachers
> Back to Report table of contents
Both report outputs list a table for each included area.
The objectives/dimensions appear listed down the left side of each table, each including a row for any available ages or classes/grades.
Each row will show the number and percentage of children whose skills, knowledge, and abilities were evaluated at each level for each objective/dimension.
You will be taken to the Reports Queue, where you can view the report as a table or as a downloaded export file.
7
Copyright © 2018 by Teaching Strategies, LLC. All rights reserved. Teaching Strategies, The Creative Curriculum, LearningGames, GOLD, Tadpoles, Mighty Minutes, Mega Minutos, the open book/open door logo, and MyTeachingStrategies are registered trademarks of Teaching Strategies, LLC, Bethesda, MD.
How-To Guide for Teachers
> Back to Report table of contents
Alignment The Alignment Report enables teachers to quickly see how the children in their classrooms are developing in relation to the Common Core State Standards, The Head Start Child Development and Early Learning Framework, and the early learning standards for their states.
The Alignment Report shows the percentage of children whose knowledge and skills are emerging and the percentage of children who have accomplished the Common Core, Head Start or state standards.
To begin creating your report, access the Report area and select GO for the Alignment Report.
Report Criteria
When should I use the Alignment Report? This report can be generated all year long to see how your assessment data aligns to other standards and measures your program uses.
Customize your report by selecting the appropriate CLASS, CHILDREN, CHECKPOINT PERIOD, STANDARD(S), which levels to include, and if you’d like to include ARCHIVED CHILDREN. You also have the ability to filter by specific demographic information under CHILD DEMOGRAPHICS.
Choose an OUTPUT type.
Select GENERATE REPORT.
1
2
3
Copyright © 2018 by Teaching Strategies, LLC. All rights reserved. Teaching Strategies, The Creative Curriculum, LearningGames, GOLD, Tadpoles, Mighty Minutes, Mega Minutos, the open book/open door logo, and MyTeachingStrategies are registered trademarks of Teaching Strategies, LLC, Bethesda, MD.
How-To Guide for Teachers
> Back to Report table of contents
You will be taken to the Reports Queue. Once the report has generated, select the TABLE link. The report will appear in your browser.
Select PRINT in the left-hand navigation to print the report. Select Browser Print for an HTML version, or PDF Generation for a PDF version.
4
5