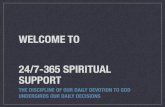Report Generator User Manual - Motion Lab S · 2019-10-22 · mode, click on Help|About...
Transcript of Report Generator User Manual - Motion Lab S · 2019-10-22 · mode, click on Help|About...

Report Generator
User Manual
By Motion Lab Systems, Inc.

ii • Contents Report Generator User Manual
Printed November 14, 2002
Motion Lab Systems, Inc.15045 Old Hammond Highway • Baton Rouge, LA 70816 • U.S.A.
Phone +1 225 272-7364http:\\www.motion-labs.com
Printed in the United States of America© Motion Lab Systems, Inc.

Report Generator User Manual Contents • iii
ContentsINSTALLATION ...............................................................................................................................................................1
INSTALLATION INSTRUCTIONS...........................................................................................................................................1EVALUATION MODE ..........................................................................................................................................................2FROM HERE….. .................................................................................................................................................................3
PROGRAM ESSENTIALS ...............................................................................................................................................5
OVERVIEW.........................................................................................................................................................................5THE USER INTERFACE .......................................................................................................................................................6APPLICATION WORKSPACE................................................................................................................................................6
QUICK RESULTS .............................................................................................................................................................8
SET DISPLAYED REPORT TO USER’S CHOICE.....................................................................................................................8CREATE A NEW REPORT (MODIFY EXISTING REPORT) ......................................................................................................9
Create a Report Page ...................................................................................................................................................9Define a Report Page .................................................................................................................................................10Define Kinematic and Kinetic Graphs........................................................................................................................12Define Key Tables.......................................................................................................................................................14
DISPLAY A DATA FILE IN A REPORT ................................................................................................................................17SAVE A DATA-FILLED REPORT (SESSION) FOR FUTURE REFERENCE ...............................................................................18RETRIEVE A REPORT THAT WAS SAVED AS A SESSION.....................................................................................................18MODIFY A GRAPH............................................................................................................................................................19PLACE REPORT GRAPHICS INTO A WORD PROCESSING DOCUMENT ................................................................................21DISPLAY FILE SPECIFIC GCD VARIABLES .......................................................................................................................22DISPLAY TEMPORAL DATA FROM SELECTED GCD FILES (KEY TABLE)..........................................................................23DISPLAY STANDARD DEVIATION DATA...........................................................................................................................23APPLY A DIFFERENT REPORT (RPT) FORMAT TO DISPLAYED DATA...............................................................................25DISPLAY KINEMATIC DATA OVER AN EMG PLOT ...........................................................................................................25CREATE EVENT-SPECIFIC REPORTS .................................................................................................................................28
Edit the GCD files to contain event specific labels. ...................................................................................................28Create an event-specific report. .................................................................................................................................28Display the GCD files in each event-specific report. .................................................................................................30
MENU COMMAND DESCRIPTIONS..........................................................................................................................32
FILE MENU ......................................................................................................................................................................32New.............................................................................................................................................................................32Repeat .........................................................................................................................................................................32Open GCD Files .........................................................................................................................................................32Close ...........................................................................................................................................................................35Save ............................................................................................................................................................................35Save As........................................................................................................................................................................35Export .........................................................................................................................................................................35Print............................................................................................................................................................................37Print Preview..............................................................................................................................................................38Print Setup ..................................................................................................................................................................38Page Setup ..................................................................................................................................................................39Exit..............................................................................................................................................................................40
EDIT MENU ......................................................................................................................................................................40GCD Variables ...........................................................................................................................................................41Source .........................................................................................................................................................................42

iv • Contents Report Generator User Manual
Session ........................................................................................................................................................................42Report .........................................................................................................................................................................43General Page..............................................................................................................................................................47Specific Report Pages.................................................................................................................................................50Key Table dialog box..................................................................................................................................................55
VIEW MENU .....................................................................................................................................................................57Toolbars......................................................................................................................................................................57Status Bar ...................................................................................................................................................................58Refresh command .......................................................................................................................................................58Next Page....................................................................................................................................................................58Previous Page.............................................................................................................................................................58Specific Page Names ..................................................................................................................................................59
TOOLS MENU ..................................................................................................................................................................59Format ........................................................................................................................................................................59Data Source ................................................................................................................................................................59Options .......................................................................................................................................................................60Interpolate between Samples ......................................................................................................................................61Use Shading to Indicate SD........................................................................................................................................61Use Data Line style for SD.........................................................................................................................................61
WINDOW MENU ...............................................................................................................................................................61Cascade ......................................................................................................................................................................61Tile..............................................................................................................................................................................62Arrange Icons .............................................................................................................................................................621,2, … command .........................................................................................................................................................62
HELP MENU .....................................................................................................................................................................62Help Topics.................................................................................................................................................................62Register.......................................................................................................................................................................62MLS Home Page.........................................................................................................................................................63
FILE FORMATS..............................................................................................................................................................65
DST (OR GCD) FILES .....................................................................................................................................................65File Type Line.............................................................................................................................................................65Sections.......................................................................................................................................................................66
REPORT FILES..................................................................................................................................................................68The Header Group......................................................................................................................................................69[Footer] Group...........................................................................................................................................................70[Screen] and [Printer] Groups ..................................................................................................................................72Graphs Group.............................................................................................................................................................73[<page>] Groups.......................................................................................................................................................74Graphs ........................................................................................................................................................................75Overlays......................................................................................................................................................................76Key Tables (also known as G-Tables) ........................................................................................................................76Mathematics with GCD Variables within the RPT.....................................................................................................77Parameter References.................................................................................................................................................78
MUSCLE FILE...................................................................................................................................................................79
DATA SOURCES.............................................................................................................................................................81
SELECTING AN EXISTING DATA SOURCE .........................................................................................................................81CREATING A NEW DATA SOURCE ....................................................................................................................................82
VCM Paradox Driver Setup Instructions ...................................................................................................................84
REFERENCE MATERIAL.............................................................................................................................................87
APPLICATION GENERAL USAGE INSTRUCTIONS...............................................................................................................87Title Bar......................................................................................................................................................................87Scroll Bars ..................................................................................................................................................................87

Report Generator User Manual Contents • v
FONT COLORS AND CORRESPONDING VALUES ................................................................................................................87
ACRONYMS ....................................................................................................................................................................88
GLOSSARY OF TERMS ................................................................................................................................................89
INDEX ...............................................................................................................................................................................91


Report Generator User Manual Installation • 1
Installation
Installation InstructionsAll Motion Lab Systems (MLS) software is available from the corporate FTP website (ftp.emgsrus.com) or on the software distribution CD-ROM. The software maybe installed under any 32-bit Window™ operating system using the WindowsAdd/Remove Programs option in Control Panel. Refer to the following steps forguidance.
1.0 Close all programs.
2.0 Left-click on the Windows Start button, point to Settings, and then left-click on Control Panel. The Control Panel window (Figure 1) willopen.
Figure 1: MS Control Panel Window – view set to small icons.
3.0 Double-click on the Add/Remove Programs icon. The Add/RemovePrograms window (Figure 2) will open.

2 • Installation Report Generator User Manual
Figure 2: MS Add/Remove Programs Window.
4.0 Select the Install button.
5.0 Follow the instructions on the screen.
The Report Generator install program will place the program (approximately 5.7Mb) and some example files (approximately 3.2 Mb), for demonstration and practicepurposes, onto the system.
Report Generator displaysthe entered name in the Aboutdialog box accessible fromthe help drop-down menu(Help|About).
During installation, Report Generator will prompt you to enter a license number. Ifyou have purchased a license, you should enter the license number, the User Name,and Organization details exactly as supplied by MLS. If there is any discrepancybetween the information by MLS and the information entered, the application willnot install as a registered version and will run in evaluation mode.
If you have not purchased a license, then you can run in evaluation mode by entering0000-0000-0000-0000 as the serial number. Please refer to the Evaluation Modesection below for details about this mode.
If the default options are accepted during installation, a short cut in the Gait Labmenu group called MLS – Report Generator and a desktop short cut will becreated.
Evaluation ModeReport Generator can run in an evaluation mode for an unlimited amount of time.The limitations of this mode include the following:

Installation • 3
• The application will only print data from the first three pages. Otherpages will be displayed but will not print
• The header and footer of the report will show default values set byMotion Lab Systems and can not be changed
To determine whether your copy of the RGEN software is running in evaluationmode, click on Help|About ReportGenerator. The About window will state if thecopy is an “evaluation copy” (Figure 3) Figure 3or a “registered version.”
Figure 3: RGEN About window for application running in evaluation mode
Contact Motion Lab Systems, Inc. anytime during this evaluation period to purchasea registration key and manual.
From Here…..Once you have successfully installed the program, If you want to: See:Get started processing data Quick Results on page 8
View the program basics Program Essentials on page 5
View specific information about menu commands Menu Command Descriptionson page 31
Learn about file formats used by the program File Formats on page 65
Table 1: Next steps after installation


Program Essentials • 5
Program Essentials
OverviewGCD files are ASCIIformatted text files using theGCD lexicon defined byCAMARC. CAMARC standsfor computer aided movementanalysis in a rehabilitationcontext
The primary purpose of the Motion Lab System (MLS) Report Generator (RGEN)software is to read data from GCD files – text files that provide gait cycledescriptions, hence the GCD acronym – and generate graphical reports. The ReportGenerator software is unique in that it can read data from up to one hundred andtwenty (120) GCD files and plot as many data sets in a graphical report. Secondaryfunctions of the software include controlling the presentation of data throughstandard report (RPT) files, providing access to data from various sources usingopen database connectivity (ODBC), and generating graphic files of the entire reportor individual plots.
Report Generator provides the tools in a graphical report editor to create and easilyedit standard RPT files. Through this tool, the user has complete control over allaspects of the report, including fonts, text colors, and a multitude of graph lineattributes (16 colors, 5 line types, 10 line styles, and 5 line thickness - 4,000 uniquecombinations). This makes it easy to generate legible reports for both color andblack-and-white (B&W) printers, as well as color reports that can be photo copiedinto legible reports. In addition, any graph can be enhanced with a "normal" activitybar drawn from a user-defined database.
Report Generator can access any data source that has an ODBC driver (e.g. Paradox,Microsoft Access and Excel etc) and display and perform calculations based oninformation obtained from these external sources. Thus, any report can read anddisplay data items from existing databases (VICON Clinical Manager (VCM),Othotrack etc.) as well as any other custom database supported by ODBC.
Report Generator can export either an entire report or specific graphs to Windowsbitmap files. These files may be used to interject graphs into a written report, or toenhance a presentation. Currently, the individual plots are saved in a 640 X 480bitmap, while the whole page is saved in a 1024 X 768 bitmap.

6 • Program Essentials Report Generator User Manual
The User InterfaceThe application remembersthe state in which it was lastused: the size of the mainwindow and the position ofthe Toolbar will be the same.
The Report Generator program, as are all MLS programs, is a 32-bit Windows95/NT application and will respond to all the standard commands for position anddisplay control (refer to Application General Usage Instructions, page 87). Theprogram can be represented on the screen in one of the three ways: full screen(maximized), as an application icon (minimized), or within a window (restored).When the Report Generator program is started the application window will appearwith a menu bar and Toolbar at the top of the window. The application will try toopen the last Report that had been used.
Additional information pertinent to the general characteristics of the application as aWindow’s based program can be found in Application General Usage Instructions,page 87.
Application WorkspaceThe primary purpose of Report Generator is to produce reports; therefore, theprimary screen of the program (Figure 4) is an empty report. This view provides themeans to:
• Add data to a report.
• Review data plotted in a report.
• Review a modified report.
Figure 4: RGEN application window.
The Report Generator workspace provides the capability to view specificinformation about the plotted data, such as its data source or a specific value. Toview this information, move the cursor over the data line and click on a precise pointof the line; the application will open a window (Figure 5) that will show you the

Program Essentials • 7
source file for the data, the selected point’s value, and the position of the valuewithin the % Gait Cycle.
Figure 5: Tool tip showing the selected file and data values.
For additional information regarding specific commands, refer to Menu CommandDescriptions, page 31.

8 • Quick Results Report Generator User Manual
Quick Results
This section provides detailed instructions to guide you through the required stepsfor frequently used MLS RGEN activities. Unless a starting point is otherwisestated, each activity assumes that you are starting with a report open on your screen.
Note that the first time RGEN is run, a report may not be automatically displayed.During subsequent use, RGEN will automatically open with the last used Report.
Set Displayed Report to User’s ChoiceReport Generator automatically opens displaying the last used report. If this reportis not the one you want to use for graphing, follow the instructions below.
1.0 Select Format from the Tools Menu. The standard MS Windows Opendialog box (Figure 6) will open to search for RPT files.
Figure 6: RGEN opens the File Open window to search for RPT files
2.0 Select the desired report (RPT file) and click on the Open button. Youwill then return to the RGEN application window.
3.0 Select Refresh from the View menu (or press F5) to display the newreport format. If data files are open, the data will be displayed in thenew format.

Quick Results • 9
Create a New Report (Modify Existing Report)Report Generator can only create reports based on existing report files, i.e. thisprogram does not create report files from non-existence to existence. Theinstructions included herein guide you through modifying an existing report file tomeet your site-specific needs.
Create a Report Page1.0 Select a data file using the Open GCD Files button. This will allow
you to select file specific variable names using the drop downselection, rather than typing the names in manually.
2.0 Open the report file that you want to edit by selecting Format from theTools menu.
3.0 From the Edit menu, select Report | Graphs. (Alternatively, select theGraphs button from the Edit Toolbar.) This opens the report Editwindow to the first page of the report (Figure 7).
Figure 7: Default page of the Edit report window.
4.0 Select the General Tab. This opens the Edit report section that containsgeneral information about the report (Figure 8).

10 • Quick Results Report Generator User Manual
Figure 8: General section of the Edit report window.
5.0 Click the Add button. This opens the Page Selection dialog box(Figure 9).
Figure 9: Page Selection dialog box.
6.0 Enter the appropriate page name, e.g. Kinetics, into the Page Selectiondialog box and close the window. The entered name will appear in thePages list.
7.0 To add graphs to the newly created page, refer to Define a Report Page,page 10.
Define a Report Page1.0 Open the report file that you want to edit by selecting Format from the
Tools menu.
2.0 From the Edit menu, select Report | Graphs. (Alternatively, select theGraphs button from the Edit Toolbar.) This opens the report Editwindow to the first page of the report (Figure 10).

Quick Results • 11
Figure 10: A specific page of the Edit report window.
3.0 Select the report page that you want to edit by selecting the appropriatetab, e.g. Angles.
4.0 Enter the number of graphs you would like displayed horizontally andvertically into the layout fields (horizontal, vertical), e.g. 4, 3 for a totalof 12 graphs. Refer to Specific Report Pages, page 49, for furtherinformation.
5.0 Click the Update button beside the layout fields. RGEN will promptyou to continue with the update (Figure 11). If the total number ofgraphs was increased, a list of [Not Used] graphs will appear in theGraphs section of the window.
Figure 11: Graph layout update confirmation window.
6.0 If you wish the graphs to have an appearance different than thatdefined by the aspect fields in the general page, enter Aspect X andAspect Y values. Refer to Specific Report Pages, page 49, for moreinformation. Only enter values in this window if you want the generalvalues (listed in the general tab of the Edit Report window) to beoverridden.
7.0 To define the graphs, refer to Define Kinematic and Kinetic Graphs,page 12, and Define Key Tables, page 14.

12 • Quick Results Report Generator User Manual
Define Kinematic and Kinetic Graphs1.0 Open the report’s specific page (Figure 12) that requires graph
definition.
Figure 12: Edit report window, specific page.
2.0 Double click on the [Not Used] graph that you wish to define. TheGraph definition window (Figure 13) opens.

Quick Results • 13
Figure 13: Graphs definition window.
3.0 Edit the graph information to produce the desired plot. Refer to Graphdialog box, page 52, for further information regarding each field in thewindow. Refer to Figure 14 for a completed definition.
Figure 14: Graph definition window – completed definition.

14 • Quick Results Report Generator User Manual
Define Key TablesKey tables may be called G-tables in informationdistributed with VICONClinical Manager.
Key tables provide the means for you to enter text information, i.e.comments and database variables, into a space allotted for a graph.This function allows pertinent trial information to appear in the body ofthe report amongst other graphs (Figure 15), rather than in a footer ortext document associated with a graphical report.
Figure 15: Key table information plotted in a report.
1.0 Open the report’s specific page (Figure 16) that requires graphdefinition.
Figure 16: Edit report window, specific page.
2.0 Select the graph number that you wish to define as a key table andpress the Change Style button. RGEN will prompt you (Figure 17) toconfirm that you wish to change the style of the graph. Note that onceyou change the style of a graph, the graph will no longer display [NotUsed].

Quick Results • 15
Figure 17: Graph style change confirmation window.
3.0 Double click on the key table graph number. The Key Table dialogbox (Figure 18) opens.
Figure 18: Key Table dialog box – blank for fresh data entry.
4.0 Select the Add button. A red “#” appears with a zero beside it (Figure19) for you organize the presentation of the text information inconjunction with the presentation of the GCD files.
Figure 19: Key Table dialog box – line data entry.
5.0 Change the number by the red # to match the number of the displayGCD file (i.e., if you wish to display temporal data for the first GCDfile displayed, enter the number 1).

16 • Quick Results Report Generator User Manual
Highlight the organization line (#) and select the Add Line button
(
Figure 20: Key table dialog box – an example.
).
Figure 20: Key table dialog box – an example.
7.0 Click the “+” by the Line 1 to display spaces to enter information fordisplay.
8.0 Enter the desired information into the left, center, and right justifiedlines.E.g.:{Name}{PatientNo},{Side}{Date}
orCadenceleave blank{Cadence}
The results of information entered into this example are displayed inFigure 15.
9.0 Select the Add Line button to add another variable, e.g. step length, todisplay for the selected GCD file in the same text box.
10.0Select the Add button to display data for another GCD file. Be sure tochange the number by the red # to match the number of the order inwhich the GCD file is listed.

Quick Results • 17
Display a Data File in a ReportReport Generator allows you to display up to 120 data (GCD) files. To open a GCDfile:
1.0 Select the Open GCD Files button. The RGEN-specific GCD file openwindow (Figure 21) will open.
Figure 21: GCD Files window.
Note that if files were previously selected, the filenames will be displayed in theGCD Files Used in Session section of the GCD Files window. Any of the files maybe selected for display by double-clicking on the filename.
2.0 Select the Open button.
3.0 Select the appropriate filename using the standard MS Windows Opendialog box. The filename will be listed in the GCD Files section of theGCD Files window.
4.0 Modify the display properties of the data file (side, standard deviation,color, style, ex style)) for report-specific requirements.
5.0 Repeat steps 2 – 4 for each data file to display.
Note that to display both left and right side data stored in the same data file, the datafile must be listed in the GCD Files section twice and modified to reflect thedifferent data.
6.0 Select the OK button when all data files are selected. The selected datawill be displayed in the active report.
Note that if the “Prompt for Missing Variables” option is turned on and there is amismatch between variable names in the GCD and RPT files, the Missing Variablesdialog box will open. Refer to Missing Variables dialog box, page 33, for moreinformation.

18 • Quick Results Report Generator User Manual
Save a Data-Filled Report (Session) for Future ReferenceReport Generator allows you to save a precise list and its order of display to aSession file so that the exact report may be easily duplicated at any time.
The following steps assume that you have selected the files you wish to display andthat the GCD Files window (Figure 22) is open.
Figure 22: GCD Files window.
1.0 Select the Save Session button. The Save Session dialog box (Figure23) opens.
Figure 23: Save Session dialog box
2.0 Enter the desired filename into the Save Session dialog box. Note thatspaces are permissible in the naming convention.
3.0 Click the OK button.
4.0 Close the GCD Files window to return to the RGEN applicationwindow.
Retrieve a Report that was Saved as a SessionTo open a report that was previously saved using the Save Session option:

Quick Results • 19
1.0 Select the Open GCD Files button. The GCD Files window (Figure24) opens.
Figure 24: GCD Files Window.
2.0 Select the Retrieve Session button to open the Retrieve Session dialogbox (Figure 25).
Figure 25: Retrieve Session dialog box.
3.0 Enter the appropriate filename manually or by selecting it from thedrop down list.
4.0 Click the OK button.
5.0 Close the GCD Files window to return to the RGEN applicationwindow.
Modify a GraphTo modify an existing graph:
1.0 Open the report file that you want to edit by selecting Format from theTools menu.

20 • Quick Results Report Generator User Manual
2.0 From the Edit menu, select Report | Graphs. (Alternatively, select theGraphs button from the Edit Toolbar.) This opens the report Editwindow to the first page of the report (Figure 26).
Figure 26: Default page of the Edit Report window.
3.0 Select the report page that you want to edit by selecting the appropriatetab, e.g. Moments.
4.0 Double click on the graph that you wish to edit. The Graph definitionwindow opens (Figure 27).

Quick Results • 21
Figure 27: Graph definition window – completed definition.
5.0 Edit the component of the graph, such as Minimum and Maximumvalues, as needed.
6.0 Select the OK button to close the Graph definition window.
7.0 Select the Close button. Your changes will be automatically applied.
8.0 If you wish to save these changes to the report format permanently,select either File | Save or File | Save As.
Place Report Graphics into a Word ProcessingDocument
These steps begin after the user has displayed the desired data in a report.
1.0 Select the Export option on the File Menu. The Export to Bitmapwindow (Figure 28) opens.

22 • Quick Results Report Generator User Manual
Figure 28: Export to Bitmap window.
2.0 Select the graphs to export to a bitmap file and click on the OK button.A standard MS Windows file selection dialog box opens.
3.0 Select the folder in which to place the bitmap files. RGENautomatically assigns graph specific names, e.g.,JointRotationAngles_AnkleDorsiPlantar, to the graphics files.
4.0 Place the graphic files (.BMP) into the desired document using thepackage-specific steps, e.g., Insert|File.
Display File Specific GCD variablesRGEN provides the option to add file specific GCD variables to the database ofvariables maintained by the program. To invoke this option:
1.0 Select the GCD Variables option from the Edit menu. When thiscommand is selected, the GCD Variables dialog box (Figure 29) isopened.

Quick Results • 23
Figure 29: GCD Variables dialog box.
2.0 Select the GCD file button. The standard MS File Open dialog boxopens.
3.0 Select the GCD file that contains the variables you would like added toRGEN’s database.
4.0 The variables will be added to the database and will be available forfuture use, unless you choose to manually remove them.
Display Temporal Data from Selected GCD Files (KeyTable)
Refer to Define Key Tables, page 14, for information.
Display Standard Deviation DataRGEN provides two options for displaying standard deviation data: as a shaded area(Figure 32) or a data line that encompasses the region. You may make and changeyour selection through the Options window, as directed below:
1.0 Select Options from the Tools menu. The Options window (Figure30) opens.

24 • Quick Results Report Generator User Manual
Figure 30: Options dialog box.
The standard deviationdisplay option may also beselected from the Tools Menu.
2.0 Select either the box for shading or data line style. As this is not anautomatic toggle, deselect the option that you do not wish to use.
3.0 Apply your changes by selecting the Apply button, if any were made,and close the Options window by selecting the OK button.
4.0 Open the GCD Files Window (Figure 31) and select the desired datafiles. Refer to Display a Data File in a Report, page 17, for moreinformation.
5.0 For those files that contain standard deviation data that you would likedisplayed, highlight the filename by selecting the line and then click onthe “No” option under the “Std. Dev” column. This will change theresponse to “Yes.” Selecting the “Yes” response will change it to“No.”
Figure 31: GCD Files window – select “Yes” to display standard deviation data
6.0 Close the Open GCD Files window. The report will display thestandard deviation data as either a shaded region (Figure 32) or anencompassing line, as setup by the program’s options.

Quick Results • 25
Figure 32: Graph with a shaded area representing the standard deviation
Apply a Different Report (RPT) Format to Displayed DataRGEN provides the means to change a format of data displayed without having torecreate an entire report.
1.0 Select Format from the Tools menu.
2.0 Select the desired report (RPT) format from the file selection window.
3.0 Close the file selection window.
4.0 Select Refresh (F5) from the View menu. The selected report will bedisplayed.
Display Kinematic Data over an EMG Plot
RGEN provides the means to overlay kinematic or kinetic data with EMG plots, e.g.(Figure 33).
Figure 33: Example of an overlay plot.
1.0 Open a report formatted to display EMG data (e.g., EMG.rpt). If theEMG report is not the open report, refer to Set Displayed Report toUser’s Choice, page 8, for instructions.
2.0 Open a GCD file that contains EMG data (e.g., emg data.gcd). Referto Display a Data File in a Report, page 17, for instructions.

26 • Quick Results Report Generator User Manual
3.0 Select the Graphs button (or right-click on the screen and select Graphsfrom the menu). The Edit report window opens.
Figure 34: Edit report window.
4.0 Select the tab for the page that contains the graph to be edited.
5.0 Double-click on the graph name that you wish to overlay withkinematic data. The graph definition window (Figure 35) will open.

Quick Results • 27
Figure 35: Graph definition window.
6.0 Select OverlayA from the Overlay dropdown list. Note that fourkinematic plots (overlay A, B, C, and D) can be displayed for eachEMG graph.
7.0 Select the Edit button. The Overlay dialog box (Figure 36) opens.
Figure 36: Overlay dialog box.
8.0 Type in a name for the Graph Title (e.g., KneeFlex). Refer to GraphOverlay dialog box, page 54, for instructions.
9.0 Select the GCD variable (e.g., KneeFlexExt) that is to be displayedwith the EMG plot.
10.0Repeat steps 6 - 9 for each graph that you want to be representedagainst kinematic data.

28 • Quick Results Report Generator User Manual
Create Event-Specific ReportsRGEN provides the means to automatically display only those data files which arelabeled with an event specific label, so the user may simply select all of a patient’sfiles, but limit the display to those of a certain constraint, e.g. with crutches. In orderto perform this advanced function, three distinct steps, editing the GCD file, definingthe specific event, and displaying the new report, must be performed as describedbelow.
Edit the GCD files to contain event specific labels.1.0 Open a subject’s GCD file using MLS Edit GCD or a text-editing
program. Edit the file to contain a comment line, e.g. pre-op (Figure37).
#!DST-2.0 GCD Motion Lab Systems
$KeyValue
Pre-op
Figure 37: Sample GCD file text for an event-specific report
2.0 Edit each GCD for a subject as desired.
Create an event-specific report. 3.0 Open the report format, using the following steps, which you want to
use as the basis for your event-specific report.
• Select Format from the Tools menu.
• Select the desired report (RPT) format from the file selectionwindow.
• Close the file selection window.
• Select Refresh (F5) from the View menu. The selected report willbe displayed.
4.0 Save the report file to a user-defined name, such as “pre-op data only.”
• Select File|Save As
• Enter a user-defined name, such as “pre-op data only.” Include the.RPT extension after the filename.
5.0 Select the Graphs button - the Edit: RPT Format dialog box (Figure 38)will open.
6.0 Select the General tab for the report.
7.0 Enter the section name of the GCD file, e.g. Key Value, which containsthe event-specific variables, e.g. pre-op or crutches, into the Graph Keybox (Figure 38).

Quick Results • 29
Figure 38: Sample graphs setup, for a report’s general page, for an event-specific report.
8.0 Go to each graph page and edit each individual graph that you want todisplay the event-specific data. Enter the event-specific identifier, e.g.pre-op, into the field Key Value (Figure 39).
Figure 39: Sample graph setup for an event-specific report

30 • Quick Results Report Generator User Manual
9.0 Close the Edit window.
10.0Save the changes to the new report, using File|Save.
11.0Repeat these steps for each event specific report that may be used.
Display the GCD files in each event-specific report.12.0Select the appropriate report format, such as pre-op or crutches.
13.0Open all of a subject’s GCD files using the Open GCD Files dialogbox (Figure 40). Be sure to select the files twice if they include datafor both left and right sides.

Quick Results • 31
Figure 40: GCD Files (plots) dialog box.
14.0Close the Open GCD Files dialog box.

32 • Menu Command Descriptions Report Generator User Manual
Menu Command Descriptions
File MenuThe File Menu can always be selected from the left side of the Menu Bar. Thismenu contains commands that open, print, save, and export reports. Additionally,data files may be opened from this menu.
New
Shortcut – C TRL+NThe New Report command is available on the Report Generator toolbar at the top ofthe application window or via a keyboard shortcut.
To select data for display,refer to the Open GCD Filescommand on the File menu.
This command allows you to choose a report to open, using the standard MSWindows File Open dialog box. The selected report will be opened in a newwindow
Repeat
Shortcut – C TRL+RThe Repeat report command is available on the Report Generator toolbar at the topof the application window or via a keyboard shortcut.
To select data for display,refer to the Open GCD Filescommand on the File menu.
This command opens a new copy of the last report file that was opened. This blankreport will be opened in a new window.
Open GCD Files
Shortcut – C TRL+OThe Open GCD Files command is available on the Report Generator toolbar at thetop of the application window or via a keyboard shortcut.
You can display up to 120data sets (GCD files) in onereport.
This command is used to open GCD files and to add the data within to the activereport via the GCD Files dialog box (Figure 41). If all data within the GCD filematches up to the variables requested by the active report, the data will be applied tothe active report without user interaction.
However, if there is a mismatch between the data and requested variables, theMissing Variables dialog box (Figure 42) will open for user intervention beforeprocessing can continue. Refer to Missing Variables dialog box, page 33, for furtherinformation.

Menu Command Descriptions • 33
GCD Files dialog boxYou can open GCD filesstored in many differentlocations, such as yourcomputer hard disk or anetwork drive to which youare connected.
This dialog box (Figure 41) allows you to choose the GCD files, up to 120 files, tobe plotted on a report. Additionally, this box provides the ability to select thespecific data contained in the GCD file (left versus right and standard deviationdata) and formats the plotting style.
Figure 41: GCD Files (plots) dialog box.
This dialog box has the following controls:
GCD Files This window section shows a list of GCD files that arepresently being plotted in the active report. Additionally,this box shows you and allows you to select the side forplotting, if standard deviation data is to be plotted, and thecolor, style and extended line styles for each plot.
You can change the order of the files by dragging anddropping the filename.
Note that Report Generator will only open 120 GCD files.Once 120 files are selected, Report Generator will gray thedata displayed in the GCD Files Used in Session and theOpen button will not be available for selection.
GCD files used inSession
This box contains a list of all the GCD files that have beenopened during a session. Any file from this list can beadded to the GCD Files box by double clicking on thefilename.
Open This command allows you to choose a new GCD file toplot in a report. It opens the standard MS Windows FileOpen dialog box from where you can choose the GCDfiles. The application allows you to choose multiple GCDfiles by using a combination of the SHIFT and CTRLkeys.
Remove This command removes a GCD file from the plotted

34 • Menu Command Descriptions Report Generator User Manual
report. One or more files must be selected before thisbutton is available for selection.
This button opens a menu that allows you to change any ofthe attributes – side, standard deviation, color, or style –associated with one or more files. You can select one ormore files from the GCD Files box and then choose theappropriate menu item.
Save Session This command allows you to save a history of the GCDfile list and its order to the application database, so aduplicate report can be created at a later date. Refer toEdit|Session, page 41, for more information.
Retrieve Session This command allows you to retrieve a session recordfrom the application’s database in order to duplicate thereport that was originally created. Refer to Edit|Session,page 41, for more information.
When the OK button is selected, Report Generator will process the data and displayit in the active report. If all data within the GCD file matches up to the variablesrequested by the active report, the data will be applied to the active report withoutuser interaction. However, if there is a mismatch between the data and requestedvariables, the Missing Variables dialog box (Figure 42) will open for userintervention before further processing can continue.
Missing Variables dialog boxIf Report Generator cannot find variables in the GCD file requested by the reportwhile opening a GCD file, the Missing Variables dialog box (Figure 42) will open.This dialog box is used to enter variables that are present in the report file but couldnot be found in the GCD file being plotted.
Figure 42: Missing Variables dialog box.
The dialog box will tell you which variable it is asking for and the side for which theinformation is needed.
This dialog box has the following fields:
Data Enter the name of the variable in the GCD file that equatesto the requested data in the RPT file.

Menu Command Descriptions • 35
Data Type This is a drop list that you can use to describe the type ofdata you are entering.
Left and Right sidesame
Clicking on this check box ensures that the applicationwill assume that the value of the variable requested is thesame on both sides. This box should be checked forvariables like Mass, Height and Date while is should beleft unchecked for variables like Cadence.
Do not prompt meanymore for ANYvariables
Selecting this box ensures that you will not be promptedfor missing variables anymore.
Do not prompt meanymore for THISvariable
Selecting this box ensures that you will not be promptedfor the particular variable anymore.
CloseThe Close command is available on the Report Generator toolbar at the top of theapplication window. Additionally, you can close a report by using the Close icon onthe document's window.
This command closes the active report. If changes were made to a report during asession, Report Generator will automatically prompt you to save changes to yourreport before you close it. If you close a report without saving, you will lose allchanges made to that report since the last time the document was saved.
Save
Shortcut – CTRL+SThe Save command is available on the Report Generator toolbar at the top of theapplication window or via a keyboard shortcut.
This command opens the standard MS Windows dialog box for saving; through thisbox, the active report can be saved to its current name and location. To change thefilename of the report or its location use the Save As command.
Save AsThis command opens the standard Windows dialog box for saving a file to a customname and location; through this box, you may save the open report to a user-definedname and location. Report Generator displays the Save As dialog so you can nameyour report.
To save a document with its existing name and directory, use the Save command.
ExportIndividual plots are saved ina 640 X 480 bitmap, while thewhole page is saved in a 1024X 768 bitmap.
This command allows you the save the active page or select plots from the page to abitmap. You can specify the location where the images should be saved, but theprogram will automatically name the files with graph specific names:
• The whole page will be saved with the page title as the name of the file.
• If you selected to save individual plots, one file will be generated perindividual plot and its name will be the same as the title of the plot.

36 • Menu Command Descriptions Report Generator User Manual
Upon selection, this command opens the Export to Bitmap dialog (Figure 43) boxwhere you can make your selections and complete this operation.
Export to Bitmap dialog boxThe Export to Bitmap dialog box (Figure 43) allows you to choose whether to exportthe whole page or specific plots to a bitmap.
Figure 43: Export to Bitmap dialog box.
This dialog has the following controls:
Full Page Select this button to export the whole page to a bitmap.
Selected Graphs If this button is selected, only the graphs that have beenselected in the Graphs box will be saved as individualbitmap files.
Graphs This list control shows you all the graphs on the activepage. You can select or deselect the graphs that you wantto export.
Help This button opens help text pertinent to the Exportcommand.
OK This button closes the dialog box and asks you to choose alocation where the bitmap files can be saved.
Cancel This button closes the dialog box without creating bitmapfiles.

Menu Command Descriptions • 37
PrintThis command is used to print the report to the selected printer. This commandopens the standard MS Windows Print dialog box where you may specify the rangeof pages to be printed, the number of copies, the destination printer, and other printersetup options.
Print Dialog boxThe following options within the standard MS Windows Print dialog box (Figure44) allow you to specify how the report should be printed by the application.
Figure 44: Print dialog box
Printer This is the system’s name for the active printer and printerconnection. Select the appropriate printer from the dropdownlist.
Setup Displays a Print Setup dialog box (Figure 45), so you canselect the appropriate print options, e.g. orientation. Refer toPrint Setup, page 37, for more information.
Print Range Specify the pages you want to print:
All Prints the entire document.
Selection Prints the currently selected text.
Pages Prints the range of pages you specify in the From and Toboxes.
Copies Specify the number of copies you want to print for the abovepage range.
Collate Copies Prints copies in page number order, instead of separatedmultiple copies of each page.

38 • Menu Command Descriptions Report Generator User Manual
Print Quality Select the quality of the printing. Generally, lower qualityprinting takes less time to produce.
Print PreviewUse this command to display the report, as it would appear when printed. When youchoose this command, the main window will be replaced with a print previewwindow in which one or two pages will be displayed in their printed format. Theprint preview toolbar offers you options to view either one or two pages at a time,move back and forth through the document, zoom in and out of pages, and initiate aprint job.
Print Preview toolbarThe print preview toolbar offers you the following options:
Print Bring up the print dialog box, to start a print job.
Next Page Preview the next printed page.
Prev Page Preview the previous printed page.
One Page / TwoPage
Preview one or two printed pages at a time.
Zoom In Take a closer look at the printed page.
Zoom Out Take a larger look at the printed page.
Close Return from print preview to the editing window.
Print SetupThe Print Setup command can be used to select a printer and a printer connection.This command opens the standard Windows Print Setup dialog box (Figure 45),where you can select the printer and its connection and select the appropriate printoptions, e.g. orientation.
Print Setup dialog boxThe following options within the standard MS Windows print setup dialog box(Figure 45) allow you to select the destination printer and its connection.

Menu Command Descriptions • 39
Figure 45: Standard MS Windows print setup dialog box
Printer Select the printer you want to use using the dropdown list.Note that you install printers and configure ports using thestandard MS Windows Control Panel.
Orientation Choose Portrait or Landscape.
Paper Size Select the size of paper that the document is to be printedon.
Paper Source Some printers offer multiple trays for different papersources. Specify the tray here.
Properties Displays a dialog box where you can make additionalchoices about printing, specific to the type of printer youhave selected.
Network... Choose this button to connect to a network location,assigning it a new drive letter. Note that this optionappears only if your computer is on a network.
Page SetupThis command allows you to specify the type of paper to which the report should beprinted and choose the paper margins. When selected this command opens thestandard Windows Page Setup dialog box (Figure 46).

40 • Menu Command Descriptions Report Generator User Manual
Figure 46: Standard MS Windows page setup dialog box
This box has the following controls:
Size This is the size of the paper that is present in the printer
Source This is the tray in the printer from which the paper shouldbe used.
Orientation You can choose Portrait or Landscape for the orientationof the paper.
Margins (inches) There are four boxes where you can specify the top,bottom, left and right margins -all in inches.
Printer The Printer option takes you to a secondary Page Setupscreen where you can select the printer that will be used.
ExitUse this command to end your Report Generator session. You can also use theClose command on the application Control menu. Report Generator prompts you tosave reports with unsaved changes.
Edit menuThe Edit menu provides commands to edit a report’s format and to control automaticdata processing, specifically means to automatically call GCD variables andduplicate data processing steps.

Menu Command Descriptions • 41
GCD VariablesThis command allows you to read variables from any GCD/DST file and store themwithin the application’s database so that they are automatically called when a GCDvariable list is available for use, e.g. within the Graphs dialog box. When thiscommand is selected, the GCD Variables dialog box (Figure 47) is opened.
GCD Variables Dialog BoxUpon opening, the GCD Variables dialog box (Figure 47) displays all the variablesthat are stored by the application. From this box you can:
• Remove variables from the application’s database.
• Add variables to the database by typing in the new names.
• Add variables to the database from an existing GCD/DST file.
Figure 47: GCD Variables dialog box.
This dialog box has the following fields:
Variables This list box shows you all the variables stored by the application,not the variables found in the open GCD files.
GCD File This button allows you to select a GCD/DST file, in order to addany additional variables that are present in the GCD file, but notthe application. When a GCD file is selected, the application readsthe name of numerical variables that contain more than one sample(i.e. variables excluding temporal variables) and adds them to theapplication list.
Remove This button allows you to remove the selected variable from the listand application’s database.
New Variable This edit box allows you to enter the name of a variable you wantto add to the list. You then need to click on the Add button to add

42 • Menu Command Descriptions Report Generator User Manual
this variable to the list.
Add This button adds the variable you entered in the New Variable editbox to the list of variables.
SourceThis command opens the code for the active report in Notepad or your default texteditor.
SessionReport Generator provides the ability to save report information, the data filesdisplayed, and the order in which they were displayed to the application’s databaseas a session. This enables the user to duplicate a report - the format, the specificdata, and the order of the data display - in the future with minimal effort.
SaveThis command allows you to save a history of the GCD file list and its order to theapplication database, so a duplicate report could be created at a later date. Whenselected, the Save Session dialog box (Figure 48) opens. Enter a name for thesession. Note that spaces are permissible in the naming convention.
Figure 48: Save Session dialog box
RetrieveThis command allows you to retrieve a session, record from the application’sdatabase in order to duplicate the report that was originally created. When selected,the Retrieve Session dialog box (Figure 49) opens. You may select the preferredsession from the drop list box, or type the session’s name into the command line.
Figure 49: Retrieve Session dialog box.

Menu Command Descriptions • 43
ReportThis command provides several options for editing the active report format: Header,Footer, Line Attributes, and Graphs. These options provide the means to customizeevery aspect of a report to meet the specific needs of an individual report.
HeaderThe Edit: Header command is available on the Report Generator toolbar at the top ofthe application window.
The size of the header willvary with contents.
This command allows you to create a header section within a report and edit itscontents. When this command is selected the Header dialog box (Figure 50) opens,so you can customize the contents and format of the header information for theactive report.
Figure 50: Edit Report Header dialog box.
This page has the following controls:
Title This control allows you to set the title for the report.
Title Font This control shows you the font name, style, size, and color withwhich the title of the header/footer is written. This is a read only
box. To change the selected font click on the button. Thiswill open the standard Windows Font dialog box where you canmake your choices.
Lines Font This control shows you the font name, style, size, and color withwhich the lines of the header/footer of the report are written.This is a read only box. To change the selected font click on the
button. This will open the Font dialog box where you canmake your choices.
Box On If this box is checked, a box is drawn around the header/footer.

44 • Menu Command Descriptions Report Generator User Manual
Data This tree control with two levels is displayed once information isadded using the Add button. The first level shows you the linenumber and the second level shows you the text which is to bedisplayed
Left Justified
Right Justified
Center Justified
Level 1
This level shows you the line number. You can perform thefollowing operations at this level.
Allows you to add a new line.
Allows you to delete the selected line.
Allows you to move the selected line up by one asalong as it is not the first line.
Allows you to move the selected line down by one asalong as it is not the last line.
Level 2
You cannot perform any of the operations mentioned above atthis level. However, you can edit the items by just clicking on itentering new values in the edit box. To perform this editing,click on the text once to select the item. Once the item isselected, click on it again and an edit box will open and you canedit the item.
FooterThe Edit: Footer command is available on the Report Generator toolbar at the top ofthe application window.
This command allows you to customize the contents and format of the footer in theactive report. When this command is selected the Footer dialog box (Figure 51)opens, so you can customize the contents and format of the footer information forthe active report.

Menu Command Descriptions • 45
Figure 51: Edit Report Footer dialog box.
This page has the following controls:
Title This control allows you to set the title for the report.
Title Font This control shows you the font name, style, size, and color withwhich the title of the header/footer is written. This is a read only
box. To change the selected font click on the button. Thiswill open the standard Windows Font dialog box where you canmake your choices.
Lines Font This control shows you the font name, style, size, and color withwhich the lines of the header/footer of the report are written.This is a read only box. To change the selected font click on the
button. This will open the Font dialog box where you canmake your choices.
Box On If this box is checked, a box is drawn around the header/footer.
Data This is a tree control with two levels that displays informationadded using the Add button. The first level shows you the linenumber and the second level shows you the text which is to bedisplayed
Left Justified
Right Justified
Center Justified

46 • Menu Command Descriptions Report Generator User Manual
Level 1
This level shows you the line number. You can perform thefollowing operations at this level.
Allows you to add a new line.
Allows you to delete the selected line.
Allows you to move the selected line up by one asalong as it is not the first line.
Allows you to move the selected line down by one asalong as it is not the last line.
Level 2
You cannot perform any of the operations mentioned above atthis level. However, you can edit the items by just clicking on itentering new values in the edit box. To perform this editing,click on the text once to select the item. Once the item isselected, click on it again and an edit box will open and you canedit the item.
Line Attributes The Edit: Line Attributes command is available on the Report Generator toolbar atthe top of the application window. Note that if you access this command by rightclicking on a plotted line, the elements displayed in the dialog box (Figure 52) willbelong to that of the selected line.
This command provides the means to change the Line Attributes of the printer or thescreen. When selected, this command opens the Line Attributes dialog box (Figure52), which allows you to make the required changes.
The Line Attributes dialog box allows you to customize how the lines are drawn onthe Screen or Printer. There are two columns of controls, one for Printer and one forScreen. The controls in both columns behave in similar manners. However, thePrinter settings include options for automatically matching the screen settings or forpreparing a black and white report.

Menu Command Descriptions • 47
Figure 52: Edit Line Attributes dialog box.
This dialog box has the following controls.
Line Select the Line (called a Pen in the window) to display oredit. Upon selection, the other controls will automaticallydisplay the current properties of this line. There are 120possible Pens to draw the permitted maximum number ofGCD files, plus there is a selection for box that is used todraw a graph’s frame.
Color This is a drop list box. It shows the color with which aline is drawn. This list has the 16 standard Windowscolors. These colors are:
Black, Red, Green, Yellow, Blue, Magenta, Cyan, White,Dark Red, Dark Green, Dark Yellow, Dark Blue, DarkMagenta, Dark Cyan, Light Grey, Dark Grey.
Thickness This is a spin button that allows you to choose thethickness with which a line is drawn. Note that a value of0 and 1 both will draw a line with a width of one pixel.
Style This drop list box allows you to choose the style – dashed,dotted, etc. – with which a line is drawn.
Identifier This allows you to choose a geometrical shape that isdrawn at equal intervals on the line.
GCD File This shows you the GCD file for which the line that isselected is applicable. If there are no GCD files beingplotted for the selected line number, this box will display“No GCD File”.
Same As Screen This command sets all Printer Pen settings - color,thickness, style, and identifier - for all Pens to the samesettings as those selected for the Screen Pens.
Black & White This command changes the Printer Pen color setting for allPens to black. The style and identifier settings will be setto default values.
GraphsThis command can be used to edit all the pages in the report and can be used tochange all the defining information on a specific page to include font styles, graphs,and key tables.
This command opens the General Page (Figure 53) of Edit Property Sheet, whichencompasses several pages that are used to edit a report. Refer to General Page,page 46, for more information.
General PageThe General Page contains the information that is applicable to all the pages of thereport and it lists all pages defined within the report, so you can add or delete pagesto the report.
Additionally, it contains a one-property page (tab for each page (Figure 55) that ispresent in the report.

48 • Menu Command Descriptions Report Generator User Manual
Figure 53: General Page of Report Graphs.
The controls within this dialog box include the following:
Title Font This font is used to write the Title of each page in thereport. This is a read only box. To change the selected
font click on the button beside the Title Font line.This will open the standard MS Windows Font dialog boxwhere you can make your selection.
Axis Font This font is used to write on the axes of each graph that ispresent in the report. This is a read only box. To change
the selected font click on the button beside the AxisFont line. This will open the standard MS Windows Fontdialog box where you can make your selection.
Bar File This is a read only control that allows you to select a textfile (extension .INI) which contains details about the ONand OFF state of included variables. Each file maycontain several sections; each section may contain avarious number of variables with the associated ON andOFF data. Refer to Muscle File, page 79, for moreinformation about the file and its format.
Click on the to change the selected file.
Bar Section This drop list box displays the sections present in thechosen Bar file. Choose the section from which thevariable should be read.
Aspect X This is the X value of the aspect ratio with which thegraphs will be plotted.

Menu Command Descriptions • 49
Aspect Y This is the Y value of the aspect ratio with which thegraphs will be plotted.
NOTE: To use the Aspect X and Aspect Y, both controlsshould have valid values: whole numbers between 0 and255. Note that this excludes the values 0 and 255.
Graph Key This variable is the name of the user-defined sectioncreated in a GCD file used to create event-specific reports.Refer to Create Event-Specific Reports, page 28, forinstructions for using this variable.
Pages This is a list box that shows you the titles (also calledsection names – refer to Sections, page 66, for moreinformation) of all defined pages in the report. Thesenames are unique - no two pages can have the samesection names. You can add and delete pages. These canbe done with the following buttons that appear at thebottom of this control.
This button can be used to add a new page. This opens thePage Section dialog box (Figure 54), where you will needto give a section name for this page.
This button allows you to Delete a page. This action isunrecoverable. You will be prompted before the page isdeleted.
Page Section dialog box
The Page Section dialog box (Figure 54) opens when you select to add a new page toa report. This box allows you choose a name for the section for the new page thatwill be created. The section name should be unique.
Figure 54: New Page Section Dialog Box.
This dialog box should be unique. If you do not want to create the page, hit theCancel button.
The dialog has the following fields:
Section Name Enter the title for the new page (section).

50 • Menu Command Descriptions Report Generator User Manual
Specific Report PagesIndividual tabs for each report-defined page are included in the Edit Report|Graphsdialog box. Depending on the number of pages defined in a report and their relatedtitles, the number of page specific tabs and the titles displayed in the tabs will vary.The title of the report page will correspond to the tab title. Each report page (Figure55) may be edited through the appropriate tab.
Figure 55: Specific Page of Report Graphs.
Title This is the title of the page and is centered above thegraphs present on the page.
Title Font This font is used to write the Title of each page in thereport. This is a read only box. To change the selected
font click on the button. This will open the standardWindows Font dialog box where you can make yourselection.
Layout There are two controls here, horizontal and vertical. Enterthe number of graphs you would like displayedhorizontally in the first box. Enter the number of graphsyou would like displayed vertically in the second box.The product of the two gives you the total number ofgraphs that will be printed on the page.
When changing the values, note that Report Generatordoes not make changes to the report when you only enternew values. You must click on the Update button for yourreport to reflect these new values.
When Report Generator applies your changes, it willcheck to see if the new number of graphs is less than thatalready present. If the new number is less, ReportGenerator will prompt you to continue and delete the last

Menu Command Descriptions • 51
few graphs or cancel the operation. Otherwise, if the newnumber of graphs is more than those present, new graphswill be added and identified as [Not Used] in the Graphslist.
Aspect X This is the X-value of the aspect ratio with which thegraphs will be plotted. The aspect ratio is the ratio of thelength of the X-axis to that of the Y-axis. If a value isentered here, it overrides the value that is used in theGeneral Page.
Aspect Y This is the Y-value of the aspect ratio with which thegraphs will be plotted. If a value is entered here, itoverrides the value that is used in the General Page.
NOTE: To use the Aspect X and Aspect Y, both controlsshould have valid values: whole numbers between 0 and255. Note that this excludes the values 0 and 255.
All the graphs on a page use the same X-axis definition. The labels and values ofthis axis are annotated on only those graphs at the bottom of a column. Thefollowing controls in the X Axis box are used to define this “common” axis.
Minimum This is the minimum value on the X-axis.
Maximum This is the maximum value on the X-axis.
Interval This is the interval, e.g. every 25% of distance defined bythe maximum and minimum values, at which tick marksare placed on the X-axis.
Label This is the X-axis label, which shows the unit ofmeasurement on the X-axis.
Update When the Update button is selected, the values in the fourcontrols above are updated. Note that the minimum valueshould be less than the maximum value; the applicationwill notify the user if the values entered do not meet thiscriteria.
Show Events When this box is selected, tick marks will be placed alongthe top of each graph indicating gait cycle events, e.g.opposite foot contact.
Graphs This list box shows you all the graphs and key tables onthe page. The graphs have the graph number and thegraph title, while the key tables have the graphs numberand the entire key table string. Graphs that are not usedhave Not Used written after the graph number.
Each graph can also have four plots, numbered as G1A,G1B, G1C, and G1D, that are overlaid on the main plot.Note that the A plot will be positioned at the top of theoriginal graph.
You can perform the following actions from within thisbox:
• Edit a graph by double clicking on it. Thiswill open the Graph dialog box (refer toFigure 56 in Graph dialog box, page. Thedialog opened will depend on whether you

52 • Menu Command Descriptions Report Generator User Manual
click on the main plot or on an overlay plot.
• Edit a key table by double clicking on theentry. This will open the Key Table dialogbox (refer to Figure 59 in Key Table dialogbox, page 54).
• Rearrange the order of the plots using the upand down arrows.
• Change the style of the plot from a graph to akey table.
Select this button to move the selected entry one level up.
Select this button to move the selected entry one leveldown.
Change Style As mentioned above, you can have graphs and key tableson a page. You can change the style of each graph byclicking on this button.
Page Footers Each page can have one or more page footers. Each footerconsists of a label and a variable separated by \. There canalso be a number after the variable that shows theprecision to which the variable should be calculated. Inthe tree control, there are two levels described below:
Level 1This level shows you the footer number.
Level 2This level has three entries:
This shows you the label that will be displayed.
This shows you the variable that will be computed foreach GCD file that is being displayed.
This shows you the precision to this the variable willbe calculated. If you do not want this used, enter anyvalue less than 0.
There are four buttons to the right of this box. They workas follows;
This button is available at all times and is used toadd a new page footer.
This button is available only when you are at Level1 and it is used to delete a page footer.
This button is available only when you are at Level1 and it is used to move the selected footer up.
This button is available only when you are at Level1 and it is used to move the selected footer down.

Menu Command Descriptions • 53
Graph dialog box
This dialog box is used onlyfor those graphs that chartdata.
This is the dialog box that opens when you double click on a graph name displayedin the Graphs box of report’s specific page. This box (Figure 56) allows you tochange the presentation of the graph that is plotted.
Figure 56: Dialog Box for graph specific Information.
This dialog box has the following fields:
Graph Title This is the title of the Graph. It appears at the top of thegraph.
Graph Variable This is the variable that is selected for plotting. Variablesmay be selected using the drop list box, or may be typed indirectly if known. Note that if a specific file’s variable isnot available from the list, you can add the variable to thelist using Edit|GCD Variables (page 40).
Note that if you enter MLSLegend as the variable name,then the application will print out the file name, data in theCOMMENTS section of the GCD file or thetrial.comments variable and the line style used for theGCD file. As many entries as will fit into the box will beprinted. You can enter a title if you want into the GraphTitle box. All other fields are not used in this case.
Ordinate Unit This is the unit of the X-axis and is written to the left ofthe graph.
Ordinate Upper This is the label which is present at the top of the X-axis.

54 • Menu Command Descriptions Report Generator User Manual
Label
Ordinate LowerLabel
This is the label that is present at the bottom of the X-axis.
Scaling This is the frame that encloses all the controls for datascaling.
Type This drop list shows you the type of scaling that is ineffect. The possible types are Normal Scaling, AutoScaling with Annotation, and Auto Scaling withoutAnnotation:
When Normal Scaling is selected, the maximum andminimum values and the interval values are taken from theMaximum, Minimum, and Interval Controls.
When Auto Scaling with Annotation is selected, theMaximum and Minimum values are determined at runtimes depending on the data within the GCD file beingplotted. The maximum and minimum values are annotatedon the X-axis.
When Auto Scaling without Annotation is selected, theMaximum and Minimum values are determined at runtimes depending on the data within the GCD file beingplotted. The ordinate axis does not have the values writtennext to it.
Minimum This is the smallest value that will be plotted on the graph.This control is available only if the scaling method isNormal Scaling.
Maximum This is the largest value that will be plotted on the graph.This control is available only if the scaling method isNormal Scaling.
Increment Tick marks are placed on the ordinate axis at this interval.Annotations are made at these tick marks.
Overlays This control allows you to select up to four plots to placeon top of an existing graph. To enter information for anoverlay, select an overlay plot option using the drop listbox (e.g., OverlayA [Not Used] and click edit. The GraphOverlay dialog box (Figure 57) opens. Refer to GraphOverlay dialog box, page 54, for further information.
Key Value This variable is only active if a Graph key was entered intothe General Page for the active report. This variablecontains the event-specific identifier, e.g. crutches, thatyou entered into the GCD file to define specific GCD filesfor plotting. Refer to General Page, page 46, for moreinformation about the Graph Key variable and CreateEvent-Specific Reports, page 28, for specific instructionsfor using this variable.
Bar Variable This variable contains information about the ON/OFF statethat is to be called from the BarIni file. This variable (e.g.,Tibialis Anterior) should match the variable (e.g., TibialisAnterior) that has been selected for plotting. Note that thevariable names may not match, but the source of the data

Menu Command Descriptions • 55
should.
The data for this variable will be drawn at the bottom ofthe graph.
Bar Color This is a drop list box where you can set the color withwhich the bar is drawn.
Bar Thickness This is a spin button that allows you to control thethickness with which the bar is drawn.
Make Blank Graph If this check box is marked, all the data in this graphstructure will be removed, as a result of which the graphwill not be plotted on the page.
Graph Overlay dialog box
The Graph Overlay dialog box (Figure 57) allows you to select the overlay graphsfor an existing plot; specifically this feature is used to primarily overlay EMG graphswith kinematic data. This dialog box is opened using the following steps:
1.0 From the Graph dialog box, select an Overlay plot (e.g., OverlayA [NotUsed] from the Overlay drop list box.
2.0 Click the Edit button.
Figure 57: Graph Overlay Dialog Box.
This dialog box has the following fields:
Graph Title This is the title of the Graph. It appears at the baseline ofthe plot on the right side of the bounding rectangle. Thetitle that is shown is derived from what you enter here bytaking all the uppercase characters and numbers in thetitle. If that results in a blank name, the first threecharacters are taken.
Graph Variable This is the variable that is plotted.
Key Table dialog boxA graph may be redefined as a key table (Figure 58) by changing its style within theGraphs list section of Edit Graph window. The Key Table dialog box (Figure 59) isis used to edit a key table. Refer to Define Key Tables, page 14, for specificinstructions for creating a key table.

56 • Menu Command Descriptions Report Generator User Manual
Figure 58: Example key table.
Figure 59: Key Table dialog box – example.
This dialog box has the following controls:
Variables This is a tree control that contains the variables that willwritten to the key table. The tree has three levels.
Level 1:
This is the GCD file number for which the variables willbe reported. This can range from 1 to 120, since 120 GCDfiles can be plotted. The Up and Down buttons have nomeaning at this level. Clicking on the Add button withthis level selected will add another entry of the same level.Clicking on the Add Line button will create a new line forthis level.
Level 2:
This is the line number. This is the order in which thevariables are written in the table. At this level, you canclick on the Add Line button to add a new line.
Level 3:
Each line can have text justified left, center and right andthis is represented at this level. You cannot add or deleteentries at this level.
Add This button is enabled only at Level 1 and it adds anotherentry to the key label.
Add Line At Levels 1 and 2, it adds a line to the selected level.
Delete You can delete any item at Level 1 or 2 using this button.
Move Up You can move up any entry that is at Level 1 or 2.
Move Down You can move down any entry that is at Level 1 or 2.

Menu Command Descriptions • 57
View menuThe View menu provides commands to customize the appearance of the applicationinterface, to apply changes made to the active report format, and to maneuverthrough the active report.
ToolbarsReport Generator provides two toolbars, Standard and Edit, to provide quick accessto commands regularly used. These toolbars are moveable, but not customizable.
Standard ToolbarUse this command to display and hide the Standard Toolbar, which includes buttonsfor some of the most common commands in Report Generator, such as File Open. Acheck mark appears next to the menu item when the Toolbar is selected for display.
The Standard Toolbar, when turned on, is displayed across the top of the applicationwindow, below the menu bar. The toolbar provides quick mouse access to manytools used in Report Generator,Click To
Open a new report.
Open the last used report.
Open GCD files into the selected report.
Save the changes made to the active report
Close the active report.
Move to the previous page or display the list ofavailable pages in the report.
Move to the next page or display the list ofavailable pages in the report.
Print the active report.
Context sensitive help
Edit ToolbarUse this command to display and hide the Edit Toolbar, which includes buttons thatcan be used to editing the reports in Report Generator. A check mark appears nextto the menu item when the Toolbar is displayed.
The Edit Toolbar, when turned on, is displayed across the top of the applicationwindow, below the menu bar. The toolbar provides quick mouse access to manytools used in Report Generator.Click To
Edit the Report Header.

58 • Menu Command Descriptions Report Generator User Manual
Edit the Report Footer.
Edit the graphs in the Report.
Edit the attributes of the lines in the report
Status BarUse this toggle command to display and hide the Status Bar. A check mark appearsnext to the menu item when the Status Bar is selected for display.
The Status Bar, which is a horizontal area in Report Generator at the bottom of theapplication interface, provides information about the action to be executed by theselected menu item or depressed toolbar button. Specifically,
• The left area of the status bar describes actions of menu items as youuse the arrow keys to navigate through menus. This area similarlyshows messages that describe the actions of toolbar buttons as youdepress them, before releasing them. If after viewing the description ofthe toolbar button command you wish not to execute the command,then release the mouse button while the pointer is off the toolbarbutton.
• The right area of the status bar displays the page number that is beingviewed in the application.
Refresh commandShortcut – F5 The Refresh command is available via a keyboard shortcut.
This command can be used to read the report from the file and re-draw it on thescreen. This might be necessary when you want to discard changes you have madeto the report, if you have edited the report file in an external editor, or if you apply anew report format to open data.
Next PageShortcut – Page Down The Next Page command is available on the Report Generator toolbar at the top of
the application window or via a keyboard shortcut.
This command opens the next page in the active report. There is a drop down arrownext to the Next button on the toolbar. Clicking on the arrow will open a list ofpages in the active report; you can open any of the pages by selecting the requiredpage.
Previous PageShortcut– Page Up The Previous Page command is available on the Report Generator toolbar at the top
of the application window or via a keyboard shortcut.
This command opens the previous page in the active report, unless the first page isalready currently displayed. There is a drop down arrow next to the Previous buttonon the toolbar. Clicking on the arrow will open a list of pages in the active report;you can open any of the pages by selecting the required page.

Menu Command Descriptions • 59
Specific Page NamesThe Title of each page for an active report is displayed under the View Menu. Youcan click on the appropriate Title to open that page.
Tools MenuThis menu provides commands to apply a different report format to any open GCDfiles, to select a database with which to connect for advanced data input, and to setoptions for advanced functions.
FormatThis command allows you to change the format of the active report. This commandopens the standard MS Windows File Open command for you to choose the newreport format.
Data SourceThis command allows you to select a data source, such as the Vicon ClinicalManager (VCM) database, from which you can call data to display in the activereport. Note that this connection must be made if you want the information presentin the database to be used in your reports.
This command opens the Database dialog box (Figure 60) where you can make theselection of your data source.
See Data Sources, page 81, for more information on creating and selecting datasources.
Database dialog boxThe Database dialog box (Figure 60) shows you the name of the data source that isin use and allows you to choose a new data source.
Figure 60: Database dialog box.
This box has the following controls:
ODBC Datasource This control shows you the name of the selected datasource.
Change This button allows you to select the new data source.Selecting this button opens the MS Select Data Sourcewindow. Refer to Data Sources on page 81 for moreinformation.
Help This button brings you to the Help screen specific to thedatabase dialog box.

60 • Menu Command Descriptions Report Generator User Manual
OK This button closes the open data source and tries to openthe data source that has been just selected by you.
Cancel This button closes the dialog box without making anychanges.
OptionsThe Options command allows you to set preferences for interpolation, standarddeviation display style, printed quality, and GCD variable processing. Thiscommand opens the Options dialog box (Figure 61).
Figure 61: Options dialog box.
This dialog box has the following fields:
Interpolate between samples This command will supply additional data points tothose data sets that contain fewer samples than theplot area. The additional data points will be createdusing cubic spline interpolation. Refer toInterpolate between Samples, page 60, for moreinformation.Note that this option can also be selected directlyfrom the Tools menu bar.
Use shading to indicate SD For all data sets that contain standard deviation (SD)information, a shaded region surrounding theplotted data will indicate the SD. Refer to UseShading to Indicate SD, page 60, for moreinformation.Note that this option can also be selected directlyfrom the Tools menu bar.
Use Data Line Style for SD For all data sets that contain standard deviation (SD)information, the standard deviation lines will bedrawn with the same line style as the data lines.Refer to Use Data Line style for SD, page 60, formore information.
Printer always looks like Screen When selected, this option ensures that the lineattributes that have been selected for the screen willalso be used for printing and previewing.
Prompt for GCD Variables This command forces the application to prompt youfor variables that are present in the report file, butcould not be found in the GCD file.When the report is being generated, if a variable inthe report is not found, the Missing Variables dialogbox (Figure 42), page 33, will open in which you

Menu Command Descriptions • 61
can enter the data for the variable.
Add variables to GCD file This command saves new variables, which wereadded during a session, to the GCD file. If newGCD variables are added when first prompted,Report Generator will not request these variableswhen they are needed at a later date. Note that thenew variables will not be added to the GCD fileuntil the application is closed
Apply This command will apply all changes made to allopen reports.
Interpolate between SamplesIf the number of sample points is less than the number of horizontal pixels used todisplay a graph, rather then automatically joining the samples directly, you canchoose to interpolate between the samples. This command will create data points, sothat the number of sample points equals the number of horizontal pixels, through acubic spline interpolation. Note that if the number of sample points available,however, is more than the number of horizontal pixels, then this operation is notcarried out, although the option may be selected.
This command affects only the active report. Use the Tools: Options command tochange this option for all reports.
Use Shading to Indicate SDThis command will shade the standard deviation (SD) area for those plots thatcontain SD information and were marked with a “Yes” in the Standard Deviationcolumn of the GCD Files dialog box (refer to example figure, page 32). The colorused for shading is a lighter version of the pen color that is used to draw the line; fora monochrome printer, the shading is done with various levels of gray.
When standard deviation data is plotted, it is interpolated using a cubic spline toachieve a smooth shaded region.
This command affects only the active report. Use the Tools: Options command tochange this option for all reports.
Use Data Line style for SDIf this command is selected, the line style used to draw the standard deviation lineswill be the same as that of the data lines.
This command affects only the active report. Use the Tools: Options command tochange this option for all reports.
Window menuThis menu contains commands that are useful in arranging the open windows in theapplication workspace.
CascadeThis command arranges multiple opened windows in an overlapped fashion.

62 • Menu Command Descriptions Report Generator User Manual
TileThis command arranges multiple opened windows in a non-overlapped fashion.
Arrange IconsThis command arranges the icons for minimized windows at the bottom of the mainwindow. If there is an open document window at the bottom of the main window,then some or all of the icons may not be visible because they will be underneath thisdocument window.
1,2, … commandReport Generator displays a list of currently open windows at the bottom of theWindow menu. A check mark appears in front of the file name of the activewindow. Choose a file from this list to make its window active.
Help menuThis menu contains commands useful in finding Help and to register the application.
Help TopicsThis command opens an index of the help topics that are available for theapplication. It is possible to search for a topic of interest. Help is available byhighlighting a menu item and then clicking the F1 key. Help can also be sought byclicking the Shift-F1 keys. This transforms the cursor into a help cursor and the usercan click on the item of interest to see the help topic associated with it.
RegisterThis command enables you to register this application if you have previouslydownloaded an evaluation copy and subsequently purchased a registration key forthe program. This command opens the Register dialog box (Figure 62) Motion LabSystems registration keys consist of a User Name, Organization Name, and asixteen-digit serial number. You must enter this information correctly before theapplication will export data from files with more than 100 frames.
Register dialog boxThe Register dialog box (Figure 62) is used to register the application. You enteryour name and organization and the 16-digit code as given to you by Motion LabSystems.

Menu Command Descriptions • 63
Figure 62: Register dialog box.
This dialog box has the following fields:
User Name Enter the name of the User.
User Org Enter the Organization of the user.
Reg. Num. Enter the 16-digit code provided to you by Motion LabSystems. If Report Generator is already registered, “LicensedCopy” will appear in this field.
OK Click on this button to validate the changes you have made andclose the dialog box. The modifications you made will bewritten to the registry and the code will be checked.
Cancel Click on this button to ignore all you changes and close thedialog box.
Note that if you enter invalid registration information, RGEN will installsuccessfully, but it will run as an EVALUATION COPY.
MLS Home PageIf you have an Internet connection and use the World Wide Web then you canlaunch your Internet Web browser directly from this item and visit the Motion LabSystems Home Page, http://www.emgsrus.com. You can check here for newupdates to this application as well as download evaluation copies of other MotionLab Systems software products. You can also contact Technical Support directlyfrom this Web Page.
About Report Generator The About Report Generator dialog box provides information about the applicationand some information about the resources on your system.

64 • Menu Command Descriptions Report Generator User Manual
Figure 63: The Help:About window.
Specific information displayed includes the following information:
• The Name of the Application with the Application Icon.
• The Name and Organization of the registered user.
• The Version Number of the Application.
• Whether you are using an Evaluation Copy or a Registered Copy of theApplication.

File Formats • 65
File Formats
This section describes the different file formats that are used by Report Generator.
DST (or GCD) FilesGCD files are text files written under the specifications for DST formatted files.GCD files are the files from which Report Generator plots data.
A DST file consists of a string of 7-bit ASCII codes, divided into a series of lines.Each line is delimited by any number of Carriage Return, Line Feed, or Form Feedcharacters [ASCII codes 13, 10, and 12, respectively]. Lines can be of any length.
Each line is either a Header, a Data Line, or may be part of a Comment. The fileconsists of a number of sections. Each section begins with a one-line header,followed by an arbitrary number of data lines. A section continues until the start ofthe next section, or the end of the file.
File Type LineThe first line of a DST file, known as the File Type Line, is a unique header, withoutsubsequent data lines. It must always have the form:
#!DST[-version_number] [creator information]
where:[ ] Indicates optional items
-version_number Identifies a DST version, currently -1.0
creator information Is a DST type qualifier
For example, a DST file might begin with the DST File Type line:
#!DST-0.1 EXP Ancona
This identifies the file as conforming to the DST-1.0 protocol (this document), andto be of type EXP Ancona. The DST type qualifier generally, but not necessarily,defines the DST lexicon for the contents of the file.
As the DST file type identification is always contained in the first line of the file,programs can very quickly locate a DST file and determine its contents, whatever itsname or extension.

66 • File Formats Report Generator User Manual
SectionsThere are two types of sections in a DST file: Text and Numeric. The numeric andtext variables stored in GCD files are all identified by unique names. The RPT filecalls on these variable names stored within the GCD file when constructing a report.
Text SectionsText sections have a header of the form:
$SectionName [population_size]
where:[ ] Indicates an optional item
SectionName Is a unique text section identifier. A text and a numeric section canshare the same name.
population_size is an integer, indicating that the text lines in the section result fromthe concatenation of that number of similarly named text sections.
The data lines in a text section contain only the text, except lines beginning with ! or$, where the first character must be repeated.
For example, a text section might be:
$PartnerName
Professor Tommaso Leo
Text sections in DST files have a completely free format and may therefore be ofany length, from one line (text header only) to many hundreds of lines (e.g. a sectionof program code, or a patient's medical notes).
If a number of "string" (text) variables are contained within a single DST textsection, any delimiters used to separate these variables must be defined in therelevant lexicon.
Numeric SectionsA DST numeric section contains a block of numerical data. Data within a numericsection is structured into a number of vectors, each component of which mustcontain homogeneous data. Each vector has an individual vector dimension.
Numeric sections have a header of the form:
!SectionName[[-dimension]...] [population_size]
where:[ ] Indicates optional item(s)
... Indicates an optional item repeated an indefinite number oftimes.
SectionName Is a unique numeric section identifier. A numeric and textsection can share the same name.
-dimension (Hyphen followed by integer), indicates the dimension of avector component. The dimension of the "only" or"highest" vector is implicit, and no dimension is includedfor it in the header.
population_size Is an integer, indicating that the values in the section resultfrom the averaging of that number of similarly named

File Formats • 67
numeric sections.
Values in the data lines of DST numeric section are delimited by white spacecharacters [space (ASCII 32) or tab (ASCII 9)] and by the permitted DST lineseparators [carriage return, line feed, or form feed].
Values in the data lines of a DST numeric section can be integer or floating point,both with optional sign.
Integers are, by default, decimal. Decimal integers must not use an initial zero.
Octal and hexadecimal integers are permitted with the prefixes 0 (zero) and 0x (zero-x or zero-X), respectively.
Floating-point numbers are always decimal with a "decimal point" (ASCII 46) usedas the integer-fraction delimiter. Exponent forms of floating point numbers are notpermitted.
The values in a numeric section form a tensor (multi-vectorial) array in which thecomponents of the "lowest" vector change most rapidly, and the components of the"highest", implicitly dimensioned, vector change least rapidly.
If a variable has more than one vector, line breaks must occur immediately followingeach occurrence of the highest component of the "highest" vector. They may alsooccur immediately following each occurrence of the highest component of anyvector. If present, line breaks must occur uniformly through the array.
Averaged GCD FilesAveraged GCD files also contain two numeric values wherever the correspondingunaveraged GCD file contains one. The first value is a mean and the second is astandard deviation.
In an RPT file, the following variable references can be made.
For a non-averaged GCD file:
{SampleMean.variable} Is the mean value of the samples in a variable
{SampleSize.variable} Is the number of samples in a variable
For an averaged GCD file:
{StandardDeviation.variable} Is the standard deviation(s) of a variable
{PopuLation.variable} Is the population size of a variable
$Reference sectionAll GCD files generated by VICON Clinical Manager include a text section with thename $Reference, containing one or more lines of text. In averaged files, thisprovides a cross-reference to a list of those trials that are included in the average.Only trials included in the $Reference section can be removed from an averaged file.This section also states the link from the GCD file to the VCM database.

68 • File Formats Report Generator User Manual
Report FilesThe MLS RPT file is similarto the RPT format used byVICON Clinical Manager(VCM), but it is not identical.RGEN can read RPT filesgenerated by VCM, but VCMcannot read those files thatare generated by RGEN.
The Motion Lab Systems Report (RPT) file is a text file that contains informationdescribing the content, layout, and fonts of graphical Report Generator reports.Report Generator reads and opens a selected RPT file before further reportprocessing continues. The RPT file format is written in ASCII text as described inthis document. Each file is divided into groups of parameter assignments; eachgroup is prefixed by a header enclosed in square brackets. The order of groupswithin a file, and of assignments within a group, is not critical.
The Report Generator program searches for each parameter within a group by name.The parameters of the search include:
• A variable name appears at the start of a new line.
• The assigned value is separated from the parameter by an equalscharacter “=”.
• Spaces and tabs are ignored and are stripped from the beginning andend of all strings.
• Text case is not significant and is used for readability only.
• A Carriage Return ends each entry.
• Comments all start with a semi-colon “;” - any portion of a linefollowing a semi-colon is ignored.
An RPT file can contain the following groups with fixed names:
• [Header]
• [Footer]
• [Screen]
• [Printer]
• [Graphs]
Additionally, the RPT file can contain an unlimited number of groups with user-selectable names:[<page>]
where <page> means a graphical report page name corresponding to a page in thereport.

File Formats • 69
The Header GroupThe [Header] group in an RPT file is optional and defines the content and fonts ofthe header to appear at the top of every page of the report. The header group cancontain four types of assignment:
• Title
• Font
• Line
• Line font
Note that unregistered (or evaluation) copies of the software will always display theheader “Motion Lab Systems Report Generator” which cannot be modified. Whenthe software is registered, the default header will be replaced by the header definedin the RPT file.
TitleThe title is optional and, if present, appears centered at the top of every page. It isintended to be used to display the name of the lab or hospital that generates anddistributes the reports. The title has the form:Title = <text string>
e.g. Title = The Children’s Hospital Motion Lab EMG Report
Note that any character, except a semi-colon, may appear in the Title string. Thestring will have all leading and trailing white spaces removed before centering anddisplay.
Title FontThe title font assignment sets the font used for the title. If the title font assignment ismissing then 20pt Times New Roman Bold will be used. The font assignment hasthe form:Font = <valid font>, <point size>, <font color>
e.g. Font = Times New Roman Bold, 20,0
There are 16 (0-15) available font colors that correspond to the 16 standard colors.Refer to the list of font colors and their appropriate assignment in Font Colors andCorresponding Values, page 87.
LineUp to ten lines of text may be included in a page header. This text may include dataitems from the GCD file. Data is specified by enclosing the entry in {} brackets.The line assignment form is:Line<line number> = entry \ entry \ entry
e.g. Line1 = \ \ Name: {name} Hospital # {PatientNo}
<line number> is optional (1-10) and determines the order of the line below theheader title with the lines being displayed in order 1-10 with Line1 closest to theheader and Line10 closest to the center of the page. If no line numbers are used thenthe lines will be displayed in the order in which they appear in the RPT file. Linesare justified, using backslash delimiters (\), as left, center, and right.

70 • File Formats Report Generator User Manual
e.g. Line = Left Edge of Page \ Center of Page \ Right Edge of Page
Each line assignment "entry" can be any concatenated combination of
• ASCII Text characters
• {GCD variables}
Line FontA line font is defined where lines are included in the header. If the line font is notdefined then 12 point Times New Roman font will be used. The line font uses anassignment of the form:Linefont = <valid font>, <point size>, <font color>
e.g. Linefont = Times New Roman, 12, 5
There are 16 (0-15) available font colors that correspond to the 16 standard colors.Refer to the list of font colors and their appropriate assignment in Font Colors andCorresponding Values, page 87.
MiscellaneousThe header of the report can be enclosed in a box using the assignment:Box = <Status>
Where status can be ON or OFF
Unregistered (or evaluation) copies of the software will always display the followingheader that cannot be modified. When the software is registered, the default header(Figure 64) will be replaced by the header defined in the RPT file.
Title = Motion Lab Systems Software
Font = Times New Roman Bold,20,0
Line0 = \ This is an evaluation copy of the Report Generator Software \
Line1 = \ Please contact Motion Lab System, Inc to obtain a registered copy
Linefont = Time New Roman,14,0 Figure 64: The default Header group in the reports for unregistered RGEN copies.
[Footer] GroupThe [Footer] group in an RPT file is optional and defines the content and fonts of thefooter to appear at the bottom of every page of the report. The general structure ofthe footer group is very similar to the header group with some minor differences inthe defaults. The group can contain four types of assignment:
• Title
• Font
• Line
• Linefont

File Formats • 71
Note that unregistered (or evaluation) copies of the software will always display thefollowing footer that cannot be modified. When the software is registered, thedefault footer will be replaced by the footer defined in the RPT file.
Title = Motion Lab Systems, Inc.
Font = Arial Bold,12,0
Line1 = \15045 Old Hammond Hwy, Baton Rouge, LA 70816 USA\
Line2 =
Line3 = Phone: (225) 272-7364\Email: [email protected]\Fax: (225)272-7336
Linefont = Arial Italic,10,0Figure 65: The default Footer group in the reports for unregistered RGEN copies.
TitleThe title appears centered at the top of the footer area of every page and is intendedto display the address or contact information for the hospital or lab generating thereports. The title assignment has the form:Title = <text string>
e.g. Title = 15045 Old Hammond Highway, Baton Rouge, LA 70809
Title FontThe title font assignment has the form:Font = <valid font>, <point size>, <font color>
e.g. Font = Times New Roman, 20, 6
There are 16 (0-15) available font colors that correspond to the 16 standard colors.Refer to the list of font colors and their appropriate assignment in Font Colors andCorresponding Values, page 87.
LineUp to 10 lines may be included in footer. The general line assignment form is:Line<line number>=entry\entry\entry
e.g. Line1=\\Name: {name} Hospital # {PatientNo}
<line number> is optional (1-10) and determines the order of the lines below thefooter title with Line1 appearing above Line2. If no line numbers are used then linesare displayed in the order in which they appear in the file. Lines are justified, usingbackslash delimiters (\), as left, center, and right.
e.g. Line = Left Edge of Page \ Center of Page \ Right Edge of Page
Each line assignment "entry" can be any concatenated combination of:
• ASCII Text characters
• {GCD variables}
In addition to the variables present in the GCD file or the VCM database, theapplication allows you to print the present page number and the number of pages in

72 • File Formats Report Generator User Manual
the report. This can be done by using the variables "page_number" and"total_number_of_pages" respectively.
e.g. Line1 = \\Page {page_number} of {total_number_of_pages}
Line FontA line font is defined where lines are included in the footer, using an assignmentwith the form:Linefont = <valid font>, <point size>, <font color>
e.g. Linefont = Times New Roman, 12
There are 16 (0-15) available font colors that correspond to the 16 standard colors.Refer to the list of font colors and their appropriate assignment in Font Colors andCorresponding Values, page 87.
MiscellaneousThe footer of the report can be enclosed in a box using the assignment:Box = <Status>
Where status can be ON or OFF.
[Screen] and [Printer] GroupsThe characteristics of graphic lines in a report can be controlled by use of the[Screen] and [Printer] groups in the RPT file.
Thickness, color, and style and extended style can be set for each of the files selectedfor the report, and for graph borders. There are separate settings/groups for [Screen]and [Printer] so that the output can be optimized for each device. The assignmentsfor each of these groups are the same.
Each assignment sets the relevant attribute for the Graph Border, Plot1, Plot2, …and Plot120.
The assignments are:
Thickness=t1, t2, t3, t120 tn is 0-10 points (1/72") or device pixel width.
Color=c1, c2, c3, c120 where cn is the 0-7 red-green-blue (RGB) coloras described below.
0 Black 4 Blue1 Red 5 Magenta2 Green 6 Cyan3 Yellow 7 White
Style=s1, s2, s3, … s120 where sn is 0-4 line style as described below.
0 solid
1 dashed
2 dotted
3 dot-dashed
4 dot-dot-dashed

File Formats • 73
StyleEx=s1,s2,s3, … s120 where sn is 0-9 extended line style as describedbelow.
0 normal 5 filled triangle1 star 6 circle2 square 7 filled circle3 filled square 8 diamond4 triangle 9 filled diamond
For example:
[Printer]
Thickness = 1,1,1,1,1,1,1,1,1,1,1,1,1,1,1,1,1,1,1,1,1,1
Color = 0,1,1,2,2,3,3,4,4,5,5,0,1,1,2,2,3,3,4,4,5,5
Style = 0,1,2,1,2,1,2,1,2,1,2,0,1,2,1,2,1,2,1,2,1,2
StyleEx=0,1,3,0,0,0,0,0,1,2,0,1,3,0,0,0,0,0,1,2
[Screen]
Thickness = 2,1,1,1,1,1,1,1,1,1,1,2,1,1,1,1,1,1,1,1,1,1
Color = 0,1,2,3,4,5,1,2,3,4,5,0,1,2,3,4,5,1,2,3,4,5
Style = 0,1,1,1,1,1,2,2,2,2,2,0,1,1,1,1,1,2,2,2,2,2
StyleEx=0,1,3,0,4,0,5,0,1,2,0,1,3,0,0,9,0,0,1,2
Figure 66: Example of the [Screen] and [Printer] groups in an RPT file.
Graphs GroupThe [Graphs] group must be present in all RPT files and must contain, at aminimum, a list of the names of pages in the report. In addition, the [Graphs] groupmay contain:
• The font size and name for all graph titles and axes;
• The default aspect ratio of all graphs;
• The name of the GCD data file to be plotted against subject plots.
Page NamesEach page must have a unique name, which is used to reference a [<page>] groupand is displayed and/or printed in the report as a title at the top of the relevant page.This is also displayed and used by the Report Generator program to identify thegraph pages for display and printing. The Pages assignment has the form:
Pages = <Page1name>, <Page2name>, ...
e.g. Pages = Overview, RMS vs. Raw, Powers, EMG Levels
Title FontEach graph may optionally have a title, which appears immediately above it. TheTitle Font assignment has the form:Titlefont = <valid font>,<point size><font color>

74 • File Formats Report Generator User Manual
e.g. Titlefont = Arial,12,2
There are 16 (0-15) available font colors that correspond to the 16 standard colors.Refer to the list of font colors and their appropriate assignment in Font Colors andCorresponding Values, page 87.
Axis FontEach graph may optionally have two ordinate labels and an ordinate unit, whichappear to its left. The AxisFont assignment has the form:AxisFont = <valid font>,<point size>, <font color>
e.g. Axisfont = Arial,8, 15
When displaying a report on the video monitor the program will use the size of thereport window and the resolution of the display, to determine when to selectivelyreduce the size of, and finally omit, text to maximize the space available for graphplotting.
Plot AspectAll graphs in a report can be plotted with a fixed aspect ratio. The Aspectassignment has the form:Aspect = <horizontal>: <vertical>
e.g. Aspect = 4:3
If an Aspect assignment is not made, then the aspect ratio is automatically adjustedto fill the available space. The report program also scales the size of graphsindependently for printer or screen window plotting. In general, it is a good idea tospecify an aspect ratio since this enables the user to compare graphs with someconfidence that the results have been plotted to similar scales.
EMG Activity BarThe application allows you to display a single bar at the bottom of the graph. Thedata used to plot this is taken from the muscle file. Refer to Muscle File, page 79,for information about this file.
The most common use of a bar graph is the indication of normal phasic EMGactivity for a muscle. A 'Normal EMG' bar is useful for comparison with an EMGactivity envelope plotted in the same graph.
This is done using the BarIni assignment, which has the formBarIni= <FileName>, <Section>
e.g. BarIni=D:\Apps\Report Generator\sammuscle.ini, Adult - Rancho
[<page>] GroupsEach [<page>] group in an RPT file has the name, for example [Angles], of one ofthe pages defined in the [Graphs] group.
There are seven possible assignment types in a [<page>] group:
• Title
• Font
• Aspect (optional)

File Formats • 75
• Layout
• X-axis definition (optional)
• G
• Footer
TitleThe page title appears as a subtitle, below the Header, at the top of the page. TheTitle assignment has the form:Title = <text string>
e.g. Title = Joint Rotation Angles
Title FontThe page title font and size is individually controlled. The Font assignment has theform:Font = <valid printer font>,<point size>, <font color>
e.g. Font = Times New Roman,18, 4
There are 16 (0-15) available font colors that correspond to the 16 standard colors.Refer to the list of font colors and their appropriate assignment in Font Colors andCorresponding Values, page 87.
LayoutGraphs and key tables on the page are plotted in cells in a matrix. The Layoutassignment has the form:Layout= <horizontal>,<vertical>,<orientation>
For example:
Layout=3,4,Landscape {generates space for 12 graphs in Landscape mode}
X-axisAll the graphs on a page have a common horizontal (X) axis. The lowest graph ineach column of graphs has its horizontal axis annotated and labeled. The X-axisassignment has the form:
Xaxis = <min>,<max>,<increment>,<axis label>
e.g. Xaxis = 0,100,25,% Gait Cycle
Graph (G) AssignmentsAn individual definition must be made for each graph on the page. The definitionnumber determines the placement (left-to-right, then down) of a graph or key tablewithin the matrix defined by the Layout assignment.
GraphsThe 'G' assignment for graphs has the form:
G<graph number>=<graph title>, <GCD variable name>, <ordinate main label>,<min>, <max>, <increment>, <ordinate upper label>, <ordinate lower label>

76 • File Formats Report Generator User Manual
For example:
G6=PELVIC TILT, PelvicTilt, Degrees, -10, 30, 10, Dwn, Up
Note that substituting the character * for <max>, <min>, and <inc> causesautoscaling without axis annotation. Substituting the character # for <max>, <min>,and <inc> indicates autoscaling with axis annotation. A minus sign in front of theGCD variable name inverts the graph.
OverlaysEach graph can also have four overlay graphs on it. These are of the form:
G<graph number>A|B|C|D=<graph title>, <GCD variable name>
For example:
G6A=PELVIC TILT, PelvicTilt,
The variable in definition A is plotted at the top of the bounding rectangle.
Key Tables (also known as G-Tables)In addition to graphical data the program can also display numeric and text data inthe form of a key table which each have an individual definition just like the Graphson the page. The definition number determines the placement (left-to-right, thendown) of both Graph and Key tables within the matrix defined by the Layoutassignment. The 'G' assignment for Key tables has the form:
G<graph number>={1(entry\entry\entry,..,entry\entry\entry),2(entry\entry\entry,..,entry\entry\entry), 3(entry\entry\entry,..,entry\entry\entry)}
For example:
G13={1({name}\\{PatientNo},{Side}\\{Date})}
Each "entry" in a Key table can be any concatenated combination of:
• {'key' variables}
• text characters
• {GCD variables}
• {parameter variables}
Note that variables in key table entries are distinguished from text by enclosure in {}brackets.
Any number of rows, within the space available, can be used for each table. Eachrow can have up to 3 entries, separated by '\' characters; justified left, center, andright. Any entry can be omitted, but the \ separators must then remain to indicate ablank entry field. Key tables use the same font as graph axes.
Three ‘key’ variables are used in key tables to identify graphs. They are:
• {side}
• {motionfile}
• {gcdfile}
Variable Description Details

File Formats • 77
{side} The side (left/right) of the patientto which the plot applies
The value is determined by theLeft/Right selection made for eachplot in the Plot Selection box.
{motionfile} The file (C3D) which wasprocessed to produce the report
This is the filename-only portion of{filespec}, the path plus filenamestored in the trial parameters andwritten to the GCD and C3D files.
{gcdfile} The file (GCD) within which theresults are stored
This is the filename of the GCD filefor each plot.
Table 2: Key table variable descriptions.
When any variables other than these three are specified in a key table, the programobtains them from the selected GCD file.
Note When the program accesses a GCD file for variables to be printed in a keytable, according to what is specified in the Plots Selection box, it searches for bothtext and numeric variable names with the prefix Left or Right, such as!LeftHipFlexExtMoment. However, certain GCD text variables, such as the twooptionally written into the GCD file during averaging, $Name and $Comments, haveno Left or Right prefix.
Any RPT reference to a GCD variable, whether text or numeric, which will neverhave the prefix Left or Right should start with the character ! This applies wherevervariable references are made in an RPT file.
For example:
!Name
!Comments
FooterAn optional set of page footer assignments creates a page footer table, divided into 4columns of fixed width. Each page footer assignment, creating a single line of thefooter, has the form:
Footer<footer line number> = <text string>\entry
e.g. Footer2 = Double Support (%)\{DoubleSupport}
In each page footer row, the left hand column contains the text string. The threeremaining columns contain entries for each of the GCD files selected for the report.Entries are taken from the same set as for a key table (see Table 2):
• 'key' variables
• GCD variables
• Parameter variables
Note that Page Footers, which appear only on the page for which they are defined,should not be confused with Report Footers, which appear on every page. PageFooters use the same font as graph axes.
Mathematics with GCD Variables within the RPTAny numerical variable from a GCD file, whether single- or multi-valued, which isplotted or printed in a report, can be multiplied or divided by a constant or byanother variable from the same GCD file. Addition and subtraction is also allowed.

78 • File Formats Report Generator User Manual
The operator syntax in graphs (multi-value), Key tables (single-value), or pagefooters (single-value) definitions in the RPT file takes the form:
{variable * Q [#n]}
{variable / Q [#n]}
{variable – Q [#n]}
{variable + Q[#n]}
where Q can be either a numeric constant or another variable in {} brackets. #n is anoptional indicator, inserted immediately before the closing } bracket, of the numberof decimal places of the result.
For example {Cadence*120#0} calculates cadence in steps per minute from thestored units of strides per second
In addition, operations may be nested -{variable1*{variable2*{variable3/{variable4}}}}
Parameter ReferencesThe full form for reference to a parameter field is:
<group>.<parameter>
For example:
• physician.city
• patient.name
• session.AnkleWidthR
The program searches backwards up the group-parameter hierarchy (starting withreport, then trial, session, patient, and finally physician) until it locates a parameterwith the required name. Parameter names that are shared by two or more groups,such as street, phone, and comments, are always picked up from the 'lowest' group,so the reference phone locates to a patient's phone number, not a physicians.

File Formats • 79
Muscle FileThe muscle file is a text file that contains ON/OFF timing information for includedmuscles. The file’s format is like that of configuration files (INI files) used by MSWindows. There can be multiple sections within each file that could be used, forexample, to document information for different age groups. Each section containsentries for all the muscles for which you have ON/OFF data. A specific entry shouldbe written in the following format:MuscleName=Value1Start, Value1End, Value2Start, Value2End...
where ValuenStart and ValuenEnd are normally stated in percentage of gait cycle.
For example:Adductor Longus=47,68.0,88.6,96.0
Adductor Brevis=48.0,62.0e
Note that there should be an even number of values within each entry. This isbecause every start value should have an end value.
In addition to the muscle name entries, there are two entries that are present in eachsection. They are:
Stance = Value
Stretch = Value
These additional entries are used by the MLS EMG Application and, although theyare not used, have been retained in this file for future reference.


Data Sources • 81
Data Sources
This chapter deals with choosing a Data Source and creating new Data Sources toenable you to directly access the information contained in the VCM database.
Setting up the data source can be a little tricky if you are not familiar with theMicrosoft Open Database Connectivity (ODBC) feature. However, a little effort toget this working will pay off as you will then be able to browse through the VCMdatabase and extract the necessary information into the GCD files without having toknow what any of the files are called. Instead, you simply process data that isassociated with a particular subject trial and then view the results in C3d Editor.
These instructions assume that you are using the current 32-bit ODBC applicationavailable directly from Microsoft. If you are not, then you may need to obtain anupdate from Microsoft. All the operations described in this chapter are accessiblethrough the 32-bit ODBC option in the Windows95 (or Windows 98) Control Panel.
Selecting an Existing Data SourceThe Database command should be chosen from the File menu. However, note that adata source will have to be created before it can be selected. You may create asmany Data Sources as you have VCM databases and then switch between theminstantly by using this command.
The Database dialog box opens. This box shows you the currently selected datasource. To change it click on the Change button. This opens the Select Data Sourcedialog box. This box has two tabs. Choose the Machine Data Source tab. This tabhas a multiple column list box that lists the following,
• Names of the Data Source.
• Type of data source, which can be User or System.
• Description of Data Source.
Choose the Data Source in the list box by clicking on it and then click the OKbutton. C3dExport will now use this Data Source and display the contents of theselected database.

82 • Data Sources Report Generator User Manual
Creating a new Data SourceThe Database command should be chosen from the File menu. The Database dialogbox opens. This box shows you the currently selected data source. To change it orto create a new data source click on the Change button.
The Select Data Source dialog box opens. This box has two tabs. Choose theMachine Data Source tab. This tab has a multiple column list box as shown belowand which lists the following,
• Names of the Data Source.
• Type of data source, which can be User or System.
• Description of Data Source.
Figure 67 - Selecting the Data Source
Click on the New button to create a new Data Source.
This opens a dialog box that contains two radio buttons User Data Source andSystem Data Source.
• Choosing User Data Source will mean that the Data Source created willbe available only to the user who creates it.
• Choosing System Data Source means that the Data Source will beavailable to all users on the machine.

Data Sources • 83
Figure 68 - Selecting a Data Source Type
After choosing one of the above, click on the Next button. Choose System DataSource unless you have a good reason for selecting User Data Source. In mostcases, it will not make any difference which option you select at this point unlessseveral different people use your computer.
Select the Microsoft ParadoxDriver (*.db) to connect tothe VCM database.
This opens the Create New Data Source dialog, which will give you a list of driverspresent. Select the appropriate source and click on the Next button.
Figure 69 - Selecting the Driver
This opens a page that displays a little information about the choices. Click on theFinish button to finish the process.

84 • Data Sources Report Generator User Manual
VCM Paradox Driver Setup InstructionsIf the Paradox Driver was selected as the data source, the ODBC Paradox Setupdialog box opens for you to enter required information:
• Enter the Name you want the Data Source to have in the DataSource Name box. This is usually something short (8 characters)that you will use to reference this ODBC link.
Figure 70 - The ODBC options dialog
• Enter the Description for the Data Source in the Description box.This step is optional but useful if you are using several differentVCM databases as you can enter a long description.
• Uncheck the Use Current Directory box otherwise this will usuallypoint to the wrong directory - you need to specify the directorythat stores the VCM database.
• Click on the Select Directory button. This opens a SelectDirectory dialog box, which you can use to browse the directorystructure of the machine. Choose the directory in which the VCMdatabase files reside, and click OK.
Figure 71 - You must select the correct database directory

Data Sources • 85
Once you are back at the ODBC Paradox Setup you can use the "Options" button(lower left corner) to configure the rest of the ODBC link.
Figure 72: ODBC Paradox Setup dialog box.
If you do not see the correctdatabase entries, you mayhave entered someinformation incorrectly andwill need to either delete theentry or modify it using the32-bit ODBC option in theWindows Control Panel.
Click OK in the ODBC Paradox Setup dialog box. This takes you back to the SelectData Source dialog box where you will see that the newly created Data Source islisted. Choose the Data Source that you have just created and click OK.EMG4VCM will now open the VCM database and display the database contents.


Reference Material • 87
Reference Material
Application General Usage InstructionsThis section lists some general information about the Application.
Title BarThe title bar is located along the top of a window. It contains the name of theapplication and document.
To move the window, drag the title bar. Note: You can also move dialog boxes bydragging their title bars.
The RGEN title bar also contains the following elements:
• Maximize button
• Minimize button
• Name of the application
• Name of the document
• Restore button
Scroll BarsScroll bars are displayed at the right and bottom edges of the document window. Ifthe size of the window is smaller than what it should be to display the contents of thewindow. The scroll boxes inside the scroll bars indicate your vertical and horizontallocation in the document. You can use the mouse to scroll to other parts of thedocument.
Font Colors and Corresponding ValuesThe font colors that can be used are:
0 Black 8 Maroon (Dark Red)1 Red 9 Dark Green2 Green (Lime) 10 Dark Yellow (Olive)3 Yellow 11 Dark Blue (Navy)

88 • Acronyms Report Generator User Manual
4 Blue 12 Dark Magenta (Purple)5 Magenta (Fuchsia) 13 Dark Cyan (Teal)6 Cyan (Aqua) 14 Light Gray (Silver)7 White 15 Dark Gray (Gray)
Acronyms
B&W black-and-whiteCAMARC computer aided movement analysis in a rehabilitation contextDST data storage and transferGCD gait cycle description file formatMAC Motion Analysis CorporationMLS Motion Lab SystemsMS MicrosoftODBC open database connectivityRPT report file formatSD standard deviationVCM VICON Clinical Manager

Glossary of Terms • 89
Glossary of Terms
aspect ratioThe ratio of the length of a graph's x-axis to that of the y-axis, e.g. 4:3. The resultsof adjusting this ratio is that it adjusts the perspective of the graph from square, e.g.2:2, to rectangular.
Aspect XThis is the X value of the aspect ratio with which the graphs will be plotted. Theaspect ratio is the ratio of the length of the X axis to that of the Y axis. If a value isentered here, it overrides the value that is used in the General Page.
Aspect YThis is the Y value of the aspect ratio with which the graphs will be plotted.
graph keyReport Generator provides the ability to define items in a GCD files as keys. Thesekeys may be later used to determine the eligibility of the data for plotting.
key tableA text box that is generated in the space allotted for a graph. Text entered into thebox may include comments and data from the GCD file.
overlay plotReport Generator provides the ability to place four graphs on top of an defined plot.This functionality is focused on placing analog graphs on a kinematic or kinetic plot.However, analog, kinematic, and kinetic plots may be combined. Note that thevalues of the overlay plots will lose their meaning.
sessionA period defined by the opening and closing of the RGEN application normally.


Report Generator User Manual Index • 91
Index
AAbout Report Generator command 61About Report Generator dialog box 61add variables to GCD file 59Arrange Icons command 60averaged GCD files 65
Bbitmap 35
how to create 35
CCascade windows command 60Close command 34create a new report page 47create a report 9
DData Source command 57data sources 79database 57
select a source 57Database dialog box 57default display 8define a graph 51define a key table 14define a report 10, 46, 47, 48, 51
create a new page 47general information 46specific page 48specify a graph 51
define graphs 12dialog box 45
Line Attributes 45display data files 31display data in a report 17
EEdit dialog box 46, 48
general page 46specific pages 48
Edit Footer command 43Edit Graphs command 46Edit Header command 41Edit Line Attributes command 44Edit menu 39edit RPT format 41, 43, 44, 46
footer 43graphs 46header 41line attributes 44
Edit toolbar 56EMG activity bar 72evaluation mode 2event-specific reports 28Exit command 39Export command 34export graphics 21, 34Export to Bitmap dialog box 21, 35
FFile menu 31Footer dialog box 43Format command 57
GGCD file 59
adding variables 59GCD file format 63GCD Files dialog box 32GCD variables 22, 39, 75
display file specific information 22mathematics with 75
GCD variables dialog box 22, 39General page 46graph 19
how to modify 19Graph dialog box 51graph key field 28Graph Overlay dialog box 53graphs 12
how to define 12G-table 74
HHeader dialog box 41Help menu 60Help Topics command 60

92 • Index Report Generator User Manual
Iinstallation 1, 2
evaluation mode 2interpolate between samples 59
Kkey table 14, 16, 54
define 14example 16how to define 14
Key Table dialog box 54key value field 29
LLine Attributes dialog box 44, 45line style for SD 59
Mmathematics with GCD variables 75Missing Variables dialog box 33MLS Home Page 61MLSLegend 52modify a graph 19muscle file format 77
NNew report command 31Next Page command 56
Oopen a data file 17open a new report 31open GCD file 17open GCD files 31Options command 58Options dialog box 23, 58Overlay dialog box 27overlay graph 53overlay graphs 25, 74
PPage Section dialog box 47Page Setup command 38Previous page command 57Print command 35Print dialog box 36Print Preview command 36print preview toolbar 37Print Setup command 37
Print Setup dialog box 37printing options 36program componenets 6
workspace 6program components 5, 6
user interface 6program defaults 8
display 8program description 5program instructions 8program options 23, 58, 59
interpolation 59standard deviation display 23standard deviation line 59standard deviation shading 59
RRefresh command 56Register command 60registration key 60Regsiter dialog box 60Repeat report command 31report 9, 10, 28, 31
create event-specific 28how to create 9how to define 10repeat last one used 31
Report command 41report format 25, 57
change file 57how to change 25
report page 48report source code 40
display 40retrieve a session 18Retrieve Session dialog box 41RPT file format 66, 73, 74
graph assignments 73key table 74
Ssave a session 18Save As 34Save command 34Save Session dialog box 41scroll bars 85select active report 60session 18, 41
how to retrieve 18how to save 18retrieve 41save 41
Session command 40

Report Generator User Manual Index • 93
shading in average plots 59Source command 40standard deviation data 23
how to display 23standard deviation line 59standard deviation shading 59Standard toolbar 55Status Bar 56
TTile windows command 60title bar 85toolbars 55, 56
edit 56standard 55status 56
Tools menu 57
VView menu 55
WWindow menu 60