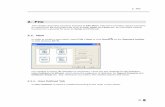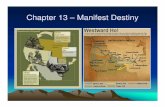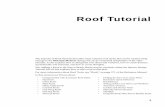Report designer Manual - 13.Chapter 4
-
Upload
euelvis1045 -
Category
Documents
-
view
262 -
download
4
description
Transcript of Report designer Manual - 13.Chapter 4

Chapter 4. The Basis for Creating a Report
81
1. Execute Report Designer 5.0u
A description is made of how to install Report Designer 5.0u and how to execute Report Designer 5.0u.
1.1. Installing Report Designer 5.0u
1.1.1. Report Designer 5.0u Installation CD Configuration
Report Designer 5.0u CD is made up of the following folders and files.
./Setup.exe
This is an installation file to setup Report Designer 5.0u Editor and EXE Viewer together.
./Cab/rdbarcode5.cab
This is a Cab file to install TBarcode 5.0u module. If a Report has Barcode Objects, the Report, Report Designer 5.0u OCX Viewers should be released with TBarcode 5.0u.
./Cab/rdpdf20.cab
This is a Cab file to install PDF Conversion Module. When you want to convert the format of a finished Report as PDF format, the Report should be released with Report Designer 5.0u OCX viewers as well as PDF Conversion Module.
./Cab/rdviewer50u.cab
This is a Cab File to install Report Designer 5.0u OCX Viewer../Cab/SmartUpdate.cab
This is a Cab file to install SmartUpdate module. This file is used to release Objects not in Cab file format but in SamrtUpdate format.

Chapter 4. The Basis for Creating a Report
82
Please refer to SmartUpdate Manual.doc that is provided separately for more details. SmartUpdate Manual.doc is included in C:\Program Files\M2Soft\Report Designer 5.0u\Examples\SmartUpdate, a folder in which Report Designer 5.0u is installed.
./Cab/teechart7.cab
This is a Cab file to install TeeChart7.0. If a Report has Chart Objects, the Report (Report Designer 5.0u OCX Viewer) should be released with TeeChar7.0 Module.
./Catalog/Setup.exe
This is a file to install Report Designer Catalog.
./Manual
This folder includes a manual file that is provided in Report Designer 5.0u.
./OCX/rdocx50u_pro.exe
This is a file to install Report Desinger 5.0u OCX Viewer. While installing Report Desinger 5.0u OCX Viewer, Tbarcode 5.0u, TeeChart 5.0u and PDF Conversion Module are installed at the same time.
./Viewer/Setup.exe
This is a file to install Report Designer 5.0u EXE Viewer.
1.1.2. Report Designer 5.0u Installation
Insert Report Designer 5.0u installation CD into your CD-ROM driver. Double click Setup.exe, and Report Designer 5.0u Editor and EXE viewer are installed on your computer.
If you did not change an installation path, Report Designer 5.0u Editor and EXE viewer are installed on the default folder (C:\Program Files\M2Soft\Report Designer 5.0u). Example folder contains Example files that Report Designer 5.0u provides basically.
Report Designer 5.0u OCX Viewer is not installed with it. If you want to install it with Report Designer 5.0u Editor and EXE viewer, double click rdocx50u_pro_eng.exe (./OCX/rdocx50u_pro_eng.exe) separately.
1.2. Running Report Designer 5.0u from Start-Menu

Chapter 4. The Basis for Creating a Report
83
If Report Designer 5.0u is successfully installed on the computer, Report Designer 5.0u will be shown in the Programs folder under Windows Start menu. Report Designer 5.0u Editor, Readme, Uninstall, Viewer will be listed as shown below.
Report Designer 5.0u Editor is an editing tool to design a report form.
Report Designer 5.0u Viewer is a viewing tool which creates a Report with connecting designed portions to Database together.
Report Designer 5.0u Readme contains the Report design environment, the installation guide; the folder information as well as general information including technical supports.
Report Designer 5.0u Uninstall allows you to delete Report Designer 5.0u in your computer.
1.3. Report Designer (Editor) Menus & Shortcuts
Context menu, Toolbars, Pop-up menu and Shortcut are available when designing a report with Report Designer Editor.
1.3.1. Execution from Main Menu
Select a desired menu on the top of Report Designer Editor Window.
1.3.2. Execution from the toolbars
Report Designer 5.0u provides ten Toolbars for easy and rapid access to the commands which are used often. To execute a function, just click a desired icon among ten Toolbars.
Move a mouse pointer on an icon, and a brief description of an icon will be shown after two or three seconds.

Chapter 4. The Basis for Creating a Report
84
1.3.3. Execution from Pop-Up Menus
Report Designer 5.0u Editor/Viewer provides a variety of Pop-Menus. Click the right button of a mouse, and the corresponding Pop-up Menu will be shown.
Pop-up Menu is shown by clicking the right button of a mouse on selected Object and Block.
1.3.4. Execution by shortcut.
Shortcut means to execute a function rapidly with two keys of your keyboard. If you press a key while holing <Alt> or <Ctrl>, the corresponding function will be executed.
List of Shortcuts is as shown below.

Chapter 4. The Basis for Creating a Report
85
. ShortCut List of Report Designer Editor
File Edit Properties
New Alt+N Undo Ctrl+Z Adjust Object Size/Location Alt+Z
Open Alt+O Redo Ctrl+Y TextFrame Properties Ctrl+K
Close Alt+C Select All Ctrl+A Body Object Properties Ctrl+B
Save Alt+S Cut Ctrl+X Edit Format Ctrl+U
Document Properties Alt+L Copy Ctrl+C
Ctrl+InsHyperlink Properties Alt+Y
Enter Parameter Values Alt+I Paste Ctrl+V
Shift+InsContent Field Ctrl+I
Environment Setup Alt+U Delete Del Set Element Name Alt+M
Environment Setp for Web Preview Alt+J Find/Replace Ctrl+F Barcode Properties Ctrl+R
Preview on Viewer Alt+F10
F5
Enter Special Character Ctrl+M Chart Properties Ctrl+J
Preview on Web Browser Alt+F11 Page Chain Option Ctrl+H
Print Ctrl+P Bring to Front Ctrl+N

Chapter 4. The Basis for Creating a Report
86
Exit Alt+X Send to Back Ctrl+L
Group Ctrl+E
Ungroup Ctrl+D
Database Table ETC
Connect Database Ctrl+T Set Table Properties Alt+G Help F1
Define Quary Ctrl+Q Line Property Mode (Above) Ctrl+F9
Map Dataset Ctrl+W
Enter Conditions for Data Conversion Ctrl+G
Edit Script Ctrl+S
Shortcut list provided on Report Designer 5.0u EXE Viewer.
File Search ETC
Open Ctrl+O Find String Ctrl+F Help F1
Save Ctrl+S Goto Page Ctrl+G Refresh F5
Save Pages Ctrl+T Zoom In / Out Ctrl+Z
Open Document List Ctrl+K Cut Ctrl+X
Close Document List Ctrl+Q Copy(edit mode) Ctrl+C
Ctrl+Ins
Creat Contens Ctrl+L Paste(edit mode) Ctrl+V
Shift+Ins
Print Ctrl+P Delete(edit mode) Del
Exit Alt+X

Chapter 4. The Basis for Creating a Report
87
2. Object
A description is made of objects as well as functions such as Size Adjustment, Movement, Alignment and Deletion etc..
2.1. Object
Object is a basic element of a report. It has primary functions such as Size Adjustment and Movement. Some of objects have their own properties and data. If you click an object, the name of an object will be shown on status bar as shown below. The Report Designer can handle many types of objects as shown below:
[Status bar showing the name of an object]
[Report Designer objects]

Chapter 4. The Basis for Creating a Report
88
2.2. Input Mode/ Selection Mode/ Cell Marking Mode
Input Mode
Input mode operates only on Text Frame or Table Cell. If Text Frame or Table cell are clicked in input mode, a caret (a mouse cursor) blinks. In this state, you can input characters.
.
You can input Text only in Text Frame or Table Cell. If you select an object other than Text Frame or Table, even though it is set in Input Mode, the selected object is shown as shown below. However, Input mode is not converted into selection mode.
Selection Mode
Selection Mode operates on all of objects. Objects will be marked as shown below if you click the left button of your mouse. You can move an object or adjust its size or change its color.
Cell Marking Mode
Cell Marking Mode operates on Table Object only. You may change the cell color and adopt specific functions on Table Object in Cell Marking Mode. Only in Input Mode, it is possible to be converted into Cell Marking Mode.
2.3. Selecting and Editing Object

Chapter 4. The Basis for Creating a Report
89
2.3.1. Object Selection Method
Objects can be selected by using two methods. One is to select the entirety of an object and the other is to select a part of an object. When properties are applied to a selected object, it affects the entirety of a selected object and blocking it affects a cell of an assigned table or a part of a Text Frame.
2.3.1.1. Selection Method by Menu or Toolbar
Be converted into Selection Mode by clicking button on Draw > Select Menu or Draw > Toolbar. Move a mouse cursor onto an object in selection mode and click the left button of a mouse, and an object is selected.
2.3.1.2. Other Selection
Without using Toolbar or Menubar in input mode, an object can be selected.
When you move a mouse cursor to the border of an object in input mode, the shape of a mouse cursor is changed into . If you click the left button of a mouse, the input mode is changed into the selection mode. And, the object can be selected.
2.3.1.3. Selecting Multi Objects in Selection Mode
By clicking a mouse once, basically, one object is selected. If you select other objects after selecting an object, selection marking disappears and the selection is released from the first object. But, if you use Dragging a Mouse or <Shift> key, several objects can be selected at once.
□ Dragging mouse

Chapter 4. The Basis for Creating a Report
90
All of objects within the area to be dragged are selected at the same time. Dash line appears virtually over the dragged area.
<Shift+Left-clicking in a mouse>
While <Shift> is held, if you click the left button of a mouse on objects one by one, several objects are selected.
Standard Object
When two or more objects are selected at the same time , one of them is Basis Object.
When several objects are selected, the last selected object is Basis Object. It has Mark Points which are blank rectangles, unlike other objects.
On the basis of Standard object, fitting the sizes of objects and aligning objects can be done effectively. After selecting two or more objects at the same time, if you resize objects or align objects by using Align Objects toolbar etc., they will be adjusted in the same manner as the standard object.
2.3.1.4. Block Selection in Input Mode
Basically in input mode, if a cell of a table is selected, the caret blinks in the selected cell then text can be input. To apply new color and a special function to the selected cell, the mode should be changed into Cell Marking Status. To change into Cell marking mode, drag the mouse on cells or use <Shift> key.
Dragging mouse
Drag a mouse in the object area while holding the left button of a mouse, and cells in dragged area are selected.
<Shift+ left clicking the mouse>
Click a cell one by one while holding <Shift>, the clicked cells are selected and marked as shown below.

Chapter 4. The Basis for Creating a Report
91
2.3.1.5. Object Selection after bring a dialog box.
Report Designer 5.0u provides many kinds of dialog boxes because it has many special functions. There are two kinds of dialog box, Modaless dialog and Modal dialogbox. In case of Modaless dialog box, after bring it, it is possible to select Text Frame or the cell of the table. In case of Modal dialog box, after bring it; it is not possible to select them.
After bring Modaless dialog box, the table object is to be selected in Cell Marking status. But when other objects are not regarding the Modaless dialog box are selected, the mode is changed into selection mode status (object Marking)
2.3.1.6. Selecting All Objects
To select all objects in a page, select Edit> Select All or click Standard Toolbar > Select All( ). Short cut <Ctrl + A > is also available.
2.3.1.7. Canceling Object Selection
If you click the left button of a mouse on the background screen where no object is selected, Object Selection will be cancelled.
In case multiple objects were selected, if you want to delete one of them, place the mouse in a selected object and press <Shift+Mouse Left Button>. If you press <Shift+Mouse Left Button>, you can restore deleted objects.
2.3.2. Moving Object
There are four ways to move an object: dragging a mouse, using <Arrow>, selecting Properties > Adjust Object Size/Location and Using Control Line.
2.3.2.1. Moving an object in selection mode
If you select an desired object, the shape of a mouse pointer will be changed into the following shape: . If you drag the object, while holding down the left mouse button, the graphics to be moved will be outlined in dotted lines. If multiple objects are selected, all of these objects will be moved together. Instead of dragging the selected object, you may use four direction keys <Arrow> on your key board.

Chapter 4. The Basis for Creating a Report
92
2.3.2.2. Moving a Table in Input Mode
In input mode, you can move Text Frame or Tables even if you do not select them. If you place the mouse on the left top corner of Text Frame or Table, pointer will appear. As explained above, the Text Frame or Table will be moved by dragging the mouse.
2.3.2.3. Others
Adjust Object Size/Location
To use Adjust Object Size/Location dialog box brought by selecting Properties > Adjust Object Size/Location, refer to Ch. 8.1 Adjust Object Size/Location of Report Designer Editor.
Control Line
To know how to move the object by using Control Line, refer to Ch. 4.4.2 Control Line.
2.3.3. Resizing Object
There are three ways to resize objects: Dragging a mouse, Using the dialog box (Properties > Adjust Object Size/Location or Align Objects Toolbar) and using Control Line.
2.3.3.1. Resizing Selected Object
Place a Mouse Pointer on a marking point in the right bottom of a box. When pointer appears, drag a mouse until you get a desired size, and release the mouse. You can also use <Ctrl + Arrow Key> to resize an object after selecting the object.

Chapter 4. The Basis for Creating a Report
93
By bringing Adjust Object Size/Location dialog box (Properties > Adjust Object Size/Location), the selected object can be resized precisely.
2.3.3.2. Resizing in input mode.
In input mode, even if you did not select the Text Frame or Table, you can adjust the size.
By placing a mouse on the right bottom corner of the Text Frame and Table, pointer will appear. As described before, drag and release the mouse to change a size.
2.3.3.3. Resizing by using “Adjust Object Size” dialog box.
To resize on object, select Align Objects Toolbar>Align Top( ) or Align Bottom( ) or Align Left or Align Right( ).
After selecting two or more objects, if you press one of icons as described above, with basis of Standard objects’ height or width will be the same. If standard object is not selected, the following message will appear.
2.3.3.4. Others
Adjust Object Size/Location
To use Adjust Object Size/Location dialog box; select Properties > Adjust Object

Chapter 4. The Basis for Creating a Report
94
Size/Location; refer to Ch. 8.1 Adjust Object Size / Location of Report Designer Editor.
Control Line
To know how to move an object by using Control Line, refer to Ch. 4.4.2 Control Line.
2.3.4. Aligning Objects
Aligning objects; Aligning two selected objects on the basis of left, right, top and bottom.
There are three ways How to align objects includes three ways such as using Control Line, using Align Objects Toolbar and using Adjust Object Size/Location dialog box.
2.3.4.1. Aligning Objects by using control line
On the basis of Control Line, objects can be aligned vertically.
See Chapter1-4.4. View Control Line for the details of Control Line.
2.3.4.2. Aligning Objects by using Align Objects Toolbar
Align object Toolbar is located at the bottom of the operating window. In case Align Objects toolbar is not displayed, bring it by selecting Toolbar > Alignment.

Chapter 4. The Basis for Creating a Report
95
Alignment on the basis of object
Alignment on the basis of object is a way of aligning selected object on the basis of left, right, top and bottom. There four types that Left, Top, Right and Bottom Alignment.
In the below example, click the icon Align Left( ), objects 2, 3 will align to the farthest left of object 1.
In the below example, click the icon Align Right( ), objects 2, 3 will align to the farthest right of object.
In the below example, click the icon Align Top( ), objects 1, 2 will align to the top of object 3.
In the below example, click the icon Align Bottom( ), objects 1, 2 will align to

Chapter 4. The Basis for Creating a Report
96
the bottom of object 3
Alignment between objects
It is a function which aligns the space between objects on the basis of the rectangle area of selected object. There are four types of space selections: Width Center Alignment, Height Center Alignment and width space even and height space eve.
Align Width Center aligns objects to center on the basis of a width of the rectangle area.
⇒
Align Height Center aligns objects to center on the basis of a height of the rectangle area.
⇒
Align Width Space aligns the Width space between objects even on the basis of the rectangle area of a selected object.

Chapter 4. The Basis for Creating a Report
97
⇒
Align Height Space aligns the Height space between objects even on the basis of the rectangle area of selected object.
⇒
Objects cannot be aligned evenly when there are no spaces between objects.
Alignment with basis of Page
Alignment With Basis of Page is a function which aligns objects on the basis of the outline of a page.
Alignment With Basis of Page is generally used when you need to align title at the center of page or show objects with certain spaces in a page.
Align Width Center on the Basis of Page treats selected object as one group and align to the middle of width. When you align only one object, center alignment and even space alignment takes same effect.
Alignment With Basis of Page does not align each object to middle individually.

Chapter 4. The Basis for Creating a Report
98
Align Height Center on the Basis of Page aligns objects on the basis of the outline of a page top to bottom direction and does not align each object to middle individually.
Align Width on the Basis of Page aligns width space even for selected objects on the basis of the outline of a page and aligns each object to middle individually.
Align Height on the Basis of Page aligns Height space even for selected objects on the basis of the outline of a page and aligns each object to middle individually.
2.3.4.3. Aligning Objects by using “Adjust Object Size/Location” dialog box
Alignment With Basis of Object Coordination aligns selected objects on the basis of coordination.

Chapter 4. The Basis for Creating a Report
99
⇒
See Chapter1- 8.1 Adjust Object Size/Location for the details of Adjust Object Size/Location.
2.3.5. Deleting Object
Selected objects are deleted by pushing <Delete> or selecting Edit > Delete.
2.3.6. Setting Style
Set styles of objects by selecting them simultaneously.
Defining Font Properties
This function operates only on Text Frame and Table because Text can be inserted on Text Frame and Table.
After selecting objects, it is possible to set font size, font color. If Font properties are changed after table is selected, all cell of the table has the same font properties as you define. In order to define font properties, Edit Toolbar as shown below is used.
Defining Pattern Properties
It operates on all objects. After selecting an object, Pattern Properties can be defined.
Pattern Properties can be defined by using Pattern Properties box.

Chapter 4. The Basis for Creating a Report
100
Defining Line Style
It operates on all objects. After selecting an object, Line Color and Width can be defined.
Line Properties can be defined by using Line Properties box.

Chapter 4. The Basis for Creating a Report
101
3. Table
In order to create a table, understand the concept of Cell, Row, Column and Line, etc.
3.1. Components of Table
Table consists of Cells, Column, Row and Lines. In case of Text Frame, it shows just one item. But Table can contain different kinds of items and different kinds of format, it can present several items,
The below table has 9 cells, 3 rows, 3 columns and 8 lines.
3.1.1. Cell
Cell is the basic element of a Table and it is the squared frame at which you can write independently as Text Frame.
Table can be composed of either one cell or multiple cells.
Relating to the functions of the Edit Cells, there are Merge Cells, Split Cells, and Exchange Cell Contents.
See Chap.1 Sec.6.6 Cell for the details of the Editing Cells.
3.1.2. Row and Column

Chapter 4. The Basis for Creating a Report
102
Row means the cells horizontally connected and Column means the cells vertically connected. Edit by Row and Column is convenient for editing a table with a fixed form.
Relating to the functions of the Edit Line, there are two functions, Insert/Delete Column, Insert/Delete Row.
See Chapter1-6.8 Insert/Delete for the details of Edit Line.
3.1.3. Table Line
The lines of a table are several: line, diagonal line and column inner line.
Lines; vertical / horizontal lines, make up a Table. Diagonal lines are lines that connect from cell corner to cell corner. Column inner lines are used to draw line in a column to fix position of number and it does not physically divide column.
Functions related with editing line are drawing vertical / horizontal , drawing column inner line, dividing vertical or horizontal line, merging line, selecting line, double line, setting line properties to repeated section/summary section, setting line properties to memo..
See Chapter1-6.5 Line for the details of functions. See Chap. 1 Sec.6.6.3 on Internal Boundary Line
3.2. Creating Table
There are two types of tables; one is Square type, which is generally used, and another one is Round type of which surrounding is oval shape. After creating a table, you can change its

Chapter 4. The Basis for Creating a Report
103
size, Shape and Structure as you want. The size of a table will be automatically adjusted to fit to the size of the text you entered at the Cell if the cell has not Size Fix Properties. So far, you do not need to adjust the Table Size and Shape, or several rows and columns accurately from the start; you can easily modify and re-edit them later.
Create the Table following the steps below.
Fixed Size Properties can be set by selecting Properties > Text Frame Properties after cells are selected. See Chapter1-8.2 Text Frame Properties on Text Frame properties.
You can create a table following the steps as shown below.
1) Select Table > Create Table or press button. Or button on the Table Toolbar.
2) Define the number of Rows and Columns
3) Place the mouse pointer at the beginning point where you want to create the table, and drag the mouse to the size you want while pressing the left button of a mouse and release the mouse button.
3.2.1. Define the Number of Rows and Columns
To make a Table, you should define several rows and columns first. Define them by selecting Table > Create Table. When you are using button or button on the Table Toolbar, several rows and columns are defined automatically at the time when you release the mouse button.
See Chapter1-6.1 for the details of Creating Table.
3.2.2. Drawing Table
If you select the number of rows and columns of the Table, pointer will be displayed. At this status, drag the mouse to the size you want while pressing the left button of a mouse at the beginning point, and release the mouse button.

Chapter 4. The Basis for Creating a Report
104
If you draw a table too small, the table is created for a cell to have just one character.
3.2.3. Changing Table Shape
The rectangle table, already created, can be converted into the round table. Select Table > Convert > To Rounded Table, after selecting the desired rectangle table.
A round table also can be changed by using the same way as above.
See Chapter1-6.9 convert for the details of Conversion Function.
3.3. Selecting Table and Block
A table is composed of multiple cells and you can select the entirety of a table or parts of it.
Selecting the entirety of a table is to Select the Object and selecting cells is to Set the Block.
Table object selection is used to edit the entire Table, and Block is used to erase or change a part of a table.

Chapter 4. The Basis for Creating a Report
105
In order to select the blocking in selection mode, double click on a cell and then drag the desired cells to set the blocking.
3.3.1. Selecting Table
Click to select a table that you want. Then click the left mouse button.
If input cursor is already in a table, you do not need to click to select a table. Move mouse pointer to the outline of table object so that the pointer changes to .
3.3.2. Blocking Cells (Selecting the cells inside a table)
If you want to block the cells within a table, drag on the desired cells.
Place the mouse pointer in the cell, drag while pressing the left button of a mouse, or block by using <Shift+dragging>.
Especially, when you block discontinuous cells, place the mouse pointer in the corresponding cell and block the cells one by one by pressing <Shift+Mouse Left Button>.

Chapter 4. The Basis for Creating a Report
106
The color of cells you blocked will be switched so that you can easily distinguish it. For example, if the cell color is white, then it will be change to black. If it is read, then it will change to blue.
3.4. Deleting Table
Deleting Table can be divided into two types. It is possible to delete the entirety of a table or to delete a part of a table.
3.4.1. Deleting Entire Table
In selection mode, if you select a table and press <Del> key or select Edit>Delete, a table and its contents will be deleted.
If you want to delete just the table contents, See Chapter 4- 3.5. Erasing The Contents of Table.
3.4.2. Deleting Partial Table
The cells of a table s can be deleted by each row or by each column as they cannot be deleted one by one. Only in input mode, a part of a table can be deleted.
For example, if you want to delete a row, block the row to be deleted. Otherwise, place the insertion cursor at one of the rows to be deleted and then select Table > Delete > Delete Rows/Delete Columns. Rows will be deleted.
See Chapter1-6.8.3 delete rows /columns for the details of deleting partial table.
3.5. Text Inside a Table
The way to write a text in the cell within a table is the same as you would input a text into Text Frame.

Chapter 4. The Basis for Creating a Report
107
1. Place the mouse pointer in the cell where you want to write and click the left button of a mouse.
2. When the insertion cursor is created, input the text.
3.5.1. Moving Cursor within a Table
In order to move a cursor to a desired cell, use <Tab> key or <Arrow> key. If you press <Tab> key, a cursor moves to the next right cell. If you use <Arrow> key, a curser can move to one of four adjacent cells according to the direction of an arrow.
When the cursor is in the last cell, if you press <tab> then a new row is inserted at the bottom of the table.
3.5.2. Erasing the Contents of Table
Since the Table consists of several cells, it is very inconvenient to remove the Text cell by cell. In this case, if you block the cells within a Table, you can remove the Text.
If you want to erase Texts in some of cells within a Table, block the corresponding cells and press <Del> key in input mode
3.5.3. Text Orientation
Text Orientation within a Table should be defined after selecting Properties > Text Frame Properties. After selecting the entirety of a table or blocking the cells, Properties > Text Frame Properties > Write Direction
When a Text overflows, on the Vertical Text Frame, it will be extended to the Left as on the Vertical Table Orientation; it will be extended to the Right. So, the starting location of a table will not be moved while editing a Text.

Chapter 4. The Basis for Creating a Report
108
3.6. Editing Cells
In this chapter, Resizing Cell, Merging Cells and Splitting Cells will be explained.
3.6.1. Resizing Cell
There are 4 ways of resizing columns in tables. They are : dragging selection points of objects, using line resizing point which appears in input mode, using Align Object Toolbar, and Using Properties > Adjust Object Size/Location dialog box
3.6.1.1. Resizing Cell in Selection Mode
When you place the mouse at the vertical line below the cell you want to extend, the pointer will be appeared as shown in the below left table. At this status, drag the mouse while holding the left button of a mouse and release the button at the desired location, then the Cell will be extended as shown by the picture on the right. If you adjust the size for one cell, vertically adjacent cells will be pushed down as well as the size adjusted.
3.6.1.2. Resizing Cell in Input Mode
As shown on the tables below, when you place a mouse in the horizontal line indicating the
row border, if you wish to extend, then the pointer, horizontal ( ) or vertical ( ), will be appeared as shown in below. In this state, drag a mouse while holding the left button of a mouse and release the button in the desired location or height, then the Row will be extended as shown in the right picture.
In order that adjacent cells are not pushed down, when resizing a cell in a table, you should protect a table. See Chapter1-6.4 Table Protection for protecting a table.

Chapter 4. The Basis for Creating a Report
109
3.6.1.3. Using Aligning Objects Toolbar
For cells to have the same sizes, block the cells and select View>Toolbar >Align Objects. When the Align Objects Toolbar is displayed, click Horizontal and Vertical buttons.
‘Align vertically’ ( ) button or ‘Align horizontally’ ( )button or ‘Align All’ ( ) button will adjust the cell size identically.
As shown in the below, if you rearrange the cells, after blocking the entirety of a table at first and click ‘Align all’ ( ) button, and the sizes of all cells will be equal.
3.6.1.4. Using Adjust Object Size/Location dialog box.
To change the cell size, block the cells and select Properties > Adjust Object Size/Location. When Adjust Object Size/Location dialog box is displayed, input the desired horizontal and vertical numeric values and then click Change button.
See Chapter1-8.1 Adjust Object Size/Location for the details of Adjust Object Size/Location.
3.6.2. Merging Cells
Merging Cells allows you to combine adjacent cells into one cell.
To merge Cells, block the cells to be merged at first and select Table > Column > Merge Cells or click button on the Table toolbar.
See Chapter1-6.6.1 Merge Cells
3.6.3. Dividing Cells
Dividing a cell allows you to divide one cell into two or more cells. To divide a cell, place the insertion cursor at the target cell, or block the cells. Select Table > Column > Divide Cells or click the button on the Tablebar.

Chapter 4. The Basis for Creating a Report
110
See Chapter1-6.6.2 for the details of Divide Cells.

Chapter 4. The Basis for Creating a Report
111
4. Draw Object
Describing how to draw objects and how to define Line properties, Pattern properties.
4.1. Drawing object
In order to draw an object, use Draw Toolbar or select an object directly from Menubar > Draw.
Click one object that you want from Draw Toolbar or Draw > Draw Figure Mouse, you will see a mouse pointer corresponded to the selected figure or the object, and when the mouse pointer appears, drag a mouse from the start point and draw a shape of a figure or an object that you want, then release the mouse button
Drawing polygon (many-sidedness line)
When the shape of pointer is displayed, click and release the left button of a mouse from the start position and draw the shape by dragging mouse.
When you click the right button of a mouse after drawing the shape, the polygon of its start point is connected, end point is completed.
Below picture shows the process of drawing a polygon. When you click the right button of a mouse while drawing the shape, it is completed like the picture in the right.
4.2. Modifying Object – Selection point and control point
It is not easy to draw an object of the exact size at the first try. Therefore, it is very common to continue altering and modifying after the first draft of the graphics object.

Chapter 4. The Basis for Creating a Report
112
There are Resize and Reshape options in correcting the graphic.
Resizing is used to adjust Vertical and Horizontal length of the entire graphic in the same proportion using the selection point.
Reshaping is used to adjust the Shape by correcting the part of a graphic and it can be done by using selection points to reshape as well.
4.2.1. Selection Point
Selection handle, the mouse pointer looks or , appears when you select an object and place the mouse on the object.
Generally, selection point appears as squared pointers on the object, in most cases, an Edge or an Ending Point of the object is the selection point
4.2.2. Control Point
Selection handle, the mouse pointer looks , appears when you select an object and place the mouse on the object.
All pointers other than the selection point are Control points. Control point appears as a pointer or X shaped.
There is no control point in a straight line, a circle, a rectangle. Control points appear in X shape on a curved line.
4.3. Type of Drawing Object

Chapter 4. The Basis for Creating a Report
113
4.3.1. Line
These are some examples of types of lines: free line, straight line, curve line, many-sidedness line. You can change shape and size of Straight line, Curve line by selection point and change shape and size of Curve line, Many-sidedness line by selection and control points.
4.3.2. Facet
As for types of Facets, there are rectangle, rounded rectangle, circle/ellipse, Rhombus, Parallelogram and Polygon. You can change shape and size of rectangle, circle/ ellipse by selection point. And you can change shape and size of Rhombus, Parallelogram and Polygon by selection point and control point.
4.3.3. Solid Figure
The followings are types of Solid figures and they can be modified to your needs by using Selection Point and control point: Square pillar and cylinder.
4.4. Line Properties
Use Line Properties to give color, thickness and type etc. to an object.
Line Properties can be applied to line of polygon, outline of Text Frame, and line of Table. However it cannot be applied to special lines such as column inner line.
In the case of tables, you can change part of line properties by using select Table > Line > Select Whole Line or Select Part of Line, clicking icons, Select Whole Line /Select Part of Line of table Toolbar
See Chapter1-6.5.3 for the details of Select line.
4.4.1. Line Properties Toolbar
Line Properties Toolbar is used to select Line Properties, by clicking on the buttons on the toolbar.
Accordingly, to select the Line Properties, open the Line properties Toolbar. To bring Line properties Toolbar, select View > Toolbar > Line Properties.

Chapter 4. The Basis for Creating a Report
114
4.4.2. Line Type
Available types of Lines are Normal Line, Dot Line, Dash Dot Line ,HTML line and Arrow Line. If you draw a line, Normal Line will be drawn. After drawing, you may change it to Dot Line or Dash Line or other lines by using Line Properties.
4.4.3. Line Thickness
Line thickness only applies to Normal Line and Arrow line. Therefore, you cannot define width of Dot Line, Dash Dot Line and Dash Dot Line.
The following picture shows the buttons for Line Thickness.
A variety of Line Thicknesses are available, ranging from 0.0 to 5.0u. If you want to hide the line or make it transparent, define the Line Thickness as 0.0.
4.4.4. Arrow

Chapter 4. The Basis for Creating a Report
115
Arrow is applied only to Normal Line and Table. You may apply one of 9 Arrows, as shown below, to the desired Normal Line and Table.
Begin Style Arrow Line
Begin Style Arrow Line is to draw the Arrow at the beginning of the line.
Begin Point End Point
End Style Arrow Line
End Style Arrow Line is to draw the Arrow at the end point of the line.
Begin Point End Point
Begin Point is a location in the start of drawing an object, and End Point is a location in the end of drawing an object.
4.4.5. Line Color
In order to assign the Line Color, you can use Line Color( ) button. And, you can select the color of a line freely. Otherwise specified, the default color used will be Black.
Line Color( ) button includes line color presenter and color list box. After pointing a certain color, the latest color you choose will be displayed.
If you want to apply the same color to a different object, click color presenter button without bringing color list box.
The following picture shows the colors, which will be, displayed whey you select the Line Color List box.

Chapter 4. The Basis for Creating a Report
116
In Line Color List box, there is an option button Line Effect. If you click Line Effect option, you can bring the following picture and make the selected line transparent.
4.4.6. Examples of Line Properties
The following shows the Curve with Arrows at both the Begin and End, with much line thickness defined.
The following shows Connect line with the properties defined by line thickness, Arrow and Dash Dot Line.
The picture below shows an example of line color set on table inner line, and thickness and color on outside line of table. You can set line properties of outline and inner line of table after selecting part of a line.

Chapter 4. The Basis for Creating a Report
117
Example below shows the effect of setting line effect 2 from line color and setting Facet color on Text Frame.
4.5. Pattern Properties
There are Pattern Style, Color, Opaque and Transparency in the Pattern Properties. Pattern Properties can be defined on Text , Table and Graphic including Pattern.
4.5.1. Pattern Properties Toolbar
Pattern Properties Toolbar is used to define Pattern Properties. If Pattern Properties Toolbar is not displayed, Select View >Toolbar > Pattern Properties.
Pattern Properties Toolbar consists of Pattern Style, Opaque, Transparency and Pattern Color. Default Selection is Opaque.
4.5.2. Types of Pattern Styles
There are 11 types of Pattern styles as shown below.

Chapter 4. The Basis for Creating a Report
118
4.5.3. Viewing Pattern - Semi Transparency/Opaque
Pattern Properties Toolbar allows finer control on objects that are overlapped wholly or partially.
To view the overlapped object by making all objects transparent, select the overlapped object and Click the icon( ) from the Pattern Properties Toolbar.
When transparency is selected, the color of the pattern is transparent, while the Style remains unchanged. After selecting colors, if Translucent ( ) button is clicked, then the selected color goes to translucent.
In order to view the original color of the Patterns, select the objects and press Opaque buttons: on the Pattern Properties box.
The following picture is an example of the Square of which View Properties is defined as View Transparent.
4.5.4. Pattern Color
In order to define the Pattern Color, use the Pattern Color List box. You can use any of colors as you wish, but unless you specifically define it, the default color White will be used.
Pattern color button( ) consists of two parts, Showing Current Color and Bring Patten Color List Box( ). Pattern Color in Pattern Color Button is the latest color you selected.
To define the current color on other object, click the current color of Pattern Properties Button without opening Pattern Color List Box.
The following picture shows the status and colors when you opened the Pattern Color List Box.

Chapter 4. The Basis for Creating a Report
119
4.5.5. Examples of pattern properties
The following picture shows an example of Table with cells defined by all the various Pattern Color properties.
A similar example is shown using TextFrames with shadow effect using Transparency.
The following picture shows the case with properties of Pattern Style and Transparency.