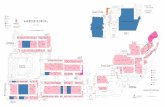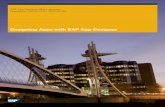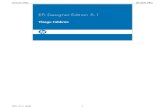Report designer Manual - 09.Chapter 1_8
-
Upload
euelvis1045 -
Category
Documents
-
view
222 -
download
0
Transcript of Report designer Manual - 09.Chapter 1_8
-
8/16/2019 Report designer Manual - 09.Chapter 1_8
1/95
8. Properties
81
8. Properties
8.1. Adjust Object Size/Location
It allows you to Resize Object as you specify its width, height and to Relocate Object as
you specify its coordination. This function is applied to two or more objects.
If the size/the location of the selected object are the same, then the size /the location willappear on Adjust Object Size dialog box. If however they are not same, the size / the
location will not be shown on the dialog box.
After you enter a desired value into a size input box, if you click Adjust button, an object’s
size will be changed as you want. After you enter a desired coordination into a location input
box, if you click Move button, the object’s location will be moved to a desired place.
When you select two or more objects, if you do not input a value and click Adjust or Move
button, their sizes or locations will be equalized as they are based on basis object.
This function can operate in the object marking mode and in the cell marking mode.
Adjust Object Size in object marking mode.
Adjust Object Size in cell marking mode
-
8/16/2019 Report designer Manual - 09.Chapter 1_8
2/95
Chapter.1 Using Report Designer Editor
82
8.2. TextFrame Properties
Various options can be applied to TextFrame or Table cell.
Select TextFrame or Table cell.
After you specify properties to be applied on TextFrame Properties dialog box, click Apply
button.
Properties can be applied before and after text input. Properties are applied to two or
more selected objects.
8.2.1. TextFrame Properties
-
8/16/2019 Report designer Manual - 09.Chapter 1_8
3/95
8. Properties
83
8.2.1.1. Alignment
Write Direction
It defines the direction of text writing. There are two directions such as a horizontal direction
and a vertical direction.
T/B Alignment (Top / Bottom Alignment)
T/B Alignment is applied to all the paragraphs in TextFrame, at the same time.
-
8/16/2019 Report designer Manual - 09.Chapter 1_8
4/95
Chapter.1 Using Report Designer Editor
84
L/R Alignment (Left / Right Alignment)
It moves text lines to the left/right side of TextFrame.
Space
It means space between any border line of TextFrame and any paragraph, or space
between characters.
In other words, it is space between any border line of TextFrame and every paragraph in
TextFrame. The default value is 2pt.
Character Space
It means space between any character and another character. The default space is 0pt.
Setting Indents
It means space between the right(horizontal writing direction)/upper(vertical writing direction)
of TextFrame and the first character of the paragraph.
Line Space
It means space between text lines. The default value is 4pt.
8.2.1.2. Memo Object
When the contents of the database/file field is too much to write down on the current page,
they are written/shown on the next page if Memo Object was checked on the dialog box.
Set Memo Properties dialog box allows you to set the connection line to the next page.
In Web interoperating, you can set the page connection line to appear or not by using
ShowMemoLine() method.
-
8/16/2019 Report designer Manual - 09.Chapter 1_8
5/95
8. Properties
85
Memo Object is available on Table Form.
8.2.1.3. No prin ting
If this function is applied TextFrame or Table cell, the text of the TextFrame or the Table cellwill be displayed on windows but cannot be printed.
When you want to apply No printing option to Object, Click Properties>Body Object
Properties > Exception Object for Printing Out.
8.2.1.4. Write Protection
It prevents you from inputting into TextFrame or Table Cell.
As shown below, the mouse cursor can’t move into TextFrame applied this option.
8.2.1.5. Size Fix
Basically the size of TextFrame or the size of Table cell will change automatically according
to the text volume. However, when this option is applied, the size of TextFrame or the size of
Table is fixed.
8.2.1.6. Resizing Font
When Size Fix is applied, Resizing Font is active.
This option is applied only to data of Database / File.
Font size changes to fit into TextFrame or Table Cell applied Size Fix.
8.2.1.7. Horizontal Scaling
When Size Fix is applied, Horizontal Scaling is active.
This option is applied only to data of database/File.
-
8/16/2019 Report designer Manual - 09.Chapter 1_8
6/95
Chapter.1 Using Report Designer Editor
86
Font width changes automatically to fit to TextFrame or Table cell applied Size Fix.
(1) Default
(2) Size Fix
(3) Resizing Font
(4) Horizontal Scaling
(5) Resizing Font & Horizontal Scaling
8.2.2. Type of TextFrame
It is possible to apply a special data format (Date/Time/Page) to TextFrame or Table cell.
There are four kinds of TextFrame, such as General Object, Date Object, Time Object and
Page Number Object.
-
8/16/2019 Report designer Manual - 09.Chapter 1_8
7/95
8. Properties
87
[Date Object] [Time Object] [Page Number Object]
8.2.2.1. Date Object
It allows TextFrame to show the Current Date of the client PC which Report Designer
Viewer is running.
8.2.2.2. Time Object
It allows TextFrame to show the Current Time of the client PC which Report Designer
Viewer is running.
8.2.2.3. Page Number Object
It allows TextFrame to show Page Number. When Page Number Object is checked, Format
and Start Number is active.
Format
If you specify style before/after #, Page number can be output in various formats with
characters, numbers. For example, if you input ### into Format Edit box, page number will
be ‘001’, ‘002’…
Start Number
It allows you to set a specific number on the first page of Report to be outputted.
Initialize when fi rst subpage is started
If a report has subpages, the first subpage will have page number, 1 when it is printed.
Initialize on every subpage
If a report has subpage blocks, the first page of every subpage blocks will have page number,
1 when it is outputted.
Whole Pages
It allows you to output number of total pages. It can shows number of total pages together
with number of the current page by using the special character ‘%.
Initialize when first subpage is started + Whole Pages
Whenever the first subpage created by a main query data starts, number of total
subpages can be output.
Initialize on every subpage + Whole pages
-
8/16/2019 Report designer Manual - 09.Chapter 1_8
8/95
Chapter.1 Using Report Designer Editor
88
Whenever the subpage starts, number of total subpage can be output.
8.3. Body Object Propert ies
Define how objects are shown on a screen or in printout after print the report.
8.3.1. Default Object
It means the default properties for a general document and a table form report which has not
a SubPage. In case of a table form report which has subpages, the SubPage Object is
Default Object.
When body page object is assigned to Default Object or SubPage Object, the default options of the dialog box can be applied.
8.3.1.1. View on every page
In a General Form
In case Body consists of a page, Body Object is shown on all pages except Header and the
last page. In case of Body consists some pages, Body Object is shown every number of
page repetition.
For example, in case Body consists of two pages, two pages are displayed one after another
according to numbers of Record. In this case, if you assign this option View on every page
-
8/16/2019 Report designer Manual - 09.Chapter 1_8
9/95
8. Properties
89
to a Body Object in the first page, Viewer will show the Body Object on page 1, page 3
page 5 …
In a Table Form
In case of Table Form document not using subpages, Body Object is shown on all pages.
For Table Form document using subpages, a Body Object drawn on the first page is shown
on all pages. However, a Body Object drawn on the second or more pages is shown every
number of page repetitions.
In a Label, a Fixed Form
Regardless of the number of Body pages and the number of page repetition, Body Object
is shown on every page.
8.3.1.2. Relocate from the second page
In case Table is expended to the next page according to its repetition, this option Relocate
from the second page makes parts of Table in the next page move to the top of the next
page. However the next page has not enough space at the upper of Table, Table does not
move.
You can not adopt this option to Default Object in Table From document using subpages,and Object to adopt this option can not be used as Background Object.
8.3.1.3. View on the Firs t Page only
This option is used mainly for the Header Object. It is shown at the first page of body but it is
not shown from second page,
As the following picture, the header is View on the First Page only because this option is
applied. Relocate from the second page option is applied to the below second page.
-
8/16/2019 Report designer Manual - 09.Chapter 1_8
10/95
Chapter.1 Using Report Designer Editor
90
8.3.1.4. View on the Last Page only
An object will be drawn at the last body page if you click this option.
-
8/16/2019 Report designer Manual - 09.Chapter 1_8
11/95
8. Properties
91
8.3.2. Subpage Object
This option is available only in a table form document which has subpages. It defines Default
Properties of an object to be drawn on the subpage document.
8.3.2.1. View on every page
The subpage object is output on all the corresponding subpages.
8.3.2.2. Relocate from the second page
In case a table assigned as a subpage object moves to the next page as it repeats, move the
location of a table in the second page to the upper direction. But, in case there is no space in
the upper location, it does not move.
The object, which this option is applied to, can not be used as Background object.
8.3.2.3. View on the Firs t Page only
Subpage object is output on the first page of every repeated subpage.
8.3.2.4. View on the Last Page only
Subpage object is output on the last of every repeated subpage.
8.3.3. Label Object
This option is used only in a label document. It is the default properties of an object to be
drawn in a label document.
One object is repetitiously drawn on each page.
8.3.4. Label Header Object
As Label Object, this option can be defined in a label document. This properties is used for
grouping other label objects.
8.3.5. Fixed Form Object
Fixed Form Object is used in only Label document. It is Default Properties of Object
drawn in Fixed Form document. In case Body has some pages, it is output once every
numbers of repetition page
-
8/16/2019 Report designer Manual - 09.Chapter 1_8
12/95
Chapter.1 Using Report Designer Editor
92
View Properties of Default Object is the same on every page. But the object that showed
every page of fixed document appear most of body, does not matter with the number ofrepetition page.
8.3.6. Other Options
8.3.6.1. Background Object
At outputting a report in Viewer, if a repetition section meets an object during expanding, the
repetition section expands to the next page over the object. If the object is set as
Background Object, the repetition section expands regardless the object.
It is useful when you want to put a background image as a logo or overlap the repetitionsection with an image.
8.3.6.2. Exception Object for Chaining Pages
In a report applied Page Chain option, the object applied this function is accepted.
For example, a report applied Page Chain option has two pages. If you apply these
properties the object located at the bottom of the first page, the object is neglected for page
chain option. The next page connected from another object located above the object.
8.3.6.3. Exception Object for Saving Excel
When you save a report created in Viewer as an Excel file, the object applied this function is
-
8/16/2019 Report designer Manual - 09.Chapter 1_8
13/95
-
8/16/2019 Report designer Manual - 09.Chapter 1_8
14/95
Chapter.1 Using Report Designer Editor
94
In the Text input cell that exception of basically provided fixed text as a list, you can decorate
basic text format with adding symbols or string what you want at the before/after a default
text format. The user defined keyword is also available from ‘year, month, day,/,:’.
8.4.1. Text Format Type
Number, Date and Time format are available. Those are provided by Report Designer, andalso Text Format provided by your System is also available.(System Format)
System Format means default format installed in your system. You can check it with
Country Options dialog box (Windows>Start>Control Panel>Country Options).
Currency, date, time format are different on countries. On countries, System format allows
you to show a kind of format differently on a report.
8.4.1.1. All
It includes all kinds of formats.
If you want to release format of TextFrame or Table Cell, make Edit Format to be blank or
select Al l and None for Type, Also Select and Delete dialog box from selecting
Edit>Select and Delete allows deleting format.
8.4.1.2. Number
It is Edit Format used to indicate Numbers.
Comma (,) and Decimal Point(.) are available.
-
8/16/2019 Report designer Manual - 09.Chapter 1_8
15/95
-
8/16/2019 Report designer Manual - 09.Chapter 1_8
16/95
Chapter.1 Using Report Designer Editor
96
This option is applied to Number Format. If data value is ‘0’ then it is not shown, you can
see Blank. However this option can not be applied to System default number format andSystem default currency format.
System default number format
Number Format defined in ‘Country option>Number’ dialog box is applied.
System default currency format
Currency Format defined in ‘Country op tion>Currency’ dialog box is applied.
Do not allow user format
This option makes user defined format not available. System default Format is applied.
-
8/16/2019 Report designer Manual - 09.Chapter 1_8
17/95
8. Properties
97
8.4.1.3. Date
It is Date Format used to indicate Date.
You can replace ‘Year, Month, date, /, -’ etc to other symbols, and add them into the default
format.
System default date format
Date Format defined in ‘Country option>Date’ dialog box is applied.
Short date format
Short Format of Country Option>Date dialog box is applied.
Long date format
Long Format of Country Option>Date dialog box is applied.
8.4.1.4. Time
-
8/16/2019 Report designer Manual - 09.Chapter 1_8
18/95
Chapter.1 Using Report Designer Editor
98
It is Text Format used to indicate Time.
You can replace ‘Hour, Min, Sec:’ to other symbols, and add them into default format.
System default time format
Time Format defined in Country Option>Time dialog box is applied.
No min. or sec.
No display minute and second.
No seconds
No display second.
No time marker
No display AM/PM.
24-Hour time format
Display time, based on 24 hours a day. Display time, by default, based on 12 hours a day.
-
8/16/2019 Report designer Manual - 09.Chapter 1_8
19/95
8. Properties
99
8.4.1.5. Date/Time
Display Date/Time simultaneously. In case of File Connection, field type is defined as
TIMESTAMP.
8.4.2. Defin ing Format type
After selecting the TextFrame or a cell of the table, you can define it.
In case of defining Date or Time Format, if the field is not defined for TextFrame or cells of
table, TextFrame or cells of the table display current date or current time. TextFrame
Properties dialog box allows you to assign Date or Time Object properties to objects.
You can substitute the default format for keywords such as ‘Year,Month,Date, /’ or add a
specific string to the default format. After selecting a desired format from Type Lis t, you can
add or replace its string in Edit Format. User defined string can be input before and after thedefault format type.
8.5. Hyperlink Properties
This function allows you to link a report of Viewer with Web or a Mail, to send it.
Types of connecting target are Viewer, Web Browser, Mail, specific location of the current
document, script.
-
8/16/2019 Report designer Manual - 09.Chapter 1_8
20/95
Chapter.1 Using Report Designer Editor
100
8.5.1. Connecting Target
Target location through Hyperlink.
Input directly or select field name from the list. Query definition or Field Defined Field
Names lists.
The follows are connection targets.
• Field name
• /rp, /rv input parameter value (refer to variable name)
• Object variable name
• Name for summary edition
Example for referring variable name
In order to use dynamic variables or field name as a part of connection target, put %RDS
and %RDE before / after them or :( variable name ). For example, if mypath is /rv variable
name, then
%RDSmypath%RDE/SalesDetail.mrd
or:(mypath)/SalesDetail.mrd
-
8/16/2019 Report designer Manual - 09.Chapter 1_8
21/95
8. Properties
101
In case of /rv mypath[http://myserver/test] as a parameter, http://myserver/test
/SalesDetail.mrd is substituted for /rv mypath[http://myserver/test].
Referring variable name is available in connection target, parameter setting, string
returning click event, defining Template HTML for connection.
8.5.2. Tooltip Help
When you place your mouse cursor onto a hyperlink object in a report of Viewer, this help
message appears.
8.5.3. Fire Event on Click
This is available in OCX Viewer. When you click Hyperlink, you can not move to connecting
target but HlinkClicked event occurs on Web page including OCX. User can control the
action by clicking the hyperlink click.
When event occurred, Report Designer passes three parameters. The first parameter is
Input value of Fire event on cli ck of Hyperlink Properties, the second parameter is
Connecting Target, the third parameter is Connection Parameter .
Please refer to Appendix IV. Report Designer OCX Method, Attr ibutes, Event in
section 4.3.6 HlinkClicked for HlinkClicked event in detail.
8.5.4. Type of connecting target
8.5.4.1. RD Document
At clicking Hyperlink Object, Viewer makes a report to run on the connection target.
Input file path of *.mrd directly into Connecting edit box, or define Field name.
Parameters to be used in connecting
In case of connecting RD Document, you can pass Parameters needed in target report
through Used Parameter in Connection.
The Used Parameter in Connection.is defined with the follows.
-
8/16/2019 Report designer Manual - 09.Chapter 1_8
22/95
Chapter.1 Using Report Designer Editor
102
• Variable Parameter Definit ions
/rp it is for defining the parameter.
‘$’ is substituted for variable value defined in an original document.
Input variable names as parameters in Parameter Variable($Variable)Definition, define input
parameter value in query of the original document as shown below.
• Other Parameter Definitions
You can define parameters other than ‘/rp'.
It is possible to input the value defined for the connecting parameter directly, to define field
names.
Status Window for Connecting Target
• Show on current window
Hyperlink occurred, current window displays the target report.
• Show on New Window
Hyperlink occurred, current window displays the target report.
At the moment, you can define Options for New Window such as size, location, showing
resource, resizing etc. In case of OCX Viewer, you can define toolbar, status bar showing
resource and template HTML document using at connection.
-
8/16/2019 Report designer Manual - 09.Chapter 1_8
23/95
8. Properties
103
Template of HTML Document for connection
In OCX document, Hyperlink allows Web browser to open HTML Document including Viewer
control. At this moment, if you define template HTML using for connection, Web Browser
opens the defined HTML document. If not, browser uses a default template.
Template HTML document for connection should follow the default template format,
The following is the default template of OCX viewer.
8.5.4.2. Web Document
Input URL directly or field name with URL as data value into Connecting edit box. At
hyperlink, Web browser runs, it connects to the defined URL.
8.5.4.3. Other Document
Input full path of Microsoft Word or Excel document or data field name with the path value
into Connecting edit box. At Hyperlink, the document opens.
-
8/16/2019 Report designer Manual - 09.Chapter 1_8
24/95
Chapter.1 Using Report Designer Editor
104
8.5.4.4. E-Mail
Input full e-mail address or data field name with the path value into connecting edit box. At
hyperlink, mail edit window appear in order to send it through the e-mail address.
8.5.4.5. Current Document
At hyperlink, move to the location for a specific object.
How to create
1. Naming a connecting target object
Define variable name for an object which is the target location of hyperlink. Map Dataset
dialog box or Script dialog box help you define it.
2. Set Hyperlink Properties
After select an object, check Current Document as Type of Connecting Target and input
object variable name you named above 1.
Move within a range
It is available in the general document, the subpage.
When there are some object variable names for hyperlink, this function used for moving to
the place where you want.
For example, when hyperlink object (refer to above 1) and target object (refer to above 2) are
in the same page, you run hyperlink object. At this time target object needs to move within a
range.
8.5.4.6. Run Script
At hyperlink, user defined script runs.
The follows are available.
• Calling SQL statement (Insert/Delete/Update)
• Drill-Down
• Column Sorting
-
8/16/2019 Report designer Manual - 09.Chapter 1_8
25/95
8. Properties
105
How to edit script is the same as Fixed form scr ipts. Refer to Appendix II. Report
Designer Script on how to edit script .
Run Scrip t - General form, Table form, Label form
(1) Referring to Object Variable Name in script
You can refer to Object Variable Name during editing script. Object variable name is a field
name defined in Connecting dataset dialog box. Syntax to refer to object variable name is
:
At hyperlink clicked Event, the object string is substituted for the Object Variable Name.
result value the object string. And then script is executed.
Following is an example for editing script.
This script shows adding one row to database at clicking by users. stuid, stuname,
stuaddress are Object Variable Names. For script execution, result values are substituted
for them at hyperlink in Viewer.
-
8/16/2019 Report designer Manual - 09.Chapter 1_8
26/95
Chapter.1 Using Report Designer Editor
106
This script shows deleting one row to database at clicking by users. stuid is an Object
Variable Name. the result name is substituted for it at hyperlink.
This script shows modifying one row from of database at clicking by users. stuid, stuname,
stuaddress are Object Variable Names. For script execution, result values are substituted
for them at hyperlink in Viewer.
(2) Referring to Main query / Sub query field value.
When you edit script, you can refer to Main query / Sub query field value.
Syntax to refer to Main query / Sub query field value is following
:(main query/sub query field name)
At editing report, main query/sub query record value is substituted for main query/sub query
field name.
Following is an example for editing script
carid is main query field name.
Run Script - Fixed form
Use script edit dialog box . Use SetHLDdata function to assign hyperlink properties to
object. Select Run Script as type of connecting target and define script to be run as
connecting.
SetHLData function
void _SetHLData (‘variable name’, ‘connecting target’, ‘tooltip help’, ‘type of
-
8/16/2019 Report designer Manual - 09.Chapter 1_8
27/95
8. Properties
107
connecting target’, ‘parameter variable($1)list’, ‘other parameter li st’, ‘ status window
for connecting target’ or ‘move within a range’);
• Variable name (stri ng)
Object variable to apply hyperlink.
• Connecting target (str ing)
Name of connecting target. When you place your mouse cursor on hyperlink object,
‘connecting target’ appears on status bar .
If Type of Connecting Target is Current Document, the define Object Variable Name
which is in the document moving at click as connecting. If Type of Connecting Target is
Run Script, define Script to be run at click as connecting.
• Tooltip Help(string)
Help message appearing when you place your mouse cursor on hyperlink object.
• Type of connecting target (0|1|2|3|4|5)
0 - RD document, 1 - Web Document, 2 - Other Document, 3 - E-mail, 4 - Current Document,5 - Run script.
• Parameter variable($1)List (String)
When Type of connecting target is ‘RD document ’, /rp parameter list.
• Other parameter li st (string)
When Type of connecting target is ‘RD document’, parameter list other than /rp.
• Status window for connecting target (0|1)
0 - show on current window, 1 - show on new window.
The following is an example for editing script.
//Modification query string
//deletion query string
-
8/16/2019 Report designer Manual - 09.Chapter 1_8
28/95
Chapter.1 Using Report Designer Editor
108
//addition query string
//assign hyperlink properties to object
This example shows assigning hyperlink properties to three object variables -update, delete,
insert. At clicking hyperlink object, it makes database to UPDATE, DELETE and INSERT.
When you make the second parameters, update query, delquerry and insquery. you
need to use ‘~’ (escape character). When you put a string in another sting, take ~string~
type. In case of putting ‘or’ into a string, take ~~~string~~~’ type.
Verify
Check whether script is correct grammatically.
Update report on scr ipt run
Clicking hyperlink object by user makes script to run, then a report is updated.
The characteristi cs of editing a hyperlink script
(1) Explicit declaration of variable name
Except a Fix Form document, Variable Name should be input.
If you don’t declare variable name query, an error occurs in Viewer.
query = "INSERT address VALUES (~'111~',~'Tomas~', ~'Newyork~')";
-
8/16/2019 Report designer Manual - 09.Chapter 1_8
29/95
8. Properties
109
Declare query as a Variable Name.
(2) Notice in Fixed Form
When SetHLData function is used to define hyperlink properties in fixed form, pass script as
Connecting Target (in case that type of connecting target is script). At this time, in order to
pass script as string, Pay attention to use escape character ‘~’ .
(3) Running script in edition mode.
It is possible to run hyperlink in edition mode.
(4) Notice to use Insert/Delete/Update as script
Execsql command statement is used for ‘Insert/Delete/Update’. In case of RD server
connection, this script is used by -RD Agent Server, RD Server for .NET-.
8.5.5. Deleting Hyperlink Properties
Click Delete link, after selecting object applied hyperlink.
8.5.6. Running Hyperlink
When you place your mouse cursor onto a hyperlink object in Viewer, your mouse cursor
changes into and Connecting Target Path appears on status window.
After your mouse cursor changes into , if you click the object, you can go to the
connecting target.
In case of connecting to RD document and checked Show On Current Window, you can
edit the target report on current Viewer window. If checked Show On New Window , the
target report can be edited on new window.
char query
query = "INSERT address VALUES (~'111~',~'Tomas~', ~'Newyork~')";
-
8/16/2019 Report designer Manual - 09.Chapter 1_8
30/95
Chapter.1 Using Report Designer Editor
110
File > Document properties > Hyperlink dialog box allows you to assign color, underline,
etc to hyperlink object.
Refer to Ch. 2.7.6 Hyperlink tab for the details of assigning hyperlink color.
Hide connecting target path
When you place your mouse cursor on hyperlink object, connecting target path appears on
status window. Parameter option, /rhidelinkinfo, allows you to hide connection target path.
8.5.7. Browsing Document
Below two toolbars of Viewer are browsing buttons. Buttons allow you to move between
documents edited through hyperlink.
8.6. Content Field
After outputting a report to View, make ‘contents list ‘ with specific data. When you click each
item from the list, by this function, you can move to the corresponding page.
How to create
1. Set contents, after opening Define Fields for Tree of Contents dialog box.
Select cell applied field name, apply one of five levels from contents level list box
Contents level shows the highest item and its lower item when contents list is made. ‘Level
-
8/16/2019 Report designer Manual - 09.Chapter 1_8
31/95
8. Properties
111
1’ is the highest item, level 2 is level 1’s lower item. It means ‘Contents level has the tree
type.
2. Set the tit le of contents
According to each level of contents, assign its title. You may not assign the title.
3. Show Assigned Field List
You can review field name applied content level on current page.
Content level has five steps. Each level can not be duplicated on a page.
Create tree of contents at running a report
1. Create Tree of Contents
Even if ‘content’ function is applied to a report, automatically content list is not generated.
-
8/16/2019 Report designer Manual - 09.Chapter 1_8
32/95
Chapter.1 Using Report Designer Editor
112
As long as content function is applied to a report. View makes Create Tree of Contents
icon( ) active. Create Tree of Contents icon( ) allows you to create content.
Parameter ‘/rmaketree’ allows creating content list automatically at running a report.
2. Moving to page
When you select a specific item from Content list window, you can move to the page
regarding the item.
-
8/16/2019 Report designer Manual - 09.Chapter 1_8
33/95
8. Properties
113
8.7. Security Level
Security level allows only authorities to search data. You can protect reviewing a report from
others.
How to create
Select security level as you want after opening Security Level dialog box.
Apply level after selecting TextFrame or cells of table.
Security level listed depends on Document Properties>Security Level tab.
Maximum of security level is level 5
String for String to be shown with secutity level applied appears when someone who has
lower security level than applied security level tries to enter into the cell applied security level.
It means to show someone without authorities not real data but the string defined in String
to be shown wi th security level applied.
Applying secur ity level at running a report
Parameter ‘/rl [level]’ allows you to pass the security level.
-
8/16/2019 Report designer Manual - 09.Chapter 1_8
34/95
Chapter.1 Using Report Designer Editor
114
If not using the parameter, the security level is ‘0’ .
• Set level 2 to cells of the table, passing parameter’ /rl [1] ‘ (security level 1)
Red strings are defined in String to be shown with security level applied of Security
Level tab of Document properties dialog box.
• Set Level 2 to cell of the table, passing parameter ‘/rl [2] ‘ (security level 2)
Red strings are real values.
Please refer to Appendix III. Report Designer Parameters in section 3.1.40 /rl for /rl
parameter in detail.
8.8. Set Element Name
This function is used for a report saved as XML document.
-
8/16/2019 Report designer Manual - 09.Chapter 1_8
35/95
8. Properties
115
How to create
After opening Set Element Name dialog box, select an object and then assign name to the
object.
Parameter ‘/rtagname ‘ also allows you to assign name to an object.
Please refer to Appendix III. Report Designer Parameters in section 3.1.98 /rtagname
for / rtagname parameter in detail.
After running a report , saving XML f ile
After running a report with an object set element name, click Save.
XML file(*.xml) is added to File type list of Save as dialog box.
In case of saving as XML file, XML file of the following type is created.
8.9. ComboBox Properties
This function allows you to apply some options to ComboBox Object.
At running a report, generally ‘ComboBox’ lists data of the specific field, user defined string.
Generally ComboBox Object is used together with Hyperlink object. At clicking hyperlink
by users, GetComboBoxValue() Method returns a selected value from ComboBox list. And
then the returned value can start next task.
At running a report, ComboBox Width is the same as you draw in Editor. However it has
-
8/16/2019 Report designer Manual - 09.Chapter 1_8
36/95
Chapter.1 Using Report Designer Editor
116
default length always.
How to design a report
1. Create a Hyperlink Object operating as a button.
Set Hyperlink Object to generate HlinkClicked event.
2. Mapping data to ComboBox Object
Define data listing in Combo list with Query or User defined string.
3. Set object variable name to ComboBox Object.
‘Map Dataset’ dialog box allows you to set object variable name to ComboBox. The variable
name is used for GetComboBoxValue(), SetComboBoxValue() Method.
Designing Script
1. Edit HlinkClicked Event
2. With GetComboBoxValue() Method, get the selected value(return value) from
Combo list.
3. Design Script to make the return value to start the next task.
Please refer to Appendix IV. Report Designer OCX Method, At tr ibutes, Event in
section 4.3.6 HlinkClicked for HlinkClicked event in detail.
Please refer to Appendix IV. Report Designer OCX Method, At tr ibutes, Event in
section 4.1.13 GetComboboxValue for GetComboboxValue event in detail.
-
8/16/2019 Report designer Manual - 09.Chapter 1_8
37/95
8. Properties
117
8.9.1. ComboBox type
8.9.1.1. ComboBox
This is a general ComboBox to allow only selecting from its list. Inputting value or Editing is
not possible.
8.9.1.2. Editable ComboBox
Editing value as well as selecting it is possible.
8.9.1.3. Calendar ComboBox
This ComboBox allows you to select date from Calendar control.
-
8/16/2019 Report designer Manual - 09.Chapter 1_8
38/95
-
8/16/2019 Report designer Manual - 09.Chapter 1_8
39/95
8. Properties
119
Input String for real data to be returned from GetComboBoxValue() Method.
8.9.4. Define Calendar shape
Define calendar shape only for Calendar ComboBox. The dialog box allows you to predefine
Date/Time Format, Color and Locale.
Default setting
You can set ComboBox default value with a parameter ‘/rv’ just before running a report.
In case of passing a parameter ‘/rv combo1[Annie]’, you can see the right picture.
‘‘combo1’ is an object variable name. If not passing, ComboBox shows ‘blank’.
8.10. Picture Properties
There are two ways to draw a picture in a report with Report Designer.
• Fetching a picture at designing a report
Bring picture of Draw menu or toolbar allows you to bring a picture from your local system
in order to insert the picture into your report.
Refer to ch. 7.5 Bring pictu re for the details of Bring picture
-
8/16/2019 Report designer Manual - 09.Chapter 1_8
40/95
Chapter.1 Using Report Designer Editor
120
• Bring a picture at running a report.
loadimage() function allows you to bring a picture. A parameter of the function indicates the
picture location. It reads the picture and insert to the object.
Refer to Appendix I summary funct ion l is t for the details of loadimage() function.
‘Picture Properties’ allows resizing the picture to fit to the object inserting it.
How to create
After opening Picture Properties, apply an option as you want.
• Stretch
Stretch a picture to fit to the size of the TextFrame or a cell of table.
• Proportion to Original Size
The picture is adjusted with holding the original ratio between the width and the height.
When the object size is changed, the picture size is changed with the original ratio.
• To Original Picture Size
The selected picture size goes to the original size.
8.11. Barcode Properties
-
8/16/2019 Report designer Manual - 09.Chapter 1_8
41/95
8. Properties
121
This function allows you to assign types , color and some options to the selected barcode
object.
Create a barcode object with Draw>Draw Barcode or Draw toolbar>Draw Barcode.
After selecting the generated barcode, open Barcode Properties dialog box and assign some
properties to the barcode.
Barcode type
Select a barcode type as you want. One dimensional, two dimensional
(PDF417,MaxiCode,Data Matrix) barcodes are supported.
Properties
PDF417 and MaxiCode type is two dimensional barcode. According to their features, you
can assign additional properties to them. If you select Barcode PDF417 or MaxiCode, the
dialog box changes.
-
8/16/2019 Report designer Manual - 09.Chapter 1_8
42/95
Chapter.1 Using Report Designer Editor
122
• Mode(Symbol Style)
By default, Standard Symbol type supporting Number and Alphanumeric is selected.
Improved Standard Error Detection and Recover Algorithm are used.
-SCM Numeric : Using structured transportation message and Numeric ZipCode.
-SCM Alphanumeric: Using structured transportation message and 6 digits ZipCode including
Numbers and Characters.
-Full EEC : Using Alternate ISO Code page to be suitable for languages other than English.
• Undercut
Input the diagonal ratio of a hexagon barcode element.
• Preamble Options
Use Preamble Date. Automatically last two digits of ‘Year’ are added as input values.
• Structured Append
Use Structured Append to make codes for a great of data. Input total numbers of symbol and
index. Index shows the order of joined data.
• SCM(Structured Carrier Message)
At selecting Symbol style 2, 3, structured transportation message is used. Input Service code,
Country code, ZipCode and additional information.
• Rows
Input numbers of rows of barcode. Default value is automatically calculated by numbers of
data you input
• Columns
-
8/16/2019 Report designer Manual - 09.Chapter 1_8
43/95
8. Properties
123
Input numbers of columns of barcode.
• Row height
Input the height of a row. Default value is automatically calculated according to numbers of
columns.
• Security Level
Allow assigning from 0 to 8. Default value is 2~ 5 level, automatically calculated by numbers
of input data.
check digit
Select Error detection Method to check whether data read is correct.
Data
Input information such as characters, numbers or symbol to create a barcode..
Module width
Module (or X dimension) means the narrowest bar/blank of barcode. Define the width of the
module, minimum standard unit.
Expression Ratio
Expression Ratio is to set the ratio between bar and space. The Right Edit box shows
standard expression ratio according to barcode type.
1b: narrow bar, 2b: medium width bar, 3b: wide bar
1s: narrow space, 2s: medium space bar, 3s: wide space
eg.) Standard ratio 1B:2B:1S:2S
User input 1: 2: 1: 2
In case of above example, expression ratio is 2:1. (2:1 = Wide bar/Space: narrow bar/space)
Format/Subset
This is necessary when Sub set control is necessary to define barcode data format or
location of Checked-digit value. A, B, C, #, &, ^ etc are supported.
Usage eg.)
-
8/16/2019 Report designer Manual - 09.Chapter 1_8
44/95
-
8/16/2019 Report designer Manual - 09.Chapter 1_8
45/95
8. Properties
125
8.12. Chart Properties
You can assign various options to the chart drawn in a report.
Before explanation, let’s review the basic components of chart.
Basic chart components
1. Series
Series means Data expression component of the bar type chart or the line type chart.
Report Designer provides about 50 kinds of series.
-
8/16/2019 Report designer Manual - 09.Chapter 1_8
46/95
Chapter.1 Using Report Designer Editor
126
, dataset required is different according to kinds of series(Bubble, Gantt and etc.).
Refer to Ch 8.12.1.9 Advanced for the details of explanation for special series.
2. Axis
Basically the Chart Object has four Axes, left/right/top/bottom
Generally the bottom axis is mapped to Label items, the left axis is mapped to Quantities
value (Number).
If it is difficult simultaneously to express two series to the left axis, individually axes can be
set to each series.
When you additionally define your Custom axis other than default axes
(left/right/top/bottom), you can draw a multi-chart.
3. Legend
Explain series. Series Title or Values can be set as Legend.
Drawing Chart Report
1. Creating Chart Object
Draw toolbar>Draw Chart icon or Draw>Draw Chart allows you to create a chart object.
2. Mapping data Field
Chart Properties dialog box allows you to Map data field you want to show.
3. Decorating Chart
Chart Editor d ialog box allows you to set detail options for decorating a chart.
-
8/16/2019 Report designer Manual - 09.Chapter 1_8
47/95
8. Properties
127
8.12.1. Chart Properties Dialog box
With this dialog box, you can map data field or set special options.
8.12.1.1. Data Source
There are two ways to get data source. Get data source through the query definition of
Report Designer, get data source by directly connecting to database from a chart object.
In order to draw a chart variously, it is better to use the result dataset from the query
definition of Report Designer.
8.12.1.2. Data Mapping
Column list from query definition is inserted in field lists ‘Axis’ , ‘Legend’ and ‘Data item’ of
Chart Properties. Select axes labels, Y-Axis data item.
How to create
1. Selecting a Chart Object.
2. Set each items of Chart Properties dialog box.
-
8/16/2019 Report designer Manual - 09.Chapter 1_8
48/95
Chapter.1 Using Report Designer Editor
128
• Axis Setup[Label] : Map field regarding Series Label item. To add/delete axes, click
+/-.
• X, Y Graph(Set value on X-Axis): Label item of X-Axis shows quantities values.
Data is mapped in (X,Y) type.
The following is a general mapping style.
The following is another mapping style at ‘X,Y Graph’ checked.
-
8/16/2019 Report designer Manual - 09.Chapter 1_8
49/95
8. Properties
129
• Use Text Label :When drawing X, Y graph, X-Axis values are used like as Text label.
The following is the mapping style at Use Text Label checked.
• Cross Tab Data : This option is used when you want to draw a chart with data of
Cross Tab type. According to numbers of record defined as CrossTab data, ‘series’ are
added/created automatically.
For example, in case of a chart showing Product(ProductName), Year(Year)
record(Quantity), ‘series’ are created according to numbers of ‘Year’ automatically.
Example) Bottom Axis – ProductName / Cross Tab data – Year / Selection field(Y-axis data)
– Quantity
-
8/16/2019 Report designer Manual - 09.Chapter 1_8
50/95
Chapter.1 Using Report Designer Editor
130
• Al low Duplicated Data : in case of Cross Tab data, duplicated data shows just once.
If you take this option, duplicating data is allowed
• Series Setup [Y-Axis Data] : Select Quantities data field. The title of the selected field
is regarding the series. Generally, the series title is used for Legend item.
When you draw a chart together with List(Table) in a document, the chart data is drawn on
data outputting to the list.
When you draw a document with only charts, ‘page break’ condition is necessaryaccording to numbers of item and data manipulation such as ‘Delete row’ also is necessary.
At this time you need to draw a hidden table. Then the chart is drawn from the table date
but users cannot see the table. (If a table has same color for its lines, its text, its pattern, it
become a hidden table. In order to assign ‘pagebreak’ condition, numbers of repetition
should be set for the reference table.)
8.12.1.3. Using Data manipulat ion
Numeric operations, manipulations of data are possible.
Apply summary funct ion
For numeric operations or manipulation of data, various summary functions are applied to a
chart. They can be applied to Label, Legend and Series.
-
8/16/2019 Report designer Manual - 09.Chapter 1_8
51/95
8. Properties
131
Chart Properties dialog box allows you to directly input summary functions to axis legends
as shown below. Edit Summary tab allows you to apply summary functions to series.
Refer to Ch 8.12.1.4 Edit Summary for the details of Preparing summery tab.
Use Summary Section Variables
Summary section variable is a variable to define summary section of table.
It is useful when drawing chart data is impossible with summary functions or data of
repetition section of table.
Summary variable used drawing chart takes steps as the follows.
1. Define variable name to summary section
After setting Edit summary and summary condition to cells of table, define a variable name to
Field name edit box of Filed definition tab.
-
8/16/2019 Report designer Manual - 09.Chapter 1_8
52/95
Chapter.1 Using Report Designer Editor
132
2. Check ‘Use Summary Section Variables’ option.
Summary variable list is inserted in Axis legend, Column list of data item.
-
8/16/2019 Report designer Manual - 09.Chapter 1_8
53/95
8. Properties
133
Regardless of Repetition section edited summary.
8.12.1.4. Edit Summary
You can assign summary functions to each field defined as Y-Axis data item.
• Select data item
It is the field list selected as Y-axis data item.
It is possible to individually set each series.
• Edit Summary functions
It is possible to apply numerical operations as summary functions.
• SkipRecord
-
8/16/2019 Report designer Manual - 09.Chapter 1_8
54/95
Chapter.1 Using Report Designer Editor
134
This function is to delete current records. It is used for deleting the record not to be
concerned. So, it is used generally together with iif clause.
Refer to appendix I. Summary function list for the details of editing summary
function.
8.12.1.5. Set Color
The color means the color for series.
Color is used mainly as shown below
• Assigning dif ferent co lor on the contents of record.
Example) Bottom Axis – Product name / Selection Field (Y-Axis data) – UnitsInStocks
On products, the color is different.
Add maximum numbers of color according to numbers of product.
Color is assigned in order as you add color to the color list.
After selecting color as you want from the color box, click Append. If you want to change
color selected already, click the color then it appear on the color box.
• Selecting color according to specific conditions – Use summary clause.
For the above example, if you want to use different color on ‘Stock 50, check ‘Use summary
clause’.
iif(UnitsInStocks>50, “ RGB(0,98,196)” ,” RGB(94,0,94)” )
-
8/16/2019 Report designer Manual - 09.Chapter 1_8
55/95
8. Properties
135
• Apply al l series
Apply all fields selected as Y-axis data items.
8.12.1.6. Options
Various special functions are provided.
Data
iif(Products.ProductName=="Rapito F","RGB(255,0,0)",
iif(Products.ProductName=="Rapito C","RGB(0,0,255)",
iif (Products .ProductName=="Rapito S" ,"RGB(255,255,0)" ,
"RGB(255,228,255)")))
-
8/16/2019 Report designer Manual - 09.Chapter 1_8
56/95
Chapter.1 Using Report Designer Editor
136
This function is regarding data.
• Create Series as Row Unit Data
This is used when the first record of the selected column is mapped to a series.
Only the first row can be processed.
• Label – Column Name / Title / Do Not use
You can set ‘Label’ as the column name of the selection data item. And as Series Titleassigned by user.
Example) Bottom axis – No selection / selection field (Y-axis data) – UnitsInStocks,
UnitsOnOrder, UnitPrice
In Row Data mapping chart, Label item is set as ‘Series Title’.
Mark
-
8/16/2019 Report designer Manual - 09.Chapter 1_8
57/95
8. Properties
137
This function sets Marking point to the relative location.
Each series can be set separately.
‘Setting Mark’ function of Draw Chart dialog box allows being marked at the absolute location
from Y value.
• Custom Position (%)
Set the position where you want to mark. Marking point is calculated on Y value.
Example) a2(Custom Position) Series’ Custom Position : 50%
If the value is 100, it is marked at the location of 50. If it’s 200, marked at 100.
Refer to the left graph.
For the right graph, distance is set as ‘10’
-
8/16/2019 Report designer Manual - 09.Chapter 1_8
58/95
Chapter.1 Using Report Designer Editor
138
• Calculate Mark Offset
Calculate the position including ‘Mark Frame’. Compare to the above left graph.
• Show Mark Text
Show Mark according to conditions.
Only Min/Max value allows being marked at minimum/maximum value
Show Series name is marked with Series tit le.
-
8/16/2019 Report designer Manual - 09.Chapter 1_8
59/95
8. Properties
139
Show data field allows data to be marked.
Select fields to be marked from the combo list.
An imation
Apply the function, animation to a chart.
Adjust rotating angle, timer as you want.
At running a report, an active chart is animating. SetFocusToChart() Method or parameter‘/rchartactive’ makes a chart to animate.
Please refer to Appendix III. Report Designer Parameters in section 3.1.7
/rchartactive for /rchartactive parameter in detail.
Please refer to Appendix IV. Report Designer OCX Method, Attr ibutes, Event in
section 4.1.61 SetFocusToChart for SetFocusToChart event in detail.
-
8/16/2019 Report designer Manual - 09.Chapter 1_8
60/95
Chapter.1 Using Report Designer Editor
140
Series & Page
Set options regarding Series and Page.
• Delete Series when No Data Exis ts
This option can be applied to all series.
At running a report, if all series data is ‘NULL’ then delete the series completely.
Basically ‘NULL’ value is not shown. Therefore if all data is ‘NULL’, the series is not shown.
However the legend item lists the series.
Refer to the left graph of below.
Delete Series when No Data Exists option is applied to the right graph of above.
• Use Page Navigator
Page Navigator toolbar is generated above a chart object.
This is useful when a chart object has too many records to show all at once.
-
8/16/2019 Report designer Manual - 09.Chapter 1_8
61/95
8. Properties
141
Points per Page means numbers of data to be shown at once.
Navigator Color is Page Navigator toolbar’s.
Example) Total Numbers of data: 25 / Point per Page: 5
This function can be applied to an active chart object.
Axis
The scale of each axis can be defined as Column name or parameter variable name.
‘Scale’ has max/min value and the incremental of axes.
This lists using axes.
Basically a chart has four axes, Left/Right/Top/Bottom,
When you add ‘Custom’ axes to ‘Axis Setup’ of Chart properties dialog box,
the axes are added in the left list.
-
8/16/2019 Report designer Manual - 09.Chapter 1_8
62/95
Chapter.1 Using Report Designer Editor
142
After selecting an axis from the left list, you can set ‘scale’ to the axis.
• Use Column name
When you check Map max/min value of column, Minimum value of the column is mapped
as you define, Maximum value of the column is also mapped as you define. If not checked
Column’s min/max mapping, the last record value of the column is mapped.
Increment maps the last record value of the column.
• Use parameter variable name
Example) /rv min[10] max[100] inc[1.5]
‘Scale’ is not applied to the left graph of below. It is a general graph.
The right graph shows that Scale is applied through parameter variables.
8.12.1.7. Set Scale
The max/min value in the records of a defined column are set as the max/min range of
corresponding axis.
Assign the column which is to be set as the max/min range of each axis.
-
8/16/2019 Report designer Manual - 09.Chapter 1_8
63/95
8. Properties
143
It operates as Chart properties dialog box>Option>Axis.
It is extended function because Chart properties >Option>Axis dialog box allows applying
to set the each column’s by minimum, maximum or increasing value.
Refer to Ch. 8.12.1.6 Axis option.
8.12.1.8. Title
Chart’s Title/SubTitle/Foot/SubFoot can be used as column name or parameter variable
name.
Example) /rv tit le[ChartTitle] st itle[SubTitle] f oot[ChartFoot] sfoot [SubFoot]
-
8/16/2019 Report designer Manual - 09.Chapter 1_8
64/95
Chapter.1 Using Report Designer Editor
144
In case of using parameter variable name, data regarding variable name is mapped as
‘Title’.In case of using column name, the last record data of the columnis mapped as ‘title’.
8.12.1.9. Advanced
Various special functions such as Gantt, Bubble, Bar3D and Candle are provided to editspecial series.
If you click Advanced>Series Class , you can check the kind of special series .
In order to edit special series, separate column data as well as bottom axis column
regarding Label item Y-axis column data regarding value are necessary.
If you select the desired series from Series Class, Column to be Added is active.
According to a kind of series, the column to be added is different.
For example, in case of Gantt series, and in case that column regarding ‘Start Data/End
-
8/16/2019 Report designer Manual - 09.Chapter 1_8
65/95
-
8/16/2019 Report designer Manual - 09.Chapter 1_8
66/95
Chapter.1 Using Report Designer Editor
146
In this case, it is possible to delete series by clicking Delete and to add special series from
Gallery by clicking Add.
Change Series Title by click Title. This title is used as Legend.
The function Clone is to make the same series as series you selected. A new series with
same properties is created as series you selected.
Chart Editing dialog box provides various options regarding axis, series and legend, etc.
Tab regarding each element allows you to design a chart in detail.
8.13. Page Chain Options
This option is used mainly in Subpage Table document. Consecutive printing and Set multi
columns are also provided.
When a document has some body pages, numbers of page lists numbers as above. In
case that ‘Whole’ is checked, the same option is applied to all body pages. In case of
checked ‘Part’, separate options are applied to each page.
8.13.1. Consecutive Printing
Consecutive printing is to print objects in the next page to the blank of the current page if
bank is in the current page in table document or fixed form document which are using
subpage.
At running a report, if the selected page from the page list has an object, the object is printed
out with connecting to another object which is in the previous page.
-
8/16/2019 Report designer Manual - 09.Chapter 1_8
67/95
8. Properties
147
8.13.1.1. Space
This is the distance between the last object in the previous page and the first object in the
selected page.
Example) This is subpage document with two body pages. Consecutive Printing option is
applied to Page 2, Space is set as ‘5mm’ .
[ Page 1 ] [ Page 2 ]
The follows are the screens executing the report.
[ Page 1 ] [ Page 2 ]
-
8/16/2019 Report designer Manual - 09.Chapter 1_8
68/95
Chapter.1 Using Report Designer Editor
148
8.13.1.2. Set Start Subpage
At running a report, you can overlap the selected page from Document Lis t and the defined
Start subpage.
This is a bit different from Consecutive Printing. In case of Consecutive Printing, print out
at the space between objects that located bottom and top of page. However Set Start
Subpage allows objects to be printed at the same position of the paper where it is located in
the defined Start subpage. In this case, the defined Start Subpage has enough space to fit
the corresponding object.
Example) This is Subpage Document with four body pages. Consecutive Printing option
is applied to page ‘2/3/4’ , its Space is set as ‘0mm’ .and Start subpage option is applied to
page 1.
[ Page 1 ] [ Page 2 ]
-
8/16/2019 Report designer Manual - 09.Chapter 1_8
69/95
8. Properties
149
[ Page 3 ] [ Page 4 ]
The follows are the screens executing the report.
8.13.1.3. According to Condition
If given conditions are ‘True’ then ‘Consecutive Printing’ condition is applied.
8.13.1.4. Consecutive printing after previous subpage
As a following example, it is useful function at editing a report.
Example) This subpage document has four body pages. Consecutive Printing option is
-
8/16/2019 Report designer Manual - 09.Chapter 1_8
70/95
Chapter.1 Using Report Designer Editor
150
applied to page ‘2/3/4’, and its Space is set as ‘0.125 inch’ .
[ Page 1 ] [ Page 2 ]
[ Page 3 ] [ Page 4 ]
1) Set Start Subpage is applied to page ’3/4’ as ‘1’. The follows are the screens executing
the report in this case.
[ Page 1 ] [ Page 2 ]
The object on page 4 is not connected to the object on page 3.
-
8/16/2019 Report designer Manual - 09.Chapter 1_8
71/95
8. Properties
151
2 ) Set Start Subpage is applied to page ‘3’ as ‘1’ , and Consecutive pr inting after
previous subpage is applied to page 4. The follows are the screens executing the reportin this case.
[ Page 1 ] [ Page 2 ]
The object on page 4 is connected to the object on page 3.
Consecutive printing after previous subpage cannot be applied together with Set
Start Subpage option.
8.13.1.5. Page Break on Print ing
This option is applied at printing a report. At running a report, you can see a report as
Consecutive printing . However at printing the report, the object is printed on the next page.
If you set Margin on Printing, you can adjust the upper blank area of the next page.
8.13.2. Set Multi-Level
This option allows you to print the object of each subpage in Multi-Level type.
At editing a report, you need to consider the blank of the next column. This is to say, in caseof editing a report having 2 columns a page. Assuming a vertical line is at the center of a
page, you need to edit repetition table on the left side of the page. As for consecutive printing,
it does not operate if the same Multi-Level option is not applied to each page.
When a different Multi-columns option is applied to subpages, you have the same result of
Table as mul ti Level in Table Properties dialog box. So you have to edit the report to make
two or more subpages to be set as the same multi-column.
This option is useful when you edit a report to be printed in Consecutive printing and Multi-
Level types at the same time.
Example) This subpage document has three body pages. Consecutive printing option is
-
8/16/2019 Report designer Manual - 09.Chapter 1_8
72/95
Chapter.1 Using Report Designer Editor
152
applied to page ‘2/3’, and its margin is set as ‘0.125 inch’. Multi Levels is applied to page
1/2/3, Numbers of columns is set as ‘3’ and ‘Space is to set ‘0.125 inch’ . The follows arethe screens executing the report in this case.
[ Page 1 ] [ Page 2 ]
[ Page 3 ]
The following is a screen executing the report.
[ Page 1 ]
-
8/16/2019 Report designer Manual - 09.Chapter 1_8
73/95
8. Properties
153
8.14. Page Break Condi tions
This option used mainly in Table type document. At running a report a page is turned over by
conditions.
Field name and/or conditional clause are used as conditions of Page Break. The selected
field as the condition has to be included in ORDER BY Clause. Because the conditions are
arranged by order otherwise they fetch data on listed order in database.
Select Field name
The field from query statement lists in Combo list
Select a field to be used as Page Break Conditions from the list, click Add,
-
8/16/2019 Report designer Manual - 09.Chapter 1_8
74/95
Chapter.1 Using Report Designer Editor
154
At running the report, if data value of the selected field is changed, it is output the next page.
Example) when C.CategoryName is pagebreak condition, it’s the result after running the
report.
The followings are the screens executing the report,
[ Page 1 ] [ Page 2 ]
Condition Expression
If the condition expression is TRUE then it is output on the next page.
Example) Condition Expression : ProductID==2210
-
8/16/2019 Report designer Manual - 09.Chapter 1_8
75/95
8. Properties
155
The followings are the screens executing the report.
[ Page 1 ]
[ Page 2 ]
[ Page 3 ]
8.15. SubPage Display Condi tions
-
8/16/2019 Report designer Manual - 09.Chapter 1_8
76/95
Chapter.1 Using Report Designer Editor
156
This function is applied to only a subpage table document. It is possible to apply
displaying condition to each page.
When a document has some body pages, numbers of page lists numbers as above. In case
that Whole is checked, the same option is applied to all body pages. In case of checked Part,
separate options are applied to each page.
.
Display Always
This is the default value of all subpages. To always print the defined subpage.
On Last Record
To print the subpage when the last record of main query is changed.
Accord ing to Main Query Field Value
Fields from the query statement list in the Combo List.
To print the subpage when data value of the selected file is changed.
When selected field is Date field, you can select one of them year, month and day.
Accord ing to Condit ion
If the condition clause is TURE. Then the subpage is printed.
Delete subpage when data does not exist
At running a report, when there are any records of subquery, the corresponding subpage is
not outputted.
-
8/16/2019 Report designer Manual - 09.Chapter 1_8
77/95
8. Properties
157
8.16. Set SubReport Pages
This function is applied to only a subpage document.
When a document has some body pages, numbers of page lists numbers as above. You
can set a separate subreport file to each page.
It performs as the same function as Use subreport of Query Definit ion dialog box. Thisfunction is not available in File connection or SAP Connection. When you want to use
subreport in not a DB connection document, you need to use Set Subreport Page dialog
box.
Refer to 5.2.11 Using Subreport .
8.17. Edit Inquiry Toolbar
Inquiry Toolbar is created by/below Standard Toolbar of View at running a report. It consists
of inquiry box and execute inquiry button. At clicking Execute inquiry, the report is recreated
because the selected value from inquiry box is used as a report parameter . There are
three inquiry box such as Combo inquiry, Edit inqui ry and Inquiry calendar .
Edit
1. Edit query including parameter variable (/rp or /rv).
-
8/16/2019 Report designer Manual - 09.Chapter 1_8
78/95
Chapter.1 Using Report Designer Editor
158
2. Define parameter variable name through Edit inquiry toolbar dialog box, and
select type of inquiry box.
3. When you executing a report, inquiry box is created.
Inquiry box is created as many as numbers of parameter variable you defined in Edit Inquiry
Toolbar.
If you select one from ComboBox list or input a value into inquiry Edit box or Select date
from Inquiry Calendar. After that click the Execute Inquiry , executing a report is re-
created by using the selected value as a report parameter .
8.17.1. Set Variable nameIf you click Set Variable name list box, Edit box appears. Input Variable name.
You can set variable name as many as you defined in Maximum number of Edit tab of
Setup Environment dialog box.
/rp variable name such as $1, $2 and /rv variable name (user defined variable name) are
available as type of variable name.
8.17.2. Type of Inquiry Box
-
8/16/2019 Report designer Manual - 09.Chapter 1_8
79/95
-
8/16/2019 Report designer Manual - 09.Chapter 1_8
80/95
Chapter.1 Using Report Designer Editor
160
Field to be Shown on Inquiry
Select fields of the field list selected by query statements. The selected fields are put into
Combo List.
Field to be Applied In Query
Select Data field to be used as a parameter of the selected field list. The data field will be
used as $variable in Main query
No item in Inquiry ComboBox of Inquiry toolbar
• No record from database
• Query statement includes BLOB field (Query definition error)
• No fetching field name to be applied, to be listed(Query definition error)
View Defined Query
It views the defined Query.
8.17.3.2. User Defined
You can input your defined query into the data list for Combo List.
Data to be shown on Inquiry
Input string with a separator ‘@’
For example, if you input ‘seoul@busan@kwangju’ , the combo lists ‘Seoul’, busman’ and
‘Kwangju’, separately.
Data to be Applied in Query
Input string real data to be passed as the parameter , $variable of main query. Input
string with a separator ‘@’, as above.
Numbers of data should be same as numbers of ‘data to be shown’ in Inquiry box.
8.17.4. Inquiry Calendar Form Definit ions
In case that type of Inquiry box is ‘Inquiry Calendar’ , you can define the inquiry calendar
form as shown below.
-
8/16/2019 Report designer Manual - 09.Chapter 1_8
81/95
-
8/16/2019 Report designer Manual - 09.Chapter 1_8
82/95
Chapter.1 Using Report Designer Editor
162
You can define the width of Inquiry Box. The default value is 100.
8.17.5.4. Mark on Next Row
When you check Mark on Next Row, Inquiry box is in the next row of Toolbar .if you
checked Use Caption, the caption is also in the next row.
8.17.5.5. Compulsory Input
When Compulsory Input is checked, Compulsory Input message box tells you what you
didn’t input/select an item at running the report. Compulsory Input box also tells you
Compulsory Input variable name. When you see Compulsory box at running a report. The
query execution is canceled.
8.17.6. Validation Test
When you click Validation Test, the input data in inquiry box is validated. If you need to
validate input date in inquiry box, you can define message string at editing summary.
Wrong input data will show the message string as you define in editing summary.
If Validation test does not return blank string at running inquiry, it is not validated input. The
applicable string in compulsory input box tells you and the execution of Inquiry is canceled.
iif(strlen(getparam(“$1”)) != 5, “Enter 5digits customer number!”, “”)
The above is a Validation Test Clause. If you input 123, three digits and click Validation
Test, then the following error message appears and the execution of inquiry is canceled.
-
8/16/2019 Report designer Manual - 09.Chapter 1_8
83/95
8. Properties
163
8.17.7. Initialize
When you click Initialize, all definition you did in Inquiry Toolbar is deleted.
8.17.8. Create Inquiry toolbar
You can edit Inquiry toolbar and, it is created at running Viewer.
Set default value of Inquiry box
You can set the default value of Inquiry Box in parameters ‘/rp’ or ‘/rv’ ‘at Viewer screen.
The following is an example that you edit Inquiry toolbar with $1, $2 variable name. if you
execute Viewer, Inquiry box 1 shows USA by default, Inquiry box2 shows NY by default.
/rp USA NY
Location of Inquiry toolbar
Inquiry toolbar is located in the right of Standard Toolbar at running Viewer. If Inquiry
toolbar is too long, it is located under Standard Toolbar .
8.17.9. Execute Inquiry
After selecting a value from Inquiry box, click Execute Inquiry ( ). The report runs with
the selected value as report parameters.
When you check Use part of query by conditions while editing sub query or main query
using $ variable, you can execute query without using the value of Inquiry Box.
-
8/16/2019 Report designer Manual - 09.Chapter 1_8
84/95
Chapter.1 Using Report Designer Editor
164
8.17.10. Example of using inquiry toolbar
Using $ variable in conditional clause of Inquiry query
1) Parameter variable $1
Select Inquiry Combo.
Edit query.
Field to be shown in Inquiry box : Customer.CountryField to be applied in Inquiry: Customer.Country
2) Parameter variable $2
Select Inquiry Combo.
Edit query.
Field to be shown in Inquiry box : Customer.RegionField to be applied in Inquiry: Customer.Region
In parameter variable $2 Inquiry query statement, $1 is used like as Customer.Country='$1'.
When you execute Viewer, you can see two Inquiry ComboBoxes for $1 parameter variable,
and for $2 parameter variable. When you select a value form Inquiry ComboBox1, the
value you selected makes list items of Inquiry ComboBox2.
Using ‘Use part of query by conditions ’
You can execute query without selecting an inquiry value of Inquiry Box. However to do this,
you have to use the function dynamically making main query or sub query.
1) Edit main query as shown below
-
8/16/2019 Report designer Manual - 09.Chapter 1_8
85/95
8. Properties
165
2) Define $1, $2 parameter variable as Inquiry boxes with using Edit Inquiry Toolbar dialog
box, and then execute Viewer.
3) After selecting values from Inquiry box1 and Inquiry box2, click Execute Inquiry. Thereport is output while Query statement below is generated dynamically.
4) After selecting a value from Inquiry box 1, click Execute Inquiry. The report is output
while Query statement below is generated dynamically.
5) After selecting a value from Inquiry box 2, click Execute Inquiry. The report is output
while Query statement below is generated dynamically.
Using Inquiry in File connection document
In case of a file connection document, a data file name is assigned with option ‘/rf ’.
Parameter variables (/rp or /rv) can be used according to the data file name assigned with
‘/rf’. Inquiry Toolbar provides parameter variables (/rp or /rv) with you and you can select it.
The following is an example.
1) Edit Inquiry Toolbar dialog box
-
8/16/2019 Report designer Manual - 09.Chapter 1_8
86/95
Chapter.1 Using Report Designer Editor
166
Assign ‘$1’ as variable name
Check User DefinitionField to be shown in List: class1@ class 2@ class 3@ class 4@ class 5@ class 6@ class 7Filed to be applied at review: 1@2@3@4@5@6@7Tooltip : classroom
2) Define default
'/rp 3’ ; Default value of Inquiry ComboBox is class3
3) Define ‘/rf ‘option
/rf [http: //www.m2soft.co.kr/test_$1.txt] defines parameter option
4) Result of Viewer executing
Default value of Inquiry ComboBox is class3 according to your definition ‘rp 3’. The recordof class 3 is output./rf [http: //www.m2soft.co.kr/test_3.txt] After selecting ‘class1' from Inquiry box and click Execute Inquiry. ‘/rf ' option is generatedand the record of class1 is output as shown below./rf [http: //www.m2soft.co.kr/test_1.txt]
8.18. Excel Saving Options After outputting a report in Viewer, the option allows you to save it as Excel file.
How to create
After opening Excel Saving Options dialog box, select a desired option.
The follows are two pages of a report output in Viewer.
[ Page 1 ] [ Page 2 ]
-
8/16/2019 Report designer Manual - 09.Chapter 1_8
87/95
8. Properties
167
If you save the above report in an Excel file, a display is made as shown below.
There is a blank row to separate page1 and page2.
If you do not need the blank row, select No Margin.
No Margin
This is applied to an object other than a table or a table header.
-
8/16/2019 Report designer Manual - 09.Chapter 1_8
88/95
Chapter.1 Using Report Designer Editor
168
The above picture has the same header on page1 and page2. If you select Display Only
Once, only page1 has the header.
Display Only Once
This is applied to an object other than the table header or the table.
If you select No Margin and Display Only Once at the same time, the list of page 2 is
connected to the list of page1.
-
8/16/2019 Report designer Manual - 09.Chapter 1_8
89/95
8. Properties
169
Only Data
If you want to save a report in Excel Format without changing the report style, the saved
Excel file looks so complicated because it has the title, TextFrames etc.
In this case, it is difficult to compute values in columns.
However if you check Only Data option, objects such as TextFrames do not divide columns
so as for you to compute values in columns.
-
8/16/2019 Report designer Manual - 09.Chapter 1_8
90/95
Chapter.1 Using Report Designer Editor
170
You can see that columns are maintained in Excel format.
8.19. Use Frame Fix Line
When a page consisting a document is larger then your screen, scroll bars(vertical scroll
bar/horizontal scroll bar) are generated. If you scroll the wheel of your mouse (scrolling), the
visible part of a page which you see, while scrolling up/down disappears and the invisible
part of a page appears.
Fix Line fixes is a function that the specific area of a report is fixed not to be influenced from
scrolling by a mouse. It is useful for scrolling only the list part of a table to make a move in a
screen as its header is fixed.
When you check Properties>Use Frame Fix Line, blue Fix line appears. If you click
View>Frame Fix Line, Fix Line is turned on/off.
Set Fix Line area
Vertical Fix Line and horizontal Fix Line are generated. When you place your mouse cursor
onto a Fix Line, the cursor changes into . While holding the left button of your mouse,you can drag it to the place where you want.
Area , the left side of vertical Fix line and the upper side of horizontal Fix line is Fix Line
area. Objects within the area are fixed.
-
8/16/2019 Report designer Manual - 09.Chapter 1_8
91/95
8. Properties
171
Above blue lines is Fix line
Screen execute a report
Execute a report applied Fix line. If you click on the outside of Fixed Area, the cursor of your
mouse changes into . And, if you drag a report, Fixed Area does not move and the rest
of a report is scrolled on your screen. When you move Vertical Scroll Bar or Horizontal
Scroll Bar , Fixed Area does not move and the rest of a report moves.
8.20. Label Virtual Line
-
8/16/2019 Report designer Manual - 09.Chapter 1_8
92/95
Chapter.1 Using Report Designer Editor
172
This function is used in only a label document.
This function shows you Virtual lines complied with the standard of the label which is
available in market. It helps you design a report.
Select a label from Label Virtual Line dialog box, click OK. Supposition lines appear on your
screen.
The following is an example for selecting Devauzet, 4621P–Address Label.
Virtual lines make it easy for you to design a report because it is valid just on your screen.
Input objects onto the supposition line and map to data.
When you input an object into a label, the area of the label object have to be the same as the
rectangle consisted with virtual lines. It is more convenient to use Label supposition line to
set label area option in Label Supposition Line dialog box.
-
8/16/2019 Report designer Manual - 09.Chapter 1_8
93/95
-
8/16/2019 Report designer Manual - 09.Chapter 1_8
94/95
Chapter.1 Using Report Designer Editor
174
If you want to view the whole shape of the object overlapped when more than two objects
are overlapping, select the overlapped object and then select Properties>Bring to Front . Or,select the overlapping object and then select Properties>Send to Back.
Below, the left picture shows that Circle 1 is overlapped by Circle 2. In order to put Circle 1
on Circle 2, after selecting Circle 1, select Properties>Bring to Front , or after selecting
Circle 2, select Properties>Send to Back.
8.23. Group/Ungroup
When you want to group several objects and make them to one object, you can use the
Grouping. The objects bended by Grouping will be treated as one object before you
ungroup it.
For example, after you draw two circles and make them into one, if you want to edit them
together, this Grouping function can be used conveniently
If you unbind it, it is divided into original objects separately.
Be careful. As for objects in which data should be output in Viewer through Map
Dataset dialog, data will not be output by the Grouping.
-
8/16/2019 Report designer Manual - 09.Chapter 1_8
95/95
8. Properties