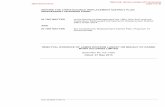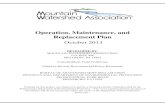Replacement Plan 1.0
-
Upload
stanislav-nikita -
Category
Documents
-
view
27 -
download
0
description
Transcript of Replacement Plan 1.0

Replacement Plan 1.0
Professional Development
2010-2011

Replacement Plan Wiki
A checklist & wiki are available to help guide you through new features
http://replacementplan.hcpss.wikispaces.net/teacherlaptop

Overview

General Laptop Information
Teachers have administrative rights Teachers should do software updates Teachers can load approved and licensed
software applications Software Approval Process (SAP):
http://doc.hcpss.org:8080/docushare/dsweb/View/Collection-20838

General Care Store in appropriate location
Avoid heat/cold Keep the laptop in a secure location
Avoid completely draining the battery Avoid using harsh solvents or ammonia Wipe screen and keys with a soft anti-static
cloth Note: please do not use the Magic Eraser
because it can mar the finish on the laptop.

Legacy Computers
Connect to the Internet with server access (i.e., teacher hand-in/hand-out folders or campus folder)
Have the same software that they had before the replacement plan (WILL NOT have new Office)
Can print

Accessing the Local Home and Network
Folders

Changes to Teacher Login
All staff and student accounts will use their Network Account The Network Account has been
referred to as your ASPEN at home login
High schools and administrators are currently using the Network Account
This is the first step in a move toward a single sign-on.

Active DirectoryHCPSS is moving toward an Active Directory system meaning that one username and password can log the user into many
different systems.
After RP your username and password will give you access to:
• Your assigned teacher laptop (Mac OS)
• Your assigned teacher laptop (Windows OS)
• Lab & building computers on the network
• Remote Access (https://ra.hcpss.org) (to use Aspen from home)
Wikispaces
hcpss.wikispaces.net
DEStreaming
www.destreaming.com
Aspenhttps://
aspen.hcpss/org
Document
Repository
First Class /CLC
Intranethttp://
login.hcpss.org
Inroads
Over time additional functions will be added to
AD. Today everything listed above requires individual
login credentials.

Changes to Student Login
High School: Login remains the same
Middle School: Login remains the same (except for a few
duplicates in names from each school)
Elementary School: Login will be similar to the current login. The
new login will add 2 letters to make all ES student logins unique across the school system i.e. bw12s001 (bw=Bryant Woods)

Login ProtocolsTeacher login- any teacher laptop
Use the Network Account HCPSS\jwray
Teacher login- student computer
HCPSS\User’s Network Account
HCPSS\jwray(please note the angle of the slash = backslash shares space with the “pipe” character, not the question mark)
Student login- any teacher laptop
INST\Student login(must be connected to server)
ES: INST\bw12s001MS: INST\12jdoeHS: INST\000000000
Student login- any student computer
Use the student login ES: bw13s001MS: 12jdoeHS: 000000000
Every staff member has a Network Account (this includes substitutes)Teacher login help- contact x7004Student login help- contact x1553

Home Directory Folder
Desktop items and items in the Home Directory are only available on the local machine
To access files from other computers when logged on to the network, the files must be placed in a network folder (Network Home, Campus, Hand In/Out)
House =
Local

Network Folders There are three types of folders on the server that
you can access when logged on to the network : Network Home Campus Hand In/Out
Staff have full control over all of the folders (can view, edit, add, delete files and folders)
Students can view files and can edit their own files in the Hand-In folder
Hand-In/Hand-Out folders do not count toward teachers storage allocation

Network Folders
Students are allocated 1 GB of server space Teachers are allocated 5 GB of server space
KB < MB < GB < TB

Network Home Folder
• All teachers have a folder on the server called “network home” and is represented by their login name
kwisniewski

Campus Folder
The CAMPUS folder is shared
server space that can be accessed
by any teacher on the instructional
network

Hand-In /Hand-Out Folders

Backing Up Files In the event of malfunction, laptops will be re-
imaged You are responsible for backing up
instructional files on a regular basis Two methods:
1) REQUIRED: Save to server 2) OPTIONAL: Save to external source
Burn to CD/DVD Copy to an external hard drive USB device (not as your primary back-up)

Change Password – Preferred Method
(Mac) You can change your password
by going to the system preferences - Accounts After changing your pw:
Logout and login with new password while connected to the network (Ethernet cable plugged into the wall jack) so you can login from home
If you have Windows installed: Username and password are
the same for each OS You need to logout and login
with new password while connected to the network
Note: Your login Remote/Home Aspen password is the same as your Mac and Windows login password.
Changing the password for one will change it for all of these. Aspen from school is separate from this.

Introduction to Mac OS
10.6

OS 10.6: DockTeacher Dock
Student Dock
Hand In & Hand Out
Campus
Network
The docks have been “locked” to prevent deletion of the server folders.
Teachers may add any application and delete the applications added.
A dock spotlight under an application icon shows it’s open. Click and hold on an icon in the dock to Quit.

Preview with Quick LookYou can view almost any file except
folders from the Desktop or a Finder window by clicking once on the icon(s) and then press the space bar. Press the space bar again to escape.
Photo courtesy of http://www.apple.com/findouthow/mac/#quicklook2

OS 10.6: Printing

OS 10.6: Printing Type printer name on the
Address line*
Add .inst.hcpss.org to the end of the address line if the printer is on the Instructional Network
Add .hcpss.org to end of the address line if the printer is on the Administrative Network (i.e.: an OCE printer)
You may type a recognizable or “friendly” name on the Name line
You may type the room number or name on the Location line
*Printer list can be obtained from the library media specialist or from the printer if it is labeled with the name (not the IP number) be sure to add .inst.hcpss.org to the name.
New example IP:
ELMMDIAPRHP001

OS 10.6: System Preferences

OS 10.6: System Preferences-
Displays

OS 10.6: System Preferences-
Displays

OS 10.6: System Preferences-
Spotlight

Questions…Who do you call?
OIT Representatives