RenWeb Handout Manual - RenWeb...
Transcript of RenWeb Handout Manual - RenWeb...

RenWeb Handout Manual
Tiffany Gurgel October 2013

RenWeb – Saving a Document as a PDF
1
RenWeb Handout Manual
Table of Contents
Pre-Training Handout: Creating a Document as a PDF 2
Handout 1A: Adding Homework & Web Document 4
Handout 2A: Creating Announcements 9
Handout 3A: Creating Calendar Events 12
Handout 4A: Creating Resource Links 14
Handout 4B: Uploading Web Documents 17
Handout 4C: Uploading Web Documents with Screenshots 20
Handout 5A: Uploading Picture Gallery 23
Handout 5A: Uploading a Picture with Screenshots 26
Handout 6A: Parent Web Views 29

RenWeb – Saving a Document as a PDF
2
Pre-Training Handout: Saving a Document as a PDF
The steps below are for saving a document as a PDF in Microsoft Word, but the steps will work
in any word processing program.
1. Open the document in Microsoft Word.
2. Go to the file tab in the upper right-hand corner.
3. Select Save As
File Tab
Save As

RenWeb – Saving a Document as a PDF
3
4. After selecting Save As, a dialogue box will popup. Type a file name and then press the
down arrow in the Save as type box.
5. On the drop down menu that appears, select PDF and then select save.
6. You have now successfully saved a document as a PDF.
1. Insert file
name here 2. Press this
down arrow
1. Select PDF
2. Select Save

RenWeb – Homework & Web Documents
4
Handout 1A: Adding Homework Assignment & Web Document
Login into RenWeb and access the Faculty Web page.
1. Click on Lesson Plan
2. Select the class you wish to add a homework assignment for. Then in the boxes for
homework, enter the assignment for the specific day. Homework assignments can be
entered for the entire week.
Click on
Lesson Plan
Tab
1. Select Class
2. Enter
assignments in the
column for the
specific date.

RenWeb – Homework & Web Documents
5
3. If there is a worksheet that goes with the assignment, this worksheet can be uploaded to
website. Click on Details above the homework box with the assignment.
4. Click on My Web Documents Button.
Click here to add a document
to the assignment.
Click on My Web Documents

RenWeb – Homework & Web Documents
6
5. Click on Add New Document.
6. Click on Browse to find the document on your computer’s hard drive.
Click on Add Web Document
Click on Browse

RenWeb – Homework & Web Documents
7
7. Find the document on your computer’s hard drive. Select the document and then select
open.
8. Click on Submit. Once the document has been uploaded you will get a successful upload
message. Then close out of window.
1. Select the document
2. Click on Open
1. Click on Submit
2. Successful upload
message will appear
3. Click on X to
close out window

RenWeb – Homework & Web Documents
8
9. Select correct document from list (if this is your first upload, you will only have one
document in the window). Click OK.
10. Your document will appear in the Documents box. Click on Save. Once you have seen
the message that your lesson plan has been saved successfully then click on Back.
11. Repeat steps 3 through 11 if you need to add an assignment to another class. If you do not
need to add another assignment, click on Parents Web to see what the parent’s view.
Follow Parents’ Web View Handout. Then logout.
1. Select document
2. Click OK
1. Document will
appear in My Web
Document
2. Click Save
3. Click Back

RenWeb – Announcements
9
Handout 2A: Creating Announcements
1. Login into RenWeb and access the FacultyWeb homepage.
2. From the Main Menu, click Web Configuration.
3. Click the Announcements button. The Web Configuration (Announcements) screen
displays.
4. From the Class drop-down list, select the class for which the announcement is
intended.
FacultyWeb Version Appearance

RenWeb – Announcements
10
Creating Announcements
1. Select the Begin Date for the announcement. This is the first date the announcement is
displayed.
2. Select the End Date for the announcement. This is the last date the announcement is
displayed.
3. Type a title for the announcement.
4. Enter any additional information in the larger text box below the title.
5. Select the Global option to make the announcement viewable by all classes taught by
the teacher.
6. Click Save.
The announcement displays in the announcement list on the left side of the Web
Configuration screen.
Editing Announcements
1. Navigate to the Web Configuration (Announcements) screen.
2. Double-click the announcement in the left column to edit.
The announcement information displays in the text fields on the right.
3. Edit the announcement information.
4. Click Save.
Deleting Announcements

RenWeb – Announcements
11
1. Navigate to the Web Configuration (Announcements) screen.
2. Double-click the announcement in the left column to delete.
The announcement information displays in the text fields on the right.
3. Click Delete.

RenWeb – Calendar Events
12
Handout 3A: Creating Calendar Events
1. Login into RenWeb and access the FacultyWeb homepage.
2. From the Main Menu, click Web Configuration.
3. Click the Calendar button. The Web Configuration (Calendar) screen displays.
4. From the Class drop-down list, select the class for which the calendar item is intended.
FacultyWeb Version Appearance

RenWeb – Calendar Events
13
Creating Calendar Events
1. From the Date drop-down list, select the date of the event.
2. In the title text field below Date, enter a title for the event.
3. Enter any additional information in the larger text box below the title.
4. Select the Global option to make the event viewable by all classes taught by the teacher.
5. Click Save.
The event appears in the calendar list (left) of the Calendar screen.
Editing Calendar Events
1. Navigate to the Calendar screen.
2. Double-click the event in the left column.
The event information appears in the text fields in the right column.
3. Edit the event information.
4. Click Save.
Delete Calendar Events
1. Navigate to the Calendar screen.
2. Double-click the event in the left column.
The event information appears in the text fields in the right column.
3. Click Delete. It is not necessary to click the Save button.

RenWeb – Resources
14
Handout 4A: Creating Resource Links
1. Login into RenWeb and access the FacultyWeb homepage.
2. From the Main Menu, click Web Configuration.
3. Click the Resources button. The Web Configuration (Resources) screen displays.
4. From the Class drop-down list, select the class for which the resource link is intended.
FacultyWeb Version Appearance
Adding a Class Resource Link

RenWeb – Resources
15
1. From the Class drop-down list (top left), select the class.
2. Click New.
3. In the Sort Order field, insert the order that this link should have in the list of
Resources.
Order defines the order in which the resources are displayed on the web page.
4. In the Description field, type a description of the link.
5. In the URL field, type the website address following the address convention shown
above the field.
Example http://www.yahoo.com
6. Click the Global check box to make the resource viewable by all classes taught by
you.
7. Click Save. Recommended: Test the resource link.
Testing a Class Resource Link
1. Navigate to the Resources screen.
2. Click the web site listing you want to test (left).
3. Click Test Link.
If the link is entered correctly, the web site opens in a new browser window.
4. Close the newly opened browser window.
5. Click Save.
Editing a Class Resource Link
1. Navigate to the Resources screen.

RenWeb – Resources
16
2. Double-click the web site listing to edit (left). The web site information displays in the
text fields on the right.
3. Edit the information.
4. Click Save.
Deleting a Class Resource Link
1. Navigate to the Resources screen.
2. Double-click the web site listing to delete (left).
The web site information displays in the text fields on the right.
3. Click Delete. Confirm the deletion.
4. Click Save.

RenWeb – Web Document
17
Handout 4B: Uploading Web Documents
1. Login into RenWeb and access the FacultyWeb homepage.
2. From the Main Menu, click Web Configuration.
3. Click the Web Documents button. The Web Configuration (Web Documents) screen
displays.
4. From the Class drop-down list, select the class for which the calendar is intended.
FacultyWeb Version Appearance

RenWeb – Web Document
18
Uploading a Web Document
1. Click New (right).
2. Click Add New Document to access the folders containing your documents on your
computer.
The Open folder directories dialog box displays.
3. From the displayed folder directory, select the folder and the document to upload.
4. Click Open, then click the button to exit the screen.
The file name of the uploaded document appears in the FileName grid.
5. Double-click the recently added file name in the FileName grid.
The file name displays in the File Name text box.
6. In the Caption text box, type a title describing the document.
7. The Document ID is automatically assigned to each uploaded document.
8. From the Begin Date and End Date drop-down lists, select the time frame to make the
document available for download.
9. Select the Global option to make the document available to all classes you teach.
10. Click Save to save the document.
11. To preview a document download screen, double-click the file name. Click Preview.
12. Click Save.

RenWeb – Web Document
19
Delete a Web Document
1. Navigate to the Web Documents screen.
2. Double-click the document to be deleted (left).
The document information appears in the text boxes to the right of the screen.
3. Click Delete. Confirm the deletion.
Updated 4/17/2012

RenWeb – Web Document
20
Handout 4C: Uploading a Web Document with Screenshots
1. Click Add a New Document.
2. Click Browse to access the folders containing your documents on your computer.
3. Find the document that you wish to upload to your site. Then Click on Open.
Click on Browse Button
1. Find your document
2. Click on Open

RenWeb – Web Document
21
4. Click on Submit.
5. You will get the following message when your document has been successfully uploaded.
Click on Submit.
Successful upload
message

RenWeb – Web Document
22
6. Exit window and double click the document that was just added. You will then add a tile
in the Caption box. The Document ID is automatically assigned to the document. From
the Begin Date and End Date lists, select the dates that you would like this document
available to your parents. Click Global if this document applies to all classes that are
taught. Click Save. Click Preview to see the document.
1. Double Click the
document
2. Type a description
of document
3. Document ID will
already be in box.
4. Select the begin
and end date from
the drop-down list
5. Click only if you
want this document
to appear on every
class
6. Click Save
7. Click
Preview

RenWeb – Picture Gallery
23
Handout 5A: Uploading Picture Gallery
1. Login into RenWeb and access the FacultyWeb homepage.
2. From the Main Menu, click Web Configuration.
3. Click Picture Gallery. The Web Configuration (Picture Gallery) screen displays.
4. From the Class drop-down list, select the class for which the picture is intended.
FacultyWeb Version Appearance

RenWeb – Picture Gallery
24
Upload a Picture
1. From the Picture Gallery screen, click New (top right).
2. Click Get Picture to access the folders on your computer that contain your pictures.
The folder directory dialog box displays.
3. From the folder directory, select the folder and picture to upload.
4. Click Open.
5. Click Submit. Click to exit after you receive the Successfully Uploaded message.
The file name displays in the picture file list (bottom).
6. From the picture file list (bottom), double click the uploaded file name.
The picture file name displays in the text box below Picture Properties (top).
7. In the Caption text box, type a title for that picture.
The Picture ID and Staff ID are automatically assigned to each uploaded picture.
8. From the Location drop-down box, select the location where the photograph will be
displayed.
a. Cover The image displays on the front page of the Classroom web site,
below the banner and above Announcements.
b. Gallery – The image displays in the selected gallery.
9. In the Grouping text box, select the group, or album, to which the photograph
belongs, or type a name in (i.e., athletics, student life, our graduates, etc.).
10. If you want to hyperlink the picture to another web site, type the URL in the
Hyperlink text box.
11. If the picture should be viewable by all classes, check the Global check box or leave
blank for the current class only.
12. Click Save to upload the image.

RenWeb – Picture Gallery
25
Notes:
Often images scanned or taken from digital cameras are saved in a very large format.
Uploading large photographs can be time-consuming, and use a great deal of space on the
server. It is better to load the images into photo editing software (Paint Shop Pro, Adobe
Photoshop, Corel, etc.) and reduce them in size before uploading them to your web site.
For ease of viewing and uploading, horizontal photos will be automatically re-sized to
have a width of 400 pixels and vertical photographs resized to have a height of 400
pixels.
Edit a Picture
1. Navigate to the Picture Gallery screen.
2. From the picture file name list (bottom), double-click the file name to edit.
3. Edit the information.
4. Click Save to save your changes.
Delete a Picture
1. Navigate to the Picture Gallery screen.
2. From the picture file name list (bottom), double-click the file name to delete.
3. Click Delete. Confirm the deletion.
Updated 5/8/2012

RenWeb – Picture Gallery
26
Handout 5B: Uploading a Picture with Screenshots
1. Click Get Picture.
2. Click Browse to access the folders containing your documents on your computer.
3. Find the picture that you wish to upload to your site. Then Click on Open.
Click on Browse Button
1. Find your picture
2. Click on Open

RenWeb – Picture Gallery
27
4. Click on Submit.
5. You will get the following message when your picture has been successfully uploaded.
Once this message appears, close out the window (hit the x in the top right corner of
window)
Click on Submit
Successful upload
message

RenWeb – Picture Gallery
28
6. Double click the document that was just added. You will then add a tile in the Caption
box. The Photo ID and Staff ID are automatically assigned to the document. From the
Location list select either cover or gallery. Cover means it will be on the front page of
the website and gallery means it will display within the gallery you select to your parents.
In Grouping, select the group the picture belongs or type the title for the new group you
are creating (Apple Orchard, Chapel, etc.). Click Global if this document applies to all
classes that are taught. Click Save. Click Preview to see the document.
1. Double Click photo
2. Type a
description of
photo
3. Photo ID
and Staff ID
will already
be in box.
4. Select Cover or
Gallery for
location of picture
5. Select previous
name or add title for
picture group
6. Click Save
7. Click
Preview

RenWeb – Parent Web Views
29
Handout 6A: Parents Web Views
1. Click on Parents Web from the Faculty Web homepage.
2. Click on Classes tab.
Click here for
Parents Web
Click here for
Classes tab

RenWeb – Parent Web Views
30
3. All classes that you teach will appear. Click on your homeroom class (or any class that
you have added material to).
4. Once you have clicked on your homeroom you will be able to see any announcements or
calendar events that have been added.
Announcements are shown here. Calendar events are shown
here.

RenWeb – Parent Web Views
31
5. By clicking on the Homework tab and Resources tab, you will be able to see the
homework that has been added and the documents and web links that you have added to
your site. The lesson plan tab will show any worksheets that are associated with a
homework assignment. We do not use the syllabus tab.
Homework tab will appear as seen below.
Homework Assignment Tab
Resource Tab
Lesson Plan Tab

RenWeb – Parent Web Views
32
Resource tab will appear as seen below.
If a document has been added to a homework assignment it will be found in the
lesson plan tab as shown below.
This is a web document that
has been added for this
class.
This is a web document is
associated with an added
homework assignment.







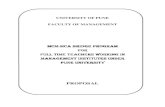

![Classes in C++ Dr. Ahmed Telba. File in C++ #include using namespace std; int main () { char filename[50]; ifstream Ahmed; cin.getline(filename,50); Ahmed.open(filename);](https://static.fdocuments.in/doc/165x107/56649ed55503460f94be5cae/classes-in-c-dr-ahmed-telba-file-in-c-include-using-namespace-std-int.jpg)









