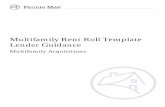Rent Roll Professional - Main Screen - Soft Green Corp Roll Pro QuickStart.pdfTo change the rent for...
Transcript of Rent Roll Professional - Main Screen - Soft Green Corp Roll Pro QuickStart.pdfTo change the rent for...

Rent Roll Professional - Main Screen
Rent Roll Pro utilizes the Windows graphical interface very effectively. A click of the mouse is all that’s needed to do common tasks, navigate through the program, to the Contact Manager, save and open property files, link to QuickBooks, and navigate within Contact Manager.
For instance (orange arrow), clicking the Unit Type cell of a unit will show detailed information about that unit type. Click the GPR formula cell of a unit to access the Unit Notes screen, from which the Moving Schedules and Unit History screen can be accessed (see the green arrow and that page). If linked to QuickBooks, click the Loss to Vacancy formula cell of an occupied unit to access the QuickBooks Account Information screen (see the black arrow and page 7); and click the Loss to Lease cell (orange arrow) of an occupied unit to show the Security Deposit Info screen (see pg. 8).
If a Main Lessee (gray arrow) is recorded as added to QuickBooks or a contact record exists the name is locked, has a yellow background in Edit Mode, and cannot be changed directly. Double-click a locked name if the name is incorrect; the Customer Name in QuickBooks and the name on the contact record are changed to match. Alternatively, contact information and co-lessees can be displayed, and all or some lessees can be moved out.
The blue circle (or ellipse) shows the buttons used to access different sections and common tasks of the program; this eliminates the need to use the menu commands or control keys.
The top light blue arrow is pointed at the buttons which are used for navigation, including the Previous (Up) and Next (Down) Page buttons, the Goto and Find buttons (with the binoculars icon on it).
The purple arrow is directed at the Security Deposit Refunds text button. It appears when refunds are unpaid, and is colored yellow when refunds are due or past due.
The orange arrow at top right highlights the button used to display the Summary Status screen, a “snapshot” report of all aspects of the property file.
The red arrow points at the Attachments button, which can attach files to the property file.The bottom dark blue arrow points at a Unit Tag; user-defined tags can be placed on units to easily identify units or
lessees. The top dark blue arrow points to the Up and Down Tag buttons, which can scroll through the tags when multiple tags are assigned to Units.
The light blue arrow points at an Indicator that appears when Recurring Additional Fees occur for a Current Lessee. The green arrow on the left points at the button, which displays the Unit Information Screen.
is displayed directly on this screen, eliminating the need to run reports to see the current status of the property.
The brown ellipse indicates status hints of the units. Each unit not in normal status results in status hints appearing to the right side of the affected units.
This normally occurs when notice of a lease expiration is needed; when the notice is sent, click on the Lease Expiration Date, then move off the entry (to the Calc button, for instance), answer the prompt and a “Ren” status hint appears.
TM
Unit?
Financial and key management information
The red ellipses highlight the property’s critical financial information, which is instantly updated when the entries are changed. The GPR and vacancy losses are calculated per unit as well as for the entire property.
Copyright (c) Soft Green Corporation

Rent Roll Professional - Unit Mix
Rent Roll Pro’s Unit Mix
The Unit Type Additional Info
is used to add Unit Types, update market rents, calculate potential rent, and report financial information about Units assigned particular Unit Types.
screen, at right, allows entry of amenity and other information for a Unit Type; for Rental Collection files this can include Owner ID, address, and Insurance information.
The area displaying potential rent calculations is indicated by the red ellipse. This is a summary of the calculations per Unit Type shown in the area indicated by the blue ellipse.
The purple arrow points at the button which can locate Unit Types by Alias, Address, etc.The light blue arrow indicates the check box used to adjust the Market Rents on the Main Screen to match the
Monthly Rent of the Unit Types.To add a Unit Type click on a blank cell in the column (black arrow) then select the floor plan of the type from
the list displayed. Enter the number of units, size per unit and monthly rent of each unit (see the green ellipse).The gray arrow points at the column; click to optionally add a size (and floor or construction) to the type.
The red arrow points at the column; click to display the screen depicted in the graphic to the right. (See the next section.)
To display the of an assigned Unit Type click the GPR per sq ft cell of that unit (indicated by the dark blue arrow.)
To change the rent for a Unit Type, change the entry of the monthly rent for that type and click the button. Each unit on the Rent Roll List assigned that type will have its market rent updated to reflect the change.
The purple arrow points at the . This can be a name of a Unit Type, a floor plan, or, for multiple owner files, the Owner’s Name and Property ID.
The cell (blue arrow) is available when a Unit Type has one unit. The button above the entry cell will display a list of Units when clicked; select the Unit and the Type can be automatically assigned to the Unit when leaving the Unit Mix.
The required (green arrow) for the Unit Type can be entered if the Vary by Unit Type box is checked on the Security Deposit setup screen.
The and is available for Rental Collection files.The red arrow points at the button used to select whether the Unit Ident is part of the address, and whether it
leads or follows the street address.The button (gray arrow) allows entry of information, expiration dates, and policy types for up to five
different policies per Unit Type.
Find
Type
Descript Extra Info
Unit Type Report
Main
Alias
Unit Ident
Security Deposit
Address Insurance
Insurance
Copyright (c) Soft Green Corporation

Rent Roll Professional - Audit Screen
Rent Roll Pro’s Audit Screen is used to locate units or leases meeting any of the selected criteria.
The check boxes used to select these criteria are indicated on the figure above by the red ellipse. Clicking the button (see the red arrow) produces the report, listing each found unit in the Audit List (the green ellipse.)
Note the two criteria selected by default (green arrow). From the Main Screen (see the Main Screen page), only two clicks are required to produce a report containing a list of units requiring immediate attention; expired leases and leases needing renewal notices.
The blue arrow points at the command button; clicking this button creates a file (specifically, a .csv file) which can be easily imported into a word processor or spreadsheet.
For instance, if the “Need Renewal Notice” criteria is selected, the results could be exported, then merged (one record at a time) into a form letter offering renewal to the residents.
An Audit produced using only this criteria can also be used to print Renewal Offers directly; the Notices Setup screen is used to enter the main clause of the notices, and the button will then offer to print those notices.
The orange arrows notes the entry fields for the number of days of the Lease Expirations, Moves Out and In, Refunds and Lease Renewal Dates criteria. These are used to specify the cut-off days; negative numbers can be used in Move Out and / or Move In audits to find moves that have occurred in the past.
The black arrow is pointed at the button used to limit Vacancy audits to units Ready to rent, both units ready and with dates scheduled to be ready to rent (Ready+), and All vacant units.
The selection with the purple arrow (Unit Tag) is used to produce reports of units tagged with a selected Unit Tag.
The Tag Group criterium (dark blue arrow) reports the Units tagged with Tags belonging to the selected Tag Group; the Tag name is listed on the right of each unit.
The Missing History (bottom right) audit lists Units without necessary Current Lessee history on the Unit History screen.
The Refunds, Availability, Unit Tag, Lease Renewal Dates, Missing History, and Tag Group criteria are exclusive; they cannot be combined with other selections.
Audit
Export
Copyright (c) Soft Green Corporation

Rent Roll Professional - Unit TagsUnits can be tagged for identification, to assist management. To setup Unit Tags, use the command button on the of or the Tags menu command to display the screen; on use the menu command.
Tags Main Screen Rent Roll ProTools>Unit Unit Tags SetupContacts, Tools>Tag Setup
Click the color bar of the Tag (begins as black) to select a color that you can recognize at a glance, for a quick visual reference.
Third, decide if this tag is deserving of a priority rating, and if so check the box. Remember the highest priority should be at the top of the list, so it can override any other (see the button, below.)
Priority
Move
Second, enter a brief description of what the tag represents.
First, type into the Name cell a short name or abbreviation for the Tag.
The button allows you to remove an entire tag, and its information.
Clear The button allows you to adjust the position of any Tag on the List. After clicking the button, select the name of the Tag that needs to be moved, then enter the numerical position to which you would like it to be moved.
Move
To tag a Unit, click on the cell in the column; to tag a Contact click the Tags box. The screen below will be displayed.
It is also used to in conjunction with the to locate Units with Tags, the Audit Screen to create a list of Units with a Tag, and the Find Contact Screen to find Contacts with Tags or create a list of Contacts with a Tag.
Unit Tags
Find Screen
Check the box next to the Tag(s), that should apply to the Unit. Click
when completed. A Tag will now display on the Unit’s row on the Main Screen.
OK
If multiple Tags are applied to a Unit, the one with the lowest number will be displayed on the Main Screen, or the lowest numbered Priority Tag.
Tags can be temporarily displayed by using the and buttons above the Tags column on the Main Screen and next to the Tags box on Contacts. If the Tags are adjusted a number will appear next to the buttons.
Up Down
Check the White Text box when using darker colors.
Click the box of a Tag to assign it to a Group (setup the Tag Groups by clicking the Group button).
Tag Group

Rent Roll Professional - Maintenance ScreensRequests for maintenance are entered as received on the Maintenance Requests screen; when processed (the Green Arrow points at the Request Screen Button) they become Maintenance Jobs, are assigned a Contractor and a Work Order number.
Process
Pending Maintenance Jobs can be reassigned to different Contractors, deleted (Stop Work Orders printed), additional notes added, and Work Orders reprinted and exported as many times as necessary.
Processing a Pending Job (see the blue arrow) makes it complete; in the illustration to the right the button is grayed out because the Job has been completed. Jobs can remain in history for as long as space remains available (9999 jobs per property).
Any maintenance request or job can be found via the Maintenance Report Screen. A powerful set of filters allows narrowing the search: date ranges, job type, contractor, location, job or request status, priority, Due Status, or any combination of the filters.
Copyright (c) Soft Green Corp

Rent Roll Professional - Contact Manager
Rent Roll Pro’s Contact Manager is used to record and organize contact, sales lead, contractor, and lessee information; process and record lease applications; take payments and make supplemental invoices; create traffic, history and other reports; and create miscellaneous and non-lessee income sources, invoices and payments.
The blue circle (or ellipse) shows the buttons that link to company files in ; the light green arrow leads from the button to the Lease Application Screen. The blue arrow starts at the button, which makes the screen appear; that form is used to take payments, check balances, view and print statements, and make supplemental invoices. The button adds an account in QuickBooks or allows linking to an existing account for third party (roommate) payments.
On the Contact Manager bundled with the Rent Roll Pro the button allows selection of the property file; this allows the Contact Manager user to perform front-office tasks for any property file.
The button shows units of the current property, with vacant units in bold.
The button creates industry-standard csv files to create mail merge documents within any full-featured word processor. (There are many other methods of exporting and copying contact information too.)
Click the text button to enter or edit compliance information for a resident or sales lead; this information can be printed on Traffic, History and other reports.
The text button displays QuickBooks file and account information, plus the co-lessee names of main lessees.
Additional phone numbers, E-Mail and Postal addresses can be added by clicking the buttons marked with to the right of each.
QuickBooks ProApp QB$
Account InformationQB+
NetPack Prop
Unit
Export
FHA
QB Info
Plus Signs
Copyright (c) Soft Green Corporation
Make payments and supplemental invoices, check balances, print statements from
accounts, even for third parties.QuickBooksTM
One Click creates or reports
Residential HistoryTraffic
Click the text button (in this case, it reads “Cur Lessee Info”) to chose from up to five types of Additional Info for each contact.
Additional Info
Customize the categories to suit your needs: click an unassigned category to a new category; click the text button to change an unassigned category.
Define Edit Custom Category
Full-Featured ; see the following page for complete info.
Lease Application Screen
The locates records or creates Custom Reports with links to found contact records.
Find Screen
The button puts the Name and Address on the clipboard for quick and easy correspondence.
Copy Up to seven documents can be attached to each contact record.
User defined color coded can be assigned, reported and found.
Tags
User defined can have entries for each contact, set to alarm (displays an alarm clock icon), and can be found and reported.
Dates
related records can have for quick navigation
Flash Links

Rent Roll Pro’s Contact ManagerLease Application Screen
Rent Roll Pro’s Contact Manager creates lease applications, tracks the status of applications, creates application fee and cancellation fee invoices, takes payments and makes security deposits on the Lease Application Screen. The current contact will be added to if necessary when creating a new lease application.
The blue arrow at top right points to the text button. The caption of this button reads “Click to check credit” when the creating a new lease application, otherwise the status of the application is displayed. The possible application statuses are: Pending, Approved, Waiting, Finalized and Declined.
If the application is declined the process ends. If accepted the applicant who has paid the required security deposit can become a new resident or placed on the wait list by (see
).
The current property file can be linked to the lease application by clicking the field on the left side of the screen. If the required amount of the Security Deposit is a percentage of monthly rent either a Unit Ident or Unit Type must be entered or selected to calculate the amount of deposit required.
Payments on Application fees, other pre-residential fees, and cancellation fees can be made on the QuickBooks Payment Screen; Security Deposits, however, can be made only on this screen.
Enter the amount of the payment and / or deposit in the fields provided, then click the or button to process the payment and / or deposit.
Receipts for payments and / or deposits can be printed after they have been successfully recorded in QuickBooks.
An Approved Applicant can become the New Lessee on the Moving Schedules and Unit History screen for the applied property and unit ident.
QuickBooks Application Status
Rent Roll Pro Moving Schedules and Unit History
Property File
OK Deposit
Copyright (c) Soft Green Corporation
Click the text button (in this case, it reads “Click to Check Credit”) to make a new application or to change the status of the application.
Application Status
Up to seven can be charged new applicants; fees allowed to be waived can be removed from the Lease Application Invoice by unchecking the box to the right of the fee description before clicking the
button or the button.
Application Fees
Lease Application Status Add Invoice
The amount of required of approved applicants can optionally be increased or reduced, if allowed by the administrator.
Security Deposit
Cancellation Fees can be required or optional.
Receive payment of application fees, make the , even print receipts
Security Deposit

Rent Roll ProfessionalMoving Schedules & Unit History Screen
Rent Roll Pro’s Moving Schedules and Unit History Screen is used to keep move in and out dates, the names of new residents and those on the Wait List, add accepted applicants, process moves in or out, and keep and display settlement and other information about previous residents.
The area used for information is indicated above on the picture on the left by the blue ellipse. The entry box for the is indicated by the top green arrow. The blue arrow points at the button which shows the
screen.The light blue-green arrow points at the button, which will display the screen
shown in the middle illustration. The top part of this screen can existing deposits (green arrow), information (black arrow, Administrator only), and add a deposit to QuickBooks (purple ellipse, bottom).
The double-headed orange arrow highlights the buttons; they lead to the screen for the Current and New Lessees. This screen has historical and scheduled rent adjustments or escalations (not in the LE version, and limited in Rent Roll Pro.)
The information is shown in the middle of the screen, indicated by the red ellipse. Both Bad Check info and Security Deposit info can be kept for New Lessees.
The (see the button with the pink arrow) is available if a New Lessee exists.The button (light blue arrow) can both schedule a transfer, and transfer the Current Lessee to another unit of the
current property file.
The background color of a person on the Wait List or a New Resident is yellow when added from the list of approved applicants using the button (black arrow at the bottom) or via the Lease Application process in the Contact Manager.
The bottom green arrow points at the button used to generate , which detail Security Deposit transactions for any Current, New, Waiting, or Previous Lessee.
The button allows an Administrator to remove one or all of the previous residents and their information.
Current LesseeMove Out Date Bad Check Information
Sec Deposit Additional Deposit InformationRefund Edit
Adjustments Rent History
New Lessee
Wait ListTransfer
Applicant SD Reports
Clear
Information about current or previous residents in the part of the screen (bottom, the green ellipse.)
The long orange arrow leads from the text button to the (the picture on the right side of the screen). The major portion of this screen details the information of the previous resident.
The button (pink arrow) will process account settlements for Previous Lessees.The button (orange arrow) adds a deposit into QuickBooks for a Previous Lessee.The blue arrow points at the button used to , if a positive balance existed for a Previous Lessee.If a Security Deposit Refund is unpaid a text button will be displayed; click it to write the check to refund the
deposit.The button (red ellipse) allows those on the Administrator security level to add or edit Historical Notes and Settlement
Information; the button allows Administrators to reset the security level.
Lessee History
History Lessee History ScreenSecurity Deposit Settlement
Re-SettleSecurity Deposit
Refund PaymentsPay Refund
Edit Log Out
Copyright (c) Soft Green Corporation