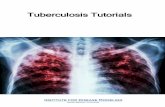Renderman - Tutorials
-
Upload
rodrigo-melo -
Category
Documents
-
view
105 -
download
3
description
Transcript of Renderman - Tutorials
-
Recipes and Tutorials
Getting Started
Rendering a Picture
Ray Tracing
Motion Blur
Depth of Field
Displacements
Particles
Fur and Hair
RenderMan Features
Global Illumination
Subsurface Scattering
Deep Shadows
RenderMan Shaders
Secondary Outputs
Caustics
RfM Pro
RAT to RMS FAQ
Slim Crash Course
Dynamic Read Archives
Custom Geometry
Introduction to "it" Scripting
More "it" Scripting
Even More "it" Scripting
Tips and Tricks
Scene Optimization
Rendering Efficiently
Recipes
Scenes and Shaders
Prometheus - Rendering a Greek God
Videos
Navigate using the menus on the left.
-
RfM Fast Start
-
Prev | Next
Getting Started1.1 Rendering a Picture 1.2 Ray Tracing 1.3 Motion Blur 1.4 Depth of Field 1.5 Displacements 1.6 Particles 1.7 Fur and Hair
Prev | Next
Pixar Animation Studios Copyright 2008 Pixar. All rights reserved. Pixar and RenderMan are registered trademarks of Pixar. All other trademarks are the properties of their respective holders.
-
Prev | Next
Rendering a Picture
To get started, let's render the Maya scene, teapot_and _box.ma. (Where are the tutorial files?)
1 THE MAYA SCENE
First of all, make sure that RenderMan is properly set up.
With RenderMan for Maya fully loaded, open up the Maya scene, teapot_and _box.ma. This scene is simple, but it contains a number of Maya Materials, including the ramp shader and some texture maps. The teapot is a hierarchical subdivision surface. The box is constructed from NURBS. The scene should look something like this:
Maya Scene
2 RENDERING WITH RENDERMAN
First, render the scene using the Maya renderer:
Render-> Render Current FrameThe Maya render should look like this:
-
The Maya Renderer
Next we'll render the scene using RenderMan.
First, choose RenderMan as the renderer:
Render-> Render Using-> RenderManNow you're ready to render the scene with RenderMan!
Render-> Render Current FrameWith any luck, your result should look like this:
Rendered with RenderMan
Congratulations! You've rendered an image with RenderMan!
3 SUMMARY
RenderMan for Maya allows Maya scenes to be rendered with RenderMan simply by switching renderers. No additional set up is required. RenderMan for Maya will translate the majority of elements in any given Maya scene file. This allows the Maya artist to harness the full power of RenderMan with a minimal amount of hassle.
-
You may notice, however, that in the example above both images render in about the same amount of time and with approximately the same level of quality. As you become more familiar with RenderMan you will become aquainted with where its strengths are to be found. For instance, RenderMan is memory efficient and it excels at rendering lots of geometry. In the example above, if we were renderering 100 teapots, and not just one, we would begin to appreciate RenderMan's ability to handle large, complicated scenes.
Learn more about some of the other fundamental strengths of RenderMan:
Motion Blur
Depth of Field
Displacements
Ray Tracing
Particles
Fur and Hair
RenderMan also has advanced features for creating sophisticated effects:
Deep Shadows
Global Illumination
Subsurface Scattering
AOVs
A familiarity with RenderMan will help to successfully leverage its strengths in the production of high quality CG imagery.
Prev | Next
Pixar Animation Studios Copyright 2008 Pixar. All rights reserved. Pixar and RenderMan are registered trademarks of Pixar. All other trademarks are the properties of their respective holders.
-
Prev | Next
Ray Tracing
Fot this tutorial open the Maya scene, dragon.ma. (Where are the tutorial files?)
1 THE MAYA SCENE
In this tutorial we will take a look at ray-traced reflections and refractions. Most familiar ray tracing operations are easy to set up with RenderMan for Maya. For instance, basic ray-traced reflections, refractions, and shadows can be created using the standard Maya methods. Other advanced ray tracing effects, like Global Illumination, require special RenderMan workflows.
Open up the Maya scene, dragon.ma. This scene is simple, with a subdivision surface dragon and a NURBS plane inside a polygonal Cornell Box, a couple of Maya Materials, and a couple of lights. The scene should look something like this:
Maya Scene
First things first: if you look at the Maya materials and what they have been attached to, you might notice that there's not much to reflect and/or refract in this scene. That's easily fixed, of course. Select the Grid material (it's just a Lambert) and let's map a simple image of a grid to the color. The image is located in the sourceimages folder of the rfm_project (~/rfm_project/sourceimages/grid.tif).
2 RAY-TRACED REFLECTIONS
First we'll add ray-traced reflections to the model. The first step is enabling ray tracing, which is done via the Render Globals. Open the Render Globals and select the Features tab, then click the Ray Tracing box in the Ray Tracing section to enable ray tracing.
-
RenderMan is a hybrid scanline renderer which has an advanced ray tracing sub-system. Enabling ray-traced effects requires more memory resources than pure scanline rendering. Generally ray tracing should be used when these effects are absolutely necessary and cannot be created (faked) in another way.
Next we'll create a ray-traced chrome material. Start by assigning a new Blinn to the dragon. Set your Blinn color to something kinda chromey (or brassy, depending on your metallic preferences). You can leave the specular settings at their default levels, except the Reflectivity, which you should crank all the way up to 1.00. Some folks like to match the specular color to the material color, but we wouldn't force your hand. Then pull back on the Diffuse, all the way, if you're so inclined.
Render! Your rendered image should bear some resemblance to the image below:
Ray-traced Reflections
That's the basic approach, but RenderMan for Maya provides some added control over your ray-traced reflections. Go back to your Blinn in the Attribute Editor, then go to the Attributes menu and select RenderMan-> Add Reflection Controls. This will create a new section of Extra RenderMan Attributes that give you control over the quality and appearance of your reflections.
First thing we do, let's get in closer to get a better look at the reflections, then let's increase the Reflection Samples to improve the overall quality of the ray-traced reflections. 6 seems like as good a place to start as any. Rerender, and note the pleasant improvement in the image. Mmm, crispy
-
Ray-traced Reflections; Reflection Samples: 6
Perhaps, in fact, that's a bit too crisp for us. Luckily, we can play with the reflection blur, too. Crank that Blur setting all the way to 1.000 and rerender. Those edges have softened up quite a bit now.
Ray-traced Reflections; Blur: 1
RenderMan for Maya also gives you two ways to limit what you see in your reflections: you can create a Maya set and specify it, or you can manipulate the Reflection Max Dist parameter. Our scene's a bit simple to warrant using a Maya set, but let's play with the Max Dist. It's set by default to something like a bazillion; let's lower that to 2, and rerender. Only elements of the scene within 2 units of our reflective surface will be visible in our reflections, see:
-
Ray-traced Reflections; Reflection Max Dist: 2
The blue from the Cornell Box is no longer visible, and we cannot see the grid at the higher points of the dragon.
3 RAY-TRACED REFRACTIONS
Light refracts through transparent surfaces, such as glass. Ray tracing allows you to re-create this effect with ease. In fact, ray-traced refractions are just a couple of simple tweaks to the Blinn material in the scene we've been working with.
First things first: let's reposition our camera to get a better view of the refractions, up and to the right a bit, so that we're looking down at the grid, through the dragon.
Next, open the Attribute Editor for our Blinn. Typically we are told to change our Color attribute to Black for a glass-like material, but we're also going to spike the Transparency, dragging that slider all the way to the right, so go figure For now, go ahead and drag the Color slider all the way to the left and the Transparency slider all the way to the right.
In the Raytrace Options, check the Refractions checkbox, thereby enabling refractions. In the real world glass has a refractive index 'round about 1.5, crystal 'round about 2.0. For our purposes, a crystal dragon will do a slightly better job of showing off the effect, so go ahead and increase the Refractive Index to 2.000. And, what the heck, since we're splurging on crystal, we might as well make it heavy crystal go ahead crank the Surface Thickness up to 1.000.
Do that rendering thing again, and you should have something that looks like this:
-
Ray-traced Refractions
Pretty neat, eh?
Once again, you can Add Refraction Controls the same way you added Reflection Controls. Feel free to play with the various parameters to see their effect. Note the correlation between speed and quality, and keep that in mind as you work on your own projects.
Ray-traced Refractions; Refraction Samples: 6 and Blur: 1
4 SUMMARY
As we've seen in these two simple exercises, ray tracing with RenderMan for Maya is fast and easy. Once you're comfortable, check out the RenderMan for Maya tutorial on Global Illumination. Here's more information about Reflections and Refractions.
Prev | Next
-
Prev | Next
Motion Blur
To get started, let's open the Maya scene, motion_blur.ma. (Where are the tutorial files?)
1 2,000 TEAPOTS
Open the scene, motion_blur.ma, in Maya. For this tutorial we have around 2,000 teapots flying through the air. Note that this was accomplished using Maya's Particle Instancing feature, which RenderMan For Maya supports. Now 2,000 teapots is more teapots than anyone really needs, but it will serve well as a little stress test for RenderMan's motion blur. First render the Maya scene without motion blur. Make sure your renderer is set to RenderMan and run your particles up to frame 35 or so, then render.
Render-> Render Current Frame
You should get an image like the one below:
Flying teapots(Rendering time: 12 seconds)
2 ENABLING MOTION BLUR
Motion blur would be a nice effect to add to these high-velocity teapots. We can add motion blur by opening the Render Globals and selecting the Features tab. Enable motion blur by clicking the appropriate check box (next to Motion Blur). Now Render the Maya scene:
Render-> Render Current Frame
You should get an image like the one below:
-
Motion blur enabled(Rendering time: 19 seconds)
3 SHUTTER ANGLE
An important motion blur control is Shutter Angle. Shutter Angle controls how blurry the motion blur is going to be. The default value is "80". A value of "360" means that the shutter will be open the entire frame, creating very blurry motion blur. A value of "1" means that the shutter will be open 1/360 of the frame, and there will be little noticeable blur at all. For our image, we could use a little more blurring. Increase the Shutter Angle to "180" and render again.
Render-> Render Current Frame
You should get an image like the one below:
Motion blur with a shutter angle of "180"(Rendering time: 36 seconds)
4 ADJUSTING PIXEL SAMPLES
Pixel Samples is the most important setting when rendering motion blur, especially the extreme motion blur in this example. In the images above the motion blur is rather grainy, which is
-
undesirable. By increasing the Pixel Samples we create smoother motion blur. We can do this by opening the Render Globals and selecting the Quality tab. The Pixel Samples setting defaults to 3x3. Increase the Pixel Samples to 8x8 (which will cause RenderMan to sample each pixel many more times). Now render the scene again:
Render-> Render Current Frame
You should get an image with much smoother blur:
Motion blur with Pixel Samples of "8"(Rendering time: 46 seconds)
5 SUMMARY
RenderMan handles motion blur well, especially for large scenes with lots of fast-moving objects. By increasing the Pixel Samples, higher quality blur can be created, but, to avoid excessive render cycles, Pixel Samples should only be increased as much as is required.
For more information about configuring motion blur see the Features tab of the Render Globals. Read more about Pixel Samples in the Quality tab of the Render Globals.
Prev | Next
Pixar Animation Studios Copyright 2008 Pixar. All rights reserved. Pixar and RenderMan are registered trademarks of Pixar. All other trademarks are the properties of their respective holders.
-
Prev | Next
Depth of Field
To get started, let's open the Maya scene, depth_of_field.ma. (Where are the tutorial files?)
1 ANALYZING THE SCENE
Open the scene, depth_of_field.ma, in Maya. For this tutorial we have numerous stacks of boxes piled up around the scene. We will use depth of field to create a focal point for the scene. RenderMan uses an advanced 3D depth of field that is quite accurate. RenderMan's depth of field is not a post-process effect. Expect RenderMan to give you depth of field that has accurate anti-aliasing and placement. First render the Maya scene without depth of field. Make sure your renderer is set to RenderMan.
Render-> Render Current Frame
You should get an image like the one below:
Stacks of boxes(Rendering time: 9 seconds)
2 ENABLING DEPTH OF FIELD
Next we'll enable depth of field. We can enable depth of field simply by using Maya's depth of field controls. Just open the main camera in the Attribute Editor and enable the effect by clicking on the Depth of Field check-box. Now Render the Maya scene:
Render-> Render Current Frame
You should get an image like the one below:
-
Depth of field enabled(Rendering time: 19 seconds)
3 ADJUSTING PIXEL SAMPLES
For RenderMan, Pixel Samples is the most important quality setting for depth of field, especially extremely blurry depth of field. In the image above the depth of field is rather grainy, which is undesirable. By increasing the pixel samples we can create a smoother effect. We can increase Pixel Samples by opening the Render Globals and selecting the Quality tab. The Pixel Samples setting defaults to 3x3. Increase the Pixel Samples to 12x12 (which will cause RenderMan to sample each pixel many more times). Now render the scene again:
Render-> Render Current Frame
You should get an image with much smoother depth of field:
Depth of field with Pixel Samples of "12x12"(Rendering time: 27 seconds)
4 ADJUSTING MOTION FACTOR
Motion Factor is a control used to render motion blurred objects more efficiently. Motion factor uses a lower quality shading rate on motion blurred objects, assuming (correctly) that if stuff is moving, it needs less detail. Motion blur and depth of field, however, are computed in very similar ways, and, in fact, motion factor affects objects with depth of field, too. In this case, we don't want any motion factor optimizations. To fix this, we'll set motion factor to "0" and the textures on the boxes will retain their detail. To set motion factor to zero, open the Features tab of the Render Globals and set Motion Factor to "0". Now render the scene again:
-
Render-> Render Current Frame
You should get an image with more detail in the textures. You'll notice the text is clearer:
Depth of field with Motion Factor of "0"(Rendering time: 41 seconds)
In certain cases you'll combine motion blur and depth of field in the same scene. In these cases some (stationary) objects require a Motion Factor of zero, while other (fast moving) objects can benefit from a higher Motion Factor. In such situations you may explicitly add the Motion Factor attribute to individual surfaces, so any surface can have its own Motion Factor setting. To add attributes, select the surface and add the Motion Factor attribute from Maya's attribute editor.
1) Attribute Editor: Attributes-> RenderMan-> Manage Attributes 2) In the pop-up window, select and add motion factor. 3) Motion factor will now appear under the Extra RenderMan Attributes sub-tab, ready for adjustment.
6 SUMMARY
RenderMan renders true 3D depth of field, which ensures correct anti-aliasing and positioning of the depth of field effect. It is not a post-process effect. By increasing the Pixel Samples, higher quality depth of field can be created, but, to avoid excessive render cycles, Pixel Samples should only be increased as much as is required.
For more information about configuring motion blur see the Features tab of the Render Globals. Read more about Pixel Samples in the Quality tab of the Render Globals.
Prev | Next
Pixar Animation Studios Copyright 2008 Pixar. All rights reserved. Pixar and RenderMan are registered trademarks of Pixar. All other trademarks are the properties of their respective holders.
-
Prev | Next
Displacements
To get started, let's open the Maya scene, displacements.ma. (Where are the tutorial files?)
1 WITHOUT DISPLACEMENTS
Render the Maya scene, displacements.ma, with RenderMan.
Render-> Render Current Frame
You should get an image like the one below:
Maya Scene
(Rendering time: 3 seconds)
2 ATTACHING A DISPLACEMENT SHADER
Next attach the Maya Material, funky_displacement, to the teapot. This Material network has already been constructed for you and can be found in the Maya HyperShade.
Once you've attached the displacement shader, render the scene again.
Render-> Render Current Frame
Now you should get an image with some nice displacement, like this:
-
Teapot with Displacement Shader
(Rendering time: 6 seconds)
Notice the amount of detail that the displacement shader can quickly create on very basic geometry even the shadow is displaced. But we're not going to stop here. Next attach the Maya Material, funky_displacement, to the ground. When you've attached the displacement shader, render the scene again.
Render-> Render Current Frame Now we've got a lot of displacement, as we see in the image below.
Entire scene with Displacement Shader
(Rendering time: 7 seconds)
In order for your displacements to be visible in reflections and/or refractions, you will need to add the Trace Displacements attributes to your shape. First, select the geometry, then, in the Attribute Editor, go to the Attributes menu and select RenderMan > Manage Attributes, select Trace Displacements from the left-hand column of the Add/Remove Attributes window, and click on the Add button.
-
3 SUMMARY
Displacements can be used to create detail efficiently in a scene without adding modeling detail. By pushing fine details into a displacement shader (using either procedural functions or texture maps), 3D objects can be modeled with less detail, which can be a big benefit when working with large datasets and complicated geometry. For instance, in the image below an otherwise flat plane has been made more interesting by adding an animated wave displacement (and ray traced refractions):
Displaced waves and ray-traced refractions
While RenderMan displacements are both detailed and fast, there are a couple of issues that you should be familiar with. The most important concept is displacement bounds. Displacement bounds set up a bounding box around the object, for use when the object is rendered. The bounding box determines when the object is loaded by RenderMan. If a displacement shader pushes an object outside of its bounding box, you will see that part of the displacement is being clipped, like in this image:
The solution in this case is to increase the bounding box. If you need to adjust displacement
-
bounds, simply add the RenderMan displacement attributes to the shader. You can do this by following these steps:
1) Open the displacement shader in the Attribute Editor.2) From the Attribute Editor Menu: Attributes-> RenderMan-> Add Displacement Attrs
Now that you've added displacement attributes they will appear at the bottom of the shader under the Extra RenderMan Attributes tab. Open this tab and adjust the Displacement Bounds attribute. The correct setting will vary depending on the size of your object in world space. Generally, a good value to start with is the farthest distance an object may be displaced, as measured in default Maya units, and adjust from there. Note that too large of a displacement bound can cause an object to consume more memory than needed, so the tightest displacement bound possible is recommended.
For more information on displacements see: Bump and Displacement Shaders.
Prev | Next
Pixar Animation Studios Copyright 2008 Pixar. All rights reserved. Pixar and RenderMan are registered trademarks of Pixar. All other trademarks are the properties of their respective holders.
-
Prev | Next
Particles
To get started, let's open the Maya scene, particles.ma. (Where are the tutorial files?)
1 SOFTWARE RENDERING
Open the scene, particles.ma, in Maya. For this tutorial we have a teapot spouting particles into the air. In this tutorial we'll cover the basics of using particles with RenderMan for Maya. This tutorial assumes you are familiar with creating particles and Maya Materials using Maya. The first thing you'll notice is that RenderMan for Maya renders particles in software rendering. By rendering in software the particles will be correctly anti-aliased, motion blurred, self-shadowing, and fully integrated into the final rendered image. Render the Maya scene with RenderMan.
Render-> Render Current Frame
You should get an image like the one below. Notice how Pixar's Deep Shadows add rich, semi-transparent shadows to the particles:
Particle points rendered in sofware
RenderMan for Maya supports nearly all of the Maya particles. Here are the supported particle types:
MultiPoint Supported MultiStreak Supported Points Supported Spheres Supported Sprites Supported Streak Supported Blobby Surface Supported Cloud Rendered as blobby surfaces Tube Partial support Particle Cloud Shader Minimal support
-
Next we'll take a look at what can be done with several of the particle types in RenderMan for Maya.
2 POINTS: TWEAKING THE PARTICLES
Because we're rendering particles in software mode, we can tweak the Lambert material attached to these particles. We can make the particles brighter by selecting the Lambert and changing its color from grey to white. Note you can adjust any of the Lambert parameters: Diffuse, Transparency, etc. For now just change the color from grey to white, and render the Maya scene: You should get an image with brighter particles.
Brighter particles by changing Lambert's color to white
3 POINTS: ENABLE MOTION BLUR
Motion blur would be a nice effect to add to these particles. We can add motion blur by opening the Render Globals and selecting the Features tab. Enable motion blur by clicking the appropriate check box (next to Motion Blur). Now Render the Maya scene:
Render-> Render Current Frame
You should get an image like the one below. One of the nice things about Deep Shadows is that the shadows are motion blurred, too.
Motion blur enabled
-
4 POINTS: PARTICLE ATTRIBUTES
You'll also notice that RenderMan for Maya honors Maya's per-particle attributes, like color and opacity. This particle system already has per-particle attributes for color and opacity set for you. Next add the particle attributes for this specific partical system, points. Do this by selecting the "Current Render Type" button next to the Add Attributes field of the Render Attributes sub-tab. Now we adjust additional attributes for the points particle type. You'll notice that RenderMan renders points in world space, not pixel space, which has the advantage of giving the points an actual size in the Maya scene. We can make the points smaller by setting the Point Size parameter to "1." Now render the Maya scene, you should have smaller points:
Smaller points Because RenderMan can handle huge amounts of points, a common technique is to set the points to be nearly transparent and render a much larger amount. So next: change the rate of particles per second from 300 to 30000, set the particles to nearly transparent in the Lambert material, and do the particle run-up again. Now render.
120,275 particle points
5 SPHERES: POINTS TO SPHERES
-
Next we'll work with the Maya sphere particles. Close the scene and then reopen, particles.ma, to restore the default settings for the scene. Now select the particles and change them from points to spheres. Now render the Maya scene; you should get spheres.
Self-shadowing semi-transparent spheres (Rendering time: 114 seconds)
You'll notice that the image took a long time to render. The reason the image takes long to render is the same reason the shadows (particularly the self-shadowing) look good ... the Deep Shadows are storing a lot of transparency data and that gets more expensive the more transparent objects there are. In this case, because there are so many transparent objects, the scene is quite expensive. To speed it up we can get rid of the transparency, so select the particles and delete the per-particle opacity attribute. Now render again ... notice that it renders much faster:
Sphere particles without transparency(Rendering time: 43 seconds)
It's good to remember that Deep Shadows can create special effects like shadow transparency, but Deep Shadows can also be expensive to render.
6 SPHERES: ADDING DISPLACEMENTS
With RenderMan, we can break up the regularity of the spheres by adding displacements to them.
-
To do this, select the Lambert shader attached to the spheres and connect a Solid Fractal as a displacement (from the Lambert's Shading Group node). Now render:
Spheres with a displacement shader
We can now tweak the parameters of the displacement to create a wide variety of effects. For now we'll just set the Alpha Gain of the displacement's Solid Fractal to "-0.5" to push the displacement back in toward the particles. Now render:
Displacement with an Alpha Gain of "-0.5"
7 SPHERES: ADD ALTERNATE MATERIALS
Additionally, other Maya Materials can be attached to particle systems. Lambert reads per-particle attributes and should be used in those cases where per-particle attributes are required, but, alternatively, other Materials can be attached to particle systems to create certain kinds of effects (while ignoring per-particle attributes, like color and opacity). To demonstrate this, select the particle system and attach a Maya Ramp Shader. Now render:
-
Spheres with a Ramp Shader
The spheres are using the Ramp Shader, which means we can create interesting effects, like changing the Ramp Shader's Color Input to Facing Angle and ramping the color from black to green. Go ahead and do just that (the black color should face the camera and the green should face toward the sides). Now Render:
Spheres with Facing Angle
Now we can add another displacement shader. Connect a Solid Fractal to the Ramp Shader, as we did above. Set the Alpha Gain of the displacement's Solid Fractal to "-0.2" to push the displacement back in towards the particles. Now render:
Displacement with an Alpha Gain of "-0.2"
-
5 SUMMARY
RenderMan for Maya is capable of rendering nearly every Maya particle type and provides advanced features for making particles look as good as possible. Some of the advantages of rendering particles in RenderMan are:
1) Particles are rendered in software ... providing correct anti-aliasing, motion blur, and complete integration. 2) Rich complex shadows (supporting semi-transparency, motion blur, and self-shadowing) are easy to create using Pixar's Deep Shadows. 3) RenderMan particle points are highly efficient. 4) Displacement shaders can be added to sphere particles.
Prev | Next
Pixar Animation Studios Copyright 2008 Pixar. All rights reserved. Pixar and RenderMan are registered trademarks of Pixar. All other trademarks are the properties of their respective holders.
-
Prev | Next
Fur and Hair
To get started, let's open the Maya scene, fur_hair.ma. (Where are the tutorial files?)
1 WITHOUT FUR
Render the Maya scene, fur_hair.ma, with RenderMan.
Render-> Render Current Frame
You should get an image like the one below:
A bald teapot
2 ADDING FUR
For this scene we'll use Maya's default Porcupine fur (found on the Maya shelf named, Fur). Attach the Porcupine fur to the part of the teapots named Scalp, which can be easily found in Maya's Outliner. The scalp geometry is the large part flat part of the teapot's lid.
When you've attached the fur, simply render again.
Render-> Render Current FrameYou should get an image with fur:
-
Teatpot with a head of hair
You may notice three things. First, setting up fur is easy (and RenderMan For Maya supports animated fur, too). Second, the fur is rendered in software as little pieces of curved geometry (it isn't a post-process); by rendering fur in software mode we gain the benefit of this tight integration and, most importantly, we get proper anti-aliasing. Third, you'll notice that the shadow bites. The shadow is chunky and pixelated this is a problem inherent in depth map shadows. Fortunately, RenderMan has something called Deep Shadows which have what it takes to get fur to cast nice-looking shadows. How? We'll attach one next.
3 ADDING A DEEP SHADOW
When rendering fur, Pixar's unique shadow map format, Deep Shadows, comes in handy. Deep Shadows are a special type of shadow map that can store transparency information and can also be filtered. In fact, Deep Shadows can even be motion blurred these are things that you just cannot do with a traditional depth map shadow, and these are also things that are essential to creating acceptable shadows for fur.
The reason why we don't use Deep Shadows all the time is that they are more expensive than normal shadow maps. Unless you need the features of Deep Shadows, it's generally best to use regular shadow maps.
To create a Deep Shadow instead of a normal shadow map, simply add the RenderMan shadow attributes to the light that is casting the shadow. In this case the light is called key. To attach the attributes, follow these steps:
1) Select the light (in this case named "key").2) Open the light in the Attribute Editor.3) From the Attribute Editor Menu: Attributes-> RenderMan-> Add ShadowMap Attrs
Now that you've added the shadow map attributes, they will appear at the bottom of the light shader under the Extra RenderMan Attributes tab. The shadow map attributes can be set to create Deep Shadows or normal depth maps. Since the attributes default to Deep Shadow mode,
-
you can simply render the scene again:
Render-> Render Current Frame
You should get an image like the one below:
Fur with deep shadows
You can see that the fur with Deep Shadows is free of any chunky artifacts. This is especially important when animating fur. Chunky artifacts become very obvious. Using fur and Deep Shadows together is highly recommended indeed.
4 ADDING MAYA HAIR
The workflow for Maya Hair is exactly the same as it is for fur: create Maya hair, animate, tweak hair, and render. Remember, hair looks best with deep shadows, too.
RenderMan for Maya only provides complete support for Maya Hair beginning with Maya 6.5.
5 SUMMARY
RenderMan for Maya will render both Maya Fur and Maya Hair, including key-frame animation and dynamics. Since fur is rendered in software (and is not a post-process) RenderMan will create fur and hair that is properly motion blurred and anti-aliased.
For more information about fur see: Fur.
Prev | Next
-
Prev | Next
RenderMan Features2.1 Global Illumination 2.2 Subsurface Scattering 2.3 Deep Shadows 2.4 RenderMan Shaders 2.5 Secondary Outputs 2.6 Caustics
You can follow along with tutorials by using the Maya files included with the documentation. The tutorial files are collected in a Maya Project and can be located here: doc_location/Recipes_and_Tutorials/rfm_project (right-click to save). Save the folder called rfm_project into your Maya Project directory, update Maya's project location, and you'll be ready to go.
Prev | Next
Pixar Animation Studios Copyright 2008 Pixar. All rights reserved. Pixar and RenderMan are registered trademarks of Pixar. All other trademarks are the properties of their respective holders.
-
Prev | Next
Global Illumination
To get started, let's open the Maya scene, global_illumination.ma. (Where are the tutorial files?)
1 BEFORE GLOBAL ILLUMINATION
RenderMan for Maya lets you create global illumination effects in a variety of ways. Global illumination is a term that is widely used to refer to effects that create subtle soft shadows in a scene. To create global illumination effects we'll use the RenderMan Environment Light, which has several schemes for creating these types of effects. As we use these different schemes, you'll begin to understand how to most effectively employ the RenderMan Environment Light.
First, let's render the Maya scene, global_illumination.ma.
Render-> Render Current Frame
You'll get an image like the one below:
Direct lighting. No global illumination effects.
2 ADDING OCCLUSION
Perhaps the most production-ready scheme for creating global illumination effects is occlusion. Occlusion is an effect that simply determines how much a surface point is obscured by other surfaces. This technique can be used to create highly realistic images. The best means to motivate occlusion is probably to show a picture, so here's a picture of the scene above rendered only with the occlusion effect (no other shaders or scene lights were used):
Pure occlusion
Occlusion creates nice diffuse shadowing. Keep in mind that this is an expensive ray-traced effect, requiring any given point to send many (sometimes thousands) of rays into a scene. Sending many rays from a point
-
like this is called hemispherical sampling. The end result of hemispherical sampling is the average amount that a point is covered. Here is a diagram:
Now we'll create this occlusion effect. To add occlusion we'll create a RenderMan Environment Light:
1) Open the Render Globals.2) Select the "Features" tab.3) Enable the "Ray Tracing" check box.4) Under the "Global Illumation" create an "Environment Light."
By following the instructions above, a RenderMan Environment Light will be added to your scene. In the image below we can see that a RenderMan Enviroment Light has been added to the Maya scene.
The RenderMan Environment Light
Adding a RenderMan Environment Light is all you need to do to enable default occlusion. The color of the occlusion effect is determined by the environment color of the RenderMan Environment Light. Now render again ... occlusion is an expensive effect, but after a while you should get an image like the one below:
Default occlusion
The occlusion effect contributes to the existing lighting in a scene. You can see the subtle shadowing that occlusion adds. You'll also notice some artifacts in the occlusion, and that's because occlusion defaults to faster, lower quality, settings. Next we'll explore these quality/speed controls.
3 TWEAKING OCCLUSION
When rendering occlusion effects, preview renders can be accelerated by using quality settings that are faster, yet lower quality, because some artifacts may be acceptable in order to get faster iterative renders. On the other hand, a final rendered sequence requires high-quality, artifact-free settings. There are two
-
main quality controls for occlusion: samples and max variation.
Samples Controls how many hemispherical samples a point on a surface casts into a scene. More samples means higher quality. 64 samples is low quality while 1024 samples is high.
Max variation Controls how often points on surfaces perform hemispherical sampling. 10 is low quality, while 1 (or lower) is high quality. Next we'll increase the quality settings for this image. A Max Variation setting of 0.0 uses no approximation, and is the highest quality setting. However, a setting of 1.0 is usually sufficient for production work.
To increase the quality settings, open the RenderMan Enviroment Light in Maya's Attribute Editor:
1) Change the Sampling Mode to "Sampled".2) Set Samples to 256.3) Set Max Variation to 1.
Setting the samples to 256 casts more ray samples, creating smoother shadows. (A higher quality sample rate would be 512 or 1024.) Setting Max Variation to 1 causes less approximation to occur, also increasing the quality of the shadows. Now render again:
Occlusion with higher quality settings
With higher quality settings the occlusion effect is much smoother, but it also takes longer to render. It's a quality/speed trade-off.
You'll find the RenderMan Environment Light also provides a number of parameters for adjusting the artistic nature of the effect. The occlusion intensity can be changed, an environoment map can be added, etc. You'll want to be sure to familiarize yourself with these features.
4 REUSING OCCLUSION
Because occlusion is an expensive effect, RenderMan for Maya allows you to reuse these calculations by caching the data on disk.
Currently, the occlusion effect is being calculated when the final image is rendered. To cache the data, we'll bake the occlusion in a pre-pass (similar to how a shadow map is calculated during a pre-pass and automatically reused in the final image). To bake occlusion do the following:
1) Select the RenderMan Environment Light.2) In the Attribute Editor, right-click in the Bake parameter's field and select rmanMakeGlobalDiffuse3dPass.3) The rmanMakeGlobalDiffuse3dPass tab will open. Leave the settings at their defaults.
In order to reuse the data we must first bake it. We've just set up RenderMan for Maya to bake the data. So we can render again:
Render-> Render Current Frame
When the image is rendered, the occlusion will be baked in a pre-pass and stored to disk. Next we'll reuse this baked data. To reuse the data do the following:
-
1) Open the bake pass in the Attribute Editor by clicking on the connection button next to the Environment Light's Bake parameter. 2) With the rmanMakeGlobalDiffuse3dPass open, switch the Caching Behavior from Compute to Reuse.
When RenderMan for Maya renders the scene it will now reuse the occlusion data, resulting in a much faster rendering. Voila!
Reused occlusion
You can bake occlusion into a 3D texture format (called a Brick Map), or you can bake the data into a 2D texture (camera projection). The right choice will depend on your particular purposes; you'll want to experiment with both. The 3D format is generally a good (camera independent) choice.
You can also configure the occlusion pass directly through Passes tab in the Render Globals. The Passes tab gives you a high degree of control over the individual passes that are part of any render job. By selecting a different pass in the Pass Settings window, parameters will automatically appear for that pass. Now that we've successfully reused occlusion, we'll delete the pass because it is not needed for the rest of the tutorial. To delete the pass, do the following:
1) Open the Render Globals.2) Select the RenderMan Passes tab.3) You'll see a list under Pass Settings, select rmanMakeGlobalDiffuse3dPass so it is highlighted.4) Press the Delete Pass button to remove the occlusion pass.
5 ADDING COLOR BLEEDING
(Before going on to this step make sure you've deleted the occlusion pass as shown above.)
Color bleeding is an expensive ray tracing effect, more expensive than occlusion, but it has the additional feature of allowing colors to bleed from one surface onto another, making it useful in those instances when that added realism is required. Next we'll create this effect. To switch from occlusion to color bleeding, do the following:
1) Open the RenderMan Environment Light in the Attribute Editor.2) In the "Shadowing" parameter, select "Color Bleeding".
That's all you need to do to enable color bleeding. To speed up the rendering a little more, we'll lower the quality settings. Return to the RenderMan Environment Light:
1) Set Samples to 64.
-
2) Set Max Variation to 5.
The artistic look of color bleeding can be dramatically changed by adjusting Max Dist. The appropriate setting for a scene will be determined by the distances between objects and the artistic goal. By lengthing and shortening the distance rays are shot, the objects that contribute to the color bleeding effect can be controlled.
Now render again. This image may take a couple minutes to render. After a while you should get an image like the one below:
Color Bleeding
You'll notice this image looks very similar to the occlusion effect. However, if you look closely, you'll notice some color bleeding (between the floor and the base of the RenderMan lettering, for instance).
The difference between occlusion and color bleeding is more apparent in scenes that have materials with bright colors. In this example, there is a layer named "color_bleeder" with several colorful objects. This layer is currently invisible. Make the layer "color_bleeder" visible and render the scene again with color bleeding. The effect of color bleeding should now be more visible.
Rendered with color bleeding Rendered with occlusion
Before we go to the next step, be sure to hide the color_bleeder layer. It is no longer needed.
There are four special parameters for controlling the strength of global illumination effects at the shading module level:
Colorbleeding Scale a multiplier for incoming intra-object colorbleeding. Radiosity Scale a multiplier for outgoing diffuse energy (colorbleeding). Diffuse Environ Scale a multiplier for incoming indirect diffuse environment light. Specular Environ Scale a multiplier for incoming specular environment light.
-
These can be added to most materials by selecting RenderMan-> Add Environment Controls from the Attributes menu of the Attribute Editor.
6 IMAGE BASED LIGHTING
So far we've used occlusion and color bleeding to create subtle shading effects in this scene. In both cases, however, the color of the environment light has been white. Instead of using a simple white environment color, we can add an environment map, a technique that can be used to simulate complicated lighting quickly. The technique of using an environment map to illuminate a scene is called image based lighting.
Image based lighting can use many kinds of image formats. RenderMan for Maya supports both HDRI and normal images. Here's the environment map we'll use in this scene. It's a normal image, not an HDRI ...
ibi.tif
In this example, we'll load up an environment map. Here's how to load the environment map:
1) Open the RenderMan Environment Light in the Attribute Editor.2) In the Environment Map parameter, browse for an image.3) In the image browser select "ibi.tif" from this project's sourceimages folder. 4) Change the environment light's Sampling Mode from filtered to sampled.
Notice the RenderMan Environment light will display the image in Maya's interactive mode like this ...
Map displayed on the RenderMan Environment Light
Because occlusion is much cheaper that color bleeding, switch the Shadowing in the RenderMan Environment light to Occlusion. Now render again. The environment map will now cast light into the scene, like this:
-
Occlusion with an environment map
Notice how image based lighting techniques have been combined in the image above. To create pure image based lighting, delete the spot light. Now all of the illumination in the scene will come from image based lighting. To brighten the effect of the environment map, increase the intensity of the RenderMan Environment Light to "4". Now render again. The environment map will now illuminate the scene by itself:
Image based lighting with occlusion.
The combination of an environment map and occlusion can create some interesting effects, but you'll notice that the shadows created with occlusion are a function of geometry and not the image map. For more accurate shadows (especially when using HDRI), an enviroment map should be combined with color bleeding, and while this technique is quite expensive to compute, it is the most accurate image based lighting method available (if you can afford to render it).
7 POINT-BASED GLOBAL ILLUMINATION
The basic workflow for using point-based global illumination (approximate occlusion and color bleeding without ray tracing) is fundamentally the same as what we've described above. There is one major difference in the approach, however, which requires one simple step and introduces a new pass to your render. Point-based global illumination depends on a pre-baked point cloud, so you need to create a baking pass via the Bake parameter of the Environment Light node. You can choose either a single-pass approach, RenderRadiosity, or a two-pass approach for reusing the data, MakeApproxGlobalDiffuse. Right-click in the Bake field and select your method of choice from the list presented.
The Pass window is essentially the same as any other, but we want to pay particular attention to a couple of parameters that might otherwise go unnoticed. Point-based GI produces excellent results at coarser shading rates, so the first thing we want to note is that the default shading rate is 100. This is far from production quality, but you will find that you don't need to crank it down as far as you'd think in order to get excellent results. Additionally, ray tracing is explicitly disabled for this pass (though it need not be).
Take some time to run through the steps outlined above using point-based instead of ray-traced global illumination. You will probably need to tweak a parameter or two to optimize the quality of your
-
results, but it won't take long for you to see the benefits of the new technique.
8 SUMMARY
You are able to create occlusion and color bleeding effects with RenderMan for Maya by creating a RenderMan Environment Light in the Render Globals. These effects can be baked during a pre-pass which is referenced when the final image is rendered, just like shadow maps. Occlusion is a production-ready effect. Color bleeding is more accurate but carries a greater overhead than occlusion. Additionally, by adding an environment map to the RenderMan Environment Light, image based lighting techniques can be employed.
Prev | Next
Pixar Animation Studios Copyright 2008 Pixar. All rights reserved. Pixar and RenderMan are registered trademarks of Pixar. All other trademarks are the properties of their respective holders.
-
Prev | Next
Subsurface Scattering
To get started, let's open the Maya scene, subsurface_scatter.ma. (Where are the tutorial files?)
1 BEFORE SUBSURFACE SCATTERING
RenderMan For Maya lets you create subsurface scattering effects by attaching special RenderMan attributes to Maya Materials. When these attributes are attached to a Material a subsurface scattering pre-pass will be generated automatically, much like creating a shadow map in a pre-pass.
Before we get started let's render the Maya scene, subsurface_scatter.ma, without subsurface scattering.
Render-> Render Current Frame
You'll get an image like the one below:
The basic scene
2 ADDING SUBSURFACE SCATTERING
To add subsurface scattering, select the Maya Material called Mushroom1 in the Hypershade. Next, we'll add the subsurface scattering attributes to this Material. To attach the attributes follow these steps:
1) Select the Material in the Hypershade (in this case named "mushroom1").2) Open the Material in the Attribute Editor.3) From the Attribute Editor Menu: Attributes-> RenderMan-> Add Subsurface Scattering
Now that you've added the subsurface scattering attributes, you will find them at the bottom of the Material under the Extra RenderMan Attributes tab. There are a number of subsurface scattering parameters that you can use to control the effect. Right now we'll render with the defaults, so simply render again:
Render-> Render Current Frame
-
You'll see the pre-pass generated first. After that is processed (in about 30 seconds), you should get an image like the one below:
Default subsurface scattering
You can see the effect is there, but it needs to be tweaked for this particular model. We'll do that next.
3 TWEAKING SUBSURFACE SCATTERING
In the Extra RenderMan Attributes section of the Attribute Editor you'll find the parameters for controlling the subsurface scattering effect. The most important setting is the Scattering Free Path parameter, which determines how far light penetrates into an object. In this case we'll set the Scattering Free Path to 2 (as measured in world space). Render again:
Render-> Render Current Frame
You should get an image like this:
Scattering Free Path set to "2"
By messing around with the other parameters (for instance, connecting a Marble to the Albedo), you can create some interesting effects, like this:
-
With Marble added to the Albedo
4 REUSING SUBSURFACE SCATTERING
Because subsurface scattering is a potentially expensive effect, RenderMan for Maya allows you to reuse these calculations. If the light doesn't change and the object isn't moving, reusing these calculations can save a lot of time. To reuse subsurface scattering do the following:
1) Open the Render Globals.2) Select the RenderMan Passes tab.3) You'll see a list under Pass Settings, select rmanSSMakeBrickmapPass.4) Switch the Caching Behavior from Compute to Reuse.
The Passes tab gives you a high degree of control over the individual passes that are part of a render job. By selecting a different pass in the Pass Settings window, parameters will automatically appear for that pass. In this case, you've switched the mode of the Subsurface Scattering pass from Compute to Reuse. Now that you've set the Caching Behavior to Reuse, try rendering again and you won't have to wait for the pre-pass.
Remember you'll want to switch the Caching Mode from Reuse to Compute if the lights change, the object moves, or if you're tweaking most of the subsurface scattering parameters.
5 SUMMARY
You are able to create subsurface scattering effects with RenderMan for Maya by attaching special RenderMan attributes to Maya Materials. This effect is generated in a pre-pass which is referenced in during the rendering of the final image, just like shadow maps.
-
If you are rendering subsurface scattering on multiple objects, like a clump of mushrooms (where each object is clearly distinct from, yet close to, the others) you'll want to apply a separate material to each object. If a single material is used the subsurface scattering effect with be blurred across the objects.
Prev | Next
Pixar Animation Studios Copyright 2008 Pixar. All rights reserved. Pixar and RenderMan are registered trademarks of Pixar. All other trademarks are the properties of their respective holders.
-
Prev | Next
Deep Shadows
To get started, let's open the Maya scene, deep_dragon.ma. (Where are the tutorial files?)
1 BEFORE DEEP SHADOWS
RenderMan For Maya supports Pixar's Deep Shadows. A Deep Shadow is a kind of depth map shadow that offers higher-quality shadows and supports transparency, motion blur, multi- sampling, and more. For more details, check out the Shadows section of the Features and Effects documentation.
Before we get into the finer points of using Deep Shadows we should have a frame of reference. Render the scene as is, using standard depth map shadows.
Render-> Render Current FrameYou should get an image something like this:
Depth Map Shadows
First we're going to modify the material attached to our plane to give us a good reference point. Select the GroundPlane material (it's just a Lambert) and let's map a simple image of a grid to the color. The image is located in the sourceimages folder of the rfm_project (~/rfm_project/sourceimages/grid.tif).
2 ADDING DEEP SHADOWS
Deep Shadows are enabled by adding a special RenderMan attribute to your light. In this particular case, we are adding it to the Key light (a spot light). Select the Key light and add a RenderMan ShadowMap attribute via the Maya Attribute Editor:
Attributes-> RenderMan-> Add ShadowMap AttrsScroll to the bottom of the Attribute Editor window and you will see that an Extra RenderMan Attributes section has been added. Click on the arrow to expand the section and see the Shadow Map attributes, including Pass Class, Bias, Samples, Filter Size, and Filter. The defaults here will be fine for our purposes.
-
In adding the attribute you have also created a separate Deep Shadow pass for the renderer. Open the Render Globals, click on the Passes tab and select DeepShadow Globals to see the default settings for the pass, which we will discuss in detail later.
Let's see what happens now ...
Render-> Render Current FrameYou should see something not at all unlike this:
Pixar's Deep Shadows
You'll notice that the shadow is ... well ... prettier, more defined, but still plenty soft.
3 TRANSPARENCY!
Among other things, Deep Shadows do a fine job of giving you transparent shadows. These are oh so very useful for things like fur, particles, or perhaps even see-through dragons. Why don't we take a quick look ...
We can achieve this nifty effect quite simply, by mapping our Material's color to our Material's transparency. Our dragon has a Marble node attached to the color, so we'll want to add a connection to the transparency as well. Using Hypershade, you could connect the outColor of the Marble material (marble1.outColor) to the transparency of the dragonMaterial (dragonMaterial.transparency), or you could middle-mouse drag the Marble from the Hypershade window and drop it on the Transparency for the dragonMaterial in the Attribute Editor, or you could Well, there are a lot of ways to do it. Once you've done it, re-render.
Render-> Render Current FrameAnd Presto-Change-o, your image should look like this:
-
A See-Through Dragon with Deep Shadows
If, for some reason, see-though dragons aren't your bag, take a look at the Fur and Particles bits of the Getting Started section to see just how spiffy deep shadows can be.
4 DIGGING DEEPER
As we were going through these steps you might have noticed a lot of parameters and drop-down menus and sliders and stuff that we just ignored, leaving them at their defaults. Here's a quick run-down of those bits we temporarily glossed over ...
Extra RenderMan Attributes
Shadow Type This drop-down list defines the type of shadow that RenderMan will use. Its default value is DeepShadow.
Shadow Bias This offsets the shadow map to prevent self-shadowing artifacts. The default, you might have noticed, is 0.010.
Shadow Samples Controls the number of samples used for the map. The higher the number, the smoother the shadow, and the greater the price in rendering time. The default is 16.
Shadow Filter Size The size (in pixels) of the filter applied to the shadow map. Larger filters cause more blur.
Shadow Filter You can toggle between gaussian or box filter types to choose the type of smoothing that you want applied to your shadow map.
DeepShadow Globals
Phase Choose the frequency that the pass (deep shadow map generation, in this case) is run. Deep shadow maps, like any map, can be reused. If your map includes only non-moving objects, change the phase from Every Frame to Once Per Job to reuse the map.
Shading Rate
-
Your shadow map does not necessarily have to use the same shading rate as your final image. Set a rate for the shadow map here. It will have the same sort of speed/quality tradeoff associated with the shading rate for your final image.
Pixel Samples The number of pixel samples in x and y for your shadow maps. When using deep shadows, you will get better results with pixel samples greater than one.
Motion Blur You can disable motion blur or defer to the Render Globals' Features tab from this drop-down menu. You must enable motion blur via the Features tab if you want motion blur.
Ray Tracing This has the same effect as the Motion Blur setting, disabling ray tracing or deferring to the Render Globals' Features tab.
Default Surface Shader, Expand Surface Shaders, Expand Displacement Shaders, Expand Light Shaders, Expand Volume Shaders
Deep shadows use information from these types of shaders, so the shaders must be expanded during the deep shadow pass. A standard shadow map, on the other hand, would only need information from the displacement shader; if you click on the Shadow Pass entry in the Passes tab you can see that only Expand Displacement Shaders is enabled by default.
Determines the size of your shadow map.
RenderMan for Maya's Deep Shadows respect Maya's Disk Based Dmaps setting; by changing it to Reuse Existing Dmap[s] your deep shadows can be cached and reused, saving valuable render time.
5 SUMMARY
Deep shadows are an easy way to get high-quality effects which would normally require more expensive ray tracing to achieve, but they are still larger and slower than traditional shadow maps. Like any feature that carries an added expense, they should only be used when needed. Take some time to explore the possibilities of using deep shadows, such as their usefulness with fur and particles and their support for motion blur (for more on motion blurred deep shadows, check out the aforementioned Particles section of the documentation). Used properly, deep shadows can be a great help in generating high-quality imagery.
Prev | Next
-
Prev | Next
RenderMan Shaders
Fot this tutorial open the Maya scene, renderman_shader.ma. (Where are the tutorial files?)
1 THE MAYA SCENE
In this tutorial we will take a look at using the RenderMan Shader node. Please note that writing RenderMan Shaders is not a basic skill and is beyond the scope of this tutorial. However, there are numerous resources available for RenderMan Shaders, as well as GUI-based tools, such as Pixar's Slim, included with the RenderMan Artist Tools, that can enable you to tap into the robust RenderMan Shading Language.
The RenderMan Shader node references compiled RenderMan shaders (.slo files). RenderMan for Maya includes the shader utility, shader, which allows you to compile shader source (.sl) files. Alternatively, a tool like Slim can create compiled shaders for you.
Open up the Maya scene, renderman_shader.ma. This scene is simple: the proverbial teapot, in a box. The scene should look something like this:
Maya Scene
2 SHADER SOURCE
We're going to use both raw .sl files and compiled shaders built with Slim in this exercise. These can be found in shaderexamples directory of the rfm_project. The shader source files are borrowed from The RenderMan Companion, a classic blue marble surface shader and a similarly timeless displacement shader. You can view the shading language code by opening these files (blue_marble.sl and dented.sl) with your favorite text editor. Here's the source for the dented displacement, just because:
displacement dented ( float Km = 1.0) { float size = 1.0, magnitude = 0.0, i; point P2;
-
P2 = transform ("shader", P); for (i = 0; i < 6.0; i += 1.0) { magnitude += abs (.5 - noise (P2 * size)) / size; size *= 2.0; } P2 = P - normalize (N) * (magnitude * magnitude * magnitude)* Km; N = calculatenormal(P2); }
We've created a couple of Slim appearances that are rough approximations of these shaders. There is a simple diffuse appearance created using the Delux node, and a Combine displacement that uses a noise and a fractal function in combination. If you have the RenderMan Artist Tools you can take a look at the palette, in the shaderexamples directory. Whether you have RAT or not, here's a look at the appearances:
Marble by Slim
Slim's Displacement
Note that the widgets of the parameters that were marked as external are a nice shade of blue-green/aqua/teal (e.g. base and Kb. in the displacement shader; these parameters will be exposed in the RenderMan Shader node in Maya and can be further tweaked.
3 COMPILING RENDERMAN SHADERS
The first thing that needs to be done to accommodate the RenderMan Shader node is: compile your shader. RenderMan for Maya includes the shader utility; run off the command line, shader compiles shaders. If you're using Slim, Slim does the compiling for you, each time you click on the preview swatch.
To use the shader utility you will need to set an RMANTREE environment variable (unless you also
-
have RenderMan Pro Server installed, in which case you should have it set already). Otherwise the RMANTREE variable should point to the rmantree directory in your RenderMan for Maya or RenderMan Studio installation whichever you have installed.
So, on the Mac:
1. Open the Terminal utility (Applications>Utilities>Terminal).
2. Type csh to switch to the C Shell command line interpreter. 3. cd to the shaderexamples directory:
cd /path/to/rfm_project/shaderexamples 4. Set the RMANTREE environment variable:
setenv RMANTREE /Applications/Pixar/RenderMan_for_Maya7.0-1.0/rmantree/ 5. Compile the shaders:
/Applications/Pixar/RenderMan_for_Maya7.0-1.0/rmantree/bin/shader blue_marble.sl and /Applications/Pixar/RenderMan_for_Maya7.0-1.0/rmantree/bin/shader dented.sl
On Windows:
1. Open a Command Prompt window (Start>Programs>Accessories>Command Prompt).
2. cd to the shaderexamples directory: cd C:\path\to\rfm_project\shaderexamples
3. Set the RMANTREE environment variable: set RMANTREE=C:\Program Files\Pixar\RenderManForMaya7.0-1.0\rmantree
m NOTE: If you use the tab key to auto-complete the directory names, the Command Prompt window will add quotation marks to the beginning and end of the path; these quotation marks must be removed.
4. Compile the shaders: "C:\Program Files\Pixar\RenderManForMaya7.0-1.0\rmantree\bin\shader" blue_marble.sl and "C:\Program Files\Pixar\RenderManForMaya7.0-1.0\rmantree\bin\shader" dented.sl
m ANOTHER NOTE: Entirely unlike the preceding step, when you needed to make sure that you do not use the quotation marks, in this case you need to make sure that you do use the quotation marks. If you're not sure, you can copy and paste the commands above into the Command Prompt window.
If you look at the contents of the directory where the .sl files are, you will notice the presence of two new files, blue_marble.slo and dented.slo.
4 USING RENDERMAN SHADERS
As you might have guessed, given that we've been looking at a surface shader and a displacement shader, we're going to use two RenderMan Shader nodes in a single Shading Group. Go ahead and open Hypershade and click on the RenderMan Shader icon to create the first node. Click on the little folder icon next to the Shader field and browse to the compiled surface shader, blue_marble.slo. The Material Sample will update and the RenderMan Shader surface parameters will populate the Attribute Editor window. It will, in fact, look a little something like this:
-
The RenderMan Shader Node
Having accomplished this singularly spectacular bit, we could stop, but let's go ahead and add our displacement to the shading group. Go ahead and back up to the Shading Group level, RenderManShader1SG. You'll note that RenderManShader1 is referenced in the Surface Material field. Click on the Displacement Material attachment widget to connect our second RenderMan Shader. With Maya, at this point you would probably select a Texture in the Create Render Node window, but Maya considers the RenderMan Shader a Material, although it can be a surface or a displacement. Click on the Materials tab and select the RenderMan Shader node. This will open RenderManShader2 in the Attribute Editor; browse to dented.slo to attach your displacement shader. Your Shading Group will end up looking like this:
The RenderMan Shader Shading Group
-
Assign the Shading Group to the teapot and its lid, andrender!
One Dented Marble Teapot
The same method applies for applying the shaders created with Slim. Open RenderManShader1 in the Attribute Editor again, click on the folder icon, and this time browse to the slim_marble.slo shader. What say we Tweak a parameter or two here? Note that the sliders adjust the values relative to the original values. Let's lower the Diffuse_Intensity a bit, say to 0.500, and increase the Specular_Intensity to 0.700-ish.
Now let's open RenderManShader2 and browse to the slim_displacement.slo shader. Let's bump the Kb up a bit, to 2.000 (Kb is a multiplier for the displacement), and let's lower the Base to -1.5. Render again.
A Subtly Different Dented Marble Teapot
You can make subsequent changes to the source for your RenderMan Shader node. If you edit your .sl file by hand or tweak your Slim appearance, simply recompile the shader and then click the Reload Shader button in the corresponding RenderMan Shader node.
5 SUMMARY
-
Integrating your RenderMan shaders with your Maya scene is just about as easy as pie using RenderMan for Maya's RenderMan Shader node. The node can be assigned just like any other Maya material, and is little more than a matter of browsing to your compiled shaders, which maintain a nice degree of tweakability even after being imported.
In addition to building shaders with Slim, there is a vast number of sources for shaders, both in print and on the Internet. Here are a few hefty tomes worth a look-see:
The RenderMan Companion: A Programmer's Guide to Realistic Computer Graphics ISBN: 0201508680
Advanced RenderMan: Creating CGI for Motion Pictures ISBN: 155860618
Rendering for Beginners: Image Synthesis Using Renderman ISBN: 0240519353
Essential RenderMan fast ISBN: 1852336080
Prev | Next
Pixar Animation Studios Copyright 2008 Pixar. All rights reserved. Pixar and RenderMan are registered trademarks of Pixar. All other trademarks are the properties of their respective holders.
-
Prev | Next
Secondary Outputs
To get started, let's open the Maya scene, outputs.ma. (Where are the tutorial files?)
1 SECONDARY OUTPUTS
Render the Maya scene, outputs.ma, with RenderMan.
Render-> Render Current Frame
You should get an image like the one below:
The final image
The rendering above is the final image, a combination of many different effects and surface qualities: diffuse coloring, specularity, reflections, etc. Sometimes it is advantageous to render these various qualities into their own image, as secondary passes. RenderMan allows you to render secondary passes at the same time the final image is rendered, allowing the final image to be output with a collection of secondary passes simultaneously. Secondary passes such as specularity, reflections, shadows, occlusion, etc., can be composited together after the fact, when specific elements of an image (like specularity) can be tweaked without having to render the whole image again. In this tutorial we'll go through the workflow of setting up secondary outputs with RenderMan for Maya.
2 ADDING A SECONDARY OUTPUT
First, we'll add a secondary output for the shadows, which will output the shadows into their own image file. To do this, follow these instructions:
1) Open the RenderMan Globals and select the Passes tab. 2) Locate the Output subtab of the Passes tab. 3) Open the pull-down menu (which looks like a downward arrow) next to the Output field and select:
-
Create Ouput-> DiffuseDirectShadow
That's it. You have now created a secondary output for a shadow. Whenever the final image is rendered, a secondary output for the shadow will be created at the same time. When this is accomplished, simply render again.
As before you should get the same final image:
The final image
But now you'll also have the shadow output. This image is automatically stored in your current Maya project and is located in the RenderMan folder, under the name of the maya file. In this case the secondary output for the shadow can be found here: RenderMan/outputs/images/outputs_DiffuseDirectShadow.iff
RenderMan Studio users that are rendering to 'it' can see the secondary outputs via the Catalog view, with the images cascaded below each primary output.
The secondary output for the image looks like this:
-
The secondary output for the shadow.
3 ADDING MORE OUTPUTS
Using the same workflow, we can make secondary outputs for specular, reflections, and diffuse values. Do that now.
1) Open the RenderMan Globals and select the Passes tab. 2) Locate the Output subtab of the Passes tab. 3) Open the pull-down menu next to the Output field and select: Create Ouput-> SpecularDirect 4) Open the pull-down menu next to the Output field and select: Create Ouput-> DiffuseDirect 5) Open the pull-down menu next to the Output field and select: Create Ouput-> SpecularIndirect
Now render again. In addition to the final image and the shadow output, you'll also get the addtional secondary outputs in your directory, RenderMan/outputs/images/
The secondary output for the specularity.
-
The secondary output for the diffuse.
The secondary output for the reflection.
These individual layers are now ready for compositing.
4 MANAGING SECONDARY OUTPUTS
You'll notice that the pull-down menu next to the Output field has a list of the secondary outputs we just created. This pull-down menu can be used to toggle back and forth between secondary outputs. When a secondary output is selected, the parameters particular to that secondary output appear below it. Using these parameters any secondary output can be configured. The file format, the filter, the quantization, and more can be changed.
From this pull-down menu layers can also be deleted. Since we are done with this exercise, delete all of the secondary outputs that we just created:
1) Locate the Output subtab of the Passes tab in the Render Globals. 2) Open the pull-down menu next to the Output field and select: Create Output-> Delete Output
-
Usually secondary outputs should be created during the final render, but in certain situations you'll want to create secondary outputs during other pre-passes, like shadow passes, reference passes, etc. By switching pass types (using the Pass pull-down menu in the Passes tab) you can add secondary passes to any individual pass that you require.
5 SUMMARY
Secondary Ouputs, useful for compositing techniques, can be created with RenderMan for Maya. RenderMan for Maya is flexible when it comes to how these secondary outputs are created. Because the pixels for the secondary outputs are output at the same time that the pixels for the final image are calculated, RenderMan is very efficient when creating these outputs. In fact, secondary outputs require minimal additional overhead.
Prev | Next
Pixar Animation Studios Copyright 2008 Pixar. All rights reserved. Pixar and RenderMan are registered trademarks of Pixar. All other trademarks are the properties of their respective holders.
-
Prev | Next
Caustics
To get started, let's open the Maya scene, caustic_dragon.ma. (Where are the tutorial files?)
1 BEFORE CAUSTICS
RenderMan for Maya uses a classic two-pronged approach to rendering caustics, utilizing shading models and photon maps to create the effect. Caustics can be created using Maya materials or RenderMan shaders with equal ease and just a couple of tricks.
First, let's render the Maya scene as is.
Render-> Render Current Frame
You'll get an image like the one below:
Direct lighting, with transparent Deep Shadows.
2 ADDING CAUSTICS
The aforementioned two-pronged approach boils down to two things: surfaces and lights. The shading model is an attribute that you attach to your surfaces and the photon map is generated, using a special pass, from attributes added to your light.
As you can see from our scene, with the good ol' reliable dragon sitting on our oogly grid-plane-thing, we have two types of surfaces: one translucent surface filtering light to create the caustics and another opaque (and matte) surface that caustics are cast upon. We need to add RenderMan attributes to each to let the renderer know how to treat each during the caustics pass.
1. Select the Dragonberry material attached to our dragon (it's a Phong E, but a Blinn would do just as well) using your method of choice.
From the Attributes menu in the Attribute Editor, select RenderMan -> Add Caustic Controls. In the Extra RenderMan Attributes section that is added there is now a drop-down list of Shading Models to choose from (note that it appears after the Refraction attributes that we added surreptitiously); for our purposes, the Glass Shading Model will work best.
2. Select the Gridbert material and add the caustic controls to that as well. In this case, you want to select the Matte Shading Model.
3. Now select the Key light. Before we add the appropriate attributes, note that we've already added
-
RenderMan Shadow Attributes. Deep Shadows are not required for caustics, but they sure are nice. We'd be remiss if we did not point out that our Key light's falloff is set to Quadratic. This is not negotiable you simple must do thisplease. Because of the change in the falloff, we needed to compensate a bit by increasing the light's intensity. This light is, like, totally intense.
Sowith that out of the way, go ahead and select RenderMan -> Add Caustic Attrs from the Attributes menu. They'll look a little something like this:
The first thing you'll notice is that there's a Caustic Map parameter, and an rmanRenderCausticPass has been created. There are also parameters controlling the strength and coloring of the caustics, and a parameter (Caustic Estimator) that controls how many photons are consulted in the caustics calculations.
For our purposes, to make our a smidgen more overt and to pretty things up a bit, let's bump the Caustic Strength up to 3-ish, make our filter a lovely shade of lavender, and lower the Caustic Estimator to 50.
4. Now let's take a look at that pass we've created. Click on the widget next to the Caustic Map parameter to navigate to the pass tab (or you can access it from the Passes tab in the Render Settings). You've got your usual pass settings, for cameras, objects, lights, and caching, plust you have some caustic-specific settings. For now, the important ones are the Emit setting, which dictates the actual number of virtual photons to emit, and the Shading Rate. We want to bump the number of photons up to 500,000, and we'll leave the Shading Rate alone for now, but we want to remember it's there, for future reference.
5. That seems like a lot of stuff to do, but it went pretty smoothly, right? Okay then, let's render
Voil! A wee smudge of a bright spot in the middle of our shadow. Umlet's see if we can't spruce that upgo back to the caustic pass and spike the photons setting, then lower the shading rate. It will take a wee bit longer to render, but the results are nice a bit more definition to the caustics and some nice spread, plus additional caustics under the front feet
-
3 GOING PRO
You can get the same results with a RenderMan Shader using essentially the same workflow. RenderMan Studio users can build their appearance in Slim, add it to their scene, and then add the necessary attributes via the Attribute Editor, or anyone can create a RenderMan Shader node, reference an appropriate .slo file, and proceed as above. The image below is using a funky little Delux appearance created with Slim 7.0.
Caustics with a RenderMan Shader
4 CONCLUSION
Although there are a few important things to remember, creating caustic effects is an essentially simple process. After you're comfortable with the simple scene we've set up here, run through things again with a different caustic shading model, like Chrome. The workflow is the same, but you get the funky caustics of sunlight bouncing off your bling-bling.
Prev | Next
Pixar Animation Studios Copyright 2008 Pixar. All rights reserved. Pixar and RenderMan are registered trademarks of Pixar. All other trademarks are the properties of their respective holders.
-
Prev | Next
RenderMan for Maya Pro Tutorials3.1 RAT to RMS FAQ 3.2 Slim Crash Course 3.3 Dynamic Read Archives 3.4 Custom Geometry 3.5 Introduction to "it" Scripting 3.6 More "it" Scripting 3.7 Even More "it" Scripting
Prev | Next
Pixar Animation Studios Copyright 2008 Pixar. All rights reserved. Pixar and RenderMan are registered trademarks of Pixar. All other trademarks are the properties of their respective holders.
-
Prev | Next
The RAT to RMS FAQ
A Transition Primer
Introduction
Workspace
Slim
Illumination
Geometry
Rendering
IntroductionSo, you're making the big move, transitioning from the RenderMan Artist Tools to the new and improved suite of rendering goodies, RenderMan Studio. If you are unfamiliar with the RenderMan for Maya workflow, you will find that there are a few tweaks to your workflow. This FAQ is designed to cover the basics of the adjustment, easing your transition into the world of RenderMan Studio.
WorkspaceRenderMan Studio introduces a complete reconceptualization of the Workspace and the way that RenderMan resources are managed.
Output directories now incorporate the new variable, ${STAGE}. By default, ${STAGE} resolves to your scene name; this is site- configurable via the RMS.ini file.
Search Paths now resolve to ${PROJ}, the workspace root. In addition to across-the-board improvements, this allows intra-project referencing to work with Slim and RenderMan for Maya Pro.
Additionally, RMSExpression has been exposed, granting users increased flexibility for site-specific configuration.
NOTE: In order to enjoy these new changes with existing projects, you will need to delete the existing RATworkspace.ws file from your project's root directory.
Here's a Before and After look at the default directory structure for Slim resources:
The RAT Way The RMS Way
RenderMan for Maya also uses the renderman subdirectory of your project as the starting point for the rest of the renderer's resources. By default, the following can be found in $PROJ/renderman/$STAGE/:
-
data/$FRAME/ point clouds (.ptc), brick maps (.bkm), shadow maps (.tex), etc. are generated on a per-frame basis and deposited here.
images/ Final images (when rendered to file via Alfred or Mayabatch renders)
rib/$FRAME/ RIB files are generated on a per-frame basis and deposited here. In addition, per-job RIB files are deposited in rib/job/.
shaders/ Compiled shaders (.slo) from translated Maya materials are stored in this directory.
Separately, texture files (i.e. image files converted via txmake) are stored in $PROJ/renderman/textures/, along with Slim textures (see the screenshot above).
SlimWe strongly recommend consulting the Slim documentation for a complete rundown of Slim's functionality, much of which is new in version 7.0. Here's a quick rundown of a few important things:
Attach/Detach
Assigning appearances has been handed over to Maya. Appearances are created in Slim and then added to your Maya scene. The appearances are then attached to Maya nodes via the usual Maya ways, e.g. Hypershade, the Lighting/Shading menu, MEL, et cetera.
Ensemble Adaptors
Slim's Ensemble Adaptors are not supported by RenderMan for Maya. Instead, there is a special RenderMan Attribute that can be added to Maya Shading Groups via the Attributes menu of the Attribute Editor: Add Adaptation. The adaptation attribute appears under the Extra RenderMan Attributes and gives users the same adaptive behavior as Ensemble Adaptors in RAT.
Light Shaders
Currently, there is no integrated workflow for adding Slim's light shaders to Maya scenes. There is, however, a workaround:
1. Build your light shader appearance in Slim.
2. Compile the shader (e.g. click on the preview swatch). This will create a .slo file in the appropriate /slimshaders directory.
3. Create a corresponding light in Maya.
4. Attach a Custom Light Shader via the Attributes menu for your light's Shape node: Attributes-> RenderMan-> Add Custom Light Shader.
5. In the Extra RenderMan Attributes, click on the widget to create a new RenderManLight node.
6. The Shader field in your new node allows you to browse to the aforementioned .slo file. MapGen
Instead of MapGen nodes, users must create a Reference Pass.
RIBBox
RIBBox functionality is now achieved via Ri for MEL.
Archiver
Users can now use Maya's Export menu to export RIB archives.
TCLBox
There is no direct support for adding TCL via RfM. Users can employ TCL via MEL scripts, e.g. rman tcl subst "tcl bits" or rman tcl eval "tcl whatnots".
IlluminationThere are three critical differences in illumination techniques when you start using RenderMan Studio. First, as mentioned above, there is no integrated workflow for adding Slim Light shaders to your scene. Second, shadows are created by adding Shadow Attributes to Maya lights. And third, global and image-based illumination are now done via a RenderMan Environment Light.
-
For more information on the shadow workflow, please see the Deep Shadow tutorial. Further discussion of global illumination techniques using the Environment Light can be found in the Global Illumination tutorial.
GeometryMTOR Subdivision Surfaces
MTOR subdivs just work. Existing subdivs are rendered properly by RfM and, because the MTOR subdiv plugin is unlicensed, in RMS 1.0 users can load the plugin and use it, happily and without incident, with the RfM. Creases, crease strength, corners, etc. are translated automagically.
RIB Archives
As mentioned above, RIB archives are created via Maya's Export menu in RenderMan for Maya. They are then referenced via a MEL script attached to, for example, a Maya locator.
In this case, select the Locator and attach a Pre Shape MEL via the Attributes menu. In the Extra RenderMan Attributes, enter RiReadArchive "archive name"; in the window for the MEL script.
RenderingThe big difference is probably the most obvious: renders are now initiated via Maya's UI. A basic rundown is available in the Getting Started section of the documentation.
Here are a couple of additional notes on rendering with RenderMan Studio:
Spooling Renders via Alfred
Simple Alfred-spooled renders can be started via Maya's Batch Render UI. Selecting the options box gives users access to several different modes:
m mayabatch local (no RIB) m mayabatch remote (no RIB) m immediate rib, local render m deferred rib, remote render m remote rib, remote render
Note that the Mayabatch remote renders still require Alfserver to be installed on your render nodes.
The Batch Render UI also offers the usual complement of job options, such as Frames per Server, Job Priority, and Renderer Arguments.
MiscellaneousRay Tracing Features
Special ray tracing features (e.g. blur parameters for reflections and refractions) are accessed by adding controls to Maya material nodes.
Prev | Next
Pixar Animation Studios Copyright 2008 Pixar. All rights reserved. Pixar and RenderMan are registered trademarks of Pixar. All other trademarks are the properties of their respective holders.
-
Prev | Next
The Slim Crash Course
Creating a simple layered shader with Delux
This tutorial is a brief introduction to Slim, covering the basics of creating a shader. Many of the different aspects of using Slim will be covered during the creation of this simple shader, but for all the nitty gritty details, please consult the Slim Documentation.
To get started, start Maya and make sure that the RenderMan plugin is properly loaded.
1 CREATING A PALETTE
First things first start a Slim session. To open Slim from the Maya UI, go to the Maya Window menu and select Rendering Editors > RenderMan > Slim
When you first open Slim you are in a default Session, with a default Palette. To create a new palette in the Slim window, select New Palette from the File menu. Alternatively, you can use a keyboard shortcut Ctrl + N. Once you're working with Slim regularly, you'll probably be working with existing palettes. You can open an existing Slim Palette from the File menu, too, or you can use the Ctrl + O keyboard shortcut. Sessions can contain multiple Palettes, and Palettes can be internal or external. For a more detailed look at Sessions and Palettes, see the Sessions and Palettes page of the Slim documentation.
2 CREATING AN APPEARANCE
Slim has two operational modes: Browse and Create. As you might guess, in order to create a new palette, you need to be in Create mode. Click on the plus-sign icon to switch to Create mode. The icon's background will change to a nice shade of orange, reminiscent of the flesh of a well-cooked butternut squash.
The primary building blocks for Slim are the Attachable appearances. These include surfaces, displacements, lights, and volumes. They are, simply, the appearances that you can attach to Maya nodes. In our case here, select Attachable > Surfaces, and then choose a Layer appearance.
The Palette View
-
3 CREATING A LAYER
So w