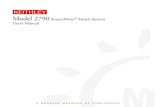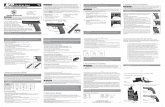Removing and Installing Par..
Transcript of Removing and Installing Par..
-
8/7/2019 Removing and Installing Par..
1/50
Back to Contents Page
Removing and Installing PartsDell XPS 410 Service Manual
Removing the Computer Cover
Inside View of Your Computer
System Board ComponentsMemory
Cards
Drive Panels
Drives
Hard Drive
Floppy Drive
Media Card Reader
CD/DVD Drive
Battery
Power Supply
Processor
I/O Panel
Processor Fan
Card Fan
System Board
Replacing the Computer Cover
This chapter provides procedures for removing and installing the components in your computer. Unless otherwise
noted, each procedure assumes that the following conditions exist:
You have performed the steps in Turning Off Your Computer and Before Working Inside Your Computer.
You have read the safety information in your Dell Product Information Guide.
A component can be replaced by performing the removal procedure in reverse order.
You have the tools listed in Recommended Tools.
You are familiar with Turning Off Your Computer.
When working inside the computer, be aware that the heat-sink assembly may be very hot during normal
operation. Be sure that it has had sufficient time to cool before you touch it.
Removing the Computer Cover
CAUTION: Before you perform any of the procedures in this section, follow the safety instructionsin the Product Information Guide.
CAUTION: To guard against electrical shock, always unplug your computer from the electricaloutlet before removing the cover.
ving and Installing Parts: Dell XPS 410 Service Manual file:///H:/Temp/Dell/parts.htm#w p
0 5/22/2009
-
8/7/2019 Removing and Installing Par..
2/50
NOTICE: Before touching anything inside your computer, ground yourself by touching an unpainted metalsurface, such as the metal at the back of the computer. While you work, periodically touch an unpainted
metal surface to dissipate any static electricity that could harm internal components.
Follow the procedures in Before You Begin.1.
If you have installed a security cable, remove it from the security cable slot.2.
NOTICE: Ensure that sufficient space exists to support the removed coverat least 30 cm (1 ft) of desk topspace.
NOTICE: Ensure that you are working on a level, protected surface to avoid scratching either the computeror the surface on which it is resting.
Lay your computer on its side with the computer cover facing up.3.
Pull back the cover release latch on the top panel.4.
1 cover release latch 2 computer cover 3 hinge tabs (3)
Locate the three hinge tabs on the bottom edge of the computer.5.
Grip the sides of the computer cover and pivot the cover up.6.
Lift the cover away and set it aside in a secure location.7.
Inside View of Your Computer
CAUTION: Before you perform any of the procedures in this section, follow the safety instructions
ving and Installing Parts: Dell XPS 410 Service Manual file:///H:/Temp/Dell/parts.htm#w p
0 5/22/2009
-
8/7/2019 Removing and Installing Par..
3/50
in the Product Information Guide.
1 power supply 2 system board 3 hard drive
4 card fan 5 media card reader (optional) 6 floppy drive (optional)
7 CD or DVD drive 8 processor fan 9 processor shroud and processor
System Board Components
ving and Installing Parts: Dell XPS 410 Service Manual file:///H:/Temp/Dell/parts.htm#w p
0 5/22/2009
-
8/7/2019 Removing and Installing Par..
4/50
1 memory moduleconnectors (1, 2, 3, 4)
2 battery socket(BATTERY)
3 SATA Connectors SATA0, SATA1
4 front panel I/O connector 5 main power connector 6 SATA connectors (4) (SATA2,SATA3, SATA4, SATA5
7 FlexBay USB connector 8 clear CMOS jumper
(CLRCMOS)
9 password jumper (CLRPSWD)
10 PCI Express x1 card
connector
11 PCI Express x16 card
connector
12 PCI Express x4 card connector
13 PCI card connectors 14 floppy drive connector
(FLOPPY)
15 PS/2 and Serial connector
16 card fan connector 17 thermal sensor
connector
18 processor fan connector
19 processor and heat sink
connector
20 processor power
connector
Memory
You can increase your computer memory by installing memory modules on the system board. For information on
ving and Installing Parts: Dell XPS 410 Service Manual file:///H:/Temp/Dell/parts.htm#w p
0 5/22/2009
-
8/7/2019 Removing and Installing Par..
5/50
the type of memory supported by your computer, see Memory.
Memory Overview
Memory modules should be installed in pairs of matched m emory size, speed, and technology for bestperformance. Otherwise, the computer will continue to operate, but with a slight reduction in performance.See the label on the module to determine the module's capacity.
1 memory module 2 memory module capacity label
NOTE: Always install memory modules in the order indicated on the system board.
The recommended memory configurations are:
A pair of matched memory modules installed in connectors DIMM_1 and DIMM_2
or
A pair of matched memory modules installed in connectors DIMM_1 and DIMM_2 and another matchedpair installed in connectors DIMM_3 and DIMM_4
If you install mixed pairs of DDR2 533-MHz (PC2-4300), DDR2 667-MHz (PC2-5300), and DDR2 800-MHz(PC2-6400) memory, the modules function at the slowest speed installed.
Be sure to install a single memory module in the DIMM_1 connector, the connector closest to the processor,before you install modules in the other connectors.
While installing memory modules, ensure that you do not mix ECC and non-ECC memory.
ving and Installing Parts: Dell XPS 410 Service Manual file:///H:/Temp/Dell/parts.htm#w p
0 5/22/2009
-
8/7/2019 Removing and Installing Par..
6/50
1 Channel A: matched pair of memorymodules in connectors DIMM_1 and DIMM_2(white securing clips)
2 Channel B: matched pair of memorymodules in connectors DIMM_3 and DIMM_4(black securing clips)
NOTE: Memory purchased from Dell is covered under your computer warranty.
NOTICE: If you remove your original memory modules from the computer during a memory upgrade, keepthem separate from any new modules that you may have, even if you purchased the new modules from Dell.
If possible, do not pair an original memory module with a new memory module. Otherwise, your computer
may not start properly. You should install your original memory modules in pairs either in connectorsDIMM_1 and DIMM_2 or connectors DIMM_3 and DIMM_4.
Addressing Memory With 4-GB Configurations
Your computer supports a maximum of 4 GB of memory when you use four 1-GB DIMMs. Current operatingsystems, such as Microsoft Windows XP, can only use a maximum of 4 GB of address space; however, the
amount of memory available to the operating system is less than 4 GB. Certain components within the computerrequire address space in the 4-GB range. Any address space reserved for these components cannot be used bycomputer memory.
Installing Memory
CAUTION: Before you perform any of the procedures in this section, follow the safety instructionsin the Product Information Guide.
NOTICE: To prevent static damage to components inside your computer, discharge static electricity from
your body before you touch any of your computer's electronic components. You can do so by touching anunpainted metal surface on the computer.
Follow the procedures in Before You Begin.1.
Remove the computer cover (see Removing the Computer Cover).2.
Lay the computer on its side so that the system board is on the bottom of the inside of the computer.3.
Press out the securing clip at each end of the memory module connector.4.
1 memory module connectors (4) 2 securing clip (2)
Align the notch on the bottom of the module with the crossbar in the connector.5.
ving and Installing Parts: Dell XPS 410 Service Manual file:///H:/Temp/Dell/parts.htm#w p
0 5/22/2009
-
8/7/2019 Removing and Installing Par..
7/50
1 cutouts (2) 2 memory module 3 notch
4 crossbar
NOTICE: To avoid damage to the memory module, press the module straight down into the connector whileyou apply equal force to each end of the module.
Insert the module into the connector until the module snaps into position.6.
If you insert the module correctly, the securing clips snap into the cutouts at each end of the module.
1 memory module 2 securing clip (2)
Replace the computer cover (see Replacing the Computer Cover).7.
NOTICE: To connect a network cable, first plug the cable into the network wall jack and then plug it into thecomputer.
Connect your computer and devices to electrical outlets, and then turn them on.8.
Right-click the My Computer icon, then click Properties.9.
ving and Installing Parts: Dell XPS 410 Service Manual file:///H:/Temp/Dell/parts.htm#w p
0 5/22/2009
-
8/7/2019 Removing and Installing Par..
8/50
Click the General tab.10.
To verify that the memory is installed correctly, check the amount of memory (RAM) listed.11.
Removing Memory
CAUTION: Before you perform any of the procedures in this section, follow the safety instructions
in theProduct Information Guide
.
NOTICE: To prevent static damage to components inside your computer, discharge static electricity from
your body before you touch any of your computer's electronic components. You can do so by touching anunpainted metal surface on the computer.
Follow the procedures in Before You Begin.1.
Remove the computer cover (see Removing the Computer Cover).2.
Press outward the securing clip at each end of the memory module connector.3.
Grasp the module and pull up.4.
If the module is difficult to remove, gently ease the module back and forth to remove it from the connector.
Cards
CAUTION: Before you perform any of the procedures in this section, follow the safety instructionsin the Product Information Guide.
NOTICE: To prevent static damage to components inside your computer, discharge static electricity fromyour body before you touch any of your computer's electronic components. You can do so by touching anunpainted metal surface on the computer.
Your Dell computer provides the following slots for PCI and PCI Express cards:
Three PCI card slots
One PCI Express x1 card slot
One PCI Express x16 card slot
One PCI Express x4 card slot
PCI Cards
If you are installing or replacing a card, follow the procedures in the next section.
If you are removing but not replacing a card, see Removing a PCI Card.
ving and Installing Parts: Dell XPS 410 Service Manual file:///H:/Temp/Dell/parts.htm#w p
0 5/22/2009
-
8/7/2019 Removing and Installing Par..
9/50
If you are replacing a card, remove the current driver for the card from the operating system.
If you are installing or replacing a PCI Express card, see Installing a PCI Express Card.
Installing a PCI Card
NOTE: Dell offers an optional customer kit for Audigy II and IEEE 1394 PCI add-in-cards that includes a front-mounted IEEE 1394 connector.
Follow the procedures in Before You Begin.1.
Remove the computer cover (see Removing the Computer Cover).2.
If your computer includes a card retention mechanism to secure the x16 card, press the release tab
downward gently and then pivot the mechanism upward to access the card slots.
3.
1 release tab 2 card retention mechanism 3 card retention door
Push the two release tabs on the card retention door from the inside to pivot the door open; the hinged door
will remain in the open position.
4.
ving and Installing Parts: Dell XPS 410 Service Manual file:///H:/Temp/Dell/parts.htm#w p
0 5/22/2009
-
8/7/2019 Removing and Installing Par..
10/50
1 release tabs (2) 2 filler bracket 3 alignment guide
4 alignment bar 5 card retention door
If you are installing a new card, remove the filler bracket to create a card-slot opening. Then continue with
step 7.
5.
If you are replacing a card that is already installed in the computer, remove the card.6.
If necessary, disconnect any cables connected to the card. Grasp the card by its top corners, and ease it out ofits connector.
Prepare the card for installation.7.
See the documentation that came with the card for information on configuring the card, making internalconnections, or otherwise customizing it for your computer.
CAUTION: Some network adapters automatically start the computer when they are c onnected to
a network. To guard against electrical shock, be sure to unplug your computer from its electricaloutlet before installing any cards.
Place the card in the connector and press down firmly. Ensure that the card is seated fully in the slot.8.
ving and Installing Parts: Dell XPS 410 Service Manual file:///H:/Temp/Dell/parts.htm#w p
50 5/22/2009
-
8/7/2019 Removing and Installing Par..
11/50
1 fully seated card 2 not fully seated card 3 bracket within slot
4 bracket caught outside of slot 5 alignment bar 6 alignment guide
Before you close the card retention door, ensure that:
The tops of all cards and filler brackets are flush with the alignment bar.
The notch in the top of the card or filler bracket fits around the alignment guide.
9.
1 card retention door 2 release tabs (2)
Close the card retention door by snapping it into place to secure the cards.10.
NOTICE: Do not route card cables over or behind the cards. Cables routed over the cards can prevent thecomputer cover from closing properly or cause damage to the equipment.
Connect related cables to the card.11.
See the documentation for the card for information about the card cable connections.
ving and Installing Parts: Dell XPS 410 Service Manual file:///H:/Temp/Dell/parts.htm#w p
50 5/22/2009
-
8/7/2019 Removing and Installing Par..
12/50
NOTICE: To connect a network cable, first plug the cable into the network device and then plug the cable intothe computer.
Before you pivot the card retention mechanism back in place, ensure that:
The tops of all cards and filler brackets are flush with the alignment bar.
The notch in the top of the card or filler bracket fits around the alignment guide.
12.
Snap the card retention mechanism into place, securing the PCI card.13.
Replace the computer cover, reconnect the computer and devices to electrical outlets, and then turn them on.14.
If you installed a sound card:
Enter system setup, select Integrated Audio Controller, and then change the setting to Off.a.
Connect external audio devices to the sound card connectors. Do not connect external audio devices tothe integrated microphone, speaker/headphone, or line-in connectors on the back panel.
b.
15.
If you installed an add-in network adapter and want to disable the integrated network adapter:
Enter system setup, select Integrated NIC Controller, and then change the setting to Off.a.
Connect the network cable to the add-in network adapter connectors. Do not connect the network
cable to the integrated connector on the back panel.
b.
16.
Install any drivers required for the card as described in the card documentation.17.
Removing a PCI Card
Follow the procedures in Before You Begin.1.
Remove the computer cover (see Removing the Computer Cover).2.
If you are removing the card permanently, install a filler bracket in the empty card-slot opening.3.
NOTE: Installing filler brackets over empty card-slot openings is necessary to maintain FCC certification of thecomputer. The brackets also keep dust and dirt out of your computer.
NOTICE: To connect a network cable, first plug the cable into the network device and then plug the cable intothe computer.
Replace the computer cover, reconnect the computer and devices to electrical outlets, and then turn them on.4.
Remove the card driver from the operating system.5.
If you removed a sound card:
Enter system setup, select Integrated Audio Controller, and then change the setting to On.a.
Connect external audio devices to the audio connectors on the back panel of the computer.b.
6.
If you removed an add-in network connector:
Enter system setup, select Integrated NIC Controller, and then change the setting to On.a.
Connect the network cable to the integrated connector on the back panel of the computer.b.
7.
ving and Installing Parts: Dell XPS 410 Service Manual file:///H:/Temp/Dell/parts.htm#w p
50 5/22/2009
-
8/7/2019 Removing and Installing Par..
13/50
PCI Express Cards
Your computer supports:
One PCI Express x1 card
One PCI Express x16 card
One PCI Express x4 card
If you are installing or replacing a PCI Express card, follow the procedures in the next section. If you are removingbut not replacing a card, see Removing a PCI Express Card.
If you are replacing a card, remove the current driver for the card from the operating system.
If you are installing or replacing a PCI card, see Installing a PCI Card.
Installing a PCI Express Card
Follow the procedures in Before You Begin.1.
1 card retentiondoor
2 release tabs(2)
3 lever on chassis wall (may not be present on allcomputers)
4 filler bracket 5 alignmentguide
6 alignment bar
If present on your computer, rotate the lever on the chassis wall upward.2.
Push the two release tabs on the card retention door from the inside to pivot the door open; the hinged doorwill remain in the open position.
3.
ving and Installing Parts: Dell XPS 410 Service Manual file:///H:/Temp/Dell/parts.htm#w p
50 5/22/2009
-
8/7/2019 Removing and Installing Par..
14/50
1 release tab 2 card retention mechanism 3 card retention door
NOTE: If your computer includes a card retention mechanism consider pivoting it out of the way to gaineasier access to the PCI card slots. Press the release tab downward gently and then pivot the mechanism
upward.
If you are installing a new card, remove the filler bracket to create a card-slot opening. Then continue withstep 7.
4.
If you are replacing a card that is already installed in the computer, remove the existing card.5.
If necessary, disconnect any cables connected to the card. If your card includes a retention mechanism,
remove the top of the retention mechanism by pressing the tab and pulling up on the top.
Pull the securing tab, grasp the card by its top corners, and then ease it out of its connector.6.
1 PCI Express x16 card slot 2 PCI Express x16 card 3 securing tab
4 PCI Express x1 card 5 PCI Express x1 card slot
Prepare the card for installation.7.
See the documentation that came with the card for information on configuring the card, making internalconnections, or otherwise customizing it for your computer.
ving and Installing Parts: Dell XPS 410 Service Manual file:///H:/Temp/Dell/parts.htm#w p
50 5/22/2009
-
8/7/2019 Removing and Installing Par..
15/50
CAUTION: Some network adapters automatically start the computer when they are c onnected toa network. To guard against electrical shock, be sure to unplug your computer from its electrical
outlet before installing any cards.
If you are installing the card into the x16 card connector, position the card so that the securing slot is aligned
with the securing tab.
8.
NOTICE: Ensure that you release the securing tab to seat the card. If the card is not installed correctly, you
may damage the system board.
Place the card in the connector and press down firmly. Ensure that the card is fully seated in the slot.9.
1 fully seated card 2 not fully seated card 3 bracket within slot
4 bracket caught outside of slot 5 alignment bar 6 alignment guide
Ensure that:
The tops of all cards and filler brackets are flush with the alignment bar.
The notch in the top of the card or filler bracket fits around the alignment guide.
10.
If you removed a card retention mechanism, snap it into place, securing the PCI-E card.11.
NOTICE: Do not route card cables over or behind the cards. Cables routed over the cards can prevent the
computer cover from closing properly or cause damage to the equipment.
NOTICE: To connect a network cable, first plug the cable into the network device and then plug the cable into
the computer.
Replace the computer cover, reconnect the computer and devices to electrical outlets, and then turn them on.12.
If you installed a sound card:
Enter system setup, select Integrated Audio Controller, and then change the setting to Off.a.
Connect external audio devices to the sound card's connectors. Do not connect external audio devices
to the integrated microphone, speaker/headphone, or line-in connectors on the back panel.
b.
13.
If you installed an add-in network adapter and want to disable the integrated network adapter:14.
ving and Installing Parts: Dell XPS 410 Service Manual file:///H:/Temp/Dell/parts.htm#w p
50 5/22/2009
-
8/7/2019 Removing and Installing Par..
16/50
-
8/7/2019 Removing and Installing Par..
17/50
1 release tab 2 card retention mechanism 3 card retention door
If your computer includes a card retention mechanism to secure the x16 card, press the release tabdownward gently and then pivot the mechanism upward to access the card slots.
5.
1 PCI Express x16 card slot 2 PCI Express x16 card 3 securing tab
4 PCI Express x1 card 5 PCI Express x1 card slot
NOTICE: Ensure that you release the securing tab to unseat the card. If the card is not removed correctly,
the system board may be damaged.
Release the securing tab on the card slot to unseat the card.6.
If you are removing the card permanently, install a filler bracket in the empty card-slot opening.7.
NOTE: Installing filler brackets over empty card-slot openings is necessary to maintain FCC certification of thecomputer. The brackets also keep dust and dirt out of your computer.
Pivot the card retention mechanism back in place and snap the release tab into place.8.
Close the card retention door to snap it into place, securing the card(s).9.
NOTE: For full-length PCI-E cards, if a "piano" bracket is present on your computer you need to rotate it downinto place.
ving and Installing Parts: Dell XPS 410 Service Manual file:///H:/Temp/Dell/parts.htm#w p
50 5/22/2009
-
8/7/2019 Removing and Installing Par..
18/50
NOTICE: To connect a network cable, first plug the cable into the network device and then plug the cable intothe computer.
Replace the computer cover, reconnect the computer and devices to electrical outlets, and then turn them on.10.
Remove the card driver from the operating system.11.
If you removed a sound card:
Enter system setup, select Integrated Audio Controller, and then change the setting to On.a.
Connect external audio devices to the integrated audio connectors on the back panel of the computer.b.
12.
If you removed an add-in network connector:
Enter system setup, select Integrated NIC Controller, and then change the setting to On.a.
Connect the network cable to the integrated connector on the back panel of the computer.b.
13.
NOTE: Install any drivers required for the card as described in the card documentation.
Drive Panels
CAUTION: Before you perform any of the procedures in this section, follow the safety instructionsin the Product Information Guide.
CAUTION: To guard against electrical shock, always unplug your computer from the electricaloutlet before removing the cover.
Removing the Drive Panel
Follow the procedures in Before You Begin.1.
Remove the computer cover (see Removing the Computer Cover).2.
ving and Installing Parts: Dell XPS 410 Service Manual file:///H:/Temp/Dell/parts.htm#w p
50 5/22/2009
-
8/7/2019 Removing and Installing Par..
19/50
1 sliding plate 2 sliding plate lever 3 drive panel
Pull the sliding plate lever to the right and hold in place while pushing the panel from the inside. Pivot the
panel to the left to release it from its side hinges.
3.
Set the drive panel aside in a secure location.4.
Removing the Drive-Panel Insert
ving and Installing Parts: Dell XPS 410 Service Manual file:///H:/Temp/Dell/parts.htm#w p
50 5/22/2009
-
8/7/2019 Removing and Installing Par..
20/50
1 drive panel 2 drive-panel insert tab 3 drive-panel insert
Turn the drive panel sideways and find the tip of the drive-panel insert tab that latches over a tab on the right
side of the drive panel.
1.
Pull the inner tip of the drive-panel insert tab away from the drive panel.2.
Pivot the drive-panel insert out and away from the drive panel.3.
Set the drive-panel insert aside in a secure location.4.
Installing the Drive-Panel Insert
1 center drive-panel tab 2 drive panel 3 drive-panel insert tab
4 drive-panel insert
Slide the tab on the left side of the drive-panel insert under the center drive panel tab.1.
Rotate the drive-panel insert into place and snap the drive-panel insert tab over the corresponding tab on the
drive panel.
2.
Ensure that the drive-panel insert is correctly seated in the drive panel.3.
Installing the Drive Panel
Follow the procedures in Before You Begin.1.
ving and Installing Parts: Dell XPS 410 Service Manual file:///H:/Temp/Dell/parts.htm#w p
50 5/22/2009
-
8/7/2019 Removing and Installing Par..
21/50
1 sliding plate 2 sliding plate lever 3 drive panel
Align the drive panel tabs with the side-door hinges.2.
Rotate the drive panel toward the computer until the sliding plate lever clicks into place and the drive panelsnaps into place on the front panel.
3.
Drives
Your computer supports:
Two hard drives (Serial ATA)
Two CD or DVD drives
Two FlexBay drives (can contain an optional floppy drive and optional Media Card Reader)
General Installation Guidelines
Connect hard drives to the connectors labeled "SATA0" and "SATA1", starting with SATA0. Connect CD/DVD drives to
the connectors labeled "SATA4" and "SATA5", starting with SATA4.
Serial ATA hard drives and CD/DVD drives are connected to connectors labeled "SATA0" to "SATA5" on the system
board.
ving and Installing Parts: Dell XPS 410 Service Manual file:///H:/Temp/Dell/parts.htm#w p
50 5/22/2009
-
8/7/2019 Removing and Installing Par..
22/50
1 SATA0 2 SATA1 3 SATA2
4 SATA3 5 SATA4 6 SATA5
When connecting and disconnecting a SATA cable, hold the cable by the connector at each end.
Hard Drive
CAUTION: Before you perform any of the procedures in this section, follow the safety instructionsin the Product Information Guide.
CAUTION: To guard against electrical shock, always unplug your computer from the electrical
outlet before opening the cover.
ving and Installing Parts: Dell XPS 410 Service Manual file:///H:/Temp/Dell/parts.htm#w p
50 5/22/2009
-
8/7/2019 Removing and Installing Par..
23/50
NOTICE: To avoid damage to the drive, do not set it on a hard surface. Instead, set the drive on a surface,such as a foam pad, that will sufficiently cushion it.
NOTICE: If you are replacing a hard drive that contains data, back up your files before you begin thisprocedure
NOTE: If removing or installing the hard drive changes the drive configuration, you must reflect the changes
in the BIOS. Go to the "Drives" section of the BIOS and under SATA 0 through 5, set the SATA ports to thecorrect configuration.
Removing a Hard Drive
Follow the procedures in Before You Begin.1.
Remove the computer cover (see Removing the Computer Cover).2.
Disconnect the power and hard drive cables from the drive.3.
1 power cable 2 hard drive cable
Press in on the tabs on each side of the drive and slide the drive up and out.4.
1 tabs (2) 2 hard drive
ving and Installing Parts: Dell XPS 410 Service Manual file:///H:/Temp/Dell/parts.htm#w p
50 5/22/2009
-
8/7/2019 Removing and Installing Par..
24/50
Installing a Hard Drive
Follow the procedures in Before You Begin.1.
Remove the computer cover (see Removing the Computer Cover).2.
Unpack the replacement hard drive, and prepare it for installation.3.
Check the documentation for the drive to verify that the drive is configured for your computer.4.
If your replacement hard drive does not have the hard drive bracket attached, remove the bracket from theold hard drive by unsnapping it from the drive.
5.
Snap the hard drive bracket onto the replacement hard drive.6.
Install the hard drive into the computer by sliding the drive into place until you feel it click into place.7.
1 hard drive 2 hard drive bracket
Connect the power and hard drive cables to the hard drive.8.
1 power cable 2 hard drive cable
Check all connectors to be certain that they are properly cabled and firmly seated.9.
Replace the computer cover (see Replacing the Computer Cover).10.
ving and Installing Parts: Dell XPS 410 Service Manual file:///H:/Temp/Dell/parts.htm#w p
50 5/22/2009
-
8/7/2019 Removing and Installing Par..
25/50
NOTICE: To connect a network cable, first plug the cable in to the network wall jack and then plug the cableinto the computer.
Connect your computer and devices to electrical outlets, and then turn them on.11.
See the documentation that came with the hard drive for instructions about installing any software requiredfor the operation of the hard drive.
Adding a Second Hard Drive
CAUTION: Before you perform any of the procedures in this section, follow the safety instructionsin the Product Information Guide.
CAUTION: To guard against electrical shock, always unplug your computer from the electrical
outlet before opening the cover.
NOTICE: To avoid damage to the drive, do not set it on a hard surface. Instead, set the drive on a surface,such as a foam pad, that will sufficiently cushion it.
Check the documentation for the drive to verify that it is configured for your computer.1.
Follow the procedures in Before You Begin.2.
Remove the computer cover (see Removing the Computer Cover).3.
Press in on the tabs on each side of the hard drive bracket in the empty drive bay and slide the bracket upand out.
4.
Snap the hard drive bracket onto the new hard drive.5.
NOTICE: Do not install any drive into the lower hard-drive bay until you have removed the hard drive
bracket from the inside of the hard drive bay.
Slide the new hard drive into empty bay until you feel a click.6.
1 hard drive 2 hard drive bracket
Connect the power and hard drive cables to the drive. Refer to General Installation Guidelines to identify the
hard drive cable connectors on the system board.
7.
ving and Installing Parts: Dell XPS 410 Service Manual file:///H:/Temp/Dell/parts.htm#w p
50 5/22/2009
-
8/7/2019 Removing and Installing Par..
26/50
1 power cable 2 hard drive cable
Check all connectors to be certain that they are properly cabled and firmly seated.8.
Replace the computer cover (Replacing the Computer Cover).9.
NOTICE: To connect a network cable, first plug the cable into the network wall jack and then plug it into thecomputer.
Connect your computer and devices to electrical outlets, and then turn them on.10.
See the documentation that came with the drive for instructions on installing any software required for driveoperation.
Floppy Drive
CAUTION: Before you perform any of the procedures in this section, follow the safety instructionsin the Product Information Guide.
CAUTION: To guard against electrical shock, always unplug your computer from the electricaloutlet before opening the cover.
NOTE: If you are adding a floppy drive, see Installing a Floppy Drive.
Removing a Floppy Drive
Follow the procedures in Before You Begin.1.
Remove the computer cover (see Removing the Computer Cover).2.
Disconnect the power and floppy drive cables from the back of the floppy drive.3.
Unhook floppy drive cable from the clips on the processor shroud. Disconnect the other end of the floppy drivecable from the system board. Remove the floppy drive cable from the computer.
4.
ving and Installing Parts: Dell XPS 410 Service Manual file:///H:/Temp/Dell/parts.htm#w p
50 5/22/2009
-
8/7/2019 Removing and Installing Par..
27/50
1 power cable 2 floppy drive cable 3 floppy drive
4 sliding plate lever 5 sliding plate 6 processor shroud
Pull the sliding plate to the right and hold in place.5.
Slide the floppy drive out of the floppy drive bay.6.
1 sliding plate 2 floppy drive
Installing a Floppy Drive
Follow the procedures in Before You Begin.1.
Remove the computer cover (see Removing the Computer Cover).2.
If you are installing a new floppy drive, remove the shoulder screws from the inside of the drive-panel insert
and attach the screws to the new drive.
3.
ving and Installing Parts: Dell XPS 410 Service Manual file:///H:/Temp/Dell/parts.htm#w p
50 5/22/2009
-
8/7/2019 Removing and Installing Par..
28/50
1 floppy drive 2 shoulder screws (4)
Slide the floppy drive into the floppy drive bay until the sliding plate clicks into place and the drive snaps into
position.
4.
Attach the power cable to the floppy drive. Attach the floppy-drive cable to the floppy drive and to the systemboard.
5.
Check all cable connections. Fold the ribbon cable and place it across the top of the processor shroud inserting
the sides under the clips. Ensure that the cable does not block airflow for the fan and cooling vents.
6.
Replace the computer cover.7.
NOTICE: To connect a network cable, first plug the cable in to the network wall jack and then plug it in to thecomputer.
Connect your computer and devices to their electrical outlets, and then turn them on.8.
See the documentation that came with the floppy drive for instructions on installing any software required forthe operation of the drive.
Enter system setup (see Entering System Setup) and select the appropriate Diskette Drive option.9.
Verify that your computer works correctly by running the Dell Diagnostics (see Dell Diagnostics).10.
Media Card Reader
Removing a Media Card Reader
CAUTION: Before you perform any of the procedures in this section, follow the safety instructionsin the Product Information Guide.
NOTICE: To prevent static damage to components inside your computer, discharge static electricity fromyour body before you touch any of your computer's electronic components. You can do so by touching anunpainted metal surface on the computer chassis.
Follow the procedures in Before You Begin.1.
Lay the computer on its side so that the system board is on the bottom of the inside of the computer.2.
Remove the computer cover (see Removing the Computer Cover).3.
Remove the drive panel (see Removing the Drive Panel).4.
ving and Installing Parts: Dell XPS 410 Service Manual file:///H:/Temp/Dell/parts.htm#w p
50 5/22/2009
-
8/7/2019 Removing and Installing Par..
29/50
Remove the drive panel insert (see Removing the Drive-Panel Insert).5.
1 Media Card Reader (optional) 2 USB cable
Disconnect the USB cable from the back of the Media Card Reader. Disconnect the other end of the cable fromthe USB connector from the system board (see System Board Components). Remove the cable from any clips
and lift out of the computer.
6.
ving and Installing Parts: Dell XPS 410 Service Manual file:///H:/Temp/Dell/parts.htm#w p
50 5/22/2009
-
8/7/2019 Removing and Installing Par..
30/50
1 sliding plate 2 sliding plate lever 3 Media Card R eader (optional)
Pull the sliding plate to the right and hold in place. Then, slide the drive out the front of the computer.7.
Replace the drive panel (see Installing the Drive Panel).8.
Replace the computer cover (see Replacing the Computer Cover).9.
Installing a Media Card Reader
CAUTION: Before you perform any of the procedures in this section, follow the safety instructions
in the Product Information Guide.
NOTICE: To prevent static damage to components inside your computer, discharge static electricity from
your body before you touch any of your computer's electronic components. You can do so by touching anunpainted metal surface on the computer chassis.
Follow the procedures in Before You Begin.1.
Lay the computer on its side so that the system board is on the bottom of the inside of the computer.2.
Remove the computer cover (see Removing the Computer Cover).3.
Remove the drive panel (see Removing the Drive Panel).4.
Remove the drive panel insert (see Removing the Drive-Panel Insert).5.
Remove the Media Card Reader from its packaging. Remove the shoulder screws from the inside of thedrive-panel insert and attach the screws to the new drive.
6.
ving and Installing Parts: Dell XPS 410 Service Manual file:///H:/Temp/Dell/parts.htm#w p
50 5/22/2009
-
8/7/2019 Removing and Installing Par..
31/50
1 Media Card Reader 2 shoulder screws (4)
Gently slide the drive into place until you feel a click or feel the drive securely installed.7.
Ensure that the Media Card Reader is installed before the USB cable is connected.
Connect the USB cable to the back of the Media Card Reader and to the USB connector on the system board(see System Board Components).
8.
1 Media Card Reader (optional) 2 USB cable
Route the USB cable through the cable routing clip.9.
Replace the computer cover (see Replacing the Computer Cover).10.
CD/DVD Drive
ving and Installing Parts: Dell XPS 410 Service Manual file:///H:/Temp/Dell/parts.htm#w p
50 5/22/2009
-
8/7/2019 Removing and Installing Par..
32/50
CAUTION: Before you perform any of the procedures in this section, follow the safety instructionsin the Product Information Guide.
CAUTION: To guard against electrical shock, always unplug your computer from the electricaloutlet before opening the cover.
NOTE: If removing or installing the drive changes the drive configuration, you must reflect the changes in the
BIOS. Go to the "Drives" section of the BIOS and under SATA 0 through 5, set the SATA ports to the correctconfiguration.
Removing a CD/DVD Drive
Follow the procedures in Before You Begin.1.
Remove the computer cover (see Removing the Computer Cover).2.
Disconnect the power cable from the back of the drive and the CD/DVD drive cable from the back of the drive
and the system board.
3.
1 CD/DVD drive cable 2 power cable 3 system board
Slide the drive release mechanism to the right to release the shoulder screw and slide the drive out toremove it from the drive bay.
4.
ving and Installing Parts: Dell XPS 410 Service Manual file:///H:/Temp/Dell/parts.htm#w p
50 5/22/2009
-
8/7/2019 Removing and Installing Par..
33/50
1 sliding plate 2 CD drive
Installing a CD/DVD Drive
Follow the procedures in Before You Begin.1.
Remove the computer cover (see Removing the Computer Cover).2.
If you are installing a new drive, unpack the drive and prepare it for installation.3.
Check the documentation that accompanied the drive to verify that the drive is configured for your computer.
If you are installing a new drive, remove the drive panel insert (see Removing the Drive-Panel Insert). Then,
remove three shoulder screws from the inside of the drive-panel insert and attach the screws to the newdrive.
4.
1 CD/DVD drive 2 shoulder screws (3)
Slide the drive into the drive bay until the drive clicks into position.5.
Connect the power cable to the drive and the CD/DVD cable to the drive and system board.6.
ving and Installing Parts: Dell XPS 410 Service Manual file:///H:/Temp/Dell/parts.htm#w p
50 5/22/2009
-
8/7/2019 Removing and Installing Par..
34/50
1 CD/DVD cable 2 power cable 3 system board
Check all cable connections, and fold cables out of the way to provide airflow for the fan and cooling vents.7.
Replace the computer cover (see Replacing the Computer Cover).8.
NOTICE: To connect a network cable, first plug the cable in to the network wall jack and then plug it in to thecomputer.
Connect your computer and devices to their electrical outlets, and then turn them on.9.
See the documentation that came with the drive for instructions on installing any software required for driveoperation.
Enter system setup (see Entering System Setup) and select the appropriate Drive option.10.
Verify that your computer works correctly by running the Dell Diagnostics (see Dell Diagnostics).11.
Battery
Replacing the Battery
CAUTION: Before you perform any of the procedures in this section, follow the safety instructionsin the Product Information Guide.
NOTICE: To prevent static damage to components inside your computer, discharge static electricity from
your body before you touch any of your computer's electronic components. You can do so by touching anunpainted metal surface on the computer.
A coin-cell battery maintains computer configuration, date, and time information. The battery can last severalyears. If you have to repeatedly reset time and date information after turning on the computer, replace the battery.
ving and Installing Parts: Dell XPS 410 Service Manual file:///H:/Temp/Dell/parts.htm#w p
50 5/22/2009
-
8/7/2019 Removing and Installing Par..
35/50
CAUTION: A new battery can explode if it is incorrectly installed. Replace the battery only withthe same or equivalent type recommended by the manufacturer. Discard used batteries
according to the manufacturer's instructions.
To replace the battery:
Enter the system setup program and record the values for all the screens (see Entering System Setup) so thatyou can restore the correct settings after installing the new battery.
1.
Follow the procedures in Before You Begin.2.
Remove the computer cover (see Removing the Computer Cover).3.
Locate the battery socket (see System Board Components).4.
NOTICE: If you pry the battery out of its socket with a blunt object, be careful not to touch the system boardwith the object. Ensure that the object is inserted between the battery and the socket before you attempt topry out the battery. Otherwise, you may damage the system board by prying off the socket or by breaking
circuit traces on the system board.
Remove the battery by carefully prying it out of its socket with your fingers or with a blunt, nonconductingobject, such as a plastic screwdriver.
5.
Insert the new battery into the socket with the side labeled "+" facing up, and then snap the battery into
place.
6.
1 battery 2 tab 3 battery socket
Replace the computer cover (see Replacing the Computer Cover).7.
NOTICE: To connect a network cable, first plug the cable into the network device and then plug it into thecomputer.
Connect your computer and devices to electrical outlets, and then turn them on.8.
Enter system setup and restore the settings you recorded in step 1 (see Entering System Setup).9.
Properly dispose of the old battery.10.
Power Supply
ving and Installing Parts: Dell XPS 410 Service Manual file:///H:/Temp/Dell/parts.htm#w p
50 5/22/2009
-
8/7/2019 Removing and Installing Par..
36/50
CAUTION: Before you begin any of the procedures in this section, follow the safety instructions inthe Product Information Guide.
NOTICE: To prevent static damage to components inside your computer, discharge static electricity fromyour body before you touch any of your computer's electronic components. You can do so by touching anunpainted metal surface on the computer.
Removing the Power Supply
Follow the procedures in Before You Begin.1.
Remove the computer cover (see Removing the Computer Cover).2.
Disconnect the DC power cables from the system board and the drives.3.
NOTE: Note the routing of the DC power cables underneath the tabs in the computer frame as youremove them from the system board and drives. You must route these cables properly when you
replace them to prevent them from being pinched or crimped.
Remove any cables from the cable routing clip on the power supply.4.
Remove the four screws that attach the power supply to the back of the computer frame.5.
Press the release button located on the floor of the computer frame.6.
Slide the power supply approximately 1 inch towards the front of the computer.7.
Lift the power supply out of the computer.8.
1 release button 2 power supply 3 screws (4)
ving and Installing Parts: Dell XPS 410 Service Manual file:///H:/Temp/Dell/parts.htm#w p
50 5/22/2009
-
8/7/2019 Removing and Installing Par..
37/50
4 AC power connector
Installing the Power Supply
CAUTION: Before you begin any of the procedures in this section, follow the safety instructions in
the Product Information Guide.
Slide the power supply into place.1.
Replace the four screws that secure the power supply to the back of the computer frame.2.
Reconnect the DC power cables.3.
Connect the AC power cable to the connector.4.
Run the cables underneath the clips, and press the clips to close them over the cables.5.
Replace the computer cover (see Replacing the Computer Cover).6.
NOTICE: To connect a network cable, first plug the cable into the network port or device and then plug the
cable into the computer.
Connect your computer and devices to electrical outlets, and turn them on.7.
Processor
CAUTION: Before you begin any of the procedures in this section, follow the safety instructions inthe Product Information Guide.
NOTICE: To prevent static damage to components inside your computer, discharge static electricity from
your body before you touch any of your computer's electronic components. You can do so by touching anunpainted metal surface on the computer.
Removing the Processor
Follow the procedures in Before You Begin.1.
Remove the computer cover (see Removing the Computer Cover).2.
If your computer includes a card retention mechanism to secure the x16 card, press the release tabdownward gently and then pivot the mechanism upward.
3.
Unhook the floppy drive cable from clips on processor shroud and move it out of the way.4.
ving and Installing Parts: Dell XPS 410 Service Manual file:///H:/Temp/Dell/parts.htm#w p
50 5/22/2009
-
8/7/2019 Removing and Installing Par..
38/50
1 heat-sink screws (2) 2 ribbon cable clips (2) 3 release tab
4 card retention m echanism 5 card retention door
Use a long Phillips screwdriver to loosen the two captive screws, one on each side of the plastic heat- sink
assembly shield.
5.
CAUTION: The heat-sink assembly may be very hot during normal operation. Be sure that it hashad sufficient time to cool before you touch it.
Rotate the heat-sink assembly toward the rear of the computer, and remove it from the computer.6.
1 heat sink and fan shroud assembly 2 captive screw housing (2)
ving and Installing Parts: Dell XPS 410 Service Manual file:///H:/Temp/Dell/parts.htm#w p
50 5/22/2009
-
8/7/2019 Removing and Installing Par..
39/50
NOTICE: If you are installing a processor upgrade kit from Dell, discard the original heat sink. If you are notinstalling a processor upgrade kit from Dell, reuse the original heat sink when you install your new processor.
Place your finger upon the hook end of the release lever, then push down and out to release it from the tabthat secures it
7.
1 processor cover 2 processor 3 processor socket
4 release lever
Release the release lever and lift the processor cover.8.
NOTICE: When the release lever is freed, the processor may shift in place. Before securing the processorcover after it has been opened, ensure that the notches on the processor are aligned with the notches on the
socket.
NOTICE: When replacing the processor, do not touch any of the pins inside the socket or allow any objects tofall on the pins in the socket.
Gently remove the processor from the socket.9.
Leave the release lever extended in the release position so that the socket is ready for the new processor.
Installing the Processor
NOTICE: Ground yourself by touching an unpainted metal surface on the back of the computer.
NOTICE: When replacing the processor, do not touch any of the pins inside the socket or allow any objects tofall on the pins in the socket.
Unpack the new processor, being careful not to touch the underside of the processor.1.
NOTICE: You must position the processor correctly in the socket to avoid permanent damage to theprocessor and the computer when you turn on the computer.
ving and Installing Parts: Dell XPS 410 Service Manual file:///H:/Temp/Dell/parts.htm#w p
50 5/22/2009
-
8/7/2019 Removing and Installing Par..
40/50
If the release lever on the socket is not fully extended, move it to that position.2.
Orient the front and rear alignment notches on the processor with the front and rear alignment notches on the
socket.
3.
Align the pin-1 corners of the processor and socket.4.
1 processor cover 2 securing tab 3 processor
4 processor socket 5 center cover latch 6 release lever
7 front alignment notch 8 socket and processor pin-1 indicator 9 rear alignment notch
NOTICE: To avoid damage, ensure that the processor aligns properly with the socket, and do not useexcessive force when you install the processor.
Set the processor lightly in the socket and ensure that the processor is positioned correctly.5.
When the processor is fully seated in the socket, close the processor cover.6.
Ensure that the securing tab on the processor cover is positioned underneath the center cover latch on thesocket.
Pivot the socket release lever back toward the socket and snap it into place beneath the securing tab.7.
NOTICE: If you are not installing a processor upgrade kit from Dell, reuse the original heat-sink assemblywhen you replace the processor.
If you installed a processor replacement kit from Dell, return the original heat-sink assembly and processor to
Dell in the same package in which your replacement kit was sent.
Install the heat-sink assembly:
Place the heat-sink assembly back onto the heat-sink assembly bracket.a.
Rotate the heat-sink assembly down towards the computer base and tighten the two captive screws.b.
8.
ving and Installing Parts: Dell XPS 410 Service Manual file:///H:/Temp/Dell/parts.htm#w p
50 5/22/2009
-
8/7/2019 Removing and Installing Par..
41/50
NOTICE: Ensure that the heat sink is correctly seated and secure.
Place the floppy ribbon cable back across the top of the processor shroud inserting the sides under the clips.Ensure that the cable does not block airflow from the fan and cooling vents
9.
1 heat sink and fan shroudassembly
2 heat-sink assemblybracket
3 captive screw housing(2)
Replace the computer cover (see Replacing the Computer Cover).10.
NOTICE: To connect a network cable, first plug the cable into the network port or device and then plug thecable into the computer.
Connect your computer and devices to electrical outlets, and turn them on.11.
I/O Panel
CAUTION: Before you begin any of the procedures in this section, follow the safety instructions inthe Product Information Guide.
CAUTION: To guard against electrical shock, always unplug your computer from the electricaloutlet before opening the cover.
I/O-Panel Components
ving and Installing Parts: Dell XPS 410 Service Manual file:///H:/Temp/Dell/parts.htm#w p
50 5/22/2009
-
8/7/2019 Removing and Installing Par..
42/50
1 USB por t 2 diagnostic, har d drive activity,and network lights
3 headphones connector
4 microphoneconnector
5 thermal sensor connector 6 Integrated audio connector withumper block installed
Removing the I/O Panel
Follow the procedures in Before You Begin.1.
Remove the computer cover (see Removing the Computer Cover).2.
If your computer includes a card retention mechanism to secure the x16 card, press the release tab
downward gently and then pivot the mechanism upward.
3.
Unhook the floppy drive cable from clips on processor shroud and move it out of the way.4.
ving and Installing Parts: Dell XPS 410 Service Manual file:///H:/Temp/Dell/parts.htm#w p
50 5/22/2009
-
8/7/2019 Removing and Installing Par..
43/50
1 release tab 2 card retention mechanism 3 card retention door
4 heat sink captive screws (2)
Use a long Phillips screwdriver to loosen the two captive screws, one on each side of the heat-sink assembly.5.
CAUTION: The heat-sink assembly may be very hot during normal operation. Be sure that it hashad sufficient time to cool before you touch it.
Rotate the heat-sink assembly towards the rear of the computer, and remove it from the computer.6.
1 heat sink and fan shroud assembly 2 captive screw housing (2)
Place the heat-sink assembly on its side in a safe place.7.
Disconnect the system fan cable from the system board.8.
ving and Installing Parts: Dell XPS 410 Service Manual file:///H:/Temp/Dell/parts.htm#w p
50 5/22/2009
-
8/7/2019 Removing and Installing Par..
44/50
Ensure that all cables have been removed from the routing clips on the top of the system fan assembly.9.
1 fan release lever 2 fan 3 drive panel
Lift the fan release lever, then slide the fan toward the back of the computer to release the four fan tabs fromthe four slots in the bottom cover.
10.
Remove the fan from the computer.11.
Disconnect the control-panel cable from the I/O panel connector by pulling with the cable loop.12.
If present, disconnect the thermal sensor cable (twisted pair) from the I/O panel.13.
Remove the drive panel (see Removing the Drive Panel).14.
If an optional sound card is installed, disconnect the cable from the top edge of the I/O panel. Otherwise, a
jumper block is installed.
15.
NOTE: If the I/O panel has a jumper block installed and the replacement has no jumper block, then remove it
from this I/O panel and install it in the replacement I/O panel.
If an optional IEEE 1394 cable is installed in the front port, remove the cable from the front of the computerby following the instructions that came with the connector.
16.
Remove the mounting screw from the front of the I/O panel.17.
Remove the I/O panel from the computer.18.
ving and Installing Parts: Dell XPS 410 Service Manual file:///H:/Temp/Dell/parts.htm#w p
50 5/22/2009
-
8/7/2019 Removing and Installing Par..
45/50
1 mounting screw 2 I/O panel 3 control-panel cable
Installing the I/O Panel
CAUTION: When reinstalling the fan, ensure that you do not pinch the wires that run between thesystem board and the fan.
Follow the removal procedure (Removing the I/O Panel) in reverse order, ensuring that the tabs on the top panel,
bottom panel, and front panel are secure.
Processor Fan
CAUTION: Before you begin any of the procedures in this section, follow the safety instructions in
the Product Information Guide.
CAUTION: To guard against electrical shock, always unplug your computer from the electricaloutlet before opening the cover.
NOTICE: To prevent static damage to components inside your computer, discharge static electricity from
your body before you touch any of your computer's electronic components. You can do so by touching anunpainted metal surface on the computer.
Removing the Processor Fan
Follow the procedures in Before You Begin.1.
Remove the computer cover (see Removing the Computer Cover).2.
If your computer includes a card retention mechanism to secure the x16 card, press the release tabdownward gently and then pivot the mechanism upward.
3.
ving and Installing Parts: Dell XPS 410 Service Manual file:///H:/Temp/Dell/parts.htm#w p
50 5/22/2009
-
8/7/2019 Removing and Installing Par..
46/50
Unhook floppy drive cable from the clips on processor shroud and move out of the way.4.
1 release tab 2 card retention mechanism 3 card retention door
4 heat sink captive screws (2)
Use a long Phillips screwdriver to loosen the two captive screws, one on each side of the heat-sink assembly.5.
CAUTION: The heat-sink assembly may be very hot during normal operation. Be sure that it hashad sufficient time to cool before you touch it.
Rotate the heat-sink assembly towards the rear of the computer, and remove it from the computer.6.
1 heat sink and fan shroud assembly 2 captive screw housing (2)
ving and Installing Parts: Dell XPS 410 Service Manual file:///H:/Temp/Dell/parts.htm#w p
50 5/22/2009
-
8/7/2019 Removing and Installing Par..
47/50
Place the heat-sink assembly on its side in a safe place.7.
Disconnect the system fan cable from the system board.8.
Ensure that all cables have been removed from the routing clips on the top of the system fan assembly.9.
1 fan release lever 2 fan release lever tab 3 processor fan
4 card fan
Lift the fan release lever, then slide the fan toward the back of the computer to release the four fan tabs fromthe four keyhole slots in the bottom cover.
10.
Remove the fan from the computer.11.
Installing the Processor Fan
When reinstalling the fan, ensure that you do not pinch the wires that run between the system board and the fan.
NOTICE: Ensure that the four fan tabs are fully inserted into the four keyhole slots in the bottom cover sothat the fan can slide back fully into position. Ensure that the fan release lever tab is seated into its slot in thebottom cover.
Follow the removal procedure (Removing the Processor Fan) in reverse order.
Card Fan
CAUTION: Before you begin any of the procedures in this section, follow the safety instructions inthe Product Information Guide.
CAUTION: To guard against electrical shock, always unplug your computer from the electrical
outlet before opening the cover.
Removing the Card Fan
ving and Installing Parts: Dell XPS 410 Service Manual file:///H:/Temp/Dell/parts.htm#w p
50 5/22/2009
-
8/7/2019 Removing and Installing Par..
48/50
Follow the procedures in Before You Begin.1.
Remove the computer cover (see Removing the Computer Cover).2.
Disconnect the card fan cable from the system board.3.
Remove any cables from the routing clips on the top of the card fan assembly.4.
1 fan release lever 2 fan release lever tab 3 processor fan
4 card fan
Lift the fan release lever, then slide the fan toward the back of the computer to release the four fan tabs from
the four keyhole slots in the bottom cover.
5.
Remove the fan from the computer being careful of the front hard drive's power and hard drive cables.6.
Installing the Card Fan
When reinstalling the fan, ensure that you do not pinch any wires that run near the fan.
NOTICE: Ensure that the four fan tabs are fully inserted into the four keyhole slots in the bottom cover sothat the fan can slide back fully into position. Ensure that the fan release lever tab is seated into its slot in thebottom cover.
Follow the removal procedure (Removing the Card Fan) in reverse order.
System Board
Removing the System Board
CAUTION: To guard against electrical shock, always unplug your computer from the electricaloutlet before opening the cover.
ving and Installing Parts: Dell XPS 410 Service Manual file:///H:/Temp/Dell/parts.htm#w p
50 5/22/2009
-
8/7/2019 Removing and Installing Par..
49/50
NOTICE: Before touching anything inside your computer, ground yourself by touching an unpainted metalsurface, such as the metal at the back of the computer. While you work, periodically touch an unpainted
metal surface to dissipate any static electricity that could harm internal components.
Shut down the computer through the Start menu.1.
Ensure that your computer and attached devices are turned off. If your computer and attached devices didnot automatically turn off when you shut down your computer, turn them off now.
2.
NOTICE: To disconnect a network cable, first unplug the cable from your computer and then unplug it fromthe network port or device.
Disconnect any telephone or telecommunication lines from the computer.3.
Disconnect your computer and all attached devices from their electrical outlets, and then press the powerbutton to ground the system board.
4.
Open the computer cover (see Removing the Computer Cover).5.
Remove any components that restrict access to the system board (CD/DVD drive(s), floppy drive, hard drive,I/O panel).
6.
Remove the heat-sink assembly and processor.7.
Disconnect all cables from the system board.8.
Remove any memory modules that you are transferring to the new system board (see Removing Memory).9.
1 system board 2 screws (10)
Remove the 10 screws from the system board.10.
Slide the system board assembly toward the front of the computer, and then lift the board away.11.
Place the system board assembly that you just removed next to the replacement system board to ensure thatit is identical.
12.
Installing the System Board
Gently align the board into the chassis and slide it toward the back of the computer.1.
ving and Installing Parts: Dell XPS 410 Service Manual file:///H:/Temp/Dell/parts.htm#w p
50 5/22/2009
-
8/7/2019 Removing and Installing Par..
50/50
Replace the screws on the system board.2.
Replace any components and cables that you removed from the system board.3.
Install the memory modules that were removed from the old system board (see Installing Memory).4.
Reconnect all cables to their connectors at the back of the computer.5.
Replace the computer cover (see Replacing the Computer Cover).6.
NOTICE: To connect a network cable, first plug the cable into the network port or device and then plug thecable into the computer. Connect your computer and devices to electrical outlets, and turn them on.
If the new system board requires flashing the BIOS refer to Flashing the BIOS.
Replacing the Computer Cover
CAUTION: Before you perform any of the procedures in this section, follow the safety instructionsin the Product Information Guide.
Ensure that all cables are connected, and fold cables out of the way.1.
Gently pull the power cables toward you so that they do not get caught underneath the drives.
Ensure that no tools or extra parts are left inside the computer.2.
Lower the cover into place:
Pivot the cover down.a.
Press down on the right side of the cover until it closes.b.
Press down on the left side of the cover until it closes.c.
3.
Ensure that both sides of the cover are locked. If not, repeat all of step 3.4.
NOTICE: To connect a network cable, first plug the cable into the network wall jack and then plug it into the
computer.
Connect your computer and devices to electrical outlets, and then turn them on.5.
Back to Contents Page
ving and Installing Parts: Dell XPS 410 Service Manual file:///H:/Temp/Dell/parts.htm#w p