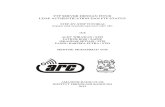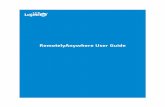RemotelyAnywhere Version 4 · Permissions Report 108 v. FTP Groups 109 1. General Group Settings...
-
Upload
dinhnguyet -
Category
Documents
-
view
216 -
download
0
Transcript of RemotelyAnywhere Version 4 · Permissions Report 108 v. FTP Groups 109 1. General Group Settings...

RemotelyAnywhere Version 4.70
A powerful remote access solution for the Microsoft Windows family of operating systems.
© 1998-2002 03AM Laboratories PL, Hungary

Page 2
RemotelyAnywhere 4.70
Table of Contents
1. What is RemotelyAnywhere? 5
a. In General 5 b. System Requirements 5
2. Acknowledgements 6 3. Quick Start 7 4. Users Guide 10
a. RemotelyAnywhere Components 10 b. Web-Based Administration 12
i. General Info 14 ii. Remote Access 16
1. Remote Control 17 2. Screenshot-based Remote Control 19 3. Telnet 21 4. Chat 22 5. File Transfer 23
iii. Administration 25 1. Processes 25 2. Services and Drivers 27 3. Task Scheduler 28 4. Event Viewer 28 5. File Manager 29 6. User Manager 31 7. Registry Editor 31 8. Reboot 31 9. Compact Registry 32 10. Autologon 33 11. Automatic Priorities 33 12. Time 34 13. Shared Resources 34 14. Virtual Memory 35 15. System Search Path 36
iv. Performance 37 v. System Info 39 vi. Configuration 41
1. Connections 43 2. RemotelyAnywhere Access Control 46 3. NDS Access Control 52 4. IP Address Filtering 54 5. IP Address Lockout 57 6. Remote Control 58 7. Telnet/SSH 60 8. Process List 62 9. System Monitoring 63 10. File Manager 65 11. Miscellaneous 66 12. Colors 68 13. Appearance 69 14. Local Preferences 70

Page 3
RemotelyAnywhere 4.70
15. SSL Setup 71 16. RemotelyAnywhere Network Maintenance 72 17. Desktop Icon and Remote Control Notification 74 18. RemotelyAnywhere Log 75 19. Registration Key 76 20. Shortcuts 78 21. Port Forwarding 79 22. FTP Server 80
vii. Custom Files 81 viii. Scripts 82 ix. Help 84 x. Logout 85
c. FTP Server 86 i. Quick Start: Creating A New Virtual FTP Server 86 ii. Quick Start: Granting Access To The Server 88 iii. Specifying Further Server Options 90
1. Security 90 2. IP Filtering 92 3. Welcome 92 4. ODBC Access 94
iv. FTP Users 97 1. Creating an FTP User 97 2. Groups 99 3. Rights 100 4. Ratio 102 5. Disable 103 6. Homes and Quotas 104 7. Maximum Connections 105 8. IP Filtering 106 9. Welcome 107 10. Permissions Report 108
v. FTP Groups 109 1. General Group Settings 109 2. FTP Group Rights 110
vi. FTP Status 112 vii. FTP Statistics 114
d. Telnet/SSH Server 115 e. Port Forwarding Server 117
i. Quick Start 117 ii. Advanced Options 119
f. GUI Documentation 122 g. Command-line Parameters 124
i. Installing RemotelyAnywhere on the local computer 124 ii. Installing RemotelyAnywhere on a remote computer 124 iii. Uninstalling RemotelyAnywhere on a local computer 125 iv. Uninstalling RemotelyAnywhere on a remote computer 125 v. Starting and stopping a service 126 vi. Restart the RA service 126 vii. Add RA permissions to an NT user or group 126 viii. Revoke RA permissions from an NT user or group 128 ix. Translate a Windows error code into a textual message 128 x. Create SSL Certificates 128

Page 4
RemotelyAnywhere 4.70
xi. Export/Import RemotelyAnywhere configuration settings to/from a text file 130
xii. Sample Scripts For Remote Installation 131 h. Unattended Installation 134 i. WAP Access 136
i. Introduction 136 ii. Security Precautions 138 iii. Info Screen 139 iv. The Menu 140 v. Services & Drivers 141 vi. Processes 143 vii. Performance 145 viii. Reboot 146 ix. Telnet 147 x. Logout 148
5. Appendices 149 a. Appendix A: Registry Reference 149 b. Appendix B: Monitoring Script Reference 156 c. Appendix C: Scripting Language Reference 160 d. Appendix D: Version History 237

Page 5
RemotelyAnywhere 4.70
What is RemotelyAnywhere?
In General:
• It's a Windows system service with minimal hard disk and memory footprint.
• Allows secure access to the computer via any TCP/IP network - even the Internet.
• Closely integrates with Windows NT security, and provides Secure Sockets Layer and SSH support for encrypted data transfers.
• Does not require special client software - all you need is your favorite browser.
It allows you to:
• Remote control the server - take over the mouse and the keyboard. • Access the host computer using any web browser or terminal emulator. • Utilize a powerful FTP server, which is highly configurable and supports data
encryption via SSL. • Make use of a versatile Telnet/SSH server, using industry-strength
encryption such as DES3 or Blowfish. • See vital performance data, such as CPU and memory usage, open files,
open IP ports, open registry keys, loaded DLLs, etc. • Manage services and drivers - start or stop them at will, or change their
properties. • Manage files - copy, delete, and rename them. Assign or remove
permissions. Upload or download any file from anywhere. • Administer the computer from a Web interface, and access such common
administrative tools as Event Viewer, User Manager, etc. with your browser.
• Access your computer with any WAP device, and perform the most crucial administrative tasks truly from anywhere.
All the above features are accessible right from your web browser, via a slick and intuitive interface.
System Requirements
RemotelyAnywhere requires a computer running Windows XP/2000/NT4 or Windows 98/ME.
Version 2.32 has been certified by VeriSign, Inc. on behalf of Microsoft Corporation as BackOffice® compatible.

Page 6
RemotelyAnywhere 4.70
Acknowledgements
This product includes cryptographic software developed by the OpenSSL Project for use in the OpenSSL Toolkit. http://www.openssl.org
This product includes scripting software developed by ITB CompuPhase. The Small language, its interpreter and compiler are copyright © Thiadmer Riemersma, ITB CompuPhase, 1998-2000, The Netherlands. http://www.compuphase.com/small.htm
This product uses cryptographic software developed by the OpenSSH group. http://www.openssh.org

Page 7
RemotelyAnywhere 4.70
Quick Start
To install RemotelyAnywhere (RA), you should extract the distribution archive and execute the file RemotelyAnywhereSetup.exe. The setup wizard will walk you through the installation process and start the RemotelyAnywhere service.
You only need to install RemotelyAnywhere on the computer you want to access from afar. After that, you can go to any computer equipped with a recent browser, and you can access RA by typing http://your.machine.here:2000 as the URL.
URL
The URL varies from computer to computer.
When on a local area network, you can use the NETBIOS name:
http://MAILSERVER:2000
If you install RemotelyAnywhere on an Internet server, it will most likely have a static IP address and/or a DNS name, such as 209.240.129.219 or www.remotelyanywhere.com. In this case, you can use either of these forms:
http://209.240.129.219:2000
http://www.remotelyanywhere.com:2000
When accessing RemotelyAnywhere on your computer locally, you can use the loopback address:
http://127.0.0.1:2000
http://localhost:2000

Page 8
RemotelyAnywhere 4.70
Login
Once you are done typing the URL in your browser and hit enter, your browser will connect to RemotelyAnywhere and display the Login screen.
On Windows NT, RA will use the Windows NT user database to authenticate the user. Initially, you will need to log on as someone who is the member of the Administrators group. Later you can change this default behavior by granting NT users or groups access to RA in the Configuration screens.
On Windows 98 and ME, you will need to enter the username and password you specified during Setup. If you left these settings at their default values, the default login is Administrator, and the default password is “remotelyanywhere”.
RA is extremely easy and intuitive to use. When you first load RA, you'll see a screen with a menu on the left, a page showing some general information about the system and RA on the right. There's also a real-time display for the CPU and memory load of the computer just above the menu area.
You can go ahead and explore the menu system – you will quickly learn how to navigate the RemotelyAnywhere screens and perform various actions. For detailed description of each function, please refer to the next section. The “Use SSL” checkbox is present on the login dialog if you have set up SSL support. It allows for secure communications between the browser and the computer running RemotelyAnywhere. The “Use NTLM” checkbox is present when accessing a Windows NT/2000 or XP computer. It will use your current credentials (the one you have entered at the NT logon prompt on the computer running your browser) to identify you to the remote computer.

Page 9
RemotelyAnywhere 4.70
Bypassing the Login Screen
You can force an NTLM login – and thus bypass the login screen – by appending “/ntlm/” to the URL you access RemotelyAnywhere with. For example, the URL “http://MAILSERVER:2000” would become “http://MAILSERVER:2000/ntlm/”. Please mind the trailing slash!
You can also use this method to bypass the menu system and access certain parts of RemotelyAnywhere directly. Here are some URLs as an example: Remote Control: http://your.machine.here:2000/ntlm/remotecontrol.vcgi Telnet: http://your.machine.here:2000/ntlm/raconstart.vcgi Chat: http://your.machine.here:2000/ntlm/rachat.vcgi Similarly, you can specify your username and password in the URL, thus forcing a normal login, by appending the credentials in a “/login:username:password:domain/” form to the URL you access RemotelyAnywhere with. For example, the URL “http://MAILSERVER:2000” would become “http://MAILSERVER:2000/login:username:password:domain/”. Mind the trailing slash! The Windows NT domain you are logging in to is optional. If omitted, RemotelyAnywhere will try to authenticate you on the computer it’s running on, then in the domain it belongs to. Here are some URLS as an example: Remote Control: http://your.machine.here:2000/login:admin:secret/remotecontrol.vcgi Telnet: http://your.machine.here:2000/login:admin:secret:domain/raconstart.vcgi Chat: http://your.machine.here:2000/login:admin:secret:domain/rachat.vcgi

Page 10
RemotelyAnywhere 4.70
Users Guide
RemotelyAnywhere Components
RemotelyAnywhere has several major components that help you access your computer from afar. These are:
1. A unique HTML-based remote administration module.
This is where you’ll probably spend most of your time when using RemotelyAnywhere. Simply aim your browser at the remote computer, log in, and you have access to numerous HTML-based remote administration tools, such as an event viewer, user manager, etc. Furthermore, a few Java applets let you perform interactive tasks such as remote controlling the computer, accessing a command prompt, chatting with whoever’s sitting in front of the computer, etc.
Security can be as tight as you want it to be. Numerous configuration settings allow you to restrict access to RemotelyAnywhere, and you can secure the dataflow between the browser and the remote computer using Secure Sockets Layer.
The next section of the Users Guide will discuss the HTTP-based remote administration module in detail.
2. A unique WAP-based remote administration module.
WAP is short for Wireless Application Protocol. It is well suited for devices with limited display size and memory. The most important remote administration features found in the HTTP-based module are available from WAP-enabled devices, such as mobile phones, PDAs, etc.
3. An extremely powerful FTP server.
You can easily transfer files to and from the remote computer using the built-in FTP server. It’s extremely versatile, supporting more than FTP servers per computer, several authentication methods, extensive logging, and even SSL encryption for secure environments.
4. An industry-strength Telnet and SSH server.
You can gain access to a command prompt on the remote computer using any terminal emulator. RemotelyAnywhere supports the Telnet and SSH protocols. Telnet, when accessed from a terminal emulator, communicates in clear text, so you might want to opt for the SSH protocol. However, a Java applet in the HTTP-based module can talk to the RemotelyAnywhere Telnet server, while compressing and encrypting data – so you are not at a loss if you do not have an SSH-enabled terminal emulator.

Page 11
RemotelyAnywhere 4.70
The features of the Telnet and SSH server are too numerous to list here, see the appropriate section of this Users Guide for details.
5. A Port Forwarding server.
The Port Forwarding Server in RemotelyAnywhere can forward TCP/IP communications between two computers. You need this feature most when you want to access, for example, RemotelyAnywhere on a computer that’s behind a firewall. If you have RemotelyAnywhere installed on the firewall computer, you can forward a port to the target computer to easily gain access to a single port on a single computer behind the firewall without sacrificing network security.

Page 12
RemotelyAnywhere 4.70
Web-Based Administration
This is the heart of RemotelyAnywhere. You can perform the most important administrative tasks from an HTML interface over the network. All other administrative and configuration tasks for the other modules are performed here as well. You must make sure that Java and JavaScript support is enabled in your browser before connecting to RemotelyAnywhere.
The following browsers are supported:
• Microsoft Internet Explorer 5.0 or newer • Netscape Navigator 6.2 or newer • Pocket Internet Explorer 4.01 on the HP Jornada 720 *
*: Due to bugs in the device, Java applets over secure (HTTPS) connections do not work. HP might fix this in a ROM upgrade. Other Windows CE devices with Java and JavaScript support might work with RemotelyAnywhere, but have not been tested.
When you successfully log in to RemotelyAnywhere, you will see a menu that looks like the illustration below.
Not all of the features are available on the Windows 9x family of operating systems, and not all the features work on Windows NT. The legend below explains what the little icons next to the function descriptions mean.
This function works on Windows
NT/2000 and XP.
This function is available on Windows 98 and Windows ME.
This function is available under both operating system families.
You will also see text in italics next to each menu point, specifying the required rights for accessing that particular function and all its children. For example: “Access: Basic”. Please refer to the description of the Configuration section for a complete reference of the possible access control restrictions.

Page 13
RemotelyAnywhere 4.70
To get a full description on what these functions can do for you, please click on the appropriate link below.
General Info
Remote Access
Administration
Performance
System Info
Configuration
Custom Files
Scripts
Help
Logout
A note on navigating the RemotelyAnywhere screens with your browser: Use of the web browser’s 'Back' button is not recommended. The URLs your browser requests from RA can and do perform actions on the remote machine. A press of the back button might trigger a URL revalidation, which, in turn, might lead to one of the last few actions performed again. This can be highly undesirable. Also, since the RA display uses frames, the back button does not always work as expected.

Page 14
RemotelyAnywhere 4.70
General Info
Access: Basic
The Info page is what you see when you first access RA. It has some very useful information on the general status of the host computer.
The Welcome section displays some generic information such as the date/time of the server and the organization the software has been licensed to.
The News of the Day area displays important messages such as alerts to Windows vulnerabilities, patches, etc. This is retrieved by your browser from our website.
The Security section displays the authentication method used, and information on the Secure Sockets Layer connection.
The Shortcuts area lets you jump to frequently-used menu items with a single click.
The Operating System area displays an overview of the operating system.
The General Information section provides information on the computer itself, and also displays the
current CPU utilization.
The Memory section details memory usage.

Page 15
RemotelyAnywhere 4.70
The Most Recent Accesses area displays information on users who have recently accessed RemotelyAnywhere on this computer.
The Lockout section shows you possible intruders, and allows you to “unlock” their IP addresses too.
The Statistics area displays some generic statistics on RemotelyAnywhere usage.
Finally, the Copyright section contains the copyright message for the software.
You can disable or re-enable parts of the Info page by clicking the red ‘Close’ icon found at every section header. This lets you exclude information from the Info page that you do not want to see every time.

Page 16
RemotelyAnywhere 4.70
Remote Access
Access: Various
This menu point brings up a list of four remote access options: Remote Control, Screenshot-based Remote Control, Telnet, Chat and File Transfer.
These functions are described in the sections below.
The Screenshot-based Remote Control item is disabled by default and not shown in this menu. You need to go to Configuration/Remote Control to enable it. This is only provided as an emergency feature when you need to take control over the host computer from a browser that is not Java-enabled.

Page 17
RemotelyAnywhere 4.70
Remote Control
Access: Remote Control
This module downloads a small Java applet to show you the screen of the remote computer. Your actions - such as key presses and mouse movements - are sent to the remote machine where RA emulates them.
You can type and use your mouse over the Java applet and it will be just like as if you were sitting in front of the remote machine.
The Remote Control menu, fully open, is shown below:
Some actions that cannot be captured by the applet (such as the Control-Alt-Del key combination) must be sent to the host computer by clicking the menu button in the status area and then selecting “Send Special Keys”.
The “Send Special Keys” option will open up the second menu pane, where you can select which special keystrokes you want to send to the remote computer.
If you want to send Ctrl-Alt-Del, Ctrl-Shift-Esc or Alt-Tab character sequences, you can use the following keyboard shortcuts:
Keystroke Shortcut Ctrl-Alt-Del Ctrl-Alt-Ins Ctrl-Shift-Esc Ctrl-Shift-Ins Alt-Tab Alt-Ins Shift-Alt-Tab Shift-Alt-Ins

Page 18
RemotelyAnywhere 4.70
To open up a window that shows the remote computer's clipboard, click the “Transfer Clipboard” button. This will open a dialog similar to this:
You can copy and paste text in this window. The “Send” button will transfer the contents of the window to the remote machine's clipboard. The “Refresh” button will reload the remote clipboard's contents into the window. Finally, the “Close” button will dismiss the dialog without making any changes.
The “Zoom In” and “Zoom Out” buttons will scale the remote computer’s screen to better fit on your monitor.
The “Exit” button will end your remote control session.

Page 19
RemotelyAnywhere 4.70
Screenshot-based Remote Control
Access: Remote Control Access: View Remote Screen
Selecting this option brings up a form in the upper part of the screen and a screenshot of the server in the lower part. The screenshot (toned down to 16 colors by default and compressed into a PNG file) is a clickable image map. What exactly happens when you click it is defined by the controls on the form:
The "Click Type" can be Single, Double or Right. You'll always be single-clicking the image map (hey, that's the way they work) but the active radio button determines what’s simulated on the server. Additionally, you can choose to have the server think the Shift or the Control key was depressed while the click happened by checking the appropriate checkbox.
You can simulate dragging the mouse by checking the 'Start Drag' box, clicking on the screen where you are dragging from, selecting 'End Drag', and clicking the screen again at the position you are dragging to.
The first of the six text links will refresh the image when clicked. The others will simulate special keystrokes: Alt-Tab, Control-Alt-Del, Shift-Esc, Control-Esc, and Control-Shift-Esc.
If you click on the link that says 'Send text' it will change into 'Send passwd' and anything you type in the input field will be masked by asterisks so that it's safe from curious eyes. Click on 'Send passwd' to get back to normal entry mode.
The text entry field allows you to send keystrokes to the server. Just enter any text you want to type on the server's keyboard, and click the GO button. If you check the 'Special' box, you can enter special characters and simulate special keys. Here's how they work:
Each key is represented by one or more characters. To specify a single keyboard character, use the character itself.
The plus sign (+), caret (^), percent sign (%), tilde (~), and braces { } have special meanings to this function. To specify one of these characters, enclose it within braces ({}). For example, to specify the plus sign, use {+}. To specify brace characters, use {{} and {}}.

Page 20
RemotelyAnywhere 4.70
To specify characters that aren't displayed when you press a key, such as ENTER or TAB, and keys that represent actions rather than characters, use the codes shown below:
Key Code BACKSPACE {BACKSPACE}, {BS}, or {BKSP} CAPS LOCK {CAPSLOCK} DEL {DELETE} or {DEL} DOWN ARROW {DOWN} END {END} ENTER {ENTER} or ~ ESC {ESC} HOME {HOME} INS {INSERT} or {INS} LEFT ARROW {LEFT} NUM LOCK {NUMLOCK} PAGE DOWN {PGDN} PAGE UP {PGUP} RIGHT ARROW {RIGHT} SCROLL LOCK {SCROLLLOCK} TAB {TAB} UP ARROW {UP} F1 to F24 {F1} to {F24}
To specify keys combined with any combination of the SHIFT, CTRL, and ALT keys, precede the key code with one or more of the following codes:
For example, if you wanted to go to the beginning of an edit field, select the entire line, place it on the clipboard, and overwrite it with something else then hit Enter, you would type:
{HOME}+{END}^cThis is the new text{ENTER}
This translates into pressing the HOME key (going to the beginning to the field), pressing the SHIFT and the END keys at the same time (selecting the entire field), pressing CONTROL+C (clipboard copy), typing the new text and then hitting ENTER.
There is a Monitoring mode in the Screen function. You can turn it on by scrolling to the bottom of the screenshot image and clicking on the Monitoring link. This mode will auto-refresh the screenshot in an interval you can specify in the Configuration pages. This screenshot does not act as an image map, so you can't click on it to perform actions on the server. To return to normal mode, select the screen function from the main menu.
Key CodeSHIFT + CTRL ^ ALT %

Page 21
RemotelyAnywhere 4.70
Telnet
Access: Telnet
You can access a command prompt from within your browser by using this menu point. The Telnet client, written as a Java applet, provides encryption and data compression for security and speed.
Please see the section of the documentation that explains the Telnet/SSH server for more information on this menu option.

Page 22
RemotelyAnywhere 4.70
Chat
Access: Basic
Chat allows you to communicate with the user sitting in front of the computer. RemotelyAnywhere implements this functionality in a Java applet, which is similar to the screen that the remote user sees on his screen:
The text you type appears in the upper pane of the window – the remote user’s answers appear in the lower pane. You can copy and paste text from and to these windows.

Page 23
RemotelyAnywhere 4.70
File Transfer
Access: File Manager
File Transfer allows you to quickly and securely transfer files between the local and the remote computer.
The Java applet takes care of compression and encryption when transferring data.
The screen is divided into two panels. The left panel shows the file system of the computer running the web browser. The right panel displays the remote computer’s file system.
The file transfer applet is best used with the keyboard. There’s always an active and an inactive panel. To switch between the two panels and make the other one active, you can use the TAB key.
To select a single file or directory, simply move the white selection bar over it with the cursor keys. To enter a directory, hit the ENTER key while it is selected.
Use the HOME or the END key to jump to the beginning or the end of a directory listing.
To refresh a list, use the CTRL+R key combination.
To select and deselect multiple files or directories, hold down the SHIFT key while using the UP or DOWN arrow keys. To select files based on a mask, hit the PLUS key on the numeric keypad, and type in the criteria for selection. To deselect files using a mask, use the MINUS key on the keypad.

Page 24
RemotelyAnywhere 4.70
To transfer the selected files from the active panel to the inactive one, hit the F5 key. Holding down SHIFT while pressing F5 will move the files instead of copying them.
To rename a selected file or directory, hit the F6 key.
To delete files or folders, use F8.
To create a new directory, hit F7.
Finally, to jump to an arbitrary drive and path in the active panel, hit the F1 key.
Note: Due to code signing issues with Netscape Navigator, the File Transfer applet currently requires Microsoft Internet Explorer.

Page 25
RemotelyAnywhere 4.70
Administration
Access: Various
The Administration menu point lets you perform various administrative tasks from a Web-based interface.
Processes
Access: Processes
The output of this function will give you a listing of all processes running on the computer. The list is hierarchical: a parent process will have its child processes listed underneath it, with indentation indicating relationships. Please note that this is only for informational purposes, since Windows re-uses process IDs.

Page 26
RemotelyAnywhere 4.70
The following are the possible fields the list can display:
PID: The internal Windows NT Process ID.
Name: The name of the executable file with full path. This works as a link, and clicking on it will give you some very detailed information on the process. On that page, you have the option of changing the priority class or the processor affinity for the selected process.
Version: The version of the program, if given.
Description: The description of what the program does, if given.
Memory Used: The amount of memory in use by the process in kilobytes.
Created: The date and time when the process was started.
CPU Time: The amount of CPU time (d hh:mm:ss) the process has used.
Priority: The priority class of the process.
Type: The type of the process (service or interactive).
Account: The user account the process runs under.
Kill: Clicking this red button will have RA kill the process. The process will be terminated immediately.

Page 27
RemotelyAnywhere 4.70
The Refresh button will retrieve and display the latest process list. The CPU% button will return a process list with an additional field, displaying current CPU utilization on a per-process basis. This function takes two process list samples, two seconds apart, and compares the amount of CPU time used by each process between the two samples to calculate CPU utilization percentages. The total amount displayed can actually be more than 100% on multiprocessor systems, since each processor can be utilized from 0 to 100 per cent. For dual-processor systems, the maximum is 200%, for quad-processor systems it is 400%, etc.
Services and Drivers
Access: Services
The Services and Drivers lists have an identical format. They show you the names of all the services (or drivers) installed on the system and their status.
Clicking on their name will show you more detail about the selected object and will let you control it too. In addition to this, you are able to change its startup options as well. When specifying a user account to be used by a service, it must be in DOMAIN\USER form. If you want to use a local user account, you can type .\USER.
In the list of objects, the status field can contain 'Stopped', 'Running', 'Starting', 'Stopping', etc. If the service status is 'Stopped', and there is a question mark prepended to the status field, it means that the service should be running, but it isn't, and your attention is requested. RA looks through the list of services and drivers, and if it finds one that is set to start automatically but is not running, it will display the question mark.

Page 28
RemotelyAnywhere 4.70
Task Scheduler
Access: Task Scheduler
This function differs in behavior on NT and W2K systems. On NT, it gives you a simple interface to NT's Scheduler. In order to be able to view, add and delete tasks, the Schedule service must be running.
On W2K, it interfaces with the updated task scheduler service instead of the old, still present Scheduler. It allows you to create multiple triggers for a single task, specify different user accounts to run tasks under, etc. It supports the whole feature set for the W2K Task Scheduler.
On the main page, you get a list of all currently scheduled tasks. The table shows you the ID of the task, the command that is going to be executed, the time of the day the command is going to be run, the days of the week and the days of the month the command is scheduled to run on, whether the command is interactive (that is, shows up on the desktop) or not, and there is also an indicator that shows you if the last run of the job ended successfully or with an error.
By clicking the red box next to a task, you can remove it from the list. By clicking the 'Clear All' button, you can remove all currently scheduled tasks.
You can add a new scheduled task by clicking on the add button.
Event Viewer
Access: Event Viewer
You can view the NT logs using this option. The use of this feature is very much like NT's Event Viewer.
You'll get a listing of log entries on your screen, and clicking on an entry will display details about it.
You can choose to clear the contents of the log file by pressing the button at the bottom of the screen. If you specify a filename, the event log will be backed up before being erased.
You can also have RemotelyAnywhere send email alerts to an email address when log entries matching criteria are entered into any of the event logs.
Use the “Event Viewer Email Alerts” dialog to specify these criteria. The fields you can choose are the following:

Page 29
RemotelyAnywhere 4.70
Log: The event log to watch.
Type: Can be Error, Warning or Information. It is not necessary to specify this field.
Source: Type in the source of the message you want to be alerted on. For example: “Security”, “Disk”, etc. This field is optional.
Category: Type in the category of the message as it would appear in the event log. This field is optional.
Event: Type in the event code as it would appear in the event log. This field is optional.
Email: The email address the notifications are sent out to. You can only specify a single email address per entry, so if you want several people to receive these messages you should specify a group alias here.
File Manager
Access: File Manager
Selecting this item will display a list of all available drives on the screen, together with their capacity and available free space.
Clicking on the drive names will take you into the root directory of that drive, where files and directories will be links again.
Clicking on the name of a subdirectory will take you into that directory and produce a listing.
Clicking on the name of a file will cause RA to send it to your browser.
The checkboxes next to filenames allow you to select multiple files at once. You can then delete, copy, move, etc. the selected files or directories by pressing the appropriate button. By clicking the Execute button, RA will attempt to launch each selected file on the host computer.
The Edit button lets you edit small text files right within your browser. This is useful for changing small configuration or batch files without downloading and uploading them.
The Attributes button will let you change file attributes, such as Hidden, Read-Only, etc.

Page 30
RemotelyAnywhere 4.70
The Permissions button will let you specify new Windows NT permissions on the selected objects if the file system supports it.
Clicking the Upload button will let you upload files to the current directory using your browser.
If you wish, the File Manager can display which process has a file or a directory open. To enable feature, use the 'File Manager' submenu of the 'Configuration' menu. You can display the following fields in the file manager:
Icon: A small icon indicating the file type
Name: File name and extension
Attributes: File attributes (i.e. read-only, system, etc.)
Permissions: Indicates what actions the user can perform on the object (i.e. read, write, change, etc.)
Size: File size
Compressed size: If the file system supports compression, this field shows the amount of storage the file takes up on disk
Compression ratio: Effectiveness of compression, if applicable
Created: File creation time
Last modified: Last modification time
Last accessed: Last access (read or write) time
Owner: The owner of the file
In use by: The name of the application that might have this file opened
The 'Quick Jump' field accepts a path name. Entering a directory (for example 'C:\Winnt\System32\Drivers') and clicking on the 'Quick Jump' button will immediately take you to the requested location, without having to click your way there. This can be especially helpful over slow connections.
Clicking on header fields will change the sorting order of the file list to the relevant column. For example, to sort files by modification time rather than name, which is the default, simply click on the header field for that column. To sort in descending order, click the header field of the currently active sorting field again.

Page 31
RemotelyAnywhere 4.70
User Manager
Access: User Manager
RemotelyAnywhere includes a full-blown user manager, supporting all of the features of NT's built-in User Manager.
Registry Editor
Access: Registry
This option will let you edit the registry of the host computer. First, the registry roots (HKCR, HKCU, HKLM, etc.) are displayed, and you can dig down into them by clicking on their names.
Registry keys are links that open up that key for you. Key values are also displayed here, with their name, type and value.
You can edit values that are of either text (REG_SZ, REG_EXPAND_SZ or REG_MULTI_SZ) or integer (REG_DWORD) type. Binary, etc. values are only displayed but cannot be edited.
Using the buttons at the bottom of every page you can add a subkey, add a value or delete the currently opened key.
Reboot
Access: Reboot
Selecting this option will let you reboot the machine. You have four choices:
Normal reboot shuts down all applications and services nicely.

Page 32
RemotelyAnywhere 4.70
Emergency reboot will kill all processes and reboot the server quickly. This can be useful if there are hung processes that prevent NT from doing a normal shutdown.
Hard Reboot is just like pressing the reset button. The effect is immediate, even RemotelyAnywhere is unable to provide you with feedback if you click on this link.
The button "Restart RemotelyAnywhere" will restart the RemotelyAnywhere service; it does not reboot the machine. Handy if you change settings like the listening port and have no physical access to the machine to restart the service.
Compact Registry
Access: Registry
The registry hives that make up the system registry (system.dat and user.dat on Windows 9x, and software, system, security, default, and ntuser.dat on Windows NT and Windows 2000) can get fragmented and can grow in size significantly.
When this happens, the system starts rather slowly, and registry operations take longer as well.
On the above screen, there’s 79 percent to be saved on the ntuser.dat file. After clicking “Compact”, you will get a screen similar to the one above. It is highly recommended that you click the reboot button immediately, since all changes made to the system registry between compacting and the next reboot will be discarded.
After a reboot, the registry hives are replaced with the smaller, compacted ones. Your system will run more smoothly, and the registry will use less memory.

Page 33
RemotelyAnywhere 4.70
A note on the SYSTEM hive: Windows usually expands this hive by one-third of its actual size. A 33-34 percent projected savings on this hive does not justify compacting the registry.
Autologon
Access: Configuration
This option lets you enable or disable NT's autologon feature. You can also do this via the registry or with other small utilities, like the one included in the NT Resource Kit.
Enabling autologon will cause the server to bypass the logon screen after system startup and log in with the username and password specified here.
This is a potential security risk: the username and password are stored in the registry in clear-text format.
Automatic Priorities
Access: Performance
This option lets you direct RA to automatically change process priorities. Have you ever wanted to run a backup on your server without impacting performance? Or have you ever wanted to archive a huge directory structure using zip/winzip on a live web server without putting additional load on the machine? Or have you ever wanted your workstation to be responsive while you browse the web on your workstation during a lengthy compile?
Sure you have. But this had been quite hard to achieve until now.
If you click on the above link, you are taken to a dialog that shows you a list of executables and their target priorities. The list is empty by default, so you'll need to click on the Add New Process button. On the dialog that comes up, enter the name of the executable, and select the target priority from the dropdown box. The name of the executable is without paths, so, for WinZip it's WINZIP.EXE, for the Microsoft C compiler it's CL.EXE, etc. The target priority is usually Idle. This puts your process in the same priority class as the screen saver, meaning that it will only get a chance to make any progress if it does not compete for CPU power with other processes. You can also select a target CPU for the process. This allows you to divide processes amongst CPUs on an SMP machine the way you like it. Click on 'Add it' and you are taken back to the previous list that is now showing your executable's name and the priority class you selected.

Page 34
RemotelyAnywhere 4.70
If there are entries in the above list, RA will scan the process list on your machine every ten seconds, looking for the process names you entered. If RA finds one and its priority class does not match the one you specified it will be changed to your preference.
Time
Access: Administration
This dialog lets you update the time on the computer.
Simply enter the correct values and click the Set Time button. Please note that the time is displayed according to the time zone settings of the host computer.
Shared Resources
Access: Administration
This function gives you a detailed report of all shared resources on the computer, including shared folders, administrative shares, printers, etc.

Page 35
RemotelyAnywhere 4.70
Shown above is a small part of the report, showing the C$ administrative share. The Path link takes you to the directory in File Manager. The connections list shows open files, if any, and these files can be closed forcibly by clicking on the Close button.
Access permissions active on the object are also shown in detail, except for administrative shares where permissions cannot be set.
The Delete Share button removes sharing from the object.
Virtual Memory
Access: Administration
This option allows you to change virtual memory settings on the computer.
Simply enter a minimum and maximum size for the paging file next to a drive listed above, and click the Save button. Entering zero values both for the minimum and the maximum size will remove the paging file from the drive.
You will need to reboot the computer for any changes to take effect.

Page 36
RemotelyAnywhere 4.70
System Search Path
Access: Administration
This option allows you to change the paths the system account (and also all user accounts) searches when looking for executable files.
Enter each path starting with a new line.
You will need to reboot the computer for any changes to take effect.

Page 37
RemotelyAnywhere 4.70
Performance
Access: Performance
On this page you are presented with the following options:
These menu items allow you access to the performance data collected by RemotelyAnywhere. Descriptions for each of the choices can be found below.
CPU
This option takes you to a page with three or more graphs and two lists. The graphs show CPU utilization with different sampling rates. Please note that RA needs time to gather performance data for these graphs. If you have just installed the software, it is likely that only the left-hand side of the first graph will show you meaningful information. If you have multiple CPUs in your computer, you will see separate graphs for each one, as well as a set of graphs showing you the total CPU load.
The sampling rate for the first graph is 10 seconds, so the graph spans not exactly an hour. This is useful to see what's happening right now on the machine. Data for the second graph is sampled every 5 minutes, which shows you a bit more than 24 hours of server activity. The third is sampled once every hour, so the graph spans almost two weeks. If you move your mouse over a line in one of the graphs, the tooltip that pops up tells you when exactly the sample was taken.

Page 38
RemotelyAnywhere 4.70
The two lists at the bottom show the processes that take up most of the processor time. The first list is an absolute list: it simply sorts processes by the number of processor-seconds they have eaten up. The second is more interesting: it's weighted, so younger processes that take up a lot of processing time come closer to the top. (The figure is: PROCESSOR_SECONDS/PROCESS_AGE_SECONDS). So if you see a sudden spike on the first graph you can check the second list and immediately find out which process is eating up processor time.
Memory
This will present you with three graphs that look very similar to the CPU Load graphs. These display the memory utilization on the machine.
Network
Graphs displaying the network utilization per network interface are available under this menu point.
Disk Space
Graphs displaying the disk space utilization per logical disk are available under this menu point.
Registry Quota Utilization
A graph displaying the registry quota utilization is available under this menu point.

Page 39
RemotelyAnywhere 4.70
System Info
Access: Performance
On this page you are presented with the following options:
Descriptions for each of the choices can be found below.
Open Files
This will show a listing of all currently open files on the computer, along with the names of the processes that use these files.
Registry Keys in use
This will show a listing of all currently open registry keys on the computer, along with the names of the processes that use them.
Open TCP/IP Ports
This will present you with a listing of all open IP endpoints on the computer. You can specify if you want to see the ports that are listening for connections, ports that have been connected to another computer, and ports in various stages of being connected and disconnected. You can also elect to have RA resolve IP addresses appearing in the list to hostnames - please note that this can take a considerable amount of time.
DLLs in use
This will display a listing of all currently loaded dynamic link libraries.

Page 40
RemotelyAnywhere 4.70
RemotelyAnywhere Connections
Selecting this option will display all current connections RemotelyAnywhere is currently serving. It will display the IP address and host name of the remote computer, the type of connection and the name of the Windows NT user associated with the connection. The connection type can be one of the following:
HTTP: a typical browser connection requesting a page. Remote Control: a Java remote control client Upload Status Viewer: a Java applet displaying the progress of
a File Manager upload. Performance Data Viewer: the Java applet above the menu,
displaying CPU and memory utilization.
Drive & Partition Information
Displays all physical drives in your computer and their partition tables.
Network Adapters
This option will display all installed network adapters, their type, speed, hardware address, assigned IP addresses, and input and output statistics.
SCSI Information
Displays SCSI adapters and the devices connected to them. Requires an ASPI interface to be installed.
PCI Information
Shows all hardware connected to the PCI bus or buses in the system.
Motherboard Status
This feature relies on a 3rd party free product created by Alex van Kaam called Motherboard Monitor. If you have this software installed on your system, RemotelyAnywhere can extract information from it and display it here. MBM can provide you with the following information: chassis and CPU temperatures, fan speeds and voltages. MBM can be found at http://mbm.livewiredev.com.

Page 41
RemotelyAnywhere 4.70
Configuration
Access: Configuration
This page lets you customize and fine-tune RemotelyAnywhere. This is by far the most complicated part of the software, and it is quite necessary to consult the documentation before you start making any changes.
If you would like to change the behavior of RemotelyAnywhere, it is very likely that there is a configuration option that lets you do just what you need.
Here are the settings you can change:
By clicking the “Reset to Default” button, you can dismiss all changes you have ever made to the RemotelyAnywhere configuration and return to the factory defaults. All settings will be affected, except for the SSL certificates, the registration key, and the Port Forwarding Server and FTP Server related configuration options.
You can also use a registry editor to make changes to the RemotelyAnywhere configuration. A complete reference to the registry settings used by RA is provided in Appendix A.
If you decide to edit the registry to change RemotelyAnywhere configuration, make sure that the Remaint and RemotelyAnywhere services are stopped while you do so. The services save their configuration to the system registry when they are stopped, overwriting any changes that might have been made outside of these configuration screens.
An explanation of every configuration screen follows below.

Page 42
RemotelyAnywhere 4.70
Connections 43 Colors 68 Access Control 46 Appearance 69 NDS Access Control 52 Local Preferences 70 IP Address Filtering 54 SSL Setup 71 IP Address Lockout 57 Network Maintenance 72 Remote Control 58 Desktop Icon 74 Telnet/SSH 60 RemotelyAnywhere Log 75 Process List 62 Registration Key 76 System Monitoring 63 Shortcuts 78 File Manager 65 Port Forwarding 79 Miscellaneous 66 FTP Server 80

Page 43
RemotelyAnywhere 4.70
Connections
This dialog lets you change various connection and data transport related options.
• TCP/IP port to listen on: Specify the port you want RA to use. Takes effect when the service is restarted.
• TCP/IP port (Telnet) to listen on: Specify the port you want RA to listen on for Telnet connections. This defaults to the standard telnet port, which is 23. The change takes effect when the service is restarted.
• TCP/IP port (SSH) to listen on: Specify the port you want RA to listen on for Secure Shell connections. This defaults to the standard SSH port, which is 22. The change takes effect when the service is restarted.
• Unsecured HTTP connections: Enable/Disable unsecured HTTP connections. If disabled, and SSL transport is set up, does not allow HTTP connections.
• Maximum number of servicing threads: Specify the maximum number of threads RA can spawn to service client connections.

Page 44
RemotelyAnywhere 4.70
• IP Address to listen on: Specify the IP address you want RA to use for incoming connections. Your machine can have several IP addresses assigned to it, and RA can listen on all of those addresses or just the one you specify here. Takes effect when the service is restarted.
• Automatic Content Compression: Enable/Disable content compression. When enabled, this can be a great bandwidth-saver. HTML documents generated by RA typically compress to 10-15% of their original size.
• Force HTTP Tunneling: You can force the Remote Access modules to use HTTP tunneling instead of trying to establish a direct socket connection. HTTP tunneling basically allows these applets to communicate to the RemotelyAnywhere installation from behind proxy servers by issuing HTTP requests to RA. This option has two advantages and one drawback: If you connect to the remote computer via HTTPS, Remote Control, Telnet, and Chat will be tunneled through HTTPS – and SSL is much more secure than the built-in encryption used by these modules when a direct socket connection is established. If you can not establish a direct connection to the remote computer (because of, say, a proxy server) you will not have to wait for the direct connection attempt to time out, RA will immediately try to connect via the HTTP tunnel. The drawback is that you will definitely notice a performance decrease when using these modules with HTTP tunneling, since tunneling requires the data to be packed into HTTP packets and usually each packet will need to establish its own connection to RemotelyAnywhere.
• Proxy Problem Fixer Mask: This is a rather obscure name for a setting, but in accordingly, it is provided to work around a rather obscure problem. Some proxy servers request pages from web servers using several IP addresses. This can cause RemotelyAnywhere to bounce you back to the login page after you click the ‘Login’ button. If you are not affected by this problem, you should not change this setting. However if you experience this problem, read the following section carefully. When you log in, your browser is assigned a session identifier in a cookie. For security reasons, this cookie is only valid when sent from the IP address the login originated from. Were it not so, if an attacker eavesdropped on your login process, he would be able to copy your cookie and gain access to all RemotelyAnywhere resources you have access to. Some proxy servers use several IP addresses when requesting data from a remote computer. If this is the case with your proxy server, RA sees the original IP address and session identifier as valid, but requests originating from other IP addresses (even if accompanied by a valid cookie) are replied to with the login page. The login page breaks out of frames, and displays itself in

Page 45
RemotelyAnywhere 4.70
your browser - and you are prompted to log in again. A possible workaround is to keep logging in as many times as necessary - most proxy servers only use a few - maybe half a dozen - IP addresses. When all the IP addresses are 'logged in', you will not be bounced to the login page anymore. From version 3.2, RemotelyAnywhere has a setting called 'Proxy Problem Fixer'. This is essentially a mask that can be applied to IP addresses. Suppose your proxy server uses the following IP addresses to request pages from servers: 192.168.0.33, 192.168.0.34, 192.168.0.35, 192.168.0.36, 192.168.0.37, 192.168.0.38 In this scenario, if you look at the IP addresses in binary form, you can see that only the last three bits are different: 11000000.10101000.00000000.00100001 11000000.10101000.00000000.00100010 11000000.10101000.00000000.00100011 11000000.10101000.00000000.00100100 11000000.10101000.00000000.00100101 11000000.10101000.00000000.00100110 This means that the largest number that can be represented on three bits (111 binary = 7 decimal) has to be masked off of the IP addresses when checking them against each other to verify the validity of the session identifier cookie. RemotelyAnywhere provides a subnet mask-like setting for this purpose. By default, it is set to 255.255.255.255 - this means that no bits are masked off. Given the above scenario, we need to mask off the three least significant bits, thus we subtract 7 (binary form: 111) from 255.255.255.255, which leaves us with 255.255.255.248. By entering this value in the 'Proxy Problem Fixer' field, we are telling RA to ignore the last three bits. This is a rather tedious way of getting around this problem - but there is no easier one, short of reconfiguring the proxy server to use only one IP address. The latter is the recommended solution, since allowing several IP addresses to share the same session identifier can be a security risk. It is not really significant when you only mask off a few (three or four) bits, but if you need to decrease more and more significant bits of the IP addresses, you are putting yourself in a risky situation. Of course, the risk can be decreased by protecting the cookie with SSL - but this requires that you request the login page with the HTTPS protocol and do not rely on the 'Use SSL' switch that appears when it is requested via unsecured HTTP.

Page 46
RemotelyAnywhere 4.70
RemotelyAnywhere Access Control
This dialog lets you control who has access to RemotelyAnywhere. This is slightly different on Windows 9x and Windows NT, due to lack of a user database on the Windows 9x family of operating systems. We’ll cover Windows NT first.
o Connection Idle Timeout: Specify the idle time allowed on a connection before the user is automatically logged out.
o Allow all Administrators to Access RA: This is on by default. Adds “Full Control” permission to all administrators of the computer. If you turn it off, only users explicitly granted permission to use RA will have access.
o NT LAN Manager Authentication: Enable/Disable NTLM authentication. For those of you concerned about security, RA supports the Windows NT Challenge/Response type authentication. You must use Internet Explorer to take advantage of this feature. Netscape will always use the default authentication method, which means that passwords travel in Base64-encoded clear text over the network. You need not worry about exposing your password to eavesdroppers if you are using HTTPS to secure all communications between your browser and RemotelyAnywhere.
The upper portion of this dialog list users already granted access to RemotelyAnywhere. The Add new permission button lets you specify a Windows NT user or group, and the access mask you wish to assign. The red Remove button next to each entry in the list will remove that user or group from the access list.

Page 47
RemotelyAnywhere 4.70
The Update Configuration button only serves to save the three configuration options mentioned above, adding and removing permissions take effect immediately. Here’s the dialog showing you the options available for an entry in the permission list:
You can select individual permissions, or specify “Full Control”. You can also restrict the user to an IP address or a network by entering the appropriate parameters in the fields below. To restrict the user to a single IP address, enter it in the IP Address field, and leave Subnet Mask blank. To specify access from a network, enter the network address in the IP Address field, and enter the subnet mask in the Subnet Mask field. Here’s a listing of all available permissions, and what they allow the user to do:
o Basic Anyone with any sort of access to RA is implicitly granted Basic access. This allows for looking at the Info page, reading the Help file, chatting with the user in front of the computer, and logging out.
o Registry Editor Allows for editing and compacting the registry.
o User Manager Allows the use of the User Manager module.
o File Manager Allows the use of the File Manager module.
o Event Viewer Allows the use of the Event Viewer module.
o Reboot Allows rebooting the computer and restarting the RemotelyAnywhere

Page 48
RemotelyAnywhere 4.70
service.
o Task Scheduler Allows scheduling tasks.
o Services Allows access to controlling NT's Services and Drivers.
o Processes Allows access to the Process List, and adds the ability to terminate processes and/or change their priorities.
o Administration Access to setting the time, using the Shared Resources administrative page and changing virtual memory settings.
o View Remote Screen Allows using the screenshot-based Remote Control in read-only mode. That is, users granted this option are able to view the server's screen, but not able to touch anything on it.
o Remote Control Allows use of both the screenshot-based and the Java-based Remote Control module.
o Configuration Users with access to the Configuration module can re-configure RA. This also grants users access to modifying RA permissions; keep this in mind!
o Performance Ability to view performance and system information data.
o Custom Files Users can retrieve files from the directory designated for RA's HTTP daemon. You can customize its behavior in the “Miscellaneous” configuration menu.
o Execute Scripts Users can execute existing scripts.
o Create/Edit Scripts Users can create, edit, and compile scripts. Implicitly grants “Execute Scripts” rights.
o Telnet Allows access to the machine via Telnet - either using the built-in telnet client or any standalone terminal emulator.
o SSH Shell Allows access to a command prompt on the host computer via the SSH protocol.

Page 49
RemotelyAnywhere 4.70
o SSH Port Forward Allows the user of an SSH session to forward generic ports (greater than 1024) on the server to other hosts and ports.
o SSH Privileged Port Forward Allows the user of an SSH session to forward privileged ports (port number below 1024) on the server to other hosts and ports.
o SSH SFTP Allows the user access to the filesystem of the host computer via the SFTP (Secure File Transfer Protocol, an extension of SSH) protocol.
o Full Control Adds all possible permissions to a user. It is recommended to have at least one account that has “Full Control” capabilities.
Special care needs to be taken with a few of the above options. Users with access to Configuration and Registry Editor can also access and change the RA configuration data, including permissions. However, the Registry Editor option can be considered safe, since the administrator can change permissions on the HKLM\Software\RemotelyAnywhere key and protect it from unwanted access. Users who can “Create/Edit Scripts” can also create programs in the Small language that run on the remote computer. These scripts will be run under the account of the person starting the script from the “Scripts” menu – except when a Small program is called from the system monitoring script. In this case, the program is run under the LocalSystem account.
With the exception of the Reboot, Remote Control and Processes, Windows NT access restrictions apply. For example, you can grant someone access to the File Manager, but they will only be able to access files and directories their Windows NT account has permissions to. The same goes for the Registry Editor, User Manager, etc.
The above exception for Reboot, Remote Control and Processes is made to provide you maximum control over your system, and RA uses the all-powerful LocalSystem account to perform the above tasks. For example, not even an Administrator has sufficient rights to terminate a service process - but with RA performing this action under the LocalSystem account, any process can be terminated. Remote Control is another exception. When you are remotely controlling the system with RA, you have access to the mouse and the keyboard of the system. If nobody is logged on interactively, you will need to use the NT Logon dialog to gain access to the desktop, typing in a username or password, possibly different than the one you are accessing RemotelyAnywhere with. If there is a user logged on to the host computer, you will be working under his account.
Access rights are cumulative. That is, if 'Group A' has access to the Event Viewer, and 'Group B' has access to the File Manager, a user who is a member of both groups will have access to both modules.

Page 50
RemotelyAnywhere 4.70
If the machine is a domain controller, the user accounts and groups that appear are listed from its domain. If the computer is not a domain controller, local users and groups are displayed. You can specify where to list accounts from by typing the name of the domain or the computer in the input field and clicking the List accounts button.
You can also restrict a certain user to an IP address or an IP address range. Please remember that access rights are cumulative: if 'Group X' has full access to RA and is not bound to an IP address, and 'User Z' is a member of that group, he will always have full access, even if you bind him to a specific IP address or network. To allow a user or group access from two or more IP addresses or networks, simply grant them the same permissions several times, but with different IP restrictions.
Access rights are stored in the registry value “HKEY_LOCAL_MACHINE/Software/RemotelyAnywhere/Permissions” in binary form. This data is basically a listing of the Security Identifiers of the groups or users, the access mask associated with them, the network they might be restricted to, and a CRC value. By default, any data under the “HKEY_LOCAL_MACHINE/Software” key can only be changed by administrators or the LocalSystem account. Windows NT reserves the latter for services and the operating system itself.
Under Windows 9x, matters are slightly different.
On the main Access Control dialog, the Allow all Administrators and NT LAN Manager Authentication options are not available, since these features are not supported by Windows 95/98/ME.
The Permissions dialog is different as well:
Since Windows 9x does not have a built-in user database, you need to specify user names and passwords.

Page 51
RemotelyAnywhere 4.70
The permission data is stored in the registry under “HKEY_LOCAL_MACHINE/Software/RemotelyAnywhere/PermissionsWin9x” in binary form. The data is represented in a format that is similar to that of the “Permissions” value used with Windows NT, but instead of specifying a security identifier, the actual user name and a secure hash of the password is stored.

Page 52
RemotelyAnywhere 4.70
NDS Access Control
In addition to (or instead of) assigning user to Windows NT users or groups, you can also utilize Novell’s eDirectory for permission management, with certain restrictions:
1. You can only assign permissions to NDS groups, and not NDS users. 2. NDS access is only granted to the HTML interface, and not to Telnet/SSH
or the FTP server.
When logging in to the NDS tree instead of NT, you need to check the “NDS Authentication” checkbox on the login dialog. This is present only if the NDS Access Control has already been set up on the computer.
The NDS Access Control dialog can only be accessed if the host computer has the Novell Client software installed.
The dialog below shows you a typical NDS setup.
Three NDS groups have been granted access to RemotelyAnywhere: File Managers, Telnet Users and RemotelyAnywhere Admins. Three different naming conventions are present in the above dialog: CN=group, group, and CN=group.O=organization. You can enter the name of an NDS group in the format you like – for clarity we recommend that you use fully qualified group names.
To add a new entry to the above dialog, click the “Add new permission” button. A dialog will pop up, asking you for the name of the NDS group you want to add RemotelyAnywhere permissions to. Enter the name of the group in the format you desire and click “Add”. Another dialog will prompt you for the RemotelyAnywhere permissions to be granted to the account, and you will also be able to specify which NT group or groups the temporary account (see below) should be a member of.
Let’s suppose the following scenario:
1. An NDS account, Admin, is a member of the RemotelyAnywhere Admins NDS group.
2. Another NDS account, Weblogs, has membership in both the Telnet Users and the File Managers NDS groups.

Page 53
RemotelyAnywhere 4.70
When Admin logs in, RemotelyAnywhere first authenticates him against the NDS server. If successful, his group memberships are checked against the list you see on the illustration above. If he is a member of at least one of the listed groups, access is granted. A temporary NT user account is created and the account is added to the Windows NT group or groups specified for the NDS group in the above dialog.
The temporary account is in the form of ndslogin_xxxxxxxx where ndslogin stands for the login name and xxxxxxx stands for a 32-bit random hexadecimal number. For example: Admin_1f8ce3dd.
The password for the temporary account will be a random stream of digits and letters with the maximum length made possible by the local security policy, and this password will never be displayed or transported across the network. This password will be used by RemotelyAnywhere to authenticate the temporary account towards the operating system.
When servicing requests for Admin, RemotelyAnywhere will execute under the security context of the temporary account. RA will allow the user to access its modules that are available for his NDS group - in this case, everything - and Windows NT will make sure that he’s only able to access secured objects that his NT group membership entitles him to – in this case, everything an administrator account has access to.
Once Admin logs off (or times out due to inactivity) the temporary user account is logged off from Windows NT and removed from the user database.
When user Weblogs logs in, the situation is a little bit more complicated. Weblogs is a member of two NDS groups listed above: Telnet Users and File Managers. The NDS permission list is cumulative: Weblogs will have access to the RA modules accessible by all of his NDS groups - Basic, File Manager and Telnet in this case - and will be a member of all NT groups as specified for his NDS groups: Users and Backup Operators.
The session for Weblogs will be much more restrictive than that of the Admin user. He’ll only be able to access a command prompt on the server and the File Manager and File transfer modules. His actions within these modules will be further restricted by his membership in the NT Users and Backup Operators groups.
To troubleshoot NDS login problems, please make sure logging is enabled (in the Miscellaneous configuration page) and refer to the RemotelyAnywhere.log file in the installation directory. The log file will display NDS authentication status information as well as NDS error codes, if any.

Page 54
RemotelyAnywhere 4.70
IP Address Filtering
Use this dialog to specify which computers are allowed to access RemotelyAnywhere on your system.
The above simple interface lets you maintain IP address restrictions. When the Current IP Address Filters list is empty, filtering is disabled.
The Up, Remove and Down buttons let you manage already entered filters. Select one item in the list, and move it up or down with the appropriate buttons, or remove it altogether.
The New Item fields let you specify a new filtering item. You can enter the following:
1. A single IP address 2. An IP address with a subnet mask, essentially granting or denying access
for a whole network. 3. An IP address with wildcards and no subnet mask. Accepted wildcards are
an asterisk (*) that matches any number of characters, or a question mark (?), that matches a single character only.
The Allow and Deny radio buttons let you specify whether you want to allow access to the IP address or addresses you are entering, or you want to deny it.
Whenever a new connection is established to RemotelyAnywhere, the remote IP address is checked against the filter or filters in the list, and access is granted or denied accordingly. The IP filters that you set up here apply to every connection received by RA, except for those aimed at the Port Forwarding Server and the FTP Server. To specify IP address restrictions for these two modules, use the IP filtering dialogs specific to them.
So how does exactly IP address filtering work?

Page 55
RemotelyAnywhere 4.70
When an IP address is checked against a list, RemotelyAnywhere goes from the first element of the list to the last, comparing the IP address against the item. If the item is a single IP address, it only matches the remote IP if they are equal. If the item is an IP address with a subnet mask, a logical AND operation is performed on the subnet mask and the remote IP address, and the result is checked against the item’s network address to see if the remote IP address is in fact on the network. If the item is a wildcard, the remote IP address is converted to its dotted textual representation and the two strings are compared.
When a match is found, RemotelyAnywhere checks if it should allow or deny the connection, based on the allow/deny flag that belongs to the element. This result is then used to decide whether to let the connection proceed.
If no match is found, then the connection is allowed. If you would like all connections to be denied by default, except for those in the list, enter a DENY:* line as the last item on the list.
Examples:
1. Allow connections from IP address 215.43.21.12 and the network 192.168.0.0, and deny all other connections: ALLOW:215.43.21.12 ALLOW:192.168.0.0 (255.255.0.0) –OR- ALLOW:192.168.* DENY:*
2. Allow connections from IP address 215.43.21.12 and the network 192.168.0.0, but not from the address 192.168.0.12, and deny everything else: ALLOW:215.43.21.12 DENY:192.168.0.12 ALLOW:192.168.0.0 (255.255.0.0) –OR- ALLOW:192.168.* DENY:* Please note that denying the connection from 192.168.0.12 comes before allowing connections to the 192.168.0.0 network. This is because if RA was to find the ALLOW item first, it would let IP address 192.168.0.12 through, since it matches the condition. To prevent this, we make sure that the address 192.168.0.12 is checked before the network it belongs to.
3. Allow all connections, except those coming from 192.168.0.12: DENY:192.168.0.12
4. Deny all connections from the network 192.168.0.0 except for the subnet 192.168.12.0, and allow all other connections: ALLOW:192.168.12.0 (255.255.255.0) –OR- ALLOW:192.168.12.* DENY:192.168.0.0 (255.255.0.0) –OR- DENY:192.168.*

Page 56
RemotelyAnywhere 4.70
Ordering is important, again.
It is not possible for you to lock yourself out by accident when setting up IP address restrictions from afar, i.e. you can’t enter a DENY:* clause into an empty list.

Page 57
RemotelyAnywhere 4.70
IP Address Lockout
Use this feature to detect and temporarily lock out potential intruders.
o Use IP Address Lockout: Enable or disable this feature. It's useful if your server is exposed to the Internet. Lockout will prevent people from gaining access to the administrator username and password using brute-force methods.
o Number of bad login attempts to lock out after: Specify the number of login attempts here. By default, an intrusion will be detected if five bad login attempts are detected from the same IP address.
o Reset count after: After the amount of time specified in this box elapses, the bad-login count of the offending IP address will be reset to zero.
o Lockout duration: If there were a number of bad login attempts (specified in the second field) from an IP address in time-window period specified in the previous field, connections from the offending IP address will be rejected for the amount of time you specify here.
Bad login attempts and lockouts are logged in the RemotelyAnywhere.log file if you have logging enabled. Currently locked IP addresses are shown on the General Info page and can be unlocked there.

Page 58
RemotelyAnywhere 4.70
Remote Control
This dialog allows you to change remote-control related options.
o Auto-Panning: If the host computer’s display area is larger than what the remote control client can display, only a part of the screen is shown and you can use the scrollbars to view the right area of the remote display. When this option is enabled, the screen is automatically scrolled for you when the mouse is near the edge of the currently displayed area.
o Use Mirror Driver If Available: RemotelyAnywhere provides a mirror display driver on the W2K/XP platforms. This display driver provides a faster and less CPU-intensive remote control session. Should you have any compatibility problems, you can turn off the use of this driver by disabling this option.
o Automatically Disable Wallpaper: Disables the wallpaper (or background desktop image) on the host computer when a remote control session is started.
o Remote Control Client Idle Time Allowed: If the remote control client is inactive for the amount of time specified here, it will automatically be disconnected.
o Beep When Remote Control Starts Or Ends: The host computer will sound a beep when a remote control session is initiated or ended.
o Beep Continuously During Remote Control: The host computer will beep periodically when a remote control session is active.

Page 59
RemotelyAnywhere 4.70
o Beep Interval For Above: Specifies the time between beeps for the above setting.
o Lock Console When Connection Lost: If set, and the Java remote control client loses connection to the server due to a network error, RA will lock the console to protect your work.
o Local Keyboard & Mouse During Remote Control: When disabled, the person sitting in front of the machine will not be able to use his mouse or keyboard while a remote control session is in progress.
o Screenshot-based Remote Control: When disabled (this is the default) this somewhat outdated and not very widely used remote control mode does not show up in the Remote Access menu.
o Screen Color Depth: Choose between 16, 256 or True Color resolution. You can also specify to use the remote host’s screen color depth.
o Open New Window In Fullscreen Mode: If set, it will open a fullscreen window for remote control. If disabled, opens a normal window.
o Monitoring Mode Refresh interval: In passive monitoring mode, your browser will request screen updates from the server from time to time. You can specify the number of seconds that will elapse between two updates here. Note: you can access monitoring mode by clicking on the link 'Monitor' below the screenshot image.
o Maximum number of screen updates per second: You can specify the maximum number of times RemotelyAnywhere sends screen updates to the browser. The interval for this value is 1-50.

Page 60
RemotelyAnywhere 4.70
Telnet/SSH
This dialog allows you to change Telnet and Secure Shell related options. For a complete explanation of the Telnet/SSH server, please see the corresponding section of this document.
o Telnet Server: Enable or disable the Telnet Server.
o SSH Server: Enable or disable the Secure Shell Server.
o Allow Unsecured Telnet Connections: Allow plaintext terminal emulator connections to the Telnet port. If disabled, only the built-in Java client can be used to access Telnet. This does not affect the SSH server.
o Telnet Window Width & Height: Specify the default size of the console window. This affects the size of the built-in Java client.
o Login Timeout: Enter the number of seconds the user may remain idle during the logon process.
o Idle Timeout: Enter the number of seconds the user may remain idle during a Telnet/SSH session.

Page 61
RemotelyAnywhere 4.70
o Session Recovery Timeout: When a Telnet connection is broken ungracefully (that is, the user does not type 'exit' at the command prompt) he will be able to reconnect to the session and continue work where it was left off for a period of time. You can specify the amount of time you want the lost telnet session be available for. Any and all running programs started by the user in the Telnet session will be available when the session is resumed.
o Maximum Simultaneous Connections: You can specify the maximum number of connections to the Telnet/SSH servers. It's a good idea to set a reasonable limit, especially on computers connected to the Internet. Every new connection uses resources on the computer.
o Logon Banner: Enable or disable the logon message sent by the Telnet/SSH servers when a connection is established. The logon message looks like the following: Windows NT Server 4.0 (build 1381) Service Pack 6 RemotelyAnywhere Telnet/SSH Server v3.5.268 Copyright (C) 1998-2001 3am Laboratories PL. All Rights Reserved. Login: If you do not want to let anybody who connects to the Telnet/SSH ports know the version of the operating system and RemotelyAnywhere, disable this option.
o Opens In New Window: If the console size you specified is too large for your workstation's display, you can have RemotelyAnywhere open a new browser window with just the Telnet client in it.
o Open New Window In Fullscreen Mode: If set, it will open a fullscreen window for the Telnet client. If disabled, opens a normal window. Only applies if the previous setting is enabled.
The Status button takes you to a screen where you can view manage the current Telnet and SSH connections.
The SSH Host Keys button lets you re-generate SSH1 and SSH2 host keys used by the SSH server. You can specify the key size, but the larger the key, the longer it takes to generate it. Anything above 2048 bits is overkill, and will take a very long time even on a fast computer.

Page 62
RemotelyAnywhere 4.70
Process List
Enables you to select which columns are displayed in the Process List.
There’s no reason to limit the number of fields displayed, other than screen real-estate.

Page 63
RemotelyAnywhere 4.70
System Monitoring
This is a powerful feature of RemotelyAnywhere. You can monitor the system based on the performance data collected.
You can define conditions, and actions to be performed. A condition and an associated action are known as a rule.
Rules are defined in the file MonitoringScript.txt located in your RemotelyAnywhere directory. You can edit this file using your favorite text editor, or you can use the System Monitoring configuration option to make changes or create new rules.
A rule has the following structure:
<rule name> (delay)
{ <condition> { <action1> } else { <action2> } }
For example:
“Check Memory Usage” (10m) {
MemUsageAboveFor(70%, 20m) {
SendMail(“[email protected]”, “Memory usage on [MACHINE]”, “High memory utilization!\n”
“(Max: [MAX_USAGE])”); } else {
SendMail(“[email protected]”, “Memory usage back to normal”, “See topic.”); }
}
The above rule executes every 10 minutes (delay), and checks the condition MemUsageAboveFor. In the above scenario, if the memory utilization is above 70% for 20 minutes or more, the condition becomes true, and action1 is executed.
The action, in this case, will send an email to “[email protected]” describing what has happened.
The rule will keep checking the condition every 10 minutes after the condition has become true. If it’s still true, it does nothing – but if it becomes false (that is, the emergency situation is resolved) it executes action2. That, in case, will email the administrator to let him know that the problem has been resolved.

Page 64
RemotelyAnywhere 4.70
The action can consist of several statements – they have to be separated with a semicolon. Such as:
MemUsageAboveFor(70%, 20m) {
SendMail(“[email protected]”, “Memory usage on [MACHINE]”, “High memory utilization!\n”
“(Max: [MAX_USAGE])”); SendMessage(“administrator”, “High memory utilization on [MACHINE]!\n”
“(Max: [MAX_USAGE])”); }
There is one special rule that can – and should - be defined: it’s called ERROR. If something goes wrong while performing actions – for example, when the user Administrator is not logged on and the above actions are executed, SendMessage will fail – ERROR is executed, allowing you to customize error-handling behavior.
The MonitoringScript.txt file that ships with RemotelyAnywhere defines a number of sample rules. They are all commented out – you will need to remove the comment marks (#) from the beginning of each line of a rule you’d like to use.
You will find a full list of conditions, actions and string substitutions in Appendix B.
It might seem overwhelming at first, but if you have a little bit of experience of programming in C or a similar language (escape sequences and string formatting are C-like) and study the sample MonitoringScript.txt for a little while, you will be up and running sooner than you thought. You can enable or disable certain conditions with the dialog that appears when you select “System Monitoring”:
The “Edit script” button lets you edit the monitoring script in your browser.

Page 65
RemotelyAnywhere 4.70
File Manager
Enables you to select which columns are displayed in the File Manager.

Page 66
RemotelyAnywhere 4.70
Miscellaneous
Configure various options of RemotelyAnywhere.
o Write events to a log file: Enable/Disable logging. It's off by default, but you can have everything that RA does logged in a file called RemotelyAnywhere.log in the directory RA is installed in. The most important events are also logged in the Windows NT Application log. This can not be disabled.
o Number of days to retain logs for: At midnight, RemotelyAnywhere rotates its log files and deletes old, unneeded ones. This value specifies how old logfiles can grow before they are deleted. When set to zero, no files are deleted, ever.
o Automatically check for latest version on the Web: When enabled, RemotelyAnywhere will attempt to connect to RemotelyAnywhere.com every 24 hours to see if there is a newer version of the software available. If there is, it will notify you via the “General Info” page, as well as place an entry in the RemotelyAnywhere.log file. When RA connects to RemotelyAnywhere.com, the following information is recorded on the server:
The version of RemotelyAnywhere making the request The version and family of the operating system
RemotelyAnywhere is running on The language of the operating system Whether the instance of RemotelyAnywhere making the request
is a trial or a licensed copy

Page 67
RemotelyAnywhere 4.70
This information is recorded for statistical purposes, to help 3am Laboratories PL better server its customers. If you do not wish to provide this information to us, please disable this option.
o Performance Queries: Enable or disable performance data gathering. This puts a negligible load on the computer, and the file storing the data is compressed, and does not grow over 50 KBytes in size.
o Indicate Computer Downtime: On the performance graphs, the time when the computer was turned off (or RemotelyAnywhere was not able to gather performance data) can be indicated with a gap that is proportional to the length of the downtime.
o Enable HTTP serving from custom location: Enable/Disable the built-in HTTP daemon.
o Custom HTTP directory: Specify the root directory for the HTTP daemon.
o Custom HTTP default index file: Default index file RA looks for if a directory name is specified. Directory browsing is not allowed.
o SMTP Server: The mail server RemotelyAnywhere will use to send email if necessary in the System Monitoring module.
o Use red color in graphs above a certain percentage usage: This option changes the appearance of the performance graphs. You can specify a percentage here, and if a stat is higher than that, it will be drawn using the color red, instead of the normal graph color.
o Desktop Icon & Remote Control Notification: By default, RA uses a tray icon and popup dialogs to let the interactive user know when the machine is being accessed via RemotelyAnywhere. If this gets in the way - for example, on servers, where there is no interactive user - you can disable this feature here.

Page 68
RemotelyAnywhere 4.70
Colors
Change the colors RemotelyAnywhere uses. You should enter the six-digit hexadecimal RGB code for each color, prepended with a “#” sign, as per HTML standards.
The “Restore Default” button will reset the color configuration to the factory defaults.

Page 69
RemotelyAnywhere 4.70
Appearance
This dialog lets you tailor the appearance of RemotelyAnywhere to your liking.
o Performance Viewer above Menu: Enable/Disable the Java applet showing the current processor and memory utilization above the menu.
o Tooltips: If you grow bored of the tooltips displayed by RA, you can turn them off here.
o Icons: You can turn off most of the icons displayed on the HTML pages.
o Maximum number of Eventlog records to display per page: The number of Eventlog records per page.
o Maximum number of User records to display per page: The number of entries in the User Manager that are displayed simultaneously.
o Maximum number of records to display per WAP page: Most of the WAP devices out there have very small screens and limited memory. Also, some gateways might enforce size restrictions on the WML documents they compile for their devices. This configuration setting lets you specify the number of records to appear per WAP screen, where applicable. Such screens belong to the Processes, Services, and Drivers menu options.

Page 70
RemotelyAnywhere 4.70
Local Preferences
Local preferences are like appearance and miscellaneous settings – but instead of storing them in RemotelyAnywhere, they are stored within your browser. If, for example, you regularly access a server machine both from the office and from home, and your office PC has a 15-inch display while your home computer boasts a 21-inch monitor, you might want to use different settings for the two locations. This option can also come in handy when there are a number of people using RemotelyAnywhere to access a computer. They might have different preferences for visuals, but if you set up your own configuration here it will be stored as a set of cookies in your browser. So every time you access that computer from the same browser, these settings will override the RemotelyAnywhere defaults.

Page 71
RemotelyAnywhere 4.70
SSL Setup
Setting up SSL support for RemotelyAnywhere is done in four easy steps:
o First, you must set up your Certificate Authority. This step will create a CA certificate - that's valid for ten years - and self-sign it. Simply fill out the form at the bottom of the page by specifying your country code, your organization and your name. Some default values are provided here from your computer’s registry. When you're done, click on the 'Create CA' button. This will create the CA. Click on the 'Continue' button at the bottom of the page when you're ready for the next step.
o Second, you need to create the server certificate. Simply fill out the form at the bottom and click on 'Create Certificate' to proceed. RemotelyAnywhere will generate a certificate request, and sign it with the Certificate Authority you created in the previous step. The certificate created this way will be valid for ten years. Click 'Continue' on the next screen.
o The third step is optional: you can now install the CA certificate in your browser. This will suppress the message you'd be getting otherwise about the unknown Certificate Authority every time you make a secure connection to RemotelyAnywhere. Click on the button and follow the instructions on screen.
o Fourth, you need to restart RemotelyAnywhere so that it can load the newly created server certificate. You can do this from the Control Panel or the console by typing 'net stop RemotelyAnywhere' and 'net start RemotelyAnywhere'.
That's it, you are now ready to make a secure connection to RA. Simply use a URL in the form of 'https://my.machine.here:2000'. Please note that you need to use two different ports for HTTP and HTTPS connections - and you must also specify 'http' or 'https' in the beginning of the URL to successfully connect.
Note: you can use the same CA certificate on several machines, but you can't use the same server certificate in more than one place. If you want to use one CA certificate on a network of NT machines, simply perform step one on the first machine, then copy the files CACert.pem, CAKey.pem and CACert.der in the RemotelyAnywhere directory to the other machines. You can then continue SSL setup from step two on all other boxes. You only have to perform step three once in this case.
The SSL certificates generated here are used for accessing the HTML-based administration module via HTTPS, and are also used by all virtual FTP servers to secure connections if using a suitable client.

Page 72
RemotelyAnywhere 4.70
RemotelyAnywhere Network Maintenance
You can use this option to install and configure RemotelyAnywhere on other computers connected to the network.
This option will not work if you have logged on with NTLM authentication. NTLM authentication cannot be delegated over the network, so RemotelyAnywhere will not be able to identify you to other computers.
First, you will be presented with a question on how to scan the network. You can choose to only scan a specified domain, or you can browse the whole network. On larger networks, this can be a lengthy operation, so looking at only one domain at a time is recommended. You also have the option of inspecting and upgrading a single computer.
On the following screen, you will be shown the part of the network you have chosen in the previous step. All computers will be listed, and you will be able to see what operating system and which version they are running, what roles they fulfill, and last, but not least, whether they have RA installed or not.
If RemotelyAnywhere is installed on a machine in the list, you can quickly open RA on the computer by clicking on its name. You can also see what version of RemotelyAnywhere is running on the computer, and you can upgrade it if necessary with two mouse clicks.
If a computer does not have RA installed, you can quickly do a remote install by only two clicks.
On computers that are running the same version of RA as the machine you are currently accessing, you have a third option: copying RemotelyAnywhere settings. One click takes you to a page that allows you to select what sections of the local machine's configuration you want to enforce on the target machine, and another click copies these settings over. Here is a quick list of what is copied with each section. Please check the appendix describing registry settings for a further explanation of these options.
Connection and Port Settings: ListenerSocket, DisableCompression, DisableNonSSL, ForceHTTPTunneling, ProxyProblemFixer, HTMDenied, XMLDenied, SMTPServer
Permissions: AdminAccess, AllowNTLM, Permissions, VisitLength
IP Address Filtering & IP Address Lockout: IPFilterSettings, IP Address Lockout, LockoutBadLoginCount, LockoutDuration, LockoutEnabled, LockoutResetCountAfter
Remote Control: ColorDepth, LockConsole, RAClientTimeout, RCDisableInput,

Page 73
RemotelyAnywhere 4.70
RCFullScreen, RCMaxUpdatesPerSecond, RefreshInterval, ScreenshotBasedRC
Telnet: ConsoleFont, ConsoleHeight, ConsoleWidth, TelnetBanner, TelnetColors, TelnetEnabled, TelnetFullScreen, TelnetHeight, TelnetLoginTimeout, TelnetMaxConnections, TelnetNewWindow, TelnetPort, TelnetReconnectTimeout, TelnetWidth
Process List: PlistCols
File Manager: FlistCols
Miscellaneous (Logging, etc.): CheckForUpdates, Logging, PerformanceQueries, CPU1UpdateTime, CPU2UpdateTime, CPU3UpdateTime
Automatic Priority Adjustments: AutomaticPriorities
Color Scheme and Appearance: EventlogRecords, PVAboveMenu, Tooltips, HTMLColor_BG, HTMLColor_FORM, HTMLColor_Head, HTMLColor_Link, HTMLColor_ServiceRunningBG, HTMLColor_ServiceRunningFG, HTMLColor_ServiceStoppedBG, HTMLColor_TDBG, HTMLColor_TDBG_Lit, HTMLColor_Text, HTMLColor_THBG, HTMLColor_Vlink, HTMLTagFont, HTMLTagFormFont, IconsEnabled, IndicateDowntime, WAPMaxLinesPerScreen, ShortcutSettings, SplashScreen, UseGraphRed, UsersPerPage
Tray Icon and Notification Settings: RAGui, RAGuiConfirmationText, RAGuiConfirmationTimeout, RAGuiDefaultToYes, RAGuiPerfWindows, RAGuiShowIcon
Not Copied: CompiledMonitoringScript, FTPSettings, IpAddress, InstalledVersion, PFSSettings, ServingDefault, ServingDir, ServingEnabled

Page 74
RemotelyAnywhere 4.70
Desktop Icon and Remote Control Notification
You can change the way the RemotelyAnywhere system tray icon operates. The icon is enabled by default, but here are some options to change its behavior:
o Desktop Icon & Remote Control Notification: By turning this option off, you will disable the icon, and also any attempts to notify the local user when someone is accessing the computer remotely. When this option is off, none of the other settings in this configuration screen apply. This option, when disabled, basically tells RemotelyAnywhere not to bother starting RAGui.exe, the software that sits in the system tray and communicates with the user. Disabling this option will also disable the Chat function.
o Show RemotelyAnywhere icon in System Tray: If you turn this off, the user will not be bothered by the little blinking icon every time a request is made to RemotelyAnywhere. In fact, the icon will be completely hidden. However, this does not disable the user confirmation for remote control.
o Default answer to Remote Control Notification: Yes or No. When someone tries to gain remote control access to the computer, and the local user does not answer the query, the remote control session will either proceed or not, depending on this setting.
o Number of seconds before Notification times out: Timeout for the query.
o Notification Confirmation Text: The text that will be presented to the user in the remote control confirmation dialog box. The string “%USER%” will be substituted by the name of the user who is attempting the remote control operation.

Page 75
RemotelyAnywhere 4.70
RemotelyAnywhere Log
This option lets you view the RemotelyAnywhere log files.
By default, the active log file, RemotelyAnywhere.log is brought up, but you can select any of the older log files named RAYYYYMMDD.log, that were found in the RemotelyAnywhere directory, from the drop-down list in the lower part of the screen.
You can enable or disable logging to text files as you will, but RemotelyAnywhere will always log the following events to the Windows NT/2000 Application Log:
1. Service Start/Stop 2. Login/Logout 3. Remote Control Start/Stop 4. Telnet/SSH Login/Logout
The Application Log is used because of security considerations.
In addition, service start and stop events are always written to the RemotelyAnywhere.log file, no matter whether logging is enabled or disabled.

Page 76
RemotelyAnywhere 4.70
Registration Key
You can enter your license key here.
Simply paste the license key you received from your software vendor into the input field, and click the Save button.
The license file that you must copy without making ANY modifications looks something like this:
-----BEGIN LICENSE----- PRODUCT RemotelyAnywhere VALIDFORVERSION 4 UPG.INS.UNTIL 2003-01-13 LICENSETYPE CITY LICENSESCOPE Budapest, Hungary LICENSECOUNT 1 LICENSEETYPE PRIVATE LICENSEE 3am Laboratories PL ISSUER 3am Laboratories PL ISSUERID 1060-4b81-0781-f51c ISSUEDATE 2002-01-13 ISSUEREASON OTHER LICENSEID 52af-38f3-126e-0658 -----END LICENSE----- -----BEGIN PKCS7----- MIHbBgkqhkiG9w0BBwKggc0wgcoCAQExCzAJBgUrDgMCGgUAMAsGCSqGSIb3DQEH ATGBqjCBpwIBATBGMEExCzAJBgNVBAYTAkhVMRwwGgYDVQQKExMzYW0gTGFib3Jh dG9yaWVzIFBMMRQwEgYDVQQDEwtNYXJ0b24gQW5rYQIBADAJBgUrDgMCGgUAMA0G CSqGSIb3DQEBAQUABEAo+9m7IinfHGT62YLIJ2KdHwhfch/iYuwGuXwVO+vRUa7T OL/AOCG4FJUrxG1nK5Ic9yvhz5JdAPvE+U05gzQT -----END PKCS7-----
You must make sure that you copy and paste everything between the BEGIN LICENSE and END PKCS7 lines, including those!
The license file contains two distinct parts. The first part, the actual license itself is in plain text format. This is marked with the BEGIN LICENSE and END LICENSE lines. The second part, the digital signature assures the integrity of the license text. This is contained between the BEGIN PKCS7 and END PKCS7 lines.
There are two distinct license types:
1. Node-Locked License
This license allows the software to be executed on one or more computers. The license file specifies which computers are allowed to run the software. The computers are identified with their Windows computer names. When you purchase the software license, you need to specify the names of the computers you intend to run RemotelyAnywhere on. For example: MAILSERVER, WEBSERVER. The license will then only work on these computers. If you need to replace the hardware and intend to run RemotelyAnywhere on the new computers, you will need to give them the same computer name or purchase a new license.

Page 77
RemotelyAnywhere 4.70
2. Volume and Unlimited Licenses
These licenses do not tie the software’s usage to specific computers. These licensing types are available to customers purchasing licenses for a large number of computers. Availability depends on the distributor.

Page 78
RemotelyAnywhere 4.70
Shortcuts
You can place shortcuts on the General Info page to reach the most frequently used parts of RemotelyAnywhere with just one click after logging in. The configuration dialog looks like the following:
Simply select the checkboxes next to the functions you wish to place on the Info page, and click Update.

Page 79
RemotelyAnywhere 4.70
Port Forwarding
This option accesses pages that are used to set up and administer the Port Forwarding Server built into RemotelyAnywhere.
For a detailed description of the configuration interface, please see the section on the Port Forwarding Server in this documentation.

Page 80
RemotelyAnywhere 4.70
FTP Server
This option accesses pages that are used to set up and administer the FTP Server built into RemotelyAnywhere.
For a detailed description of the configuration interface, please see the section on the FTP Server in this documentation.

Page 81
RemotelyAnywhere 4.70
Custom Files
Access: Custom Files
RemotelyAnywhere is able to act as a simple HTTP daemon and serve files from the computer to the Web. Access to these files requires a special permission. You can customize the HTTP daemon's behavior in the Miscellaneous submenu of the Configuration menu.
In order to make use of this feature, you must first set the 'Enable HTTP serving from custom location' setting to Enabled. You can then specify the root directory for the HTTP daemon, and the default index file. After making these changes, reloading the RA menu will display a new item: "Custom Files". Choosing this will display the default index file from the web root you specified in the right frame.

Page 82
RemotelyAnywhere 4.70
Scripts
Access: Create/Edit Scripts Access: Execute Scripts
RemotelyAnywhere provides an extension interface. You can create custom scripts from within RA, and these scripts can interact with the system, RemotelyAnywhere, and the user.
The scripting menu looks like this:
Clicking on the name of the script will execute it. The Edit command will bring up a page with the source code of the script, where you can edit and compile your program. The Delete command removes the script.
To create a new script, enter its desired name in the input field and click the Create button.
There are three kinds of scripts you can create:
1. Interactive 2. Quiet 3. Hybrid
Interactive scripts display their output on HTML pages, within the RemotelyAnywhere frameset. An example for an interactive script is the File.sma script, which is installed with RA. These scripts do not have to return a value from their main function. They communicate with the user via the htmlBeginOutptut(), htmlEndOutput(), and various other html***() functions.
A Quiet script is one that is usually called from the System Monitoring script. It does not display output. A return value is required at the end of the main function. A skeleton example for a Quiet script is here:
#include <ra>

Page 83
RemotelyAnywhere 4.70
main () { return 0; }
This script does not do anything useful. It simply returns a zero value, meaning that no problem has occurred. If you attempt to run this script from the Script menu, you will get a message similar to this:
Hybrid scripts, on the other hand, are executable interactively and also return a value at the end of their main function. An example for a hybrid script is the WatchProcess.sma file, included with RemotelyAnywhere. Hybrid scripts check the return value of the htmlBeginOutput() function, and if it’s a zero value, the script is run in non-interactive mode. (That is, it is invoked from the System Monitoring script, via the Small() function call.)
For a complete reference of the scripting language, please see Appendix C, and the Small Booklet (smalldoc.pdf), also included with RemotelyAnywhere.
If you have experience in programming in C or C++, and have a basic understanding of HTML, you will be creating your own scripts in no time.

Page 84
RemotelyAnywhere 4.70
Help
Access: Basic
You can view this file and the software license, and also find a link to the RemotelyAnywhere web site. You can enter your registration key here as well.

Page 85
RemotelyAnywhere 4.70
Logout
Access: Basic
Clicking here will end your RemotelyAnywhere session. You do not have to use this option - if you do not log out, your session will eventually time out. The timeout period can be specified in the Configuration screens.

Page 86
RemotelyAnywhere 4.70
FTP Server
The FTP Server that comes with RemotelyAnywhere is extremely versatile. You can set up an unlimited amount of FTP server on a computer, each with its unique IP address and port combination. You can create users and groups for your FTP server, or you can use built-in Windows NT accounts for rights management. The FTP Server logs all user activity to the main RemotelyAnywhere log file, if logging has been enabled in Configuration / Miscellaneous.
Quick Start: Creating A New Virtual FTP Server In order to set up an FTP server on a computer, you need to define at least one virtual FTP server. This is done in the Configuration/FTP pages:
The configuration page, shown above, allows you to manage your servers, users and groups. It also lets you to check on the current status of the server and access statistics of past activity. Clicking the red box in the Delete column deletes the corresponding object, and clicking on the status indicator in front of a virtual server starts or stops that server. A green mark shows that the server is running, a red mark shows that it is stopped – either because it has been stopped manually or has been disabled, or it could not start because of an error. When you stop an FTP server on this screen, the virtual server’s status will change to Disabled. So when you reboot the computer, the server will not be

Page 87
RemotelyAnywhere 4.70
started automatically. When you start a stopped or disabled FTP server, the server will be Enabled, and rebooting the computer will automatically start the virtual FTP server. To set up a new FTP server, click the ‘Add new server’ button. This brings up the following dialog:
You can specify the following settings here:
o Name: The name of the virtual FTP server. It is for informational purposes only. You can enter whatever you wish – this is what will be displayed on the FTP configuration screen, the login message from the FTP server, etc.
o TCP/IP address to listen on: The IP address to use. You can select one item from the list. If you select ‘All available’, the virtual FTP server will listen on all assigned IP addresses.
o TCP/IP port to listen on: The port in use by the virtual FTP server. The default is the standard FTP port, 21.
o The server is enabled: If a server is enabled, it will start automatically when the RemotelyAnywhere service is started. If it’s disabled, you will need to start it manually.
o Root directory: The root directory for the virtual FTP server. Leaving this field blank will cause the drive list to be used as the root.

Page 88
RemotelyAnywhere 4.70
o Resolve shell links: If you enable this option, shell links (.lnk files) pointing to directories will be displayed as directories, enabling you to use Unix and Windows 2000-style hard links.
o Upload speed limit: The global upload speed limit for the server. No matter how fast users are sending data, the server will not accept it any faster than the speed specified here.
o Download speed limit: The global download speed limit for the server. No matter how fast users are accepting data, the server will not send it any faster than the speed specified here.
By filling out the dialog with the desired values and clicking the Update button, the server is created and started. The dialog will change, and allow you access to five other configuration pages related to the virtual server: • Security • IP Filtering • NT Users • Welcome • ODBC We will discuss the NT Users dialog below.
Quick Start: Granting Access To The Server You can connect to the newly defined FTP server with any FTP client, but you are not able to log in just yet. You need to create a new FTP user and let him access the server – or you can allow a Windows NT user to access the new virtual FTP server. The difference between FTP users and NT users is simple: NT users are pre-existing users in the Windows NT user database. Creating and managing them is done via the User Manager – either the HTML-based one included in RA, or the User Manager applet that comes with Windows. You cannot explicitly tell the FTP server which directories and files the user has access to, but Windows access rights are enforced. If a user can access a file below the server’s root directory locally or over the network, he will be able to do so via FTP as well. If a user has no rights to a file or a directory, he will not be able to access the object with FTP either. This is enforced by the FTP server by having the thread servicing the user impersonate him towards the operating system as soon as login is complete. FTP users on the other hand are created and managed within the FTP configuration pages. You can tell the server which files or folders the user can access, where he can read from, where he can write to. When an FTP user logs on, the thread servicing the user is executing under the LocalSystem account by default. This is rather undesirable, so you can specify an NT user

Page 89
RemotelyAnywhere 4.70
account on a per-server basis that will be impersonated when servicing FTP users. For the purpose of this Quick Start section, we’ll assume a Windows NT/Windows 2000 operating system, and grant access to an NT user. Clicking on the NT Users button brings up the following dialog:
To grant access to a Windows NT user or group on the FTP server, select its name in the listing on the right and click the Update button. To revoke access from a user or a group, select its name in the list on the left, and click the Update button. To list user accounts from a domain rather than from the local computer, enter the domain’s name in the ‘Authenticate users under domain’ field and click the Update button. Now that you have granted access to an NT user, you can use an FTP client to connect and log in to the FTP server. The user will have access to all files and directories below the server’s root directory. However, on an NTFS file system, NT access restrictions do apply. For example, if the user does not have the rights to read or write in a certain directory, he will not be able to do so via FTP either. The FTP server enforces this in a very effective way: the thread servicing the user will impersonate him towards the operating system as soon as login is successful. The ‘Authenticate FTP users under NT account’ fields let you specify a username, domain and password for an existing Windows NT account. This is used when an FTP user logs on: the thread servicing the user will be impersonating this account towards the operating system. If you enter an incorrect username or an incorrect password here, the FTP user will receive a

Page 90
RemotelyAnywhere 4.70
“Login incorrect” message from the FTP server, even if he enters his credentials correctly. Granting access to FTP users is covered in the section that describes the FTP user management interface.
Specifying Further Server Options There are three other configuration pages related to a virtual FTP server that can be accessed from the main FTP server-editing dialog. They are described below. Security The Security dialog lets you specify various security and connection-related options. It is shown below.
You can specify the following settings here:
o Maximum number of simultaneous users: The maximum simultaneous connections to this FTP server. Setting it to zero will remove any limitations.
o Maximum number of failed login attempts: If a user fails to log in with this many tries, the connection will be dropped.
o Login timeout: The maximum number of seconds the user can take to log in.

Page 91
RemotelyAnywhere 4.70
o No transfer timeout: If this many seconds elapse on an open connection without a file transfer or a directory listing, the connection will be considered idle for too long and will be terminated.
o Stalled timeout: The amount of time a file transfer can spend without sending or receiving any amount of data before it’s considered stalled and terminated.
o Allow keep-alives: When enabled, any FTP command such as CWD, PWD, or the ubiquitous NOOP will reset the “No transfer timeout” counter (see above). FTP clients use various commands to keep the connection from being idle. If this option is enabled, these commands will serve their purpose. If disabled, only an actual file transfer or a directory listing will reset the counter.
o Anti-hammering: This option is much like the RemotelyAnywhere IP Address Lockout setting. By default, if 4 bad logins occur from an IP address within one minute, the IP address will be locked out for one hour.
o Thread Priority: You can select the priority of the threads servicing users for the FTP server. If you are running an FTP server on an otherwise busy web server, it might be a good idea to set the priority to a lower value than the default Normal setting.
o Allow unsecured FTP Connections: If this is disabled, the FTP client must support and utilize SSL.
o Allow data connections to go to different IPs: The FTP protocol uses two connections: the control connection and the data connection. The data connection is where all raw data is sent, the control connection is used to send commands to the server and receive replies. Normally data connections are set up to the same IP address as that of the control connection, but in order to facilitate server-to-server file transfers, it can be desirable to allow data connections to go to different IP addresses. If you are not using server-to-server transfers, you can safely disable this option.
o WS_FTP compatible secure connections: WS_FTP, the most widely used SSL-enabled FTP client has an unfortunate bug in the implementation of the protocol. No matter whether you are using passive or active mode, the SSL data connection is always negotiated the same way. This is normally not a problem, but if you want to use server-to-server transfers with SSL encryption, the server has to behave differently when in passive or in active mode. When this option is set to Yes, server-to-server transfers will not work with SSL.

Page 92
RemotelyAnywhere 4.70
IP Filtering The IP Filtering dialog lets you specify which IP addresses to accept and reject connections from. By default, clients can come from any IP address. Using the dialog below, you can set up rules that block or accept addresses or ranges of addresses.
The IP Filtering engine used by the FTP Server is the same as the one used by RemotelyAnywhere itself. Please see the Configuration / IP Address Filtering section for a detailed description on how to use IP address filtering. Welcome The Welcome dialog lets you specify welcome notes for your users:
The first option, the welcome banner, enables or disables the welcome note automatically sent by the server whenever a connection is established to the FTP port. This is always the following:

Page 93
RemotelyAnywhere 4.70
RemotelyAnywhere FTP Server 3.5.267 ready. Copyright (C) 1998-2001 3am Laboratories PL. All rights reserved. If you do not wish to let the outside world know which FTP server you are running, you can disable this option. The next message, immediately following the welcome banner, can be fully customized. By default, it looks like the following: ------------------------------------------------------------ Welcome to the FTP Server 1 FTP server, running on Windows NT Server 4.0 (build 1381) Service Pack 6. The server has been up for 6d 02h 05m 05s. Data downloaded: 8909.38 MBytes Data uploaded: 3226.56 MBytes Sessions serviced: 182 ------------------------------------------------------------ You can change this the way you like, or set it to blank to avoid a pre-login welcome message altogether. If you disable both the banner and the welcome note, the FTP Server will just send “Welcome” whenever somebody connects to the FTP port. This is because the FTP specification requires a server to send a code and some text when a connection is established. By default, the post-login message looks like the following: ------------------------------------------------------------ Welcome, 3AMLABS\Marton, to FTP Server 1. Your last succesful login was at 13-Feb-2001 17:47:54. Good logins so far: 182. Bad logins so far: 0. You have uploaded 3226.58 MBytes and downloaded 8909.38 MBytes in your previous sessions. ------------------------------------------------------------ User logged in. This can be fully customized as well, or can be set to an empty text to avoid the message. The last line, “User logged in.” will always be sent to the client though: yet another requirement by the FTP protocol. The following variables can be inserted into the welcome messages, and they will be automatically replaced with their corresponding values:
• _!SERVER_NAME!_ The name of the FTP server.
• _!OS_VERSION!_ The operating system and its version.
• _!SERVER_UPTIME!_ The amount of time the server has been up for.
• _!BYTES_UP!_ and _!BYTES_DOWN!_ The amount of data uploaded and downloaded. These variables behave differently when used in the pre-login or in the post-login messages. In the pre-login message, they represent a server-wide value, while in

Page 94
RemotelyAnywhere 4.70
the post-login message they represent the amount of data transferred by the user.
• _!TOTAL_LOGINS!_ The number of successful logins to the FTP server. Only valid in the pre-login message.
• _!GOOD_LOGINS!_ and _!BAD_LOGINS!_ The number of logins and unsuccessful login attempts. Only valid in the post-login message.
• _!LAST_LOGIN!_ The last successful login by the user. Only valid in the post-login message.
These welcome messages are server-wide settings, and apply to all users and groups. When you specify a welcome message for an FTP group or an FTP user, it will override the post-login message defined here. ODBC Access The ODBC Access option lets you specify a database as a source for user information.

Page 95
RemotelyAnywhere 4.70
You can set up a database to contain user information. This can be any database type: Oracle, SQL Server, Microsoft Access, or even a plain text file. You need to create an ODBC data source that refers to this database so that RemotelyAnywhere can access it. The data source must be a so-called Machine Data Source, as this is the only ODBC source available to processes running in the system context. When you have your database and ODBC data source ready, please test it by querying it with a tool that supports ODBC queries, such as a spreadsheet program. You should have all user information available in one table. If you already have an user database and user information is in separate tables, you should set up a query within your database that contains all user-related fields. RemotelyAnywhere only reads from the database. The above screenshot is set up for the following scenario: Suppose that you have a user database in a data source called FTPUsers. The user information is present in a database table called Users. A database user called ra is able to read from the Users table. You should also supply the password for this user in the above form. The Users table can have any number of fields in any order, but the above figure assumes that these fields are present: login (character string) password (character string) homedir (character string) quota (integer, in bytes, optional) downstream (integer, speed in bytes/sec, optional) upstream (integer, speed in bytes/sec, optional) disabled (integer, zero or non-zero, optional) maxconns (integer, optional) maxconnsperip (integer, optional) welcome (character string, optional) The only three mandatory fields are login, password and homedir. The login and password fields contain the user’s login name and password, in clear text. The homedir field must contain the user’s home directory, which can be an absolute path (such as z:\ftp\users\~john) or it can be relative to the server root (such as /users/~john). Users have full access to their home directory, but have neither read nor write permissions outside of it. The quota field will not let the user store more data in his home directory and its subdirectories than the number of bytes specified here. The downstream and upstream fields restrict download and upload speed. They are optional, and should be an integer number specifying bytes per second.

Page 96
RemotelyAnywhere 4.70
The disabled field should be an integer. When it’s non-zero, the user is disabled and cannot log in. The maxconns field specifies the maximum simultaneous connections to this FTP server for a user. The maxconnsperip field specifies the maximum simultaneous connections per unique IP address for a user. The welcome string, if used, should contain a custom welcome message for the user.

Page 97
RemotelyAnywhere 4.70
FTP Users
FTP users are defined in RemotelyAnywhere. They do not exist outside of the FTP server, unlike NT users. Creating an FTP User To create an FTP User, click on the Add new user button on the main FTP configuration screen.
Enter the desired username and password in the above dialog. You can also specify upload and download speed limits to the user – these options, if not set to zero, which means that they are disabled, override the global FTP server settings. Clicking on the Update button creates the user, and makes the following options available:
• Groups • Rights • Ratio • Disable • Homes
• Max Connections • IP Filtering • Welcome • Permissions Report
The dialog changes showing you buttons to access the nine extra configuration pages related to the user:

Page 98
RemotelyAnywhere 4.70
The newly created user cannot log in yet: you have to assign permissions to him for an FTP server and a path so that the user is able to use his account. To allow anonymous access to an FTP server, you should create an FTP user called “anonymous”. This user account is special: no password checking is done upon login. You assign permissions to the anonymous user account as you would to any other user. By default, the newly created anonymous user has no rights to any virtual FTP server defined.

Page 99
RemotelyAnywhere 4.70
Groups This dialog lets you specify which FTP groups the user belongs to. For more details on FTP groups, please see the appropriate section.
Selecting a group that the user is a member of and clicking the Update button will remove the user from that group. Selecting a group that the user is not a member of and clicking the Update button will add the user to that group. The Back button takes you back to the main user editing dialog.

Page 100
RemotelyAnywhere 4.70
Rights The following dialog lets you edit users’ access rights to directories.
To grant access to a directory on a server, select the virtual server from the server list, select the type of rights you wish to assign to the user, enter the path to the directory and click the Update button. The path you specify can be a full path, containing a drive letter, or a path relative to the server’s root directory. If you assign rights to a path that is not within the server’s root directory, the setting will have no effect at all. The following rights are possible:
• L – Show directory contents. Allows the user to list the contents of the directory.
• R – Read file. Download files from the directory.
• C – Create subdirectories. Create new directories in the directory.
• D – Delete/rename file. Delete or rename a file or a directory. Also required to be able to overwrite files.
• W – Create/modify file. Create a new file and/or write data to it.
• Full access. All of the above.
The above settings let the user access FTP Server 1 – he has full control over the contents of the server. These rights only apply to the root directory of the server and all directories below that. The user also has list, read and write access to the c:\work directory on FTP Server 2. However, the user has no

Page 101
RemotelyAnywhere 4.70
rights at all to the c:\work\java directory on FTP Server 2. The user has no rights at all on FTP Server 3, meaning he cannot even log on. The rights you specify for a directory are automatically inherited by its subdirectories, unless you specify different rights for them. The following method is used when checking access rights to a directory: 1. The current virtual server’s access list is enumerated for the current user. 2. When the directory closest to the directory in question is found, the access
rights specified for that directory is used. For example, if the user has LRW rights for C:\Work, he has LR rights for C:\Work\CPP, and the directory in question is C:\Work\CPP\Project1, only LR rights are returned – meaning that the user can only list and read files, but not write to them.
3. If an NT user is specified for the server to run FTP accounts under, further Windows NT-enforced restrictions might apply, based on file system permissions.
You can also make the user member of one or more groups, and these groups can also be members of one or more groups. For an explanation of this scenario, please see the FTP Groups section of this document.

Page 102
RemotelyAnywhere 4.70
Ratio The following dialog test you edit upload/download ratio settings for users.
The upload/download ratio lets you control how much data the user has to upload before he can download anything. If the Upload ratio is set to 1, and the Download ratio is set to 5, the user can download 5 bytes for every byte uploaded. If it were the other way around, the user would have to upload 5 bytes to be able to download one. You can enter any positive integer number in either of these fields. There are four possible settings for the Ratio type: 1. None. The user is a normal user, and can download any file he has read
access to, without having to upload first. 2. Per session. When the user logs in, his counters are zeroed. Should he
lose connection while uploading or downloading, any remaining credits he has will be lost.
3. Per user. The user’s credits are remembered over sessions. It is not recommended if you want several users to share the same account.
4. Per IP. Even if the user loses connection, his credits are remembered, if he logs in again from the same IP address. This does not cause a problem, even if the user account is shared by hundreds of concurrent users.
The Per IP ratio information expiration time setting allows you to expire the per-IP credits after a certain amount of time. If the user logs back from the same IP address after not visiting the server for this much time, he will have to start over building up his credits. The ratio setting applies to all virtual servers. To let the user download files without uploading, you can specify a starting credit. The amount given is in kilobytes – the user will be able to download the specified amount of data without uploading.

Page 103
RemotelyAnywhere 4.70
Disable The following dialog lets you explicitly disable (or ban) a user on a virtual FTP server.
Disabled users cannot log in, even if they have rights on an FTP server. You can also disable a connected user from the FTP Status page.

Page 104
RemotelyAnywhere 4.70
Homes and Quotas The dialog below lets you specify home directories for the user.
A home directory is basically the entry point for a user on an FTP server. When the user logs in, he will find himself in the directory you specify here. If no home directory is specified, he will be logged in to the server’s root directory. The user can move out from his home directory if he has rights to an outside directory. You can use a full path, starting with a drive letter, when specifying home directories – or you can enter a relative path to the server’s root directory. Home directories specified above the server’s root directory are disregarded. You should make sure that the user has rights to his entry point on the server – either to his home directory, or if the home directory is not specified, to the root directory of the server. If the user has no rights to the entry point, he will not be able to log in. You can specify quotas for your users. Quotas are only enforced on home directories, and apply to all files contained in the home directory and its subdirectories. If a user has rights to upload files outside of his home directory, he will be able to do so without restrictions – quotas only apply to the home directory and its contents. Since Windows does not support disk quotas for user accounts, RemotelyAnywhere has to enforce them. When a user starts to upload a file, the FTP server quickly scans the contents of the directory to determine if the user is below or above the quota. If the quota is not exceeded, the upload can be started – however, the FTP server will interrupt the transfer as soon as the file being uploaded starts to exceed the specified quota. Home directory quotas are entirely optional, by leaving the field empty you choose not to limit the amount of data that can be stored on the server by the user.

Page 105
RemotelyAnywhere 4.70
Maximum Connections You can specify the maximum number of simultaneous connections for a user account in this dialog. By default, a user account can be used to log in any number of times, until exhausting the maximum number of connections for the virtual FTP server, or exhausting the resources of the computer.
Simply select the server on the right, enter the number of maximum simultaneous connections in the Count field and click the Update button. To remove a limitation, select it in the list on the left and click the Update button. You can also limit the number of simultaneous connections for the user from a computer or IP address. The Per IP field serves this purpose. When left blank, or a zero is entered, this limitation is disabled. If you enter a numeric value, a single computer can be used to log in that many times with the account. It is a good idea to limit certain user accounts (for example the Anonymous account) this way. An overall maximum connection limit ensures that the server cannot be overloaded by thousands of Anonymous users, and a Per IP limitation makes sure that no single user can take up all available connections by himself. In the screen above, user John has been restricted to a single connection on FTP Server 1. On FTP Server 2, he can maintain four simultaneous connections, either from four different computers or a single machine. On FTP Server 3, he is limited to 30 connections, but only one connection per computer can be used.

Page 106
RemotelyAnywhere 4.70
IP Filtering IP Filtering brings up the following dialog:
You can specify which IP addresses the user is able to log in from – or which IP addresses are not usable by him. When a user attempts to log in, RemotelyAnywhere will check this list and decide to allow the user to continue with the login attempt, or terminate his connection without even checking the password. The engine used for IP address filtering is the same as the one used by RemotelyAnywhere for HTTP-based administration. For an explanation of the possible options, please see the section on Configuration / IP Address Filtering.

Page 107
RemotelyAnywhere 4.70
Welcome You can specify a custom welcome message for a user here.
Messages specified here override any post-login message specified for the virtual FTP server. In this case, messages specified for any groups the user belongs to will be disregarded as well.

Page 108
RemotelyAnywhere 4.70
Permissions Report The permissions report can be retrieved for any FTP user. It will list all FTP servers, and all the rights a user has on the given server. Here is a sample report for a user on FTP Server 2:
You can see that the user can list, read and write to files in the C:\Work directory. The ‘Inherited from’ column shows that this particular right was granted to the user himself. The user has full access to the C:\Work\files directory, due to being a member of the ‘filexfer’ group. As a member of the ‘web’ group he also as full access to the C:\Work\websites directory. He has no rights at all to the C:\Work\Java directory – and it is clear that the user himself has been denied access. This report can be useful if you have a more complicated setup of groups and users, and would like to see what exactly the user can do on the system, and where do these rights come from.

Page 109
RemotelyAnywhere 4.70
FTP Groups
FTP Groups make it easier to control what resources your FTP users have access to. To create a new group, click the Add new group button on the main FTP settings screen. General Group Settings This dialog lets you specify general settings for a group.
You can make a group a member of another group, thus bringing in any permissions or restrictions for its member users from the parent group. Selecting a group in the Member of list and clicking the Update button will remove it from that group. Selecting a group in the Not member of list and clicking the Update button will add the group to it. You can also specify a welcome message for a group. Whenever a member logs in, he will see this message instead of the server’s general welcome message.

Page 110
RemotelyAnywhere 4.70
FTP Group Rights Use this dialog to specify rights to servers and directories.
The dialog works very much like the FTP User Rights dialog, for a basic description please see the appropriate section of this document. There are some scenarios, however, that might require further explanation. Suppose the following, rather complicated scenario:
• User1 is member of Group1. • Group1 is member of Group2 and Group3. On the membership display,
Group2 is shown first Group3 is shown second. • User1 is granted LR access to C:\, and LRW access to C:\Work. • Group1 is granted full access to C:\, LR access to C:\Work, and LRWD
access to C:\Work\CPP. • Group2 is granted LR access to C:\Work\CPP and full access to
C:\Work\CPP\Project1 • Group3 is granted LR access to C:\Work\CPP\Project1
So, what exactly User1 can do in the aforementioned directories?
• C:\ He has LR rights. He was explicitly granted LR rights to this directory, and this overrides anything else.
• C:\TEMP He has LR rights. He was explicitly granted LR rights to the directory closest to this one (C:\), and no groups that he is a member of, directly or indirectly, specify anything else for the C:\TEMP directory.
• C:\Work LRW rights again. See the first case.

Page 111
RemotelyAnywhere 4.70
• C:\Work\CPP LRWD, because Group1 has LRWD rights. Even though Group2, which Group1 is a member of, specifies LR access for this directory, Group1 is the least indirect object that specifies actual rights for the directory. Group2 is one more indirection away, with User1 only being a member of it because he is a member of Group1, and is therefore overridden by Group1.
• C:\Work\CPP\Project1 Full access. Both Group2 and Group3 are two indirections away, they both specify access rights to the same directory, so the deciding factor between Group2 and Group3 is that Group2 is the first one in the list on the membership display of Group1.

Page 112
RemotelyAnywhere 4.70
FTP Status The FTP Status screen, accessible from the main FTP configuration page, shows each virtual FTP server’s current status. For each server, it provides a listing of all current connections and their current activity. The fields in the list are:
• Icon This field shows a small icon, representing the current status of the connection. A green checkmark indicates a ready, or idle connection. An hourglass indicates a connection currently in the process of logging in or becoming ready. An up or down arrow indicates uploading or downloading.
• User name The name of the user associated with the connection. For NT users, it is in an AUTHORITY\ACCOUNT form. For FTP users, it’s simply the username. For connections not yet logged in, it’s “N/A”.
• Control address The IP address of the FTP control connection.
• Downloaded Bytes downloaded during this connection.
• Uploaded Bytes uploaded during this connection.
• Data address The IP address of the FTP data connection, if applicable.
• Path The path and name of the file currently being uploaded or downloaded, if any.
• Speed The speed of the upload or download process.
• Bytes left The amount of data left from the transfer operation. Only applies to download transfers, since the FTP protocol does not let the server know the size of the file being uploaded in advance.
• Est. time left The estimated time remaining from the transfer operation. Only applies to download transfers, for the same reason as the previous item.
• Kick This button kicks the user out – in other words, terminates the

Page 113
RemotelyAnywhere 4.70
connection.
• Ban user This button kicks and then bans the user from the FTP server. Only applies to FTP users, and not to NT users. The user’s properties will show him as disabled on the server he was banned from.
• Ban user IP This option first kicks the user from the server in question, then adds an IP filtering rule to the user object that will prevent him from logging in again from the IP address in question. He will have the ability to log in from other IP addresses (depending on IP filtering setup) and the IP address will only be disabled for this user.
• Ban server IP This button kicks the user, then adds an IP filtering rule to the server object that will cause the server not to accept connections from the IP address in question at all. The user will be able to log in from other IP addresses.
For each server, anti-hammering information, if applicable, is also shown. It is in the following format:
• IP address The address the attempted connection came from.
• Expires at The time when the information will be discarded – users will be able to establish connections from the IP address at this time again.
• Bad logins Number of bad logins from the IP address.
• Delete Clicking this button will remove the anti-hammering information from the FTP server’s memory, thus making the IP address available for logins, had it been locked out.
The Refresh button refreshes the contents of the screen to reflect any changes, while the Back button goes back to the main FTP settings screen.

Page 114
RemotelyAnywhere 4.70
FTP Statistics The statistics page shows you per-server and per-user statistics, such as the last login, number of logins, bytes sent and received, etc. The red button labeled Reset for servers and FTP users, and Delete for NT users will reset or delete statistics kept on the object.

Page 115
RemotelyAnywhere 4.70
Telnet/SSH Server
The Telnet and SSH server included with RemotelyAnywhere let you access a command prompt on a remote computer from a terminal emulator software or a web browser.
You can either use the Java Telnet client that's part of RA, or any other terminal emulator you like. There are several reasons to stick with our client:
It's secure - it uses the same encryption that's employed by the remote control module. It's fast, since it uses sophisticated data compression to achieve high throughput. And finally, it lets you transfer keystrokes that terminal emulators don't handle, e.g. the Alt key. You can also use your mouse in console applications that support it.
If you decide to use a terminal emulator instead, you will need to connect to the Telnet port (23) or the SSH port (22). You can change the default listener ports in the configuration dialogs to any available port. Should you need to send a special keystroke to the server, just press CTRL-Q and a virtual keyboard will pop up. You can then move the pointer over the desired key with the cursor keys, and press Enter to send it. If you want to send a combination of several keys at the same time, you can select the keys with Space, and then press Enter after selecting the last key of the combination.
When a connection is initiated from a terminal emulator, you will be asked to log on.
This is handled automatically by SSH clients, so you need to enter your username and password in the SSH client itself. RemotelyAnywhere currently supports the SSH1 and SSH2 protocols with password authentication. To specify a Windows NT/2000 domain, you can enter it as part of the username, separated from the actual login name with a backslash character. For example: DOMAIN\Username.
With Telnet clients, you need to enter your credentials in clear text during the session. You are asked for your username, password, and Windows NT/2000 domain.
After successfully logging in, you will be asked if you want full console support. If you answer with No, you will only be able to use stream-mode programs - applications that take over the whole console window, like Edit.com, Norton Commander, the Far file manager, etc. will not work. However, if you are only planning to use command-line utilities, you can safely say No to this question and you will be right at the command prompt.
If you answered yes to the previous question, you will be asked to specify the console window size. A default value is provided for you. You should make sure that the terminal emulator you are using supports it and is set to the size you enter here.

Page 116
RemotelyAnywhere 4.70
Finally, if you have an ANSI compliant terminal emulator, you can choose to use ANSI color support during the session.
Should you disconnect your terminal emulator, or go to a different page in the browser window containing the Telnet client applet, all applications you have running in the Telnet session are left active.
You can reconnect to this Telnet session by simply logging in (or loading the applet) again. There is a timeframe for this though: if you do not reconnect within an hour, all your telnet applications, including the command shell, are terminated. You can change the timeout value from the default one hour to anything you like in the configuration dialogs.
To close the Telnet session for good, type "exit" at the command prompt.

Page 117
RemotelyAnywhere 4.70
Port Forwarding Server
The Port Forwarding Server included with RemotelyAnywhere lets you forward one or more TCP/IP ports on one computer to another, essentially bridging separate networks. Quick Start How exactly does the Port Forwarding Server (PFS) work?
Internet
LAN
Firewall ComputerInternal Fileserver
Imagine the above scenario. You have a LAN, connected to the Internet with a firewall / proxy server. The computers on the LAN all have non-Internet IP addresses, and they connect to the outside world via the proxy server. If you have RemotelyAnywhere installed on any computer on the LAN, say, the fileserver, you can access RA on that computer from within the LAN without any problems. However, it is not accessible from the Internet. However, if you set up RemotelyAnywhere and PFS on the firewall, so that a certain port (say, 3000) on the firewall is forwarded to the fileserver’s IP address and RA port (2000 by default), accessing port 3000 on the firewall will let you access RemotelyAnywhere on the fileserver. From within the LAN and from the outside as well. We’ll show a simple example of setting up a solution to the above problem in PFS. Let’s assume the following:
• The firewall’s Internet IP address is 145.236.120.227 • The firewall’s LAN IP address is 192.168.0.2 • The fileserver’s LAN IP address is 192.168.0.10 • RemotelyAnywhere is installed on both computers, and is listening on
port 2000.

Page 118
RemotelyAnywhere 4.70
What we need to do is simple: map port 3000 on the firewall computer to port 2000 on the mail server (dns name mailserver.company.com). To set up the above solution in PFS, you have to access the Configuration menu, and then select the Port Forwarding item. This will bring up the following dialog:
To add a new port forwarding item, click on the Add button:
The Incoming Protocol field will be TCP. Other protocols (SSL, CSSL) will be discussed later. The Incoming IP Address can be either ‘All available’ meaning that the port will be forwarded from all IP addresses of the firewall. If you want to use a single IP address instead of all assigned ones, select it here. The Incoming Port can be anything not already in use on the computer – let’s assume 3000 for now. The Outgoing Protocol will be TCP. The Outgoing IP Address will be mailserver.company.com (or the actual IP address of the host), and the Outgoing Port will be 2000. The Defer Close and the I/O Timeout values can be left to their defaults, we’ll explain them later.

Page 119
RemotelyAnywhere 4.70
The Description field lets you specify a remark associated with the port forwarding item, it will be displayed on the main screen. If you fill out the dialog and click the Add button, the item will be listed on the main PFS screen:
That’s all there is to it, you have just set up the first port forwarding item. Advanced Options You can select a port forwarding item on the main screen with the Select checkbox. Clicking the Edit button will show you and let you modify all the properties of the port forwarding item.
Clicking the Filtering button on the edit screen will let you specify IP address restrictions for the item – this works exactly like the RA IP Address Filtering feature, only it restricts incoming connections to the corresponding port forwarding item only. For more information, please see the documentation on the Configuration / IP Address Filtering topic. The I/O Timeout setting lets you specify how long the PFS will hold a connection open with no data going through it in either direction. When the amount of time specified here is reached and the connection is idle, both ends of the connection will be closed gracefully.

Page 120
RemotelyAnywhere 4.70
The Defer Close setting lets you specify a timeout value for a special condition. When one end of the connection has been closed, but the other is still open, PFS will wait this much time for the open end of the connection to be closed. It will then close the connection itself. The Incoming and Outgoing Protocol fields let you specify SSL or CSSL as well as TCP. To translate SSL connections to TCP or TCP to SSL, and thus behave as an SSL proxy for applications that are not SSL-enabled, simply set one end to SSL and the other end to TCP. There are situations when SSL encryption would be a very nice thing to have, but neither the client nor the server support it. In this case, you can use two installations of RemotelyAnywhere: one to translate the connection from TCP to SSL, the other to translate it back from SSL to TCP. Let’s suppose that you are using a laptop with a dialup account, and your email software does not support SSL. Let’s also suppose that your corporate mail server does not support SSL either. If you still want to keep your email secure, you can install RemotelyAnywhere both on your laptop and on the email server, and set up a port forwarding item on both computers. On your laptop, you would need to do the following: 1. Create a port forwarding item with the incoming IP address as 127.0.0.1
(the loopback address), the incoming port as 3110, the incoming protocol is TCP. The outgoing IP address or host name would be set to that of your email server, the outgoing port would be set to 3110, and the outgoing protocol would be SSL.
2. Change your email client’s preferences so that the POP3 server is 127.0.0.1 and the port is 3110.
On the mail server, you would need to only create one port forwarding item, with the incoming IP address set to your mail server’s Internet IP address, the incoming port would be 3110, and the incoming protocol would be SSL. The outgoing IP address would be the same (the mail server’s Internet IP address), the outgoing port would be 110 (the standard POP3 port), and the outgoing protocol would be set to TCP. If you performed the above three steps, starting up your email client and checking for mail would actually go through two port forwarding servers; the first one being on your own computer, encrypting all data before it’s sent to the mail server. The mail server’s port forwarding server would receive the encrypted data, and decrypt it before sending it on to the actual mail server software. Data flowing in the other direction would be also seamlessly encrypted and decrypted. However, if you have two RemotelyAnywhere Port Forwarding Servers talking to each other, you could also utilize the proprietary CSSL protocol instead of using plain SSL. CSSL, which stands for Compressed SSL, would also seamlessly compress and uncompress your data as well as encrypt and decrypt it – to keep to the above example, making your mail arrive much faster over a dialup connection. (And also, to properly finish the laptop/email

Page 121
RemotelyAnywhere 4.70
example, you would also have to create one additional port forwarding item on both computers for the SMTP protocol that is used to send email as opposed to receiving it. This runs on port 25 by default.)

Page 122
RemotelyAnywhere 4.70
GUI Documentation
RemotelyAnywhere includes a system tray icon that serves multiple purposes. This icon can be fully configured via the Configuration / Desktop Icon and Remote Control Notification screen. The icon will blink whenever someone is accessing the computer with RemotelyAnywhere. Double-clicking the tray icon will bring up a dialog, that shows the most recent events that have occurred within RemotelyAnywhere.
By default, two other icons are shown as well. One is a memory usage indicator (in red), the other is a CPU load indicator (in blue). These can be enabled and disabled at will. Right-clicking the RemotelyAnywhere icon will bring up the following menu:
The ‘Open Status Window’ item is the default action. Choosing this is equivalent to double-clicking the icon.
The Enable/Disable RemotelyAnywhere items let you turn the RemotelyAnywhere service on and off at will.
The Enable/Disable Status Indicators items will enable
or disable the memory and CPU usage indicators. The ‘About’ command will bring up the product’s about box. The ‘Show Performance Windows’ item will open a submenu similar to the one below.

Page 123
RemotelyAnywhere 4.70
In this menu, you are given a selection of
performance indicators to display on your desktop.
What actually appears in this menu is based on the performance data RemotelyAnywhere is able to collect.
The software automatically collects performance data on the local disk drives, incoming and outgoing network traffic broken down by network interface, CPU usage (total and broken down by individual CPU on SMP systems), and various memory counters.
When you select an item from this menu, a window will pop up, similar to this:
Double-clicking the performance window will shrink it to a smaller format:
You can have as many of these windows up on your screen as you want. They are persistent – that is, they will automatically appear in their previous position after a reboot.

Page 124
RemotelyAnywhere 4.70
Command-line Parameters
On Windows NT and Windows 2000, you can run RemotelyAnywhere from the command line to perform various actions. These are: 1. Installing RemotelyAnywhere on the local computer
The command for this operation is: Install [-port PORT] You will need to have the RemotelyAnywhere installation files in the current directory, either copied from an existing installation or from the manual installation archive available on RemotelyAnywhere.com. This command will create the RemotelyAnywhere service and its support driver in the current directory, and start it immediately. The optional parameter can specify the listener port. For example: RemotelyAnywhere Install -port 2020 You will need administrative privileges on the local computer to successfully perform this operation. You can also install the mirror display driver that enhances remote control speed on the local computer using the following command: RemotelyAnywhere InstallMirrorDriver This command requires administrative privileges just like “Install” – and it will only work on the local computer. To install the mirror driver on a remote computer, first install RemotelyAnywhere (see point 2) then initiate a remote control session. You will be prompted to perform the installation which can be done with two simple clicks.
2. Installing RemotelyAnywhere on a remote computer
The command is: Install <–computer COMPUTER> <–path PATH> [-port PORT]
[-minimal] [-license FILENAME] You will need to have the RemotelyAnywhere installation files in the current directory. You will also need administrative rights on the remote computer. The first optional parameter is the same as when installing RA on the local computer; it specifies the HTTP port number. The [-minimal] switch allows you to perform a minimal install. This option does not

Page 125
RemotelyAnywhere 4.70
copy the documentation files, thus speeding up the install process over a slow network connection. The two required parameters are the name of the remote computer and the local path to the intended destination directory on the remote computer. The [-license FILENAME] option lets you specify a license file to be installed on the target computer. For example, if you want to install RA on a computer called KOSSUTH in the C:\RemotelyAnywhere directory, and you do not want the documentation files copied, you will need to enter the following command: RemotelyAnywhere Install –computer KOSSUTH -path
“C:\RemotelyAnywhere” -minimal This will create the destination directory, copy all necessary files, and create and start the RA service on KOSSUTH.
3. Uninstalling RemotelyAnywhere on a local computer The command is: Uninstall This will stop and remove the RemotelyAnywhere service and its support driver, as well as all registry entries created by RemotelyAnywhere. You will need to delete the RemotelyAnywhere directory and all its contents yourself. For example: RemotelyAnywhere Uninstall You will need administrative privileges on the local computer to successfully perform this operation.
4. Uninstalling RemotelyAnywhere on a remote computer The command is: Uninstall <-computer COMPUTER> This will stop and remove the RemotelyAnywhere service and its support driver, as well as all registry entries created by RemotelyAnywhere. You will need to delete the RemotelyAnywhere directory and all its contents yourself. For example: RemotelyAnywhere Uninstall –computer KOSSUTH

Page 126
RemotelyAnywhere 4.70
You will need administrative privileges on the remote computer to successfully perform this operation.
5. Starting and stopping a service The command is: start [-service SERVICE] [-computer MACHINE] stop [-service SERVICE] [-computer MACHINE] The optional parameters are the name of the service (it defaults to RemotelyAnywhere) to be started, and the computer to perform the operation on (defaults to the local computer). For example: RemotelyAnywhere start This will start the RemotelyAnywhere service on the local computer. RemotelyAnywhere stop W3SVC –computer KOSSUTH This will stop the W3SVC service on the computer called KOSSUTH. You will need administrative rights on the remote computer to perform this operation.
6. Restart the RA service The command is: Restart [-computer COMPUTER] The optional parameter is a computer name (defaults to the local machine). For example: RemotelyAnywhere Restart –computer KOSSUTH You will need administrative privileges on the computer to successfully perform this operation.
7. Add RA permissions to an NT user or group The command is: AddPermission <-user USER> [-permissions PERMISSIONS] The required parameter is the name of a Windows NT user or group. The optional parameter is a listing of permissions. If it is omitted, Basic permissions are added to the user. This command only works on the local computer.

Page 127
RemotelyAnywhere 4.70
A list of possible permission values:
BASIC - Basic REGISTRY - Registry Editor USERMANAGER - User Manager FILEMANAGER - File Manager EVENTVIEWER - Event Viewer REBOOT - Reboot TASKSCHEDULER - Task Scheduler SERVICES - Services PROCESSES - Processes REMOTECONTROL - Remote Control TELNET - Telnet VIEWSCREEN - View Remote Screen CONFIGURATION - Configuration PERFORMANCE - Performance EXECSCRIPT - Execute Scripts EDITSCRIPT - Create/Edit Scripts CUSTOMHTTP - Custom HTTP server ADMINISTRATION - Administration FULLCONTROL - Full Control SSHSHELL - SSH Shell Access SSHFORWARD - SSH Port Forwarding SSHPRIVFORWARD - SSH Privileged Port Forwarding SSHSFTP - SSH File Access (SFTP)
Please see the documentation on Configuration / RemotelyAnywhere Access Control for a description of each permission setting. For example: RemotelyAnywhere AddPermission –user
3AMLABS/RemotelyAnywhere –permissions TELNET PROCESSES REMOTECONTROL
The above command adds Telnet, Processes and Remote Control permissions to the RemotelyAnywhere user or group in the domain 3AMLABS. You will need to have RemotelyAnywhere Configuration privileges to successfully execute this command. RemotelyAnywhere should not be running when you execute this command. So if you want to perform adding permissions as part of the installation process, here’s a sequence of commands you should perform: RemotelyAnywhere Install RemotelyAnywhere Stop RemotelyAnywhere AddPermission –user RemotelyAnywhere –
permissions FULLCONTROL RemotelyAnywhere Start

Page 128
RemotelyAnywhere 4.70
The above sequence, when placed in a batch file, will install RemotelyAnywhere on the local computer, stop the RA service, add Full Control permissions to the user or group RemotelyAnywhere, and start the RA service.
8. Revoke RA permissions from an NT user or group The command is: DelPermission <-user USER> The required parameter is the name of a Windows NT user or group. This command revokes all RemotelyAnywhere permissions from the specified account. The same rules and restrictions apply as in the case of the AddPermission command.
9. Translate a Windows error code into a textual message The command is: Perror <-error ERROR> The required parameter is an error code, such as 2, 11001, etc. When you see an error code in the RemotelyAnywhere.log file, and there is no textual representation for it, you can use the above command to get the necessary information from Windows. For example, the command RemotelyAnywhere Perror -error 11001 Will produce the following output: Error: No such host is known. (11001)
10. Create SSL Certificates
The commands are: CreateCACert <-country COUNTRY> <-organization
ORGANIZATION> <-name NAME> [-path PATH] CreateSRVCert <-country COUNTRY> <-organization
ORGANIZATION> <-name NAME> [-path PATH] For CreateCACert, the required parameters are:
o COUNTRY: The country your organization is located in. o ORGANIZATION: The name of your organization. o NAME: Your name.

Page 129
RemotelyAnywhere 4.70
For CreateSRVCert, the required parameters are:
o COUNTRY: The country the computer is located in. o ORGANIZATION: The name of your organization – please
append something like “RemotelyAnywhere” to this field. It must not be the same as the organization name in the CreateCACert command.
o NAME: The name of the computer. It should be the name you will be using in the URL, to avoid “Invalid Certificate” warnings. If the computer has a fully qualified domain name (such as pc10.mydomain.com) use it. If you are only accessing the computer from the LAN, use its NETBIOS name (such as PC10ACCT). If you are going to access the computer with an IP address in the URL, enter the IP address as the computer name.
The optional parameter, PATH, specifies an output directory. If omitted, RemotelyAnywhere will write the certificates into its installation directory. For example: C:\RemotelyAnywhere>RemotelyAnywhere CreateCACert -country
HU -organization "3am Laboratories PL" -name "Marton Anka"
RemotelyAnywhere 3.2.258 Copyright (C) 3am Laboratories PL, 1999, 2000. Running on Windows NT/2000. Checking your credentials...passed. Generating CA Certificate... Loading 'screen' into random state - done Generating a 512 bit private key writing new private key to 'C:\RemotelyAnywhere\CAKey.pem' ----- The following information will be incorporated into your certificate request. ----- countryName:HU organizationName:3am Laboratories PL commonName:Marton Anka OK. Converting CA Certificate to .der format... OK. The above example shows a command that creates a CA certificate, and the output from RemotelyAnywhere. An example for the CreateSRVCert command: C:\RemotelyAnywhere>RemotelyAnywhere CreateSRVCert -country
USA -organization "3am Laboratories PL - RemotelyAnywhere" -name ra.03am.com

Page 130
RemotelyAnywhere 4.70
RemotelyAnywhere 3.2.258 Copyright (C) 3am Laboratories PL, 1999, 2000. Running on Windows NT/2000. Checking your credentials...passed. Generating Server Certificate Request... Loading 'screen' into random state - done Generating a 512 bit private key writing new private key to 'C:\RemotelyAnywhere\RAKey.pem' ----- The following information will be incorporated into your certificate request. ----- countryName:USA organizationName:3am Laboratories PL - RemotelyAnywhere commonName:ra.03am.com OK. Signing Server Certificate... Signature ok subject=/C=USA/O=3am Laboratories PL - RemotelyAnywhere/CN=ra.03am.com Getting CA Private Key OK. The above command created a server certificate for the computer, and signed it with the CA certificate generated in the previous step. Please note that in order to be able to execute the CreateCACert and CreateSRVCert commands, the user typing them in needs to have Configure access to the RemotelyAnywhere installation where the command is executed.
11. Export/Import RemotelyAnywhere configuration settings to/from a text file
The commands are: CreateIniFile [-inifile FILENAME] [-computer MACHINE] LoadIniFile [-inifile FILENAME] [-computer MACHINE] The default value for FILENAME is RemotelyAnywhere.ini in the directory the RemotelyAnywhere executable is located in. The COMPUTER parameter, if not specified, defaults to the local computer. You can use these commands to quickly copy configuration settings from one RemotelyAnywhere installation to another, usually when installing RemotelyAnywhere to a remote computer from the command line. A typical set of commands using these settings would be: RemotelyAnywhere CreateIniFile RemotelyAnywhere Install –computer SERVER1 RemotelyAnywhere Stop –computer SERVER1

Page 131
RemotelyAnywhere 4.70
RemotelyAnywhere LoadIniFile –computer SERVER1 RemotelyAnywhere Start –computer SERVER1 The first line saves the local RemotelyAnywhere configuration to the default file. The second command installs RA on the computer named SERVER1. The third command stops the RA service on SERVER1 – necessary, because the previous command already started RA. The fourth command will read all settings from the default ini file, and configure RA on SERVER1 accordingly. Finally, the last command starts RA. The CreateIniFile command will write all RemotelyAnywhere configuration data to the target text file. The LoadIniFile command will import all configuration data contained within the text file to the target computer. This means that all configuration data is copied, including permissions, FTP Server settings, the license key, etc. If you do not want to import specific configuration items, you will need to edit the generated ini file and remove these entries. The role of each registry setting is described in Appendix A. The format of the generated ini file is as follows: [MetaData] Creator=RemotelyAnywhere CreatorBuildNumber=268 SourceComputer=SERVER2 Value0000=UseGraphRed Value0001=VisitLength Values=2 [UseGraphRed] Type=REG_DWORD Data=0 [VisitLength] Type=REG_DWORD Data=600 The above example, of course, is just a small part of the actual file generated. If you do not wish to copy, for example, the VisitLength setting, simply remove the ValueXXXX=VisitLength line from the MetaData section.
12. Sample Scripts For Remote Installation Why should you bother with command-line usage of RemotelyAnywhere at all? Well, you don’t have to, but they can be very useful if you are doing a massive rollout of RemotelyAnywhere to a great number of NT computers. Using a batch file and calling RemotelyAnywhere with the Install, etc. parameters is the most effective way of quickly setting up RA on a number of machines. We’ll take a look at how it is done in the real world.

Page 132
RemotelyAnywhere 4.70
First, you will want to install RA on a single computer – you can use the GUI installer to do this. Then, access Configuration and set up everything to your liking. You should also create the SSL certificates on this computer. Next, go into the RemotelyAnywhere folder and execute the CreateIniFile command. This will export the whole RemotelyAnywhere configuration to a text file. You should open this text file and make sure that all the settings are the way you want them; you can find a complete reference to the registry entries in the appendices of this document. Once you have a RemotelyAnywhere installation, proper configuration data in an initialization file and the SSL certificates, you are ready to install the software on remote computers. Here are the steps that need to be taken: 1. Install RA on the target computer. This will copy all necessary files,
and start the RemotelyAnywhere service with the default settings. 2. Stop the RA services on the target machine – this is required
because we’ll be changing the configuration data. 3. Create the SSL certificate for the remote computer. If you followed
the steps described above, the CA certificate has already been created locally, and it is automatically copied by the Install procedure, so you only need to care about the individual computer certificates in this step. Since the CreateSRVCert command can only execute on a local computer, you need to back up the computer certificate file on the local machine, generate the certificate for the target computer, copy it over, and then restore the certificate.
4. Import the configuration data. 5. Start the RA service. In a batch file, this looks like the following: Echo #################################### >>rainst.log Echo INSTALLING ON %1 >>rainst.log Echo #################################### >>rainst.log RemotelyAnywhere Install –computer %1 -path “C:\Program
Files\RemotelyAnywhere” >>rainst.log RemotelyAnywhere Stop –computer %1 >>rainst.log RemotelyAnywhere CreateSRVCert –country US –organization
“Company – RemotelyAnywhere” –name %1 >>rainst.log Echo Copying certificate. >>rainst.log Copy RACert.pem “\\%1\c$\Program Files\RemotelyAnywhere”
>>rainst.log RemotelyAnywhere LoadIniFile –computer %1 -inifile
RemotelyAnywhere.ini >>rainst.log

Page 133
RemotelyAnywhere 4.70
RemotelyAnywhere Start –machine %1 >>rainst.log The %1 batch file variable assumes that the first parameter passed to it is the name of the remote computer. The “Copy RACert.pem” command further assumes that the target computer has the default administrative share C$ open. You should also remember to back up the RACert.pem (the local computer’s SSL certificate) file prior to running the script, and don’t forget to restore it once it is done. If you put the contents of the above file into a batch file called rainst.cmd, you can create another batch file called rollout.cmd with the following contents: Ren RACert.pem RACert.local Call rainst.cmd MAILSERVER Call rainst.cmd WEBSERVER Call rainst.cmd WKSTA1 Call rainst.cmd WKSTA2 Del RACert.pem Ren RACert.local RACert.pem The above script takes care of saving and restoring the original certificate file for the local computer, and installs RemotelyAnywhere using the first script on four computers. When the command completes, you should verify the contents of the rainst.log file where all the output has been redirected to.
All of the above commands, with the exception of CreateCACert and CreateSRVCert, are only supported on the Windows NT family of operating systems. The target computer, if applicable, must be a Windows NT computer as well.

Page 134
RemotelyAnywhere 4.70
Unattended Installation
InstallShield, the installer software RemotelyAnywhere uses, supports silent - unattended - installations. In order to perform an unattended installation, you should first download the RemotelyAnywereNP.zip (no-package) archive, and unzip it into a temporary directory. This archive contains the RemotelyAnywhere setup files, and since it’s not packaged into a single executable, you will be able to pass command-line parameters to Setup.exe. To perform a silent install, you should first create a setup response file. You need to run Setup with the –r switch to do this. Launch a command prompt, go to the directory where the RemotelyAnywhere files reside, and execute the following command: Setup –r This will launch Setup, and you will need to go through the installation process once. Setup will record every choice you make in a file called Setup.iss, located in your Windows directory. You can use this file to launch unattended setups later on. You will need to make available the setup files on the machine you want the silent install to run on, either by copying them over or placing them in a directory on the LAN. Then copy the Setup.iss file created in the previous step into the Windows directory of the target computer. Next, type the following command: Setup -s Setup will launch, and run in the background, installing RemotelyAnywhere. When it finishes, it creates a Setup.log file in the directory where Setup.exe resides. You can examine the contents of this file to see whether the installation was successful. RemotelyAnywhere provides a small batch file named silentsetup.bat to help you with the above process. Using silentsetup.bat is extremely easy: 1. Extract RemotelyAnywhereNP.zip into a directory on your LAN. 2. Go to the first machine where you want to install RemotelyAnywhere. 3. Execute silentsetup.bat. Setup will run (you will need to provide user input
this first time), the response file will be created, and copied into the Setup directory.
4. Go to the next computer you want RA to be installed on. Execute silentsetup.bat. The response file will be automatically copied to the Windows directory, and Setup will be run in the background.
5. The batch file will show you the contents of the file Setup.log. Look for the [ResponseResult] section, on a successful install, the ResultCode value is equal to zero.
6. Repeat from step 4.

Page 135
RemotelyAnywhere 4.70
You should pay attention when using the response file you create: 1. You cannot use a response file on Windows NT or 2000 that was
generated on Windows 9x, nor vice versa. 2. You cannot use a response file generated by an upgrade installation to
install a fresh copy of RemotelyAnywhere, nor vice versa. If you attempt to use a response file that does not meet the above conditions, Setup will fail.

Page 136
RemotelyAnywhere 4.70
WAP Access
Introduction
RemotelyAnywhere supports limited access via wireless devices using the Wireless Application Protocol (WAP). These devices are usually mobile phones, with limited screen size, limited memory, and limited processor capacity. For this reason, they do not understand HTML – pages displayed on WAP devices are written in WML, which is based on XML. Graphics are simple black-and-white images. When you access RemotelyAnywhere via the WAP interface, you are prompted to log in:
Enter your username and password using the phone’s controls then click the Submit link:

Page 137
RemotelyAnywhere 4.70
Note: If RemotelyAnywhere does not recognize your WAP device as such, it might cause your WAP browser to display a message regarding unknown content, a compile error, or something similar. In this case, you can edit the contents of the WapClients.cfg file found in your RemotelyAnywhere directory to make the user agent known as a WAP device. Further information on the format of the file is found inside. It is a plain text file and can be edited using any text editor.

Page 138
RemotelyAnywhere 4.70
Security Precautions With HTTP and the browser interface, you have a fairly simple job securing your communication: simply create an SSL certificate, install the certificate in your browser, and use HTTPS as the protocol. With the WAP interface, things are more difficult, since your phone does not directly communicate with RemotelyAnywhere. WAP devices connect to a WAP gateway that acts like an intelligent proxy server: 1. The phone issues a request to the gateway. The phone and the gateway
communicate via UDP (connectionless IP). 2. The gateway issues an HTTP or HTTPS request to RemotelyAnywhere and
waits for the reply. 3. The gateway compiles the received WML into bytecode and sends it to the
phone. While this is of no concern when browsing WAP pages for stock quotes or weather forecasts, it raises two issues when a secure connection is required: 1. The phone must be able to communicate with the gateway via a secure
channel. This is done via the WTLS protocol that requires that the phone ‘trusts’ the gateway – that is, it has its WTLS certificate installed.
2. The gateway must be able to communicate with RemotelyAnywhere via HTTPS. This requires that the gateway ‘trust’ the RemotelyAnywhere installation in question – it should have its certificate installed.
When using a commercial gateway (such as the ones provided by cellphone companies) the first issue is usually not a problem. However, your cellphone provider will probably not install your self-generated RemotelyAnywhere certificates, so the secure connection between the gateway and RemotelyAnywhere will not be established. To solve this problem, 3am Laboratories PL, the creator of RemotelyAnywhere will set up a WAP gateway exclusively for RemotelyAnywhere users. It will provide secure communication between the WAP device and the gateway, and will communicate with RemotelyAnywhere installations using HTTPS. Please keep an eye on www.remotelyanywhere.com, any news regarding this plan will be posted there. If you need secure WAP access now, you might want to consider setting up your own WAP gateway. While a WAP gateway can (and usually does) cost in the USD 10,000 range, you can get a full-featured, WTLS-enabled WAP gateway from Infinite Technologies supporting three concurrent users for about USD 500. Please visit www.waplite.com for more information.

Page 139
RemotelyAnywhere 4.70
Info Screen You will be greeted with an Info screen that displays some essential information about the computer. The Info screen will look similar to these:
At the bottom of this screen (and at the bottom of every screen) you will find the main menu that allows you to select RemotelyAnywhere functions accessible via the WAP interface.

Page 140
RemotelyAnywhere 4.70
The Menu The menu, at the bottom of the screen looks like this (only partially shown):
The complete list of menu options is this: 1. Info 2. Services 3. Drivers 4. Processes 5. Performance 6. Reboot 7. Telnet 8. Logout A link to this menu is present at the bottom of every page displayed by RemotelyAnywhere.

Page 141
RemotelyAnywhere 4.70
Services & Drivers The Services page looks like this:
You see a listing of all installed services, with their status next to them. Selecting a service takes you into a menu that allows you to control that service:
On the services listing page, near the end, you can request different parts of the list:

Page 142
RemotelyAnywhere 4.70
The Drivers page looks and acts exactly like the Services page, so we won’t go into details here.

Page 143
RemotelyAnywhere 4.70
Processes The Processes page has three options:
The first two will let you see a listing similar to the Services or Drivers lists – next to the process name you will see either the CPU time used by the process or the Memory in use by the process, depending on your selection:
Selecting a process will display detailed information about it, such as the executable name with full path, the parent process, if available, the creation time, CPU time, pagefile and physical memory usage:

Page 144
RemotelyAnywhere 4.70
You also have the option of killing a process here. The third option in the Processes menu is the Create Process one. This will present you with the following dialog:
Filling out this form and submitting it launches a new process under the user account of the person using the WAP device. You can use this for a variety of tasks, such as executing batch files: Executable Name: cmd.exe Optional Parameters: /C c:\backup\startbackup.cmd This will launch the command interpreter, which, in turn, will launch the startbackup.cmd batch file in the c:\backup directory.

Page 145
RemotelyAnywhere 4.70
Performance On the performance pages, you can view graphs on the CPU, memory, and disk space utilization. The main menu looks like this:
By selecting either of these options, you are presented with three graphs, each with a different sampling rate – just like in the main RemotelyAnywhere performance charts.
The CPU load represents the total CPU load on multiprocessor machines. The memory load includes physical and virtual memory. The disk space utilization chart represents the total for all harddisks in the computer.

Page 146
RemotelyAnywhere 4.70
Reboot This option presents you with a menu similar to the one found in the HTML interface:
The first three selections reboot the computer. Normal reboot shuts down all applications. Emergency reboot kills all processes then shuts down and restarts the system in an orderly fashion. You might lose data in your running applications. Hard reboot is just like pressing the reset button or toggling the power switch: use this only as a last resort! The last selection restarts the RemotelyAnywhere service.

Page 147
RemotelyAnywhere 4.70
Telnet This option gives you access to a command prompt on the remote computer.
To type a command, first you need to enter it into the Input field below, then send it with the Send link, finally send an Enter key with the Send Enter link.
The Refresh link (not shown on the above illustration) will request the current contents of the screen and send it to your WAP device.

Page 148
RemotelyAnywhere 4.70
Logout This menu option ends your RemotelyAnywhere session.
It is not strictly necessary to manually log out – your session will eventually time out after the time period specified in the RemotelyAnywhere configuration elapses.

Page 149
RemotelyAnywhere 4.70
Appendices
The four appendices below cover the registry settings used by RemotelyAnywhere, the System Monitoring language reference, the Scripting Language Extensions reference and the version history.
Appendix A: Registry Reference
RemotelyAnywhere stores all its configuration data in one registry key: HKEY_LOCAL_MACHINE\SOFTWARE\RemotelyAnywhere Below is a table listing all possible values and their meanings. Please keep in mind that it is not recommended to make changes to these settings by hand. If you do so, you should stop the RemotelyAnywhere service before making any changes and only start it after you are done, to make sure RA recognizes the changes you have made.
Value Name Type Description @CurrentIP DWORD The IP address RemotelyAnywhere is
currently listening on. (0: All available IP addresses)
@CurrentPort DWORD The TCP/IP port RemotelyAnywhere is currently listening on.
@InstalledBuild DWORD The build number of RemotelyAnywhere currently running on the computer.
AdminAccess DWORD Allow all administrators to access RA. (1: Yes, 0: No)
AllowNTLM DWORD Use NTLM authentication if necessary. (1: Yes, 0: No)
AllowUsernameInCookie DWORD Allow the browser to remember the last username that logged in to RemotelyAnywhere. (1: Yes, 0: No)
AutomaticPriorities BINARY Settings for Automatic Priorities
CheckForUpdates DWORD If set to 1, RemotelyAnywhere will periodically check the RemotelyAnywhere website for new versions of the software.
ColorDepth DWORD Color depth to use during remote control. If set to 0, the remote computer’s color depth will be used.
CompiledMonitoringScript BINARY The System Monitoring Script in compiled form.
ConsoleFont REG_SZ The name of the font file to use with the built-in Telnet client.

Page 150
RemotelyAnywhere 4.70
Value Name Type Description ConsoleHeight DWORD Height, in characters, of the Telnet
window. ConsoleWidth DWORD Width, in characters, of the Telnet
window. CPU1UpdateTime DWORD Performance data collection interval
for the shortest queries. Default: 10 seconds.
CPU2UpdateTime DWORD Performance data collection interval for the medium queries. Default: 300 seconds (5 minutes).
CPU3UpdateTime DWORD Performance data collection interval for the longest queries. Default: 3600 seconds (one hour).
DisableCompression DWORD When set to non-zero, it will disable content compression. Netscape browsers have problems with compressed content, and IE5 introduced a few glitches as well. If you are experiencing strange HTML pages within RA, set this to a non-zero value.
DisabledInfoItems DWORD A bit mask specifying which items have been minimized – or rather, disabled – on the General Info page.
DisableNonSSL DWORD When non-zero, disables unsecured connections. Only SSL connections will be allowed.
EventLogEmailer BINARY Stores the rules for emailing new event log entries.
EventlogRecords DWORD Number of eventlog records to display per page.
FlistCols DWORD A bit mask representing which columns to display in the File Manager.
ForceHTTPTunneling DWORD When set to non-zero, the Remote Control and Telnet clients tunnel through HTTP instead of establishing a direct connection to RemotelyAnywhere.
FTPSettings BINARY FTP Server configuration data.
FTTimeout DWORD The idle timeout threshold for the File Transfer module in seconds.
HTML_XXXX REG_SZ Various settings that define the appearance of RemotelyAnywhere (colors, font tags, etc).
IconsEnabled DWORD A non-zero value allows RA to display small icons on the HTML pages it generates.

Page 151
RemotelyAnywhere 4.70
Value Name Type Description IndicateDowntime DWORD A non-zero value will direct
RemotelyAnywhere to indicate on the performance monitoring graphs when a computer was not operating.
InstalledVersion REG_SZ The currently installed version.
InstallPath REG_SZ The directory RemotelyAnywhere was installed in.
IpAddress DWORD The IP address RemotelyAnywhere should listen on. If set to zero, it will listen for connections on all available IP addresses.
IpFilterSettings BINARY IP Filtering configuration in binary form.
ListenerSocket DWORD The TCP/IP port RA should listen on for incoming HTTP and HTTPS connections. The default is 2000.
LockConsole DWORD If a remote control session is abruptly terminated, a non-zero value in this field will direct RA to lock the console.
LockoutBadLoginCount DWORD Number of bad logins before locking out an IP address.
LockoutDuration DWORD The number of seconds an IP address is locked out for.
LockoutEnabled DWORD A non-zero value means that IP Address Lockout is enabled.
LockoutResetCountAfter DWORD The number of seconds that should elapse before RA resets the bad login count on an IP address.
Logging DWORD A non-zero value allows RA to write events into a file called RemotelyAnywhere.log in its installation directory.
MaxNumberOfServicingThreads DWORD Maximum number of threads RemotelyAnywhere can use to service user requests.
NumberOfDaysToRetainLogs DWORD Number of days the log files are kept for – thus the maximum number of RAyymmdd.log files in the RA directory.
PerformanceQueries DWORD A non-zero value enables performance queries.

Page 152
RemotelyAnywhere 4.70
Value Name Type Description Permissions BINARY Permission data. On Windows NT,
this is a list of SIDs (security identifiers) representing users or groups, and bit masks representing available functions to that particular user or group. On Windows 9x, this is a list of usernames, corresponding passwords encrypted with a one-way encryption algorithm, and corresponding bit masks.
PermissionsNDS BINARY NDS (Novell eDirectory) permission data in binary form.
PFSSettings DWORD Port Forwarding Server configuration data.
PlistCols DWORD A bit mask describing which columns to display in the Process List.
ProxyProblemFixer DWORD The proxy problem fixer mask, as described in Configuration/Connections.
PVAboveMenu DWORD A non-zero value enables the Performance Viewer applet above the menu bar.
RAClientTimeout DWORD The number of seconds before the Java remote control client will disconnect idle connections.
RAGui DWORD A non-zero value enables the RemotelyAnywhere system tray icon and the Remote Control query.
RAGuiConfirmationText REG_SZ The confirmation text that appears in the remote control confirmation dialog.
RAGuiConfirmationTimeout DWORD The number of seconds before the Remote Control query times out.
RAGuiDefaultToYes DWORD A non-zero value indicates that a timed-out Remote Control query is to be treated as equivalent to the user pressing the Yes button. A zero value means that the No button should be used instead.
RAGuiPerfWindows BINARY The size, position, and type of the performance windows on the desktop.
RAGuiShowIcon DWORD A non-zero value allows the system-tray icon to be shown.
RCBeepContinuously DWORD Whether or not the host computer should bee periodically when a remote control session is active. (1: Yes, 0: No)

Page 153
RemotelyAnywhere 4.70
Value Name Type Description RCBeepInterval DWORD Number of seconds between beeps.
Only applies if RCBeepContinuously has been turned on.
RCBeepWhenRCStartsAndEnds DWORD Sound a beep when a remote control session is initiated or terminated. (1: Yes, 0: No)
RCDisableInput DWORD A non-zero value instructs RA to disable the local mouse and keyboard during a remote control session.
RCDisableWallpaper DWORD A non-zero value indicates that RA should disable the desktop wallpaper when a remote control session is started.
RCFullScreen DWORD Specifies whether the remote control client, when opened in a new window, opens a full-screen window or a normal one.
RCMaxUpdatesPerSecond DWORD The maximum number of updates per second sent by RemotelyAnywhere during a remote control session.
RCUseMirrorDriver DWORD Whether or not RemotelyAnywhere should utilize its mirror display driver during a remote control session.
RefreshInterval DWORD The refresh interval for screenshot-based monitoring mode, in seconds.
ScreenshotBasedRC REG_SZ Enable or disable the screenshot-based remote control interface.
ServingDefault REG_SZ The default (index) file for the built-in HTTP daemon.
ServingDir REG_SZ The root directory for the HTTP daemon.
ServingEnabled DWORD A non-zero value enables the built-in HTTP daemon.
ShortcutSettings BINARY Definitions for the shortcuts that appear on the General Info page.
SMTPAuth DWORD A non-zero value enables SMTP authentication towards the mail server when RemotelyAnywhere sends out an alert email.
SMTPPassword REG_SZ The password used to authenticate the SMTP user towards the mail server. Stored in clear-text form.
SMTPServer REG_SZ The SMTP server RemotelyAnywhere should use when sending emails.
SMTPUser REG_SZ The user name to use when logging in to the SMTP server.

Page 154
RemotelyAnywhere 4.70
Value Name Type Description Special.DisableInfoPage DWORD This is a “hidden” setting. It’s not
available from the configuration pages. If you want to disable all items on the Info page – except for the Welcome and the Copyright sections – create a DWORD value with this name and set it to non-zero.
Special.LoginRCButtonOnly DWORD This is a “hidden” setting. It’s not available from the configuration pages. If you want to remove the “Login” button on the login page (thus leaving the “Remote Control” button only) create a DWORD value with this name and set it to non-zero.
SplashScreen DWORD If non-zero, display the RemotelyAnywhere Splash Screen when the computer is booted. (Only used on Win9x.)
SSHEnabled DWORD Enables or disables the SSH server.
SSHPort DWORD Defines the TCP/IP port the SSH server listens on. The default is 22.
SSLMessage DWORD If non-zero, it allows RA to display a warning on the login page if SSL has not been configured on the computer.
TelnetBanner DWORD A non-zero value indicates that the Telnet server can send its ‘banner’ – that is, its own version, the operating system, etc. when a connection is made to the Telnet port.
TelnetColors DWORD A non-zero value indicates that the Telnet server should send ANSI color codes to the client.
TelnetEnabled DWORD A non-zero value enables the telnet server.
TelnetFullScreen DWORD A non-zero value indicates that a new telnet connection should be opened in a full-screen browser window.
TelnetHeight DWORD The preferred height (in characters) of the console in a Telnet session using a 3rd party Telnet client.
TelnetIdleTimeout DWORD The number of seconds the user can stay idle (that is, not send a keystroke) when logged in to the Telnet or SSH server.

Page 155
RemotelyAnywhere 4.70
Value Name Type Description TelnetLoginTimeout DWORD The number of seconds the user can
stay idle for while entering login information in his Telnet client.
TelnetMaxConnections DWORD The maximum allowed connections to the Telnet server.
TelnetNewWindow DWORD A non-zero value indicates that RemotelyAnywhere should open a new browser window when a Telnet connection is initiated.
TelnetPort DWORD The TCP/IP port the Telnet server should listen on. The default is 23.
TelnetReconnectTimeout DWORD The number of seconds a ‘lingering’ telnet connection – that is, one that has been abruptly disconnected – is available for reconnection.
TelnetSSH1Enabled DWORD When non-zero, it allows the SSH server to negotiate an older (SSH1) connection. If set to zero (disabled) then only SSH2 connections are accepted.
TelnetUnsecuredEnabled DWORD A non-zero value enables plaintext connections to the telnet server. If set to zero, only connections initiated from the browser will be accepted.
TelnetWidth DWORD The preferred width (in characters) of the console in a Telnet session using a 3rd party Telnet client.
Tooltips DWORD A non-zero value enables tooltips on the RemotelyAnywhere HTML pages.
UseGraphRed DWORD When drawing performance graphs, the percentage above the value specified here is shown in red. A zero value means it’s turned off.
UsersPerPage DWORD The number of users that appear on the User Manager user list per page.
VersionChecksPerformed DWORD The number of times RemotelyAnywhere has requested version information from RemotelyAnywhere.com.
VisitLength DWORD The number of seconds before a logged on RemotelyAnywhere session times out.
WAPMaxLinesPerScreen DWORD The number of items in lists on a WML page sent to a WAP device.

Page 156
RemotelyAnywhere 4.70
Appendix B: Monitoring Script Reference
Conditions
• DiskFreeSpaceUnder(<drive>, <amount>)
o Becomes true if there’s less than <amount> number of bytes free
on <drive>.
• ProcUsageAboveFor(<usage>, <time>)
o Becomes true if the processor usage has been above <usage> for the time period specified in <time>.
• MemUsageAboveFor(<usage>, <time>)
o True if the memory usage is above the specified amount for the specified time.
• NetInUsageAboveFor(<net interface>, <usage>, <time>)
o True if the network input on the specified network interface has taken up more than the specified percentage of the available bandwidth of said interface for the amount of time specified.
• NetOutUsageAboveFor(<net interface>, <usage>, <time>)
o True if the network output on the specified network interface has taken up more than the specified percentage of the available bandwidth of said interface for the amount of time specified.
• CheckAnswer(<server:port>, <request>, <reply>, <time>)
o Connects to the server and port specified, sends a request, and waits for a reply. True if the connection is unsuccessful, there is no data received for the amount of time specified, or the response received from the server does not match the reply specified above.
• Small(<script name>)
o Executes the Small script specified in the <script name> parameter. Becomes TRUE if the script returns a non-zero value, and becomes FALSE if the script returns with zero. The script must meet the following requirements:

Page 157
RemotelyAnywhere 4.70
It has to be compiled and available in the RemotelyAnywhere installation directory.
It must have a main function, and that function should return an integer value.
Parameters
• <drive>
o A drive specification, for example, “C:\\”
• <amount>
o Amount of memory or HD space. For example: 1,000,000 (bytes) or 128M (megabytes).
• <usage>
o A percentage of, for example, processor usage. E.g.: 90%
• <time>
o An amount of time. For example: 10s (10 seconds), 20m (20 minutes), 24h (24 hours).
• <net interface>
o A number identifying a network interface. You can see the list of network interfaces installed in the computer by going to Performance->Network Adapters. The first adapter in this list is adapter 1, the second is adapter 2, etc.
• <server:port>
o When querying a TCP/IP service, you must specify the server and the port to connect to. This can be in the form of a DNS name and a port number (such as “www.company.com:80”) or an IP address and a port number (such as “192.168.0.3:8888”).
• <request>
o When you query a TCP/IP service, you specify here what you want to send to the server. For example: “HEAD / HTTP/1.0”.
• <reply>
o When you query a TCP/IP service, you expect a reply to your request. RA will match the first few bytes of the response from the server against the reply you specify here.

Page 158
RemotelyAnywhere 4.70
• <string>
o An arbitrary string of characters enclosed by double quotes (“).
• <script name>
o The name of a compiled Small script, without the extension. Must be enclosed in double quotes. The script must have a main function.
Actions
• Log(<string>)
o Places the parameter in the RemotelyAnywhere.log file.
• SendMail(<string>, <string>, <string>)
o Sends an email to the recipient specified in the first parameter, with the subject specified in the second parameter. The contents of the email message are in the third parameter.
• SendMail(<string>, <string>, <string>, <string>)
o Sends an email to the recipient specified in the second parameter, with the subject specified in the third parameter. The contents of the email message are in the fourth parameter. The sender of the email is identified in the first parameter.
• SendMessage(<string>, <string>)
o Sends an administrative message to the user or computer specified in the first parameter. The contents of the message are specified in the second parameter.
• Execute(<string>)
o Executes a program or a batch file. The full path name of the program to be executed and any parameters (including optional output redirection) are specified in the sole parameter.
• Small(<script name>)
o Executes a Small script. The script must be compiled and must have a main function.
String Substitutions
When sending emails or administrative messages, it is necessary to include detailed information on the events that have caused the alert to be sent out. The following items, if placed in a string parameter, will be substituted with

Page 159
RemotelyAnywhere 4.70
their associated value. • [MACHINE]
o The name of the computer.
• [FREE_MBYTES]
o Free megabytes on a disk drive. Only has a value if the action
follows a DiskFreeSpaceUnder condition.
• [TOTAL_MBYTES]
o Total megabytes on a disk drive. Only has a value if the action follows a DiskFreeSpaceUnder condition.
• [FREE_PERCENT]
o Percentage of free space on a disk drive. Only has a value if the action follows a DiskFreeSpaceUnder condition.
• [AVG_USAGE]
o Average usage.
• [MIN_USAGE]
o Minimum usage.
• [MAX_USAGE]
o Maximum usage. This, and the above two strings only have a value when the action follows one of these conditions: ProcUsageAboveFor, MemUsageAboveFor, NetInUsageAboveFor or NetOutUsageAboveFor.
• [ANSWER]
o The response received from the checked server in a CheckAnswer condition.
• [FILE <filename>]
o The contents of the specified file. For example, [FILE C:\\TEMP\\output.txt] will place the contents of the file C:\TEMP\output.txt in the string.
• [SMALL_RES]
o The return value from a Small script’s main function. It is of integer type. Only valid after a Small condition or a Small action.

Page 160
RemotelyAnywhere 4.70
Appendix C: Scripting Language Reference
RemotelyAnywhere uses a 3rd party scripting language called Small.
What is Small?
This is probably best described in the words of the author of the language itself: Small is a simple, typeless, 32-bit extension language with a C-like syntax. The Small compiler outputs P-code (or bytecode) that subsequently runs on an abstract machine. Execution speed, stability, simplicity and a small footprint were essential design criterions for both the language and the abstract machine. […] The Small language was designed as a flexible, general-purpose language. The tool set (compiler, abstract machine) were written so that they were easily extensible and would run on different software/hardware architectures. Many years ago, I retyped the “Small C" compiler from Dr. Dobb's Journal, by Ron Cain and James Hendrix. Having just grasped the basics of the C language, working on the Small C compiler was a learning experience of its own. […] In early 1998, I was looking for a scripting language for an animation toolkit. […] While experimenting with Quincy (from Al Stevens), I decided that a simplified C would probably be a good fit. I dusted off Small C. This is the result. Small is a descendent of the original Small C, which at its turn was a subset of C. The most fundamental changes that I did were the removal of the type system and the substitution of pointers by references. The motivations to adapt the C language to (yet another) tiny language are best discussed elsewhere (see the rationale in appendix A), but by scrapping the type system and the support for pointers, I could hardly call my language a “subset of C" or a “C dialect". Therefore, I stripped off the “C" from the title and kept the name “Small".
--Thiadmer Riemersma, the Small Booklet, 1999 For an introduction and a complete language reference, please see the Small Booklet (smalldoc.pdf) included with your copy of RemotelyAnywhere. This appendix describes the RemotelyAnywhere extensions to the language. These extensions allow your scripts to communicate with RemotelyAnywhere, the user, and provide a small subset of the Win32 API. The definition of the functions are in the ‘ra.inc’ header file, so you must insert the “#include <ra>” line in your script’s source code in order to use

Page 161
RemotelyAnywhere 4.70
them. If you create a new script with RemotelyAnywhere, it will place the appropriate line in the source to use these functions. Following is a list and description of functions that make up the extensions. native gb(arr[], id);............................................................................ 163 native sb(arr[], id, value); .................................................................. 164 native strize(array[], len=-1); ............................................................. 165 native strlen(string[]);........................................................................ 166 native strcpy(dest[], src[]);................................................................. 167 native strcat(dest[], src[]); ................................................................. 168 native strleft(dest[], src[], len);........................................................... 169 native strright(dest[], src[], len);......................................................... 170 native strmid(dest[], src[], pos, len); ................................................... 171 native strchr(string[], c, start=0);........................................................ 172 native strstr(string1[], string2[], start=0);............................................ 173 native strcmp(string1[], string2[]); ...................................................... 174 native stricmp(string1[], string2[]); ..................................................... 174 native sprintf(string[], format[], ... ); ................................................... 175 native atoi(string[]); .......................................................................... 176 native fopen(filename[], mode); .......................................................... 177 native fclose(file); .............................................................................. 178 native fread(file, buf[], bytes); ............................................................ 179 native fwrite(file, buf[], bytes);............................................................ 180 native fseek(file, offset, method); ........................................................ 181 native socket(address[], port, timeout=-1); .......................................... 182 native closesocket(sock); .................................................................... 183 native recv(sock, buf[], bytes); ........................................................... 184 native send(sock, buf[], bytes);........................................................... 185 native htmlBeginOutput(title[]="");...................................................... 186 native htmlEndOutput(); ..................................................................... 187 native htmlWrite(text[], htmlize=false); ............................................... 188 native htmlBR(); ................................................................................ 189 native htmlBeginTable(...); ................................................................. 190 native htmlEndTable(); ....................................................................... 191 native htmlTableRow(...); ................................................................... 192 native htmlBeginTableRow();............................................................... 193 native htmlEndTableRow(); ................................................................. 194 native htmlTableCell(text[]); ............................................................... 195 native htmlBeginTableCell(); ............................................................... 196 native htmlEndTableCell(); .................................................................. 197 native htmlBeginDialog(text[]); ........................................................... 198 native htmlEndDialog();...................................................................... 199 native htmlBeginForm(); ..................................................................... 200 native htmlEndForm(); ....................................................................... 201 native htmlAddParam(...);................................................................... 202 native htmlGetParam(param[], value[]);............................................... 203 native htmlButton(text[], func[]); ........................................................ 204 native htmlButtonBack(text[]="Back", form=true); ................................ 205 native htmlRadioButton(param[], value[], checked=false); ..................... 206 native htmlCheckbox(param[], value[], checked=false);......................... 207 native htmlEdit(param[], value[]=""); .................................................. 208 native htmlLink(title[], url[]); .............................................................. 209

Page 162
RemotelyAnywhere 4.70
native htmlCBLink(title[], func[], ... ); .................................................. 210 native htmlError(msg[]); .................................................................... 211 native raEnumProcs(); ........................................................................ 212 native raGetProcessNum(); ................................................................. 213 native raGetProcess(id, &pid, name[], &cpu, &mem);............................. 214 native raGetNextProcess(&pid, name[], &cpu, &mem);........................... 214 native raEnumProcsClose(); ................................................................ 215 native raKillProcess(pid); .................................................................... 216 native raForkProcess(cmdline[]); ......................................................... 217 native raExecuteCmd(cmd[], buf[]="", buflen=0, timeout=-1); ............... 218 native raReboot(type=REBOOT_NORMAL);............................................ 219 native raEnumServices();.................................................................... 220 native raGetServiceNum();.................................................................. 221 native raGetService(id, name[], displayName[], binary[], &type, &status,
&startup); ...................................................................... 222 native raGetNextService(name[], displayName[], binary[], &type, &status,
&startup); ...................................................................... 222 native raEnumServicesClose(); ............................................................ 224 native raStartService(name[]);............................................................ 225 native raStopService(name[]); ............................................................ 226 native raPauseService(name[]);........................................................... 227 native raContinueService(name[]); ...................................................... 228 native raGetTime();............................................................................ 229 native raGetPerformance(type, time, &value, ...); .................................. 230 native raSleep(time); ......................................................................... 231 native raLog(msg[]); .......................................................................... 232 native raSendMail(to[], subj[], msg[], from[]=””);................................. 233 native raMessage(to[], msg[]);............................................................ 234 native raRegGetValue(base, key[], value[], type, ...); ............................ 235 native raRegSetValue(base, key[], value[], type, ...);............................. 236

Page 163
RemotelyAnywhere 4.70
native gb(arr[], id);
Extracts a byte from an array at the specified index. (Handles a Small cell array as a byte array.) Parameters arr
[in] The array to extract the byte from id
[in] The index from the byte is to be extracted Return Value
If the function succeeds, it returns the value of the byte at the specified index in the array (in the range [0..255]). If the function fails, it returns –1.

Page 164
RemotelyAnywhere 4.70
native sb(arr[], id, value);
Sets a byte in an array at the specified index. (Handles a Small cell array as a byte array.) Parameters arr
[in] The array to set the byte in id
[in] The index at the byte is to be set Return Value
If the function succeeds, it returns 1. If the function fails, it returns 0.

Page 165
RemotelyAnywhere 4.70
native strize(array[], len=-1);
Converts a Small string to a C-Style string and vice versa. (It is useful when – for example – you want to read/write a text message from/to a file or a socket.) Parameters arrray
[in] The array containing the text to be converted. len
[in] The length of the string to be converted. If this parameter is –1, the string is assumed to be zero terminated and all characters are going to be converted.
Return Value
If the function succeeds, it returns 1. If the function fails, it returns 0.

Page 166
RemotelyAnywhere 4.70
native strlen(string[]);
Returns the length in characters of a string (not including the terminating null character). Parameters string
[in] The string whose length is to be returned Return Value
If the function succeeds, it returns the length of the string (greater than or equals to 0). If the function fails, it returns -1.

Page 167
RemotelyAnywhere 4.70
native strcpy(dest[], src[]);
Copies a string to a buffer. Parameters dest
[out] The array to receive the contents of the src string. The array must be large enough to contain the string including the terminating null character.
src [in] The string to be copied.
Return Value
If the function succeeds, it returns 1. If the function fails, it returns 0.

Page 168
RemotelyAnywhere 4.70
native strcat(dest[], src[]);
Appends one string to another. Parameters dest
[in/out] The array containing the string to which the contents of src are to be appended. The array must be large enough to contain both strings.
src [in] The string to be appended.
Return Value
If the function succeeds, it returns 1. If the function fails, it returns 0.

Page 169
RemotelyAnywhere 4.70
native strleft(dest[], src[], len);
Extracts the beginning of a string to an array. Parameters dest
[out] The array to receive the contents of the src string’s specified part. The array must be large enough to contain it including the terminating null character.
src [in] The string to extract from.
len [in] The number of characters to be copied from the beginning of src to dest. If the length of src is less than len, the whole string is being copied.
Return Value
If the function succeeds, it returns the number of characters copied to dest not including the terminating null character. If the function fails, it returns 0.

Page 170
RemotelyAnywhere 4.70
native strright(dest[], src[], len);
Extracts the end of a string to an array. Parameters dest
[out] The array to receive the contents of the src string’s specified part. The array must be large enough to contain it including the terminating null character.
src [in] The string to extract from.
len [in] The number of characters to be copied from the end of src to dest. If the length of src is less than len, the whole string is being copied.
Return Value
If the function succeeds, it returns the number of characters copied to dest not including the terminating null character. If the function fails, it returns 0.

Page 171
RemotelyAnywhere 4.70
native strmid(dest[], src[], pos, len);
Extracts the specified part of a string to an array. Parameters dest
[out] The array to receive the contents of the src string’s specified part. The array must be large enough to contain it including the terminating null character.
src [in] The string to extract from.
pos [in] The index of the first character that is to be copied from src.
len [in] The number of characters to be copied from src to dest. If the length of src is less than pos+len, only the appropriate number of characters are being copied.
Return Value
If the function succeeds, it returns the number of characters copied to dest not including the terminating null character. If the function fails, it returns 0.

Page 172
RemotelyAnywhere 4.70
native strchr(string[], c, start=0);
Finds the first occurrence of a character in a string. Parameters string
[in] The string to search in. c
[in] The character to be searched. start
[in] The index from which the search to start. Return Value
If the character is found, the index of the first occurrence of c in string. If the function fails or the character is not found, -1.

Page 173
RemotelyAnywhere 4.70
native strstr(string1[], string2[], start=0);
Finds the first occurrence of a string in another string. Parameters string1
[in] The string to search in. string2
[in] The string to search for. start
[in] The index which the search to start at. Return Value
If the string is found, the index of the first occurrence of string2 in string1. If the function fails or the string is not found, -1.

Page 174
RemotelyAnywhere 4.70
native strcmp(string1[], string2[]);
native stricmp(string1[], string2[]);
Compares (case sensitive/insensitive) two strings by checking the first characters against each other, the second characters against each other, and so on until it finds an inequality or reaches the ends of the strings.
The function returns the difference of the values of the first unequal characters it encounters. For example, strcmp determines that "abcz" is greater than "abcdefg" and returns the difference of z and d.
Parameters string1
[in] The first string. string2
[in] The second string. Return Value
If string1 is less than string2, the return value is negative. If string1 is greater than string2, the return value is positive. If the strings are equal, the return value is zero. If the function fails, the return value is zero.

Page 175
RemotelyAnywhere 4.70
native sprintf(string[], format[], ... );
Formats a string. The parameters are converted and placed in the output string according to the format specifications in the format parameter.
Parameters string
[out] The array that receives the formatted string. It must be large enough to contain the resulting string.
format [in] The format specification string. For more information, see the Remarks section.
Return Value
If the function succeeds, the return value is the number of characters stored in the string array not including the terminating null character. If the function fails, the return value is zero.
Remarks
The format specification is very similar to that of the sprintf function of the standard C library. Fields always begin with a percent sign (%). If an unrecognized character follows a percent sign, it is inserted into the output. A format specification has the following form: %[0][width]type The width specifies the minimum field width allocated to the parameter in the output string. The allocated field is always filled right aligned with the parameter. If the width is preceded by a ‘0’ character, and the parameter is an integer type, the blank space remaining in the field is filled with ‘0’ characters. The following type specifications are supported:
Field Meaning c Single character. The value is interpreted as the ASCII code of a
character. d Signed decimal integer. This type is equivalent to i. i Signed decimal integer. This type is equivalent to d. s String. The value is interpreted as an array of characters. t Time. The value is interpreted as an integer returned by
raGetTime(): the number of seconds elapsed since midnight, January 1, 1970. The output is formatted as “hh:mm:ss”.
T Date. The value is interpreted as in the case of the ‘t’ type. The output is formatted as “DD-MM-YYYY”.
U Unsigned decimal integer. x Unsigned hexadecimal integer with lowercase alphabetical
characters. X Same as ‘x’, but with uppercase alphabetical characters.

Page 176
RemotelyAnywhere 4.70
native atoi(string[]);
Converts a string to an integer.
Parameters string
[in] The string to be converted. Return Value
Returns the value produced by interpreting the input string as a signed decimal number. The return value is 0 if the string cannot be interpreted. The return value is undefined in the case of an overflow.

Page 177
RemotelyAnywhere 4.70
native fopen(filename[], mode);
Opens a file.
Parameters filename
[in] A string representing the name of the file to be opened. mode
[in] A number indicating how to open the file. It can have the following values:
FILE_READ: Open the file for reading FILE_WRITE: Open the file for writing
Return Value
If the function succeeds, it returns a nonzero value identifying the opened file. If the function fails, it returns zero.

Page 178
RemotelyAnywhere 4.70
native fclose(file);
Closes an open file.
Parameters file
[in] A file identifier returned by fopen.

Page 179
RemotelyAnywhere 4.70
native fread(file, buf[], bytes);
Reads data from a file.
Parameters file
[in] A file identifier returned by fopen. buf
[in/out] An array that receives the file contents. bytes
[in] Number of bytes to be read into the array.
Return Value
If the function succeeds, it returns the number of bytes read, which may be less than bytes if the end of file is reached or an error encountered. If the function fails, it returns zero.

Page 180
RemotelyAnywhere 4.70
native fwrite(file, buf[], bytes);
Writes data to a file.
Parameters file
[in] A file identifier returned by fopen. buf
[in] An array whose contents are to be stored. bytes
[in] Number of bytes to be stored.
Return Value
If the function succeeds, it returns the number of bytes written, which may be less than bytes if an error is encountered. If the function fails, it returns zero.

Page 181
RemotelyAnywhere 4.70
native fseek(file, offset, method);
Repositions the file pointer.
Parameters file
[in] A file identifier returned by fopen. offset
[in] Offset, which the file pointer is to be set to. method
[in] Identifies the initial position, which the file pointer is to be set relatively to. It must be one of the following constants:
FILE_BEGIN: beginning of the file FILE_CURRENT: current file position FILE_END: end of the file
Return Value
If the function succeeds, it returns the number of bytes written, which may be less than bytes if an error is encountered. If the function fails, it returns zero.

Page 182
RemotelyAnywhere 4.70
native socket(address[], port, timeout=-1);
Opens a TCP socket and connects it to the specified address and port.
Parameters address
[in] A string representing the address the socket is to be connected to. It may be a dotted number (for example “127.0.0.1”) or a machine name to be resolved (for example “www.remotelyanywhere.com”).
port [in] The port number, which the socket is to be connected to.
timeout [in] Timeout value in milliseconds to be assigned to the socket. If –1, no timeout is assigned.
Return Value
If the function succeeds, it returns a nonzero number identifying the socket. If the function fails, it returns zero.
Remarks RemotelyAnywhere currently supports blocking mode TCP sockets only. The specified timeout value will affect the behavior of all operations on the socket. If a request cannot be completed in the time interval specified by timeout, the calls will fail. If timeout is not specified, all operations will block until they can be finished or some error occurs.

Page 183
RemotelyAnywhere 4.70
native closesocket(sock);
Closes a socket.
Parameters sock
[in] An identifier returned by socket.

Page 184
RemotelyAnywhere 4.70
native recv(sock, buf[], bytes);
Reads data from a socket.
Parameters sock
[in] A socket identifier returned by socket. buf
[in/out] An array that receives the data. bytes
[in] Maximum number of bytes to be read into the array.
Return Value
If the function succeeds, it returns the number of bytes read. If the function fails, it returns zero.
Remarks
The function will block until some input is available or an error occurs (for example the timeout specified in socket elapses).

Page 185
RemotelyAnywhere 4.70
native send(sock, buf[], bytes);
Sends data to a socket.
Parameters sock
[in] A socket identifier returned by socket. buf
[in] An array whose contents are to be sent. bytes
[in] Number of bytes to be sent. Return Value
If the function succeeds, it returns the number of bytes written. If the function fails, it returns zero.
Remarks
The function will block until all the data is sent or some error occurs (for example the timeout specified in socket elapses).

Page 186
RemotelyAnywhere 4.70
native htmlBeginOutput(title[]="");
Opens the output to be sent to the caller of the script.
Parameters title
[in] A string specifying the text that should appear in the headline of the RemotelyAnywhere browser window.
Return Value
If the function succeeds, it returns 1. If the function fails, it returns zero.
Remarks
The function will succeed if the script containing it is called from the RemotelyAnywhere user interface. It fails, if it is called from a Monitoring Script rule. If this function fails any further call to the html… functions should be skipped because they will have no effect at all. The htmlEndOutput() function must be called to send the output.

Page 187
RemotelyAnywhere 4.70
native htmlEndOutput();
Sends the output to the caller of the script.

Page 188
RemotelyAnywhere 4.70
native htmlWrite(text[], htmlize=false);
Writes text to the HTML output.
Parameters text
[in] The string to be written to the output. htmlize
[in] Specifies whether text is to be converted to html format. See the Remarks section for more information.
Remarks
The htmlize parameter specifies the way the HTML output is being written. If it is false, you can directly write the output using HTML tags, special characters, etc. If it is true, the text is converted to appear the same in the browser window. Special characters (for example brackets, national characters, etc.) are substituted to their HTML equivalent.

Page 189
RemotelyAnywhere 4.70
native htmlBR();
Writes a line break tag (<BR>) to the output.

Page 190
RemotelyAnywhere 4.70
native htmlBeginTable(...);
Begins a table on the output.
Parameters …
[in] Strings that specify the name of the columns in the table
Remarks htmlEndTable() should be called in order to the table appear correctly.

Page 191
RemotelyAnywhere 4.70
native htmlEndTable();
Ends a table started with htmlBeginTable.

Page 192
RemotelyAnywhere 4.70
native htmlTableRow(...);
Writes a row to a table.
Parameters …
[in] Strings that specify the content of the cells in the row

Page 193
RemotelyAnywhere 4.70
native htmlBeginTableRow();
Begins a row in the current table.

Page 194
RemotelyAnywhere 4.70
native htmlEndTableRow();
Ends a row started with htmlBeginTableRow.

Page 195
RemotelyAnywhere 4.70
native htmlTableCell(text[]);
Inserts a cell into the current row of the table.
Parameters text
[in] String specifying the content of the cell

Page 196
RemotelyAnywhere 4.70
native htmlBeginTableCell();
Begins a cell in the current row of the table.

Page 197
RemotelyAnywhere 4.70
native htmlEndTableCell();
Ends the current cell started with htmlBeginTableCell.

Page 198
RemotelyAnywhere 4.70
native htmlBeginDialog(text[]);
Begins a dialog area on the output. It will have the standard “RemotelyAnywhere look-and-feel”.
Parameters text
[in] String specifying the caption of the dialog

Page 199
RemotelyAnywhere 4.70
native htmlEndDialog();
Ends a dialog started with htmlBeginDialog.

Page 200
RemotelyAnywhere 4.70
native htmlBeginForm();
Begins a form on the output.

Page 201
RemotelyAnywhere 4.70
native htmlEndForm();
Ends a form started with htmlBeginForm.

Page 202
RemotelyAnywhere 4.70
native htmlAddParam(...);
Inserts so-called hidden parameters into the current form (started with htmlBeginForm) that can be accessed with htmlGetParam when processing form data.
Parameters …
[in] String pairs specifying the name and value of parameters

Page 203
RemotelyAnywhere 4.70
native htmlGetParam(param[], value[]);
Gets the value of a parameter submitted on a form or in a link.
Parameters param
[in] String specifying the name of the parameter whose value is to be get
value [out] Array that receives the string value of the specified parameter. It must be large enough to contain the string.
Return Value If the function succeeds, it returns 1. If the function fails, it returns zero.
Remarks
This call will succeed only in a callback function specified in htmlButton or htmlCBLink.

Page 204
RemotelyAnywhere 4.70
native htmlButton(text[], func[]);
Inserts a button into a form that submits the form data to the specified callback function.
Parameters text
[in] String specifying the caption of the button. func
[in] String specifying the name of the callback function to call when the button is clicked.
Return Value If the function succeeds, it returns 1. If the function fails, it returns zero.
Remarks
This function is valid only on a form started with htmlBeginForm.

Page 205
RemotelyAnywhere 4.70
native htmlButtonBack(text[]="Back", form=true);
Puts a button that will navigate the user back to the Scripts page of RemotelyAnywhere.
Parameters text
[in] String specifying the caption of the button. form
[in] A boolean value specifying whether to insert a new form containing this button only. See the Remarks section for more information.
Remarks If you call this function in the scope of a form started with htmlBeginForm you should pass false in the form parameter, because it is of unpredictable result creating a form without closing the previous one.

Page 206
RemotelyAnywhere 4.70
native htmlRadioButton(param[], value[], checked=false);
Inserts a radio button into a form with the specified name and value.
Parameters param
[in] String specifying the parameter, which the radio button will modify.
value [in] String specifying the value, which the radio button will insert into the parameter. This will also be the caption of the radio button.
checked [in] Boolean value specifying whether the radio button is checked by default.
Remarks This function is valid only in the scope of a form started with htmlBeginForm. Radio buttons assigned to the same parameter belong to the same group. Only one of them is allowed to be checked, because it provides the value of the parameter.

Page 207
RemotelyAnywhere 4.70
native htmlCheckbox(param[], value[], checked=false);
Inserts a checkbox on a form with the specified name and value.
Parameters param
[in] String specifying the parameter, which the checkbox will modify.
value [in] String specifying the value, which the checkbox will insert into the parameter. This will also be the caption of the checkbox.
checked [in] Boolean value specifying whether the checkbox is checked by default.
Remarks This function is valid only in the scope of a form started with htmlBeginForm. The form will submit the parameter only when the checkbox is checked.

Page 208
RemotelyAnywhere 4.70
native htmlEdit(param[], value[]="");
Inserts an edit line into a form.
Parameters param
[in] String specifying the parameter, which receives the content of the edit line.
value [in] String specifying the initial value of the edit line.
Remarks This function is valid only in the scope of a form started with htmlBeginForm.

Page 209
RemotelyAnywhere 4.70
native htmlLink(title[], url[]);
Writes a link to the output.
Parameters title
[in] String specifying the text appearing on the output. url
[in] String containing the URL, which the link points to.

Page 210
RemotelyAnywhere 4.70
native htmlCBLink(title[], func[], ... );
Writes a link that will call a function in the current script with the specified parameters.
Parameters title
[in] String specifying the text appearing on the output. func
[in] String specifying the name of the callback function to be called when the link is activated.
… [in] String pairs containing parameter name-value information, that will passed to the callback function.
Remarks The value of parameters passed with the link can be retrieved with htmlGetParam in the callback function.

Page 211
RemotelyAnywhere 4.70
native htmlError(msg[]);
Puts a standard RemotelyAnywhere error dialog to the ouput.
Parameters msg
[in] String specifying the text appearing in the error box.
Remarks This call will discard the previously written output and immediately sends the error message to the user, so no further output should be written.

Page 212
RemotelyAnywhere 4.70
native raEnumProcs();
Takes a snapshot of the currently active processes, that can be enumerated.
Remarks
You can call raGetProcessNum, raGetProcess, raGetNextProcess to retrieve information on the processes. You must call raEnumProcsClose to release resources allocated by the snapshot.

Page 213
RemotelyAnywhere 4.70
native raGetProcessNum();
Gets the number of processes in the last snapshot taken with raEnumProcs.

Page 214
RemotelyAnywhere 4.70
native raGetProcess(id, &pid, name[], &cpu, &mem);
native raGetNextProcess(&pid, name[], &cpu, &mem);
Retrieves information on the specified process in the last snapshot taken with raEnumProcs.
Parameters id
[in] The index of the process to retrieve information on. pid
[out] Variable that receives the process ID. name
[out] Array that is being filled with the string representing the name of the process.
cpu [out] Variable that receives the CPU time the process used in milliseconds.
mem [out] Variable that receives the size of memory allocated by the process in Kilobytes.
Return value If the function succeeds, the return value is 1. If the function fails, the return value is zero.

Page 215
RemotelyAnywhere 4.70
native raEnumProcsClose();
Frees resources allocated by raEnumProcs.

Page 216
RemotelyAnywhere 4.70
native raKillProcess(pid);
Terminates the process with the specified ID.
Parameters pid
[in] Process ID.
Return value If the function succeeds, the return value is 1. If the function fails, the return value is zero.
Remarks
Windows might reuse the process ID of a process when it is terminated, so you must be very careful when getting the ID from a snapshot taken with raEnumProcs and be sure that the process you are going to terminate is still running. You should call raKillProcess as soon as possible after raEnumProcs.

Page 217
RemotelyAnywhere 4.70
native raForkProcess(cmdline[]);
Executes a command using the CreateProcess Win32 function.
Parameters pid
[in] String specifying the command line.
Return value If the function succeeds, the return value is 1. If the function fails, the return value is zero.
Remarks
The function will succeed if the executable specified in the command line is found regardless to if it succeeded to initialize. (For example the function reports success if the executable is found but the new process fails to initialize because of missing DLLs.)

Page 218
RemotelyAnywhere 4.70
native raExecuteCmd(cmd[], buf[]="", buflen=0, timeout=-1);
Executes a command with the command line interpreter specified in the COMSPEC environment variable (usually CMD.EXE on Windows NT/2000 and COMMAND.COM on Windows 95/98).
Parameters cmd
[in] String specifying the command line. buf
[out] An array that will receive the output produced by the command if buflen is not zero.
buflen [in] The length of the array specified by buf.
timeout [in] The time in milliseconds the command waits for command termination before getting output. If –1, it waits for infinity.
Return value If the function succeeds, the return value is 1. If the function fails, the return value is zero.
Remarks
This function uses the command line interpreter’s output redirection option to store output in a temporary file, so no output redirection should be used in the command line. If buflen is set to 0, the function will not wait for the termination of the command.

Page 219
RemotelyAnywhere 4.70
native raReboot(type=REBOOT_NORMAL);
Initiates reboot.
Parameters type
[in] One of the following constants defining the type of the reboot process:
REBOOT_NORMAL: normal reboot process (normal termination of running processes, services, etc.)
REBOOT_EMERGENCY: the fastest possible reboot, should be used only in emergency
Return value
If the function succeeds, the return value is 1. If the function fails, the return value is zero.
Remarks
After initiating the reboot process, the script should terminate as soon as possible to allow RemotelyAnywhere to shut down correctly.

Page 220
RemotelyAnywhere 4.70
native raEnumServices();
Takes a snapshot of the currently active services and drivers that can be enumerated.
Remarks
You can call raGetServiceNum, raGetService, raGetNextService to retrieve information on the processes. You must call raEnumServicesClose to release resources allocated by the snapshot.

Page 221
RemotelyAnywhere 4.70
native raGetServiceNum();
Gets the number of services and drivers in the last snapshot taken with raEnumServices.

Page 222
RemotelyAnywhere 4.70
native raGetService(id, name[], displayName[], binary[], &type, &status, &startup);
native raGetNextService(name[], displayName[], binary[], &type, &status, &startup);
Retrieves information on the specified service or driver in the last snapshot taken with raEnumServices.
Parameters id
[in] The index of the service or driver to retrieve information on. name
[out] Array that is being filled with the string representing the short name of the service/driver.
displayName [out] Array that is being filled with the string representing the long name of the service/driver.
binary [out] Array that is being filled with the string representing the executable belonging to the service/driver.
type [out] Variable that receives the type of the service/driver. It can be one of the following constants:
SERVICE_KERNEL_DRIVER: Indicating a device driver SERVICE_FILE_SYSTEM_DRIVER: Indicating a file
system driver SERVICE_WIN32_OWN_PROCESS: Indicating a
service application that runs in its own process SERVICE_WIN32_SHARE_PROCESS: Indicating a
service application that shares a process with other services
SERVICE_INTERACTIVE_PROCESS: Indicating a service application that can interact with the desktop
status
[out] Variable that receives the status of the service/driver. It can be one of the following constants:
SERVICE_STOPPED: The service is not running SERVICE_START_PENDING: The service is starting SERVICE_STOP_PENDING: The service is stopping SERVICE_RUNNING: The service is running SERVICE_CONTINUE_PENDING: The service continue
is pending SERVICE_PAUSE_PENDING: The service pause is
pending SERVICE_PAUSED: The service is paused
startup [out] Variable that receives a value indicating when to start the service/driver. It can be one of the following values:

Page 223
RemotelyAnywhere 4.70
SERVICE_BOOT_START: Started by the system loader SERVICE_SYSTEM_START: Started by the
IoInitSystem function SERVICE_AUTO_START: Started by the service control
manager during system startup SERVICE_DEMAND_START: Started by the service
control manager SERVICE_DISABLED: The service/driver cannot be
started
Return value If the function succeeds, the return value is 1. If the function fails, the return value is zero.

Page 224
RemotelyAnywhere 4.70
native raEnumServicesClose();
Frees resources allocated by raEnumServices.

Page 225
RemotelyAnywhere 4.70
native raStartService(name[]);
Starts a service/driver.
Parameters name
[in] String specifying the name of the service to be started.
Return value If the function succeeds, the return value is 1. If the function fails, the return value is zero.

Page 226
RemotelyAnywhere 4.70
native raStopService(name[]);
Stops a service/driver.
Parameters name
[in] String specifying the name of the service to be started.
Return value If the function succeeds, the return value is 1. If the function fails, the return value is zero.

Page 227
RemotelyAnywhere 4.70
native raPauseService(name[]);
Pauses a service/driver.
Parameters name
[in] String specifying the name of the service to be started.
Return value If the function succeeds, the return value is 1. If the function fails, the return value is zero.

Page 228
RemotelyAnywhere 4.70
native raContinueService(name[]);
Continues a paused service/driver.
Parameters name
[in] String specifying the name of the service to be started.
Return value If the function succeeds, the return value is 1. If the function fails, the return value is zero.

Page 229
RemotelyAnywhere 4.70
native raGetTime();
Retrieves system time.
Return value
Returns the number of seconds elapsed since midnight (00:00:00), January 1, 1970.

Page 230
RemotelyAnywhere 4.70
native raGetPerformance(type, time, &value, ...);
Retrieves data from the performance counters managed by RemotelyAnywhere. Parameters type
[in] Constant value indicating the type of performance data to retrieve. It can be one of the following:
PERF_DRIVE: Amount of free space on a storage device
PERF_NET_IN: Incoming traffic on a network adapter PERF_NET_OUT: Outgoing traffic on a network adapter PERF_CPU_NTH: The appropriate CPU’s usage PERF_CPU: Overall CPU usage PERF_MEMORY: Memory usage PERF_PHYSICAL_MEMORY: Physical memory usage PERF_PAGEFILE: Pagefile usage PERF_REGISTRY_QUOTA: Registry quota
time [in] The time when the performance data to be retrieved is registered
time [out] Variable that will receive the performance data (an integer in the range [0..100] indicating the usage in percents of the specified resource)
… [in] Optional variable needed by some type of the performance counters:
PERF_DRIVE: a character indicating which disk drive’s performance data is to be retrieved
PERF_NETIN, PERF_NETOUT, PERF_CPU_NTH: An integer value indicating which resource’s performance data is to be retrieved
Return value
If the function succeeds, the return value is the period of the performance counter from which the data is retrieved in seconds. If the function fails, the return value is zero.

Page 231
RemotelyAnywhere 4.70
native raSleep(time);
Suspends the execution of the script for the specified amount of time. Parameters time
[in] The number of milliseconds defining the duration of the suspension.

Page 232
RemotelyAnywhere 4.70
native raLog(msg[]);
Writes an entry to the RemotelyAnywhere log. Parameters msg
[in] The string to be written to the log.

Page 233
RemotelyAnywhere 4.70
native raSendMail(to[], subj[], msg[], from[]=””);
Sends an e-mail message. Parameters to
[in] String specifying the addressee of the message. subj
[in] String specifying the text in the subject of the message. msg
[in] String specifying the text in message body. from
[in] String specifying the sender of the message. If an empty string is passed, a default value is used.
Return value If the function succeeds, the return value is 1. If the function fails, the return value is zero.
Remarks
The function uses the SMTP server configured in RemotelyAnywhere Configuration/Miscellaneous. The function will block until the message is sent or an error occurs.

Page 234
RemotelyAnywhere 4.70
native raMessage(to[], msg[]);
Sends an administrative message to a user. Parameters to
[in] String specifying the user to send the message to. msg
[in] String specifying the message text.
Return value If the function succeeds, the return value is 1. If the function fails, the return value is zero.

Page 235
RemotelyAnywhere 4.70
native raRegGetValue(base, key[], value[], type, ...);
Retrieves a value from the system registry. Parameters base
[in] A constant specifying which registry tree to use. It can be one of the following:
HKEY_CLASSES_ROOT HKEY_CURRENT_CONFIG HKEY_CURRENT_USER HKEY_LOCAL_MACHINE HKEY_USERS HKEY_PERFORMANCE_DATA HKEY_DYN_DATA
key [in] String specifying the registry key to get the data from.
value [in] String specifying the name of the value to get.
type [in] A constant specifying the type of the data. It can be one of the following values:
REG_SZ: String REG_EXPAND_SZ: String with environment variable
references REG_BINARY: Free form binary (~byte array) REG_DWORD: 32-bit number
… Parameters that depend on type:
REG_SZ REG_EXPAND_SZ
• Param5: [out] An array that receives the string • Param6: [in] The length of the array
REG_BINARY • Param5: [out] An array that receives the data • Param6: [in] The maximum number of bytes to
receive
REG_DWORD • Param5: [out] A variable that receives the value
Return value
If the function succeeds, the return value is the number of bytes retrieved. If the function fails, the return value is zero.

Page 236
RemotelyAnywhere 4.70
native raRegSetValue(base, key[], value[], type, ...);
Sets a value in the system registry. Parameters base
[in] A constant specifying which registry tree to use. It can be one of the following:
HKEY_CLASSES_ROOT HKEY_CURRENT_CONFIG HKEY_CURRENT_USER HKEY_LOCAL_MACHINE HKEY_USERS HKEY_PERFORMANCE_DATA HKEY_DYN_DATA
key [in] String specifying the registry key to write the data to.
value [in] String specifying the name of the value to write.
type [in] A constant specifying the type of the data. It can be one of the following values:
REG_SZ: String REG_EXPAND_SZ: String with environment variable
references REG_BINARY: Free form binary (~byte array) REG_DWORD: 32-bit number
… Parameters that depend on type:
REG_SZ REG_EXPAND_SZ
• Param5: [in] The string to write
REG_BINARY • Param5: [out] An array containing the data to
write • Param6: [in] The number of bytes to write
REG_DWORD • Param5: [out] The number to write
Return value
If the function succeeds, the return value is 1. If the function fails, the return value is zero.

Page 237
RemotelyAnywhere 4.70
Appendix D: Version History
Nov-18-2002 4.70.310
o Fixes SSH Server updated to OpenSSH 3.5. Supports privilege
separation. ZModem file transfer support in Telnet and SSH sessions. Minor changes and fixes.
Oct-9-2002 4.60.305
o Fixes Security update to SSH server. Minor Remote Control issues fixed. Added “-license” option for command-line remote installs. Licensing information is no longer kept in the
RemotelyAnywhere directory and has been moved to the registry.
Minor changes and fixes.
Sep-2-2002 4.53.301
o Fixes Network Management configuration copying handles all registry
keys correctly. Fixed a memory leak. Fixed yet another focus problem during Remote Control that
was introduced with Sun JVM 1.4.0.1. Upgrade installations will no longer require a reboot.
Aug-15-2002 4.52.299
o Fixed minor problems with international keyboard layouts during remote control.
Jul-31-2002 4.51.298
o Updated the SSL library to OpenSSL 0.9.6e. The OpenSSL update released on Jul-30-2002 and included in this version of RemotelyAnywhere fixes all known security vulnerabilities in the open source cryptographic library.
Jul-22-2002 4.50.297
o Updated the SSH component to OpenSSH 3.1. With this new release, advanced SSH functionality such as SSH tunneling and SFTP is available.
o Minor changes and fixes.

Page 238
RemotelyAnywhere 4.70
Jul-3-2002 4.41.294
o Minor changes and fixes, including a fix for a bug in the FTP server where client timeouts were not handled correctly.
Jun-26-2002 4.40.293
o New Features NDS Authentication (integration with Novell’s eDirectory) Minor new configuration options for the Remote Control module
and the FTP server. o Minor changes and fixes
May-20-2002 4.30.290
o Minor changes and fixes
Apr-30-2002 4.20.288
o Minor changes and fixes
Mar-25-2002 4.10.284
o Minor changes and fixes
Feb-14-2002 4.00.280
o Added support for Windows XP, dropped support for Windows 95 and Windows NT 3.51.
o Remote Control speed upgraded. Now using a mirror display driver for maximum efficiency.
o Added a File Transfer applet that allows fast, compressed and encrypted transfer of files between the host and the remote computer.
o Added support for SSH2. o Ability to monitor the Event Log and send out alerts via email. o Innumerous smaller feature enhancements.
Jul-10-2001 3.52.271
o Fixes Fixed a number of minor issues present in the original build of
version 3.52.
Apr-11-2001 3.52
o New Features Enhancements to the FTP Server: connection limitation per IP
address, quotas on home directories, server-relative paths, permission reports, etc.
Services now link to the host process, and processes link to services hosted – NT only.

Page 239
RemotelyAnywhere 4.70
o Fixes Fixed a number of minor issues present in version 3.51.
March-20-2001 3.51
o Fixes Fixed a number of minor, isolated issues present in version 3.5.
Feb-27-2001 3.5
o Fixes Fixed a number of issues present in the previous beta version.
Jan-29-2001 3.5 Beta (266)
o New Features Added SSH Terminal Emulation support. Now, instead of using
clear-text Telnet, a user is able to utilize industry-strength SSH encryption for terminal emulation sessions.
Administer shares from a HTML interface. Set Date/Time from a HTML interface. Added an Event Viewer module to the WAP interface. Ability to specify login credentials in the URL, thus bypassing
the login screen. Adjust virtual memory settings from a HTML interface.
o Fixes RemotelyAnywhere now makes better use of screen real estate
on Windows CE devices. Note: You need a Windows CE browser that supports JavaScript in order to use RA.
Accurate CPU identification routine.
Jan-08-2001 3.5 Beta (265)
o New Features Added a full-featured FTP server to RemotelyAnywhere. The
FTP server supports NT users as well as user-defined ones, and can also encrypt file transfers with SSL.
Added a port-forwarding server. Major events, such as service start/stop, login/logout, remote
control start/end and telnet login/logout are now recorded in the NT Application Log as well as the RemotelyAnywhere.log file.
Task Scheduler now fully supports the Windows 2000 scheduler interface.
Network Maintenance can update several computers in one pass, and you can also specify a single computer in the Scan Network dialog.
Default configuration can be read from another RemotelyAnywhere installation within Setup.
Added two command-line parameters (CreateINIFile and LoadINIFile) to help with default configurations when installing from the command prompt.

Page 240
RemotelyAnywhere 4.70
Minor updates to several existing functions. o Fixes
Removed ‘behind firewall’ settings – applets now make an intelligent decision based on network conditions.
The Telnet login banner can now be disabled. Fixed several issues with Telnet. Remote install now does not rely on the existence of
administrative shares such as “c$”. New, more powerful IP address filtering technique. Several minor changes to increase robustness and stability.
Oct-12-2000 3.21
o New Features General
Ability to force NTLM logon, which automatically uses your current credentials to identify you to RemotelyAnywhere. If you insert the /ntlm/ string into the URL you use to access RA, you will be able to bypass the login screen. This also allows you to use a direct shortcut to, for example, the Remote Control screen. For example, the URL "http://mycomputer:2000/ntlm/" will perform an NTLM logon and get you to the main page. The URL "http://mycomputer:2000/ntlm/remotecontrol.vcgi" performs an NTLM logon and starts the remote control session.
Added sorting by columns to the File Manager. User Manager now breaks up a long list of users into
pages. The number of users that appear per page can be changed in Configuration->Appearance.
Network Maintenance now displays the description of the computer, if available.
Added a new sample, CheckCDrive.sma, to the scripting samples, demonstrating the use of performance counters.
Added a new service, RemotelyAnywhere Maintenance (RAMaint) that will keep the RemotelyAnywhere service alive in the event of a software error. This was not crucial to do, but a great number of users reported that version 3.2 is not able to start automatically on various NT4 systems. This service will act as a workaround.
RA now displays the interactive user on NT/W2K systems on the Info page, and whenever a remote control session is initiated.
Remote Control Screenshot-based Remote Control is now disabled by
default and does not appear on the Remote Access menu. You can turn it back on in Configuration->Remote Control.

Page 241
RemotelyAnywhere 4.70
Added the ability to limit the maximum number of screen updates sent to the remote computer per second when using Remote Control. This defaults to 10, but you can adjust it in the range of 1-50.
Caps Lock is automatically turned off at the start of a remote control session.
Constantly depressed modifier keys (such as Control, Shift and Alt) do not send a key repeat event to RemotelyAnywhere.
RA now uses Active Accessibility if available on the computer to detect which portions of the screen have changed. This should improve performance and decrease CPU utilization.
RA now polls console windows on the desktop for changes, improving performance.
Added three shortcut keys: Ctrl-Alt-Insert acts as Ctrl-Alt-Del. Ctrl-Insert acts as Ctrl-Esc (and consequently, Ctrl-Shift-Insert acts as Ctrl-Shift-Esc) and Alt-Insert acts as Alt-Tab.
WAP Added the ability to access a command prompt from a
WAP device This lets you access Telnet via WAP. Moved the information on how to recognize WAP devices
from the executable to a text file called WapClients.cfg. If RemotelyAnywhere did not identify your WAP phone correctly, you can edit this text file and remedy the problem.
Ability to configure the amount of data sent to your WAP device. In Configuration->Appearance, you have a new setting that tells RA how many lines of text the device can accept. This effects the Processes, Services and Drivers displays.
The WAP menu was moved from the end of each page to a new WAP page. This will further decrease the amount of per-page data sent to the WAP device.
o Fixes Fixed a problem when RA was not able to start automatically on
some NT4 systems. RA now delays the loading of most system DLLs until they are actually needed. This should fix the problem for most people. If you are still getting errors from the Service Control Manager regarding the RemotelyAnywhere service not starting, simply set the startup mode of the RA service to Manual. In this case, RAMaint will start RemotelyAnywhere 60 seconds after the system is booted.
Fixed a problem with Netscape Navigator that resulted in the Remote Control client exiting with a java.lang.OutOfMemoryError exception when remote control was started.
Fixed the registry editor that caused display corruption when viewing registry values with HTML code embedded in them.

Page 242
RemotelyAnywhere 4.70
Fixed an overflow condition that caused RA to display 100% network utilization once a while. The SNMP data structures reserve a 64-bit counter value for network IO statistics, but some network drivers only use the first 32 bits - and on 32 bits you can only represent 4 gigabytes. RemotelyAnywhere now detects this situation and corrects the counter values to correctly calculate network utilization.
Fixed a CPU utilization problem that caused Internet Explorer to eat all available CPU time on one processor when you had RemotelyAnywhere open in a browser window and the RA service was stopped in the meantime.
The Telnet server, TSClient, now uses less memory and loads only a minimal set of system DLLs.
Windows 2000 changed some of the internal Windows NT structures that caused thread information to be displayed incorrectly when looking at the details of a process. This has been corrected.
Fixed a problem with scripting that caused the raGetPerformance function never to return meaningful data.
Worked around a bug in Internet Explorer 5.5 that causes an incorrect security warning to be displayed when clicking on a "javascript:func();" URL on a secure page within a frameset.
Entering the IP address of the SMTP server will now work correctly. Until now, only an FQDN was accepted in this field.
Fixed a potential division by zero condition on Windows9x in the performance queries retrieving information on the memory status.
Aug-10-2000 3.2
o Mainly a maintenance release. o Improved remote control performance. o Added shortcuts to the Info page – now access your most frequently
used functions with one click. o Memory utilization now correctly displays on Win9x computers. o Ability to view and truncate the RemotelyAnywhere.log file from the
Configuration page. o Serial number entry has been moved from Help to Configuration. o Added an auto-disconnect mechanism for Remote Control if the
connected user is the same as the one trying to log in. o Added support for access through proxy servers that use several IP
addresses to request pages. o Added new command-line options that allow for creating SSL
certificates. o Fixed a number of potential crash conditions.
June-14-2000 3.1
o A number of minor changes and fixes since the beta version.
May-16-2000 3.1 Beta (253)

Page 243
RemotelyAnywhere 4.70
o Major new features: Added support for WAP devices. You can now perform critical
tasks from your WAP-enabled phone. Added scripting. RA understands the Small language developed
by CompuPhase, and you can use it to extend its functionality. Added a Chat feature that allows you to communicate with the
user sitting in front of the remote computer A new type of reboot: Cold reboot, just like pressing the reset
button User interface redesigned Ability to compact the system registry files
o Minor new features: Remote Control displays screen updates progressively over slow
links Apply permissions from the command-line Send special keys from Remote Control Option to force HTTP tunneling Default message can be customized when a connection is
attempted from a blocked IP address Command-line parameters can be specified when executing
files or programs from the File Manager Remote Control now handles full-screen DOS windows A sender can be specified for emails sent by RemotelyAnywhere
o Fixes: Fix for timeout when uploading files Fixed a problem with Telnet where a non-administrator user
was not able to use the built-in client Fixed file transfer problems over HTTPS Fix for RAGui crashes Fix for international keyboard layouts in Remote Control Numerous small changes and improvements
Feb-16-2000 3.0
o A number of minor changes since the beta version.
Feb-07-2000 3.0 Beta (246)
o Windows 95/98 support o Faster Remote Control o Improved performance monitoring o System monitoring and alerting module (supports email and
administrative alerts) o Numerous (or rather, innumerous) improvements throughout the
whole software. Improved stability, speed, usability.
Jan-28-2000 2.41b
o A minor maintenance release

Page 244
RemotelyAnywhere 4.70
Nov-24-1999 2.41
o A number of minor changes and fixes
Nov-14-1999 2.40
o A number of minor changes and fixes
Nov-4-1999 2.40 Beta (236)
o Lost Telnet sessions are automatically reconnected o Improved Remote Control speed o Ability to disable the local mouse and keyboard during a remote
control session o Automatic Priorities can now also change a process's affinity mask o Added Network Adapter information to the Performance menu point o Added a universal progress indicator that appears in the right-end of
the status bar, and displays progress information during lengthy processes
o The File Manager can now delete and copy whole paths o The File Manager can now copy security information (owner &
permission data) o The File Manager can now serve files of any size o The File Manager now accepts a target filename in the Upload dialog o Ability to switch authentication methods in order to access network
drives from the File Manager o Ability to restrict a certain user (or group) to an IP address or an IP
address range o Added the ability to work with firewall port-mapping o Added Back & Refresh buttons to a number of pages where applicable o Optimized File Manager speed o Optimized Network Maintenance speed (Information is cached) o Optimized Permissions speed (User and Group information is cached) o GIF support removed and entirely replaced with PNG o Fixed a keyboard problem in Remote Control o Added icons to the Menu, the Title bar, etc. o A number of minor changes and fixes
Oct-19-1999 2.40 Beta (234)
o Telnet server, usable with any Telnet client o A secure and fast Java Telnet client o Network Maintenance (Remote installation & configuration of
RemotelyAnywhere on computers connected to the network) o Clipboard transfer for Remote Control o Automatically offers encryption if SSL is available o Ability to reset configuration to defaults if needed o You can list user accounts from any computer or domain where
permissions have to be assigned o A number of minor changes and fixes

Page 245
RemotelyAnywhere 4.70
Aug-3-1999 2.34
o Better CPU identification. o Remote control client selection menu is optional. o The console lock upon a terminated remote control session is optional. o The user notification / confirmation dialogs can be turned off from the
configuration screens. o Tooltips can be turned off if desired. o The 'quick jump' field appears on all File Manager pages. o A number of minor changes and fixes.
June-09-1999 2.34 Beta (217)
o User confirmation now required for remote control. o Unexpectedly terminated remote control sessions now lock the
console. o Remote control defaults to the Java client in the current browser. o Setup now correctly launches RemotelyAnywhere if requested. o Fixed an authentication failure problem with NTLM and SP5. o Fixed a problem with version 2.33 refusing to start on NT3.51. o Now more 'back button' friendly, and you can also open parts of
RemotelyAnywhere in new windows. o Added tooltips for the menu. o The Ctrl and Shift keys now work when trying to select multiple items
with the mouse. o Added a 'quick jump' field to the File Manager. o A number of minor changes and fixes.
May-12-1999 2.33
o Ability to disable non-secure HTTP connections. o Minor changes and fixes.
Apr-27-1999 2.33 Beta (209)
o Added a system tray icon. o Ability to serve HTML files and data from a custom directory. o Displays which files are in use by a certain process. o Displays which registry keys are in use by a certain process. o Displays system-wide DLL usage. o Allows control over per-process processor affinity. o Registry editor now handles REG_MULTI_SZ strings. o Occasional palette problems with remote control have been fixed. o Minor changes and fixes.
Mar-22-1999 2.32
o Ability to open new windows in normal mode (i.e. not fullscreen). o New command line options: -service (for the commands 'start' and
'stop') and -port (for the command 'install'). o A few minor, but important bugs fixed.

Page 246
RemotelyAnywhere 4.70
Mar-16-1999 2.32 Beta (203)
o New with Performance: Completely rewritten performance queries. No longer loads
zillions of unneeded DLLs, unlike previous versions and Perfmon.
Added the ability to disable the applet displaying CPU & Memory load graphs.
o New with User Manager: Fixed problems with changing Dialin permissions.
o New with File Manager: Option to overwrite existing files when copying, moving or
uploading. o New/Fix: Services and drivers now display version information if
available. o New/Fix: Minor changes and fixes.
Mar-9-1999 2.32 Beta (202)
o New with Performance: See all IP endpoints. See all currently open connections to RA.
o New, sophisticated access control. o New with Remote Control:
Disconnect idle clients. If busy, shows the current user's IP address.
o New/Fix: Applications launched in the File Manager are executed under the correct user account.
o New/Fix: Minor changes and fixes. o New/Fix: Remote install will now perform an upgrade correctly.
Feb-24-1999 2.32 Beta (197)
o New with the File Manager: Ability to view and edit NTFS permissions. Ability to rename files. Ability to copy a file to the same location with different name. Added a browse button and dialog for file operations where a
target directory has to be specified. Ability to edit small text files right within the browser. Ability to view and change file attributes. Added a field to show the permissions that apply to the current
user. o New Performance menu point:
Ability to automatically update process priorities. Memory Usage Graph CPU Usage Graph
o New with Remote Control: Keyboard mapping problems with international keyboard
layouts have been fixed. Significant performance increase. Minor interface changes.

Page 247
RemotelyAnywhere 4.70
o New with the Process List: Added some new fields: Version, Short Name, Description.
o New with the Task Scheduler: Ability to edit scheduled tasks. o New Key Structure: Allows for temporary licenses. o New/Fix: Minor interface changes.
Feb-9-1999 2.31
o Fix: Added a new configuration option: "Automatic Content Compression". Apparently, there is a confirmed bug in Netscape that prevents the use of content-encoded Java class files. In order to make the Java remote control client work in Netscape Navigator, compression must be turned off.
o Fix: Fixed yet another issue with proxies. o Fix: Small updates to the user interface.
Feb-8-1999 2.30
o New: Added the Task Scheduler, a powerful interface to NT's Scheduler.
o New: Compression for browsers that understand gzip or deflate content-encodings. This applies to IE (gzip and deflate) and Netscape (gzip). Compression is fully transparent, and you will not notice it unless you work with RA over a slow link. Gzip and deflate is essentially the same, but gzip-encoded files are 18 bytes longer because of some header and trailer information the gzip specification requires. Because of this, deflate is always chosen over gzip if the client supports it. Both methods can save you an average of 60% of bandwidth. I came up with the 60% figure by testing RA with typical requests that result in a few hundred, or at most a few thousand bytes to be transferred. In an extreme case (viewing 2,000 event log records on one page) the savings were a whopping 98.4%. Only 24,740 bytes had been transferred, instead of 1,527,322 bytes!
o New: The data streams between RemotelyAnywhere and the Java client are now encrypted.
o Fix: Minor changes and fixes since the beta.
Feb-2-1999 2.30 Beta (182)
o Fix: An occasional crash when shutting down RA with active connections.
o Fix: Significantly improved the performance of the Java remote control.
o Fix: Now more Netscape-friendly. o Fix: Remote install problems solved. o Fix: A number of other minor changes and tweaks.
Jan-25-1999 2.30 Beta (177)
o Fix: The HKEY_CURRENT_USER key was showing the contents of the Default user's key instead of the current user. This has been fixed.

Page 248
RemotelyAnywhere 4.70
o New: Icons are displayed for files and folders in the File Manager. The Registry Editor and the Event Viewer also gained small icons.
o New: Extra fields for File Manager and the Process List. You can go to Configuration and activate/deactivate fields there.
o New: Configurable listener IP address. o New: A Java-based remote control client. o New: Progress indicator for file uploads. o Fix: A problem with accessing RA through a proxy server has been
fixed. o Issue: The Java-based remote control client does not encrypt the data
stream between itself and RA. Encryption will be added for version 2.3.
Dec-03-1998 2.21
o IP Address Filtering. o Extra command-line options to support remote installation. o Fixed a problem that made RA unable to start on NT 3.51. o Added a 'Restart RemotelyAnywhere' command to the reboot page. o When downloading files from the File Manager, the browser will offer
the correct filename. o Fixed a JavaScript issue that disallowed right-button drags in the
Remote Control module. o Brand-new interface.
Nov-12-1998 2.20
o SSL support. o Brand-new, heavily multi-threaded core. o IP address lockout. o In the File Manager, you can launch one or more files on the host
computer with the click of a button. o Added monochrome color-depth to the screen function. o Updated the configuration page - more readable and supports the new
options. o Fixed a few minor bugs:
The Time Written field was off in the Event Viewer. The CPU Load page displayed erroneous information. The 'There was an error loading the message file for...'
message does not appear any more in the Event viewer.
Nov-12-1998 2.11
o Fixed a problem that would not let version 2.10 load on NT 3.51. o Added a "Restart RemotelyAnywhere" button to the Reboot page. o Added a number of command-line options and the ability to remotely
install the service on another machine. These are fully described in the Readme.TXT.
Sep-20-1998 2.10
o A HTML-based User Manager is now part of RA.

Page 249
RemotelyAnywhere 4.70
o Process list now shows the amount of memory in use by the process, rather than the number of page faults caused by it.
o Fixed a bug with the file manager and very deep directory structures. o The Memory table on the Info page has been changed to reflect more
accurate information. o Fixed a bug that caused RA to crash when trying to upload from a
browser that doesn't support it. o Performance queries start after a delay, allowing other services to
start quicker.
Sep-01-1998 2.01
o A bug was fixed that caused a very slow startup for the RemotelyAnywhere service on some systems.
o A bug was fixed that made RA consume memory on some systems. o Some minor tweaks to the HTML interface.
Aug-17-1998 2.0
o The final, commercial version! o Ability to upload files using your browser o Support for domains (and domain admins) o Ability to 'drag' the mouse on the remote control screen o Fixed a nasty memory leak bug o No need for ragina.dll and sshot.dll anymore. o Customizable colors.
Aug-4-1998 2.0 B3 101
o A couple of minor bug fixes, especially for international versions of Windows NT.
Jul-31-1998 2.0 B3
o HTML changes everywhere... Looks much nicer, loads faster. o Rolled my own performance data classes, so pdh.dll is not needed
anymore. o Smaller executable size. o Better, more powerful process information page. o Expanded File Manager functionality. o RA now uses the console during installation instead of message boxes.
This allows you to install it from batch files, scripts, etc.

Page 250
RemotelyAnywhere 4.70
Jul-20-1998 2.0 B2
o RA will refuse to install from a network or removable drive to ensure that it's always available.
o Made all html and gif files part of the main executable. o On the Info page, the name of the user appears next to his or her IP
address. o Added support for 256 color GIF screenshots in addition to 16 color
ones, and support for 16 and 256 color PNG screenshots as well. PNG is usually 30% smaller than the GIF counterpart and has a lot better interlacing but requires the latest browser in order to be visible.
o A new way of specifying who can access RA. Until now, everyone in the Administrators group (and only them) could access the service. Now the default is that all Administrators and everyone in the member of a special group called RemotelyAnywhere have access. You can turn off the Administrator access, and can specify a group name other than RemotelyAnywhere if you want.
o Configuration page updated to allow for changing options related to authorization and screenshot image format.
o RA now lets you send passwords that are safe from eyes over your shoulder. On the Screen page, you can switch back and forth normal text and password mode by clicking on the link that says 'Send text' or 'Send passwd' respectively.
o The Autologon page will mask the password that you enter with asterisks.
o Drivers/Services have changed. The page only lists the drivers and their status. Clicking on their name will bring up another page that lets you start and stop them. (Or pause and continue, where supported.) This page will also tell you more information, like the binary name for the service, services or drivers this object depends on and what other objects depend on this one. Here you are also able to change startup options.
Jul-13-1998 2.0 B1
o First release.