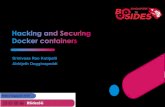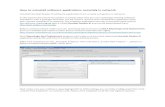REMOTELY CONNECT TO OFFICE COMPUTER USING MICROSOFT REMOTE … · The very first time running...
Transcript of REMOTELY CONNECT TO OFFICE COMPUTER USING MICROSOFT REMOTE … · The very first time running...

REMOTELY CONNECT TO OFFICE COMPUTER USING MICROSOFT REMOTE DESKTOP CONNECTION
Establish VPN Connection (When connected to OFF-campus wifi networks)
Launch Cisco AnyConnect Secure Mobility Client from Start | Cisco | Cisco AnyConnect Secure Mobility Client OR from the Cisco icon in the system tray
Select UABSecureAccess and click Connect
Enter your token ID and the passcode (static PIN + current 8-digits displayed on token). Click OK
A successful VPN connection results in this icon in the system tray

Connect to Office Computer
The very first time running Remote Desktop Connection, click the Windows icon at the bottom, left corner, type remote, right-click Remote Desktop Connection (Desktop app) from the list returned and select Pin to taskbar. From here on you will find the icon in the bar at the bottom of the Windows screen so you can click there to launch the app.
Launch Remote Desktop Connection
Type your computer name. (Supplied by PATHIS)
Enter your BlazerID and password in this format
The following window may show. Check the box and click Yes

You should now see the exact desktop you would see if you were sitting at the office computer with you logged on. You’ll know you are in a remote session by the banner at the top of the screen with your office computer name showing.
When your work is complete, the proper way to logoff the office computer is right-click the Windows icon at the bottom, left corner of the screen hover the mouse over Shut down or sign out and click on Sign out. You’ll be logged off, disconnected from the remote computer and returned to your local computer screen.