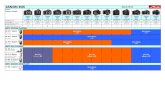Remote UI Guide - Canon Europe
Transcript of Remote UI Guide - Canon Europe

Please read this guide before operating this product.After you finish reading this guide, store it in a safe place for future reference. ENG
Remote UI GuideRemote UI Guide

0

imagePRESS C1+Remote UI Guide
0
Ot¯

The manuals for this machine are divided as follows. Please refer to them for detailed information.* Indicates the manuals supplied with optional equipment. Depending on the system configuration and product purchased, some manuals may not be needed.
Manuals for the Machine
Guides with this symbol are printed manuals. Guides with this symbol are included on the accompanying CD-ROM.CD-ROM
• Quick Reference for Basic OperationsFor Basic Operations ➞ Basic Features For Additional Functions ➞ To Suit Your Needs
Easy Operation Guide CD-ROM
• Case Example Instructions on Clear Coating Case Examples for Clear Coating
CD-ROM
• Basic InformationUser's Guide
• Basic Operations• Troubleshooting Reference Guide CD-ROM
• Coating InstructionsCoating Guide CD-ROM
• Copying and Mail Box Instructions Copying and Mail Box Guide
CD-ROM
• Sending InstructionsSending Guide* CD-ROM
• Remote User Interface Instructions Remote UI Guide(This Document)
CD-ROM
• Network Connectivity and Setup InstructionsNetwork Guide CD-ROM
• Necessary Operations before Scanning from the Windows Computers and Instructions on Scanning
Network ScanGear Guide CD-ROM
• Windows Network ScanGear Installation and Instructions Network ScanGear
Installation Guide*CD-ROM
• PS/PCL/UFR II Printer and Direct Printing Instructions PS/PCL/UFR II Printer
Guide*CD-ROM
• Job Hold InstructionsJob Hold Guide* CD-ROM

• Necessary Operations before Printing from the Windows Computers and Instructions on Printing Windows Printer Driver
GuideCD-ROM
• Windows Printer Driver Installation and Instructions Printer Driver Installation
Guide*CD-ROM
• Necessary Operations before Printing from the Macintosh Computers and Instructions on Printing Mac Printer Driver Guide CD-ROM
• Mac OS X PS Printer Driver Installation and Instructions Mac PS Driver Guide* CD-ROM
• Mac OS X UFR II Printer Driver Installation and Instructions Mac UFR II Driver Guide* CD-ROM
• Installing MEAP Applications and Using the Login Service MEAP SMS Administrator
GuideCD-ROM
To view the manual in PDF format, Adobe Reader/Adobe Acrobat Reader is required. If Adobe Reader/Adobe Acrobat Reader is not installed on your system, please download it from the Adobe Systems Incorporated website.

Chapter 1 Using the Remote UI
Chapter 2 Checking and Managing Functions
Chapter 3 Customizing Settings
Chapter 4 Appendix
Includes the index.
How This Manual Is Organized
Considerable effort has been made to ensure that this manual is free of inaccuracies and omissions. However, as we are constantly improving our products, if you need an exact specification, please contact Canon.

v
ContentsPreface . . . . . . . . . . . . . . . . . . . . . . . . . . . . . . . . . . . . . . . . . . . . . . . . . . . . . . . . . . . . . . . . . .vii
How to Use This Manual . . . . . . . . . . . . . . . . . . . . . . . . . . . . . . . . . . . . . . . . . . . . . . . . . . . .viiSymbols Used in This Manual. . . . . . . . . . . . . . . . . . . . . . . . . . . . . . . . . . . . . . . . . . . . . . viiKeys and Buttons Used in This Manual. . . . . . . . . . . . . . . . . . . . . . . . . . . . . . . . . . . . . . viiiDisplays Used in This Manual . . . . . . . . . . . . . . . . . . . . . . . . . . . . . . . . . . . . . . . . . . . . . . ixAbbreviations Used in This Manual. . . . . . . . . . . . . . . . . . . . . . . . . . . . . . . . . . . . . . . . . . .xTrademarks . . . . . . . . . . . . . . . . . . . . . . . . . . . . . . . . . . . . . . . . . . . . . . . . . . . . . . . . . . . . .x
Legal Notices . . . . . . . . . . . . . . . . . . . . . . . . . . . . . . . . . . . . . . . . . . . . . . . . . . . . . . . . . . . . . xiCopyright . . . . . . . . . . . . . . . . . . . . . . . . . . . . . . . . . . . . . . . . . . . . . . . . . . . . . . . . . . . . . . xiDisclaimers . . . . . . . . . . . . . . . . . . . . . . . . . . . . . . . . . . . . . . . . . . . . . . . . . . . . . . . . . . . . xi
Chapter 1 Using the Remote UI
Overview of the Remote UI . . . . . . . . . . . . . . . . . . . . . . . . . . . . . . . . . . . . . . . . . . . . . . . . . 1-2
System Requirements. . . . . . . . . . . . . . . . . . . . . . . . . . . . . . . . . . . . . . . . . . . . . . . . . . . . . 1-8
Before You Start the Remote UI . . . . . . . . . . . . . . . . . . . . . . . . . . . . . . . . . . . . . . . . . . . . . 1-9Enabling the Remote UI . . . . . . . . . . . . . . . . . . . . . . . . . . . . . . . . . . . . . . . . . . . . . . . . 1-10
Starting the Remote UI . . . . . . . . . . . . . . . . . . . . . . . . . . . . . . . . . . . . . . . . . . . . . . . . . . . 1-12
Chapter 2 Checking and Managing Functions
Device Status and Information Display . . . . . . . . . . . . . . . . . . . . . . . . . . . . . . . . . . . . . . . 2-2
Job Management . . . . . . . . . . . . . . . . . . . . . . . . . . . . . . . . . . . . . . . . . . . . . . . . . . . . . . . . . 2-4Managing Print Jobs . . . . . . . . . . . . . . . . . . . . . . . . . . . . . . . . . . . . . . . . . . . . . . . . . . . . 2-5Managing Copy and Send Jobs . . . . . . . . . . . . . . . . . . . . . . . . . . . . . . . . . . . . . . . . . . . 2-8Managing Receive Jobs . . . . . . . . . . . . . . . . . . . . . . . . . . . . . . . . . . . . . . . . . . . . . . . . 2-10
Managing Inboxes . . . . . . . . . . . . . . . . . . . . . . . . . . . . . . . . . . . . . . . . . . . . . . . . . . . . . . . 2-12User Inboxes . . . . . . . . . . . . . . . . . . . . . . . . . . . . . . . . . . . . . . . . . . . . . . . . . . . . . . . . . 2-14Memory RX Inbox . . . . . . . . . . . . . . . . . . . . . . . . . . . . . . . . . . . . . . . . . . . . . . . . . . . . . 2-19
Memory RX Inbox . . . . . . . . . . . . . . . . . . . . . . . . . . . . . . . . . . . . . . . . . . . . . . . . . . 2-19Divided Data RX Inbox . . . . . . . . . . . . . . . . . . . . . . . . . . . . . . . . . . . . . . . . . . . . . . 2-22
Confidential Fax Inboxes . . . . . . . . . . . . . . . . . . . . . . . . . . . . . . . . . . . . . . . . . . . . . . . . 2-23
Printing PDF, PS/EPS, or Image Files Directly (Direct Print) . . . . . . . . . . . . . . . . . . . . . 2-25Printing PDF Files Directly . . . . . . . . . . . . . . . . . . . . . . . . . . . . . . . . . . . . . . . . . . . . . . 2-26Printing PS/EPS Files Directly . . . . . . . . . . . . . . . . . . . . . . . . . . . . . . . . . . . . . . . . . . . 2-28Printing Image Files Directly . . . . . . . . . . . . . . . . . . . . . . . . . . . . . . . . . . . . . . . . . . . . . 2-29
Managing the Address Book . . . . . . . . . . . . . . . . . . . . . . . . . . . . . . . . . . . . . . . . . . . . . . 2-30
Chapter 3 Customizing Settings
Customizing System Settings . . . . . . . . . . . . . . . . . . . . . . . . . . . . . . . . . . . . . . . . . . . . . . 3-2Customizing System Information . . . . . . . . . . . . . . . . . . . . . . . . . . . . . . . . . . . . . . . . . . 3-2Restarting the Machine . . . . . . . . . . . . . . . . . . . . . . . . . . . . . . . . . . . . . . . . . . . . . . . . . . 3-8
Specifying LDAP Server Settings . . . . . . . . . . . . . . . . . . . . . . . . . . . . . . . . . . . . . . . . . . 3-10
Specifying Forwarding Settings. . . . . . . . . . . . . . . . . . . . . . . . . . . . . . . . . . . . . . . . . . . . 3-13
Managing Department IDs . . . . . . . . . . . . . . . . . . . . . . . . . . . . . . . . . . . . . . . . . . . . . . . . 3-17
Import/Export Function. . . . . . . . . . . . . . . . . . . . . . . . . . . . . . . . . . . . . . . . . . . . . . . . . . . 3-21

vi
Saving the Address Book. . . . . . . . . . . . . . . . . . . . . . . . . . . . . . . . . . . . . . . . . . . . . . . 3-22Loading an Address Book . . . . . . . . . . . . . . . . . . . . . . . . . . . . . . . . . . . . . . . . . . . . . . 3-24Saving Forwarding Settings in Files (Export) . . . . . . . . . . . . . . . . . . . . . . . . . . . . . . . . 3-27Loading a Forwarding Settings File (Overwrite/Import) . . . . . . . . . . . . . . . . . . . . . . . . 3-28Saving Additional Functions Settings in Files (Export). . . . . . . . . . . . . . . . . . . . . . . . . 3-30Loading Additional Functions Settings Files (Overwrite/Import) . . . . . . . . . . . . . . . . . 3-31Saving the Printer Settings. . . . . . . . . . . . . . . . . . . . . . . . . . . . . . . . . . . . . . . . . . . . . . 3-33Loading Printer Settings. . . . . . . . . . . . . . . . . . . . . . . . . . . . . . . . . . . . . . . . . . . . . . . . 3-34Saving Paper Information Settings in files (Export) . . . . . . . . . . . . . . . . . . . . . . . . . . . 3-35Loading Paper Information Settings Files (Overwrite/Import) . . . . . . . . . . . . . . . . . . . 3-36
Device Custom Settings . . . . . . . . . . . . . . . . . . . . . . . . . . . . . . . . . . . . . . . . . . . . . . . . . 3-38
Backing Up Inbox Documents. . . . . . . . . . . . . . . . . . . . . . . . . . . . . . . . . . . . . . . . . . . . . 3-41Setting the Backup Destination for Inbox Documents . . . . . . . . . . . . . . . . . . . . . . . . . 3-42Performing the Inbox Document Backup . . . . . . . . . . . . . . . . . . . . . . . . . . . . . . . . . . . 3-44Restoring Backed Up Data. . . . . . . . . . . . . . . . . . . . . . . . . . . . . . . . . . . . . . . . . . . . . . 3-45
Storing/Editing Custom Paper Types . . . . . . . . . . . . . . . . . . . . . . . . . . . . . . . . . . . . . . . 3-46Storing Custom Paper Types (Duplicate) . . . . . . . . . . . . . . . . . . . . . . . . . . . . . . . . . . . 3-46Storing Custom Paper Types (Paper Database) . . . . . . . . . . . . . . . . . . . . . . . . . . . . . 3-48Editing Custom Paper Types . . . . . . . . . . . . . . . . . . . . . . . . . . . . . . . . . . . . . . . . . . . . 3-49Erasing Custom Paper Types. . . . . . . . . . . . . . . . . . . . . . . . . . . . . . . . . . . . . . . . . . . . 3-50
Installing a Certificate File. . . . . . . . . . . . . . . . . . . . . . . . . . . . . . . . . . . . . . . . . . . . . . . . 3-51Installing a Key Pair and Server Certificate . . . . . . . . . . . . . . . . . . . . . . . . . . . . . . . . . 3-51Installing a CA Certificate. . . . . . . . . . . . . . . . . . . . . . . . . . . . . . . . . . . . . . . . . . . . . . . 3-53Installing/Checking/Erasing a User Signature Certificate and Key Pair . . . . . . . . . . . . 3-54
Chapter 4 Appendix
Index . . . . . . . . . . . . . . . . . . . . . . . . . . . . . . . . . . . . . . . . . . . . . . . . . . . . . . . . . . . . . . . . . . 4-2

Thank you for purchasing the Canon imagePRESS C1+. Please read this manual thoroughly before operating the product to familiarize yourself with its capabilities, and to make the most of its many functions. After reading this manual, store it in a safe place for future reference.
Symbols Used in This ManualThe following symbols are used in this manual to explain procedures, restrictions, handling precautions, and instructions that should be observed for safety.
CAUTION.
Indicates a caution concerning operations that may lead to injury to persons, or damage to property if not performed correctly. To use the machine safely, always pay attention to these cautions.
IMPORTANT.
Indicates operational requirements and restrictions. Be sure to read these items carefully to operate the product correctly, and avoid damage to the product.
NOTE.
Indicates a clarification of an operation, or contains additional explanations for a procedure. Reading these notes is highly recommended.
Preface
How to Use This Manual
vii

Keys and Buttons Used in This ManualThe following symbols and key/button names are a few examples of how keys and buttons to be pressed are expressed in this manual:
• Touch Panel Display Keys: [Key Name]
Examples: [System Settings]
[Done]
• Control Panel Keys: Key Icon
Examples:
- (Numeric Keys)
• Buttons on Computer Operation Screens: [Button Name]
Examples: [Job Status]
[OK]
viii

Displays Used in This ManualScreen shots used in this manual are those taken when the following optional equipment is attached to the imagePRESS C1+: the Color Image Reader-H1, Feeder (DADF-R1), Saddle Finisher-AA2, Punch Unit-L1, Color Universal Send Kit, and Color UFR II/PCL/PS Printer Kit.
Functions that are unavailable due to a particular combination of accessories and optional equipment are not displayed on the web browser. Therefore, screen shots of computer operation screens used in this manual may differ from the ones you actually see, depending on the model or options that come with your machine.
The keys or buttons that you need to click during the procedure are marked with a , as shown in the example below. If multiple keys or buttons can be clicked, they are all enclosed within a . Select the appropriate key or button according to your needs.
1 Click [Job Status] ➞ select [Print Job] from the menu that appears under [Job Status].
Click one of these keys for operation.
ix

Abbreviations Used in This ManualIn this manual, product names and model names are abbreviated as follows:
TrademarksMEAP is a trademark of Canon Inc.
Macintosh, Mac OS, and QuickTime are trademarks of Apple Inc., registered in the U.S. and other countries. Safari is a trademark of Apple Inc.
Windows and Windows Vista are trademarks or registered trademarks of Microsoft Corporation in the U.S. and/or other countries.
Other product and company names herein may be the trademarks of their respective owners.
Microsoft Windows 2000: Windows 2000
Microsoft Windows XP: Windows XP
Microsoft Windows Vista operating system: Windows Vista
Microsoft Windows operating system: Windows
Apple Macintosh: Macintosh
Apple Mac: Mac
x

CopyrightCopyright 2008 by Canon Inc. All rights reserved.
No part of this publication may be reproduced or transmitted in any form or by any means, electronic or mechanical, including photocopying and recording, or by any information storage or retrieval system without the prior written permission of Canon Inc.
DisclaimersThe information in this document is subject to change without notice.
CANON INC. MAKES NO WARRANTY OF ANY KIND WITH REGARD TO THIS MATERIAL, EITHER EXPRESS OR IMPLIED, EXCEPT AS PROVIDED HEREIN, INCLUDING WITHOUT LIMITATION, THEREOF, WARRANTIES AS TO MARKETABILITY, MERCHANTABILITY, FITNESS FOR A PARTICULAR PURPOSE OF USE OR NON-INFRINGEMENT. CANON INC. SHALL NOT BE LIABLE FOR ANY DIRECT, INCIDENTAL, OR CONSEQUENTIAL DAMAGES OF ANY NATURE, OR LOSSES OR EXPENSES RESULTING FROM THE USE OF THIS MATERIAL.
Legal Notices
xi

xii

CHAPTER
1
Using the Remote UI This chapter describes the features and benefits of the Remote UI, and how to start it.Overview of the Remote UI . . . . . . . . . . . . . . . . . . . . . . . . . . . . . . . . . . . . . . . . . . . . . . . . . . . . . . . . . . . 1-2
System Requirements. . . . . . . . . . . . . . . . . . . . . . . . . . . . . . . . . . . . . . . . . . . . . . . . . . . . . . . . . . . . . . . 1-8
Before You Start the Remote UI . . . . . . . . . . . . . . . . . . . . . . . . . . . . . . . . . . . . . . . . . . . . . . . . . . . . . . . 1-9Enabling the Remote UI . . . . . . . . . . . . . . . . . . . . . . . . . . . . . . . . . . . . . . . . . . . . . . . . . . . . . . . . . . . . . . . . . . . . .1-10
Starting the Remote UI . . . . . . . . . . . . . . . . . . . . . . . . . . . . . . . . . . . . . . . . . . . . . . . . . . . . . . . . . . . . . 1-12
1-1

1
Usi
ng th
e R
emot
e U
I
Overview of the Remote UI
The Remote UI (User Interface) is preinstalled software in the machine that enables you to access the machine's functions by using a web browser. For example, the Remote UI enables you to access the machine to check job status, execute jobs, and specify various settings. To be able to use the Remote UI, all you need is a web browser and a network connection between your computer and the machine.
In order to use the Remote UI, you must first enter an IP (Internet Protocol) address for the machine from the control panel and set up the necessary network connection. Once this is achieved, start your web browser and enter the machine's IP address. The Remote UI screen appears on your computer screen and is ready for use.
Help imagePRESS C1+
Log in/Out
Reset
Additional Functions
Stop
Start
EnergySaver
Processing/Data Error
Clear
Counter Check
1 2 3
4 5 6
7 8 9
0
ID C
?
Power
Control Panel of Machine
Windows Macintosh
You can operate the machine through the Remote UI from a PC using a web browser.
PC Screen Shots
PC Connected to Network
Touch Panel DisplayScreen Shots
You can operate the machine from the control panel and touch panel display.
Overview of the Remote UI1-2

1
Usi
ng th
e R
emot
e U
I
■ Checking the Status of the Machine from a Networked ComputerThe Remote UI enables you to access the machine via a network, enabling you to display the current status and settings for the machine, and the status of all information and job processing. You can manage the machine from a computer connected to the network without having to perform operations on the machine itself.
When you enter the machine's IP address into your web browser, the Remote UI's top page or main screen is displayed on your computer screen, as shown below:
Overview of the Remote UI 1-3

1
Usi
ng th
e R
emot
e U
I
The left column of the Remote UI's top page contains the function buttons, which allow you to navigate the functions of the Remote UI.
NOTE
• You can change the language displayed on the screen by clicking the Language drop-down list and selecting the desired language, regardless of the language used on the touch panel display of the machine.
• If you change the language, characters of the displayed language can be entered. However, if the displayed language is different from the language used on the touch panel display of the machine, the language may not be displayed correctly.
• If Language Switch is set to 'On' from the touch panel of the machine, some characters are restricted and cannot be entered.
■ Setting and Controlling the Machine from a ComputerThe Remote UI enables you to pause and resume jobs, view and print jobs stored in inboxes, and change various settings from a computer without using the machine's control panel.
Takes you to the Remote UI top page.Displays information such as the product name, printer status, and scanner status.
Displays the machine's current status, settings information, and the optional equipment that is attached to the machine.
Displays the current status of jobs, and permits changes to jobs being processed by the machine.
Enables you to print, duplicate, or send documents stored in inboxes.
Enables you to print PDF (Portable Document Format), PS/EPS (PostScript/Encapsulated PostScript), and image files that are stored in your computer or on the network without opening the files. The Direct Print function is available for PDF and PS files only if the optional Color UFR II/PCL/PS Printer Kit is available for use.
Enables you to manage the machine's Address Book, including the storing and editing of addresses.
Enables you to specify or change various system settings on the machine.
This updates or refreshes the currently displayed screen with the latest information. Information is not updated automatically. When you click this button, the latest information from the machine is acquired.
Overview of the Remote UI1-4

1
Usi
ng th
e R
emot
e U
I
■ Viewing documents stored in inboxes on your computer screenYou can view documents in the machine's inboxes in the TIFF or JPEG format by clicking [Mail Box].
NOTE
• To view documents in the TIFF format, you need an application that supports the TIFF format (e.g., Imaging for Windows).
• To view images in the JPEG format, you need an application that supports the JPEG format (e.g., Microsoft Internet Explorer for the Windows platform).
• To view images on a Macintosh, you need an application that supports the TIFF and JPEG formats. If you use QuickTime, version 6.0.1 or later is required.
Overview of the Remote UI 1-5

1
Usi
ng th
e R
emot
e U
I
■ Link to MEAP PortalA list of the MEAP (Multifunction Embedded Application Platform) applications can be displayed by clicking [http://<the IP address of the device:8000>/] for Link to MEAP Portal on the top page of the Remote UI.
Overview of the Remote UI1-6

1
Usi
ng th
e R
emot
e U
I
NOTE
• You can set a MEAP application for administrator/system manager only, if you enter the authentication login screen as an Administrator. (See Chapter 5, "SSO-H Management," in the MEAP SMS Administrator Guide.)
• If Department ID Management is set to 'Off' and a System Manager is not specified, depending on the login services you are using, all users may be considered as Administrators without authentication. (See Chapter 6, "System Manager Settings," in the Reference Guide.)
• [Link to MEAP Portal] appears only if a MEAP application called "PortalService" is installed on the machine. PortalService can be installed using the MEAP Administration Software CD-ROM.
Overview of the Remote UI 1-7

1
Usi
ng th
e R
emot
e U
I
System Requirements
The system requirements for the Remote UI are as follows:
■ Windows• OS (Operating System)
- Microsoft Windows 2000 Professional- Microsoft Windows XP- Microsoft Windows Vista
• Web Browser- Microsoft Internet Explorer 6, or later
■ Macintosh• OS (Operating System)
- Mac OS 10.3, or later• Web Browser
- Safari 1.3.2, or later
IMPORTANT
• Available browsers may be limited depending on the login services for the MEAP function you are using. For instructions on how to use the login services, see the MEAP SMS Administrator Guide.
• The appearance of the Remote UI screens may vary, depending on the type and version of the Web browser that you are using.
• This machine is compliant with IPv6 addresses. To access IPv6 addresses, your environment must be compliant with IPv6.
NOTE
Apart from those mentioned above, no other software, such as a web server, is necessary. (There already is a web server inside the machine.)
System Requirements1-8

Before You Start the Remote UI
1
Usi
ng th
e R
emot
e U
I
Before you start the Remote UI, perform the following:
■ Specify the Network SettingsSpecify the settings under Network Settings in System Settings (from the Additional Functions screen) and find out the machine's IP address. If you do not know the machine's IP address, consult your network administrator. (See Chapter 3, "Using a TCP/IP Network," in the Network Guide.)
■ MEAP SettingsSet Use HTTP in MEAP Settings in System Settings (from the Additional Functions screen) to 'On'. (See Chapter 6, "System Manager Settings," in the Reference Guide.) If you are using a default authentication, you do not need to set Use HTTP to 'On'.
■ Enable the Remote UISet Remote UI in System Settings (from the Additional Functions screen) to 'On'. It is also recommended that Device Information Settings in System Settings is configured.
■ Turn the Security key to the On positionIf the optional Key Switch Unit is being used, make sure that it is turned to the 'On' position (turned to the right side) before turning on the machine's main power. (For more information, see Chapter 1, "Before You Start Using This Machine," in the Reference Guide.)
IMPORTANT
• Connection via a proxy server is not possible. If your system environment has a proxy server, perform the following setting. (Settings vary according to the system environment, consult your network administrator.)- Enter the IP address of the machine into Exceptions in the web browser proxy server settings.
• You must set your web browser to enable all cookies and use JavaScript. Otherwise, you will not be able to change the machine's settings using the Remote UI.
• If the control panel of the machine is being used for a particular operation, you cannot perform the same operation using the Remote UI.
• If multiple Remote UIs are running simultaneously, the latest setting that was made is enabled. It is recommended that only one Remote UI be running at a time.
• To enter characters from a web browser, use the characters that you can enter from the touch panel display of the machine. If you use the other characters, they may not be displayed/recognized properly on the machine.
• If you are using the login services for the MEAP function, the IP address "127.0.0.1" must be allowed, in addition to the IP address of the computer used to start the Web browser.
• In addition, if you are accessing IPv6 addresses, the above address must be activated.
Before You Start the Remote UI 1-9

1
Usi
ng th
e R
emot
e U
I
Enabling the Remote UIYou must use the machine's control panel to enable the Remote UI.
1 Press ➞ [System Settings] ➞ [Remote UI].
If the System Manager ID and System Password have already been set, enter the System Manager ID and System Password using - (numeric keys) ➞ press (Log In/Out).
NOTE
If the desired setting is not displayed, press [▼] or [▲] to scroll to the desired setting.
2 Select [On] ➞ select whether to use SSL ➞ press [OK].Select [Off] to disable the Remote UI.
<Use SSL>:
[On]: Allows secured transmission using SSL.
[Off]: Prohibits secured transmission using SSL.
NOTE
Any changes made to <Use SSL> are also applied to <Use SSL> in <Use HTTP> in MEAP Settings in System Settings (from the Additional Functions screen).
3 Press [Done] repeatedly until the Basic Features screen appears.
Before You Start the Remote UI1-10

1
Usi
ng th
e R
emot
e U
I
4 Turn OFF the main power of the machine, wait 10 seconds, and then turn ON the main power.
IMPORTANT
The [Remote UI] setting is made effective only after turning the machine's main power OFF, and then ON.
NOTE
For more information on how to turn ON and OFF the main power of the machine, see Chapter 1, "Before You Start Using This Machine," in the Reference Guide.
Before You Start the Remote UI 1-11

1
Usi
ng th
e R
emot
e U
I
Starting the Remote UI
To start the Remote UI, follow the procedure described below.
NOTE
For details of selection and setting of a login service, consult your system administrator.
1 Start your web browser.
2 Enter the appropriate URL into [Address] or [Location].http://<the IP address of the device>/
NOTE
• If a login service is not set, it is unnecessary to proceed to step 3. However, if System Manager Settings is set, log in using the contents set for the settings, or click [Cancel] without logging in.
• If you do not know the appropriate URL, consult your system administrator.• If the Remote UI does not start properly and an error message is displayed, delete the cache
files of your Web browser.
Starting the Remote UI1-12

1
Usi
ng th
e R
emot
e U
I
3 Enter the required data ➞ click [Log In].
SSO-H or SSO is set as a login service.
Starting the Remote UI 1-13

1
Usi
ng th
e R
emot
e U
I
The Remote UI screen is displayed.
IMPORTANT
If there is more than a 30 minute difference between the current time set in the computer register by the Active Directory and the time set in the computer that you use for login, an error occurs when you log in using SSO-H or SSO. To be able to log in using SSO-H or SSO, it is necessary to match the current time on both the computers.
NOTE
• If Default Authentication is set, and an ID and password for the system manager in the System Manager Settings (from the Additional Functions screen of the machine) have been set, a dialog box requesting a user name and password appears. Enter the system manager ID and password, and click [OK] to start the Remote UI.
• You must use the user login name (pre-Windows 2000) registered in Active Directory in order to then enter a user name for SSO-H or SSO authentication.
• You can use only alphanumeric characters, . (period), - (hyphen), or _ (underscore) for a user name for SSO-H or SSO authentication. You can log in only if you use valid characters.
• You can select up to four trusted domain names in addition to the domain name the machine belongs to for the DNS Domain Name.
• Even if you install multiple login services, they cannot be used simultaneously. Only the login screen for the set login service is displayed.
Starting the Remote UI1-14

CHAPTER
2
Checking and Managing FunctionsThis chapter describes the various functions for checking and managing the Remote UI.
Device Status and Information Display . . . . . . . . . . . . . . . . . . . . . . . . . . . . . . . . . . . . . . . . . . . . . . . . . . 2-2
Job Management . . . . . . . . . . . . . . . . . . . . . . . . . . . . . . . . . . . . . . . . . . . . . . . . . . . . . . . . . . . . . . . . . . 2-4Managing Print Jobs. . . . . . . . . . . . . . . . . . . . . . . . . . . . . . . . . . . . . . . . . . . . . . . . . . . . . . . . . . . . . . . . . . . . . . . . .2-5Managing Copy and Send Jobs . . . . . . . . . . . . . . . . . . . . . . . . . . . . . . . . . . . . . . . . . . . . . . . . . . . . . . . . . . . . . . . .2-8Managing Receive Jobs . . . . . . . . . . . . . . . . . . . . . . . . . . . . . . . . . . . . . . . . . . . . . . . . . . . . . . . . . . . . . . . . . . . . .2-10
Managing Inboxes. . . . . . . . . . . . . . . . . . . . . . . . . . . . . . . . . . . . . . . . . . . . . . . . . . . . . . . . . . . . . . . . . 2-12User Inboxes. . . . . . . . . . . . . . . . . . . . . . . . . . . . . . . . . . . . . . . . . . . . . . . . . . . . . . . . . . . . . . . . . . . . . . . . . . . . . .2-14Memory RX Inbox . . . . . . . . . . . . . . . . . . . . . . . . . . . . . . . . . . . . . . . . . . . . . . . . . . . . . . . . . . . . . . . . . . . . . . . . . .2-19Confidential Fax Inboxes. . . . . . . . . . . . . . . . . . . . . . . . . . . . . . . . . . . . . . . . . . . . . . . . . . . . . . . . . . . . . . . . . . . . .2-23
Printing PDF, PS/EPS, or Image Files Directly (Direct Print) . . . . . . . . . . . . . . . . . . . . . . . . . . . . . . . . 2-25Printing PDF Files Directly . . . . . . . . . . . . . . . . . . . . . . . . . . . . . . . . . . . . . . . . . . . . . . . . . . . . . . . . . . . . . . . . . . .2-26Printing PS/EPS Files Directly . . . . . . . . . . . . . . . . . . . . . . . . . . . . . . . . . . . . . . . . . . . . . . . . . . . . . . . . . . . . . . . .2-28Printing Image Files Directly . . . . . . . . . . . . . . . . . . . . . . . . . . . . . . . . . . . . . . . . . . . . . . . . . . . . . . . . . . . . . . . . . .2-29
Managing the Address Book. . . . . . . . . . . . . . . . . . . . . . . . . . . . . . . . . . . . . . . . . . . . . . . . . . . . . . . . . 2-30
2-1

2
Che
ckin
g an
d M
anag
ing
Fun
ctio
ns
Device Status and Information Display
You can use the Remote UI (User Interface) to check the machine's current status, such as the amount of paper remaining in the various paper sources, and to check for any errors. You can also obtain information on the machine's system manager, the location where the machine is installed, and the machine's protocol settings.
1 Click [Device] ➞ select the item you want to display from the menu that appears under [Device].
Device Status and Information Display2-2

2
Che
ckin
g an
d M
anag
ing
Fun
ctio
ns
Details of each item are shown below.
[Device Status]: Displays the remaining amount of paper in the various paper sources, the remaining amount of consumables, and any error messages. To check the details of the error, click [Error information]. To confirm the detailed information of loaded paper, click each drawer on [Paper Information].
[Device Information]: Displays information related to the machine, such as the system manager's information and the location where the machine is installed.
[Device Features]: Displays the optional equipment (such as the finisher) that is attached to the machine and the functions that are available with the current system configuration.
[Network Settings]: Displays the machine's protocol settings.
[Counter Check]: Displays the total number of pages that have been output for printing, copying, and received job printing only if the optional Color Universal Send Kit is activated.
Device Status and Information Display 2-3

2
Che
ckin
g an
d M
anag
ing
Fun
ctio
ns
Job Management
The Remote UI provides you with job management capabilities, which enable you to check job status, pause/resume jobs, and prioritize print jobs.
The types of jobs that can be managed are:
• Print jobs• Copy jobs• Send jobs• Receive jobs
IMPORTANT
• Send jobs and receive jobs can be managed only if the optional Color Universal Send Kit is activated.• If the optional HDD Data Erase Kit is activated and Job Log Display in System Settings (from the
Additional Functions screen) is set to 'Off,' [Receive Job] and [Log] are not displayed.
NOTE
• The job management operations available using the Remote UI are the same as those that you can access from [System Monitor] on the control panel of the machine. For more information on operations from the touch panel display, see Chapter 5, "Checking Job and Device Status," in the Reference Guide, and Chapter 7, "Checking/Changing the Send/Receive Status," in the Sending Guide.
• For more information on job management, see Chapter 5, "Checking Job and Device Status," in the Reference Guide.
• For more information on send jobs and receive jobs, see Chapter 7, "Checking/Changing the Send/Receive Status," in the Sending Guide.
Job Management2-4

2
Che
ckin
g an
d M
anag
ing
Fun
ctio
ns
Managing Print Jobs
1 Click [Job Status] ➞ click [Status] or [Log] from the menu that appears under [Print Job].
If Department ID Management is set, a dialog box prompting you to enter the Department ID and password appears. Enter the Department ID and password ➞ click [OK].
Job Management 2-5

2
Che
ckin
g an
d M
anag
ing
Fun
ctio
ns
● To perform operations on a job:❑ Click [Status].
❑ Select the job that you want to perform operations on ➞ click one of the following buttons:
Details of each item are shown below.
● To display the details of a job:❑ Click [Status].
❑ Click the job number that you want to display the details of.
● To display the job log:❑ Click [Log].
❑ Select the type of job whose log you want to display from the Print Job Log drop-down list ➞ click [Display].
Details of each item are shown below.
Stops the output of print jobs that are sent from computers (printer driver). (This button cannot be used to stop the output of other types of jobs, such as copy jobs or print jobs of documents stored in inboxes.)
Resumes the output of print jobs that are sent from computers (printer driver). (This button cannot be used to resume the output of other types of jobs, such as copy jobs or print jobs of documents stored in inboxes.)
Moves the selected job up to the top of the print queue so that it is printed immediately after the current job is complete.
Deletes the selected job (cancels processing). The job cannot be retrieved once it is deleted.
[Copy]: Displays the copy job log.
[Printer]: Displays the print job log.
[Local Print]: Displays the local print job log, including jobs from inboxes.
[RX Print]: Displays the receive print job log.
[Report Print]: Displays the report print job log.
[Network]: Displays the network print job log.
Job Management2-6

2
Che
ckin
g an
d M
anag
ing
Fun
ctio
ns
NOTE
• The types of log that appear under the Print Job Log drop-down list vary depending on the optional equipment attached.
• For more information on each type of job, see Chapter 5, "Checking Job and Device Status," in the Reference Guide.
● To save the job log:❑ Click [Log].
❑ Click [Save in CSV Format].
❑ Click [OK].
❑ Specify the location for the file to be saved ➞ enter the file name ➞ click [Save].
If the file name is not entered, one of the following names is used as the file name:
The type and order of items saved in the file are identical to the ones displayed on each job log.
NOTE
• The latest 100 jobs are displayed in the job log. (The jobs other than the latest 100 jobs are not saved in the log.)
• The dialog box that is displayed when you save the job log in CSV format may vary depending on the manufacturer and version of the browser.
• Copy: pcopy.csv
• Printer: pprint.csv
• Local Print: plocal.csv
• Receive Print: prx.csv
• Report Print: preport.csv
• Network: network.csv
Job Management 2-7

2
Che
ckin
g an
d M
anag
ing
Fun
ctio
ns
Managing Copy and Send Jobs
1 Click [Job Status] ➞ select the job type and click [Status] or [Log] from the menu that appears under [Job Status].
If Department ID Management is set, a dialog box prompting you to enter the Department ID and password appears. Enter the Department ID and password ➞ click [OK].
● To cancel a job:❑ Click [Status].
❑ Select the job that you want to cancel ➞ click [ ] (Delete).
● To display the details of the job:❑ Click [Status].
❑ Click the job number.
● To display the job log:❑ Click [Log].
Job Management2-8

2
Che
ckin
g an
d M
anag
ing
Fun
ctio
ns
● To save the job log:❑ Click [Log].
❑ Click [Save in CSV Format].
❑ Click [OK].
❑ Specify the location for the file to be saved ➞ enter the file name ➞ click [Save].
If the file name is not entered, one of the following names is used as the file name:
The type and order of items saved in the file are identical to the ones displayed on each job log.
NOTE
• The latest 100 jobs are displayed in the job log. (The jobs other than the latest 100 jobs are not saved in the log.)
• The latest 100 send and receive jobs are displayed in the send/receive job log.• The dialog box that is displayed when you save the job log in CSV format may vary depending on
the manufacturer and version of the browser.
• Copy Job Log: copy.csv
• Send Job Log: tx.csv
Job Management 2-9

2
Che
ckin
g an
d M
anag
ing
Fun
ctio
ns
Managing Receive Jobs
1 Click [Job Status] ➞ click [Log] or [Forwarding Status] from the menu that appears under [Receive Job].
● To save the job log:❑ Click [Log].
❑ Click [Save in CSV Format].
❑ Click [OK].
❑ Specify the location for the file to be saved ➞ enter the file name ➞ click [Save].
If the file name is not entered, the file is saved as 'rx.csv'.
The type and order of items saved in the file are identical to the ones displayed on the receive job log.
Job Management2-10

2
Che
ckin
g an
d M
anag
ing
Fun
ctio
ns
NOTE
• The latest 100 jobs are displayed in the job log. (The jobs other than the latest 100 jobs are not saved in the log.)
• The latest 100 send and receive jobs are displayed in the send/receive job log.• The dialog box that is displayed when you save the job log in CSV format may vary depending on
the manufacturer and version of the browser.
● To display the forwarding status:❑ Click [Forwarding Status].
NOTE
You can check the details of forwarded jobs from the forwarding status screen. For more information, see Chapter 6, "Receiving Documents," in the Sending Guide.
● To display the details of a forwarded job:❑ Click [Forwarding Status].
❑ Click the job number that you want to display the details of.
Job Management 2-11

2
Che
ckin
g an
d M
anag
ing
Fun
ctio
ns
Managing Inboxes
The Remote UI enables you to perform operations on documents stored in inboxes as well as specify settings for the inboxes. The types of inboxes that can be managed are as follows.
NOTE
The inbox management operations available using the Remote UI are the same as those available from the control panel of the machine. For instructions on using the control panel to manage inboxes, see Chapter 2, "Introduction to the Mail Box Functions," in the Copying and Mail Box Guide.
■ User InboxesScanned documents are stored here. Up to 100 User Inboxes can be used. You can print, send, duplicate, or delete documents stored in User Inboxes. You can also assign names to the inboxes, protect them with passwords.
IMPORTANT
Documents stored in User Inboxes can be sent only if the optional Color Universal Send Kit is activated.
■ Memory RX InboxDocuments received in memory through the I-fax function are stored here. You can print, send, or delete documents stored in the Memory RX Inbox. You can also set whether I-fax documents are received in memory, and whether to protect the Memory RX Inbox with a password.
IMPORTANT
The Memory RX inbox is available only if the optional Color Universal Send Kit is activated.
NOTE
• To receive I-fax documents in memory, press ➞ [System Settings] ➞ [Communications Settings] ➞ [Memory RX Inbox Settings] ➞ set [Use I-Fax Memory Lock] to 'On' from the machine's control panel. The same settings are available by clicking [Add. Func.] ➞ [Custom Settings] ➞ [Memory RX Inbox Settings] from the Remote UI.
• For more information on the I-fax memory mode, see Chapter 10, "System Manager Settings," in the Sending Guide.
Managing Inboxes2-12

2
Che
ckin
g an
d M
anag
ing
Fun
ctio
ns
■ Confidential Fax InboxesDocuments received through the I-fax function that meet the specified forwarding conditions are stored here. Up to 50 Confidential Fax Inboxes can be created. You can print or delete documents stored in Confidential Fax Inboxes. You can also assign names to the inboxes and protect them with passwords.
IMPORTANT
Confidential Fax Inboxes are available only if the optional Color Universal Send Kit is activated.
Managing Inboxes 2-13

2
Che
ckin
g an
d M
anag
ing
Fun
ctio
ns
User Inboxes
1 Click [Mail Box] ➞ select [User Inboxes] from the menu that appears under [Mail Box] ➞ click the number of the desired inbox.
If Department ID Management is set, a dialog box prompting you to enter the Department ID and password appears. Enter the Department ID and password ➞ click [OK].
If the desired inbox is set with a password, enter the password ➞ click [OK].
You can also select the desired inbox by entering its number next to [Inbox Number (00-99)] ➞ click [Open].
Managing Inboxes2-14

2
Che
ckin
g an
d M
anag
ing
Fun
ctio
ns
2 If you want to select and perform an operation on a document, select the check box next to the document under [Select] ➞ click one of the buttons on the User Inboxes toolbar.Details of each item are shown below.
● To print the document:❑ Click [Print].
❑ If necessary, change the print settings ➞ click [Start Print].
For more information on changing the print settings, see p. 2-16.
By selecting a document and clicking the buttons under Document Order, you can change the order in which the documents are printed.• Move to top• Move up one level• Move down one level• Move to bottom
If you want the document to be automatically deleted after it is printed, select the [Erase Document After Printing] check box.
The machine prints out the selected document.
Sends the selected document to a specified destination. The destination must already be stored in the Address Book.
Duplicates the selected document to another User Inbox.
Deletes the selected document. Once a document is deleted, it cannot be retrieved.
You can combine a number of documents stored in user inboxes and save them as one document.
You can insert a document stored in a user inbox into another document at any location, and create a new document.
You can print a list of the documents in a user inbox.
Managing Inboxes 2-15

2
Che
ckin
g an
d M
anag
ing
Fun
ctio
ns
● To change the print settings:❑ Click [Change Print Settings] in the Print Settings pane.
❑ Change the necessary print settings.
Use the scroll bar to view/edit additional settings.
If you want to discard any changes you made and return to the previous screen to print with the original settings, click [Original Settings].
❑ After changing the settings, click [Start Print].
If you try to specify settings that cannot be set together, an error dialog box appears and you will not be able to print. When this happens, start the procedure from the beginning.
NOTE
• [Store Print Settings] enables you to store the settings changed by clicking [Change Print Settings], when one document is selected.
• For more information on specifying the print settings, see Chapter 2, "Introduction to the Mail Box Functions," in the Copying and Mail Box Guide.
• The settings that appear on the Print Settings screen vary depending on the optional equipment attached to the machine.
● To send the document:❑ Click [Send].
❑ Specify the address, user, and send settings ➞ click [Start Send].
By selecting a document and clicking the buttons under Document Order, you can change the order in which the documents are sent.• Move to top• Move up one level• Move down one level• Move to bottom
If you want the document to be automatically deleted after it is sent, select the [Delete After Sending] check box.
Click [Address Book] under Address Settings to display a list of destinations from which you can select the desired destination.
You can delete an address from the list by selecting it and clicking [Delete].
IMPORTANT
The Send function is available only if the optional Color Universal Send Kit is activated.
NOTE
For more information on send settings, see Chapter 2, "Basic Sending Methods," in the Sending Guide.
Managing Inboxes2-16

2
Che
ckin
g an
d M
anag
ing
Fun
ctio
ns
● To duplicate the document to another inbox:❑ Click [Duplicate].
❑ Click the Name drop-down list under Target Inbox ➞ select the inbox where you want to duplicate the document ➞ click [Start].
● To delete a document:❑ Click [Delete].
● To merge and save documents:❑ Click [Merge and Save].
❑ Enter the necessary settings ➞ click [Start].
By selecting a document and clicking the buttons below, you can change the order in which the documents are merged.• Move to top• Move up one level• Move down one level• Move to bottom
● To insert a document into another document:❑ Click [Document Insertion].
❑ Specify the document you want to insert ➞ click [Next].
❑ Enter the necessary settings ➞ click [Start Insert].
If you want to return to the previous document insertion screen, click [Back].
● To print a list of the documents:❑ Click [List Print].
❑ Click [OK].
3 To display the details of the document, click the document name.You can also click [ ] (Type) to display the document details.
Managing Inboxes 2-17

2
Che
ckin
g an
d M
anag
ing
Fun
ctio
ns
4 If you want to display the image file of the document, click [ ] (Size).For more information on each icon, see Chapter 2, "Introduction to the Mail Box Functions," in the Copying and Mail Box Guide.
Details of each item are shown below.
NOTE
• Black-and-white and RGB colour documents that are stored in inboxes can be displayed as JPEG images.
• CMYK colour and CMYK black-and-white documents cannot be displayed. However, if the documents have a thumbnail, that thumbnail can be displayed.
• [ ] (Size) does not appear for documents whose images cannot be displayed.• If the size of the image is larger than 1 MB, the message <The data size of the selected image is
1 MB or more. It may take time to display it. Are you sure you want to display it?> is displayed. To display the image file, click [OK]. To cancel displaying the image file, click [Cancel].
5 If you want to specify the inbox name or protect the inbox with a password, click [Settings].
6 Set each item as necessary ➞ click [OK].
NOTE
For more information on the User Inboxes settings, see Chapter 8, "Customizing Settings," in the Copying and Mail Box Guide.
You can change the name of the document by clicking this button.
You can erase any page in a document by placing a check mark next to the page you want to erase and clicking [Page Erase].
You can erase the number of consecutive pages at one time by clicking this button and specifying the pages you want to erase.
If the number of pages exceeds 100, you can select a range of pages displayed from the drop-down list.
Managing Inboxes2-18

2
Che
ckin
g an
d M
anag
ing
Fun
ctio
ns
Memory RX Inbox
IMPORTANT
The Memory RX Inbox function is available only if the optional Color Universal Send Kit is activated.
Memory RX Inbox
1 Click [Mail Box] ➞ select [Memory RX Inbox] from the menu that appears under [Mail Box] ➞ click [MEMORY RX INBOX].
If Department ID Management is set, a dialog box prompting you to enter the Department ID and password appears. Enter the Department ID and password ➞ click [OK].
If the Memory RX Inbox is set with a password, enter the password ➞ click [OK].
Managing Inboxes 2-19

2
Che
ckin
g an
d M
anag
ing
Fun
ctio
ns
2 If you want to select and perform an operation on a document, select the check box next to the document under [Select] ➞ click one of the buttons on the Memory RX Inbox toolbar.Details of each item are shown below.
● To print the document:❑ Click [Print] ➞ [Start Print].
● To send the document:❑ Click [Send].
❑ Specify the address, user, and send settings ➞ click [Start Send].
By selecting a document and clicking the buttons under Document Order, you can change the order in which the documents are sent.• Move to top• Move up one level• Move down one level• Move to bottom
If you want the document to be automatically deleted after it is sent, select the [Delete After Sending] check box.
Click [Address Book] under Address Settings to display a list of destinations from which you can select the desired destination.
You can delete an address from the list by selecting it and clicking [Delete].
NOTE
For more information on send settings, see Chapter 2, "Basic Sending Methods," in the Sending Guide.
The machine prints out the selected document. A document is automatically deleted once it is printed.
Sends the selected document to a specified destination.
Deletes the selected document. Once a document is deleted, it cannot be retrieved.
Click this button to specify settings for receiving documents in memory.
Managing Inboxes2-20

2
Che
ckin
g an
d M
anag
ing
Fun
ctio
ns
● To delete the document:❑ Click [Delete].
● To specify Memory Lock Settings:❑ Click [Memory Lock Settings] ➞ specify the settings as necessary ➞ click [OK].
For more information on the Memory Lock Settings, see Chapter 6, "Sending and Receiving Documents Using the Inboxes," in the Copying and Mail Box Guide.
3 To display the details of the document, click the document name.You can also click [ ] (Type) to display the document details.
4 If you want to protect the inbox with a password, click [Settings].Select [Set Inbox Password] ➞ set the password ➞ click [OK].
NOTE
• You cannot change the name of the Memory RX Inbox. Only the password can be specified or changed.
• For more information on the Memory RX Inbox settings, see Chapter 6, "Sending and Receiving Documents Using the Inboxes," in the Copying and Mail Box Guide.
Managing Inboxes 2-21

2
Che
ckin
g an
d M
anag
ing
Fun
ctio
ns
Divided Data RX Inbox
1 Click [Mail Box] ➞ select [Memory RX Inbox] from the menu that appears under [Mail Box] ➞ click [Divided Data RX Inbox].
If Department ID Management is set, a dialog box prompting you to enter the Department ID and password appears. Enter the Department ID and password ➞ click [OK].
If the Divided Data RX Inbox is set with a password, enter the password ➞ click [OK].
2 If you want to select and perform an operation on a document, select the check box next to the document under [Select] ➞ click one of the buttons on the Divided Data Inbox toolbar.Details of each item are shown below.
Deletes the selected document. Once a document is deleted, it cannot be retrieved.
Managing Inboxes2-22

2
Che
ckin
g an
d M
anag
ing
Fun
ctio
ns
● To delete the document:❑ Click [Delete].
To print a document before deleting it, select [Print When Erased] before clicking [Delete].
3 To display the details of the document, click the document name.You can also click [ ] (Type) to display the document details.
Confidential Fax Inboxes
IMPORTANT
Confidential Fax Inboxes are available only if the optional Color Universal Send Kit is activated.
1 Click [Mail Box] ➞ select [Confidential Fax Inboxes] from the menu that appears under [Mail Box] ➞ click the number of the desired inbox.
If Department ID Management is set, a dialog box prompting you to enter the Department ID and password appears. Enter the Department ID and password ➞ click [OK].
If the desired inbox is set with a password, enter the password ➞ click [OK].
You can also select the desired inbox by entering its number next to [Inbox Number (00-49)] ➞ click [Open].
Managing Inboxes 2-23

2
Che
ckin
g an
d M
anag
ing
Fun
ctio
ns
2 If you want to select and perform an operation on a document, select the check box next to the document under [Select] ➞ click one of the buttons on the Confidential Fax Inboxes toolbar.Details of each item are shown below.
● To print the document:❑ Click [Print] ➞ [Start Print].
If you want the document to be automatically deleted after it is printed, select the [Erase Document After Printing] check box.
● To delete the document:❑ Click [Delete].
3 To display the details of the document, click the document name.You can also click [ ] (Type) to display the document details.
4 To change the settings of a Confidential Fax Inbox, click [Settings].
5 Set each item as necessary ➞ click [OK].To change the name of a Confidential Fax Inbox, enter the new name in [Name]. The maximum number of characters that you can enter for a Confidential Fax Inbox name is 24.
If you want to protect a Confidential Fax Inbox with a password, select [Set Inbox Password] ➞ enter a password. You can use the Confidential Fax Inbox function without setting a password. You cannot store a password with only zeros as the number, such as <0> or <00>.
If you want to send a link to a Confidential Fax Inbox via e-mail, select [Set URL Send] ➞ click [Address Book] ➞ select the destination address.
NOTE
For more information on the Confidential Fax settings, see Chapter 6, "Sending and Receiving Documents Using the Inboxes," in the Copying and Mail Box Guide.
The machine prints out the selected document.
Deletes the selected document. Once a document is deleted, it cannot be retrieved.
Managing Inboxes2-24

Printing PDF, PS/EPS, or Image Files Directly (Direct Print)
2
Che
ckin
g an
d M
anag
ing
Fun
ctio
ns
You can print PDF, PS/EPS, or image files directly from the Remote UI, without having to open the files.
IMPORTANT
• This function is available only if the memory is expanded to 1,024 MB or more. The Direct Print function is available for PDF and PS/EPS files only if the optional Color UFR II/PCL/PS Printer Kit is available for use.
• The image files that you can print directly are TIFF and JPEG files.
NOTE
• Even in cases where you cannot print a file using the Direct Print function, or if the print output is out of alignment, you may still be able to open the file in an application and print it using the printer driver.
• For more information on print settings, see Chapter 2, "Printer Settings Menu," in the PS/PCL/UFR II Printer Guide.
Printing PDF, PS/EPS, or Image Files Directly (Direct Print) 2-25

2
Che
ckin
g an
d M
anag
ing
Fun
ctio
ns
Printing PDF Files Directly
1 Click [Direct Print] ➞ select [PDF File] from the menu that appears under [Direct Print].
If Department ID Management is set, a dialog box prompting you to enter the Department ID and password appears. Enter the Department ID and password ➞ click [OK].
2 Specify the location of the PDF file that you want to print.To specify the location using the pathname, click [File Path] ➞ enter the pathname in the entry box.
To specify the location using the URL, click [URL] ➞ enter the URL in the entry box ➞ enter a user name and password in the [User] and [Password] entry boxes, if necessary.
You cannot specify multiple PDF files at the same time.
If a password is set for the specified PDF file, enter the password.
NOTE
• If you specify to print a PDF file by entering its URL, the next print job cannot be processed until the download of the PDF file is complete or until the browser has disconnected from the web server.
• Only the HTTP protocol is supported for the printing of a PDF file by entering its URL.
Printing PDF, PS/EPS, or Image Files Directly (Direct Print)2-26

2
Che
ckin
g an
d M
anag
ing
Fun
ctio
ns
3 Specify the settings for Specify Print Range.If you want to specify the pages to print by the page number, click [Pages] ➞ enter the page numbers. Only the setting for the item whose radio button is selected will be effective.
To restore the settings to their original values, click [Reset].
4 Specify the settings under Print Settings according to your preference.Scroll down if desired settings are not displayed.
5 Click [Start Print].To check the files that have been sent to the machine to be printed, click [to Job List] on the message box that appears after you click [Start Print].
Printing PDF, PS/EPS, or Image Files Directly (Direct Print) 2-27

2
Che
ckin
g an
d M
anag
ing
Fun
ctio
ns
Printing PS/EPS Files Directly
1 Click [Direct Print] ➞ select [PS/EPS File] from the menu that appears under [Direct Print].
If Department ID Management is set, a dialog box prompting you to enter the Department ID and password appears. Enter the Department ID and password ➞ click [OK].
2 Specify the location of the PS/EPS file that you want to print.You cannot specify multiple PS/EPS files at the same time.
3 Specify the Print Settings according to your preference ➞ click [Start Print].To restore the settings to their original values, click [Reset].
To store the file in a user inbox, select [Store in User Inbox] ➞ select the inbox you want to store the file in from the drop-down list.
To check the files that have been sent to the machine to be printed, click [to Job List] on the message box that appears after you click [Start Print].
NOTE
• Available print functions may vary according to the model of your machine.• For more information on the various functions, see Chapter 2, "Printer Settings Menu," in the PS/
PCL/UFR II Printer Guide.
Printing PDF, PS/EPS, or Image Files Directly (Direct Print)2-28

2
Che
ckin
g an
d M
anag
ing
Fun
ctio
ns
Printing Image Files Directly
1 Click [Direct Print] ➞ select [Image File] from the menu that appears under [Direct Print].
If Department ID Management is set, a dialog box prompting you to enter the Department ID and password appears. Enter the Department ID and password ➞ click [OK].
2 Specify the location of the image file that you want to print.You cannot specify multiple image files at the same time.
3 Specify the print range and print settings ➞ click [Start Print].If you want to specify the pages to print by the page number, click [Pages] ➞ enter the page numbers. Only the setting for the item whose radio button is selected will be effective.
To restore the settings to their original values, click [Reset].
To check the files that have been sent to the machine to be printed, click [to Job List] on the message box that appears after you click [Start Print].
Printing PDF, PS/EPS, or Image Files Directly (Direct Print) 2-29

2
Che
ckin
g an
d M
anag
ing
Fun
ctio
ns
Managing the Address Book
The Remote UI enables you to manage the Address Book by performing such operations as storing new addresses, editing addresses, and changing the name of the subaddress books. The types of addresses that can be managed are as follows.
■ Group AddressYou can store multiple addresses under a single group address.
■ E-mail AddressYou can store e-mail addresses.
■ I-Fax AddressYou can store I-fax addresses.
■ File Server AddressYou can store the information needed to save scanned documents in the file server, such as the protocol, host name, and pathname of the destination folder.
IMPORTANT
• Group addresses can be managed only if the optional Color Universal Send Kit is activated.• E-mail addresses, I-fax addresses, and file server addresses can be managed only if the optional Color
Universal Send Kit is activated.
NOTE
The Address Book management operations available using the Remote UI are the same as those available from the control panel of the machine by pressing ➞ [Address Book Settings]. For instructions on using the control panel to manage the Address Book, see Chapter 9, "Storing/Editing Address Book Settings," in the Sending Guide.
Managing the Address Book2-30

2
Che
ckin
g an
d M
anag
ing
Fun
ctio
ns
1 Click a subaddress book from the Address Book screen that appears after clicking [Address].
If Department ID Management is set, a dialog box prompting you to enter the Department ID and password appears. Enter the Department ID and password ➞ click [OK].
You can also click [ ] (Address Book) next to the subaddress book's name.
If the selected subaddress book is protected by a password, a dialog box prompting you to enter the password appears. Enter the password ➞ click [OK].
NOTE
• If Access Number Management is set to 'On', only those addresses that are not set with an access number are displayed. To also display addresses set with an access number, enter the access number in [Access Number] ➞ click [Refresh]. To only display addresses that are not set with an access number, click [None]. [Access Number] appears only if Access Number Management is set to 'On'.
• For instructions on setting Access Number Management, see Chapter 10, "System Manager Settings," in the Sending Guide.
• To only display a certain address type, click the Type drop-down list and select the desired address type. You can also limit the number of addresses that are displayed by selecting the letter that the address begins with from the Initial drop-down list. If you select [All], all addresses stored under the selected subaddress book are displayed.
• If you select [Address Book One-touch], click the List Number drop-down list ➞ select the desired one-touch button number.
Managing the Address Book 2-31

2
Che
ckin
g an
d M
anag
ing
Fun
ctio
ns
2 If you want to perform an operation on an address or store a new address, click one of the buttons on the toolbar.Details of each item are shown below.
● To store a group address:❑ Click [ ] (Register New Group).
❑ Enter a name for the group in [Group Name] ➞ click [Address Book] under Members List.
❑ Click [Select] next to each address you want to add to the group address ➞ click [OK].
❑ Verify the settings ➞ click [OK].
To delete an address from the Members List, select the address ➞ click [Delete].
If you want to store documents sent to this group in a User Inbox, select [Store In User Inbox] ➞ select the inbox from the drop-down list.
If you include a User Inbox in the destination (group) to which you are sending your document, the document is stored in the selected User Inbox for later use. Documents stored in a User Inbox can be printed and sent to other destinations.
● To store an address:❑ Click [ ] (Register New Address).
❑ Specify the type of address from the Type drop-down list ➞ enter the necessary information depending on the type of address you have selected ➞ click [OK].
If the destination is an e-mail address or I-fax, you can select [Receive Divided Data] to ensure that the size of data sent to the destination does not exceed the limit by dividing it into several files.
(Register New Group) Enables you to store group addresses in the Address Book. (This button does not appear if [Address Book One-touch] is selected.)
(Register New Address) Enables you to store addresses in the Address Book, except for group addresses. (This button does not appear if [Address Book One-touch] is selected.)
(Move Address) Enables you to move addresses from one subaddress book to another. (This button does not appear if [Address Book One-touch] is selected.)
(Delete Address) Enables you to delete addresses from the Address Book. Once an address is deleted, it cannot be retrieved.
Managing the Address Book2-32

2
Che
ckin
g an
d M
anag
ing
Fun
ctio
ns
● To move an address:❑ Click [ ] (Select) next to the address name ➞ click [ ] (Move to Another Address Books).
❑ From the Address Book drop-down list, select the Address Book where you want to move the address ➞ click [OK].
● To delete an address:❑ Click [ ] (Select) next to the address name ➞ click [ ] (Delete the Selected Address) ➞
click [OK] on the dialog box that appears to ask for your confirmation to delete the selected address.
3 Edit the address and the name of the subaddress book.
● To edit the details of the address:❑ Click the name of the address.
You can also display the details of the address by clicking the icon to the left of the address name.
If [Address Book One-touch] is selected, you can also click the one-touch button number of the address to display its details.
❑ Click [Edit].
You can edit the name of a group address by clicking [Edit] on the Group Property screen. In addition, you can also edit the individual addresses stored under the group address by clicking [Edit] under [Members List].
❑ Make the necessary changes ➞ click [OK].
Dividing data
For an e-mail or I-fax destination, select [Receive Divided Data] to ensure that the size of data sent to the destination does not exceed the limit by dividing it into several files.
Changing a password
For a file server destination, you can only change the password if you have selected the [Change Password] check box.
NOTE
• You can set or change the password only if a file server address is selected.• For more information on the various settings for the different types of addresses, see Chapter 9,
"Storing/Editing Address Book Settings," in the Sending Guide.• For more information on dividing and sending large documents, see the Sending Guide.
Managing the Address Book 2-33

2
Che
ckin
g an
d M
anag
ing
Fun
ctio
ns
● To change the name of the subaddress book:❑ Click [Register Address Book Name].
❑ Enter the new name for the address book ➞ click [OK].
The name for [Address Book One-touch] cannot be changed.
● To store a new address in an unregistered one-touch button:❑ Click [Unregistered] of the desired one-touch button on the Address Book One-touch
screen.
You can also display the Register New Address screen by clicking the number to the left of [Unregistered].
If you want to store one-touch buttons 013-200, click the List Number drop-down list.
❑ Select the type of address that you want to store ➞ enter the necessary information ➞ click [OK].
NOTE
For more information on the various settings for the different types of addresses, see Chapter 9, "Storing/Editing Address Book Settings," in the Sending Guide.
Managing the Address Book2-34

CHAPTER
3
Customizing Settings This chapter describes the various functions for customizing settings of the Remote UI. The system manager for the machine is the only user authorized to make these settings if Department ID Management has been enabled.Customizing System Settings . . . . . . . . . . . . . . . . . . . . . . . . . . . . . . . . . . . . . . . . . . . . . . . . . . . . . . . . . 3-2Customizing System Information . . . . . . . . . . . . . . . . . . . . . . . . . . . . . . . . . . . . . . . . . . . . . . . . . . . . . . . . . . . . . . .3-2Restarting the Machine. . . . . . . . . . . . . . . . . . . . . . . . . . . . . . . . . . . . . . . . . . . . . . . . . . . . . . . . . . . . . . . . . . . . . . .3-8
Specifying LDAP Server Settings . . . . . . . . . . . . . . . . . . . . . . . . . . . . . . . . . . . . . . . . . . . . . . . . . . . . . 3-10
Specifying Forwarding Settings. . . . . . . . . . . . . . . . . . . . . . . . . . . . . . . . . . . . . . . . . . . . . . . . . . . . . . . 3-13
Managing Department IDs . . . . . . . . . . . . . . . . . . . . . . . . . . . . . . . . . . . . . . . . . . . . . . . . . . . . . . . . . . 3-17
Import/Export Function . . . . . . . . . . . . . . . . . . . . . . . . . . . . . . . . . . . . . . . . . . . . . . . . . . . . . . . . . . . . . 3-21Saving the Address Book . . . . . . . . . . . . . . . . . . . . . . . . . . . . . . . . . . . . . . . . . . . . . . . . . . . . . . . . . . . . . . . . . . . .3-22Loading an Address Book. . . . . . . . . . . . . . . . . . . . . . . . . . . . . . . . . . . . . . . . . . . . . . . . . . . . . . . . . . . . . . . . . . . .3-24Saving Forwarding Settings in Files (Export) . . . . . . . . . . . . . . . . . . . . . . . . . . . . . . . . . . . . . . . . . . . . . . . . . . . . .3-27Loading a Forwarding Settings File (Overwrite/Import) . . . . . . . . . . . . . . . . . . . . . . . . . . . . . . . . . . . . . . . . . . . . .3-28Saving Additional Functions Settings in Files (Export) . . . . . . . . . . . . . . . . . . . . . . . . . . . . . . . . . . . . . . . . . . . . . .3-30Loading Additional Functions Settings Files (Overwrite/Import) . . . . . . . . . . . . . . . . . . . . . . . . . . . . . . . . . . . . . . .3-31Saving the Printer Settings . . . . . . . . . . . . . . . . . . . . . . . . . . . . . . . . . . . . . . . . . . . . . . . . . . . . . . . . . . . . . . . . . . .3-33Loading Printer Settings . . . . . . . . . . . . . . . . . . . . . . . . . . . . . . . . . . . . . . . . . . . . . . . . . . . . . . . . . . . . . . . . . . . . .3-34Saving Paper Information Settings in files (Export) . . . . . . . . . . . . . . . . . . . . . . . . . . . . . . . . . . . . . . . . . . . . . . . .3-35Loading Paper Information Settings Files (Overwrite/Import) . . . . . . . . . . . . . . . . . . . . . . . . . . . . . . . . . . . . . . . . .3-36
Device Custom Settings . . . . . . . . . . . . . . . . . . . . . . . . . . . . . . . . . . . . . . . . . . . . . . . . . . . . . . . . . . . . 3-38
Backing Up Inbox Documents. . . . . . . . . . . . . . . . . . . . . . . . . . . . . . . . . . . . . . . . . . . . . . . . . . . . . . . . 3-41Setting the Backup Destination for Inbox Documents. . . . . . . . . . . . . . . . . . . . . . . . . . . . . . . . . . . . . . . . . . . . . . .3-42Performing the Inbox Document Backup . . . . . . . . . . . . . . . . . . . . . . . . . . . . . . . . . . . . . . . . . . . . . . . . . . . . . . . .3-44Restoring Backed Up Data . . . . . . . . . . . . . . . . . . . . . . . . . . . . . . . . . . . . . . . . . . . . . . . . . . . . . . . . . . . . . . . . . . .3-45
Storing/Editing Custom Paper Types . . . . . . . . . . . . . . . . . . . . . . . . . . . . . . . . . . . . . . . . . . . . . . . . . . 3-46Storing Custom Paper Types (Duplicate) . . . . . . . . . . . . . . . . . . . . . . . . . . . . . . . . . . . . . . . . . . . . . . . . . . . . . . . .3-46Storing Custom Paper Types (Paper Database). . . . . . . . . . . . . . . . . . . . . . . . . . . . . . . . . . . . . . . . . . . . . . . . . . .3-48Editing Custom Paper Types. . . . . . . . . . . . . . . . . . . . . . . . . . . . . . . . . . . . . . . . . . . . . . . . . . . . . . . . . . . . . . . . . .3-49Erasing Custom Paper Types . . . . . . . . . . . . . . . . . . . . . . . . . . . . . . . . . . . . . . . . . . . . . . . . . . . . . . . . . . . . . . . . .3-50
Installing a Certificate File. . . . . . . . . . . . . . . . . . . . . . . . . . . . . . . . . . . . . . . . . . . . . . . . . . . . . . . . . . . 3-51Installing a Key Pair and Server Certificate . . . . . . . . . . . . . . . . . . . . . . . . . . . . . . . . . . . . . . . . . . . . . . . . . . . . . .3-51Installing a CA Certificate . . . . . . . . . . . . . . . . . . . . . . . . . . . . . . . . . . . . . . . . . . . . . . . . . . . . . . . . . . . . . . . . . . . .3-53Installing/Checking/Erasing a User Signature Certificate and Key Pair . . . . . . . . . . . . . . . . . . . . . . . . . . . . . . . . .3-54
3-1

3
Cus
tom
izin
g S
ettin
gs
Customizing System Settings
Customizing System InformationThe Remote UI enables you specify the machine's system settings.
IMPORTANT
• If you are performing user authentication using the SSO-H or SSO login service, you cannot change the Additional Functions settings of the machine if you are logged in as a general user.
• If you are logged in as an Administrator, you can change the Additional Functions settings of the machine. (When the dialog box prompting you to enter the System Manager ID and System Password appears, enter the System Manager ID and System Password.)
NOTE
• Some of the system settings available using the Remote UI are the same as those that you can access from the control panel of the machine by pressing ➞ [System Settings] ➞ [System Manager Settings]. For instructions on using the control panel to specify system settings, see Chapter 6, "System Manager Settings," in the Reference Guide, and Chapter 10, "System Manager Settings," in the Sending Guide.
• The maximum number of digits you can store for the Department ID and password is seven. If you enter fewer than seven digits for either setting, the machine stores them with leading zeros.- Example: If <321> is entered, <0000321> is stored.
Customizing System Settings3-2

3
Cus
tom
izin
g S
ettin
gs
1 Click [Add. Func.] ➞ select [System] from the menu that appears under [Add. Func.].
NOTE
If the System Manager ID and password have been set, a dialog box prompting you to enter the System Manager ID and password appears. Enter the System Manager ID and password ➞ click [OK].
2 Click [Edit].
Customizing System Settings 3-3

3
Cus
tom
izin
g S
ettin
gs
3 Enter the necessary information ➞ click [OK].1. Specify the Message Board settings.
Status Display: The message you enter here is displayed at the bottom of the touch panel display. Enter a message (23 characters maximum).
Pop-up Window: The message you enter here is displayed on the touch panel display. Enter a message (23 characters maximum for each line). You can enter up to four lines.
Display: This setting determines the way the pop-up window is displayed.
• If you select [All Times], the message can only be cleared from the machine's touch panel display if you press ➞ [System Settings] ➞ [Clear Message Board], or reset the setting using Remote UI to [On Auto Clear Time].
• If you select [On Auto Clear Time], the message is cleared from the touch panel display if you press [Done]. However, the message is redisplayed after the Auto Clear mode initiates.
Remote UI: If you specify this setting, the contents of the pop-up window will be displayed on the main screen of the Remote UI as well.
2. Specify the functions that are restricted when the Security key is in the OFF position.
• If you select [All Functions], all functions are restricted.
• If you select [Partial Functions], only the Copy, Mail Box, Report Printing (Manual), Send, Remote UI, and Network Scanning Functions are restricted.
3. Specify PDL Selection (PnP) settings.Specify the functions to set PDL Selection (PnP). From the machine, you can specify functions suitable for the printer kit installed in the machine. From your computer, you can detect and install drivers that are compatible with the specified functions.
4. Specify the Device Information Settings.
Device Name: Enter a name for the machine (32 characters maximum).
Location: Enter the location where the machine is installed (32 characters maximum).
Customizing System Settings3-4

3
Cus
tom
izin
g S
ettin
gs
NOTE
• The items displayed on this screen may vary according to the configuration of the machine.• For more information on PDL Selection (PnP) settings, see Chapter 6, "System Manager
Settings," in the Reference Guide.
5. Specify the System Manager Information.
System Manager: Enter the name of the System Manager (32 characters maximum).
Contact Information: Enter the contact information of the System Manager (32 characters maximum).
E-mail Address: Enter the e-mail address of the System Manager (64 characters maximum).
AdministratorComment (E-mail):
Enter a comment for the System Manager (32 characters maximum).
6. Specify the contact person information.
Contact Person: Enter the name of the contact person (32 characters maximum).
Phone: Enter the phone number of the contact person.
Comment (E-mail): Enter a comment for the contact person (64 characters maximum).
7. Specify the support information.
URL: Specify the URL for support. This information is displayed on the main screen of the Remote UI.
8. Specify the MEAP Settings.
Use HTTP: Select [Use HTTP] to access the machine from a Web browser and use MEAP functions.After you change the MEAP Settings, restart the machine to enable the changed settings.
9. Specify the Remote UI Settings.
Use SSL: Set when using SSL encrypted communication. The SSL settings of the MEAP function are also changed. After you change the SSL settings, restart the machine to enable the changed settings.
Customizing System Settings 3-5

3
Cus
tom
izin
g S
ettin
gs
● To protect the Address Book with a password, enable Access Number Management, and Restrict New Addresses:❑ Click [Restrict Access to Destinations].
❑ Specify the necessary fields ➞ click [OK].
Details of each item are shown below.
Set Address Book Password:
Enable Access Number Management:
Allow PDF Send with Expired Certificates:
Always Add Device Signature to Send PDF:
Set a password for the Address Book. If this check box is selected, a dialog box prompting you to enter the password is displayed whenever you try to display or manage the Address Book.
Address Book Password: Specify a password for the Address Book (seven digits maximum). You cannot store a password with only zeros as the number, such as <0000000>.
Confirm: Enter the password again. If the number you enter here is different from the number entered for [Address Book Password], an error dialog box appears.
Selecting this check box specifies Access Number Management for the Address Book. Once Access Number Management is specified, you must enter the correct access number for the address to display it. This feature offers protection for every address that is set with an access number.
Restrict New Addresses: Restricts users from being able to send to a newly entered destination. When specifying a destination, users must select a destination stored in the Address Book, or a User Inbox.
Select whether to allow the sending of PDF documents created with an expired certificate.
Select whether to always add a device signature to sent PDF documents. This item is available only if the optional Universal Send PDF Security Feature Set is activated.
Customizing System Settings3-6

3
Cus
tom
izin
g S
ettin
gs
Restrict Sending to Domains:
NOTE
• For more information on Access Number Management, see Chapter 10, "System Manager Settings," in the Sending Guide.
• For more information on restricting sending to domains, allowing the sending of PDF documents with expired certificates, and always adding a device signature to PDF documents, see Chapter 10, "System Manager Settings," in the Sending Guide.
● To set the System Manager ID and password:❑ Click [Register ID and Password].
❑ Specify the necessary fields ➞ click [OK].
Details of each item are shown below.
Select to restrict sending to only domains you allow. To add an allowed domain, enter the domain name, and click [Add]. To edit an allowed domain, select the domain from the drop-down list, enter the new domain name, and click [Replacement]. To delete an allowed domain, select the domain from the drop-down list and click [Delete].To allow sending to the subdomains of a domain, select [Permit Send to Subdomains], and select the domain from the Permitted Domains drop-down list.
Use ID and Password: Set the System Manager ID and password. If this check box is selected, a dialog box prompting you to enter the ID and password is displayed whenever you try to use Additional Functions.
System Manager ID: Set the System Manager ID (seven digits maximum).
System Password: Set the System Manager password (seven digits maximum).
Confirm: Enter the password again. If the number you enter here is different from the number entered for [System Password], an error dialog box appears.
Customizing System Settings 3-7

3
Cus
tom
izin
g S
ettin
gs
Restarting the MachineThe System Manager Settings enable you to restart the machine from the Remote UI.
CAUTION
When the machine is restarted, all the jobs currently underway are cancelled.Make sure that all processing is complete before restarting the machine.
IMPORTANT
• If the System Manager Settings are not set, the machine cannot be restarted from the Remote UI.• After you change the network settings, restart the machine to enable the changed settings.• After restarting the machine, if the machine does not recognize its optional equipment, turn OFF the
power of the optional equipment, and then turn it back ON. For more information on the power switches, see Chapter 1, "Before You Start Using This Machine," in the Reference Guide.
1 Click [Add. Func.] ➞ enter the user name and password.
2 Select [System] from the menu that appears under [Add. Func.].
Customizing System Settings3-8

3
Cus
tom
izin
g S
ettin
gs
3 Click [Restart Machine].
4 Click [Perform Restart].
5 Click [OK].
CAUTION
When the machine is restarted, all the jobs currently underway are cancelled.Make sure that all processing is complete before restarting the machine.
NOTE
It takes approximately 30 seconds to restart the machine.
Customizing System Settings 3-9

3
Cus
tom
izin
g S
ettin
gs
Specifying LDAP Server Settings
The Remote UI enables you to store and edit the LDAP (Lightweight Directory Access Protocol) server settings. If the LDAP server information is stored, the machine can access the LDAP server on the network to search and obtain addresses when you are storing or specifying addresses.
IMPORTANT
The LDAP server function is available only if the optional Color Universal Send Kit is activated.
NOTE
The LDAP server settings available using the Remote UI are the same as those that you can access from the control panel of the machine by pressing ➞ [System Settings] ➞ [Register LDAP Server]. For instructions on using the control panel to specify LDAP settings, see Chapter 10, "System Manager Settings," in the Sending Guide.
1 Click [Add. Func.] ➞ select [Register LDAP Server] from the menu that appears under [Add. Func.].
Specifying LDAP Server Settings3-10

3
Cus
tom
izin
g S
ettin
gs
NOTE
If the System Manager ID and password are set, a dialog box prompting you to enter the System Manager ID and password appears. Enter the System Manager ID and password ➞ click [OK].
2 Specify the LDAP server settings.
● To register an LDAP server:❑ Click [ ] (Register) on the Register LDAP Server screen.
❑ Specify the necessary fields ➞ click [OK].
Details of each item are shown below.
Location to Start Search:
Max Number of Addresses to Search:
NOTE
For more information on these settings, see Chapter 10, "System Manager Settings," in the Sending Guide.
Server Name: Enter the name of the LDAP server.
Server Address: Enter the address of the LDAP server.
Enter the location (the directory in the LDAP server) from which to start searching.
Use SSL: Set whether to use SSL or not. If this check box is selected, SSL will be used. (SSL is the acronym of "Secure Socket Layer." An HTTP protocol with the security function added, it was devised to safely perform the exchange of information on the Internet.)
Port Number: Enter the port number that the LDAP server uses. The default port number that is displayed varies depending on whether the [Use SSL] check box is selected or not. If necessary, change the default port number setting.
Enter the maximum number of addresses to search on the LDAP server.
Search Timeout: Enter the maximum search time for addresses on the LDAP server before the session times out.
Login Information: Set the login information. Click the Login Information drop-down list ➞ select the type of login information ➞ specify the necessary fields. Some fields may be disabled, depending on the type of login information selected.
Specifying LDAP Server Settings 3-11

3
Cus
tom
izin
g S
ettin
gs
● To edit LDAP server settings:❑ Click the LDAP server name.
❑ Specify the necessary fields ➞ click [OK].
You can also display the Edit LDAP Server screen by clicking [ ] to the left of the server name.
● To delete an LDAP server:❑ On the Register LDAP Server screen, click [ ] (Select) for the LDAP server that you want to
delete ➞ click [ ] (Delete) ➞ click [OK] on the dialog box that appears to ask for your confirmation to delete the selected LDAP server.
IMPORTANT
Once an LDAP server's settings are deleted, they cannot be retrieved.
Specifying LDAP Server Settings3-12

Specifying Forwarding Settings
3
Cus
tom
izin
g S
ettin
gs
The Remote UI enables you to specify the forwarding conditions for forwarding received documents.
IMPORTANT
Forwarding settings are available only if the optional Color Universal Send Kit is activated.
NOTE
The forwarding settings available using the Remote UI are the same as those that you can access from the control panel of the machine by pressing ➞ [System Settings] ➞ [Forwarding Settings]. For instructions on using the control panel to specify forwarding settings and more information on forwarding settings, see Chapter 10, "System Manager Settings," in the Sending Guide.
1 Click [Add. Func.] ➞ select [Forwarding Settings] from the menu that appears under [Add. Func.].
NOTE
If the System Manager ID and password are set, a dialog box prompting you to enter the System Manager ID and password appears. Enter the System Manager ID and password ➞ click [OK].
Specifying Forwarding Settings 3-13

3
Cus
tom
izin
g S
ettin
gs
2 Click the Receive Type drop-down list ➞ select the receiving mode.If you select [All], all the forwarding settings stored in the machine are displayed.
NOTE
The types of receiving modes that can be selected vary depending on the optional equipment attached to the machine.
● To add a new forwarding condition:❑ Click [ ] (Add New Conditions) on the Forwarding Settings screen.
❑ Specify the necessary fields ➞ click [OK].
Details of each item are shown below.
Receive Type: Select I-Fax for the receiving mode.
Condition Name: Enter a name for the forwarding condition. If you select the [Enable This Forwarding Condition] check box, this forwarding condition will be enabled.
Forwarding Conditions: The settings here enable you to specify the forwarding conditions that the received documents must meet in order to be forwarded.
Forwarding Destination: To specify an address from the Address Book, click [Select from Address Book] ➞ click [Address Book] ➞ select the desired address from the displayed list ➞ click [OK].If you want to forward documents to a Confidential Fax Inbox, click [Select from Confidential Fax Box] ➞ click the Confidential Fax Inbox drop-down list ➞ select the desired Confidential Fax Inbox to forward documents to.
Forwarding Setting: Specify the necessary settings for forwarding documents, such as the document name and file format.Select the file format of the forwarded document from the list. If you select [Divide into Pages], the document is divided into separate pages before being sent. If you select [PDF], you can further select the PDF format from PDF Options.If you select the [Specify Forwarding Time] check box, you can specify the time when forwarding is enabled. To enable forwarding every day, select [Everyday] ➞ set the start and end time. If you want to enable forwarding on certain days only, click [Period Specification] ➞ specify the day, start time, and end time to enable forwarding.If you want a confirmation notice to be sent whenever forwarding completes successfully, select the [Forwarding Done Notice] check box ➞ click [Address Book] ➞ select the destination for the confirmation notice.If you want a notice to be sent only when there has been an error, select the [Notice Only for Errors] check box.If you want to print the documents to be forwarded or store them in memory, select the [Store/Print Received Document] check box.
Specifying Forwarding Settings3-14

3
Cus
tom
izin
g S
ettin
gs
NOTE
For more information on forwarding conditions, see Chapter 10, "System Manager Settings," in the Sending Guide.
● To forward all received documents without specific conditions:❑ Click [Forwarding without Conditions] on the Forwarding Settings screen.
❑ Specify the necessary fields ➞ click [OK].
Details of each item are shown below.
Enable This Forwarding Condition:
Receive Type: Select the receiving mode.
If you select this check box, the forwarding condition registered here is enabled.
Forwarding Destination: To specify an address from the Address Book, click [Select from Address Book] ➞ click [Address Book] ➞ select the desired address from the displayed list.If you want to forward documents to a Confidential Fax Inbox, click [Select from Confidential Fax Box] ➞ click the Confidential Fax Inbox drop-down list ➞ select the desired Confidential Fax Inbox to forward documents to.If you want to send a link via e-mail to the Confidential Fax Inbox that the documents are stored, select the [Enable URL Send] check box.
Forwarding Setting: Specify the necessary settings for forwarding documents, such as the document name and file format.If you want a confirmation notice to be sent whenever forwarding completes successfully, select the [Forwarding Done Notice] check box ➞ click [Address Book] ➞ select the destination for the confirmation notice ➞ click [OK].If you want a notice to be sent only when there has been an error, select the [Notice Only for Errors] check box.If you want to print the documents to be forwarded or store them in memory, select the [Store/Print Received Document] check box.
Specifying Forwarding Settings 3-15

3
Cus
tom
izin
g S
ettin
gs
● To edit a forwarding condition:❑ Click the name of the forwarding condition that you want to edit.
❑ Edit the necessary fields ➞ click [OK].
● To set the e-mail priority:❑ Click [E-mail Priority Settings] on the Forwarding Settings screen.
❑ Click the E-mail Priority drop-down list ➞ select the desired priority ➞ click [OK].
E-mail Priority:
● To delete a forwarding condition:❑ On the Forwarding Settings screen, click [ ] (Select) for the forwarding condition that you
want to delete ➞ click [ ] (Delete the Selected Conditions).
A triangular mark appears when you click [ ] (Select), and the forwarding condition is selected.
Click [OK], when the confirmation dialog box appears.
IMPORTANT
Once a forwarding setting is deleted, it cannot be retrieved.
• High: Use this priority setting for important e-mail.
• Normal: Use this priority setting for ordinary e-mail.
• Low: Use this priority setting for e-mail with a low priority.
Specifying Forwarding Settings3-16

Managing Department IDs
3
Cus
tom
izin
g S
ettin
gs
You can manage Department IDs with the Remote UI.
Follow the procedure below to specify Department ID Management settings from the Remote UI.
IMPORTANT
Department ID Management is automatically set if the optional Card Reader-C1 is attached to the machine.
NOTE
• The Department ID Management settings available using the Remote UI are the same as those that you can access from the control panel of the machine by pressing ➞ [System Settings] ➞ [Dept. ID Management]. For instructions on using the control panel to specify Department ID Management settings and more information on Department ID Management, see Chapter 6, "System Manager Settings," in the Reference Guide.
• If the optional Card Reader-C1 is attached, the screens that appear are different from those shown in the procedure below.
Managing Department IDs 3-17

3
Cus
tom
izin
g S
ettin
gs
1 Click [Add. Func.] ➞ select [Department ID Management] from the menu that appears under [Add. Func.].
The list of Department IDs registered in the machine is displayed in groups of one hundred. If you want to display another group, click [ ] (Dept. ID Group) drop-down list ➞ select a group from the drop-down list.
IMPORTANT
If the optional Card Reader-C1 is attached, [ ] (Register New Department) and [ ] (Delete the Selected Department) do not appear.
NOTE
If the System Manager ID and password are set, a dialog box prompting you to enter the System Manager ID and password appears. Enter the System Manager ID and password ➞ click [OK].
Managing Department IDs3-18

3
Cus
tom
izin
g S
ettin
gs
2 To specify Department ID Management settings, click [Settings] ➞ specify the desired settings on the Department ID Management Settings screen ➞ click [OK].Details of each item are shown below.
Enable Department ID Management:
Allow Black Print Jobs with Unknown IDs:
Allow Remote Scan Jobs with Unknown IDs:
Allow Black Copy/Inbox Print Jobs:
Allow Black Printer Jobs:
If this check box is selected, Department ID Management is enabled. When Department ID Management is enabled, the user must enter the Department ID to be able to use functions, such as the Copy and Send functions. (This enables you to keep track of the total number of prints by department and set impression limits.) In addition, when Department ID Management is enabled, the user must enter the Department ID and password to be able to execute jobs and perform operations on inboxes.If the optional Card Reader-C1 is attached, this check box does not appear.
Limit Functions: This setting enables you to select the function for which you want to set Department ID Management. If this check box is selected, Department ID Management is set for all functions. If this check box is not selected, Department ID Management is set for the Print function only.
Select this check box to enable printing for computers that use printer drivers that do not support Department ID Management. If this check box is not selected, only computers with printer drivers that support Department ID Management can print.
Select this check box to enable remote scanning for computers that use printer drivers that do not support Department ID Management. If this check box is not selected, only computers with printer drivers that support Department ID Management can perform remote scanning.
Select this check box to enable black-and-white copy and inbox print jobs from the touch panel display of the machine without entering a Department ID and password, even when Department ID Management is set to 'On'. Black-and-white inbox print jobs can be performed from the Remote UI.
Select this check box to enable black-and-white prints using printer drivers that do not support Department ID Management.
Clear All Counts: Click this button to reset the counter to zero for all departments.
Managing Department IDs 3-19

3
Cus
tom
izin
g S
ettin
gs
3 To register a new department, click [ ] (Register New Department) ➞ specify the necessary fields on the Register New Department screen ➞ click [OK].Details of each item are shown below.
IMPORTANT
If the optional Card Reader-C1 is attached, you cannot register a new department.
NOTE
• [Total Prints] is the sum of [Total Color Prints] and [Total Black Prints].• [Total Color Prints] is the sum of [Color Copy] and [Color Print].• [Total Black Prints] is the sum of [Black Copy] and [Black Print].
4 To delete a department, click [ ] (Select) for the department that you want to delete ➞ click [ ] (Delete the Selected Department).A triangular mark appears when you click [ ] (Select), and the department is selected.
IMPORTANT
If the optional Card Reader-C1 is attached, you cannot delete a department.
5 Click [OK] when the confirmation dialog box appears.
6 To change the password and page limit setting, click the desired Department ID ➞ change the necessary fields on the Edit Department screen ➞ click [OK].You can also display the Edit Department screen by clicking [ ] to the left of the Department ID.
NOTE
To clear the print total for the department, click [Clear Count] ➞ click [OK] on the dialog box that appears to ask for your confirmation to clear the total.
Department ID: Enter a number (seven digits maximum).
Password: Enter a number (seven digits maximum).
Confirm: Enter the password again. If the number you enter here is different from the number entered for [Password], an error dialog box appears.
Page Limits: Enter the maximum number of prints the department is allowed to make.
Managing Department IDs3-20

Import/Export Function
3
Cus
tom
izin
g S
ettin
gs
The Remote UI enables you to save the Address Book and other settings information, such as forwarding settings, as a file that can be loaded into the machine when needed. This function is useful when you want to use the same settings on another machine, and for backing up. Please regularly back up your important data, as it is possible that a malfunction in the hard disk may cause received data and stored data to be lost. The Import/Export function is intended for data exchange, and is available only through the Remote UI.
CAUTION
The Import/Export operation may take more than six minutes to complete. Do not turn the machine's main power OFF until the operation is complete. Otherwise, the machine may malfunction.
IMPORTANT
• The import/export of the Address Book, Forwarding Settings, and Communications Settings (from the Additional Functions screen) is available only if the optional Color Universal Send Kit activated.
• During an Export operation, the screen display does not change until the operation is complete. Do not click [Start Export] while the hourglass or pointer indicates that the operation is still being processed.
• The machine's control panel cannot be used while files are being imported/exported.
NOTE
If you select [Additional Functions] under [Import/Export], you can backup and restore the following control panel settings:- Common Settings- Timer Settings (You cannot import/export the Time Fine Adjustment setting.)- Adjustment/Cleaning- Report Settings- System Settings (You cannot import/export the Date & Time Settings, print totals under Department ID
Management, Forwarding Settings, and the Memory RX Inbox Settings.)- Copy Settings- Communications Settings
Import/Export Function 3-21

3
Cus
tom
izin
g S
ettin
gs
Saving the Address BookYou can store the Address Book as a file in your computer.
1 Click [Add. Func.] ➞ select [Import/Export] from the menu that appears under [Add. Func.] ➞ click [Address Book] ➞ [Export].
If a password is set for the Address Book, a dialog box prompting you to enter the password appears. Enter the Address Book password ➞ click [OK].
NOTE
If the System Manager's ID and password are set, a dialog box prompting you to enter the System Manager ID and password appears. Enter the System Manager ID and password ➞ click [OK].
Import/Export Function3-22

3
Cus
tom
izin
g S
ettin
gs
2 Select the subaddress book to export and the file format ➞ click [Start Export].Details of each item are shown below.
If you want to encrypt the passwords of the exported addresses, select [Encrypt Confidential Information of Address Book] ➞ enter a password in the [Password] entry box ➞ enter the same password in the [Confirm] entry box to confirm the password.
NOTE
• If you select [LDAP Format], only e-mail addresses can be saved. To save all the information stored in the subaddress book, select [Custom Format].
• The name of the subaddress book is not exported.• If you import encrypted address data into a machine which does not have a decryption function,
file server addresses set with a password may not be imported, or may not be imported correctly.
3 Follow the instructions on the screen to specify the location where you want to save the file.
Address Book: Select the subaddress book to be saved as a file from the drop-down list.
File Format: Select the format in which to save the file.
• Custom Format: Select this if the file is to be imported into another machine that is similar to this one.
• LDAP Format: Select this if the file is to be used by another application (e.g., Microsoft Internet Explorer, Netscape Navigator, Microsoft Outlook, Eudora, etc.). Import this file as LDAP data from within these applications.
Import/Export Function 3-23

3
Cus
tom
izin
g S
ettin
gs
Loading an Address BookYou can load address books into the machine from saved files.
IMPORTANT
• If you import the Address Book (Erase and Overwrite), Forwarding Settings, or Additional Functions settings, the information stored in Favorites Buttons and Recall memory are erased.
• If you select [Erase and Overwrite] as the [Import Method], the machine's control panel settings return to their default settings or standard mode.
• You cannot import a file while the machine is scanning.
NOTE
• You can register up to 1,800 addresses in the Address Book. (200 of these are addresses assigned to the one-touch buttons.) Each address is treated as a separate item. When importing additional addresses, make sure that you do not exceed an overall total of 1,800 addresses.
• When importing an LDAP format file, entries with e-mail addresses are imported into the machine.• The information in the address book's one-touch buttons cannot be imported in LDAP format.
Import/Export Function3-24

3
Cus
tom
izin
g S
ettin
gs
1 Click [Add. Func.] ➞ select [Import/Export] from the menu that appears under [Add. Func.] ➞ click [Address Book] ➞ [Import].
If a password is set for the Address Book, a dialog box prompting you to enter the password appears. Enter the Address Book password ➞ click [OK].
NOTE
If the System Manager ID and password are set, a dialog box prompting you to enter the System Manager ID and password appears. Enter the System Manager ID and password ➞ click [OK].
Import/Export Function 3-25

3
Cus
tom
izin
g S
ettin
gs
2 Click [Browse] ➞ select the file to import ➞ specify the necessary fields ➞ click [Start Import].Details of each item are shown below.
If you want to import an encrypted address book file, select [Decode Confidential Information of Address Book] ➞ enter the correct password in the [Password] entry box.
IMPORTANT
• If you select [Append] as the [Import Method], addresses in the file that have the same name as those already stored on the machine will treated as new registrations with the same name. However, if [Address Book One-touch] is selected as the [Address Book], you cannot select [Append] as the [Import Method].
• If you select [Overwrite] as the [Import Method] when [Address Book One-touch] is selected as the [Address Book], the addresses stored in the machine are not deleted all at once. Instead, they are overwritten one at a time.
• If you select [Erase and Overwrite] as the [Import Method], the addresses in the file are registered after all the addresses stored in the machine are deleted.
NOTE
• If you select [LDAP Format], only e-mail addresses can be imported. The contents of one-touch buttons are not imported when [LDAP Format] is selected. To save all the information stored in the file, select [Custom Format].
• The name of the address book is not imported.
Address Book: Select the subaddress book to be imported.
Import Method: Select the import method.
• Append: The addresses in the file are added to the machine's Address Book. No changes are made to the pre-existing addresses in the Address Book.
• Erase and Overwrite: All addresses stored in the machine are deleted, and the contents of the file are loaded into the machine.
File Path: Specify the location of the file to load.
File Format: Select the format of the file that is to be loaded.
• Custom Format: Select this if the file to be imported was saved and exported by another machine that is similar to this one.
• LDAP Format: Select this if the file is to be imported from another application.
Import/Export Function3-26

3
Cus
tom
izin
g S
ettin
gs
Saving Forwarding Settings in Files (Export)You can store forwarding settings as a file in your computer.
1 Click [Add. Func.] ➞ select [Import/Export] from the menu that appears under [Add. Func.] ➞ click [Forwarding Settings] ➞ [Export].
NOTE
If the System Manager ID and password are set, a dialog box prompting you to enter the System Manager ID and password appears. Enter the System Manager ID and password ➞ click [OK].
2 Click [Start Export].
The contents of the Address Book are exported.
If you want to encrypt the passwords of the exported addresses, select [Encrypt Confidential Information of Address Book] ➞ enter a password in the [Password] entry box ➞ enter the same password in the [Confirm] entry box to confirm the password.
NOTE
If you import encrypted address data into a machine which does not have a decryption function, file server addresses set with a password may not be imported, or may not be imported correctly.
Import/Export Function 3-27

3
Cus
tom
izin
g S
ettin
gs
3 Follow the instructions on the screen to specify the location where you want to save the file.
Loading a Forwarding Settings File (Overwrite/Import)You can load forwarding settings into the machine from saved files.
1 Click [Add. Func.] ➞ select [Import/Export] from the menu that appears under [Add. Func.] ➞ click [Forwarding Settings] ➞ [Import].
NOTE
If the System Manager ID and password are set, a dialog box prompting you to enter the System Manager ID and password appears. Enter the System Manager ID and password ➞ click [OK].
Import/Export Function3-28

3
Cus
tom
izin
g S
ettin
gs
2 Select the format type from the File Format drop-down list ➞ click [Browse] ➞ select the file to import ➞ click [Start Import].Details of each item are shown below.
If you want to import encrypted addresses, select [Decode Confidential Information of Address Book] ➞ enter the correct password in the [Password] entry box.
IMPORTANT
• When forwarding settings are imported, the Address Book is also automatically erased and overwritten.
• The machine must be restarted to enable the imported forwarding settings. After importing, turn OFF the main power of the machine, wait 10 seconds, and turn the main power back ON.
• After importing forwarding settings, the Remote UI cannot be used to perform other operations until the machine is restarted. Turn OFF the main power of the machine, wait 10 seconds, and turn the main power back ON.
NOTE
• Do not import any files while the machine is executing other jobs.• For more information on how to turn ON and OFF the main power of the machine, see Chapter 1,
"Before You Start Using This Machine," in the Reference Guide.
File Format: Select the format in which to save the file.
• FIA Format: Select this when importing information registered for Forwarding Settings, the Address Book, or Favorites Buttons.
• FIL Format: Select this when importing information registered for Forwarding Settings or the Address Book.
File Path: Specify the path of the file to import. You can only select files whose file extension is '.fia' or '.fil'.
Import/Export Function 3-29

3
Cus
tom
izin
g S
ettin
gs
Saving Additional Functions Settings in Files (Export)You can store Additional Functions settings as a file in your computer.
1 Click [Add. Func.] ➞ select [Import/Export] from the menu that appears under [Add. Func.] ➞ click [Additional Functions] ➞ [Export].
NOTE
If the System Manager ID and password are set, a dialog box prompting you to enter the System Manager ID and password appears. Enter the System Manager ID and password ➞ click [OK].
2 Click [Start Export].
IMPORTANT
If the System Manager ID is not set when the Additional Functions settings file is exported, the print totals under Department ID Management are cleared when the file is imported. However, if the System Manager ID is set, the print totals in the machine are overwritten by the print totals saved in the file.
3 Follow the instructions on the screen to specify the location where you want to save the file.
Import/Export Function3-30

3
Cus
tom
izin
g S
ettin
gs
Loading Additional Functions Settings Files (Overwrite/Import)
You can load Additional Functions settings into the machine from saved files.
1 Click [Add. Func.] ➞ select [Import/Export] from the menu that appears under [Add. Func.] ➞ click [Additional Functions] ➞ [Import].
NOTE
If the System Manager ID and password are set, a dialog box prompting you to enter the System Manager ID and password appears. Enter the System Manager ID and password ➞ click [OK].
Import/Export Function 3-31

3
Cus
tom
izin
g S
ettin
gs
2 Click [Browse] ➞ select the file to import ➞ click [Start Import].
IMPORTANT
• When Additional Functions settings are imported, the System Manager ID, Department IDs, Address Book password, and Network settings are automatically overwritten.
• If the System Manager ID is not set when the Additional Functions settings file is exported, the print totals under Department ID Management are cleared when the file is imported. However, if the System Manager ID is set, the print totals in the machine are overwritten by the print totals saved in the file.
• The machine must be restarted to enable the imported Additional Functions settings. After importing, turn OFF the main power of the machine, wait 10 seconds, and turn the main power back ON.
• After importing Additional Functions settings, the Remote UI cannot be used to perform other operations until the machine is restarted. Turn OFF the main power of the machine, wait 10 seconds, and turn the main power back ON.
• SNMP v. 3 User and Context Settings in SNMP Settings in Network Settings cannot be imported/exported.
NOTE
• Do not import any files while the machine is executing other jobs.• For more information on how to turn ON and OFF the main power of the machine, see Chapter 1,
"Before You Start Using This Machine," in the Reference Guide.
Import/Export Function3-32

3
Cus
tom
izin
g S
ettin
gs
Saving the Printer SettingsYou can store the Printer Settings as a file in your computer.
1 Click [Add. Func.] ➞ select [Import/Export] from the menu that appears under [Add. Func.] ➞ click [Printer Settings] ➞ [Export].
NOTE
If the System Manager's ID and password are set, a dialog box prompting you to enter the System Manager ID and password appears. Enter the System Manager ID and password ➞ click [OK].
2 Click [Start Export].
3 Follow the instructions on the screen to specify the location where you want to save the file.
Import/Export Function 3-33

3
Cus
tom
izin
g S
ettin
gs
Loading Printer SettingsYou can load printer settings into the machine from saved files.
IMPORTANT
You cannot import a file while the machine is scanning.
1 Click [Add. Func.] ➞ select [Import/Export] from the menu that appears under [Add. Func.] ➞ click [Printer Settings] ➞ [Import].
NOTE
If the System Manager ID and password are set, a dialog box prompting you to enter the System Manager ID and password appears. Enter the System Manager ID and password ➞ click [OK].
2 Click [Browse] ➞ select the file to import ➞ click [Start Import].
Import/Export Function3-34

3
Cus
tom
izin
g S
ettin
gs
Saving Paper Information Settings in files (Export)You can store Paper Information Settings as a file in your computer.
1 Click [Add. Func.] ➞ select [Import/Export] from the menu that appears under [Add. Func.] ➞ click [Paper Information] ➞ [Export].
NOTE
If the System Manager ID and password are set, a dialog box prompting you to enter the System Manager ID and password appears. Enter the System Manager ID and password ➞ click [OK].
2 Select the paper information category ➞ click [Start Export].Details of each item are shown below.
Category: Select the category of paper information to save to a file using the [Category] drop-down list.
Import/Export Function 3-35

3
Cus
tom
izin
g S
ettin
gs
3 Click [Save] ➞ follow the instructions on the screen to specify the location to save the file.
Loading Paper Information Settings Files (Overwrite/Import)
You can load paper information settings into the machine from files saved to a computer.
1 Click [Add. Func.] ➞ select [Import/Export] from the menu that appears under [Add. Func.] ➞ click [Paper Information] ➞ [Import].
NOTE
If the System Manager ID and password are set, a dialog box prompting you to enter the System Manager ID and password appears. Enter the System Manager ID and password ➞ click [OK].
Import/Export Function3-36

3
Cus
tom
izin
g S
ettin
gs
2 Select the category of paper information ➞ click [Browse] ➞ select the file to import ➞ click [Start Import].Details of each item are shown below.
3 Follow the instructions on the screen to specify the location to save the file.
Category: Select the category of paper information to update using the [Category] drop-down list.
File path: Specify the location of the file to load.
Import/Export Function 3-37

3
Cus
tom
izin
g S
ettin
gs
Device Custom Settings
The machine's custom settings can be edited with the Remote UI.
Follow the procedure below to customize the machine's settings from the Remote UI.
NOTE
• The custom settings that are available using the Remote UI are part of the settings available from the control panel of the machine. For instructions on using the control panel to specify the machine's custom settings, see Chapter 6, "System Manager Settings," in the Reference Guide.
• For more information on the machine's custom settings, see the other manuals relating to the function that needs to be set.
• Of the settings available by pressing on the machine's control panel, the following settings are accessed from other menus within the Remote UI.
- Mail Box Settings: Specify settings by clicking [Mail Box]. (See "Managing Inboxes," on p. 2-12.)
- Address Book Settings: Specify settings by clicking [Address] ➞ [Address Book]. (See "Managing the Address Book," on p. 2-30.)
- System Settings:
- System Manager Settings: Specify settings by clicking [Add. Func.] ➞ [System]. (See "Customizing System Settings," on p. 3-2.)
- Register LDAP Server: Specify settings by clicking [Add. Func.] ➞ [Store LDAP Server]. (See "Specifying LDAP Server Settings," on p. 3-10.)
- Forwarding Settings: Specify settings by clicking [Add. Func.] ➞ [Forwarding Settings]. (See "Specifying Forwarding Settings," on p. 3-13.)
- Dept. ID Management: Specify settings by clicking [Add. Func.] ➞ [Department ID Management]. (See "Managing Department IDs," on p. 3-17.)
Device Custom Settings3-38

3
Cus
tom
izin
g S
ettin
gs
1 Click [Add. Func.] ➞ select [Custom Settings] from the menu that appears under [Add. Func.].
NOTE
If the System Manager ID and password are set, a dialog box prompting you to enter the System Manager ID and password appears. Enter the System Manager ID and password ➞ click [OK].
Device Custom Settings 3-39

3
Cus
tom
izin
g S
ettin
gs
2 Click the type of custom setting that you want to specify.
3 Specify all the necessary fields ➞ click [OK].
IMPORTANT
If you are changing the network settings, the machine must be restarted to enable the settings. Turn OFF the main power of the machine, wait 10 seconds, and turn the main power back ON. You can restart the machine from the Remote UI. (See "Restarting the Machine," on p. 3-8.)
NOTE
• For more information on each setting, see other manuals relating to the function that needs to be set.
• For more information on how to turn ON and OFF the main power of the machine, see Chapter 1, "Before You Start Using This Machine," in the Reference Guide.
Device Custom Settings3-40

Backing Up Inbox Documents
3
Cus
tom
izin
g S
ettin
gs
You can back up inbox documents stored in the machine to a file server connected to the network. Inbox documents backed up in this way can be restored from the file server at a later date.
The following data can be backed up and restored:
• Inbox Settings (inbox names, passwords, and auto erase times)• Inbox document
WARNING
It may take more than ten hours to complete an inbox document backup/restore operation. Do not turn the main power switch of the machine to the " " side until the operation is complete, as this may cause the machine to malfunction.
IMPORTANT
• In order to back up/restore inbox documents, it is necessary to have an SMB server connected to the network.
• If you back up/restore inbox documents without restarting the machine after changing the language displayed on the touch panel display by pressing ➞ [Common Settings] from the control panel of the machine, the inbox documents may not be backed up/restored properly.
• Data backed up in this way can only be restored using the same model as your machine, or an upgraded model of your machine.
NOTE
• For more information about the Mail Box function, see Chapter 2, "Introduction to the Mail Box Functions," in the Copying and Mail Box Guide.
• For more information on SMB servers, see the Network Guide.• It is recommended that you regularly back up important data.
Backing Up Inbox Documents 3-41

3
Cus
tom
izin
g S
ettin
gs
Setting the Backup Destination for Inbox DocumentsYou can specify the address, user name, password, and file path of the SMB server used to backup inbox documents.
IMPORTANT
If the Language Switch in Common Settings (from the Additional Functions screen) is set to 'On', the host address and file path of the SMB server may not be displayed correctly, and may not be able to be accessed.
1 Click [Add. Func.] ➞ select [Custom Settings] from the menu that appears under [Add. Func.] ➞ click [Backup Destination Settings].
Backing Up Inbox Documents3-42

3
Cus
tom
izin
g S
ettin
gs
2 Specify the necessary fields ➞ click [OK].Details of each item are shown below.
Encrypt Backup Data:
NOTE
• If you do not enter the correct host IP address, user name, password, and file path, the backup will not be performed.
• You can enter up to 128 characters for the host IP address.• You can enter up to 128 characters for the user name.• You can enter 7 to 48 characters for the password.• You can enter up to 255 characters for the file path.• Make sure that the user limit of the folder is set to allow two or more users. If the user limit is set
to allow only one user, the data will not be able to be restored correctly.• If you select to encrypt the backup data, the backup process may take longer.
Host IP Address: The unique name used to identify the file server on the network. Enter the IP address of the SMB server to back up the inbox documents Enter the IP address of the SMB server to back up the inbox documents to in the following format: \\Server Name\Name of Shared Folder.
User Name: Enter the user name for the SMB server used to back up the inbox documents.
Password: Enter the password for the SMB server used to back up the inbox documents.
File Path: Specify where to store the backup data on the SMB server.
Select and enter a password to encrypt the backup data.
Backing Up Inbox Documents 3-43

3
Cus
tom
izin
g S
ettin
gs
Performing the Inbox Document BackupBefore upgrading the firmware of the machine, you can back up the inbox documents stored in the machine to the destination specified in "Setting the Backup Destination for Inbox Documents," on p. 3-42.
1 Click [Add. Func.] ➞ select [Custom Settings] from the menu that appears under [Add. Func.] ➞ click [Backup] ➞ [Execute].
You can confirm the status of the backup process in [Backup Status].
Select 'All' or 'Changes' for the backup method. 'All' backs up all of the inbox documents. 'Changes' backs up only the inbox documents updated or added since the last backup.
NOTE
If you want to schedule a backup, click [Add. Func.] ➞ [Custom Settings] ➞ [Auto Backup Settings], select either 'All' or 'Changes' and 'Everyday' or 'Select Days', and enter the time to perform the backup.
Backing Up Inbox Documents3-44

3
Cus
tom
izin
g S
ettin
gs
Restoring Backed Up DataYou can restore inbox document data which has been backed up on a server to the machine.
1 Click [Add. Func.] ➞ select [Custom Settings] from the menu that appears under [Add. Func.] ➞ click [Restore] ➞ [Display Backup Data].
2 Select the backup data to restore from the list ➞ click [Execute].
The inbox documents will be restored after you restart the machine (the main power of the machine is turned OFF, and then ON again).
NOTE
• If you want to display the backup/restore log, click [Add. Func.] ➞ [Custom Settings] ➞ [Backup/Restore Log].
• If you want to restore encrypted backup data, enter the same password used when backing up the data.
• Depending on the settings of the machine, the backup data may not be completely restored, or some documents may be automatically printed.
Backing Up Inbox Documents 3-45

3
Cus
tom
izin
g S
ettin
gs
Storing/Editing Custom Paper Types
You can register up to 200 paper types with new names other than the default paper types registered in the machine. The following methods are available for registering paper types.
• Register from [Duplicate] (See "Storing Custom Paper Types (Duplicate)," on p. 3-46.)• Register from [Paper Database] (See "Storing Custom Paper Types (Paper Database)," on p.
3-48.)
Storing Custom Paper Types (Duplicate)You can easily register a paper type by editing the name or settings after duplicating the closest paper type from a registered paper type.
1 Click [Add. Func.] ➞ select [Custom Settings] from the menu that appears under [Add Func.] ➞ click [Paper Type Management Settings].
Storing/Editing Custom Paper Types3-46

3
Cus
tom
izin
g S
ettin
gs
2 Click [ ] (Select) that has closely resembling characteristics to the paper type you are going to register ➞ click [Duplicate].
The paper type is selected when you click [ ] (Select).
NOTE
• You can select a paper type to display from the Category to Display drop-down list.
• You can sort the paper type list by registration date [Regist.] or basis weight [Weight] from the Sort List by drop-down list.
• Detailed paper information is displayed when you click the name of the paper type.
3 Enter a name ➞ click [OK].
[All]: Displays all paper types.
[Standard]: Displays only paper types under the Standard category.
[Custom]: Displays only paper types under the Custom Paper category.
Storing/Editing Custom Paper Types 3-47

3
Cus
tom
izin
g S
ettin
gs
Storing Custom Paper Types (Paper Database)You can register a paper type as the custom paper by duplicating from the paper database.
IMPORTANT
If the paper whose name is same as the selected paper is already registered as the custom paper, a message appears and you cannot register the paper.
1 Click [Add. Func.] ➞ select [Custom Settings] from the menu that appears under [Add Func.] ➞ click [Paper Type Management Settings] ➞ [Paper Database].
2 Click [ ] (Select) that you want to register.
The paper type is selected when you click [ ] (Select).
Storing/Editing Custom Paper Types3-48

3
Cus
tom
izin
g S
ettin
gs
NOTE
• You can sort the paper type list by registration date [Regist.] or basis weight [Weight] from the Sort List by drop-down list.
• Detailed paper information is displayed when you click the name of the paper type.
3 Click [OK].
Editing Custom Paper Types
IMPORTANT
Only user-registered paper type can be edited.
1 Click [Add. Func.] ➞ select [Custom Settings] from the menu that appears under [Add Func.] ➞ click [Paper Type Management Settings].
2 Click the name of the paper type that you want to edit.
Detailed information for the selected paper is displayed.
3 Click [Edit].
Storing/Editing Custom Paper Types 3-49

3
Cus
tom
izin
g S
ettin
gs
4 Specify the necessary fields ➞ click [OK].
Details of each item are shown below.
[Creep (Displacement) Correction Adjustment]:
Erasing Custom Paper Types
IMPORTANT
Only user-registered paper type can be erased.
1 Click [Add. Func.] ➞ select [Custom Settings] from the menu that appears under [Add Func.] ➞ click [Paper Type Management Settings].
2 Click [ ] (Select) that you want to erase ➞ [Erase].
The paper type is selected when you click [ ] (Select).
3 Click [OK].
[Name]: Enter a paper name. Make sure to enter the different name from the default name.
[Basis Weight]: Enter a paper weight.
[Type]: Select the paper type from [Normal], [Tab Paper], or [Pre-punched].
[Finish]: Select the finishing mode from [Uncoated], [Recycled], [1-Sided Coated], [2-Sided Coated], [Embossed], [Vellum], [Film/Transparency], [Label], or [Cotton].
Set or change the correction width for each page for each paper type when the Booklet mode is set. The value you set here will become the default correction width when the selected paper type is used for saddle stitching with automatic creep (displacement) correction.
[Color]: Select the paper colour from [White], [Blue], [Cream], [Golden Yellow], [Gray], [Green], [Ivory], [Orange], [Pink], [Red], [Yellow], [Clear], or [Other].
[Curl Correction Level]: Set or change the level of curl to suit the characteristics of the paper.
[Gloss Adjustment]: Set or change the glossiness of the paper.
Storing/Editing Custom Paper Types3-50

Installing a Certificate File
3
Cus
tom
izin
g S
ettin
gs
It is necessary to install a key pair from a computer in order to use encrypted SSL communication for IPP printing, E-mail and I-faxes, the Remote UI, and delivering device information.
Apart from the X.509 (DER) format server certificate preinstalled in the machine, you can also install a CA certificate file from your computer to use for encrypted SSL communication.
You can install a key pair and server certificate file created on a computer, a CA certificate, or a user signature certificate using the Remote UI.
Installing a Key Pair and Server Certificate
IMPORTANT
For more information on registering a key pair and server certificate file, see the Network Guide.
1 Click [Add. Func.] ➞ select [Custom Settings] from the menu that appears under [Add. Func.] ➞ click [Key and Certificate Settings].
Installing a Certificate File 3-51

3
Cus
tom
izin
g S
ettin
gs
NOTE
If a System Manager ID and password are set, a dialog box prompting you to enter the System Manager ID and password appears ➞ enter the System Manager ID and password ➞ click [OK].
2 Click [Register Key and Certificate].
3 Click [Install].
4 Enter the path for the key pair and certificate file to install ➞ click [Start installation].The maximum number of characters that you can enter for the file name is eight, excluding the file path and file extension '.p12'. Specify the name of the file to install so that it will not exceed eight characters.
IMPORTANT
If you use IPPS printing in Windows Vista, you must set the IP address for the machine in [Common Name].
Installing a Certificate File3-52

3
Cus
tom
izin
g S
ettin
gs
Installing a CA Certificate
IMPORTANT
For more information on registering a CA certificate file, see the Network Guide.
1 Click [Add. Func.] ➞ select [Custom Settings] from the menu that appears under [Add. Func.] ➞ click [CA Certificate Settings].
NOTE
If a System Manager ID and password are set, a dialog box prompting you to enter the System Manager ID and password appears ➞ enter the System Manager ID and password ➞ click [OK].
2 Click [Register CA Certificate].
3 Click [Install].
Installing a Certificate File 3-53

3
Cus
tom
izin
g S
ettin
gs
4 Enter the path for the key pair and CA certificate file to install ➞ click [Start installation].The maximum number of characters that you can enter for the file name is eight, excluding the file path and file extension '.cer'. Specify the name of the file to install so that it will not exceed eight characters.
Installing/Checking/Erasing a User Signature Certificate and Key Pair
This function installs/checks/erases a user certificate and key pair contained in a digital signature file.
IMPORTANT
This function is available only if the optional Digital User Signature PDF Kit is activated and you log in to the machine using the SSO-H or SSO login service.
NOTE
• You can use a digital signature file with the following properties:- File format: PKCS#12- File extension: '.pfx' or '.p12'
• You can use a user certificate with the following properties:- Format: X.509 version 3- Key length: 1024/2048 bits- Encryption algorithm: RSA
Installing a Certificate File3-54

3
Cus
tom
izin
g S
ettin
gs
1 Enter the required data ➞ click [Log In].
SSO-H or SSO is set as a login service.
IMPORTANT
If there is more than a 30 minute difference between the current time set in the computer register by the Active Directory and the time set in the computer that you use for login, an error occurs when you log in using SSO-H or SSO. To be able to log in using SSO-H or SSO, it is necessary to match the current time on both the computers.
NOTE
• If Default Authentication is set, and an ID and password for the system manager in the System Manager Settings (from the Additional Functions screen of the machine) have been set, a dialog box requesting a user name and password appears. Enter the system manager ID and password, and click [OK] to start the Remote UI.
• You must use the user login name (pre-Windows 2000) registered in Active Directory in order to then enter a user name for SSO-H or SSO authentication.
• You can use only alphanumeric characters, . (period), - (hyphen), or _ (underscore) for a user name for SSO-H or SSO authentication. You can log in only if you use valid characters.
• You can select up to four trusted domain names in addition to the domain name the machine belongs to for the DNS Domain Name.
• Even if you install multiple login services, they cannot be used simultaneously. Only the login screen for the set login service is displayed.
Installing a Certificate File 3-55

3
Cus
tom
izin
g S
ettin
gs
2 Click [Add. Func.] ➞ select [User Key and Certificate Settings] from the menu that appears under [Add. Func.].
If a user with administrator privileges has logged in, all of the registered user keys and certificates are displayed.
If a general user has logged in, only their user key and certificate are displayed.
● To install a user key and certificate:❑ Click [Install].
❑ Enter the path for the key pair and certificate file to install and the password of the private key ➞ click [Start installation].
The maximum number of characters that you can enter for the file name is twenty, excluding the file path and file extension '.p12' or '.pfx'. Specify the name of the file to install so that it will not exceed twenty characters.
IMPORTANT
Up to 100 user certificates can be installed, with a maximum of one user certificate per user. An error is displayed if you attempt to install more than 100 certificates, or more than one user certificate for a user.
Installing a Certificate File3-56

3
Cus
tom
izin
g S
ettin
gs
● To check a user key:❑ Click the user key you want to check.
● To erase a user key:❑ Select the user key you want to erase ➞ click [Erase].
Installing a Certificate File 3-57

3
Cus
tom
izin
g S
ettin
gs
Installing a Certificate File3-58

CHAPTER
4
Appendix This section contains the index.Index . . . . . . . . . . . . . . . . . . . . . . . . . . . . . . . . . . . . . . . . . . . . . . . . . . . . . . . . . . . . . . . . . . . . . . . . . . . . 4-2
4-1

4
App
endi
x
Index
AAbbreviations used in this manual, xAccess Number Management, 3-6Additional Functions settings
Exporting, 3-30Importing, 3-31
Address BookChanging the name of a subaddress book, 2-34Deleting an address, 2-33Editing an address, 2-33Exporting, 3-22Importing, 3-25Managing the Address Book, 2-30Moving an address, 2-33Storing a group address, 2-32Storing a new address, 2-32Storing a new address in a one-touch button, 2-34
Address Book Password, 3-6Allow Black Print Jobs with Unknown IDs, 3-19Allow Remote Scan Jobs with Unknown IDs, 3-19
BBefore using the Remote UI
Enabling the Remote UI, 1-9, 1-10Specify the network settings, 1-9
CCA Certificates, 3-51Clear All Counts, 3-19Clear Count, 3-20Controlling machine remotely, 1-4Copy jobs, managing, 2-8Copyright, xiCustom Paper Types
Editing, 3-49Erasing, 3-50Storing (Duplicate), 3-46Storing (Paper Database), 3-48
DDepartment IDs
Managing, 3-17Device status, 2-2Direct Print
About Direct Print, 2-25Printing Image files directly, 2-29Printing PDF files directly, 2-26Printing PS/EPS files directly, 2-28
Disclaimers, xiDisplays used in this manual, ixDivided Data RX Inbox, 2-22
EE-mail Priority, 3-16Enable Department ID Management, 3-19Enabling the Remote UI, 1-10Export function, 3-21
FForwarding settings
Adding a forwarding condition, 3-14Deleting a forwarding condition, 3-16Editing a forwarding condition, 3-16Exporting, 3-27Forwarding without conditions, 3-15Importing, 3-28Specifying, 3-13
IImport/Export function
About the Import/Export function, 3-21Exporting Additional Functions settings, 3-30Exporting forwarding settings, 3-27Exporting the Address Book, 3-22Importing Additional Functions settings, 3-31Importing forwarding settings, 3-28Importing the Address Book, 3-25
Inbox managementAbout inbox management, 2-12Confidential Fax Inboxes, 2-13, 2-23Memory RX Inbox, 2-12, 2-19User Inboxes, 2-12, 2-14
Information display, 2-2
Index4-2

4
App
endi
x
JJob management
About job management, 2-4Copy and send jobs, 2-8Print jobs, 2-5Receive jobs, 2-10
KKeys used in this manual, viii
LLDAP server settings
Deleting an LDAP server, 3-12Editing LDAP server settings, 3-12Registering an LDAP server, 3-11Specifying, 3-10
Legal noticesCopyright, xiDisclaimers, xiTrademarks, x
Limit Functions, 3-19Link to MEAP Portal, 1-6
MMachine
Checking status, 1-3Controlling remotely, 1-4Customizing settings, 3-38Setting up remotely, 1-4
MEAP Settings, 1-9Message Board, 3-4
OOverview of the Remote UI, 1-2
PPage Limits, 3-20Paper Information Settings
Exporting, 3-35Importing, 3-36
Print jobs, managing, 2-5
RReceive jobs, managing, 2-10
SSend jobs, managing, 2-8Setting, 1-10Setting up machine remotely, 1-4SSL, 3-11Starting Remote UI, 1-12Status of machine, checking, 1-3Symbols used in this manual, viiSystem information
Customizing, 3-2Setting the System Manager ID and password, 3-7
System Manager ID, setting, 3-7System password, setting, 3-7System requirements
Macintosh, 1-8Windows, 1-8
TTrademarks, x
XX.509 (DER), 3-51
Index 4-3

4
App
endi
x
Index4-4

0

USRM1-4094-00 © CANON INC. 2008
CANON INC.30-2, Shimomaruko 3-chome, Ohta-ku, Tokyo 146-8501, JapanCANON U.S.A., INC.One Canon Plaza, Lake Success, NY 11042, U.S.A.CANON CANADA INC.6390 Dixie Road Mississauga, Ontario L5T 1P7, CanadaCANON EUROPA N.V.Bovenkerkerweg 59-61 1185 XB Amstelveen, The Netherlands(See http://www.canon-europe.com/ for details on your regional dealer)CANON LATIN AMERICA, INC.703 Waterford Way Suite 400 Miami, Florida 33126 U.S.A.CANON AUSTRALIA PTY. LTD1 Thomas Holt Drive, North Ryde, Sydney, N.S.W. 2113, AustraliaCANON CHINA CO., LTD15F Jinbao Building No.89 Jinbao Street, Dongcheng District, Beijing 100005, ChinaCANON SINGAPORE PTE. LTD.1 HarbourFront Avenue #04-01 Keppel Bay Tower, Singapore 098632CANON HONGKONG CO., LTD19/F., The Metropolis Tower, 10 Metropolis Drive, Hunghom, Kowloon, Hong Kong