Navigation Remote Controller (Wired Remote Controller) BRC1E71
Remote Instrument Controller Manual
-
Upload
dranreb1990 -
Category
Documents
-
view
14 -
download
0
description
Transcript of Remote Instrument Controller Manual
-
PFC.DLL: Precision Flight Controls interfacing modulefor Microsoft Flight SimulatorFreeware by Pete Dowson, 6th March 2007
Support Forum: http://forums.simflight.com/viewforum.php?f=54
PFC is Precision Flight Controls, Inc,makers of quality flight simulation controls and displays.(see http://www.flypfc.com).
Version 2.20 of PFC.dll (for FS9 and before)and
Version 4.20, PFCFSX.DLL (for FSX and beyond)
Note: All my Windows based software is always available in the latest versions fromhttp://www.schiratti.com/dowson . (Selected modules are also available elsewhere). This isnot my web site (I have none) but the list is there courtesy of Enrico Schiratti
PFC.dll also needs FSUIPC Version 3.53 or later for correct operation. The current version is 3.731PFCFSX.dll needs FSUIPC4 for FSXany version, but latest is best. The current version is 4.081
This package contains the following parts:
PFC.dll PFC version 2 module, for FS9 and earlierPFCFSX.dll PFCFSX version 4 module, for FSX and hopefully succeeding versionsPFC.DLL User Guide.doc This document: please read it! (Word 97 format)PFC.DLL User Guide.pdf This document (in Adobe Acrobat format)
USERS OF PREVIOUS VERSIONS SHOULD REFER TO IMPORTANT CHANGES IN THE HISTORY SECTION!
-
Introduction: what is PFC.DLL?
This program is a Microsoft Flight Simulator driver for the COM-port connected equipment produced by PFC Inc. It currentlyhandles the following PFC products:
Any one control console out of these: Throttle Quadrant Console Cirrus II Console with built-in Jetliner, Beech or Mooney yoke Professional Flight Console, with or without hardware trim mechanism Jetliner Console with built in Avionics Stack and Jet-style RIC section Jet Cockpit, built to emulate a 737NG series aircraft PFC 737NG MCP with optional EFIS switch boxes and six-pack indicators
(The MCP can also be used in combination with one of the consoles provided the console is connected through the MCPand the latter is set to run at 9600 bps).
with the following connecting options: Rudder pedals, with digital or analogue toe brakes Avionics Stack, except for Jetliner console and Jet Cockpit, where it is built in Remote Instrument Controller (RIC), connecting to the separate Avionics Stack Separate yoke connected via the controller, except for the Jet Cockpit, Cirrus II and Professional Consoles, where one is
built in
NOTE that this driver does not support Game Port connected controls, such as those also made and supplied by PFC. ForGame Port connections you will need a normal joystick driver and will follow the standard installation and calibrations forjoysticks in both Windows and Flight Simulator. The same applies to other USB connected controls.
Also please note that the Rudder Trim knob on the consoles (but not in the cockpit) is a hardware trimming device and onlyapplies to rudders actually connected through the console, not those connected to a Game Port or USB input.
All functions are either pre-programmed or user programmable, with some exceptions often depending upon whether you areusing standard FS panels or one of the special ones supported: Project Magenta by Enrico Schiratti (PM), or 767 Pilot inCommand by Wilco (767PIC).
For use with 767PIC you must be using Windows 98 or 2000, or later. Earlier versions of Windows do not support the facilitiesused to send keystrokes, and Win NT doesnt support FSUIPC which is needed. Without the keystroke facilities you will not beable to successfully use the keystroke programming facilities, nor the 767 PIC option. Also, be aware that the integration for theFS2002 version of 767PIC is much better if you upgrade to version 1.3 of the panel. The update is available from the Wilco siteand also from www.mcp747.com. [767PIC support is not extended to the Jet Cockpit or MCP implementations]
PFC.dll is a module for FS2000, FS2002 or FS2004, and it should be placed into the Modules foldersee the Installationsection below. It also needs the FSUIPC.dll module installed, of a suitable revision level. The FSUIPC package is not includedhere. Please note that updates to FSUIPC are quite frequentplease check the appropriate web sites, such as the Schiratti onementioned above, and certainly obtain the full package for the documentation.
This module may work with FS98, CFS1 and CFS2, but at the time of this Release it has not been tested with those Microsoftsimulators. If it does work, the functionality will not be as complete as with FS2000/2/4, for which it has been optimised. Itcannot be used with CFS3.
PFCFSX.dll is a module for FSX, but it is loaded by FSUIPC4 not directly by FSX. You must have previously installedFSUIPC4 correctly. Then you can place PFCFSX.dll into the Modules folder created by the FSUIPC4 installation. TheFSUIPC4 package is not included here.
With only one minor difference the action and operation of the two versions of the PFC driver is identical. The difference isonly where, in FS, you find the options menu entry.
-
Installation
For FS9 (FS2004) and earlier: copy the PFC.DLL file into your flight simulator Modules folder. Do the same withFSUIPC.DLL, if you havent already installed this module.
For FSX, you must install FSUIPC4 first if youve not already done so. The FSUIPC4 installer will create a Modules folder,and it is onto that folder you then must copy the PFCFSX.DLL.
IMPORTANT: If you cannot see the DLL, please go to the Explorers View menu. Select Folder Options and then theView Tab. Then choose either the Show all files button or the Do not show hidden filesanything but the Do not showhidden or system files button! (Windows 98 now seems to regard all DLLs as system files and not the application extensionsthey usually are!).
Thats it!
WARNING (FS9 and before): Do NOT keep multiple versions of PFC (or any other module) in the Modules folder with simplerenaming. If they are in that folder and still have the file type DLL they will still be loaded and used by Flight Simulator. Thename is actually not relevant at allFlight Simulator looks at all DLL files in that folder and loads all those that show the rightexternal links. If you want to keep older versions of any modules, make a separate folder (e.g. OldModules) and put them inthere, with any name you like. (This warning is not applicable to FSX).
Okay. Now make sure you know which COM port is being used for your PFC equipment. This will usually be COM1 orCOM2, but it is possible to install more than two COM ports on a PC. If possible, use a serial port adapter for USB instead of areal COM portthese give much more reliable operation, especially on Windows XP installations. When using one of these,you also install an appropriate driver (supplied with the adapter), and this effectively adds another COMn port, probablyCOM3, or one more than the number of COM ports already installed.
If you are using a PFC 737NG MCP **(see Note below), please not that it already has a USB adapter built in, and can beconnected directly to a PC USB port. The driver should have been supplied with it. Use the USB connection in preference tothe serial connection. If you have another console, such as the Jetliner, connect that by serial cable to the MCP. At the time ofwriting the MCP normally operates at 19200 bps, but will have to be slowed to 9600 (by internal jumper) to allow theadditional console to work.
Load up Flight Simulator*. When you run it the first time after installing PFC.DLL or PFCFSX.DLL it will execute someconnection checks, and will prompt you to configure the correct COM port as shown here:
** NOTE: The PFC MCP normally operates at 19200 bps, not the usual 9600 bps of other PFC devices. The PFC driver cannot detect this. If you have onlythe MCP connected and are using the PFC DLL for it rather than, say, the Project Magenta MCP.EXE connection, then you will need to add/or change thefollowing parameter in the PFC.INI (or PFCFSX.INI file after running FS with the DLL installed for the first time. Close down FS and edit the file:
[Connection]Speed=19200
-
Once youve done this, the connection checks will continue, but you may get the results as shown below:
The driver should normally work directly after the COM port is selected, but in some cases you will have to restart FS once theCOM port is selected. To do this simply click the Quit FS button and load FS again.
Hopefully you will get something more like this, depending upon what you have connected:
Here all of the main PFC connections are okay (yoke, pedals, throttle quadrant and avionics stack), but theres no ProjectMagenta CDU or RCDU, and no MCP (whether the hardware PFC MCP or the Project Magenta MCP program).
Note that the checks do not necessarily operate automatically all the time. You may have to move the yoke or pedals, and atleast ensure that some levers on the quadrant are not parked firmly at idle. By waiting or pressing Retry you get another fewseconds in which to operate the controls to see if the driver recognises them correctly. Or you can either Quit FS, or elect toAbort the checks and continue with Flight Simulator.
Once in FS proper, and ready to fly, you can enter the PFC driver options via ALT P, and tell it not to run these checks nexttime. If you are using the PFC 737NG cockpit this is not allowed, and, in fact, if you abort the checks then you will get awarning.
You can also change the COM port in the main PFC options, but this is not really recommended. However, these procedureswill be made clear in the following sections.
-
Setting PFC options
Options in PFC are actually controlled by parameter settings in a file called PFC.INI or PFCFSX.INI, respectively. This is notsupplied with PFC, but it is generated the first time you run FS with PFC installed. It sits next to PFC in the FS Modules folder.If at any time you run into trouble, always try deleting this INI file before running Flight Sim, so that all the options are reset todefaults. It is actually a good idea to do this when updating to later versions of the DLL too, as some things may have beenchanged rendering some of the parameters in the INI file redundant or plain incorrect.
On the other hand, if you have spent time setting up the equipment and the driver settings to your liking, and it is all workingwell, please do take the precaution of making a back-up copy of the INI file, in case it ever gets corrupted or deleted. Also, ifyou have a good working installation for, say, FS9, you can copy the PFC.INI file over to your new FSX installation, in with thePFCFSX.DLL, renaming it PFCFSX.INI so that you dont have to set things up all over again for the new Sim.
Of course, if you do lose your INI file, or have cause to delete it and start again, you will have to re-specify the COM port andcheck your other settings, as now described.
All of the options of general interest are accessible whilst running FS, via a Menu entry. This is by far the best and easiest wayto access the more popular options. There are some rather obscure ones which can only be accessed by editing the INI file, butthese are not useful to most users and are only briefly described towards the end of this document, for more experienced users.
With the appropriate PFC DLL correctly installed, and Flight Simulator running and ready, look at the Menu. (Press ALT tobring it up if it is hidden). On FS9 or earlier there should be a PFC item. On FSX you will have to first select the Add-Onsmenu entry, and then you should see the PFC entry next to the FSUIPC one. Either way, select it now. You will get the firstpage of the PFC Options display, very similar to the one shown here (the version number, date will be different, and there maybe other minor differences:
Before going on to look briefly at each page of Options provided by the DLL, a quick word about how to operate the window.The tabs at the top select between various pages of options. You can visit all these, make changes, as you like, but nothing isactually changed until you press the OK button. If you press the ESCape key or Cancel, or close the window using the closebutton at top right, then none of the changes you have made on any page will be effective. Pressing the OK button confirmsall the changes made in all pages. You can re-visit any and all before confirming them in this way.
To get started
The various Settings pages contain quite a lot of options and settings you will want to look at and maybe change later, but to getstarted and try out your equipment you just initially need to pay attention to these parts:
1. Selecting the correct COM port for the PFC connection. You should have done this already, in the Connection Checksdialogue. If you need to change it, this is in the Main Options page as shown selected above.
2. The driver cannot detect what PFC equipment you have, so you need to tell it where it matters. The driver defaults toassuming you are using a Cirrus II console. If you are NOT using one of these, go to the Consoles page, select Cirrus IIConsole in the left/right selection window at the top (if it is not already selected), and uncheck the top right option whichsays you are using one. If you dont do this, and are using a Throttle Quadrant Console, then you may get some spuriousswitch settings made when you first load Flight Simulator.
-
3. If you are using a Jetliner Console or Jet Cockpit, go again to the Consoles page, select Jetliner Console or Jet Cockpitin the left/right selection window at the top, and check the top right option to say you are using one. (NOTE: if you areusing a Cirrus II or Professional Flight Console, you can select both the Cirrus and the Jetliner consoles in the driver, but itwill still act as if the Cirrus II or Pro is being used).
4. For you lucky 737NG cockpit users theres a separate page for you to check. If you do not say that you are using one ofthese, you will find that most of the extra buttons and switches in that simulator will not function correctrly.
5. If you are using a Cirrus II, Professional console or Cockpit, or have a yoke connected through the PFC console and so intothe same COM port, you will need to enable the aileron and elevator axis in the Flight Controls page, and perform thecalibration there too (more on calibration later). These are not enabled by default to avoid interference with Game or USBport yokes.
6. The same thing goes for rudder pedals and their toe brakes, if connected through the PFC system. PFC DLL handles bothdigital (on/off) and analogue toe brakes. See the Flight Controls page. Currently the Trims and Steering assignmentsneed only to be made for the Jet Cockpit.
7. If you will not be using Wilcos 767 PIC (not really supported well for FS2004, and cetainly not for FSX) then it may be agood idea to check the option on the Main options page to suppress possible interference from Game Port throttleassignments. Otherwise you should make sure there are no remnant assignments to Throttle axes in the Flight SimulatorCFG file in the main FS folder). Unfortunately this option cannot be defaulted on, because the 767PIC auto-throttle usesthe same joystick controls to manage the throttle inputs. The Phoenix (PSS) series of airliners also do this, and additionallyin this case I dont think many of the autopilot functions work anyway with the PFC provisionsthe PSS aircraft seem touse their own entirely independent autopilot.
There will certainly be other add-on packages that do something similar.
8. Finally, for each Throttle Quadrant you own, youll want to fix it to the Console, and enable it and calibrate it in theThrottle Quadrants page. For the Jet cockpit, the selection will almost certainly be the 737NG quadrant, which will beselected automatically for you.
Main Options Page
First, after installation, you must select the correct Comm Port (also known as a serial port). This is the one to which your PFCequipment is connected. The sockets may be marked A and B or 1 and 2, but these equate to the ports named COM1 andCOM2 respectively. You may even have extra boards installed, or USB serial adapters, giving you more serial ports. Only thosefound available will be listed here.
If you did not set the COM port in the initial Connections Check, set it now. Click on the drop-down ubutton and select thecorrect entry, either using the mouse or the cursor keys.
If you are a Project Magenta user and run Pmsystems, some of the switches on your console, especially in the 737NG cockpitand on the Jetliner Console, will be routed via Pmsystems when it is running, instead of directly to FS. If you do not want this tohappen, uncheck the Work through Pmsystems if detected option. (If you do not use Pmsystems this option is not relevant inany case).
The other options on this page, related to the Throttle Quadrant selection, are now described.
-
Throttle Console
The picture shown on this page shows the separate Throttle Quadrant Console, but everything specific to throttle quadrantsdetailed here applies equally to the throttle quadrant portion of the Cirrus II, Professional and Jetliner consoles, and theCockpit.
On the Main Options page you can select the specific quadrant you wish to use, by clicking on the appropriate one in the drop-down list, or specify to the DLL that it should select the quadrant automatically depending upon the specific aircraft you haveloaded into Flight Sim.
For the automatic facility to work correctly, you must do two things:
1. Go through all the Quadrants in the Throttle Quadrants Page, enabling all those quadrants which you have available toaffix to the console. Do this by checking the Enabled checkbox top left of each quadrant page.
2. When you load and aircraft, be sure to change the actual Quadrant affixed to the console to the most appropriate onecorresponding to the aircraft type.
For FS2000, FS2002, FS2004 or FSX, when you go to the specific Throttle Quadrant pages, you will also see a button at thetop labelled Assign to Aircraft. For foolproof automatic selection of a specific quadrant to a specific aircraft, by name, clickthat button. The driver will record the aircraft name and quadrant number in its INI file so that it will always use this quadrantfor this aircraftprovided you have the automatic facility checked, of course. When you have an aircraft loaded with aspecifically assigned Quadrant, the Quadrants section of the Main Options will have a button labelled Delete current aircraftassignment, which simply undoes the assignment for the current aircraft. Each quadrant can be assigned to any number ofaircraft.
If you dont explicitly assign quadrants to aircraft, the driver reverts to a simple system for determining the best fit. This isnot foolproof, it can only select amongst the standard configurations, and it will only be approximate when you have fewerquadrants than the variety of aircraft you fly. If you do have any problems with automatic selection, either use the assignmentsystem, or turn the option off and always select manually, from the list.
As well as the ten different Quadrants currently available from PFC, facilities are provided for you to program the six levers todo whatever you want. Up to 15 such user configurations can be specified and savedmore details are given later, in theappropriate section, of how to do this. User configurations can be assigned to specific aircraft in automatic mode, but will notbe selected automatically without assignment.
Before actually using any throttle quadrant in Flight Sim, you should turn to the appropriate section in the Throttle Quadrantspage and calibrate each lever correctly. Calibrations are saved for each throttle quadrant, so you should only have to do thisonce for each. More details in the appropriate section, later.
The option for suppressing joystick throttle inputs is important. It is there because, if you are using any joystick (or simply haveone connected to a Game Port (or USB) but not in use with Flight Simulator), it is possible for the simulator to makeassignments for the throttles. These appear in its CFG file automatically. They can cause FS to read spurious values thatprevent proper operation of the Throttle Quadrant throttle inputs. The suppression cannot be on by default because Wilcos767PIC (and others) uses the same input controls to operate the auto-throttle. Either enable this option here, or make sure thereare NO throttle assignments in the FS CFG file. You may need to set LOCKED=1 for the joystick entry as well, to stop FSadding the assignments back again.
There is an option in this section for treating throttle quadrant buttons as AutoThrottle Disconnect. These buttons areavailable with certain Jetliner console quadrants, and by default operate the TO/GA (Take off/Go around) featurealsooperating as N1 or THR modes on some implementations (such as Project Magenta). If you elect to use the A/T disconnectfeature, note that it operates by temporarily disarming the auto throttle. This is the only sure way of ensuring all possible A/Tlinks are severed (SPD, Mach or IAS modes, TO/GA, N1 or THR modes, and the speed component of VNAV). The A/T willbe re-armed a second or so afterwards, when the current throttle lever positions will also be re-read and sent to the simulator.
The other two optionsthe digital filtering and the Engine equalisationare to help deal with those who suffer any difficultygetting exactly symmetric thrust consistently. The filtering operates for relative fast changing jitter only (2Hz or better) andapplies to all axes except the main flight controls (aileron, elevator, rudder, etc). The equalisation makes port and starboardvalues of throttle, propeller pitch or mixture equal (by averaging) when they are very closeby default, within twice theexpected resolution of the axes themselves. On 4 engined aircraft the outboard (1 and 4) and inboard (2 and 3) controls areequalised separately. There is extra equalisation for the third (#2, centre) engine on three-engined aircraftthat engine isbrought into line with the other two if it is close, but it doesnt influence the other two.
The limits can be changed, but only in the INI file (see section near the end of this document).
-
Avionics Options Page
Remote Instrument Controller
This (henceforth known as RIC) is the accessory with several knobs and a switch, which connects to the rear of the Avionicsstack and provides additional facilities. The RIC has, along with the Avionics Stack, been incorporated into the Jetliner console,and in this case two of its knobs have different roles. Those changes can be selected for use on the external RIC if you like. Thefunctions of the knobs on the RIC are as follows (from Left to Right):
External Jetliner Description of actions available
ADF/RA DH Whether labelled ADF/RA or DH, this turns the ADF bearing dial if the aircraft panel you areusing has such an adjustable gauge, but if you are using Project Magenta, or Wilcos 767PIC(and have this option selected), it normally controls the Decision Height instead.
Theres also an option in this section (DH is CRS2) which when selected will make this knobadjust the course for the second NAV radio (i.e. OBI2) instead. If this option is selected it doesnot matter what software you are running with Flight Simulator.
The RIC options are shown in the right part of the Avionics Options page.
CRS/DG CRS For the Jetliner this always adjusts the OBI bearing dial associated with the NAV1 radio, or theCourse associated with the HSI or ND in VOR/ILS modes. It is also known as OBS1. Theres anoption (CRS does 1+2) for both OBS1 and OBS2 to be synchronised and controlled together.This can be useful when the VOR1 and VOR2 displays are used for pilot and co-pilot.
For the external RIC you can select between having this do the same, or adjusting the gyrocompass to correct for drift. The latter is probably more appropriate on the light aircraft. TheRIC options are shown in the right part of the Avioincs Options page.
HDG HDG Adjusts the heading bug on the gyrocompass and in the autopilot or MCP.
ALT BARO Adjusts the pressure setting (Kollsman) for the altimeter, to allow it to be correctly set forQNH, QFE or standard (29.92 or 1013.2 mb) settings.
OBS ND If you are using Project Magenta, or Wilcos 767PIC (and have this option selected), then thisadjusts either the ND mode (MAP, CTR, ROSE, PLAN) or the range (10640 nm), according tothe position of the toggle switch next to it (see next entry).
If the external RIC is being used and either the Jet RIC option hasnt been selected, or you arecurrently flying a prop, then it adjusts either OBS1 or OBS2, depending upon the adjacentswitch setting.
There is also an option, primarily intended for use in the PFC Jet Cockpit, to change the NDrange operation to instead operate OBS2 (CRS2) even when the Jet RIC option is selected.
NAVSelect
Mode/Range
This is only used in conjunction with the OBS/ND switch above. Its position is notindependently detectable by the driver.
-
You will see from the above table that if you are using Enrico Schirattis Project Magenta then the PFC DLL will detect whenthe Project Magenta (PM) MCP is running. If it is, then the RIC section automatically changes to operate the DH and NDMode/Range settingsexcepting the override to use ND range for CRS2, if selected.
Additionally, as indicated in the table above, the same actions are available for Wilcos 767PIC, but for this to operateautomatically you need to select one of the avionics options, described below. This action is needed because of the possibilitythat the driver mistakenly identifies the use of 767PIC by module naming changes.
Note: adjusting heading, and other MCP registers, in the 767PIC is not as quick nor as precise as Id like it to be unless youare using version 1.3 of the 767PIC panel, or later, with FS2002. It is the best I can do with the keystroke based interface theearlier versions of this panel provides. If you are a 767PIC user in FS2002 you would do well to get the latest update.
Note 2: All functions of the R.I.C. or its Jetliner equivalent can be re-programmed in FSUIPCs Buttons section when usingFSUIPC version 3.30 or later. See the section about Button and Switch Re-programming later in this document.
Avionics Options
These are an assortment of operating options for the separate Avionics stack, and the avionics sections on the Jetliner Consoleand Jet Cockpit. Before going into the details for each of these in turn, heres a summary of the way the avionics buttons andindicators work with the PFC.DLL driver:
COM radios: The frequency required is set on the standby part then swapped into the active part for use. On the separate stack,on FS2000 and before, if only one COM radio is in use, thats it. On FS2002, FS2004 and FSX the standby frequencyadjustments are not relayed to FS until you swap the active and standby, but any changes made in FS (for instance, by loading anew Flight file) will be reflected in the PFC avionics display.
Normally the On/Off buttons turn off the whole set, COM+NAV. On the Jetliner, with only COM1, the on/off button onlyaffects the COM radio. However, the complete action of the On/Off button depends on the option labelled COM2 radioselectable into FS (with the Avionics Stack) or COM on/off swaps COM1/2 display (with the Jetliner on FS2002, FS2004and FSX).
On the separate stack, if the option is selected, then the On/Off button cycles between being a COM radio selector and on/offbutton. With FS2000 and before, which dont have a COM2 radio, this is useful as it allows all 4 frequencies to be selected intoFS. These are the sequences for the two radios:
Avionics COM1: Sets FS COM1 Off Sets FS COM2 Sets FS COM1Avionics COM2: Sets FS COM2 Sets FS COM1 Off Sets FS COM2
Note that in this mode only the COM receiver turns off, not the complete set. If both COMs are in use, the one currentlyoperating FSs COM1 radio has a flashing decimal point in the active frequency display. In FS2002 and later, if one of the PFCCOM radios is off, the on/off button on the other does not change the assignment to COM1/COM2, it simply keeps the currentassignment and alternately switches that radio off.
On the Jetliner console, with FS2002, FS2004 or FSX, the option allows the single PFC COM radio to display and operateeither COM1 (flashing point) or COM2 (not flashing). The on/off switch cycles between these two and off.
NAV radios: When two frequencies are displayed, the knob sets the standby that you then swap into the active. Pressing theRAD button toggles into Radial display mode. If you are receiving a valid VOR signal then the current radial is displayed inthe standby position. Otherwise this displays . Note that ILS localisers do not provide radials.
Whilst the radio is in the Radial mode, the knobs set the active radio. This directly changes the radio values in Flight Sim, soshould be used carefullythere can be a little lag if you turn the knobs too fast. You can still swap frequencies with the onehidden behind the radial display.
The DME is also tied to the NAV frequency, switchable on the DME between NAV1 and NAV2. There is no separately tunableDME receiver in Flight Simulator. When the in-use NAV frequency is also displayed on the DME it can be changed by theDME frequency knobs irrespective of the mode of the related NAV radio.
On FS2002, FS2004 and FSX standby NAV frequency adjustments are not relayed to FS until you swap the active and standby,but any changes made in FS (for instance, by loading a new Flight file) will be reflected in the PFC avionics display.
Optionally (see below) a valid VOR or ILS signal is indicated by a flashing decimal point in the active frequency display.
The Ident button toggles the Flight Sim Morse VOR/ILS ID sounder, if a valid signal is being received.
ADF radio: This device is quire complex. As well as being a receiver for NDB radio signals it is also a flight and elapsed timerand count down time with alert. Ill describe the main NDB reception facilities first:
-
NDB frequencies range from 200.0 to 1799.9, though FS has an upper limit of 1699.9 (making quite a few South Americanfacilities untunable). In the USA and Canada most, if not all, current NDB frequencies have zero in the fractional part and so asimple 4 digit display is adequate in that part of the world. This is why the PFC NDB has, unfortunately, only 4 display digitsfor the active frequency. In Europe there are many NDB frequencies with .5 fractional parts and there may be areas in the worldwhere other fraction values are used.
With a real ADF receiver in the real world, being a fraction off the correct frequency might not matter so much. The receptionmight be weaker but it may not be cut off altogether. Flight Sim is not that lenient. You have to be spot on.
So the ADF operation on the PFC Avionics stack is actually (and optionally) more complex than the ones youll see in real life.Ive used the ADF and BFO buttons to swap between display modes and selection of fractions. In the optional full 5-digit(nnnn.n) mode, you use the ADF button to swap between displaying the top four (integer) digits (nnnn) and the lower four digits(nnn.n). You can never see them all at once, except on FSs panel ADF.
To make it more confusing I cannot show the decimal point as that is inaccessible with this hardware, so the only way you cantell which part is displayed is by the ANT and ADF indicators. When the ADF indicator is lit or flashing then the integerportion is being displayed. When the ANT indicator is lit then the lower part, including the fraction, is being displayed. Theindicator is flashing only when a valid NDB signal is being received.
When the fractional part is being displayed (i.e. the ANT indicator is lit), the BFO button is used to select the fraction forchanging with the inner knob. The BFO indicator is lit when this is the case. When the higher part is displayed the BFO buttondoes nothing and the indicator will not light.
Note that all of this is optional. For flying in parts of the world with no fractional NDB frequencies you can simplify it all byswitching the option off, as discussed below. In the simple mode the ADF button merely toggles the ANT/ADF indicators andthe BFO button merely toggles the BFO indicator. Neither have any function in Flight Sim itself.
As with the NAV and COM radios, the knob adjusts the standby frequency with the FRQ button swapping them over. In Timermodes, the standby frequency is lost in favour of the timer value, so then the knob adjusts the active frequency. Unlike the NAVradios, pressing the FRQ button when a timer is displayed does not swap frequencies, but merely brings back the standbyfrequency display. Press again to swap.
Timer operations are initiated by pressing the FLT button. This is actually a FLT/ET button, and in timer mode togglesbetween the Flight Timer (FLT) and the Elapsed timer (ET). As there is no FT/ET indicator, they are distinguished by having aspace preceding the flight time and a preceding the ET. The time format is nn.nn with minutes and seconds shown unless thevalue is one hour or more, in which case hours and minutes are shown.
The ET can be reset to 0 by pressing the SET button. Holding the SET button in for 2 seconds causes the ET to reset to 00.00and flash. You can now set a time in minutes and seconds with the knob. Press SET (or pretty much any other button) and theTimer counts down. When it reaches 00.00 again the right hand display in the ADF will flash irrespective of its current modeindicating the preset time having elapsed. It will resume counting up at the same time. The flashing continues for a number ofseconds, or it can be cancelled by pressing one of the buttons.
The timer operations abide by the specifications of the Bendix King KR87 series ADF units, so please refer to the Bendix Kingmanuals for further details.
DME unit: This should emulate a separate receiver, capable of being tuned independently to the other radios in the stack.However, Flight Sim does not provide support for a separately tuneable DME radio, so some aspects of the PFC one areredundant.
The operation of the RMT/FREQ/GST slider switch is correct, except that the GST mode is identical to the RMT mode. In bothcases the Speed and Time are shown, if available in the right hand part of the display, but in both cases the values are related tothe VOR being received on the selected NAV radio. The FREQ mode is similar but shows a copy of the NAV radio frequency.In this mode the tuning knobs on the DME can be used to change the related in-use NAV frequency, even if a standbyfrequency is displayed on that receiver.
The operation of the NAV1/NAV2/OFF slider is correct in its default mode, selecting NAV1 or NAV2 for the DME reception,or switching the unit off. There is an option to use the NAV1/NAV2 RMI selector instead for NAV selection, as the switch isbigger and it is easier to see what is currently selected. (Flight Sim has no RMI with NAV1/2 selectable without mouse actions,so if this latter option is not selected the RMI switch has no function).
The distance on left is in nautical miles, and is always the slant distance to the ground-based transmitter. The speed is in knots,where valid, and the time is an estimate in minutes. Both assume a direction directly to the radio aid in question and are notvalid for any other direction or useful indications when close to the radio or high above it.
-
Transponder: The operation of this is fairly obvious. The mode selector works as shown except that the ALT mode isincomplete on the PFC unit as theres no display position provided for the encoded altitude display. Optionally (see below) thetransponder has an intermittently flashing light, showing it transmitting in response to an interrogation. When you press theIdent button that indicator lights solidly for a few seconds whilst the complete identification encoding is transmitted. None ofthis has any counterpart in Flight Sim, but Squawkbox3s transponder control (FSUIPC offsets 7B91 and 7B93) is supported.The selector switch settings Standby, Off and Test are signalled as Standby and the On and Alt selections are signalled asnormal. The Ident key triggers but only in normal modes.
Autopilot: Parts of the autopilot mechanisms occur in other placeson the RIC, in the Altitude Pre-selector, optionally in theGPS section (or, on the Jetliner, the section below the Autopilot), and even on the Yoke (trim, AP disconnect, and CWS/pitchsync operations). For a full understanding please peruse all these parts. Here I just concentrate on the buttons and indicators inthe section made to look like a Bendix King autopilot and actually labelled Autopilot.
First, with a standard Bendix King A/P as depicted in the PFC Avionics stack, none of the A/P functions can be selected untilyou have successfully run the unit through its Test. To do this, simply press the Test button. The test sequence will begin withall the indicators lit, then just the AP Eng indicator flashing with a beeping sound. At the end of this the Autopilot is ready.
Second, also standard with this type of autopilot, you should engage the Flight Director (FD) first. AP Engage will not normallywork unless the FD is engaged. Selecting FD modes (such as ALT, HDG) instead will automatically engage the FD in any case.
Both of these restrictions can be optionally lifted, and they are both removed automatically when using Project MagentasMCP, or Wilcos 767, which also change several aspects of the A/P to make it more amenable to airliner type operations. Youwill then also want to select the option to stop the A/P Engage LED flashing (and the PC beeping) whenever the A/P isdisengaged.
That said, here are the functions explained:
External Jetliner Description of actions available
FD FD On those aircraft with a Flight Director, this button switches it on and off. See above forinteractions with the other autopilot switches.
ALT ALT hold Sets the current altitude into the autopilot and engages altitude hold. With Project MagentasMCP the altitude is rounded to the nearest 100 feet. The value used in the autopilot is the oneregistered by the altimeter, so it is dependent upon the Kollsman pressure setting.
HDG HDG sel Engages Heading hold for the heading set by the heading bug (or, for airliners, in the Headingregister of the MCP). To hold current heading you need to set the bug first.
NAV vor LOC Engages a hold on the NAV1 radial specified by the OBS1 value, in either the To or Fromdirection, as indicated on the OBI. You should be on or close to the desired radial and in thecorrect direction first. The NAV indicator in the A/P flashes until the correct course is locked.
On Project Magenta and 767PIC this engages LOC mode, which operates similarly for VORsignals or provides Localiser only approaches with ILS signals.
APR APP Engages an Approach course, on both localiser and glideslope (if both are available).
When using FSs autopilot, the APR light flashes until the localiser is acquired, and the GS lightilluminates when the glideslope is acquired. Whether this occurs with other autopilots dependsupon their implementation. Airliner MCP indications are not the same.
BC AP/2 For FS panels, this is similar to APR but for a Back Course.
If you are using Project Magentas MCP or 767PIC this button instead enables the otherautopilotwhen you are in the correct position to be able to use it.
On Project Magenta, you can enable either A/P, but only both on approach.
On 767PIC (with the option selected, see below) you can only operate this autopilot if the otherone (on the A/P button) is enabled first and you are on approach. This difference is simplybecause of the need in 767PIC to use the main A/P disconnect bar below the A/P buttons.Theres no separate disconnect bar on the PFC equipment.
AP eng A/P or
AP ENG
Engages or disengages the only or main autopilot. See above regarding optional restrictions onthis. [If the Jet Cockpit is selected as the console, this is only an AP disconnect button, as is thered button on the yokes. The AP buttons on the MCP are used to engage the A/P]
Except in the Jet Cockpit, PFC.DLL enables the Yaw Damper when the autopilot is engagedwith this button, and disables it when the autopilot is disengaged using the same facility.Normally, in airliners, the yaw damper is kept engaged at all times, but this tends to make
-
ground operations tricky in FS. If you dont want this automatic YD switching, check the box inthe avionics options.
N.B. By default FS2002/4s autopilot always engages the wing leveller whenever the Autopilotis switched on.. This is apparently correct for some A/Ps, but really it is not appropriate for theBendix King type fitted in the Cessna and replicated in the PFC Avionics Stack. To prevent thewing leveller coming on, you need to edit each aircrafts AIRCRAFT.CFG file, adding these tolines to the [Autopilot] section (adding that section too if it is missing):
use_no_default_pitch=1use_no_default_bank=1
Take care, as these may have some other side effects.
TRIM TRIM The trim rocker has three different functions, as in the Bendix King KFC150 and KAP150 units.
With no AP modes engaged it is identical to the electric pitch trim on the yoke.
In AP altitude hold modes it adjusts your held altitude, commanding a climb or descent of500 fpm until released, at which time the new altitude is held.
In V/S mode it adjusts the set V/S by 100 fpm up or down for each second it is held.
When using Project Magenta these actions are approximated to quite well (with the 500 fpm rateadjusted to the normal rate for the airliner). However, they are not likely to work well with767PIC. In the latter case the trim rocker should only be used in manual flight modes.
Note that as well as Wilcos 767PIC, there are some other excellent but complex third party FS panels which provide highlyintegrated autopilot, FMC and MCP operations, but which do this by completely bypassing the FS autopilot, or using some FSparts in other ways. Examples are PSS 747 and 777 aircraft packages. Please do not expect the PFC (or for that matter anyother) external controls to be able to work correctly with such panels. For those you will usually have to use the on-screenfacilities, probably via mouse operations. The special provisions in this driver for Wilcos 767PIC are only possible becausethey provide keyboard shortcuts for many of the needed controlsand even then, adjusting the values using anything but themouse can be painfully slow or imprecise at best.
Note: All of the Avionics buttons, knobs and switches can be re-programmed in FSUIPCs Buttons section when usingFSUIPC version 3.30 or later. See the section about Button and Switch Re-programming later in this document.
-
Extended autopilot features (Jetliner Console): OR GPS and Altitude Pre-selector (Avionics stack):
On the Jetliner console the larger section below the Bendix-King style Autopilot section is totally dedicated to some moreadvanced autopilot and avionics functions, applicable to modern airliners. These functions are also available on the GPS andAltitude Pre-selector sections of the separate Avionics stack, the allocations being as illustrated here from the Jetliner:
[Note on GPS: Although FS2000 and FS2002 are supplied with a GPS unit, its functions are not accessible through controlsor keypresses, only though mouse actions on screen, so the GPS functions on the PFC Avionics stack are re-used for theseother actions.]
Except when flying with Project Magenta, the bottom row of six buttons, (NAV to APT/VOR on the external stack, orVOR/NDB to Std Baro SET on the Jetliner), are all available for user programming. (See the section on Button programmingfor more details on the user programming facilities).
When using Wilcos 767PIC (or most other advanced panels with their own Autopilot programming), the LED indications onthe PFC autopilot are unlikely to operate correctly. The driver can read genuine FS settings and also Project Magenta settings,but not those local to specific separately programmed systems.
These are the button allocations and actions:
External Jetliner Description of actions available
NAV/GPS N1 With Project Magenta and 767PIC, this sets N1 or THR mode. For other FS panels it operatesthe TO/GA facility.
This requires the Auto-Throttle to be armed, but there is no specific AT Arm switch on theseparate avionics stack. To handle this, on all standard FS panels and Project Magenta, if theAuto-Throttle is not armed when N1 (THR) mode is engaged, the driver automatically arms it.Similarly the A/T is disarmed when the mode is cancelled unless some other mode needs it.(This is not done for 767PIC as theres no way the driver can detect whether the A/T is armed ornot).
ON/OFF IAS/MACH
Selects IAS or MACH on the MCPs speed dial. For most FS panels this selection only operateswhen the autothrottle is armed and speed mode engaged. With Project Magenta and 767PIC thechangeover should be immediate.
Direct To()
SPD Sets the IAS or Mach speed hold mode, assuming the auto-throttle is armed. Whether IAS orMach mode is used depends on the preceding button.
Note that there is no specific AT Arm switch on the separate avionics stack. To handle this, onall standard FS panels and Project Magenta, if the Auto-Throttle is not armed when SPD mode isengaged, the driver automatically arms it. Similarly the A/T is disarmed when the mode iscancelled unless some other mode needs it. (This is not done for 767PIC as theres no way thedriver can detect whether the A/T is armed or not).
-
MSG VNAV Not used except with Project Magenta or 767PIC, where it operates the VNAV button.
This requires the Auto-Throttle to be armed, but there is no specific AT Arm switch on theseparate avionics stack. To handle this, if the Auto-Throttle is not armed when VNAV mode isengaged, the driver automatically arms it. Similarly the A/T is disarmed when the mode iscancelled unless some other mode needs it.
ENT LNAV Not used except with Project Magenta or 767PIC, where it operates the LNAV button.
GPS knob SPD knob Adjusts the speed setting, whether Mach or IAS. The outer adjuster changes the IAS in 10 knotincrements, the inner in 1 knot. For mach the increment is normally .01 for either. (There arecurrently some problems with MACH setting in Project Magenta).
NAV VOR/NDB
Programmable except for Project Magenta, where it selects VOR and/or NDB locations fordisplay on the ND. The button can be set to switch both VOR and NDB together (the default), orto cycle through VOR NDB both neither. The option appears in the Jetliner section of theConsoles page.
WPT WPT Programmable except for Project Magenta, where it selects Waypoint (fixes and intersections)for display on the ND.
FPL ARPT Programmable except for Project Magenta, where it selects airports for display on the ND.
CALC DATA Programmable except for Project Magenta, where it operates the route waypoint data (times andrestrictions) for display on the ND.
AUX POS Programmable except for Project Magenta, where it selects VOR/ILS positional data (as in anHSI) for display on the ND.
APT/VOR Std BaroSET
Programmable, but pre-programmed by default to toggle the altimeter between the last set QNHvalue and the standard Barometric Pressure (29.92 or 1013.2 mb) for flying Flight Levels
ENG VS V/S This engages Vertical Speed mode. Set the vertical speed using the knob with the VS/ALTswitch set to VS.
NOTE: With 767PIC or Project Magenta, this merely passes on the V/S mode request. For FSpanels it gets a little more complicated. FS doesnt truly simulate V/S mode as such. Setting itdoesnt make much difference. In ALT hold mode or FLCH you can adjust both altitude and V/Sand the simulator will try to abide by both, providing the power is available. It seems to givepriority to the V/S rather than the Speed setting, but this may vary from flight model to flightmodel.
So, PFC DLL provides V/S mode in FS by setting FCH (ALT) mode if it isnt already set, andalso, if a different altitude target is not already set, setting an extremely high (or low, dependingon direction) target altitude so that the V/S requested will be obeyed.
When V/S mode is disengaged the ALT mode will be retained. If the previously set target hasbeen passed the current altimeter reading is set as the altitude to hold, after rounding up or down(according to direction) to the nearest 500 feet. If, however, the previously set altitude value hasnot yet been attained, it is restored. And FLCH mode ensues.
This last action was added in version 1.31 of the DLL.
ARMALT
FLCH This engages ALT hold mode without changing the altitude register. Set the altitude to the targetvalue using the knob with the VS/ALT switch set to Alt.
If you are using Project Magenta or 767PIC, this button sets FLCH mode, not ALT hold.
VS/ALT VS/Alt Use this toggle switch to select which of V/S and ALT you adjust with the rotary knob.
SET SEL Set the V/S or Altitude with this, after selecting one with the VS/ALT switch.
On the Jetliner Console theres also an AT ARM switch, which operates the auto-throttle arm facility in FS and on the ProjectMagenta and 767PIC panels, and possibly a TO/GA button on the throttle lever for Engine #1. The latter operates TO/GA inmost FS panels and in Project Magenta, or either N1 or GA in 767PIC, depending on whether the aircraft is on the ground ornot at the timeand if so, whether the indicated airspeed is less than 50 knots or not.
Note that in all the above, the facilities for Wilcos 767PIC panel only operate if you have not de-selected the option to detectthe 767PIC panel (see Avionics Options, below)..
-
Simulator buttons: Along the bottom of the Avionics stack, and on the front vertical face of the Jetliner Console, there are sixbuttons which have labels relating them more to simulator actions than anything to do with real flying. These are allprogrammable by you, the user, as described in later sections, but also come with some pre-defined default actions, as follows:
RESET Free for user programming
START Free for user programming
FREEZE Pauses or un-pauses the simulation
MAP Toggles the view between the normal cockpit/forward view and the top-down map view. Same asthe keyboard Ctrl+S key.
CON Cycles through all the views in FS same as the keyboard S key.
INSTR Toggles between full-screen scenery view and normal panel+scenery view. Same as the keyboardW key.
Note: All of the A/P and GPS buttons, knobs and switches can be re-programmed in FSUIPCs Buttons section when usingFSUIPC version 3.30 or later. See the section about Button and Switch Re-programming later in this document.
THE AVIONICS OPTIONSMarker beacon lights flash: This option makes the Marker Beacon lights, at the top of the Avionics stack, flash whenindicating a marker, rather than just hold steady. The flashing pattern is correct for the beacon type, matching the sound (dotsand dashes) which should be made by Flight Sim. The reason it is optional and defaulted off is that I found the beacon lights fartoo bright, and having them flashing made this worse and very distracting!
Transponder ident light flashes: If this option is set the ident light (on the left of the display) flashes intermittently to simulatethe transmitted responses to received inquiries. Theres nothing functional in this for Flight Sim; it is just an extra attempttowards more realistic operation. It does show that FS and the PFC driver are still active, of course.
FS avionics switch acts on PFC avionics: If this option is set then the operation of the Avionics switch in most FS panels willalso toggle the PFC avionics displays on and off. This is particularly useful for the avionics stack when connected through theThrottle Quadrant System, which has no avionics switch of its own. It may even be better using this than the hardware switch onthe Cirrus and Jetliner consoles, as the latter also removes power from the avionics controller board and when it is switchedback on this can sometimes supply odd parameters or even fail to initialise correctly.
COM2 radio selectable into FS: (Avionics stack), orCOM on/off swaps COM1/2 display: (Jetliner console on FS2002 and FS2004):This varies according to FS version:FS2000: this only supports only one COM radio, whilst the separate PFC Avionics stack has two COM radios. You can eitherjust never use the COM2 radio, or set this option and use the On/Off button to not only switch them on and off but also selectwhich one is connected to Flight Sims COM1. The one being used has a flashing decimal point. [This option is not applicableto the Jetliner Console].FS2002/FS2004: on the Avionics stack, COM1 corresponds to FSs COM1 and COM2 corresponds to FSs COM2. You do notneed anything further. However, for compatibility and convenience, this option will allow you to use the on/off button selecteither of the PFC COM radios into FSs COM1, and the other then maps to FSs COM2. Thus you effectively have one activeand three standby frequencies for each radio. The active COM1 radio has a flashing decimal point. On the Jetliner console,which only sports a single COM radio, the option is more important as it allows that radio to be used as COM1 or COM2. Thedecimal point flashes when it is COM1.
NAV radio reception makes point flash: With this option set the decimal point in the Use frequency flashes when a validVOR or ILS station is tuned and received.
Extended ADF frequencies (nnnn.n): This allows NDB stations with fractional parts in their frequencies to be tuned on theADF receiver. See the lengthy description above to find out how five digits are managed with only a four-digit display.
ADF reception flashes ADF/ANT light: With this option set the ADF or ANT indicator (whichever is currently applicable,according to the use of the ADF button) flashes when the ADF is receiving a good NDB signal.
Paused FS freezes ADF timers: If this option is not set then the timers continue counting even during pauses in FS.
-
Use RMI N1/2 toggle for DME select: The RMI NAV select switch just below and apparently associated with the DMEdevice is actually intended, instead, to select the NAV receiver to drive the NAV needle on the RMI gauge. However, those FSaircraft panels with such gauges unfortunately have no means other than mouse clicking to make such a selection. This optionallows that switch to be used to select which NAV receiver supplies the DME signal. If selected, the little N1/N2/Off slidermerely acts as an On/Off switch for the DME instead.
Must Test and enable FD to use AP: Strict simulation of the original Bendix King autopilot should mean that you must runthe self-test before using any aspect of the autopilot, and engage the Flight Director (either directly or indirectlyby selecting acontrol mode) before engaging the AP itself. Turn this option off if you want to be free of this. If you use Project MagentasMCP, or the Wilco 767 PIC, these requirements dont apply in any case.
Dont flash/beep on A/P disconnect: The autopilot is modelled on General Aviation Bendix-King types. These flash the APEngaged indicator and beep repeatedly when the AP is disengaged. This is not wanted in an airliner cockpit environment, andso an option is provided to turn it off.
Provide A/P control for Wilco 767PIC: If you own and use this aircraft and panel package, the PFC driver can be set toautomatically configure many of the avionics buttons, dials and switches to operate the 767s autopilot. The driver detects whenthe panel is loaded by looking for the B767W module running in FS (this is installed by Wilco into your Modules folder), andthe gauge B767WAFDS running at the time. It will not perform these checks if you have this option de-selected. This should beused if you encounter any problems with similarly named modules. [The 767PIC options will not work on Windows 95 orearlier, nor on versions of NT before SP3.]
The driver controls the 767PIC autopilot through the keyboard shortcuts provided. If you change these you will need to reload aflight or change aircraft from and back to the 767 in order to force the PFC driver to read the revised keyboard assignments.
As well as the automatic re-assignment of actions to suit the 767PIC panel, you can assign any of the available 767PIC controlsto any of the programmable buttons. (See the section later on user programming).
Dont set yaw damper on AP Eng: Normally PFC.DLL enables the yaw damper when the autopilot is engaged with the mainAP ENG button (or the yoke equivalent on PFC yokes), and disables it when the autopilot is disengaged using the samefacilities. In airliners the yaw damper is usually engaged at all times except when an engine is out, but this tends to make groundoperations tricky in FS. If you dont want this automatic YD switching, check the box in the avionics options.
VOR/NDB button cycles (PM): This option refers to the Jetliner avionics button labelled VOR/NDB, but it has an equaleffect when using the separate Avionics stack and Project Magenta. It allows the Project Magenta ND display options to becycled between VOR, NDB, VOR+NDB and off, effectively combining two ND option buttons into one. [Note that on theregular Avionics Stack the button is the one labelled NAV in the GPS section].
-
Flight Controls and Trims/Steering Pages
These pages are used to enable and calibrate the main flight controls, trims and steering tiller, if these are available andconnected through the PFC system. These controls are not all enabled by default as they can produce unwanted interferencewith game port or USB connected joysticks and pedals if you are using those for any of the main flight control in Flight Sim.Only you know which devices you have connected where. There is no automatic way the driver can configure this.
Check the little check boxes for each of these devices you are using through the PFC system. Make sure the others are notchecked. In the picture above left three of the controls are enabled, and the Rudder is shown selected, ready for calibration.Note also the response curve top left. This is shown with its default settinga linear response. You can set different curvesfor each control, to get the responsiveness, the feel you prefer.
Note that, even if they are not enabled, the sliders shown on this page will move when you operate the controlsassuming thatyou do have them connected through the PFC system. However, they will only be effective in FS if you check the appropriateenabling checkboxes.
In the unlikely event that any of the sliders move in the wrong direction, check the relevant RVS (for reverse) checkbox. Thiswill make the driver interpret the incoming values in the opposite sense. Do this before attempting calibration as describednextotherwise you will probably have to re-calibrate in any case.
The checkboxes marked F operate a simple digital filtering. Enable these only if you get a fluttering on the controls. The filteroperates for changes in direction faster than 2Hz.
CALIBRATIONControl axes such as those used in joysticks, rudders, yokes and throttles are almost always based on variable resistanceprovided by a potentiometer and moving wiper contact. The game port, USB or other interfacing circuitry converts this into anumerical value by electrical tricks such as timing how long it takes to charge or discharge a capacitor through the resistance.This is simple, it works, and it is cheap. However, it does tend to give some variation in the readings obtained even forapparently the same positions of the operating lever and hence wiper contact. These variations are due to an assortment ofphysical conditions, including temperature, humidity and simple mechanical movements.
Many applications of controls such as these do not need precise values in any case, and the fact that it is going up or down isoften sufficient. However, with flight controls there are certain positions which do need to be fairly precise: for example, theminimum or idle value for a throttle, and the centre values for ailerons, elevators and rudders.
Since the software drivers for your controls cannot predict with any accuracy the range of values it might see, nor certainly thecentre positions, you need to perform some calibration. This is simply the measurement of the range of values returned byeach control, and the setting of specific positions or zones to represent important values.
To calibrate your controls in the Flight Controls page, perform the following actions on them, one at a time:
1. Select an axis to calibrate: click on the select button at the bottom of the column for that axis. The column will behighlighted as shown for the Aileron axis in the picture above. The select button will change into a Set automaticbutton, and other setting buttons will appear to the left. [Well look at the automatic facility after trying things manually,as it is important you understand what is going on].
2. Move the control to the extremesfull forward and back, or full left and right. Note that the value shown in the column inthe row labelled input value changes. To make full use of this entire range, when the input value reaches its highest click
-
the top button on the leftthis may be called different things according to axis being set. For the ailerons it will be theright-most limit because, to get those high numbers you will be turning the yoke to the right. In generic cases this buttonwill simply be labelled Set upper limit, but it will be reasonably descriptive in all cases. When you click it you will seethe input value recorded in the selected column, and in that row. You can do the same with the lowest value, using the left-most limit button.
3. This is all there is to basic range calibration. However, you should consider leaving a dead zone at both extremes. This isan area of control movement, very small, at either end, in which the value being used in the program doesnt get larger orsmaller, despite the input value changes. By doing this you can guarantee full range in Flight Sim even across variations inthe values returned by your controls.
Set dead zones either end by doing the minimum and maximum calibration, as in step 2, but with the control moved awayfrom the extreme position, so that it returns a slightly lower or higher value.
Once youve done this you should find the Scaled output value, which is the one actually sent to Flight Sim, always rangesfrom its minimum to its maximum, for that particular control type. The aileron, elevator and rudder controls have a fullrange of 16383 to +16383. Your calibration should enable this to be achieved 100% of the time.
4. With these particular controls (but not with them all), the centre position is also very important. Your flight controls shouldself-centre themselves automatically when released. Again, because of variations the values actually returned for theirstable central hands-off position will not always be the same. You need to set a small range of values which the driverwill interpret as meaning centred, and for which it will always return to FS the same centre value (0).
5. To do this, hold the control slightly off-centre, to the higher side (reading the input value) and press the Set centre highbutton. Then do the same with the control held to the low side and pressing Set centre low. You may need to review thesesettings occasionally to be sure you always get a zero Scaled output value for hands-off operation.
Repeat these steps for each active control. The toe brake operation may be digital or analogue. If it is digital then theres littlecalibration needed, provided the Scaled output value is 200 when the brake is operated and 0 when released. This is thebraking range implemented in the DLL for Flight Sim.
Note that there is nothing permanent about anything you may do here. The results are saved in the PFC.INI file, but you canrevisit this page and re-calibrate at any time. The fact that you do not have to exit Flight Sim or even reload it makes it mucheasier and you can immediately test the results of your changes.
If you do think youve made a real mess and want to start again, just click the Set defaults button at top left. This will restorethe values to they way they were when you originally installed the PFC.DLL.
AUTOMATIC Calibration facilities are now also included. Once you have selected an axis for calibration you can togglebetween manual setting and automatic setting using the button at the bottom of the selected axis column. Automatic calibrationworks as follows:
1. After selecting Set automatic (the button changes to Set manual to enable you to change back) the program isrecording the maximum and minimum values, as you move the axis. So move it to both extremes several times, then leaveit in the centre.
2. Having measured the maximum and minimum positions, the calibration is set 10 units away from those extremesto give asafety margin, a definite null zone, at either extreme. This may be too much or too littleit is not possible in automaticcalibration mode for the program to do better. You may want to go back to manual mode to adjust these extremes.
3. With axes having centre positions, after moving the axis to either extreme several times, leave the axis, still selected, inits central or parked position for several seconds, and watch the two centre values. They will automatically adjust to give acentral range of about 12 units, 6 either side of your parked position. Again this may be too much, or not enough, to assureyou of a good stable centre. [For the ARM position of the Spoiler axis, mentioned later, you will most certainly need tocalibrate manually].
-
Sensitivity changes: Response CurvesThe three main flight controlsaileron, elevator and ruddercan, if connected through the PFC console,be subjected to some adjustment in the driver. The values fed to Flight Sim can be made to change moreslowly near the centre, whilst still reaching the extremes by faster adjustment further over. This producesa sort of S-curve response, like the one shown in the illustration for Ailerons, to the right. The responsecurve setting only appears when the control is selected, and is remembered for each of the three maincontrols, independently. Adjust the flatness to suit your controls and your FS aircraft models by using thescroll bar to the right of the graph.
This adjustment is most useful on rudders, which can often seem too fierce in Flight Sim, but you mayalso find it improves your control over the other flight control surfaces too.
Throttle Quadrants Page
The PFC throttle quadrant system provides interchangeable controls with varying numbers of axes up to a maximum of six.There are, at the time of writing, ten different quadrants available (with some variations for the Jetliner console with itsadditional button capability), and the PFC.DLL is pre-programmed to handle each of these correctly, assigning the correct(labelled) lever to the appropriate Flight Sim control.
The selection of quadrant can be done specifically by you, the user, or automatically according to the name or the type ofaircraft loaded. But, always remember, the DLL cannot tell what quadrant you have actually bolted to the console.
For automatic selection to work you need to tell the driver which quadrants you have at your disposal. Do this by checking theQuadrant enabled checkbox at top left on each quadrant entry. Change from one entry to another using the arrow buttons toeither side of the quadrant description.
There are sections for 15 user-configured quadrants as well. Leave these alone for nowfirst get all your quadrants workingcorrectly the way they were originally intended.
For each quadrant you own you need to connect it, find the right section in the Throttle Quadrants page, check the operation ofeach of the levers, ensuring they match what you see on screen, and then proceed to calibrate each lever. Calibration here isexactly as described above (for flight Controls), and this wont be repeated here. Please follow the same directions. However,there are a few things to note for each control type:
-
CarbHeat Operates the carb heat on props, or the anti-ice on jets, but only supported on the Throttle Quadrant for thesingle carburated prop. This control is digital so should need no calibration. The scaled output value issimply 0 or 1 and will change over somewhere near the centre of the levers movement.
Condition The condition controls are actually the same, to Flight Sim, as the Mixture controls, but provide a centresetting capability so that the Low Idle position, on the notch, can be calibrated. This should be set togive a scaled output value of 8191 (i.e. halfway in the full mixture range of 016383).
Mixture There are up to four mixture controls, although never more than two used on the default quadrants. Thescaled output range for these is 016383.
PropPitch There are up to four of these, but again only two ever used on default quadrants. The range is 016383
PropPitchR The TurboProp uses reversible pitch propellers, which require these controls which have a forward andreverse range just like the ThrottleR controls described above. You need to set the centre dead zone toencompass the notch area, which represents zero pitch or feathered props.
Reverser The jet reverser lever has a scaled output range of 0 (full forward) to 4096 (full back). This is how itshould be calibrated. [The actual maximum reverse varies from aircraft to aircraft, and for FS2002 orlater PFC.DLL detects this and re-adjusts the 4096 value accordingly. But this difference will not showduring calibration].
In operation its effect is to modify the values sent by the other (up to four) throttle levers. The reverser isignored if any of the throttles are not at full idle (scaled output of 0). As the reverser is pulled back, allthrottles simultaneously engage reverse and feed the range 0 to 4096 Or whatever) to Flight Sim.Differential reverse thrust can then be established by moving any individual throttle forward. Only aquarter of the travel is used, and pushing a throttle forward by that amount will reduce the reverse thrustfrom that engine, from maximum reverse back to idle.
Once reverse is engaged, the throttles cannot be used for forward thrust again until the reverser is pushedfull forward (to the stowed position) and the throttles returned to idle. This latter interlock is to avoidsudden engagement of forward thrust after using asymmetric reversal.
Note that the PFC driver automatically activates ground spoilers if Reverse is engaged using the Reverserwhen on the ground with an airspeed of 60 knots or higher. The spoilers do not need arming for this tooccur.
Reverser1Reverser2
Separate jet reversers work just like the single reverser described above, but relate just to Engine 1 orEngine 2 specifically. This facility is only intended for use with twin jet aircraft.
Spoilers The analogue spoiler setting (or speed brakes) provides a scaled output range of 016383 as usual, butnote that the action is reversed: full forward gives the spoilers down value of 0. The reversal is alreadybuilt into the default quadrant settings where the spoilers are used.
You will also notice that the dialogue provides for a centre position for this lever. This is so that you canset an arming position on your lever, for auto-deployment of full spoilers by FS on touchdown. Therange of values above full down (a scaled output of 0) and up to and including the lower value for thecentre is the ARM position. Any range set from low centre to high centre is wasted (it will give zerospoiler). Then from the higher centre value to full up (scaled output of 16383) gives the full range ofmanually set spoiler positionsi.e. 0100% deployed.
Calibrate the spoilers so that you have a range of movement for ARMing. On the PFC quadrants featuringspoiler levers there is a position marked Arm. Try to calibrate it so that the ARM read-out for scaledoutput on the screen coincides with that area on the lever. Make sure theres enough dead zone at theminimum end (full up) to guarantee a scaled output of 0 there.
Note that the PFC driver automatically activates 100% (ground) spoilers if Reverse is engaged using anyof the Reverser axes when on the ground with an airspeed of 60 knots or higher. The spoilers do not needarming for this to occur.
SpoilersD This is a special version of the Spoiler axis control designed for levers with two dtentesone for theARM position and another for the FLIGHT position. The two are calibrated as if they are either extremesof an extended centrefollow the button labels on screen. The position from spoilers retracted (output0) to the ARM calibrated notch, plus 6 more units (to allow for small jitter) is treated as ARM. Then themovement from the ARM notch+6 to the FLT notch6 is calibrated for 7% minimum up to 75% (default)spoiler deployment, smoothly. It remains at 75% until the axis goes to or above the full spoiler deployment(Ground), where, when the aircraft is on the ground, it moves immediately to 100% There is noadjustment between Flight and Ground deployment values. When in flight the maximum deployment is theFlight deployment, which can be adjusted. Do this in PFC.INI before loading FS via the parameterSpoilerFlightPercent.
-
Note that the PFC driver automatically activates 100% (ground) spoilers if Reverse is engaged using anyof the Reverser axes when on the ground with an airspeed of 60 knots or higher. The spoilers do not needarming for this to occur.
Throttle There are up to four throttles, 14, corresponding to the maximum of four engines supported by FlightSim. The Scaled output values for the standard throttles operate from 0 (idle) to 16383 (max thrust). Thejets with Reversers supply the capability of a reverse thrust range of 0 to 4096 (adjusted for each aircraft),but you wont see this in the calibration screens as there each control is treated separately. Theres noreverser interaction with throttles whilst calibrating.
Note that on the jet quadrants it is very important that the throttles can be reduced to complete idle (i.e. ascaled output value of 0). If any of them do not reduce to idle when pulled right back you will not be ableto engage reverse thrust with the reverser lever.
ThrottleR There are also up to four throttles with a reversing range. These are used on the TurboProp quadrant. Withthese throttles a centre dead zone should be set to always encompass the notch in the lever slot, beingthe idle position. The region below this is then the reversing zone. The forward thrust zone ranges from 0(idle) to 16383, whilst the reverse zone goes from 0 to 4096 (which, in FS2002 or later, is adjusted whenused, for each aircraft independently).
Flaps You can calibrate an axis for flaps control. This is best done with an axis which has dtentes to providepositive positions for each setting, but it is possible without those if you have visual feedback of yoursetting.
To calibrate the flaps first set the position for flaps up and flaps full. These should be calibrated whenslightly off the end stops to allow for small variations. You will see the buttons marked appropriately whenyou select the flaps axis.
Then set up to 7 intermediate or interim flap settings. It is best to start from the flaps up position and workdown. The two centre display boxes show each calibrate flaps value (this will be the centre of that flapposition range) and the flap setting number (#1 to #7). You add a new position using the Set InterimDetent button, and clear the one displayed with the Clear Interim Detent button. If you have already set7 interim values (making 9 positions in total), further uses of the Set button merely alters the currentlydisplayed centre, unless it is up or full.
The Automatic Setting mode can be used for this too, and may be appropriate if your axis has no dtentesat all. The automatic setting sets the correct number of dtente values for the currently loaded aircraftforexample 9 including the up and full values for the 737, and 4 for the Cessna light aircraft.
Elevator TrimAileron TrimRudder Trim
Trim axes are actually provided in the Jet Cockpit, but can also be allocated on a quadrant and calibratedthere. In this case you dont have the luxury of response curve assignments, but those shouldnt be neededin any case.
Steering tiller This can be calibrated to provide a separate steering capability to the rudders, when on the ground. Whenboth rudders and a tiller are in use, PFC.DLL automatically gives more effect to the tiller at low speedsand gradually transfers that effect to the rudders as the ground speed increases. By around 60 knots it willbe all rudder. The tiller has no effect in the air.
-
USER CONFIGURED QUADRANTSThe driver provides slots for up to 15 quadrants where you, the user, can decide which lever does what. Obviously, to do thisyoull need a real quadrant that is equipped with levers in the positions you want to use. One example, which well workthrough here, is using the 4-jet quadrant to fly twin jets with the two spare throttle levers being used for proper analogue toe(or rather, in this case hand) brakes.
Note that, to be able to use any user-defined quadrant, you will either need to switch off the automatic quadrant selection (in theMain Options page), and select them yourselfor just press the Assign to aircraft button near the top of the quadrant windowfor each aircraft you want to use it with (loading the aircraft first, of course!).
Heres a picture of a user quadrant configuration that is quite easy to set up following the steps below:
You can see that all six levers are allocated, enabled, and they are also all calibrated for use with the 4-engined jetquadrantbut configured to fly a two-engined jet with proportional hand brakes (substituting for a lack ofanalogue toe brakes, for example). The steps to achieving something like this with any User Configuration are:
1. Affix the actual quadrant you wish to use. This is needed for both correct lever association and for calibration.
2. Choose a lever you wish to use, make sure the on-screen slider moves with it, then click the button in thePress to assign row at the top of the relevant column. If youve not used this before it will be blank. Youllget a menu listing all of the possible axis assignments you can make (see picture on rightthis is an exampleonly, there are already additional facilities added).
Most of these will already be familiar to you, and are described earlier. The only extra ones youll find hereare elevator trim, a combined Left+Right Brake (bothBrakes), and a list of combination controls forengines 1+2 and 3+4.
This elevator trim control is a direct analogue control over the pitch trim, which is rather different in operationto the incremental trim used everywhere else.
The engine combination controls (covering Throttle, ThrottleR, Mixture, Condition, PropPitch and PropPitchR) areprovided to allow you to run up to 4 engines with a 2 engined quadrant, or possible 2 engines with a 1 engined quadrant.
3. Having chosen one of the listed functions for this lever, you will see it described in the button at the top of the column.Make sure you check the Check to enabled checkbox, otherwise the axis wont be seen in Flight Sim.
4. Now check the direction of movement. If necessary check the RVS (reverse) checkbox to ensure that the direction of travelmeets your expectations. If you are strangely inclined to allocate aileron or rudder control to a lever here then, since theslider orientations are only vertical, youll need to know that the scaled output value needs to be negative for LEFT (port),positive for RIGHT (starboard).
5. Finally, calibrate the axis just as described earlier.
-
Repeat all these steps for each lever you want to use. You can also rename the set. Instead of User Config n just edit thename, there in the display. The names are saved in the INI file (and can be edited there as well if you like, but do this when FSisnt running).
When youve done, when you press the OK button, everything will be saved in the PFC.INI file. You may want to make acopy of that now to safeguard all this hard work!
Consoles Page
IMPORTANT: If you are using the Throttle Quadrant Console, not a Cirrus II, Professional, Jetliner Console, or Jet Cockpitthen you should uncheck the option saying that a Cirrus is being used (CIRRUS II console button codes enabled). Otherwise,since this is defaulted, you may get spurious switch changes when starting FS.
If you are using a Jetliner Console, be sure to uncheck the top right option in the Cirrus/Pro section, and then check the optionto enable the Jetliner console button codes in its own section. If you have both console codes enabled (which is allowed fordevelopment and testing purposes), then the Cirrus II button codes and assignments take precedence.
If you are in a Jet Cockpit, disable the Cirrus selection and enable only the Jet Cockpit one.
There are several options applicable to the Cirrus II and Professional Consoles, including three user-programmable buttons. But the way PFC equipment buttons are assigned is very similar throughout all parts of the driver, so this subject will be coveredtogether, for Avionics, Console and Yoke buttons: see Button Assignments later in this document.
The other options on this page are related to differences in the ways the other switches and buttons can be made to behave.Before going into those, I will review the switches and buttons available on both current consoles, and what they do in FlightSim, by default.
-
Note that most switch positions are self-synchronising, in that the setting on the Console is automatically reflected in theSimulator. However, this isnt the case with some switches, due to the way the firmware works in the unit itself, and sometimesyou may need to toggle some switches to make the simulator match their settings.
Also, after switching on the Avionics (by the Avionics switch on the Jetliner, or this switch or the Battery switch on the CirrusII), wait for a few seconds for the avionics to correctly initialise before operating any other switches or buttons. The driverautomatically discards all signals for more than a second after these switches are enabled in order to try to avoid incorrectsettings.
Also, sometimes, in my experience, the avionics come up in a strange mode with some switches not working correctly (the Gearswitch seems prone to this). If this happens, switch off again, count to 5 and try again. It usually sorts itself out. Thisphenomenon must be to do with hardware initialisation as it isnt detectable or correctable in the software.
Note: All of the console buttons and switches can also be re-programmed in FSUIPCs Buttons section when using FSUIPCversion 3.30 or later. See the section about Button and Switch Re-programming later in this document.
Cirrus II or Professional Flight Console
The table below is in order from top left, row by row to bottom right, facing the console.
Magneto (Left) For props, controls Magneto setting (off/right/left/both) for the first or onlyengine. See below for options with three and four engined aircraft. Note alsothat the operation of Magneto switching on FS98 aircraft transposed intoFS2000 is not correct. The controls that are provided in FS98 to control thesesettings are broken in FS2000 except for FS2000 native aircraft or derivatives.
For jets this switch is only used to select between off and gen on the starterswitches. This actually duplicated the function of the Alternator switches. Anyposition other than off on the Magneto switch selects gen.
Magneto (Right) As for the left switch, but for the second or right engine on a twin. See belowfor options with three and four engined aircraft.
Battery Master Operates the battery master switch, of course. Note that when this is off theoptional PFC Avionics stack is also off (unpowered). When it is turned on thedriver discards further input for about one second, so that spurious signalsfrom the avionics do not upset things.
Alternator (Left) Operates the left or only alternator switch, if one is provided in the currentaircraft. In jets this also switches between off and gen, actuallyoverlapping in this function with the Magneto switches. See below for optionswith three and four engined aircraft.
Another thing to note is that, because of interlocks on some FS panels, thealternator switches can get out of step with those on the panels.
Alternator (Right) As for the Left one, this operates the right alternator where one is provided.See below for options with three and four engined aircraft.
Avionics Master Operates the avionics switch, where one is provided. Note that when this is offthe optional PFC Avionics stack is also off (unpowered). When it is turned onthe driver discards further input for about one second, so that spurious signalsfrom the avionics do not upset things.
Rudder Trim This is handled completely within the Console and is not subject to any driverprogramming.
Landing Gear Operates the landing gear where applicable. Note that the driver synchronisesthe state of the landing gear in FS with the position of this switch. This canprove embarrassing if you ever reset your FS flight from one flying with gear
-
retracted to one on the tarmac or runwaythe aircraft may immediately do abelly flop on loading! Be sure to lower gear before selecting any new flightthat starts on the ground!
Flaps Operates the flaps. Theres an option for making this a one-hit switch, orrepeat whilst held. See below.
Engine Start This operates starters for props and jets, though FS98 props transposed intoFS2000 may start up on magneto switching in any case (see the comment onthe Mag switches, above). With genuine FS2000 and FS2002 models, forprops you have to ensure a rich mixture setting, then hold the starter on untilthe engine starts. For FS2000/2002 jets you hold it on until N2 reaches 20% ormore, then switch on the fuel (Fuel boost switch).
The starter switch is inoperable if the corresponding magneto switch is in theoff position.
Pushing the switch left operates the left starter, or number one engine. Ontwins you push the switch right for the right or number two engine. See belowfor options with three and four engined aircraft.
Yoke The yoke fitted to the Cirrus II Console may be a Jetliner, with 12 buttonoperations (4 rockers and 4 buttons), or a Beech or Mooney, each with 6button operations (2 rockers and 2 buttons). Many of these are userprogrammable, and they are all described in the sections on the Yokes page.
Theres an option concerning the electric trim action, described below.
Lights The four light switches are active as applicable to the various aircraft orpanels. The four switches operate the following lights, as available:
NAV Navigation, Wing, Recognition, InstrumentsSTROBE Strobes, BeaconLDG LandingTAXI Taxi, Logo
Parking brake Controls the parking brake. This may be a push button or a pull/push switch.See the option below. The driver needs to know which type you have fitted.
Pitot Heat Controls the pitot heat switch in all panels and aircraft so equipped. Always flywith pitot heat enabled, or risk suffering AirSpeed Indicator (ASI) failures andconsequent auto-throttle errors.
Fuel Boost Left On jet aircraft this controls the fuel switch for Engine number 1, on the left ina twin. It needs to be on to allow the engine to startnormally you turn theturbine with the starter till N2 reaches 20%, then switch on the fuel. To stopthe engine, turn this switch off.
On other aircraft, fitted with fuel pumps, this operates the fuel pump for thefirst or left engine. Whether the aircraft needs the fuel actively pumpeddepends on a variety of circumstances.
See below for options with three and four engined aircraft.
Fuel Boost Right Same as the switch for Fuel Bo







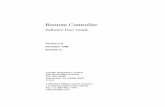







![REMOTE CONTROLLER (WIRED TYPE) - Планета Климата · REMOTE CONTROLLER (WIRED TYPE) [Original instructions] OPERATING MANUAL WIRED REMOTE CONTROLLER Keep this manual](https://static.fdocuments.in/doc/165x107/5c9f331488c993502d8ceaa7/remote-controller-wired-type-remote-controller.jpg)




