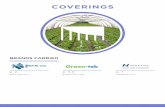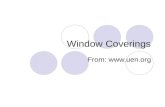Remote Control Guide - Hunter DouglasRadio Control Radio Control Operation Operating your window...
Transcript of Remote Control Guide - Hunter DouglasRadio Control Radio Control Operation Operating your window...
Control Like Never Before
This guide shows you how to set up and operate Hunter Douglas motorized products using the Platinum™ Technology remote control. In this guide, you’ll learn the two methods to operate your window coverings. All control features can be used with either method. Choose the method that works best for you.
Two Methods of Operation
ContentsGetting Started ..............................................................................1Sensor Eye Locations .....................................................................2Basic Operation .............................................................................3Radio Control .................................................................................4Intermediate Stops .........................................................................8Express Mode ................................................................................9Applause®, Duette®, and Vignette® Tiered™ Shades ........................10Roller, Screen, Pleated, Solera™ and Vignette Shades .......................12Nantucket™, Pirouette®, and Silhouette® Window Shadings .............13Luminette® and Skyline® Products ................................................14Horizontal Blinds ..........................................................................16Troubleshooting ...........................................................................17Group Assignment Worksheet .......................................................23Product Feature Summary ............................................................24Technical Information ...................................................... Back Cover
Infrared Control• Line-of-sight operation (like
a flashlight)• Control window coverings
individually• One-button operation
Radio Control• No aiming necessary (like
a garage-door opener)• Control window coverings
individually or in groups• Two-button operation
1
Getting Started
Platinum Remote
Install batteries in the Platinum™ remote.
Group 1
Group 3
AllGroups
IndicatorLight
Group 2
InfraredChannelSelector
Group 4
OPEN
CLOSE
MasterReset
Setup
BatteryCompartment
Front Back
This guide is intended for use with Hunter Douglas Platinum Technology products manufactured after September 2012. For products manufactured before this date, please contact your dealer or call our Customer Information Center at 1-888-501-8364.
2
Sensor Eye Locations
Sensor eyes can be found in the following locations (depending on product and installation options chosen):
In the Headrail
On a Satellite Eye
Below the Headrail
Note: The manual control button, used for operating a window covering without a remote, is usually adjacent to the sensor eye.
3
Basic Operation
In its default mode, the Platinum™ remote sends an infrared signal:
1 Aim the Remote at the Sensor Eye.Note: For more information about the locations of sensor eyes, see “Sensor Eye Locations” on page 2.
2 Press and release the OPEN or CLOSE button to operate the window covering.Note: Press and release the opposite or button to stop a moving window covering.
Try Radio ControlIn addition to the default method of operation, Platinum remotes can be set up to use radio control. When you want the convenience of radio control and the ability to control multiple window coverings at the same time, see “Getting Started with Radio Control” on page 4.
Brand-Specific FeaturesFor more information about the features of your specific window covering, see the appropriate brand section on pages 10–16.
4
Radio Control
Getting Started with Radio ControlRadio control gives you the ability to control individual window coverings or multiple window coverings at the same time, even if they are in another room.
Group AssignmentTo use radio control, each window covering must first be assigned to a group. (A window covering can be a member of more than one group.)
Note: If your remote has already been set up, skip to “Radio Control Operation” on page 6.
There are four unique assignable groups to use. A group can be a single window covering or multiple window coverings.
Before beginning, think about how you will group your window coverings. For example, you might create a group for all window coverings in a single room or a group for all window coverings on one wall. You can use the “Group Assignment Worksheet” on page 23 to help you plan.
Note: Hunter Douglas recommends that only similar window coverings be included in a group (e.g., Duette® honeycomb shades assigned to Group 1 and Silhouette® window shadings assigned to Group 3) because of differences in product features and operation.
5
Radio Control
Group Addition or RemovalBefore you begin, operate the window covering using infrared control to make sure that you are communicating with only one window covering and that the window covering is working properly.
tip: Move the remote as close as possible (2"– 3") to the sensor eye when assigning groups.
1. With a paperclip, press and release the recessed SETUP button on the back of the remote. The Indicator Light on the front of the remote flashes green for approximately 30 seconds.
2. While the Indicator Light is flashing green, press the group button for the group to which you plan to assign the window covering.
3. Point the remote at the sensor eye of the window covering and press the OPEN button to add the window covering to the group or the CLOSE button to remove the window covering from the group. The window covering moves slightly (or “jogs”) to indicate that it has been added to or removed from the group.
4. Exit setup mode by pressing and releasing the SETUP button a second time. The remote saves any changes made and the Indicator Light stops flashing.
1
2
1
4
3
6
Radio Control
Radio Control OperationOperating your window coverings using radio control is much like using infrared control, except that you can control multiple window coverings at the same time, even if they are in another room, and you do not have to aim the remote at the sensor eye.
1. Press the group button assigned to the window coverings.
2. Press the OPEN button to open the window covering or the CLOSE button to close the window covering.
Note: To stop a window covering while it is moving, press the assigned group button, then press the opposite
or button.
Note: To operate all window coverings assigned to the remote, press the ALL button before pressing OPEN or CLOSE .
Note: Operational distances using radio control may vary depending on common household construction differences.
Brand-Specific Operation
For more information about the operation of your specific window covering, see the appropriate brand section on pages 10–16.
1 2
7
Radio Control
Setting Up a Duplicate RemoteIf you want a backup for your primary remote or wireless wall switch, you can quickly duplicate the current transmitter. When this procedure is complete, any change made with any of the transmitters also affects the operation of the other remotes and wireless wall switches. Follow this procedure:
1. Mark the original transmitter.
2. Remove the battery cover from the duplicate remote.
3. With a paperclip, press and hold the MASTER RESET button on the backup remote for approximately 10 seconds. The Indicator Light on the front of the remote starts flashing red.
4. Place the marked original remote or wireless wall switch within 18" of the backup remote and press the OPEN button on the marked original. The Indicator Light on the backup remote stops flashing.
5. Replace the battery cover on the backup remote. It is now ready for use.
MASTERRESET
18" or Less
8
Intermediate Stops
This section includes information on intermediate stops for PowerRise® and PowerGlide® products. The PowerTilt™ system for horizontal blinds does not offer the intermediate stop feature.
Setting Intermediate StopsAn intermediate stop allows a window covering to be preset so that it will stop at the same “intermediate” position each time it is opened or closed.
1. Open and close the window covering fully, then move it to the desired intermediate position.
2. Press and hold the ALL button for 6 seconds. The Indicator Light on the front of the remote starts flashing green.
3. Point the remote at the sensor eye and press the OPEN button to set the intermediate stop. The window covering moves slightly (or “jogs”) to indicate that the intermediate stop has been added.
4. Press the ALL button to save the stop. The Indicator Light stops flashing.
Note: One intermediate stop can be set for each window covering. If you set a new intermediate stop, it replaces the previous stop.
Note: Reset the window covering to clear an intermediate stop. See ”Resetting a Window Covering” on page 21.
Why Set an Intermediate Stop?
Intermediate stops can be used to align opening height to mullions or other architectural features of the window. They are also used to align the opening height of different window coverings in the same room. In addition, with Nantucket™, Pirouette®, and Silhouette®
window shadings, intermediate stops can be used to achieve a specific degree of vane tilt every time the vanes are operated.
1
2 4
3
2
9
Express Mode
Express ModeWhen the window covering is in any position, you can open or close it fully (bypassing the intermediate stop) as follows:
1. Press the appropriate group button.
2. Press and hold the OPEN or CLOSE button for 2 seconds. The window covering opens or closes fully.
Note: The express mode feature is only available with PowerRise® products. It is not offered with PowerGlide® or PowerTilt™ products.
Note: With Nantucket™, Pirouette®, and Silhouette® window shadings, in addition to bypassing the intermediate stop, the express mode also bypasses the shading’s “transition point.” The transition point is where the shading is fully lowered with the vanes fully closed. Normally, the shading stops automatically at this position; but with express mode, when the shading is lowered, the vanes open all the way before the motor stops.
The express mode can be used to bypass the shading’s transition point even if no intermediate stop has been set.
1 2
Applause®, Duette®, and Vignette®
Tiered™ Shades
10
Appl
ause
, Due
tte, a
nd V
igne
tte T
iere
d This section includes additional operating information for the following PowerRise® products:
■ Applause® honeycomb shades ■ Duette® honeycomb shades ■ Vignette® Tiered™ Modern Roman shades
Radio Control OperationSee “Radio Control Operation” on page 6 for information about using the remote to operate a window covering.
Top-Down ShadesFor shades with the Top-Down design option, only the middle rail moves and remote operation is reversed (e.g., to open a shade, press the CLOSE button on the remote). Setup procedures are the same as for standard shades.
Top-Down/Bottom-Up and Duolite™ ShadesShades with the Top-Down/Bottom-Up and Duolite™ design options have two moving rails; see the drawings below.
You can operate these shades as described in this section.
Note: The bottom rail must be in the fully lowered position to operate the middle rail.
Note: The middle rail must be in the fully raised position to operate the bottom rail.
DuoliteTop-Down/Bottom-Up
Bottom Rail
Middle Rail
Duette and Applause
Vignette Tiered
Applause®, Duette®, and Vignette®
Tiered™ ShadesApplause®, Duette®, and Vignette®
Tiered™ Shades
11
Applause, Duette, and Vignette Tiered
Lower the Bottom Rail
1. With the middle rail fully raised, press the group button assigned to the shade.
2. Press the CLOSE button to lower the bottom rail and cover the window.
Lower the Middle Rail
1. With the bottom rail fully lowered, press the group button assigned to the shade.
2. Press the CLOSE button to lower the middle rail while the bottom rail remains in the fully lowered position.
Note: On a Top-Down/Bottom-Up shade, the shade will uncover the window. On a Duolite™ shade, the top fabric panel will cover the window.
Raise the Middle Rail
1. With the bottom rail fully lowered, press the group button assigned to the shade.
2. Press the OPEN button to raise the middle rail while the bottom rail remains in the fully lowered position.
Note: On a Top-Down/Bottom-Up shade, the shade will cover the window. On a Duolite shade, the bottom fabric panel will cover the window.
Raise the Bottom Rail
1. With the middle rail fully raised, press the group button assigned to the shade.
2. Press the OPEN button to raise the bottom rail and uncover the window.
Infrared ControlAll features can be enjoyed using either infrared or radio control. See “Basic Operation” on page 3 for more information about infrared control.
Roller, Screen, Pleated, Solera™ and Vignette® Shades
Rolle
r, Sc
reen
, Ple
ated
, So
lera
, and
Vig
nette
12
No additional operating information is needed for the following PowerRise® products:
■ Alustra® Woven Textures® and Screen Shades ■ Designer Roller and Screen Shades ■ Pleated Shades ■ Solera™ Soft Shades ■ Vignette® Modern Roman Shades
Radio Control OperationSee “Radio Control Operation” on page 6 for information about using the remote to operate a window covering.
Infrared ControlAll features can be enjoyed using either infrared or radio control. See “Basic Operation” on page 3 for more information about infrared control.
Nantucket™, Pirouette®, and Silhouette® Window Shadings
13
Nantucket, Pirouette, and SilhouetteRoller, Screen, Pleated,
Solera™ and Vignette® Shades
This section includes additional operating information for the following PowerRise® products:
■ Nantucket™ window shadings ■ Pirouette® window shadings ■ Silhouette® window shadings
Radio Control OperationSee “Radio Control Operation” on page 6 for information about using the remote to operate a window covering.
Opening Vanes1. When the shading is in the fully closed position with the vanes
closed, press and release the assigned group button.
2. Press and release the CLOSE button. The shading remains closed while the vanes open to allow more light.
Closing Vanes1. When the shading is in the fully closed position with the vanes
open, press and release the assigned group button.
2. Press and release the OPEN button. The shading remains closed while the vanes close for increased privacy.
Adjusting Vanes1. Press the assigned group button.
2. Press the OPEN or CLOSE button to start adjusting the vanes.
3. Press the opposite or button to stop the vanes in the desired position.
Note: Vane alignment between shadings may not be exact.
Infrared ControlAll features can be enjoyed using either infrared or radio control. See “Basic Operation” on page 3 for more information about infrared control.
14
Luminette® and Skyline® ProductsLu
min
ette
and
Sky
line
This section includes additional operating information for the following PowerGlide® products:
■ Luminette® Privacy Sheers and Modern Draperies
■ Skyline® Gliding Window Panels
Traversing Luminette and Skyline Products
Traversing Closed
1. Press and release the assigned group button.
2. Press and release the CLOSE button. The product traverses to its fully closed position.
Note: After traversing Luminette Privacy Sheers closed, you must wait at least 4 seconds before tilting the vanes.
Traversing Open
1. Press and release the assigned group button.
2. Press and release the OPEN button. The product tilts its
vanes to a fully open position (if applicable) and traverses to its fully open position.
Stopping the Traverse
1. Press and release the assigned group button.
2. Press the opposite or button.
Open
Closed
15
Luminette® and Skyline® ProductsLum
inette and Skyline
Tilting Luminette Privacy Sheers VanesLuminette® Privacy Sheers have a sheer face fabric to let light in and integrated soft fabric vanes that tilt to keep light out.
Note: Luminette Modern Draperies Full Panel and Skyline® Gliding Window Panels do not have tilting vanes.
1. Press and release the assigned group button, then press and release the CLOSE button to traverse the sheers fully closed.
Note: The vanes will not tilt unless the Luminette Privacy Sheers are fully traversed closed.
Note: After traversing Luminette Privacy Sheers closed, you must wait at least 4 seconds before tilting the vanes.
2. Press and release the assigned group button, then press and hold the OPEN or CLOSE button. After one second, the vanes begin to tilt.
3. When you are satisfied with the position, release the button.
Note: After tilting the vanes, you must wait at least 4 seconds before you can traverse the sheers open.
Infrared ControlAll features can be enjoyed using either infrared or radio control. See “Basic Operation” on page 3 for more information about infrared control.
16
Horizontal BlindsHo
rizon
tal B
linds
This section includes additional operating information for the following PowerTilt™ products:
■ EverWood® Collection alternative wood blinds ■ Modern Precious Metals® aluminum blinds ■ Parkland™ wood blinds
Tilting the Slats1. Press and release the assigned group button.
2. Press and hold the OPEN or CLOSE button. After one second, the slats begin to rotate. Release the button when the slats have reached the desired position.
Infrared ControlAll features can be enjoyed using either infrared or radio control. See “Basic Operation” on page 3 for more information about infrared control.
17
Troubleshooting
Problem Window covering does not operate with the remote.
Solution 1. Make sure the Indicator Light on the remote comes on when you try to operate the window covering.
➤ If the Indicator Light does not come on, replace the batteries in your remote.
2. Operate the window covering using its manual control button. If the window covering doesn’t operate, make sure it has power:
Note: The manual control button is usually next to the sensor eye of the window covering.
➤ If the window covering is battery powered, replace the batteries in the battery wand or satellite battery pack.
➤ If the window covering is powered from a DC power supply, make sure it is plugged in and the wall outlet has power.
3. If the batteries in the remote are good and the window covering works when you use the manual control button, do one of the following:
➤ If the Indicator Light is red when you press the OPEN or CLOSE button, go to “No radio control operation” on page 18.
➤ If the Indicator Light is a steady green when you press the OPEN or CLOSE button, go to “No radio control operation” on page 18.
➤ If the Indicator Light is flashing green, you are in setup mode. Wait 30 seconds or use a paperclip to press and release the SETUP button to exit setup mode.
18
Troubleshooting
Problem No infrared operation.
Solution Make sure that you are pointing the remote at the sensor eye.
Make sure that you are close enough to the sensor eye.
Make sure that the sensor eye is not covered or obstructed.
Make sure that there is no direct sunlight or bright, focused light shining on the sensor eye.
Make sure that the correct channel is selected on the remote. Most window coverings are set to Channel A, but if Channel A does not work, move the Infrared Channel Selector switch to Channel B.
Problem No radio control operation.
Solution Make sure you have added the window covering to a group. For more information, see “Group Assignment” on page 4.
Make sure you have pressed the group button for the group to which the window covering has been assigned. If you need to add a window covering to a group, see “Group Addition or Removal” on page 5.
Make sure you press the OPEN or CLOSE button within 5 seconds after choosing and pressing a group button. After that time, the green Indicator Light turns off and the remote reverts to infrared control.
If you have just replaced a satellite eye, you must reassign the window covering to a group; see “Group Assignment” on page 4.
Note: Due to differences in household construction, radio control operation may vary within a home. Try operating the window covering from different locations.
19
Troubleshooting
Problem Window covering operates when you do not want it to operate.
Solution If the Indicator Light on your remote is red when you press the OPEN or CLOSE button, go to “Unexpected infrared operation” below.
If the Indicator Light on your remote is a steady green when you press the OPEN or CLOSE button, go to “Unexpected radio control operation” on page 20.
If you are not pressing the OPEN or CLOSE button when the window covering is operating, make sure no one else is using a backup remote or wireless wall switch to control the window covering.
Problem Unexpected infrared operation.
Solution The infrared signal of the remote spreads and reflects off of surfaces. If other sensor eyes are within the area affected by the infrared signal, you might control those window coverings unexpectedly. To solve this problem:
Move closer to the sensor eye on the window covering you intend to operate.
Aim the remote slightly away from the window coverings you do not intend to operate.
Note: If you still have problems with unexpected operation, you can switch to radio control operation. See “Getting Started with Radio Control” on page 4.
20
Troubleshooting
Problem Unexpected radio control operation.
Solution Make sure you have chosen the correct group to operate. If you need to remove a window covering from a group, see “Group Addition or Removal” on page 5.
If the Indicator Light on the remote is not a steady green when you press the OPEN or CLOSE button, the remote is using infrared. To make sure you are using radio control, press a group button not more than five seconds before you press the OPEN or CLOSE button.
Problem Window covering does not open or close fully or has an intermediate stop that is no longer wanted.
Solution Make sure the operation of the window covering is not obstructed.
Reset the window covering as described in “Resetting a Window Covering” on page 21.
Problem Cannot set intermediate stop with remote.
Solution Motorized window coverings built before May 2010 cannot set an intermediate stop position using the Platinum™ remote. For information about how to set an intermediate stop on these window coverings, refer to the Installation, Operation, and Care instructions for the window covering.
Problem If you cannot resolve your problem with these guidelines:
Solution Check the Troubleshooting section of the Installation, Operation, and Care instructions for the window covering.
If you still cannot resolve the problem, contact the Hunter Douglas Customer Information Center at 1-888-501-8364.
21
Troubleshooting
Resetting a Window Covering ■ Alustra® Woven Textures® and Screen Shades ■ Applause® honeycomb shades ■ Designer Roller and Screen Shades ■ Duette® honeycomb shades ■ Luminette® Privacy Sheers and Modern Draperies ■ Nantucket™ window shadings ■ Pirouette® window shadings ■ Pleated Shades ■ Silhouette® window shadings ■ Skyline® Gliding Window Panels ■ Solera™ Soft Shades ■ Vignette® Modern Roman Shades
To clear all stops and reset the window covering:
1. Open the window covering completely.
2. Aim the remote at the sensor eye on the window covering.
3. Press and hold the OPEN button for 6 seconds. The window covering moves slightly (or “jogs”) to indicate that all stops are now cleared.
4. Close the window covering completely (this sets the CLOSED motor limit).
5. Open the window covering completely (this sets the OPEN motor limit).
The intermediate stop position is now cleared and the motor limits are now reset.
22
Troubleshooting
Changing the Infrared Channel of a Window CoveringPlatinum™ Technology window coverings can operate on either of two infrared channels. While many installations work well when all window coverings are on the same infrared channel, it can sometimes be convenient to change the infrared channel for some window coverings to reduce inadvertent operation.
If you need to change the infrared operating channel of a window covering:
1. With the window covering opened completely, set the infrared channel selector switch on the remote to the desired channel (A or B).
2. Point the remote at the sensor eye.
3. Press and hold the manual control button on the window covering.
4. Press and hold the OPEN button while holding the manual control button. The window covering moves slightly (or “jogs”) to indicate the operating channel has been accepted.
23
Group Assignment Worksheet
Before assigning window coverings to groups, Hunter Douglas recommends that you plan your group assignments. For example, you might create a group for all window coverings in a single room or a group just for all window coverings on one wall.
Note: A window covering can be a member of more than one group.
Note: Hunter Douglas recommends that only similar window coverings be included in a group (e.g., Duette® honeycomb shades assigned to Group 1 and Silhouette® window shadings assigned to Group 3) because of differences in product features and operation.
Note: All window coverings in a group should either have no intermediate stop or have similar intermediate stop settings.
group # location of Window covering
24
Product Feature Summary
FeatureRaises and
Lowers TraversesVane or Slat Operation
Intermediate Stop Express Mode
PowerRise®
Alustra® Woven Textures® and Screen Shades (Roller and Roman) 4 4 4
Applause® honeycomb shades (Standard, Top-Down, Top-Down/Bottom-Up, and Duolite™) 4 4 4
Designer Roller and Screen Shades (Standard and Cassette) 4 4 4
Duette® honeycomb shades* (Standard, Top-Down, Top-Down/Bottom-Up, Duolite, and SkyLift™) 4 4 4
Nantucket™ window shadings (Standard and Two-on-One Headrail) 4 4 4 4
Pirouette® window shadings 4 4 4 4
Pleated Shades 4 4 4
Silhouette® window shadings* (Standard and Two-on-One Headrail) 4 4 4 4
Solera™ Soft Shades 4 4 4
Vignette® Modern Roman Shades* (Standard, Tiered™, and Tiered Top-Down/Bottom-Up) 4 4 4
Powerglide®
Luminette® Privacy Sheers* 4 4 4 4
Luminette Modern Draperies 4 4** 4 4
Skyline® Gliding Window Panels* 4 4 4
Powertilt™
EverWood® Collection alternative wood blinds 4
Modern Precious Metals® aluminum blinds 4
Parkland™ wood blinds 4*Includes applicable Alustra Collection products. ** Dual Panel Option Only
25
Product Feature Summary
FeatureRaises and
Lowers TraversesVane or Slat Operation
Intermediate Stop Express Mode
PowerRise®
Alustra® Woven Textures® and Screen Shades (Roller and Roman) 4 4 4
Applause® honeycomb shades (Standard, Top-Down, Top-Down/Bottom-Up, and Duolite™) 4 4 4
Designer Roller and Screen Shades (Standard and Cassette) 4 4 4
Duette® honeycomb shades* (Standard, Top-Down, Top-Down/Bottom-Up, Duolite, and SkyLift™) 4 4 4
Nantucket™ window shadings (Standard and Two-on-One Headrail) 4 4 4 4
Pirouette® window shadings 4 4 4 4
Pleated Shades 4 4 4
Silhouette® window shadings* (Standard and Two-on-One Headrail) 4 4 4 4
Solera™ Soft Shades 4 4 4
Vignette® Modern Roman Shades* (Standard, Tiered™, and Tiered Top-Down/Bottom-Up) 4 4 4
Powerglide®
Luminette® Privacy Sheers* 4 4 4 4
Luminette Modern Draperies 4 4** 4 4
Skyline® Gliding Window Panels* 4 4 4
Powertilt™
EverWood® Collection alternative wood blinds 4
Modern Precious Metals® aluminum blinds 4
Parkland™ wood blinds 4
Technical Information
Radio Frequency FCC ComplianceThis device complies with Part 15 of the FCC Rules. Operation is subject to the following two conditions: (1) this device may not cause harmful interference, and (2) this device must accept any interference received, including interference that may cause undesired operation.
This equipment has been tested and found to comply with the limits for Class B Digital Device, pursuant to Part 15 of the FCC Rules. These limits are designed to provide reasonable protection against harmful interference in a residential installation. This equipment generates and can radiate radio frequency energy and, if not installed and used in accordance with the instructions, may cause harmful interference to radio communications. However, there is no guarantee that interference will not occur in a particular installation. If this equipment does cause harmful interference to radio or television reception, which can be determined by turning the equipment off and on, the user is encouraged to try to correct the interference by one or more of the following measures.
• Reorient or relocate the receiving antenna.• Increase the separation between the equipment and receiver.• Connect the equipment into an outlet on a circuit different from that to which the receiver is connected.• Consult the dealer or an experienced radio/TV technician for help.
Any changes or modifications not expressly approved by the party responsible for compliance could void the user’s authority to operate the equipment.
Industry CanadaUnder Industry Canada regulations, this radio transmitter may only operate using an antenna of a type and maximum (or lesser) gain approved for the transmitter by Industry Canada. To reduce potential radio interference to other users, the antenna type and its gain should be so chosen that the equivalent isotropically radiated power (e.i.r.p.) is not more than that necessary for successful communication.
This device complies with Industry Canada licence-exempt RSS standard(s). Operation is subject to the following two conditions: (1) this device may not cause interference, and (2) this device must accept any interference, including interference that may cause undesired operation of the device.
© 2013 Hunter Douglas. All rights reserved. All trademarks used herein are the property of Hunter Douglas.
9/135110540054
Remote Control ■ Batteries: 2 AAA ■ Operating Frequencies:
➤ IR: 40 kHz ➤ RF: 2.4 GHz