REMOTE COMMUNICATOR u and i appear RC-FS10 … you for purchasing the RC-FS10 REMOTE COMMUNICATOR....
Transcript of REMOTE COMMUNICATOR u and i appear RC-FS10 … you for purchasing the RC-FS10 REMOTE COMMUNICATOR....
Step 1: USB DRIVER INSTALLATION
Thank you for purchasing the RC-FS10 REMOTE
COMMUNICATOR. The Remote Communicator creates a virtual radio/simple dispatcher control panel on a Windows PC. This allows you to access and communicate with repeaters, and transceivers on your IDAS IP Network. Before installation, please read these instructions carefully.
INSTRUCTIONS
REMOTE COMMUNICATOR
RC-FS10
When installing the USB driver, log in as the administra-tor.
qMake sure Windows has completed it’s start-up, and no other applications are running.
wInsert the CD into the CD drive.
eClick “Install USB driver” on the menu screen.If “Open File-Security Warning” appears, click [Run].
r“Welcome to USB InstallShield Wizard for Icom CT-24 USB Driver Setup” appears.
Click [Next>].
t“Destination Folder” appears. Click [Next>]. • If desired, click [Change...] to select another destination folder
before clicking [Next>].
y“Ready to Install the Program” appears. Click [Install] to start the installation.
If “User Account Control” appears, click [Allow].If “Windows Security” appears, click [Install this driver software anyway].
u“Attach Your Device” appears. Click [OK].
i“InstallShield Wizard Completed” appears. Click [Finish].
oAfter the InstallShield Wizard is complete, connect the CT-24 to the PC through the USB cable.
• The power/communicate indicator lights green.
!0After connecting the CT-24, “Installing device driver soft-ware” appears.
!1After “Icom CT-24” appears, the USB driver installation process is complete.
• Restarting the PC may be required, depending on your con-figuration.
• You can uninstall the USB driver using the “Uninstall a pro-gram” in the Windows Control Panel.
FORWORDMinimum system requirements Supplied items
These Instructions are based on using Windows Vista. The displayed screens, indications or operations may dif-fer slightly from the instructions, depending on your sys-tem configuration or Windows operating system.
The order in which the screens in steps u and i appear may vary, depending on your system configuration or Win-dows operating system. Simply follow the instructions in the order the screens appear, but complete both BEFORE connecting the CT-24 to the PC.
PRECAUTIONSCAUTION: NEVER expose the CT-24 to rain, snow or any liquids. This will damage the CT-24.
DO NOT use or place the CT-24 in areas with temperatures below 0°C (+32°F) or above +40°C (+104°F).
DO NOT use harsh solvents such as benzine or alcohol to clean the CT-24, because they can damage it’s surfaces.
DO NOT allow the PC to go into the sleep or standby mode while using the RC-FS10. Otherwise, it might not work prop-erly after the PC resumes normal activity.
CONNECT the CT-24 to only the PC or an adequate self-powered USB hub. Otherwise, it may not work properly.
MENU SCREENWhen the CD is inserted into the CD drive, the menu screen automatically appears.
- If no menu screen appears, double-click the “AutoRun.exe” on the CD.
- To read the instructions on the CD, Adobe® Reader® is required. If you have not installed the reader, please down-load it from Adobe Systems Incorporated’s website.
- When you want to close the menu screen, click “Exit.”
to the USB port
CT-24
USB cable
PC
CT-24
PC Power/communicateindicator
Click
Click
Click
Click
Click
Operating System
Microsoft® Windows® XP SP2 or later (32-bit)Microsoft® Windows Vista® (32-bit)
CPUIntel Pentium 4 1.6 GHz CPU or better, or equivalent CPU
Memory
512 MB of available memory or more(for Windows XP)
1 GB of available memory or more(for Windows Vista)
HDD 100 MB of available disk space
AudioDirectSound compatible sound card that covers the frequency response range of up to 20 kHz, with a sampling rate of 48 kHz.
Display Resolution
1024 × 768 pixel or more
Other Hardware
CD-ROM drive10 Mbps or greater Ethernet interface USB 1.1 or 2.0 portSpeaker or headsetMicrophone
CT-24
CD Cushion sheet
USB cable
1-1-32 Kamiminami, Hirano-ku, Osaka 547-0003, Japan A-6782H-1EXPrinted in Japan© 2009 Icom Inc.
Step 2: RC-FS10 APPLICATION INSTALLATION When installing the application, log in as the administra-tor.
qMake sure Windows has completed it’s start-up, and no other applications are running.
wInsert the CD into the CD drive.
eClick “Install RC-FS10” on the menu screen.If “Open File-Security Warning” appears, click [Run].
r“Welcome to the InstallShield Wizard for Icom RC-FS10” appears.
Click [Next>].
t“Destination Folder” appears. Click [Next>]. • If desired, click [Change...] to select another destination folder
before clicking [Next>].
y“Ready to Install the Program” appears. Click [Install] to start the installation.
If “User Account Control” appears, click [Allow].
uAfter the installation has been completed, the “In-stallShield Wizard Completed” appears.
Click [Finish]. • If desired, check the “Launch the program” box to start the
application, before clicking [Finish].
iEject the CD.
o‘RC-FS10’ appears in the Icom folder, which is on the program menu, and an ‘RC-FS10’ shortcut icon appears on the desktop.
• You can uninstall the application using the “Uninstall a pro-gram” in the Windows Control Panel.
INFORMATION FOR CT-24The CT-24 utilizes an enhanced AMBE+2™ vocoder, and was designed to be used exclusively with the RC-FS10.A separate IDAS license, which is granted with the CT-24, is required for each repeater, even though you can control up to 8 repeaters at one RC-FS10 installation. So when you control more than one repeater, you need to connect the same num-ber of CT-24 units as the number of repeaters at the sites.
Panel DescriptionqPower/communicate indicator - Lights green when the power is
ON. - Lights orange during communi-
cation. wUSB port Connects the USB cable.eMulti secure holder - To prevent the theft of the CT-24: Secure it to the PC by attach-
ing a security cable through the holder hole.
- To facilitate carrying: Run a strap though the holder hole.
Attaching cushionsAttach the 4 adhesive cushions to the bottom panel of the CT-24.
When disconnecting the CT-24 from the PCBefore disconnecting the CT-24, BE SURE to click the “safely remove hardware” icon in the taskbar.
Specifications• Power supply voltage : 5 V ±10% (supplied from the
PC’s USB port) • Current drain : Less than 200 mA • Interface : USB 2.0 • Operating temp. range : 0˚C to 40˚C; +32˚F to +104˚F • Relative humidity : 5% to 95%• Dimensions : 70 (W) × 21 (H) × 50 (D) mm; (Projections not included) 23⁄4 (W) × 13⁄16 (H) × 2 (D) inch• Weight (approx.) : 44 g; 1.6 oz • USB cable length : 1.5 m; 5 feet (approx.)
Voice Coding TechnologyThe AMBE+2™ voice coding Technology embodied in this product is protected by intellectual property rights including patent rights, copyrights and trade secrets of Digital Voice Systems, Inc. This voice coding Technology is licensed solely for use within this Communications Equipment. The user of this Technology is explicitly prohibited from attempting to ex-tract, remove, decompile, reverse engineer, or disassemble the Object Code, or in any other way convert the Object Code into a human-readable form. U.S. Patent Nos.#5,870,405, #5,826,222, #5,754,974, #5,701,390,#5,715,365, #5,649,050, #5,630,011, #5,581,656,#5,517,511, #5,491,772, #5,247,579, #5,226,084 and#5,195,166.
Step 3: ACCESSING THE SETTING SCREENWhen first using the RC-FS10, some setup is required.
Connect the CT-24, a speaker or headset, and a micro-phone before you start the application. Without them, you cannot operate the RC-FS10 properly.
qSelect ‘RC-FS10’ in the Icom folder, which is on the pro-gram menu, or double click the shortcut icon to start the application.
wClick [Option] in the Top menu, and then select [Set-ting...] to access the setting screen.
• Login authentication is required.
eEnter the user name and password, and then click [OK]. The user name and password are different, depending
on the user authority. The default settings and the authorities are as shown
below.
You can change the user name and password in the Common Setting screen.
Userauthority
Default user name and password
Configurablesettings
Super User super_user All settings
Power User power_userAll settings except for Network and IP Command.
User user Only ANI settings.
Refer to the Help file of the RC-FS10 for help with the function or setting meanings.To open the help file, click [Help] in the Top Menu, and select [Contents].
FCC INFORMATIONOPTIONCT-23 PTT MICROPHONE ADAPTER
Allows you to connect an Icom microphone, such as the SM-25, to the PC in your IDAS system. A BC-147 series AC adapter is separately required as the power supply.
CT-24
q
ew
Click
Click
Click
ClickCushion
Cushionsheet
For CLASS B UNINTENTIONAL RADIATORSThis equipment has been tested and found to comply with the limits for a Class B digital device, pursuant to part 15 of the FCC Rules. These limits are designed to provide reasonable protection against harmful interference in a residential installation. This equipment generates, uses and can radiate radio frequency energy and, if not installed and used in accordance with the instructions, may cause harmful interference to radio communications. However, there is no guarantee that interference will not occur in a particular installation. If this equipment does cause harmful interference to radio or television reception, which can be determined by turning the equipment off and on, the user is encouraged to try to correct the interference by one or more of the following measures:
• Reorient or relocate the receiving antenna.• Increase the separation between the equipment and
receiver.• Connect the equipment into an outlet on a circuit different
from that to which the receiver is connected.• Consult the dealer or an experienced radio/TV technician
for help.
Icom, Icom Inc. and the Icom logo are registered trademarks of Icom Incor-porated (Japan) in Japan, the United States, the United Kingdom, Germany, France, Spain, Russia and/or other countries.IDAS is a trademark of Icom Incorporated.Adobe and Reader are registered trademarks of Adobe Systems Incorpo-rated in the United States and/or other countries.Microsoft, Windows and Windows Vista are registered trademarks of Microsoft Corporation in the United States and/or other countries.All other products or brands are registered trademarks or trademarks of their respective holders.










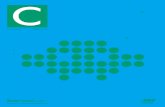




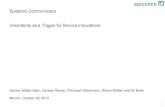




![FS10 miniature stainless steel vertical float switch...1/2” HEX 1.0” [25.4 mm] 1.90” [48.26 mm] 0.36” [9.14 mm] Reference Level 0.8” [20.32 mm] 1.0” [25.4 mm] FS10-0010/20](https://static.fdocuments.in/doc/165x107/602d11ea019fe670d37c5c52/fs10-miniature-stainless-steel-vertical-float-switch-12a-hex-10a-254.jpg)
