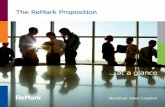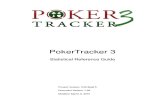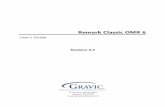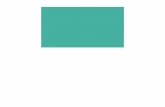Remark Quick Stats User's Guide · 2018-09-12 · 1 Using Remark Quick Stats Chapter 1 1.1 Overview...
Transcript of Remark Quick Stats User's Guide · 2018-09-12 · 1 Using Remark Quick Stats Chapter 1 1.1 Overview...

Remark Quick Stats
For Remark Office OMR
User’s Guide
Remark Products Group
301 Lindenwood Drive, Suite 100
Malvern, PA 19355-1772 USA
www.gravic.com

Remark Quick Stats User's Guide
Disclaimer
The information contained in this document is subject to change without notice and
should not be construed as a commitment by Gravic, Inc., who assumes no
responsibility for any errors or omissions. Gravic, Inc. reserves the right to revise this
document and to make changes to the products described herein for the purpose of
product improvement at any time, without obligation to notify any person of such
revisions or changes.
Notice
The information contained in this document is the exclusive property of Gravic, Inc. This
work is protected under United States Copyright Law and other international copyright
treaties and conventions. No part of this work may be reproduced or transmitted in any
form or by any means, electronic or mechanical, including photocopying and recording,
or by any information storage or retrieval system, except as expressly permitted in
writing by Gravic, Inc. All requests should be sent to: Gravic, Inc., 301 Lindenwood
Drive, Suite 100, Malvern, PA 19355-1772 USA. Attention: Product Manager.
Trademarks
Remark Office OMR and Remark Quick Stats are registered trademarks of Gravic, Inc.
Other products mentioned are trademarks of their respective holders.
Copyright
Copyright © 2011 Gravic, Inc. All Rights Reserved. Specifications subject to change
without notice.

Contents
Using Remark Quick Stats 1
1.1 Overview ...............................................................................1 1.2 System Requirements .............................................................1 1.3 The Remark Quick Stats Interface .............................................1
1.3.1 Remark Quick Stats Views ........................................2 1.3.2 Menu Items .............................................................2
1.3.2.a File Menu ..................................................... 2 1.3.2.b Edit Menu ..................................................... 3 1.3.2.c View Menu .................................................... 3 1.3.2.d Tools Menu ................................................... 5 1.3.2.e Help Menu .................................................... 5
1.4 Running Reports .....................................................................6
Grading Tests 7
2.1 Using Easy Grade ...................................................................7 2.2 Using the Grade Wizard ...........................................................8
2.2.1 The Getting Started Window ......................................10 2.2.2 The Answer Key Window ...........................................11 2.2.3 The Question Properties Window ................................13 2.2.4 The Learning Objectives Window ................................15 2.2.5 The Overall Grade Scale Window ................................16 2.2.6 The Scaled Scores and Learning Objectives Scaled Scores
Window ...........................................................................16 2.2.7 The Multiple Answer Keys Window .............................19 2.2.8 The Custom Header Window ......................................22 2.2.9 The Review Selections Window ..................................24
2.3 The Grade Wizard Utility ..........................................................24 2.4 Available Grading Reports ........................................................27
2.4.1 Report 101 - Student Statistics Report .......................27 2.4.2 Report 102 - Comparative Grade Report .....................31 2.4.3 Report 103 - Class Frequency Distribution Report ........34 2.4.4 Report 104 - Test Statistics Report .............................36 2.4.5 Report 105 – Student Response Report ......................39 2.4.6 Report 106 - Condensed Test Report ..........................42 2.4.7 Report 107 – Demographic Grade Report ....................45 2.4.8 Report 201 - Detailed Item Analysis Report .................48 2.4.9 Report 203 - Item Analysis Graph Report ....................50 2.4.10 Report 204 - Condensed Item Analysis Report ...........52 2.4.11 Report 207 - Test Item Statistics Report ...................55 2.4.12 Report 208 - Crosstabulation Report .........................58 2.4.13 Report 301 - Student Grade Report ..........................59 2.4.14 Report 401 - Response Report by Item .....................64 2.4.15 Report 402 - Response Report by Respondent ...........67
Tabulating Surveys 71
3.1 Using Easy Survey ..................................................................71 3.2 Using the Survey Wizard..........................................................71

Remark Quick Stats User's Guide
3.2.1 The Getting Started Window ......................................72 3.2.2 The Question Properties Window ................................73 3.2.3 The Analysis Groups Window .....................................74 3.2.4 The Group Weights Window.......................................75 3.2.5 The Custom Header Window ......................................75 3.5.6 The Review Selections Window ..................................77
3.3 Survey Tabulation Reports .......................................................77 3.3.1 Report 202 - Detailed Item Analysis Report .................78 3.3.2 Report 203 - Item Analysis Graph Report ....................81 3.3.3 Report 204 - Condensed Item Analysis Report .............83 3.3.4 Report 205 - Basic Item Analysis Report .....................85 3.3.5 Report 206 - Item Statistics Report ............................87 3.3.6 Report 208 - Crosstabulation Report ..........................90 3.3.7 Report 209 - Comparative Item Report .......................92 3.3.8 Report 210 - Question Mean Report ...........................95 3.3.9 Report 211 - Analysis Group Report ...........................98 3.3.10 Report 401 - Response Report by Item .....................100 3.3.11 Report 402 - Response Report by Respondent ...........103
Preferences and Properties 107
4.1 General Reporting Preferences .................................................107 4.1.1 General Preferences .................................................107 4.1.2 Report Display Preferences ........................................108 4.1.3 Default Report Preferences ........................................109 4.1.4 Default Grading Benchmarks .....................................110 4.1.5 Overall Grade Scale Preferences ................................110 4.1.6 Learning Objectives Grade Scale Preferences ...............111 4.1.7 Overall Scaled Score and Learning Objectives Scaled Score
......................................................................................113 4.1.8 Decimal Places ........................................................117 4.1.9 Data and Results Export ...........................................117 4.1.10 Importing and Exporting Report Preferences ..............118
4.2 Report Header Properties .........................................................118 4.3 Graph Properties ....................................................................120
4.3.1 Titles ......................................................................121 4.3.2 Appearance .............................................................121 4.3.3 Axes .......................................................................122 4.3.4 Preview ..................................................................123 4.3.5 Value Bar Layout .....................................................123
Working with Your Report Data 125
5.1 Sorting Data ..........................................................................125 5.2 Filtering Data .........................................................................126 5.3 Printing Reports and Data ........................................................128 5.4 Saving Reports .......................................................................128 5.5 Exporting Reports ...................................................................129
5.5.1 Exporting Reports to the PDF Format ..........................130 5.5.2 Exporting Reports to the HTML Format .......................131 5.5.3 Exporting Reports to the RTF or TIF Formats ...............132 5.5.4 Exporting Reports to the Text Format .........................132 5.5.5 Exporting Grade Results to Gradebook Programs .........133
5.5.5.a InteGrade Pro ........................................... 134 5.5.5.b MyGradebook ........................................... 134

Contents
5.5.5.c Pearson Inform ......................................... 135 5.5.5.d Grade Busters Format ................................ 135 5.5.5.e Grade Quick Format .................................. 136 5.5.5.f Perception Format ...................................... 136 5.5.5.g ParSCORE Format ..................................... 136 5.5.5.h Blackboard Format .................................... 136 5.5.5.i Custom Format .......................................... 137
5.5.6 Exporting Grades as Test Item Data ...........................139 5.5.7 Exporting Numeric Data and Results ...........................140 5.5.8 Exporting Textual Data and Results ............................141
5.6 Emailing Reports ....................................................................142 5.6.1 Email Set Up ...........................................................142 5.6.2 Using Email to Send Report Files ................................144
5.7 The Report Batch Wizard .........................................................146 5.8 Opening Reports .....................................................................149 5.9 Screen Captures .....................................................................149

Remark Quick Stats User's Guide

1
Using Remark Quick Stats
Chapter 1
1.1 Overview
Remark Quick Stats is an analysis/reporting package that can be used to tabulate
surveys and grade tests. The software provides several standard reports. Reports can be
customized to include user defined titles, colors, fonts and graphics. When you install
Remark Office OMR, Remark Quick Stats is automatically installed.
Note: Remark Quick Stats is designed to work with other Remark products. In order to access Remark Quick Stats reports, you must first create a form template file in the Remark Office OMR Template Editor that matches your expected data. Data cannot be imported into Remark Quick Stats without this form template file.
The following topics are covered in this chapter:
System requirements (Section 1.2)
The Remark Quick Stats interface (Section 1.3)
Running reports (Section 1.4)
1.2 System Requirements
The following are the minimum system requirements necessary to run Remark Quick
Stats.
Personal computer with 1 GHz or faster processor
Windows 32-bit and 64-bit operating systems: 2000 SP4 (32-bit only), XP SP3,
Vista SP2 and Windows 7 (Note: SP stands for “Service Pack”)
o Remark Office OMR will run on Windows Server 2003 SP2 and Windows
2008 SP2, but please note the software is not a client/server application.
1 GB RAM
1 GB free fixed disk space
CD-ROM drive (for installation purposes)
Screen/monitor resolution of 1024x768 or higher and at least 32-bit color
Mouse or other pointing device
Windows-supported printer (optional)
Microsoft Outlook 2007 or greater can be used for email functionality; if not
present an internal Remark Office OMR email client (using your SMTP server) may be used. (optional)
1.3 The Remark Quick Stats Interface

Remark Quick Stats User's Guide
2
1.3.1 Remark Quick Stats Views
Remark Quick Stats consists of two views: Reports and Data. The Reports view displays
reports for viewing, printing or saving. The Data view displays a copy of the data that is
being used to display the corresponding reports.
A Task Pane appears on left side of the window with the options available to you at any
given time. In the Reports view, a list of available reports appears in the Task Pane. In
the Data view a list of available options, such as exporting and sorting appears in the
Task Pane. Both views contain a Back button to return to the previous list. Click a link
with the mouse to activate an option. Most options found in the Task Pane can also be
found in a corresponding menu or toolbar button.
1.3.2 Menu Items
The following sections provide menu options for Remark Quick Stats. Please see later
sections of this user's guide for complete descriptions of features.
1.3.2.a File Menu
Use the items in the File menu to perform operations on files. The operations include
creating, editing, opening, closing, saving, displaying, and printing files.
Reports View:
Toolbar
Button
Menu Pull-Down
Item
Description
Open
(Ctrl + O)
Opens an existing report file for viewing or
printing. This option includes the
corresponding data and answer key files so
that you can further manipulate reports.
Save
(Ctrl + S)
Saves the current report to a new or existing
file. Clicking the Save button creates a report
file or saves the report to the current file if
one has already been established.
Save As…
(F2)
Saves an existing report file under a new
name or allows you to change the path to
which the file saves.
Export
(Alt + F + E)
Exports the current report to one of several
report formats: PDF, TIF, RTF, HTML or TXT.
(Alt + F + M)
Emails the current report, textual or numeric
data with or without results, or the internally
created RQS (Remark Quick Stats) file.
(Alt + F + P)
Prints the current report.
Printer Setup Allows you to choose a printer and set its
printing parameters.

Using Remark Quick Stats
3
Toolbar
Button
Menu Pull-Down
Item
Description
Exit
(Alt + F4)
Exits Remark Quick Stats.
1.3.2.b Edit Menu
Use the items in the Edit menu to perform common Windows functions, including copy
and find operations. You may also filter and sort data via the Edit menu.
Toolbar
Button
Menu Pull-Down
Item
Description
Copy
(Ctrl + C)
Allows for easy duplication and movement of
information. You can copy an entire report
once it is run and paste it in to a different
document (e.g., Microsoft Word, Excel or
PowerPoint).
Find
(Ctrl + F)
Displays a window asking for the search text.
Remark Quick Stats searches forward from
the cursor position for the text requested.
Find Next
(F3)
Searches for the next instance of the previous
search. If Find has not yet been chosen, or
could not locate the previous search, Find
Next disables.
Filter Allows you to analyze your data based on
specific criteria. This feature is useful for
viewing results based on particular subsets of
data.
Sort
(Data View Only)
Allows the sorting of data in ascending or
descending patterns, based on particular
questions.
1.3.2.c View Menu
The View menu allows you to choose which toolbars you would like displayed and allows
you to customize the current view.
Reports View:
Toolbar
Button
Menu Pull-Down
Item
Description
Full Screen
(F11)
Displays a report full screen, allowing you to
see more of the report. Press the button or
F11 again to return to normal viewing.

Remark Quick Stats User's Guide
4
Toolbar
Button
Menu Pull-Down
Item
Description
Ruler Displays a ruler across the top of the report so
that you can see the size of the report.
Status Bar Displays the status of the current operation
being performed at the bottom of the screen.
Table of Contents Displays a table of contents to the left of the
report to assist with report navigation.
Toolbars Allows you to decide whether to view the
standard toolbars (Data Viewer, Report and
Task Pane).
Theme Allows you to choose a theme for the
software, which defines whether to display
large or small icons on the toolbar.
Data View:
Toolbar
Button
Menu Pull-Down
Item
Description
Textual Data Displays a copy of your data in text format.
Numeric Data Displays a copy of the data showing the
numeric values that are used to calculate
statistics.
Status Bar Displays the status of the current operation
being performed at the bottom of the screen.
Toolbars Allows you to decide whether to view the
standard and data toolbars (Data Viewer,
Report and Task Pane).
Theme Allows you to choose a theme for the
software, which defines whether to display
large or small icons on the toolbar.

Using Remark Quick Stats
5
1.3.2.d Tools Menu
The items available in the Tools menu allow you to configure report options,
import/export options and re-run reports.
Toolbar
Button
Menu Pull-Down
Item
Description
Grade
Wizard/Survey
Wizard
(Ctrl + W)
Depending on whether you are grading or
tabulating data, this menu displays the option
to run the Grade Wizard or Survey Wizard.
Report Batch
Wizard
(Ctrl + Q)
Displays the Report Batch Wizard, which
allows you to display, print and/or export
multiple reports at one time, as well as auto
filter your data set based on specific criteria.
Report Properties
(Reports View
only)
(Ctrl + H)
Displays the individual properties for each
report. Use these properties to customize the
look of each report.
Import Preferences
(F9)
Allows you to import general reporting
preferences from another installation of
Remark Quick Stats.
Export Preferences
(F10)
Allows you to export your general reporting
preferences so that they may be imported on
another system running Remark Quick Stats.
Screen Capture
(Ctrl + T)
Allows you to take a screen capture of any
section of the report by dragging the mouse
around the desired area. The screen capture
is placed on the Windows clipboard for pasting
into other applications.
Preferences
(Ctrl + R)
Displays the general reporting preferences for
software customization.
1.3.2.e Help Menu
When you have questions about the use of Remark Quick Stats, or about a specific
menu or command, look under the Help menu.
Note: Help is context-sensitive. Press F1 while any Remark Quick Stats window is active and help text appropriate to that window displays.
Tool Menu Pull-
Down Item
Function
Contents Displays the contents of the Remark Office OMR help file
(including Remark Quick Stats).

Remark Quick Stats User's Guide
6
1.4 Running Reports
Once you have used one of the grade or survey features to analyze your data (covered
in the next two chapters), Remark Quick Stats opens. To view the corresponding
reports, click the Display Reports link in the Task Pane. Then click the link
representing the report you wish to view. Some reports display another window allowing
you to select specific criteria for the report.
Tip: Some reports are more memory intensive than others. When viewing the list of available reports, a red exclamation point next to the report name indicates the more memory intensive reports. You should ensure that your system meets the system requirements outlined earlier in this chapter before running these reports. It is also useful to close other applications before running the more memory intensive reports.
If you always run a specific report, you may select a default report by clicking
Tools|Preferences|Default Reports. You may choose one default report for survey
tabulation and one default report for grading operations. You may still access other
reports while using Remark Quick Stats; this feature is simply a shortcut to running your
favorite report.
Please review the next two chapters for information about grading tests and tabulating
surveys, and the reports that can be run for each operation.
About Remark
Quick Stats…
Displays the About Remark Office OMR window, showing
information about Principia Products as well as the serial
number and current version of the software that is running.

7
Grading Tests
Chapter 2
Remark Quick Stats offers two formats for grading tests: Easy Grade and the Grade
Wizard. Easy Grade uses default settings to grade a test with minimal user interaction.
The Grade Wizard allows you to customize the grading process. All grading takes place
after you create a form template in the Remark Office OMR Template Editor and process
filled in forms in the Remark Office OMR Data Center.
2.1 Using Easy Grade
Easy Grade is a quick way to grade a test using pre-determined constraints. When you
use Easy Grade, Remark Quick Stats uses the first row of data in the data grid as an
answer key and grades the data based on the software’s default grading options set in
the Remark Quick Stats Preferences. In addition, it uses parameters set in the form
template to control grading, such as whether to grade a question, how many points to
award and whether to display a question’s data as an analysis respondent ID on the
reports (e.g., a name to identify each graded test).
When using Easy Grade, you can allow multiple correct responses. If a question does not
allow multiple responses in the form template, and it has multiple answers specified for
the question in the answer key line, Remark Quick Stats treats this case as an OR
operation, meaning it gives credit to students having either of the specified answers. If a
question does allow multiple responses in the form template, and it has multiple answers
specified for the question in the answer key line, Remark Quick Stats treats this case as
an AND operation, meaning it only gives credit to students having both the specified
answers.
If a question is left blank in the answer key, the question is not graded. If you are using
subjective items on your answer sheet, the maximum number of points awarded is set
by the value in your answer key.
To use Easy Grade
1 Create a form template for your exam in the Remark Office OMR Template Editor. Be
sure to set up grading parameters, such as which questions to grade, points to
award and Analysis Respondent ID regions. If you are unsure of how to setup form
template regions, consult the Remark Office OMR User's Guide installed with your
software. When setting up form templates, do not worry about assigning an answer
key; this step is performed during form processing.
2 In the Remark Office OMR Data Center, process exams using the Read Wizard or
open an existing data file. Be sure to process the answer key as the first row of data.
The answer key should hold all of the correct answers to each question you wish to
grade in the software. The Easy Grade function automatically assumes the first
record in the data set is the answer key and bases the grading operation on this
data.

Remark Quick Stats User's Guide
8
Note: When using Easy Grade, if a subjective question is left blank or contains non-numeric data, it is excluded from the grade operation (marked as not graded / not subjective). Otherwise, if the subjective question contains a numeric value, that value is used as the total possible subjective points for the question.
3 After processing the exams, select the Tools menu, then click Analysis and then
Easy Grade, or click . Easy Grade is also available from the Analysis tab
of the Task Pane.
The data is graded and the Remark Quick Stats window appears. This window contains
a Task Pane on the left allowing you to display reports. Refer to Section 2.4 for
information about the reports and statistics calculated.
2.2 Using the Grade Wizard
Remark Quick Stats provides a Grade Wizard to allow you to customize the grading
process. The Grade Wizard allows you to specify which data sets to include in the grade
operation, an answer key, subjective and ID fields, test points, grade scales, scaled
scores learning objectives, benchmark scores, report headers and which questions to
include or exclude. In addition, you may save a grading answer key containing all of
your grading parameters for repeated use. The Grade Wizard is also useful if you wish to
use generic form templates but apply different answer keys for various tests. For
example, you can have a generic 50 question answer sheet, but set up different answer
keys using the Grade Wizard based on the subject being tested (e.g., one answer key
for US History, one for World History, one for Geography, etc.).
Note: The Grade Wizard can also be accessed outside of Remark Office OMR by clicking Start|Programs|Remark Office OMR 8|Remark Office OMR Grade Wizard. For details about using the Grade Wizard independently, please go to section 2.3.
The following table summarizes the options available when using the Grade Wizard:
Option Description
Answer Key An answer key can be obtained by selecting a grid row,
scanning a key, importing a textual key or typing in an
answer key.
Question Properties Various question properties can be changed without
affecting the form template, including whether to grade a
question, question text, question point values, correct
answers, respondent identifiers and data types.
Learning Objectives Learning objectives, sometimes called subtests, test a
student's knowledge on a particular subset of questions on
the exam. You may create learning objectives and then
assign specific questions to each objective. Remark Quick
Stats provides scores on the entire test as well as scores for
individual learning objectives. You may also assign
benchmark values to the learning objectives to measure
student proficiency.

Grading Tests
9
Option Description
Grade Scales You may assign a grade scale to both the overall test as
well as the learning objectives, if you are using learning
objectives. The software has pre-defined grade scales, or
you can create your own.
Scaled Scores A scaled score converts a student's score on a test to a
common scale that allows for a comparison among
students. A scaled score allows you to use an external data
file to translate a student's score on a test from a standard
raw, percent score or percentile into another scale, as
defined in the translation file.
Multiple Answer Key
Scoring
You may score tests that utilize multiple answer keys.
There are two options for scoring multiple test versions:
Standard and Advanced. With the Standard Answer keys
option, you can enter each key and then have the software
match the data to the appropriate answer key. Reporting is
limited using Standard Answer Keys since only the answers
are known (the questions are not re-ordered). With the
Advanced Answer Keys option, you can map each answer
key to the original test, moving the questions to their
proper order on each test version. When using Advanced
Answer Keys, the software understands how an answer
relates back to the original answer key so all reports are
available.
Benchmark Values You may assign a benchmark value to an entire test,
individual questions or learning objectives. The benchmark
value is the score you want your students to achieve in
order to be considered proficient. Select reports show what
the benchmark score is and how the students compare to
that benchmark.
To use the Grade Wizard (setting up an answer key)
When performing the following Grade Wizard steps, please refer to the previous table for
any terms that are unfamiliar to you.
1 Create a form template for your exam in the Remark Office OMR Template Editor.
You may set up grading parameters, such as which questions to grade, points to
award and Analysis Respondent ID regions; these options can be modified during
answer key setup. If you are unsure of how to setup form template regions, consult
the Remark Office OMR User's Guide included with your software. When setting up
form templates, do not worry about assigning an answer key; this step is performed
during form processing/answer key setup.
2 In the Remark Office OMR Data Center, process exams using the Read Wizard or
open an existing data file. You may choose to process the answer key as the first row
of data or set up an answer key in the Grade Wizard.
3 After processing the exams, select the Tools menu, then click Analysis and then
Grade Wizard, or click . The Grade Wizard is also available from the
Analysis tab of the Task Pane.

Remark Quick Stats User's Guide
10
4 [Optional] You may grade multiple data sets by opening the data sets in the Data
Center first. When you start the Grade Wizard, the Possible Data Sets window
appears. Select the data set(s) that you wish to include in the grade operation. Only
data sets that come from the active form template display in this window. In this
window you may optionally add a Data
Group name to identify each data set.
Using a group name allows you to filter
data. For example, you could enter a
teacher name in the Data Group
column and then compare data among
teachers. The Data Group option
appears when you filter data, use the
Report Batch Wizard and on select
reports, such as the Comparative
Grade report, Crosstabulation and
Response reports.
The following sections describe each of the options within the Grade Wizard.
2.2.1 The Getting Started Window
The Getting Started window appears first, which allows you to set up basic parameters
for the test grading process.
1 Click the Browse… button if you have already created an answer key file (.AKY) that
you would like to use. If you would like to create a new answer key file, continue
with the remaining items on this screen. You may save as many answer keys as
desired, but note that if the corresponding form template changes, you need to
create a new answer key. You may have one form template with multiple answer
keys that customize the grading process. For example, you can have a generic 50
question answer sheet, but set up different answer keys using the Grade Wizard
based on the subject being tested (e.g., one answer key for US History, one for
World History, one for Geography, etc.).
Note: The remaining instructions are provided in the context of creating a new answer key file. If you are using an existing answer key file, you can use the same screens and instructions to make modifications.
2 If the test contains learning objectives, mark the checkbox for This test contains
one or more learning objectives.
Learning objectives allow you to create
subsets of questions on which to base the
grade operation in addition to the test as a
whole. For example, if your state/province
sets forth specific learning
standards/objectives, you can assign test
questions to the standard/objective so that
they can be measured separately.
3 If you are using scaled scores, mark the
checkbox for Calculate a scaled score
for each student. Scaled scores allow you
to look up the students’ total score,
percent score or percentile in a database and return a translated score to the
Remark Quick Stats reports.

Grading Tests
11
4 If you are using more than one answer key for the test, mark the checkbox for
Construct Multiple Answer Keys for a Single Test. Then select whether to use
Standard or Advanced answer keys. “Standard answer keys” allows you to enter
multiple answer keys without reordering the questions; therefore some reports are
not available (i.e., Item Analysis and Crosstab reports). “Advanced answer keys”
allows you to specify the order of the questions for each version of the test in
relation to the original key. You need copies of the test questions in order to use
Advanced Multiple Answer Keys. Answer keys are covered in more depth in Section
2.2.7.
Note: When using “standard” multiple answer keys, you may not define learning objectives. It your test contains both multiple answer keys (using the standard method) and learning objectives, we suggest you perform two separate grade operations: One with standard answer keys and one with learning objectives.
5 If desired, mark the checkbox for Define Benchmark Value for Overall Test.
Then enter the desired benchmark percent score in the box titled Benchmark
percent. This score is the score students are expected to achieve on the overall test
in order to be considered proficient. Students' comparison scores to the defined
benchmark appear on select reports.
6 Click the Next>> button to continue.
2.2.2 The Answer Key Window
The Answer Key window appears next, which allows you to enter an answer key. The
following options are available for selecting an answer key:
Option Description
Grid Row Choose your answer key from a grid row in the active data grid
in the Data Center. This option is useful if you scanned your
answer key as the first item in your data grid, followed by the
student tests.
Read Wizard You may launch the Read Wizard to scan an answer key or
select an image file that represents your answer key (e.g., an
answer key that you previously scanned and saved as an image
file).
Generic Key A Generic answer key file (*.gaky) can be created in the
Remark Office OMR Grade Wizard utility that runs outside of
Remark Office OMR. This type of key does not save any
information for ungraded questions, allowing a generic answer
key to be applied to any form type with enough graded
questions and answer choices. See Section 2.3 for more
details.
Text Key A text key is a tab or CRLF (carriage return/line feed) delimited
text file containing the numeric indices of the correct answers
for the graded questions. The question text can optionally be
appended to each correct answer (delimited by a pipe
character (|)).
A text based answer key should be a tab delimited ASCII file

Remark Quick Stats User's Guide
12
Option Description
with a TXT file extension that contains the correct answers for
the questions on a test. The correct answers should be written
using their numeric equivalents. For example, if the possible
answers for a question are: A, B, C, D and the correct answer
is D, then the numeric index for the correct answer is 4 since D
is the fourth answer choice. If there are 5 graded questions on
a test with the possible answers being (A-D) and the correct
answers are A, B, D, A, C respectively, then the first line of the
text file would contain their numeric indices tab delimited like
this:
1 2 4 1 3
If more than one answer is correct, then delimit the correct
answers using a comma (,) if one of the correct answers must
be selected for the response to be considered correct, or use
an ampersand (&) if the respondent must select all of the
correct answers for the response to be considered correct. If
the second question in the example listed above considered
either B or D to be correct and the fifth question required both
A and C to be selected, then the text answer key would look
like this:
1 2,4 4 1 1&3
If you have multiple versions of a test, you create a new record
in the text key for each test version and also define the test
version identifier as the first piece of data for each record. For
example, a test with three versions might look like this:
A 1 2 4 1 3
B 4 3 1 1 2
C 2 1 3 1 4
Note: Questions that use multiple correct answers where only
one of the correct answers should be selected for the response
to be considered correct are NOT supported when using
multiple test versions. Any commas found between correct
answers are treated as ampersands when using multiple test
versions.
1 Use the drop-down list in the Answer key source box to choose the type of answer
key you are using. Then click the Get Key… button to enter or import the answer
key information into the answer key grid (if using a grid row, specify the row in the
Grid row box). If manually entering the answer key, type the values into the
Correct Answer column of the grid.

Grading Tests
13
Note: If you are using standard answer keys for multiple test version grading, the Answer Key window does not appear. You are be prompted to enter all of your answer key information in the Multiple Keys step later in the Grade Wizard.
2 If desired, you can mark whether to grade
questions as objective or subjective by
clicking in the corresponding boxes. By
default, the Grade Wizard uses the grade
settings defined in the form template, but you
may make changes in the Grade Wizard. Note that you can also change the grading
status of questions in the next window.
3 Click the Next>> button to continue.
2.2.3 The Question Properties Window
The Question Properties window appears next, which allows you to modify the
properties for your test questions. The Grade Wizard initially uses any values that were
defined in the form template’s properties. You may make modifications to these settings
here, which does not affect your form template. The following options are available:
Option Description
Question text Enter or modify question text to be used on the
reports. You can use the keyboard shortcut for Paste -
Ctrl + V - to paste information from the Windows
clipboard, or right click for Paste options.
Question identifies the
student
Mark this checkbox to include the information obtained
from this question as a respondent identifier on select
reports. For example, if you are collecting a student
name or ID number, this information can appear on the
reports to link the report back to the student. The
question must not be set to include in the grade
operation in order to designate it as a respondent
identifier.
Grade this question Mark this checkbox to include the question in the grade
operation.
Correct answer(s) Use this drop-down list to select the correct answer(s)
for the question. Drop the list down multiple times to
select more than one correct answer.
Student must select all
correct responses for the
response to be considered
correct
If multiple answers are allowed, mark this checkbox if
all selected answers must be chosen in order for the
question to be considered correct. Otherwise, only one
correct answer has to be chosen in order for the
question to be considered correct.

Remark Quick Stats User's Guide
14
Option Description
Objective Question Mark this option to designate the question as an
objective question. Multiple choice and True/False
questions are examples of objective questions.
Objective questions have three sets of point values:
Correct, Incorrect and No Response. Use these three
designations to indicate the number of points to be
awarded for correct, incorrect and unanswered
questions (decimals and negative values are allowed).
Define Benchmark Value Mark this checkbox and enter a benchmark percent
score to define a benchmark value indicating the
percentage of students that should answer this
question correctly in order for the class to be
considered proficient. Benchmark values can only be
applied to objective questions.
Subjective Question If the question contains a subjective score, mark this
checkbox. A subjective question contains a point value
assigned to a test question by an instructor. Essay
questions and short answer questions are examples of
subjective questions. The instructor rates the question
and then enters the number of points earned on the
test form. Remark Quick Stats processes the points
earned. You must have a numeric field for the
subjective points on your form in order to use this
value on the reports.
Maximum points If using a subjective score, enter the maximum number
of points possible for the question. If you have entered
this number on the Answer Key step of the wizard, any
changes made here override that value. Please note
that any points entered for the processed tests that
exceed the maximum points are automatically treated
as extra credit.
Extra Credit Mark this checkbox to designate the question as extra
credit. Any points earned on this question are added to
the total test score. The number added is based on the
points assigned in the Objective Question area of this
window.
Data Type Select the data type for the question: Textual (e.g., for
A, B, C, D questions) or Numeric (e.g., for 1, 2, 3, 4
questions).
1 Select a question in the left Task Pane and
then make the appropriate changes to the
desired items. You may select multiple
questions by clicking a question and
holding down the Ctrl key on the
keyboard, or by clicking a question,
holding down the Shift key and then

Grading Tests
15
clicking another question to select a range of questions. Note that depending on the
type of questions selected, some options may not be available to you (e.g., multi-
selecting a grid region and a multiple region may not give you the same options).
2 Click the Next>> button to continue.
2.2.4 The Learning Objectives Window
If you are using learning objectives, the Learning Objectives window appears next,
which allows you to specify learning objectives (you must have selected the Use
Learning Objectives option on the first screen of the Grade Wizard). Learning
objectives test a student's knowledge on a particular subset of questions on the exam.
For example, if you are testing specific standards that your students need to learn, you
can enter the names of the standards in the Grade Wizard and then map the
corresponding questions to each standard. Remark Quick Stats shows you how the
students scored on each standard so that you can quickly gauge whether students are
learning the concepts.
1 To create a learning objective, type the name of the learning objective in the Name
box and then click the Add Objective button. Alternatively, you may import a list of
objectives from a spreadsheet or database file. Click the Import button to import
the names of the learning objectives. The learning objectives are listed in the
Learning objectives box.
2 The graded questions on the test are listed in
the Available questions box. Select a
learning objective on the right, then select a
question (or questions) in the Available
Questions box and then click the Add
Questions to the selected learning
objective button ( ). The selected
questions are moved to the Learning
objectives box, beneath the selected
learning objective. You may use the Remove
questions from the selected learning
objectives arrow ( ) to remove any
unwanted questions assigned to a particular learning objective. Each question can be
assigned to more than one learning objective.
Tip: You can double click questions to add them quickly to a learning objective. You can also select multiple questions by holding down the Control key as you click questions, or by clicking a question, holding down the Shift key and then clicking another question to select the range of questions.
3 If desired, assign a benchmark score to the learning objectives by selecting a
learning objective and then marking the checkbox for Define Benchmark Value.
Enter the percent score students should achieve on the learning objective in the
Percent score box. Select reports show you which students have met and not met
the benchmark.
4 Click the Next>> button to continue.

Remark Quick Stats User's Guide
16
2.2.5 The Overall Grade Scale Window
The Overall Grade Scale window appears next, which allows you to enter a grade scale
for the test. Remark Quick Stats has built-in grade scales or you may create your own.
1 If you have created a scale previously or wish to use one of the pre-loaded grade
scales, you may select it from the Scales drop-down list.
2 Optionally, you may create a new grade scale
by clicking the New button and then
entering a grade scale in the Grade Scale
grid. Enter the Grade on the left (e.g., A, B,
C, D, F) and the corresponding Percent
Minimum Value and Total Minimum
Value to the right. You may save the grade
scale by clicking the Save… button.
3 If you are using learning objectives and
would like to assign a separate grade scale to
these objectives, click the Learning
objectives grade scale link in the left Task
Pane. Repeat the instructions provided in
Steps 1 and 2 to select or create a grade scale. Note that the grade scale defined
here applies to all learning objectives defined (there are no separate scales per
learning objective).
4 Click the Next>> button to continue.
2.2.6 The Scaled Scores and Learning Objectives Scaled Scores
Window
A scaled score converts a student's score on a test to a common scale that allows for a
numeric comparison among students. Scaled scores are considered an advanced feature
targeted to specific use cases where a specific test grade is needed from an external
grading system. A scaled score allows you to use a database to translate a student's
score on a test from a standard raw or percent score into another scale, as defined in
the translation file (database). To use a scaled score, you can look up the overall score,
objective score, subjective score or defined learning objective scores. Two values can be
selected to perform a two dimensional look up. The value taken from Remark is looked
up in your translation (scaled score) table, and the appropriate scaled score is returned.
When looking up the scaled score, it looks for a record in the table where the lookup
value (percent score, total score or percentile) is contained within the defined range of
values.
The database file containing your scaled scores can be one of: Access, Excel, SQL
Server, Oracle, Paradox, dBase or an ODBC connection. Within this database you define
a minimum score field and maximum score field, which can be exact numbers or a range
of scores. Each score in the database has a corresponding scaled score field, which is
what is returned to Remark Quick Stats. You can optionally include a scaled grade field,
which replaces the Remark-calculated grade on select reports. You can define the
minimum and maximum fields to be the same field in the database, in which case the
lookup value would have to exactly match the value in the field for the scaled score to
be returned. If the scaled score cannot be found, then the reports display a dash (-).
There is also a precision option that allows you to round the lookup score to a user
defined number of decimal places before performing the database lookup. If rounding is
used, Remark Quick Stats rounds up or down to whole numbers using traditional

Grading Tests
17
rounding methods. For example, if the score is 69.5, it is rounded to 70, which is the
value looked up in the database.
The following reports display the scaled scores: Student Statistics Report, Student Grade
Report, Comparative Grade Report, Demographic Grade Report and Student Response
Report. Each report has a property (Tools|Report Properties) that can be set as to
whether or not to display a scaled score (the property is on by default). The heading for
scaled score in the report is taken directly from the column header name in your lookup
database. It is recommended that you keep this name short in order for the best
appearance on the reports.
Scaled scores can be defined in the Grade Wizard and set as defaults in the Remark
Quick Stats Preferences so that they can be used with an Easy Grade operation. The
following instructions apply to both the Overall Scaled Score and Learning Objectives
Scaled Score windows.
Note: When using the Grade Wizard, the scaled score only displays if the option is on AND the Scaled Score lookup is defined. When using Easy Grade, the default Scaled Score in the Remark Quick Stats Preferences is used as long as it applies to the active form template. If you do not want to use Scaled Scoring during Easy Grade operations, do not set a default Scaled Score in the Remark Quick Stats Preferences.
1 If you have created a scaled score previously, you may select it from the Scaled
scores drop-down list.
2 Optionally, you may create a new scaled score by typing a name in the Scaled
score name box.
3 In the Scaled score based on area, choose the score type to look up: Total Score,
Percent Score or Percentile. This score is the type of score that is used to look up
a corresponding score in the external file.
4 Optionally, if you wish to round the scores, mark the checkbox for Round to: and
put in the number of decimal places desired. If this option is used, the lookup score
is rounded first, then the lookup takes
place based on the rounded score.
5 Using the Primary Lookup criteria drop-
down list, choose the specific score you
wish to look up: Overall Score, Objective
Score, Subjective Score or any learning
objectives you have defined. This property
tells Remark Quick Stats the actual score
or scores to look up when finding the
scaled score. Note: If you are basing the
look up on the Percentile, you may only
look up the Overall Score and/or learning
objective scores.
6 [Optional] If you would like to create a two dimensional look up, choose a secondary
look up criteria from the Secondary lookup criteria drop-down list. For example,
you may want to look up both an objective and subjective score to generate an
overall scaled score.
7 Click the Database… button to choose (or modify) the connection to an external
database file.
8 In the Database Selection area, use the Type drop-down list to select the type of
database to which you want to connect this region (e.g., Access, Excel, etc.).

Remark Quick Stats User's Guide
18
9 Click the Browse… button to locate and select the database file.
10 Select a file and then click the Open button (or double click the file name).
If using an ODBC connection, perform the Steps 11-13 (you need to obtain specific
information from your database administrator to complete these steps). Otherwise, skip
to Step 14.
11 OPTIONAL: Select your database type from the DSN drop-down list.
12 OPTIONAL: Select the appropriate checkbox to indicate whether your database is
Directory or DSN based: Directory based or DSN based.
13 OPTIONAL: If your database utilizes password protection, use the Username and
Password boxes to enter your login information. If the database is not password
protected, you may skip this step.
14 In the Lookup & Return section, click the Connect to Database button to link the
database to the region (note that Remark Quick Stats tries to establish the
connection for you for non-password protected databases).
15 Use the Scaled score table drop-down list to select the table in the database
containing the fields with the scaled scores (note that Remark Quick Stats chooses
the first table/sheet in the file by default).
16 Then choose the Primary minimum score, Primary maximum score, Scaled
score and optionally Scaled Score grade fields from the external database. The
optional Scaled score grade field replaces Remark-generated grades with the
scaled grade from the database on select reports that show a grade (e.g., A, B, C…).
These fields contain the values to look up and replace. The items available depend on
your choice of lookup items: Overall Score, Objective Score, Subjective Score,
Objective and Subjective Score or Learning Objectives.
Here are some guidelines you can using when selecting the lookup and replace
fields:
To look up a one dimensional overall, objective or subjective score where there is
a one to one relationship (e.g., a score of 85
equals a scaled score of 95), choose the same
field for the Primary minimum and Primary
maximum score fields.
To look up a one dimensional overall, objective
or subjective score that uses a range of scores
(e.g., a score of 85 to 90 equals a scaled score
of 95), select different fields for the Primary
minimum and Primary maximum score
fields.
To look up a two dimensional score of objective
and subjective score where there is a one to one
relationship (e.g., an objective score of 85 and a
subjective score of 10 equals a scaled score of
110), choose the same field for the Primary
minimum and Primary maximum score
fields. Then choose the same field for the
Secondary minimum and Secondary
maximum score fields (but different from the objective fields). For example,
the Primary minimum and Primary maximum score fields would be your

Grading Tests
19
objective scores, and the Secondary minimum and Secondary maximum
score fields would be your subjective scores.
To look up a two dimensional score of objective and subjective scores where
there is a range of scores (e.g., an objective score of 85-90 and a subjective
score of 5-10 equals a scaled score of 110), choose different Primary minimum
and Primary maximum score fields. Then choose different Secondary
minimum and Secondary maximum score fields. For example, the Primary
minimum and Primary maximum score fields would be your range of objective
scores, and the Secondary minimum and Secondary maximum score fields
would be your range of subjective scores.
17 Choose the field in the database that contains the corresponding scaled score using
the Scaled score field drop-down list.
18 [Optional] Choose the field in the data that contains the corresponding scaled score
grade in using the Scaled score grade field drop-down list. On reports that show a
grade, this value displays when scaled scoring is in use. You may use the Clear
button to remove this option if you change your mind.
19 Click the OK button to save the database settings.
20 When you return to the overall scaled score window, you will see the details of your
database connection listed. If you need to make modifications, click the Database…
button.
21 Optionally, if you would like to use a scaled score for defined learning objectives,
click the Learning objective scaled score link in the left window pane and repeat
the above steps to define the scaled score. Please note that the learning objectives
scaled score applies to all learning objectives defined.
22 Click the Next>> button to continue.
Note: Default scaled scores for the overall test and learning objectives can be defined and saved in the Remark Quick Stats Preferences under Tools|Preferences|Overall Scaled Score and Learning Objectives Scaled Score. Once created and saved in the preferences, scaled scores can be accessed in the Grade Wizard.
2.2.7 The Multiple Answer Keys Window
If you are using multiple answer keys, the Multiple Answer Key window appears next
(you must have selected one of the multiple answer key options on the first screen of
the Grade Wizard). This window varies depending on whether you are using standard or
advanced answer keys. Please note that all test versions must have the same number of
questions defined and all objective questions must have the same point values and
answer choices in order to use multiple answer keys. Use the following table for
instructions on both types of answer keys:

Remark Quick Stats User's Guide
20
Answer Key Type Instructions
Standard 1 Use the drop-down list for Question containing key
identifier to select a question from the test that contains
the value identifying the answer key.
2 Click the New button to enter an answer key.
3 Enter or select the answer that identifies the first key in
the Answer representing the key version list box.
4 Use the drop-down list in the Answer key source box to
choose a grid row as the source for the answer key. If not
using a grid row, manually enter the key information in
the grid.
5 If using a grid row for the answer key, click the Get
Key… button to enter the answer key information into
the answer key grid (if using a grid row, specify the row
in the Grid row box).
6 Click the New button to start the process again for
additional answer keys.

Grading Tests
21
Answer Key Type Instructions
Advanced 1 The original answer key is visible. Use the drop-down list
for Question containing key identifier to select a
question from the test that contains the value identifying
the first answer key.
2 Enter or select the answer that identifies the first answer
key in the Answer representing the key version list
box.
3 To add more answer keys, click the New button.
4 Enter or select the answer that identifies the first key in
the Answer representing the key version list box.
5 A duplicate of the original key appears in the Key 2
column. Then rearrange the questions in the Key 2
column so that they relate back to the original answer
key (Key 1). When mapping questions, look at the
question on the original answer key and then put it in its
proper place on subsequent answer keys. You must have
the actual test questions in order to do this mapping.
Here is an example to follow:
Test One
1. What is the first day of the week?
2. What is the first month in the year?
3. How many hours are there in a day?
4. How many minutes are there in an hour?
5. How many seconds are there in a minute?
Test Two
1. What is the first month in the year?
2. How many seconds are there in a minute?
3. What is the first day of the week?
4. How many hours are there in a day?
5. How many minutes are there in an hour?
Answer Key Setup
The fields in the Grade Wizard should look like this:
Test One Test Two
Q1 Q2
Q2 Q5
Q3 Q1
Q4 Q3
Q5 Q4
6 Click the Next>> button to continue.

Remark Quick Stats User's Guide
22
Note: You can import Advanced Multiple Answer Keys using a tab delimited text file. In
this file, you set up the Test version (optionally) and then the question order. If you are
using non-graded questions (e.g., demographics) you must include them in the text file.
Here is an example:
Suppose you have two versions of a test. There is an answer key identifier, a student
ID, student name, teacher name and five test questions. Your advanced multiple answer
key import file might look like this:
A 1 2 3 4 5 6 7 8
B 1 2 3 8 7 4 6 5
In this example, A and B represent the answer key version identifier. 1, 2, and 3
represent the demographic questions (student ID, student name and teacher name). 4-8
on the first line represents version A of the test, where the questions are in normal
order. 8-5 on the second line represents the “B” version of the test where the questions
are scrambled. This line is telling us that the first question on answer key B is question
eight on answer Key A. Similarly, the second graded question on answer key B is
question seven on answer key A.
2.2.8 The Custom Header Window
In the Custom Header window, optionally define a header for the resulting reports.
Custom report headers are explained in detail in Section 4.2. Custom headers allow you
to customize titles and add graphics to your report headings. By creating a custom
header within the Grade Wizard, it is be saved with the answer key file generated by the
Grade Wizard (if you save the answer key file), which means you do not have to
recreate the custom report header any time you grade data using this answer key file.
You can even utilize data values to make reports more meaningful (e.g., add the
teacher’s name to the header). Custom headers defined in the Grade Wizard override
any custom headers set in individual report properties.
Note: If you would like to independently save the report header as its own file, click the Save button once you have defined the header. You can then utilize the report header when setting up other answer keys.
1 Click the Custom Report Header checkbox.
2 Click the Edit… button to create a new report header or the Load… button to open a
previously saved report header.
When the Report Header Layout window appears, you will see a representation of the
report. There are nine fields that can be customized. The active field is highlighted in
yellow. Click in a field to select and customize it. You can use the Page Width setting
on the report to zoom in and out for better viewing.
Answer Key Identifier
Demographic Questions Graded Questions (Scrambled)

Grading Tests
23
To customize fields
1 Choose the number of columns for your report header under the Columns section:
One, Two or Three. The number of columns determines how many fields you can
customize (between three and nine).
2 Click one of the yellow fields to customize.
3 Determine whether you want to insert text or an image in your first field. Choose the
radio button for Text or Image.
4 If inserting text, enter a label for the
field in the Label box. This label is
free text.
5 If desired, move to the Value drop-
down list and select a value to insert.
The default choices are Image, Date,
Date/Time and Page Number. In
addition, you may select a region
from the form template that you used
to generate this report. This feature is
designed for reports that generate
individual pages per respondent (e.g.,
Student Grade Report, Response Report by Respondent). The data from the selected
region appear in the report header that you define.
6 In the Alignment section, choose an alignment for your item: Left, Center or
Right. The inserted item is aligned accordingly within the space allotted on the
report.
7 If inserting an image, click the
Browse… button to locate an image
to include on the report (e.g., a
company logo). The following image
types are supported: .bmp (Bitmap),
.gif (GIF), .jpg (JPEG), .wmf
(Windows Meta File), .ico (Icon), .cur
(Cursor).
Tip: If you need to align your image left, center or right, choose the appropriate field in the desired position before inserting the image.
8 Repeat the steps above to insert any additional custom header information.
Tip: If you need to reset the entire custom header back to its original state, click the Reset button. If you want remove an image, click in its field and click the Clear button. If you want to remove a text field, click in its field, delete the Label and change the Value to the first blank entry in the drop-down list.
9 Once your header is complete, click the OK button to return to the Grade Wizard
window.
10 If you wish to save the custom header you just created, click the Save button and
enter a file name and location for the header. You can open it back up in this same
screen of the Grade Wizard on future grading operations.
11 Click the Next>> button to continue.

Remark Quick Stats User's Guide
24
2.2.9 The Review Selections Window
1 In the Review Selections window, review your information for accuracy. Every
question is listed, allowing you to make changes if needed. You may use this window
to make changes to answer choices, graded questions, learning objectives,
respondent identifiers and point allocations.
2 Once you are satisfied with the information, click the Finish button. If you have
started a new answer key file or made changes to an existing answer key file, you
are prompted to save the file. Alternatively, you can use the arrow next to the
Finish button to choose one of the following options:
Save and Execute: Prompts you to save the answer key file and then executes
the grade operation.
Save: Saves the answer key file but does not execute the grade operation.
Execute: Executes the grade operation without saving the answer key file.
Save Generic: Saves the selected settings as a generic answer key file that can
be applied to other similar form templates.
Once the Finish button is selected, if you would like to save the answer key file,
continue with Step 3. You are prompted to save the answer key if you have not saved it
already or have made changes.
3 If desired, save the answer key file by clicking Yes when prompted. If you click No,
the answer key file is not saved but the Grade Wizard closes and the test is still
graded. If you click Cancel, you are returned to the Grade Wizard. If you plan to
re-use the test form, it can save you time by saving the answer key file.
4 If you select Yes to save the answer key file, in the Save Answer Key window,
enter a name for the answer key file, choose a location to which to save the file and
then click the Save button.
Note: You can save your answer key as a generic answer key file (.GAKY) by changing the type in the Save as type box. This type of answer key does not save any information for ungraded questions, allowing a generic answer key to be applied to any form type (template) with enough graded questions and answer choices.
The Remark Quick Stats window appears. This window contains a Task Pane on the
left allowing you to display reports. Refer to Section 2.4 for information about the
reports and statistics calculated.
2.3 The Grade Wizard Utility
The Grade Wizard may be accessed outside of Remark Office OMR so that you can set
up answer keys ahead of time. One advantage of using the Grade Wizard utility is that
you can set up generic answer keys (*.gaky files). This type of answer key does not
save any information for ungraded questions, allowing a generic answer key to be
applied to any form type (template) with enough graded questions and answer choices.
In addition, you can create a text answer key outside of Remark Office OMR, which is a
tab or CRLF (carriage return/line feed) delimited text file containing the numeric indices
of the correct answers for the graded questions. The question text can optionally be
appended to each correct answer (delimited by a pipe character (|)). You can then apply
this text answer key to any appropriate form template.

Grading Tests
25
Tip: Before continuing, we suggest that you read the previous section that explains all of the available options in the Grade Wizard in detail. Those options are not repeated here, as this section is meant to explain generic answer keys.
To setup a generic answer key using the Grade Wizard Utility
If you wish to use generic answer keys, you must first set one up. Once set up, the
answer keys can be applied to various form templates.
1 Select the Windows Start menu, click Programs, then Remark Office OMR 8, then
Remark Office OMR Grade Wizard.
2 You have two choices at this point: you can create an answer key for an existing
form template file (OMR), or you can open an existing answer key file (AKY, GAKY)
and make modifications to it. Existing answer keys are covered in the previous
section. Using the Grade Wizard Utility with an existing answer key is essentially the
same as what was already covered. Therefore, we will focus on creating generic
answer keys from this point forward.
3 Click the Browse… button and choose the form template to which you would like to
apply this answer key.
4 In the Getting Started window, choose the options you would like to apply to this
answer key: specify learning objectives, scaled scores and benchmark scores.
Note: Multiple answer keys are not supported when creating generic answer keys. On the last step you may choose to save the file as a regular answer key (.AKY); this is the only file type that you can save from the Grade Wizard utility and allow for multiple test versions.
5 Click the Next>> button to continue.
6 In the Answer Key window, type in the appropriate answers for the questions you
wish to include in the grade operation. Remember, we are creating a generic answer
key first, which we can later apply to other form templates.
7 Click the Next>> button to continue.
8 If desired, in the Question Properties window, make any other changes desired to
the questions in the form template. The changes you make here do not affect the
actual form template.
9 Click the Next>> button to continue.
10 If desired, in the Learning Objectives window, add any learning objectives you
wish to apply to this generic answer key. You may type in the learning objective
names or import them from an existing file.
11 Click the Next>> button to continue.
12 If desired, in the Overall Grade Scale window, choose or create a grade scale to
apply to this answer key. You may also click the Learning objectives grade scale
link in the left Task Pane to adjust the grade scale used for all learning objectives
defined.
13 Click the Next>> button to continue.
14 If desired, in the Overall Scaled Scores window, select or define a scaled score.
Scaled scores are described in detail in Section 2.2.6.
15 Click the Next>> button to continue.

Remark Quick Stats User's Guide
26
16 If desired, in the Custom Report Header window, define a report header to be
used for each resulting report when this answer key is used.
17 Click the Next>> button to continue.
18 Review the information you have entered in the Review Selections window. Click
the Save button to save the answer key file. In the Save as type drop-down list,
choose Generic Answer Key (.gaky). Provide a name for the file in the File name
box. Be sure to note where the answer key is saved so that you may refer to it later.
Note: You can also save the answer key as an .AKY file, but .AKY files are stricter in terms of which form templates can utilize them. They also allow for multiple test versions.
19 Click the Save button. The generic answer key is now saved. You may now apply
this answer key to other form templates.
To use a generic answer key file in the Grade Wizard
Once you have created a generic answer key, you can apply it to multiple form
templates as long as they have enough graded questions and answer choices. You can
process forms and then apply the generic answer key to the data, as described below.
1 In the Remark Office OMR Data Center, open a form template and process forms
as you normally would. Alternatively, open an existing data file.
2 Select the Tools menu, click
Analysis and then click Grade
Wizard, or click .
3 Click the Next>> button to
continue.
4 In the Answer Key window, use the
drop-down list for Answer key
source to choose a generic answer
key file and click the Get Key…
button. (Alternatively, you can load a
previously saved answer key file on
the first step of the wizard by clicking
the Load… button.) If the answer
key can be applied to this form
template, you receive a message that the answer key was applied successfully. You
may click the Finish button to grade the data, or navigate through the Grade
Wizard screens to make any desired changes.
The Remark Quick Stats window appears. This window contains a Task Pane on the
left allowing you to display reports. Refer to Section 2.4 for information about the
reports and statistics calculated.

Grading Tests
27
To apply a generic answer key file to other form templates using the Grade
Wizard utility
You can use the Grade Wizard utility (as described previously) to select a form template
and then apply the generic answer key to it to make new answer keys.
1 Select the Windows Start menu, click Programs, then Remark Office OMR 8, then
Remark Office OMR Grade Wizard.
2 Click the Browse… button and choose the form template to which you would like to
apply this answer key. You do not need to make any adjustment in the Getting
Started window because once the generic answer key is selected in the next step,
all associated options are applied.
3 Click the Next>> button to continue.
4 In the Answer Key window, use the drop-down list for Answer key source to
choose a generic answer key file. If the answer key can be applied to this form
template, you receive a message that the answer key was applied successfully.
5 Click the Save button to apply and save this generic answer key to this form template.
We suggest saving the file as an Answer Key (.aky) file.
You may now utilize the answer key file within the Grade Wizard in Remark Office OMR
to grade a data set.
2.4 Available Grading Reports
Once you have used Easy Grade or the Grade Wizard to analyze your data, you have
several reports available to you. Some reports present different information and some
reports present similar information but in different ways.
Each report has a set of properties that controls what is displayed in the report. Report
properties can be accessed by selecting the Tools menu and then clicking Report
Properties, or by clicking on the toolbar. The following sections provide a
short description of each report followed by descriptions of the available report
properties. If you see options here that are not displayed when you run a report, look at
your settings in the Report Properties. You can hide and show sections of reports in
these properties. By default, some sections are hidden.
2.4.1 Report 101 - Student Statistics Report
The Student Statistics report provides the scores for all students in the class. Students
are listed down the left side of the report, and then the grade, objective and subjective
(if applicable) scores are listed for each student. If a scaled score is defined, it is also
displayed. If a benchmark score was defined, the benchmark difference graph is also
displayed. If learning objectives are defined, separate tables show the student
information for the overall test and the learning objectives.
Note: If you have a student identifier on your form and therefore in your data set (e.g., a student name or ID number) and want it displayed on this report, mark it as an Analysis Respondent ID in the form template (Region Item Properties) or by using the Grade Wizard (Question Properties).
The following options are available for the Student Statistics Report:

Remark Quick Stats User's Guide
28
Option Description
Student Lists the student identified on the test. If you are using
Analysis Respondent IDs, this information appears in the
Student column (e.g., Name, ID number, etc.). If you have
not designated any question as an Analysis Respondent ID,
sequential numbers are assigned.
Grade Displays the grade the student achieved, based on the
grade scale you chose in the Grade Wizard or set as your
default Grade Scale in the Remark Quick Stats Preferences
(Tools|Preferences|Overall Grade Scale).
Scaled Score Displays the scaled score for each student, as retrieved
from an external database file. Scores can be scaled based
on Total Score, Percent Score or Percentile. This column
only displays if a Scaled Score was set up in the Grade
Wizard or is set as a default scaled score in the Remark
Quick Stats Preferences (Tools|Preferences|Overall Scaled
Score).
Total Displays the total score achieved by each student. The first
number is the number of points the student received; the
second number is the total number of possible points on
the test.
Percent Displays the percent score achieved by each student.
Benchmark Difference If a benchmark score was defined in the Grade Wizard,
displays the difference between the student's score and the
established benchmark, as well as a bar chart showing the
relationship between the defined benchmark and the
student's score. The vertical blue line depicts the
benchmark. If students' bar charts are green, they scored
higher than the benchmark. If students' bar charts are red,
they scored lower than the benchmark. The bar charts can
be customized in the report's properties (Tools|Report
Properties).
Z Score Displays the Z Score, which indicates how many standard
deviations a score is above or below the mean (symbolized
by + and -).
T Score Displays the T Score, which is a converted Z score used to
convert scores that are negative, fractional or both. The T
score can be expressed as 10z + 50.
ETS Score Displays the ETS Score, which is a converted Z score used
to convert scores that are negative, fractional or both. It is
used by the Educational Testing Service and can be
expressed as 100z + 500.
Deviation IQ Displays the Deviation IQ, which is a converted Z score
used to convert scores that are negative, fractional or both.
The Deviation IQ can be expressed as 15z + 100.

Grading Tests
29
Option Description
Percentile Displays the percentile, which is the percentage of scores
that are lower than the listed score. For example, a test
score that is greater than 50% of the scores of people
taking the test is said to be at the 50th percentile.
[Objective] Total Displays the total number of objective points obtained on
the test, followed by the total number of possible objective
points for the test. This section is displayed when you have
included subjective questions on the test to differentiate
the objective and subjective scores.
[Objective] Correct Displays the number of correct questions for the objective
portion of the test.
[Objective] Incorrect Displays the number of incorrect questions for the
objective portion of the test.
[Objective] Missing Displays the number of missing (e.g., non-valid data)
questions for the objective portion of the test.
Subjective Total Displays the number of subjective points earned on the
test, followed by the total number of possible subjective
points for the test. This section only displays if there is a
subjective question (or questions) on the test.
The following table summarizes the Student Statistics Report Properties (accessible by
clicking Tools|Report Properties):
Report
Section
Report
Property
Description
Report Header Custom Report
Title
Sets the title of the report.
Title Text Color Sets the color of the title text.
Repeat Header Sets whether to put the report title on every
report page or the first page only.
Header Layout Sets a custom header layout where you can
insert text, statistics and graphics. (See
Chapter 4 Preferences and Properties for more
details.)
Display Custom
Header
Sets whether to display the custom header you
have defined. This setting allows you to define
a custom header yet choose not to display it
without having to completely remove it.
Display Filter Sets whether to display the criteria used to
filter the report, if you have applied a filter.

Remark Quick Stats User's Guide
30
Report
Section
Report
Property
Description
Report Format Sort Students Sets whether to sort the students by:
Respondent ID, Percent Score, Total Score,
Percentile or Grade.
Sort Order Sets whether to sort the students (based on
criteria above) in ascending or descending
order.
Value Bar Layout Sets the look of the Value Bar, which is the bar
chart that tracks student grade percentages.
(See Chapter 4 Preferences and Properties for
more details.)
Row Shading Sets whether to shade every other row in the
chart.
Page Size Sets the page size to A4, US Letter or US
Legal.
Orientation Sets the overall report orientation: Landscape
or Portrait.
Data Font Size Sets of the size of the font used in the report.
Font Sets the font type used in the report.
Decimal Places Sets the number of decimal places to display
for the statistics in the report (maximum of two
decimal places).
Report Color Sets the overall report color. This color affects
the header title, lines and borders used in the
report.
Summary
Information
Display Total
Score
Sets whether to show the total score earned for
each student.
Display Percent
Score
Sets whether to show the percent score earned
for each student.
Display Scaled
Score
Sets whether to show the scaled score earned
for each student, if applicable.
Display Grade Sets whether to show the grade earned for
each student.
Display Z Score Sets whether to show the Z Score earned for
each student.
Display T Score Sets whether to show the T Score earned for
each student.
Display ETS
Score
Sets whether to show the ETS Score earned for
each student.
Display
Deviation IQ
Sets whether to show the Deviation IQ for each
student.

Grading Tests
31
Report
Section
Report
Property
Description
Display
Percentile
Sets whether to show the Percentile for each
student.
Display Missing Sets whether to show the number of missing
responses on the test for each student. Missing
data is any data that is not valid.
Display Incorrect Sets whether to show the number of incorrect
responses on the test for each student.
Display Correct Sets whether to show the number of correct
responses on the test for each student.
Display
Benchmark
Difference
Sets whether to show the Benchmark
Difference between the current score and the
expected benchmark score, if benchmarks are
used.
Report Footer Left Sets the footer text at the bottom left of the
report.
Center Sets the footer text at the bottom center of the
report.
Right Sets the footer text at the bottom right of the
report.
2.4.2 Report 102 - Comparative Grade Report
The Comparative Grade Report allows you to see test scores broken down by specific
criteria. You can select questions from the data on which to base the report. For
example, this report is especially useful for comparing demographic groups. If your
students mark a category such as ethnicity on their test answer sheet, you can view the
data by ethnic group. The following options are available for the Comparative Grade
Report:
Option Description
Legend Displays the criteria used to generate the report.
Benchmark Displays the target benchmark score, if one was entered in
the Grade Wizard or Remark Quick Stats Preferences.
Report Criteria Displays the questions selected to generate the report.
Taking the report down to the student level is optional
(check this setting under Tools|Report Properties).
Students Displays the number of students that fall into each selected
category.
Grade Displays the grade achieved at each level of the report
(e.g., for each question that was selected to generate the
report).

Remark Quick Stats User's Guide
32
Option Description
Scaled Score Displays the scaled score achieved at each level of the
report, if applicable.
Percent Displays the percent score achieved at each level of the
report (e.g., for each question that was selected to
generate the report).
Benchmark Difference Displays the difference between the defined benchmark
and the score achieved by the students in the selected
category.
The following table summarizes the Comparative Grade Report Properties (accessible by
clicking Tools|Report Properties):
Report
Section
Report
Property
Description
Report Header Display Legend Sets whether to display the report legend at
the top of each page. The legend shows the
criteria that were used to generate the report.
Custom Report
Title
Sets the title of the report.
Title Text Color Sets the color of the title text.
Repeat Header Sets whether to put the report title on every
report page or the first page only.
Header Layout Sets a custom header layout where you can
insert text, statistics and graphics. (See
Chapter 4 Preferences and Properties for more
details.)
Display Custom
Header
Sets whether to display the custom header you
have defined. This setting allows you to define
a custom header yet choose not to display it
without having to completely remove it.
Display Filter Sets whether to display the criteria used to
filter the report, if you have applied a filter.
Report Format Value Bar Layout Sets the look of the Value Bar, which is the bar
chart that tracks student grade percentages.
(See Chapter 4 Preferences and Properties for
more details.)
Display Group
Labels
Sets whether to display the group label for
each criterion selected on the report. The
Group Label appears above each criterion and
helps explain what is being displayed. You
typically want to display either the Legend or
the Group Labels.

Grading Tests
33
Report
Section
Report
Property
Description
Background
Color
Sets the color to be used in the background of
each table on the report.
Row Borders Sets whether to display borders around each
row of information.
Display Students Sets whether to display the actual student
identifiers of those that fall into each selected
category.
Page Size Sets the page size to A4, US Letter or US
Legal.
Orientation Sets the overall report orientation: Landscape
or Portrait.
Header Font Size Sets the font size used in the header row
section of the table within the report (Students,
Grade, Percent, etc.).
Data Font Size Sets of the size of the font used in the report.
Font Sets the font type used in the report.
Decimal Places Sets the number of decimal places to display
for the statistics in the report (maximum of two
decimal places).
Report Color Sets the overall report color. This color affects
the header title, lines and borders used in the
report.
Group Color
Code
Student Color Sets the text color for the students listed on
the report (if applicable).
Objectives Color Sets the text color for the learning objectives
listed on the report (if applicable).
Group 3 Color Sets the text color for the third group of
criteria listed on the report.
Group 2 Color Sets the text color for the second group of
criteria listed on the report
Group 1 Color Sets the text color for the first group of criteria
listed on the report.
Summary
Information
Display
Respondents
Sets whether to display the Students column of
the report, which shows the number of
students falling into each category.
Display Grade Sets whether to display the Grade column of
the report.
Display Scaled
Score
Sets whether to display the Scaled Score
column of the report, if a scaled score was set
up in the Grade Wizard or as a default scaled
score in the Remark Quick Stats Preferences.

Remark Quick Stats User's Guide
34
Report
Section
Report
Property
Description
Display Percent Sets whether to display the Percent column of
the report.
Display
Benchmark
Difference
Sets whether to display the Benchmark
Difference column of the report, if benchmarks
were applied using the Grade Wizard or
Remark Quick Stats Preferences.
Report Footer Left Sets the footer text at the bottom left of the
report.
Center Sets the footer text at the bottom center of the
report.
Right Sets the footer text at the bottom right of the
report.
To run a Comparative Grade Report
1 In the Remark Quick Stats Task Pane, select the
link for 102 - Comparative Grade Report.
2 In the Group Selection window, select up to
three question(s) you wish to include in the
report. Double click questions or use the Add
button , to move the questions to the
selected window.
Note: You may select multiple questions by holding down the Ctrl key and clicking the questions or you may choose a range of questions by selecting the first question, then holding down the Shift key and selecting the last question.
3 Click the OK button to run the report.
2.4.3 Report 103 - Class Frequency Distribution Report
The Class Frequency Distribution report displays the breakdown of scores for an entire
class. It also shows the mean score, the defined target benchmark and the benchmark
difference, if applicable. If you have defined learning objectives in the Grade Wizard, a
breakdown of scores on each learning objective is also displayed.
The table across the top of the report shows the Grades along with their corresponding
Percent Scores and Raw Scores, and the Frequency of each grade. The Percent
column shows the percentage of time that grade appears for the group of scores. The
chart shows the Grade across the X-axis (bottom) and the Frequency of that grade
along the Y-axis (left side).
The following table summarizes the Class Frequency Distribution Report Properties
(accessible by clicking Tools|Report Properties):

Grading Tests
35
Report
Section
Report
Property
Description
Report Header Custom Report
Title
Sets the title of the report.
Title Text Color Sets the color of the title text.
Repeat Header Sets whether to put the report title on every
report page or the first page only.
Header Layout Sets a custom header layout where you can
insert text, statistics and graphics. (See
Chapter 4 Preferences and Properties for more
details.)
Display Custom
Header
Sets whether to display the custom header you
have defined. This setting allows you to define
a custom header yet choose not to display it
without having to completely remove it.
Display Filter Sets whether to display the criteria used to
filter the report, if you have applied a filter.
Report Graph Graph Size Sets the size of the graph displayed on the
report: Small, Medium or Large.
Display Graph Sets whether to display a graph of the
frequency information.
Graph Properties Sets the graph properties, including type of
graph, titles, colors, fonts, etc. (See Chapter 4
Preferences and Properties for further details.)
Report Format Value Bar Layout Sets the look of the Value Bar, which is the bar
chart that tracks benchmark performance. (See
Chapter 4 Preferences and Properties for more
details.)
Objective Page
Break
Sets whether to place a page break after the
information for each learning objective is
displayed.
Data Font Size Sets of the size of the font used in the report.
Font Sets the font type used in the report.
Page Size Sets the page size to A4, US Letter or US
Legal.
Orientation Sets the overall report orientation: Landscape
or Portrait.
Decimal Places Sets the number of decimal places to display
for the statistics in the report (maximum of two
decimal places).
Report Color Sets the overall report color. This color affects
the header title, lines and borders used in the
report.

Remark Quick Stats User's Guide
36
Report
Section
Report
Property
Description
Report Footer Left Sets the footer text at the bottom left of the
report.
Center Sets the footer text at the bottom center of the
report.
Right Sets the footer text at the bottom right of the
report.
2.4.4 Report 104 - Test Statistics Report
The Test Statistics Report displays descriptive statistics about the overall test as well as
each learning objective, if applicable. If there are subjective questions on the test, a
breakdown of statistics for the overall test, objective items and subjective items is
displayed. You may show or hide groups of statistics in the report properties
(Tools|Report Properties). The following statistics are available:
Group Name Statistic Description
Score Data Number of Graded
Items
Displays the number of items on the test that
were graded.
Total Points Possible Displays the total number of points on the
test.
Maximum Score Displays the highest score from the graded
tests.
Minimum Score Displays the lowest score from the graded
tests.
Statistics Mean Score Displays the average score of all of the
graded tests.
Mean Percent Score Displays the average percent score of all of
the graded tests.
Benchmark Score Displays the benchmark percent score
entered in the Grade Wizard, if applicable.
This is the score you want your students to
achieve to be considered proficient. You may
compare it to the Mean Percent Score to see
how students are measuring up to the
benchmark.
Range of Scores The range is the distance between the
highest and lowest score.
Standard Deviation A measure of the dispersion of a set of data
from its mean. The more spread apart the
data is, the higher the deviation. It is
calculated by taking the square root of the
variance.

Grading Tests
37
Group Name Statistic Description
Variance The amount that each score deviates from
the mean squared (by multiplying it by
itself).
Percentiles Percentile (25 and
75)
Percentiles are values that divide a sample of
data into one hundred groups containing (as
far as possible) equal numbers of
observations. For example, 25% of the data
values lie below the 25th percentile.
Median Score The median of the scores from the graded
tests.
Inter Quartile Range The difference between the 75th percentile
and the 25th percentile.
Confidence
Intervals
Confidence Interval
(1, 5, 95 and 99%)
A confidence interval gives an estimated
range of values that is likely to include an
unknown population parameter, the
estimated range being calculated from a
given set of sample data. If independent
samples are taken repeatedly from the same
population, and a confidence interval
calculated for each sample, then a certain
percentage (confidence level) of the intervals
includes the unknown population parameter.
Remark Office OMR calculates Confidence
Intervals of 1%, 5%, 95% and 99%.
Test Reliability Kuder-Richardson
Formula 20
This formula measures test reliability and is
an overall measure of internal consistency. A
higher value indicates a stronger relationship
between items on the test.
Kuder-Richardson
Formula 21
This formula measures test reliability and is
an overall measure of internal consistency. A
higher value indicates a stronger relationship
between items on the test.
Coefficient
(Cronbach) Alpha
A coefficient that describes how well a group
of items focuses on a single idea or construct.
The following table summarizes the Test Statistics Report Properties (accessible by
clicking Tools|Report Properties):
Report
Section
Report
Property
Description
Report Header Custom Report
Title
Sets the title of the report.
Title Text Color Sets the color of the title text.

Remark Quick Stats User's Guide
38
Report
Section
Report
Property
Description
Repeat Header Sets whether to put the report title on every
report page or the first page only.
Header Layout Sets a custom header layout where you can
insert text, statistics and graphics. (See
Chapter 4 Preferences and Properties for more
details.)
Display Custom
Header
Sets whether to display the custom header you
have defined. This setting allows you to define
a custom header yet choose not to display it
without having to completely remove it.
Display Filter Sets whether to display the criteria used to
filter the report, if you have applied a filter.
Report Format Data Font Size Sets of the size of the font used in the report.
Font Sets the font type used in the report.
Page Size Sets the page size to A4, US Letter or US
Legal.
Orientation Sets the overall report orientation: Landscape
or Portrait.
Decimal Places Sets the number of decimal places to display
for the statistics in the report (maximum of two
decimal places).
Report Color Sets the overall report color. This color affects
the header title, lines and borders used in the
report.
Display
Statistics
Test Reliability Sets whether to display the Test Reliability
section of the report, which includes the Kuder-
Richardson and Coefficient Alpha statistics.
Confidence
Intervals
Sets whether to display the Confidence Interval
section of the report, which includes 1, 5, 95
and 99% confidence intervals.
Percentiles Sets whether to display the Percentiles section
of the report, which includes 25th and 75th
percentile, interquartile range and median
score.
Statistics Sets whether to display the Statistics section of
the report, which includes mean score, mean
percent score, benchmark score, range of
scores, standard deviation and variance.
Score Data Sets whether to display the Score Data section
of the report, which includes number of graded
items, total points possible, maximum score
and minimum score.

Grading Tests
39
Report
Section
Report
Property
Description
Report Footer Left Sets the footer text at the bottom left of the
report.
Center Sets the footer text at the bottom center of the
report.
Right Sets the footer text at the bottom right of the
report.
2.4.5 Report 105 – Student Response Report
The Student Response Report provides a class view of all test responses by student and
by question. The students are listed down the left side of the report. The questions are
listed across the top of the report. Each student’s answer to each graded question is
listed within a colored box: green for correct responses and red for incorrect responses.
A white empty box means the student left the question blank. To the far right of the
report total score, percent score, grade and scaled score (if applicable) are listed. At the
bottom of the report the percentage of students who answered the question correctly is
listed, as well as averages for the total score, percent score, and grade. This report
provides visual insight to both student and question performance. The colors used in the
report can be customized in the report’s properties.
The following table summarizes the Student Response Report Properties (accessible by
clicking Tools|Report Properties):
Report
Section
Report
Property
Description
Report Header Display Legend Sets whether to show the report’s legend. The
legend explains what the colors on the report
mean and is visible at the top of the report
when set to show.
Custom Report
Title
Sets the title of the report.
Title Text Color Sets the color of the title text.
Repeat Header Sets whether to put the report title on every
report page or the first page only.
Header Layout Sets a custom header layout where you can
insert text, statistics and graphics. (See
Chapter 4 Preferences and Properties for more
details.)
Display Custom
Header
Sets whether to display the custom header you
have defined. This setting allows you to define
a custom header yet choose not to display it
without having to completely remove it.
Display Filter Sets whether to display the criteria used to
filter the report, if you have applied a filter.

Remark Quick Stats User's Guide
40
Report
Section
Report
Property
Description
Report Format Question Header Sets how to display the questions across the
top of the report: Auto Number, Question
Name (default) or Item Number. If you have
long question names, you may wish to use
Auto Number or Item Number.
Page Breaks
Between Groups
Sets whether to place a page break after the
information for each group is displayed.
Color Subjective
Questions
Sets whether to apply the
correct/incorrect/blank color to subjective
questions.
Sort Students Sets whether to sort the students by:
Respondent ID, Percent Score, Total Score,
Percentile or Grade.
Sort Order Sets whether to sort the students (based on
criteria above) in ascending or descending
order.
Shade Statistics Sets whether to apply gray shading to the last
few columns of statistics within the report.
Page Size Sets the page size to A4, US Letter or US
Legal.
Orientation Sets the overall report orientation: Landscape
or Portrait.
Header Font Size Sets of the size of the font used in the header
column and row of the report (the students and
questions).
Font Sets the font type used in the report.
Correct Border
Style
Sets the color for the border around each
correct response: Transparent, Solid (default),
Dash, Dot, Dash-Dot, Dash-Dot-Dot.
Correct Text
Color
Sets the color for the text depicting each
correct response (black by default).
Correct Color Sets the color for the background of each
correct response (green by default).
Incorrect Border
Color
Sets the color for the border around each
incorrect response: Transparent, Solid
(default), Dash, Dot, Dash-Dot, Dash-Dot-Dot.
Incorrect Text
Color
Sets the color for the text depicting each
incorrect response (black by default).
Incorrect Color Sets the color for the background of each
incorrect response (red by default).

Grading Tests
41
Report
Section
Report
Property
Description
Unanswered
Border Style
Sets the color for the border around each
unanswered response: Transparent, Solid
(default), Dash, Dot, Dash-Dot, Dash-Dot-Dot.
Unanswered
Color
Sets the color for the background of each
unanswered response (white by default).
Decimal Places Sets the number of decimal places to display
for the statistics in the report (maximum of two
decimal places).
Report Color Sets the overall report color. This color affects
the header title, lines and borders used in the
report.
Summary
Statistics
Display Answer
Key
Sets whether to display the answer key labels
across the top of the report (on the line above
the student responses).
Display Percent
Correct
Sets whether to display the Percent Correct
row below the student responses. The Percent
Correct row shows the percentage of students
who answered the question correctly. For
subjective questions and the summary
statistics at the end of the report, the Percent
Correct line shows the average.
Display Total
Score
Sets whether to display the Total Score column
at the end of the report.
Display Percent
Score
Sets whether to display the Percent Score
column at the end of the report.
Display Grade Sets whether to display the Grade column at
the end of the report.
Display Scaled
Score
Sets whether to display the Scaled Score
column at the end of the report, if applicable.
Report Footer Left Sets the footer text at the bottom left of the
report.
Center Sets the footer text at the bottom center of the
report.
Right Sets the footer text at the bottom right of the
report.

Remark Quick Stats User's Guide
42
2.4.6 Report 106 - Condensed Test Report
The Condensed Test report provides a summary of basic tests statistics. The header
optionally contains statistical information about the test results as a whole. The body of
the report shows each question, its response frequency, distractor information, group
responses and the point biserial calculation. The following statistics are available:
Statistic Meaning
Total Possible
Points
Displays the total number of points possible on the test (objective
and subjective, if applicable).
Total Students Displays the total number of students who submitted responses to
the test.
Standard
Deviation
A measure of the dispersion of a set of data from its mean. The
more spread apart the data is, the higher the deviation. It is
calculated by taking the square root of the variance.
Median Score The middle of a distribution: half the values are above the median
and half are below the median.
Mean Score Displays the average score of all of the graded tests.
Reliability
Coefficient
(KR20)
This formula measures test reliability and is an overall measure of
internal consistency. A higher value indicates a stronger
relationship between items on the test.
Maximum Score Displays the highest score from the graded tests.
Minimum Score Displays the lowest score from the graded tests.
Range of Scores The range is the distance between the highest and lowest score.
No. Displays the item number from the test.
Question Displays the question text for the question as defined in the form
template.
Correct Answer Displays the correct answer for each question, as obtained from
the answer key.
Response
Frequencies
Displays the percentage or total number of times a particular
answer choice was chosen by students for this particular question
(e.g., the percentage or total number of times the answer choice
appears in the data set).
Non-Distractor Displays the answer choices that were not selected at all by the
students (have a frequency of 0).
Correct Group
Responses
The Total% column displays the percentage of students who
answered the question correctly. The Upper 27% column displays
the percent correct for the individual question based on the
students who scored in the upper 27% for the test as a whole.
The Lower 27% column displays the percent correct for the
individual question based on the students who scored in the lower
27% for the test as a whole.

Grading Tests
43
Statistic Meaning
Point Biserial A measurement of the discrimination of an item. It indicates the
relationship between a response for a given item and the overall
test score of the respondent. The point biserial tells you if a
question was a good discriminator between the better students
and the poorer students. Point biserial ranges from -1 to 1. A
positive value indicates that the students who did well on the test
answered the question correctly.
The following table summarizes the Condensed Test Report Properties (accessible by
clicking Tools|Report Properties):
Report
Section
Report
Property
Description
Report Header Display Legend Sets whether to show the report’s legend. The
legend explains what the colors on the report
mean and is visible at the top of the report
when set to show.
Custom Report
Title
Sets the title of the report.
Title Text Color Sets the color of the title text.
Repeat Header Sets whether to put the report title on every
report page or the first page only.
Header Layout Sets a custom header layout where you can
insert text, statistics and graphics. (See
Chapter 4 Preferences and Properties for more
details.)
Display Custom
Header
Sets whether to display the custom header you
have defined. This setting allows you to define
a custom header yet choose not to display it
without having to completely remove it.
Display Filter Sets whether to display the criteria used to
filter the report, if you have applied a filter.
Report Format Display Question
Number
Sets whether to display the No. column in the
report, showing the question number.
Display Question
Name
Sets whether to display the Question Name
column of the report, showing the question
name from the form template.
Display Correct
Answers
Sets whether to display the Correct Answer
column of the report.
Display Non
Distractors
Sets whether to display the Non Distractors
section of the report, showing the answer
choices that were not chosen by students.

Remark Quick Stats User's Guide
44
Report
Section
Report
Property
Description
Display Correct
Group
Sets whether to display the Correct Group
section of the report.
Display Point
Biserial
Sets whether to display the Point Biserial
column of the report.
Page Size Sets the page size to A4, US Letter or US
Legal.
Orientation Sets the overall report orientation: Landscape
or Portrait.
Data Font Size Sets of the size of the font used in the report.
Font Sets the font type used in the report.
Row Shading Sets whether to shade every other row in the
chart.
Suspect
Distractor Color
Sets the color to shade distractors that are
chosen more times than the correct response.
Response Type Sets the display for the responses listed in the
Response Frequencies row: Labels, Values,
Indices. Labels refer to the labels entered in
the form template Labels grid, Values refer to
the values entered in the form template Values
grid and Indices refers to the numeric index of
the answer choice (e.g., if the answers are A-E,
A is the first in the index and E is the last in the
index).
Response
Frequency Type
Sets the display type for the response
frequencies: Percents (default) or Totals.
Decimal Places Sets the number of decimal places to display
for the statistics in the report (maximum of two
decimal places).
Report Color Sets the overall report color. This color affects
the header title, lines and borders used in the
report.
Test Stats
Options
Display Test
Stats
Sets whether to display the test stats section in
the header of the report (Total Possible Points
through Range of Scores).
Repeat Test
Stats
Sets whether to repeat the Test Stats section
of the report on every report page. Set Repeat
Test Stats to First Page Only to have the Test
Stats section only display on the first page of
the report. Set Repeat Test Stats to Every Page
to have the Test Stats section display on the
every page of the report.

Grading Tests
45
Report
Section
Report
Property
Description
Report Footer Left Sets the footer text at the bottom left of the
report.
Center Sets the footer text at the bottom center of the
report.
Right Sets the footer text at the bottom right of the
report.
2.4.7 Report 107 – Demographic Grade Report
The Demographic Grade Report allows you to see test scores broken down by specific
criteria. You can select questions from the data on which to base the report. For
example, this report is especially useful for comparing demographic groups. If your
students mark a category such as ethnicity on their test answer sheet, you can view the
data by ethnic group. This report is very similar to the Comparative Grade Report, but is
displayed in table format as opposed to hierarchical format. The following options are
available for the Demographic Grade Report:
Option Description
Overall/Objective If you are using Learning Objectives, the first table in the
report has a heading called Overall and subsequent tables
list the objective name as the table heading.
Benchmark Displays the target benchmark score, if one was entered in
the Grade Wizard or Remark Quick Stats Preferences.
Report Criteria Displays the form template questions selected to generate
the report. For example, if your report is broken down by
gender you would have a column called Gender and then
see the options (e.g., Male, Female) listed below.
Students Displays the number of students that fall into each selected
category.
Grade Displays the grade achieved at each level of the report
(e.g., for each question that was selected to generate the
report).
Scaled Score Displays the scaled score achieved at each level of the
report, if applicable.
Percent Displays the percent score achieved at each level of the
report (e.g., for each question that was selected to
generate the report).
Benchmark Difference Displays the difference between the defined benchmark
and the score achieved by the students in the selected
category.

Remark Quick Stats User's Guide
46
The following table summarizes the Demographic Grade Report Properties (accessible by
clicking Tools|Report Properties):
Report
Section
Report
Property
Description
Report Header Custom Report
Title
Sets the title of the report.
Title Text Color Sets the color of the title text.
Repeat Header Sets whether to put the report title on every
report page or the first page only.
Header Layout Sets a custom header layout where you can
insert text, statistics and graphics. (See
Chapter 4 Preferences and Properties for more
details.)
Display Custom
Header
Sets whether to display the custom header you
have defined. This setting allows you to define
a custom header yet choose not to display it
without having to completely remove it.
Display Filter Sets whether to display the criteria used to
filter the report, if you have applied a filter.
Report Format Value Bar Layout Sets the look of the Value Bar, which is the bar
chart that tracks student grade percentages.
(See Chapter 4 Preferences and Properties for
more details.)
Page Size Sets the page size to A4, US Letter or US
Legal.
Orientation Sets the overall report orientation: Landscape
or Portrait.
Header Font Size Sets the font size used in the header row
section of the table within the report (Students,
Grade, Percent, etc.).
Data Font Size Sets of the size of the font used in the report.
Font Sets the font type used in the report.
Row Shading Sets whether to shade every other row in the
chart.
Decimal Places Sets the number of decimal places to display
for the statistics in the report (maximum of two
decimal places).
Report Color Sets the overall report color. This color affects
the header title, lines and borders used in the
report.

Grading Tests
47
Report
Section
Report
Property
Description
Summary
Information
Display
Respondents
Sets whether to display the Students column of
the report, which shows the number of
students falling into each category.
Display Grade Sets whether to display the Grade column of
the report.
Display Scaled
Score
Sets whether to display the Scaled Score
column of the report, if a scaled score was set
up in the Grade Wizard or as a default scaled
score in the Remark Quick Stats Preferences.
Display Percent Sets whether to display the Percent column of
the report.
Display
Benchmark
Difference
Sets whether to display the Benchmark
Difference column of the report, if benchmarks
were applied using the Grade Wizard or
Remark Quick Stats Preferences.
Report Footer Left Sets the footer text at the bottom left of the
report.
Center Sets the footer text at the bottom center of the
report.
Right Sets the footer text at the bottom right of the
report.
To run a Demographic Grade Report
1 In the Remark Quick Stats Task Pane, select
the link for 107 - Demographic Grade
Report.
2 In the Group Selection window, select up
to three question(s) you wish to include in
the report. Double click questions or use the
Add button , to move the questions to
the selected window.
Note: You may select multiple questions by holding down the Ctrl key and clicking the questions or you may choose a range of questions by selecting the first question, then holding down the Shift key and selecting the last question.
3 Click the OK button to run the report.

Remark Quick Stats User's Guide
48
2.4.8 Report 201 - Detailed Item Analysis Report
The Detailed Item Analysis report provides an in-depth look at individual question
statistics. Each question displays in a separate table. The question text (or question
name if no question text was defined in the form template or Grade Wizard) is displayed
at the top of each table. A graph of the frequency appears to the right of the table. You
may customize the graph by modifying the report properties (Tools|Report Properties).
The following statistics are available:
Statistic Meaning
Response Displays the labels (answer choices) designated in the question’s
properties.
Frequency Displays the number of times a particular answer choice was
chosen by students for this particular question (e.g., the number of
times the answer choice appears in the data set).
Percent Displays the corresponding percentage of the frequency.
Point Biserial A measurement of the discrimination of an item. It indicates the
relationship between a response for a given item and the overall
test score of the respondent. The point biserial tells you if a
question was a good discriminator between the better students and
the poorer students. Point biserial ranges from -1 to 1. A positive
value indicates that the students who did well on the test answered
the question correctly.
Missing If you have chosen not to exclude missing values in the Remark
Quick Stats preferences (Tools|Preferences) there is a line
designated for the number of missing responses. Missing values are
anything that is not valid data, such as a blank or multiple (BLANK
or MULT) response.
Total Displays the total number of valid responses and corresponding
percentages. If you are including missing values, the total number
missing is included in the total.
Objectives Displays any learning objectives defined that utilize the question.
The following table summarizes the Detailed Item Analysis Report Properties (accessible
by clicking Tools|Report Properties):
Report
Section
Report
Property
Description
Report Header Custom Report
Title
Sets the title of the report.
Title Text Color Sets the color of the title text.
Repeat Header Sets whether to put the report title on every
report page or the first page only.

Grading Tests
49
Report
Section
Report
Property
Description
Header Layout Sets a custom header layout where you can
insert text, statistics and graphics. (See
Chapter 4 Preferences and Properties for more
details.)
Display Custom
Header
Sets whether to display the custom header you
have defined. This setting allows you to define
a custom header yet choose not to display it
without having to completely remove it.
Display Filter Sets whether to display the criteria used to
filter the report, if you have applied a filter.
Report Format Long Responses Sets whether to wrap or truncate (cut off) long
responses (answer choices).
Sort Responses Sets whether to sort the responses (answer
choices) by frequency on a per question basis.
If the responses are sorted, you can quickly
see the most and least chosen responses.
Display Point
Biserial
Sets whether to display the Point Biserial
column of the report.
Display
Frequency
Sets whether to display the Frequency column
of the report.
Display Percent Sets whether to display the Percent column of
the report.
Display Learning
Objectives
Sets whether to display each learning objective
defined in the Grade Wizard on the report in its
own section.
Table Header Sets what to display above each table to
identify it: Auto Number (sequential numbers),
Question Name, Question Text, Item Number
(item number as it appears in the order of the
test).
Question Page
Break
Sets whether to place a page break after the
information for each question is displayed.
Row Shading Sets whether to shade every other row in the
chart.
Page Size Sets the page size to A4, US Letter or US
Legal.
Orientation Sets the overall report orientation: Landscape
or Portrait.
Data Font Size Sets of the size of the font used in the report.
Font Sets the font type used in the report.

Remark Quick Stats User's Guide
50
Report
Section
Report
Property
Description
Decimal Places Sets the number of decimal places to display
for the statistics in the report (maximum of two
decimal places).
Report Color Sets the overall report color. This color affects
the header title, lines and borders used in the
report.
Report Graph Graph Position Sets the position of the graph: Within Table or
Beneath Table.
Graph Size Sets the size of the graph displayed on the
report: Small, Medium or Large.
Display Graph Sets whether to display a graph of the percent
information.
Graph Properties Sets the graph properties, including type of
graph, titles, colors, fonts, etc. (See Chapter 4
Preferences and Properties for further details.)
NA Format
Options
Italicize NA Sets whether to italicize the NA (not applicable)
answer choices reported. NA answer choices
are set up in the form template.
NA Color Sets the color for the NA (not applicable)
answer choices. NA answer choices are set up
in the form template.
Report Footer Left Sets the footer text at the bottom left of the
report.
Center Sets the footer text at the bottom center of the
report.
Right Sets the footer text at the bottom right of the
report.
2.4.9 Report 203 - Item Analysis Graph Report
The Item Analysis Graph Report contains similar graphs to those displayed in the
Detailed Item Analysis and limited information pertaining to each graph. This report is a
simplified version of the Detailed Item Analysis and provides a good way to view or
export just the graph information. You may optionally show the Responses and
Frequency Percents that are used to generate the graphs. The corresponding data for
each graph can be shown or hidden by adjusting the report properties (Tools|Report
Properties). You can also control how many graphs are displayed per page, as well as
customize the graphs in the report properties. The following table summarizes the Item
Analysis Graph Report Properties (accessible by clicking Tools|Report Properties):

Grading Tests
51
Report
Section
Report
Property
Description
Report Header Custom Report
Title
Sets the title of the report.
Title Text Color Sets the color of the title text.
Repeat Header Sets whether to put the report title on every
report page or the first page only.
Header Layout Sets a custom header layout where you can
insert text, statistics and graphics. (See
Chapter 4 Preferences and Properties for more
details.)
Display Custom
Header
Sets whether to display the custom header you
have defined. This setting allows you to define
a custom header yet choose not to display it
without having to completely remove it.
Display Filter Sets whether to display the criteria used to
filter the report, if you have applied a filter.
Report Format Long Responses Sets whether to wrap or truncate (cut off) long
responses (answer choices).
Sort Responses Sets whether to sort the responses (answer
choices) by frequency on a per question basis.
If the responses are sorted, you can quickly
see the most and least popular responses
chosen.
Display Answer
Items
Sets whether to display charts with the answer
item information to the right of each graph.
Display Columns Sets the number of columns in which to display
the graphs. Two columns are recommended
when you are also displaying the answer items.
If you are not displaying answer items, you
may be able to fit more columns on a page.
Graph Header Sets whether to show a header over each
graph, which can consist of: Auto Number,
Question Name, Question Text or Item
Number. Note that if using long question text,
the report extends to more pages in order to
accommodate all of the text.
Row Shading Sets whether to shade every other row in the
chart.
Page Size Sets the page size to A4, US Letter or US
Legal.
Orientation Sets the overall report orientation: Landscape
or Portrait.
Data Font Size Sets of the size of the font used in the report.

Remark Quick Stats User's Guide
52
Report
Section
Report
Property
Description
Font Sets the font type used in the report.
Decimal Places Sets the number of decimal places to display
for the statistics in the report (maximum of two
decimal places).
Report Color Sets the overall report color. This color affects
the header title, lines and borders used in the
report.
Report Graph Graph Properties Sets the graph properties, including type of
graph, titles, colors, fonts, etc. (See Chapter 4
Preferences and Properties for further details.)
NA Format
Options
Italicize NA Sets whether to italicize the NA (not applicable)
answer choices reported. NA answer choices
are set up in the form template.
NA Color Sets the color for the NA (not applicable)
answer choices. NA answer choices are set up
in the form template.
Report Footer Left Sets the footer text at the bottom left of the
report.
Center Sets the footer text at the bottom center of the
report.
Right Sets the footer text at the bottom right of the
report.
2.4.10 Report 204 - Condensed Item Analysis Report
The Condensed Item Analysis report displays the same information from the Detailed
Item Analysis report but in a condensed fashion. The question text (or question name if
no question text was defined) is displayed at the top of each table. A bar chart is
displayed to the right of the table containing the statistics. The bar chart displays the
correct response(s) in green and the incorrect response(s) in red. If an incorrect
response is chosen more than the correct response(s), its bar chart is yellow. The
following options are available:
Statistic Meaning
Question Displays the question text (or question name if no question text
was defined) as defined in the form template or Grade Wizard.
Response Displays the labels (answer choices) designated in the question’s
properties.
Frequency Displays the number of times a particular answer choice was
chosen by students for this particular question (e.g., the number
of times the answer choice appears in the data set).
Percent Displays the corresponding percentage of the total.

Grading Tests
53
Statistic Meaning
Bar Chart Displays a bar chart of the frequency. The correct responses’ bar
chart is green and the incorrect responses’ bar chart is red.
Missing If there are missing values in your data set the total and
corresponding percent are displayed for each question. Displaying
missing values is controlled in the Remark Quick Stats
Preferences (Tools|Preferences).
The following table summarizes the Condensed Item Analysis Report Properties
(accessible by clicking Tools|Report Properties):
Report
Section
Report
Property
Description
Report Header Display Legend Sets whether to show the report’s legend. The
legend explains what the colors on the report
mean and is visible at the top of the report
when set to show.
Custom Report
Title
Sets the title of the report.
Title Text Color Sets the color of the title text.
Repeat Header Sets whether to put the report title on every
report page or the first page only.
Header Layout Sets a custom header layout where you can
insert text, statistics and graphics. (See
Chapter 4 Preferences and Properties for more
details.)
Display Custom
Header
Sets whether to display the custom header you
have defined. This setting allows you to define
a custom header yet choose not to display it
without having to completely remove it.
Display Filter Sets whether to display the criteria used to
filter the report, if you have applied a filter.
Report Format Value Bar Layout Sets the look of the Value Bar, which is the bar
chart that tracks frequency percentages. (See
Chapter 4 Preferences and Properties for more
details.)
Table Header Sets what to display above each table to
identify it: Auto Number (sequential numbers),
Question Name, Question Text, Item Number
(item number as it appears in the order of the
test).
Page Size Sets the page size to A4, US Letter or US
Legal.

Remark Quick Stats User's Guide
54
Report
Section
Report
Property
Description
Orientation Sets the overall report orientation: Landscape
or Portrait.
Data Font Size Sets of the size of the font used in the report.
Font Sets the font type used in the report.
Display
Frequency
Sets whether to display the frequency column
on the report.
Display Mean Sets whether to display the question mean on
the report. This setting applies to survey
operations only.
Long Responses Sets whether to wrap or truncate (cut off) long
responses (answer choices).
Decimal Places Sets the number of decimal places to display
for the statistics in the report (maximum of two
decimal places).
Report Color Sets the overall report color. This color affects
the header title, lines and borders used in the
report.
NA Format
Options
Italicize NA Sets whether to italicize the NA (not applicable)
answer choices reported. NA answer choices
are set up in the form template.
NA Color Sets the color for the NA (not applicable)
answer choices. NA answer choices are set up
in the form template.
NA Bar Color Sets the color for the NA bar chart of the
frequency. NA answer choices are set up in the
form template.
Report Footer Left Sets the footer text at the bottom left of the
report.
Center Sets the footer text at the bottom center of the
report.
Right Sets the footer text at the bottom right of the
report.

Grading Tests
55
2.4.11 Report 207 - Test Item Statistics Report
The Test Item Statistics report displays descriptive statistics for each question on the
test. The following table summarizes these statistics:
Statistic Description
Question Displays the question text (if defined) or question name if no
question text was defined for the question in the template or
the Grade Wizard. You may also choose to auto number the
items sequentially or display the item number of the question
from the test.
Points Displays the number of correct points assigned to the
question.
Graded Displays the number of tests where this question was graded.
Correct Displays the number of students who answered the question
correctly
Incorrect Displays the number of students who answered the question
incorrectly.
No Response Displays the number of students who left the question
unanswered (blank).
Point Biserial A measurement of the discrimination of an item. It indicates
the relationship between a response for a given item and the
overall test score of the respondent. The point biserial tells
you if a question was a good discriminator between the better
students and the poorer students. Point biserial ranges from -
1 to 1. A positive value indicates that the students who did
well on the test answered the question correctly.
Benchmark Displays the target benchmark score for each question, if one
was entered in the Grade Wizard or Remark Quick Stats
Preferences.
Percent Correct Displays the percentage of students who answered the
question correctly.
Benchmark Difference If a benchmark score was defined in the Grade Wizard or
Remark Quick Stats Preferences, the Benchmark Difference
displays the difference between the student's score and the
established benchmark, as well as a bar chart showing the
relationship between the defined benchmark and the
student's score. The vertical blue line depicts the benchmark.
If students' bar charts are green, they have scored higher
than the benchmark. If students' bar charts are red, they
have scored lower than the benchmark. The bar charts can
be customized in the report's properties (Tools|Report
Properties).
The following table summarizes the Test Item Statistics Report Properties (accessible by
clicking Tools|Report Properties):

Remark Quick Stats User's Guide
56
Report Section Report
Property
Description
Report Header Custom Report
Title
Sets the title of the report.
Title Text Color Sets the color of the title text.
Repeat Header Sets whether to put the report title on every
report page or the first page only.
Header Layout Sets a custom header layout where you can
insert text, statistics and graphics. (See
Chapter 4 Preferences and Properties for more
details.)
Display Custom
Header
Sets whether to display the custom header you
have defined. This setting allows you to define
a custom header yet choose not to display it
without having to completely remove it.
Display Filter Sets whether to display the criteria used to
filter the report, if you have applied a filter.
Report Format Sort Questions Sets whether to sort the questions by:
Question Name, P-Value or Point Biserial.
Sort Order Sets whether to sort the questions (based on
criteria above) in ascending or descending
order.
Value Bar Layout Sets the look of the Value Bar, which is the bar
chart that tracks frequency percentages. (See
Chapter 4 Preferences and Properties for more
details.)
Display Correct
Points
Sets whether to display the Points column of
the report. The Points column represents the
possible points earned when the question is
answered correctly.
Display Number
Graded
Sets whether to display the Graded column of
the report. The Graded column represents the
number of graded questions on the test.
Display Number
Correct
Sets whether to display the Correct column of
the report. The Correct column represents the
number of students who answered the question
correctly on the test.
Display Number
Incorrect
Sets whether to display the Incorrect column of
the report. The Incorrect column represents
the number of students who answered the
question incorrectly on the test.
Display Number
Missing
Sets whether to display the No Response
column of the report. The No Response column
represents the number of students who
answered did not answer the question on the
test.

Grading Tests
57
Report Section Report
Property
Description
Display Point
Biserial
Sets whether to display the Point Biserial
column of the report.
Display
Benchmark
Sets whether to display the Benchmark column
of the report.
Display Percent
Correct
Sets whether to display the Percent Correct
column of the report.
Display
Benchmark
Difference
Sets whether to display the Benchmark
Difference column of the report.
Row Shading Sets whether to shade every other row in the
chart.
Item Label Sets what to display in the Question column to
identify each question listed on the report:
Auto Number (sequential numbers), Question
Name, Question Text, Item Number (item
number as it appears in the order of the test).
Page Size Sets the page size to A4, US Letter or US
Legal.
Orientation Sets the overall report orientation: Landscape
or Portrait.
Data Font Size Sets of the size of the font used in the report.
Font Sets the font type used in the report.
Decimal Places Sets the number of decimal places to display
for the statistics in the report (maximum of two
decimal places).
Report Color Sets the overall report color. This color affects
the header title, lines and borders used in the
report.
Report Footer Left Sets the footer text at the bottom left of the
report.
Center Sets the footer text at the bottom center of the
report.
Right Sets the footer text at the bottom right of the
report.

Remark Quick Stats User's Guide
58
2.4.12 Report 208 - Crosstabulation Report
The Crosstabulation report generates a table displaying the number of cases falling into
each combination of the categories of two or more categorical variables. Crosstabulation
is a method of examining the relationships among variables that are at the nominal or
ordinal level. The categories of one variable are listed in the rows and of a second
variable in the columns. You choose specific questions from your data to use in the
crosstabulation. The frequencies displayed in the Crosstabulation report can be totals or
percents. The correct answer for each question is marked with an asterisk. Please note
that questions that allow more than one response cannot be used for crosstabulations.
The following table summarizes the Crosstabulation Report Properties (accessible by
clicking Tools|Report Properties):
Report
Section
Report
Property
Description
Report Header Custom Report
Title
Sets the title of the report.
Title Text Color Sets the color of the title text.
Repeat Header Sets whether to put the report title on every
report page or the first page only.
Header Layout Sets a custom header layout where you can
insert text, statistics and graphics. (See
Chapter 4 Preferences and Properties for more
details.)
Display Custom
Header
Sets whether to display the custom header you
have defined. This setting allows you to define
a custom header yet choose not to display it
without having to completely remove it.
Display Filter Sets whether to display the criteria used to
filter the report, if you have applied a filter.
Report Format Remove Empty Sets whether to remove columns/rows that
contain empty responses.
Table Title Sets the title for each crosstabulation table.
Bold Table
Headers
Sets whether to put the table header in bold
formatted font.
Percentages Sets whether to display the frequencies for
each crosstabulation in raw numbers or
percentages.
Page Break Sets whether to insert a page break after each
crosstabulation table.
Data Font Size Sets of the size of the font used in the report.
Font Sets the font type used in the report.
Page Size Sets the page size to A4, US Letter or US
Legal.

Grading Tests
59
Report
Section
Report
Property
Description
Orientation Sets the overall report orientation: Landscape
or Portrait.
Decimal Places Sets the number of decimal places to display
for the statistics in the report (maximum of two
decimal places).
Report Color Sets the overall report color. This color affects
the header title, lines and borders used in the
report.
Report Footer Left Sets the footer text at the bottom left of the
report.
Center Sets the footer text at the bottom center of the
report.
Right Sets the footer text at the bottom right of the
report.
To run a Crosstabulation Report
1 In the Remark Quick Stats Task Pane, select
the link for Crosstabulation Report.
2 In the Crosstabulation Question Selection
window, select the question(s) you wish to
include in the report. Place the row question to
be analyzed in the Rows box and the column
question to be analyzed in the Columns box.
Use the Add button , to move the
questions to the selected window.
Note: You may select multiple questions by holding down the Ctrl key and clicking the questions or you may choose a range of questions by selecting the first question, then holding down the Shift key and selecting the last question.
3 Click the OK button to run the report.
2.4.13 Report 301 - Student Grade Report
The Student Grade Report provides a detailed grade report for each student included in
the grade operation. You may print these reports and give them to your students,
parents or other stakeholders. The report provides a summary of the students’ answers
and grade information from the test. If a benchmark score was defined using the Grade
Wizard, you may include a bar chart depicting the student's score along with the
benchmark. If learning objectives were defined using the Grade Wizard, you will see
scores for each learning objective in addition to the overall test. Incorrect responses are
highlighted in yellow. If subjective questions are included, they are highlighted in orange
whenever full credit is not awarded. If extra credit questions are included, they are
highlighted in blue. The colors can be customized in the report’s properties (Tools|Report
Properties). An image of the test can optionally be included in each student’s report.

Remark Quick Stats User's Guide
60
You can customize the report header to include the following class information on each
student report: highest score, lowest score, median score, mean score, number of tests
graded (Tools|Report Properties|Header Layout). The following options can be included
in the reports:
Option Meaning
Student Displays information to identify the student. If questions
are set as Analysis Respondent IDs in the form template
or Grade Wizard, the information appears here (e.g.,
Name, ID Number, etc.). If there is no Analysis
Respondent ID, the grade reports reflect a sequential
number.
Grade Displays the student's letter grade.
Scaled Score Displays the scaled score, if a scaled score was set up in
the Grade Wizard or in the Remark Quick Stats
Preferences.
Total Score Displays the total raw score (includes objective score,
subjective score and extra credit).
Percent Score Displays the corresponding percent score (includes
objective score, subjective score and extra credit).
Bar Chart Displays a bar chart of the student's score as compared to
the established benchmark, if one was defined.
Benchmark Displays the benchmark score for the test, if one was
defined in the Grade Wizard or in the Remark Quick Stats
Preferences.
Question Displays the question name for each question that was
graded.
Response Displays the response that the student chose for each
question. If a response is incorrect, it is highlighted in
yellow. You may select whether you want to show the
correct response for any responses that are incorrect (you
may set this property as well as the incorrect response
color under Tools|Report Properties).
Correct Answer Displays the correct answer for any question that is
incorrect (optional).
Test Image Displays an image of the student’s test (optional).
The following table summarizes the Student Grade Report Properties (accessible by
clicking Tools|Report Properties):

Grading Tests
61
Report
Section
Report
Property
Description
Report Header Display Legend Sets whether to show the report’s legend. The
legend explains what the colors on the report
mean and is visible at the top of the report
when set to show.
Custom Report
Title
Sets the title of the report.
Title Text Color Sets the color of the title text.
Repeat Header Sets whether to put the report title on every
report page or the first page only.
Header Layout Sets a custom header layout where you can
insert text, statistics and graphics. (See
Chapter 4 Preferences and Properties for more
details.)
Display Custom
Header
Sets whether to display the custom header you
have defined. This setting allows you to define
a custom header yet choose not to display it
without having to completely remove it.
Display Filter Sets whether to display the criteria used to
filter the report, if you have applied a filter.
Report Format Sort Students Sets whether to sort the students by:
Respondent ID, Percent Score, Total Score,
Percentile or Grade.
Sort Order Sets whether to sort the students (based on
criteria above) in ascending or descending
order.
Page Break Sets whether to insert a page break after each
student grade report.
Value Bar Layout Sets the look of the Value Bar, which is the bar
chart that tracks frequency percentages. (See
Chapter 4 Preferences and Properties for more
details.)
Display Grade Sets whether to display the students’ grade on
the report.
Display Scaled
Score
Sets whether to display the students’ scaled
score, if one was set up using the Grade
Wizard or in the Remark Quick Stats
Preferences.
Display Total
Score
Sets whether to display the students’ total
score on the report.
Display Percent
Score
Sets whether to display the students’ percent
score on the report.

Remark Quick Stats User's Guide
62
Report
Section
Report
Property
Description
Display
Benchmark
Sets whether to display the benchmark score
for the test if one was set up in the Grade
Wizard or Remark Quick Stats Preferences.
Display Learning
Objectives
Sets whether to display the score obtained for
each learning objective defined in the Grade
Wizard.
Row Shading Sets whether to shade every other row in the
chart.
Page Size Sets the page size to A4, US Letter or US
Legal.
Orientation Sets the overall report orientation: Landscape
or Portrait.
Font Sets the font type used in the report.
Data Font Size Sets of the size of the font used in the report.
Decimal Places Sets the number of decimal places to display
for the statistics in the report (maximum of two
decimal places).
Report Color Sets the overall report color. This color affects
the header title, lines and borders used in the
report.
Image Format Quality Sets the quality of the images displayed for
each student's test: Low, Medium or High. Note
that displaying in high quality may add
significantly to the amount of time it takes to
run the report.
Image
Orientation
Sets the orientation of the test images that are
displayed on the report. This property applies
to Remark Office OMR generated reports only.
Display Page
Images
Sets whether to display images of each
student's test on the report: None or All. You
may also type a value here to represent how
many images you want displayed (applies to a
multi-page test only).
Display Columns Sets the number of columns in which to display
the images of each student's test. The more
columns you have, the smaller the test images
are displayed.
Page Break
Before Images
Sets whether to insert a page break before the
image portion of each student’s report.

Grading Tests
63
Report
Section
Report
Property
Description
Image Width Sets the image width relative to the size of the
report. A smaller percentage shrinks the image
and a larger percentage enlarges the image.
(Note: Printed images are typically better
quality than what you see within the software.)
Item Format Display Correct
Answers
Sets whether to display the correct answer for
any question that is marked as incorrect.
Display
Responses
Sets whether to display the student's
responses on the report.
Incorrect Item
Text Color
Sets the text color for responses that are
incorrect. You may use this feature to help the
incorrect responses stand out on the report.
Incorrect Item
Highlight Color
Sets the highlight color for the responses that
are incorrect. Highlighting the incorrect
responses helps the student easily identify
which questions are incorrect.
Subjective Item
Highlight Color
Sets the highlight color for the subjective
answer points when the maximum point value
is not achieved (e.g., a student earns 15 out of
20 points). If you do not want partial credit
responses to be highlighted, choose white for
the highlight color.
Extra Credit
Item Text Color
Sets the text color for responses that are
designated as extra credit. You may use this
feature to help the extra credit responses stand
out on the report.
Extra Credit
Item Highlight
Color
Sets the highlight color for the responses that
are designated as extra credit. Highlighting the
extra credit responses helps to easily identify
which questions are extra credit.
Show Questions Sets which question types to display: All,
Correct only or Incorrect only.
Display Columns Sets the number of columns in which to display
the responses. The more columns you have,
the less that fits across a page.
Report Footer Left Sets the footer text at the bottom left of the
report.
Center Sets the footer text at the bottom center of the
report.
Right Sets the footer text at the bottom right of the
report.

Remark Quick Stats User's Guide
64
Report
Section
Report
Property
Description
Report
Behavior
Display Prompt When this property is set to Show, the
Respondent Selection window appears so that
you can select which students you want
included in the report. If this property is set to
Hide, all students listed in the data set being
graded are included in the report. This report is
memory intensive, particularly if showing the
images, so you may wish to run it in batches
using this property if you have a large number
of students.
To run the Student Grade Report
1 In the Remark Quick Stats Task Pane, select the link for Student Grade Report.
If you have the Display Prompt setting on Show, the Respondent Select window
appears. If the Display Prompt setting is on Hide, you simply see the report.
2 [Optional] In the Respondent Selection window, select the student(s) you wish to
include in the report. The Respondent Selection window appears if you have the
Display Prompt property set to Show in the report properties (Tools|Report
Properties). Double click students or use the Add button , to move the students
to the selected window.
Note: You may select multiple students by holding down the Ctrl key and clicking the students or you may choose a range of students by selecting the first student, then holding down the Shift key and selecting the last student.
3 [Optional] Click the OK button to run the report. A grade report appears for each
selected student.
Tip: If you are displaying the test images with the Student Grade Report, they look better when printed then they look on the screen. For better image quality, you can change the Image Quality property in the report properties (Tools|Report Properties). Note that the report may take longer to run if you use a high image quality.
2.4.14 Report 401 - Response Report by Item
The Response Report by Item displays all answers given to a question or questions on
the form. By default, any questions that are not graded or tabulated in the form
template or Grade Wizard can be included on the Response Report by Item. You can
choose from all questions, regardless of whether they are graded or tabulated, by
adjusting the report properties (Tools|Report Properties). This report is useful for
displaying data from image regions so that you can see how your respondents
responded to write-in questions. For data entry Image regions, you will see the text you
entered into the data grid. For image clip Image regions, you will see the image of the
respondent’s handwriting that was captured during form processing. The Response
Report by Item will be grouped by question (i.e. you will see the question and then the
respondents' responses). You may choose whether to include an Analysis Respondent ID
with the responses in the report properties (Tools|Report Properties). If there are no
Analysis Respondent ID questions designated in the form template or Grade Wizard, the

Grading Tests
65
responses are sequentially numbered. The following table summarizes the Response
Report by Item Properties (accessible by clicking Tools|Report Properties):
Report
Section
Report
Property
Description
Report Header Custom Report
Title
Sets the title of the report.
Title Text Color Sets the color of the title text.
Repeat Header Sets whether to put the report title on every
report page or the first page only.
Header Layout Sets a custom header layout where you can
insert text, statistics and graphics. (See
Chapter 4 Preferences and Properties for more
details.)
Display Custom
Header
Sets whether to display the custom header you
have defined. This setting allows you to define
a custom header yet choose not to display it
without having to completely remove it.
Display Filter Sets whether to display the criteria used to
filter the report, if you have applied a filter.
Report Format Sort Items Sets whether to sort the responses by
Respondent ID or Response on a per question
basis. You may also leave the responses
unsorted (default).
Sort Order Sets whether to sort the responses (based on
criteria above) in ascending or descending
order.
Display All
Questions
Sets whether to include both graded/tabulated
and non-graded/tabulated questions in the list
of available questions for the report. This
report is typically run with non-
graded/tabulated questions, such as comment
areas on a survey. However, you may wish to
also use graded or tabulated questions in the
report. Setting this property to Yes shows all
questions from the form template.
Respondent ID Sets whether to show questions identified as
Analysis Respondent IDs in the report. Use of
this feature links the response back to a
respondent. If you use this feature but do not
have any questions designated as Analysis
Respondent IDs, each response is displayed
with a sequential number.
Page Break Sets whether to insert a page break after each
item.

Remark Quick Stats User's Guide
66
Report
Section
Report
Property
Description
Row Shading Sets whether to shade every other row in the
chart.
Image Quality Sets the quality of the images displayed for
each item: Low, Medium or High. Note that
displaying in high quality may add significantly
to the amount of time it takes to run the
report.
Question
Identifier Label
Sets the text to be used to identify each
question on the report (e.g., Question: Do you
have any additional comments?).
Data Font Size Sets of the size of the font used in the report.
Font Sets the font type used in the report.
Page Size Sets the page size to A4, US Letter or US
Legal.
Orientation Sets the overall report orientation: Landscape
or Portrait.
Report Color Sets the overall report color. This color affects
the header title, lines and borders used in the
report.
Report Footer Left Sets the footer text at the bottom left of the
report.
Center Sets the footer text at the bottom center of the
report.
Right Sets the footer text at the bottom right of the
report.
To run a Response Report by Item
1 In the Remark Quick Stats Task Pane, select
the link for Response Report by Item.
2 In the Response Report Question
Selection window, select the question(s) you
wish to include in the report. Double click
questions or use the Add button , to
move the questions to the selected window.
Note: You may select multiple questions by holding down the Ctrl key and clicking the questions or you may choose a range of questions by selecting the first question, then holding down the Shift key and selecting the last question.
3 Click the OK button to run the report. Responses for the selected questions appear,
grouped by question.

Grading Tests
67
2.4.15 Report 402 - Response Report by Respondent
The Response Report by Respondent displays respondents' answers to the questions on
the form. By default, any questions that are not graded or tabulated on the form can be
included on the Response Report by Respondent. You can choose from all questions,
regardless of whether they are graded or tabulated, by adjusting the report properties
(Tools|Report Properties). This report is useful for displaying data from image regions so
that you can see how your respondents responded to write-in questions. For data entry
Image regions, you will see the text you entered into the data grid. For image clip
Image regions, you will see the image of the respondent’s handwriting that was
captured during form processing. The Response Report by Respondent will be grouped
by respondent (i.e. you will see the respondent listed first and then that respondent's
responses for all selected questions). You may choose whether to include an Analysis
Respondent ID with the responses in the report properties (Tools|Report Properties). If
there are no Analysis Respondent ID questions in the form template or Grade Wizard
file, the responses are sequentially numbered. The following table summarizes the
Response Report by Respondent Properties (accessible by clicking Tools|Report
Properties):
Report
Section
Report
Property
Description
Report Header Custom Report
Title
Sets the title of the report.
Title Text Color Sets the color of the title text.
Repeat Header Sets whether to put the report title on every
report page or the first page only.
Header Layout Sets a custom header layout where you can
insert text, statistics and graphics. (See
Chapter 4 Preferences and Properties for more
details.)
Display Custom
Header
Sets whether to display the custom header you
have defined. This setting allows you to define
a custom header yet choose not to display it
without having to completely remove it.
Display Filter Sets whether to display the criteria used to
filter the report, if you have applied a filter.
Report Format Sort Items Sets whether to sort the responses by
Respondent ID or Response on a per question
basis. You may also leave the responses
unsorted (default).
Sort Order Sets whether to sort the responses (based on
criteria above) in ascending or descending
order.

Remark Quick Stats User's Guide
68
Report
Section
Report
Property
Description
Display All
Questions
Sets whether to include both graded/tabulated
and non-graded/tabulated questions in the list
of available questions for the report. This
report is typically run with non-
graded/tabulated questions, such as comment
areas on a survey. However, you may wish to
also use graded or tabulated questions in the
report. Setting this property to Yes shows all
questions from the form template.
Respondent ID Sets whether to show questions identified as
Analysis Respondent IDs in the report. Use of
this feature links the response back to a
respondent. If you use this feature but do not
have any questions designated as Analysis
Respondent IDs, each response is displayed
with a sequential number.
Page Break Sets whether to insert a page break after each
item.
Row Shading Sets whether to shade every other row in the
chart.
Image Quality Sets the quality of the images displayed for
each item: Low, Medium or High. Note that
displaying in high quality may add significantly
to the amount of time it takes to run the
report. This property applies to Remark Office
OMR generated reports only.
Respondent
Identifier Label
Sets the text to be used to identify each
respondent on the report (e.g., Respondent:
John Doe).
Data Font Size Sets of the size of the font used in the report.
Page Size Sets the page size to A4, US Letter or US
Legal.
Orientation Sets the overall report orientation: Landscape
or Portrait.
Font Sets the font type used in the report.
Report Color Sets the overall report color. This color affects
the header title, lines and borders used in the
report.
Report Footer Left Sets the footer text at the bottom left of the
report.
Center Sets the footer text at the bottom center of the
report.

Grading Tests
69
Report
Section
Report
Property
Description
Right Sets the footer text at the bottom right of the
report.
To run a Response Report by Respondent
1 In the Remark Quick Stats Task Pane, select
the link for Response Report by
Respondent.
2 In the Response Report Question Selection
window, select the question(s) you wish to
include in the report. Double click questions or
use the Add button , to move the
questions to the selected window.
Note: You may select multiple questions by holding down the Ctrl key and clicking the questions or you may choose a range of questions by selecting the first question, then holding down the Shift key and selecting the last question.
3 Click the OK button to run the report. Responses for the selected questions appear,
grouped by respondent.

Remark Quick Stats User's Guide
70

71
Tabulating Surveys
Chapter 3
The Remark Office OMR software offers two formats for tabulating surveys: Easy Survey
and the Survey Wizard. Easy Survey provides a quick overview of your results. The
Survey Wizard allows you to customize the survey tabulation process.
3.1 Using Easy Survey
Easy Survey is a quick way to tabulate a survey style form using pre-determined
constraints. When you use Easy Survey, Remark Quick Stats uses the parameters set in
the form template to control tabulation, such as whether to tabulate a question, the
question text to use to make reports more meaningful and whether to display a
question’s data as an analysis respondent ID on the reports (e.g., a name to identify
each tabulated survey response).
To use Easy Survey
1 Create a form template for your form in the Remark Office OMR Template Editor. Be
sure to set up survey parameters, such as which questions to include in the survey
tabulation and Analysis Respondent ID regions. If you are unsure of how to set up
form template regions, consult the Remark Office OMR User's Guide included with
your software.
2 In the Remark Office OMR Data Center, process forms using the Read Wizard or
open an existing data file.
3 After processing the forms, select the Tools menu, then click Analysis and then
Easy Survey, or click . Alternatively, choose the Easy Survey link in the
Analysis section of the Task Pane.
The Remark Quick Stats window appears. This window contains a Task Pane on the
left allowing you to display reports. Refer to Section 3.3 for information about the
reports and statistics calculated.
3.2 Using the Survey Wizard
Remark Quick Stats provides a Survey Wizard to allow you to customize the survey
tabulation process. The Survey Wizard allows you to specify multiple data sets to include
in the survey operation, add meta data to use for filtering reports, specify subsets of
questions to analyze separately in a group, add question weights for grouped questions,
set benchmarks, apply custom report headers and determine which questions to include
or exclude. In addition, you may save an analysis definition containing all of your
tabulation parameters for repeated use.

Remark Quick Stats User's Guide
72
To use the Survey Wizard
1 Create a form template for your form in the Remark Office OMR Template Editor.
2 In the Remark Office OMR Data Center, process forms using the Read Wizard or
open an existing data file.
3 After processing the forms, select the Tools menu, then click Analysis and then
Survey Wizard, or click . Alternatively, choose the Survey Wizard link in
the Analysis section of the Task Pane.
4 [Optional] You may tabulate multiple
data sets by opening the data sets
first. When you start the Survey
Wizard, the Possible Data Sets
window appears. Select the data set(s)
you wish to include in the tabulation
operation. Only data sets that come
from the same form template appear in
this window. In this window you may
optionally add a Data Group name to
identify each data set. Using a group
name allows you to filter data. For example, you could enter a year in the Data
Group column and then compare data across years. The Data Group option
appears when you filter data, use the Report Batch Wizard and on select reports,
such as the Comparative Item report, Crosstabulation and Response reports.
3.2.1 The Getting Started Window
The Getting Started window appears first, which allows you to select an existing
analysis definition file. When you finish the Survey Wizard, you are offered options for
saving the definition as a Survey Definition File
(.SDF). By default, these files are stored in a
folder called Analysis Definitions within your
Remark Office OMR 8 installation folder. The
Browse button at the beginning of the wizard
allows you to locate and utilize saved survey
definition files.
1 Click the Browse… button if you have
already created a survey definition file that
you would like to use. If you would like to
create a new survey definition file, continue
to the next section.
Note: The remaining instructions are provided in the context of creating a new survey definition file. If you are using an existing survey definition file, you can use the same screens and instructions to make modifications.
2 Click the Next>> button to continue.

Tabulating Surveys
73
3.2.2 The Question Properties Window
The Question Properties window appears next, which allows you to modify the
properties for your form questions. The Survey Wizard initially uses any values that were
defined in the form template. You may make modifications to these settings here, which
do not affect your form template. The following options are available:
Option Description
Question text Enter of modify question text to be used on the
reports. You can use the keyboard shortcut for Paste -
Ctrl + V - to paste information from the Windows
clipboard, or right click for Paste options.
Identifies the respondent Mark this checkbox to include the information
obtained from this question as a respondent identifier
on select reports. For example, if you are collecting
some sort of identification number, this information
can appear on the reports to link the report back to
the respondent. The question must not be set to be
included in the analysis operation in order to
designate it as a respondent identifier.
Include in Analysis Mark this checkbox to include the question in the
analysis operation.
Data Type Select the data type for the question: Textual or
Numeric.
Answer Values If desired, adjust the values associated with each
answer choice. These values are used to calculate
statistics in Remark Quick Stats (e.g., the calculation
of a question mean).
Numeric Range If desired, enter the minimum and maximum values
for numeric questions that do not have any response
choices, such as those that are not multiple choice or
list OMR regions. This feature allows you to define a
range for use in graphing these questions on the
Question Mean Report and the Comparative Item
Report in Remark Quick Stats. For example, if you are
using a Grid OMR region, entering a minimum and
maximum value allows you to see your responses
graphically.
Define Benchmark Value Mark this checkbox and enter a benchmark to define a
benchmark value you wish to achieve for the question.
Actual responses are compared against this
benchmark value on select reports. The benchmark
value is calculated using the values assigned to each
answer choice during form template set up.

Remark Quick Stats User's Guide
74
Option Description
Not Applicable Answer If your question has a “Not Applicable” answer choice
and you do not want the NA responses to be included
in the Remark Quick Stats statistics (e.g., means),
choose the appropriate label from the NA Label drop-
down list. This list is automatically populated with the
labels you defined in the Labels grid when you created
the form template. Only one option can be selected as
NA. In the Remark Quick Stats preferences you can
choose whether to include or exclude the NA
responses.
1 Select a question in the left Task Pane and
then make the appropriate changes to the
desired items. You may select multiple
questions by clicking a question and
holding down the Ctrl key on the
keyboard, or by clicking a question,
holding down the Shift key and then
clicking another question to select a range
of questions. Note that depending on the
type of questions selected, some options
may not be available to you (e.g., multi-
selecting a barcode region and an OMR
region may not afford you the same
options).
2 Click the Next>> button to continue.
3.2.3 The Analysis Groups Window
The Analysis Groups window appears next. Analysis groups allow you to create subsets
of questions, view the responses and view a mean for the entire group. For example,
suppose you are administering a customer satisfaction survey. On the survey you might
have questions related to staff, product and overall satisfaction. You could group the like
questions together in Analysis Groups to see overall scores on each section of questions
(one group for staff, one group for product and one group for overall satisfaction). The
Analysis Groups Report displays in Remark Quick Stats when you have created Analysis
Groups in the Survey Wizard.
1 In the Analysis Groups window, create groups of questions to be analyzed together
in addition to the overall form questions. To create an analysis group, type the name
of the group in the Name box and then click the Add Group button. Alternatively,
you may import a list of group names from a spreadsheet or database file. Click the
Import button to import the names of the desired groups. The group names are
listed in the Analysis groups box.
2 The tabulated questions on the form are listed in the Available Questions box.
Select an analysis group on the right, then select a question (or questions) in the
Available Questions box and then click the Add Questions to the selected
analysis group button. The selected questions are moved to the Analysis groups
box, beneath the selected analysis group. You may use the Remove questions

Tabulating Surveys
75
from the selected analysis group arrow to remove any unwanted questions
assigned to a particular analysis group.
Tip: You can double click questions to add them quickly to an analysis group. You can also select multiple questions by holding down the Control key as you click questions, or by clicking a question, holding down the Shift key and then clicking another question to select the range of questions.
3 If desired, assign a benchmark value to the
analysis group by marking the checkbox for
Define Benchmark Value. Enter the
benchmark value you wish to achieve on
this group of questions in the Benchmark
value box. For example, if your answer choices are weighted as 1-5, with 3.5 being
acceptable, your Benchmark Value is 3.5.
4 Click the Next>> button to continue.
3.2.4 The Group Weights Window
If analysis groups are defined the Group Weights window appears next. In this
window, you can optionally assign different weights to questions within a group. This
feature is useful if certain questions within the group are more important to you than
others. When displaying the results, Remark Quick Stats factors in the weights.
1 To assign weights, select an analysis
group from the Analysis Group drop-
down list. The questions within that group
appear in the Question column. A default
weight of 1.00 appears in the Weight
column. Adjust the weights for questions
as appropriate. If you do not wish to
weight your questions, skip this step (all
questions carry a weight of 1.00).
2 Click the Next>> button to continue.
3.2.5 The Custom Header Window
In the Custom Header window, optionally define a header for the resulting reports.
Custom report headers are explained in detail in Section 4.2. Custom headers allow you
to customize titles and add graphics to your report headings. By creating a custom
header within the Survey Wizard, it is saved with the survey definition file generated by
the Survey Wizard (if you save the survey definition file), which means you do not have
to recreate the custom report header any time you tabulate data using this survey
definition file. Custom headers defined in the Survey Wizard override any custom
headers set in individual report properties.
Note: If you would like to independently save the Report Header as its own file, click the Save button once you have defined the header. You can then use the custom header again when setting up other Analysis Definition Files.
3 Click the Custom Report Header checkbox.

Remark Quick Stats User's Guide
76
4 Click the Edit button to create a new report header or the Load button to open a
previously saved report header.
When the Report Header Layout window appears, you will see a representation of the
report. There are nine fields that can be customized. The active field is highlighted in
yellow. Click in a field to select and customize it. You can use the Page Width setting
on the report to zoom in and out for better viewing.
To customize fields
1 Choose the number of columns for your report header under the Columns section:
One, Two or Three. The number of columns determines how many fields you can
customize (between three and nine).
2 Click one of the fields to customize.
3 Determine whether you want to insert text or an image in your first field. Choose the
radio button for Text or Image.
4 If inserting text, enter a label for the
field in the Label box. This label is
free text.
5 If desired, move to the Value drop-
down list and select a value to insert.
The default choices are Image, Date,
Date/Time and Page Number. In
addition, you may select a region
from the form template that you used
to generate this report. This feature is
designed for reports that generate individual pages per respondent (e.g., the
Response Report by Respondent). The data from the selected region appears in the
report header that you define.
6 In the Alignment section, choose an alignment for your item: Left, Center or
Right. The inserted item is aligned accordingly within the space allotted on the
report.
7 If inserting an image, click the
Browse… to locate an image to
include on the report (e.g. a company
logo). The following image types are
supported: .bmp (Bitmap), .gif (GIF),
.jpg (JPEG), .wmf (Windows Meta
File), .ico (Icon), .cur (Cursor).
Tip: If you need to align your image left, center or right, choose the appropriate field in the desired position before inserting the image.
8 Repeat the steps above to insert any additional custom header information.
Tip: If you need to reset the entire custom header back to its original state, click the Reset button. If you want remove an image, click in its field and click the Clear button. If you want to remove a text field, click in its field, delete the Label and change the Value to the first blank entry in the drop-down list.

Tabulating Surveys
77
9 Once your header is complete, click the OK button to return to the Survey Wizard
window.
10 If you wish to save the custom header you just created, click the Save button and
enter a file name and location for the header. You can load it in this same screen of
the Survey Wizard on future survey tabulation operations.
11 Click the Next>> button to continue.
3.5.6 The Review Selections Window
In the Review Selections window, review your information for accuracy. You may also
use this window to make changes to tabulated questions, respondent identifiers and
analysis groups.
1 Once you are satisfied with the
information, click the Finish button. If
you have started a new survey definition
file or made changes to an existing survey
definition file, you are prompted to save
the file. Alternatively, you can use the
arrow next to the Finish button to choose
one of the following options:
Save and Execute: Prompts you to
save the survey definition file and then
executes the survey operation.
Save: Saves the survey definition file
but does not execute the survey
operation.
Execute: Executes the survey operation without saving the survey definition file.
Once the Finish button is selected, if you have not saved the definition file continue to
step 2.
2 If desired, save the definition file by clicking Yes when prompted. If you click No,
the survey definition file is not saved but the Survey Wizard closes and the data is
still tabulated. If you click Cancel, you are returned to the Survey Wizard. If you
plan to re-use the form, it can save you time by saving the survey definition file.
3 If you select Yes to save the survey definition file, in the Save Survey Definition
window, enter a name for the survey definition file, choose a location to which to
save the file and then click the Save button.
The Remark Quick Stats window appears. This window contains a Task Pane on the
left allowing you to display reports. Refer to Section 3.3 for information about the
reports and statistics calculated.
3.3 Survey Tabulation Reports
Once you have used Easy Survey or the Survey Wizard to analyze your data, you have
several reports available to you. Some reports present the same information in different
ways.
Each report has a set of properties that controls what is displayed in the report. Report
properties are accessed by selecting the Tools menu and then clicking Report

Remark Quick Stats User's Guide
78
Properties, or by clicking . The following sections provide a short
description of each report as well as which items can be displayed. If you see options
here that are not displayed when you run a report, look at your settings in the Report
Properties. You can hide and show sections of reports in these properties. By default,
some sections are hidden.
3.3.1 Report 202 - Detailed Item Analysis Report
The Detailed Item Analysis report provides an in-depth look at individual question
statistics. Each question displays in a separate table. The question text (or question
name if no question text was defined in the form template or Survey Wizard) is
displayed above each table, along with the mean for the question. A graph of the
frequency appears to the right of the table. You may customize the graph by modifying
the report properties (Tools|Report Properties). The following statistics are available:
Statistic Meaning
Response Displays the labels (answer choices) designated in the form
template.
Value Displays the corresponding value for each response, as defined
in either the form template or the Survey Wizard. Values are
used to calculate statistics, such as means.
Frequency Displays the number of times a particular answer choice was
chosen by respondents for this particular question (e.g., the
number of times the answer choice appears in the data set).
Percent Displays the corresponding percentage of the frequency.
Cumulative
Percent
Displays the sum of the percents from the first response up to
and including the current response.
Valid Percent Displays the percent not including missing items.
Cumulative Valid
Percent
Displays the sum of the valid percents from the first response up
to and including the current response.
Total Valid Displays the total number of valid responses and corresponding
percentages (not including missing data).
Missing Displays the total number of missing responses (e.g., non-valid
responses such as blanks, mults, recognition errors). Showing
and hiding missing responses is controlled in the Remark Quick
Stats Preferences (Tools|Preferences).
Total Displays the total number of responses and corresponding
percent.
The following table summarizes the Detailed Item Analysis Report Properties (accessible
by clicking Tools|Report Properties):

Tabulating Surveys
79
Report
Section
Report
Property
Description
Report Header Custom Report
Title
Sets the title of the report.
Title Text Color Sets the color of the title text.
Repeat Header Sets whether to put the report title on every
report page or the first page only.
Header Layout Sets a custom header layout where you can
insert text, statistics and graphics. (See
Chapter 4 Preferences and Properties for more
details.)
Display Custom
Header
Sets whether to display the custom header you
have defined. This setting allows you to define
a custom header yet choose not to display it
without having to completely remove it.
Display Filter Sets whether to display the criteria used to
filter the report, if you have applied a filter.
Report Format Long Responses Sets whether to wrap or truncate (cut off) long
responses (answer choices).
Sort Responses Sets whether to sort the responses by
frequency on a per question basis. If the
responses are sorted, you can quickly see the
most and least popular responses chosen.
Display Value Sets whether to display the Value column of
the report. Values are the numbers assigned
during form template creation and are used for
statistical calculations.
Display
Frequency
Sets whether to display the Frequency column
of the report. The frequency is the number of
times the answer choice was chosen.
Display Percent Sets whether to display the Percent column of
the report. The percent is the frequency
displayed in percentage format.
Display
Cumulative
Percent
Sets whether to display the Cumulative Percent
column in the report. The cumulative percent is
the sum of the percents from the first response
up to and including the current response.
Display Valid
Percent
Sets whether to display the Valid Percent
column in the report. The valid percent is the
percent not including missing items.
Display
Cumulative Valid
Percent
Sets whether to display the Cumulative Valid
Percent column in the report. The cumulative
valid percent is the sum of the valid percents
from the first response up to and including the
current response.

Remark Quick Stats User's Guide
80
Report
Section
Report
Property
Description
Table Header Sets what to display above each table to
identify it: Auto Number (sequential numbers),
Question Name, Question Text, Item Number
(item number as it appears in the order of the
form).
Question Page
Break
Sets whether to place a page break after the
information for each question is displayed.
Row Shading Sets whether to shade every other row in the
chart.
Page Size Sets the page size to A4, US Letter or US
Legal.
Orientation Sets the overall report orientation: Landscape
or Portrait.
Data Font Size Sets of the size of the font used in the report.
Font Sets the font type used in the report.
Decimal Places Sets the number of decimal places to display
for the statistics in the report (maximum of two
decimal places).
Report Color Sets the overall report color. This color affects
the header title, lines and borders used in the
report.
Report Graph Graph Position Sets the position of the graph: Within Table or
Beneath Table.
Graph Size Sets the size of the graph displayed on the
report: Small, Medium or Large.
Display Graph Sets whether to display a graph of the percent
information.
Graph Properties Sets the graph properties, including type of
graph, titles, colors, fonts, etc. (See Chapter 4
Preferences and Properties for further details.)
NA Format
Options
Italicize NA Sets whether to italicize the NA (not applicable)
answer choices reported. NA answer choices
are set up in the form template.
NA Color Sets the color for the NA (not applicable)
answer choices. NA answer choices are set up
in the form template.
Report Footer Left Sets the footer text at the bottom left of the
report.
Center Sets the footer text at the bottom center of the
report.

Tabulating Surveys
81
Report
Section
Report
Property
Description
Right Sets the footer text at the bottom right of the
report.
3.3.2 Report 203 - Item Analysis Graph Report
The Item Analysis Graph Report contains the graphs similar to those displayed in the
Detailed Item Analysis report and limited information pertaining to each graph. This
report is a simplified version of the Detailed Item Analysis report and provides a good
way to view or export just the graph information. You may optionally show the
Responses and Frequency Percents that are used to generate the graphs. The
corresponding data for each graph can be shown or hidden by adjusting the report
properties (Tools|Report Properties). You can also control how many graphs are
displayed as well as customize the graphs in the report properties. The following table
summarizes the Item Analysis Graph Report Properties (accessible by clicking
Tools|Report Properties):
Report
Section
Report
Property
Description
Report Header Custom Report
Title
Sets the title of the report.
Title Text Color Sets the color of the title text.
Repeat Header Sets whether to put the report title on every
report page or the first page only.
Header Layout Sets a custom header layout where you can
insert text, statistics and graphics. (See
Chapter 4 Preferences and Properties for more
details.)
Display Custom
Header
Sets whether to display the custom header you
have defined. This setting allows you to define
a custom header yet choose not to display it
without having to completely remove it.
Display Filter Sets whether to display the criteria used to
filter the report, if you have applied a filter.
Report Format Long Responses Sets whether to wrap or truncate (cut off) long
responses (answer choices).
Sort Responses Sets whether to sort the responses by
frequency on a per question basis. If the
responses are sorted, you can quickly see the
most and least popular responses chosen.
Display Answer
Items
Sets whether to display charts with the answer
item information to the right of each graph.

Remark Quick Stats User's Guide
82
Report
Section
Report
Property
Description
Display Columns Sets the number of columns in which to display
the graphs. Two columns are recommended
when you are also displaying the answer items.
If you are not displaying answer items, you
may be able to fit more columns on a page.
Graph Header Sets whether to show a header over each
graph, which can consist of: Auto Number,
Question Name, Question Text or Item
Number. Note that if using long question text,
the report extends to more pages in order to
accommodate all of the text.
Row Shading Sets whether to shade every other row in the
chart.
Page Size Sets the page size to A4, US Letter or US
Legal.
Orientation Sets the overall report orientation: Landscape
or Portrait.
Data Font Size Sets of the size of the font used in the report.
Font Sets the font type used in the report.
Decimal Places Sets the number of decimal places to display
for the statistics in the report (maximum of two
decimal places).
Report Color Sets the overall report color. This color affects
the header title, lines and borders used in the
report.
Report Graph Graph Properties Sets the graph properties, including type of
graph, titles, colors, fonts, etc. (See Chapter 4
Preferences and Properties for further details.)
NA Format
Options
Italicize NA Sets whether to italicize the NA (not applicable)
answer choices reported. NA answer choices
are set up in the form template.
NA Color Sets the color for the NA (not applicable)
answer choices. NA answer choices are set up
in the form template.
Report Footer Left Sets the footer text at the bottom left of the
report.
Center Sets the footer text at the bottom center of the
report.
Right Sets the footer text at the bottom right of the
report.

Tabulating Surveys
83
3.3.3 Report 204 - Condensed Item Analysis Report
The Condensed Item Analysis report displays much of the same information from the
Detailed Item Analysis report but in a condensed fashion. The question text (or question
name if no question text was defined in the form template or Survey Wizard) is
displayed at the top of each table. A bar chart is displayed to the right of the table
containing the statistics. The following options are available:
Statistic Meaning
Question Displays the question text (or question name if no question text
was defined) as defined in the form template or Survey Wizard.
Response Displays the labels (answer choices) designated in the form
template.
Frequency Displays the number of times a particular answer choice was
chosen by respondents for this particular question (e.g., the
number of times the answer choice appears in the data set).
Percent Displays the corresponding percentage of the total.
Missing If there are missing values in your data set the total and
corresponding percent are displayed for each question. Displaying
missing values is controlled in the Remark Quick Stats
Preferences (Tools|Preferences).
Mean Displays the mean calculation for the question based on the
values defined in the form template.
The following table summarizes the Condensed Item Analysis Report Properties
(accessible by clicking Tools|Report Properties):
Report
Section
Report
Property
Description
Report Header Display Legend Sets whether to show the report’s legend. The
legend explains what the colors on the report
mean and is visible at the top of the report
when set to show. (This option only applies to
test grading.)
Custom Report
Title
Sets the title of the report.
Title Text Color Sets the color of the title text.
Repeat Header Sets whether to put the report title on every
report page or the first page only.
Header Layout Sets a custom header layout where you can
insert text, statistics and graphics. (See
Chapter 4 Preferences and Properties for more
details.)

Remark Quick Stats User's Guide
84
Report
Section
Report
Property
Description
Display Custom
Header
Sets whether to display the custom header you
have defined. This setting allows you to define
a custom header yet choose not to display it
without having to completely remove it.
Display Filter Sets whether to display the criteria used to
filter the report, if you have applied a filter.
Report Format Value Bar Layout Sets the look of the Value Bar, which is the bar
chart that tracks frequency percentages. (See
Chapter 4 Preferences and Properties for more
details.)
Table Header Sets what to display above each table to
identify it: Auto Number (sequential numbers),
Question Name, Question Text, Item Number
(item number as it appears in the order of the
form).
Page Size Sets the page size to A4, US Letter or US
Legal.
Orientation Sets the overall report orientation: Landscape
or Portrait.
Data Font Size Sets of the size of the font used in the report.
Font Sets the font type used in the report.
Display
Frequency
Sets whether to show or hide the frequency
column on the report.
Display Mean Sets whether to show or hide the mean
calculation on the report.
Long Responses Sets whether to wrap or truncate (cut off) long
responses (answer choices).
Decimal Places Sets the number of decimal places to display
for the statistics in the report (maximum of two
decimal places).
Report Color Sets the overall report color. This color affects
the header title, lines and borders used in the
report.
NA Format
Options
Italicize NA Sets whether to italicize the NA (not applicable)
answer choices reported. NA answer choices
are set up in the form template.
NA Color Sets the color for the NA (not applicable)
answer choices. NA answer choices are set up
in the form template.
NA Bar Color Sets the color for the bar chart (value bar) for
NA (not applicable) answer choices. NA answer
choices are set up in the form template.

Tabulating Surveys
85
Report
Section
Report
Property
Description
Report Footer Left Sets the footer text at the bottom left of the
report.
Center Sets the footer text at the bottom center of the
report.
Right Sets the footer text at the bottom right of the
report.
3.3.4 Report 205 - Basic Item Analysis Report
The Basic Item Analysis report provides a very simple item analysis for the survey
operation. The report shows each question, the mean and the response frequency. This
report allows you to get a quick overview of response frequencies on a per question
basis. Responses can be listed by question labels, question values or answer indices. In
order to display by question label, all questions on the form must use the same labels
(e.g., Excellent, Good, Fair, Poor). If the labels vary, the numeric indices are used.
There is limited space to show label names, so you may wish to use the values or
indices. The following options are available:
Statistic Meaning
Number Displays a number for each question in ascending order.
Question Displays each question’s name as defined in the form template.
Mean Displays the mean calculation for the question based on the
values defined in the form template.
Response
Frequencies
Displays the number of times each answer choice was chosen for
this particular question (e.g., the number of times the answer
choice appears in the data set). Frequencies can be displayed as
Totals or Percents.
The following table summarizes the Basic Item Analysis Report Properties (accessible by
clicking Tools|Report Properties):
Report
Section
Report
Property
Description
Report Header Custom Report
Title
Sets the title of the report.
Title Text Color Sets the color of the title text.
Repeat Header Sets whether to put the report title on every
report page or the first page only.

Remark Quick Stats User's Guide
86
Report
Section
Report
Property
Description
Header Layout Sets a custom header layout where you can
insert text, statistics and graphics. (See
Chapter 4 Preferences and Properties for more
details.)
Display Custom
Header
Sets whether to display the custom header you
have defined. This setting allows you to define
a custom header yet choose not to display it
without having to completely remove it.
Display Filter Sets whether to display the criteria used to
filter the report, if you have applied a filter.
Report Format Page Size Sets the page size to A4, US Letter or US
Legal.
Orientation Sets the overall report orientation: Landscape
or Portrait.
Data Font Size Sets of the size of the font used in the report.
Font Sets the font type used in the report.
Response
Frequency Type
Sets the display type for the response
frequencies: Percents (default) or Totals.
Response Type Sets the display for the responses listed in the
Response Frequencies row: Labels, Values,
Indices. Labels refer to the labels entered in
the form template Labels grid, Values refer to
the values entered in the form template Values
grid and Indices refers to the numeric index of
the answer choice (e.g., if the answers are
Excellent to Poor on a four point scale,
Excellent is the first in the index and Poor is
the last in the index).
Row Shading Sets whether to shade every other row in the
chart.
Display Columns Sets the number of columns in which to display
the charts. The default setting is three
columns. The lower the columns, the more
spread out the report displays. The higher the
columns, the more condensed the report
displays.
Decimal Places Sets the number of decimal places to display
for the statistics in the report (maximum of two
decimal places).
Report Color Sets the overall report color. This color affects
the header title, lines and borders used in the
report.

Tabulating Surveys
87
Report
Section
Report
Property
Description
Summary
Statistics
Display Question
Number
Sets whether to display a sequential question
number for each question on the report.
Display Question
Name
Sets whether to display the question name for
each question on the report, as it was defined
in the form template.
Display Mean Sets whether to display the mean for each
question.
Report Footer Left Sets the footer text at the bottom left of the
report.
Center Sets the footer text at the bottom center of the
report.
Right Sets the footer text at the bottom right of the
report.
3.3.5 Report 206 - Item Statistics Report
The Item Statistics report displays descriptive statistics for each question in the survey
tabulation operation. The following table summarizes these statistics:
Statistic Description
Item Displays the question name or question text (if question text
was defined in the form template or Survey Wizard). You
may also choose to auto number the items sequentially or
display the item number of the question from the form.
Sample Size Displays the valid number of respondents who answered the
specific question.
Missing & NA Displays the number of responses that are missing (blank,
mult, error, etc.) or set as Not Applicable in the form
template or Survey Wizard.
Mean The average of the values in the population.
Variance The mean of the squared deviation of a variable from its
expected value or mean. The variance is a measure of the
amount of variation within the values of that variable, taking
account of all possible values and their probabilities or
weightings (not just the extremes that give the range).
Standard Deviation A measure of the dispersion of a set of data from its mean.
The more spread apart the data is, the higher the deviation.
It is calculated by taking the square root of the variance.
Standard Error The standard deviation of the sampling distribution of that
statistic. Standard errors reflect how much sampling
fluctuation a statistic will show.

Remark Quick Stats User's Guide
88
Statistic Description
Minimum The minimum value in a range.
Maximum The maximum value in a range.
Range The distance between the maximum and minimum value.
Skewness A measure of the symmetry or lack of it in a set of data as
evident from the shape of the distribution. A distribution is
symmetric if the left half of the graph of the distribution is
the mirror image of the right half. If a distribution is skewed
to the right (positive skewness) the mean is greater than
median, which in turn is greater than the mode, in which
case the skewness coefficient is greater than zero. If a
distribution is skewed to the left (negative skewness) then
the relationship is reversed; in which case the coefficient is
less than zero. If there is no skewness or the distribution is
symmetric like the bell-shaped normal curve then the mean
= median = mode.
Kurtosis Kurtosis is based on the size of a distribution's tails.
Distributions with relatively large tails are called
"leptokurtic"; those with small tails are called "platykurtic." A
distribution with the same kurtosis as the normal distribution
is called "mesokurtic."
T-Value A measure on a random sample (or pair of samples) in which
a mean (or pair of means) appears in the numerator and an
estimate of the numerator's standard deviation appears in
the denominator. The latter estimate is based on the
calculated s square or s squares of the samples. If these
calculations yield a value of (t) that is sufficiently different
from zero, the test is considered to be statistically significant.
Mean Absolute
Deviation
A measure of variation, which calculates the average distance
a data value is from the mean.
Percentile (25 & 75) Percentiles are values that divide a sample of data into one
hundred groups containing (as far as possible) equal numbers
of observations. For example, 25% of the data values lie
below the 25th percentile.
Median The middle of a distribution: half the values are above the
median and half are below the median.
Inter Quartile Range The difference between the 75th percentile and the 25th
percentile.

Tabulating Surveys
89
Statistic Description
Confidence Intervals A confidence interval gives an estimated range of values that
is likely to include an unknown population parameter, the
estimated range being calculated from a given set of sample
data. If independent samples are taken repeatedly from the
same population, and a confidence interval calculated for
each sample, then a certain percentage (confidence level) of
the intervals includes the unknown population parameter.
Remark Office OMR calculates Confidence Intervals of 1%,
5%, 95% and 99%.
The following table summarizes the Item Statistics Report Properties (accessible by
clicking Tools|Report Properties):
Report
Section
Report
Property
Description
Report Header Custom Report
Title
Sets the title of the report.
Title Text Color Sets the color of the title text.
Repeat Header Sets whether to put the report title on every
report page or the first page only.
Header Layout Sets a custom header layout where you can
insert text, statistics and graphics. (See
Chapter 4 Preferences and Properties for more
details.)
Display Custom
Header
Sets whether to display the custom header you
have defined. This setting allows you to define
a custom header yet choose not to display it
without having to completely remove it.
Display Filter Sets whether to display the criteria used to
filter the report, if you have applied a filter.
Report Format Row Shading Sets whether to shade every other row in the
chart.
Item Label Sets what to display to identify each question
on the report: Auto Number (sequential
numbers), Question Name, Item Number (item
number as it appears in the order of the test)
or Question Text.
Page Size Sets the page size to A4, US Letter or US
Legal.
Orientation Sets the overall report orientation: Landscape
or Portrait.
Data Font Size Sets of the size of the font used in the report.
Font Sets the font type used in the report.

Remark Quick Stats User's Guide
90
Report
Section
Report
Property
Description
Decimal Places Sets the number of decimal places to display
for the statistics in the report (maximum of two
decimal places).
Report Color Sets the overall report color. This color affects
the header title, lines and borders used in the
report.
Display
Statistics
Confidence
Intervals
Sets whether to display the Confidence Interval
section of the report, which includes 1, 5, 95
and 99% confidence intervals.
Percentiles Sets whether to display the Percentiles section
of the report, which includes 25th and 75th
percentile, interquartile range and median
score.
Descriptive
Statistics
Sets whether to display the Statistics section of
the report, which includes skewness, kurtosis, t
value and mean absolute deviation.
Values Sets whether to display the Values section of
the report, which includes minimum, maximum
and range.
Summary
Statistics
Sets whether to display the Summary Statistics
section of the report, which includes mean,
variance, standard deviation and standard
error.
Question Sets whether to display the Question section of
the report, which includes the question name,
sample size and number missing.
Report Footer Left Sets the footer text at the bottom left of the
report.
Center Sets the footer text at the bottom center of the
report.
Right Sets the footer text at the bottom right of the
report.
3.3.6 Report 208 - Crosstabulation Report
The Crosstabulation report generates a table displaying the number of cases falling into
each combination of the categories of two or more categorical variables. Crosstabulation
is a method of examining the relationships among variables that are at the nominal or
ordinal level. The categories of one variable are listed in the rows and of a second
variable in the columns. You choose specific questions from your data to use in the
crosstabulation. The frequencies displayed in the Crosstabulation report can be totals or
percents. Please note questions that allow more than one response cannot be used for
crosstabulations. The following table summarizes the Crosstabulation Report Properties
(accessible by clicking Tools|Report Properties):

Tabulating Surveys
91
Report
Section
Report
Property
Description
Report Header Custom Report
Title
Sets the title of the report.
Title Text Color Sets the color of the title text.
Repeat Header Sets whether to put the report title on every
report page or the first page only.
Header Layout Sets a custom header layout where you can
insert text, statistics and graphics. (See
Chapter 4 Preferences and Properties for more
details.)
Display Custom
Header
Sets whether to display the custom header you
have defined. This setting allows you to define
a custom header yet choose not to display it
without having to completely remove it.
Display Filter Sets whether to display the criteria used to
filter the report, if you have applied a filter.
Report Format Remove Empty Sets whether to remove columns/rows that
contain empty responses.
Table Title Sets the title for each crosstabulation table.
Bold Table
Headers
Sets whether to put the table header in bold
formatted font.
Percentages Sets whether to display the frequencies for
each crosstabulation in raw numbers or
percentages.
Page Break Sets whether to insert a page break after each
crosstabulation table.
Data Font Size Sets of the size of the font used in the report.
Font Sets the font type used in the report.
Page Size Sets the page size to A4, US Letter or US
Legal.
Orientation Sets the overall report orientation: Landscape
or Portrait.
Decimal Places Sets the number of decimal places to display
for the statistics in the report (maximum of two
decimal places).
Report Color Sets the overall report color. This color affects
the header title, lines and borders used in the
report.
Report Footer Left Sets the footer text at the bottom left of the
report.

Remark Quick Stats User's Guide
92
Report
Section
Report
Property
Description
Center Sets the footer text at the bottom center of the
report.
Right Sets the footer text at the bottom right of the
report.
To run a Crosstabulation Report
1 In the Remark Quick Stats Task Pane,
select the link for Crosstabulation Report.
2 In the Crosstabulation Question
Selection window, select the question(s)
you wish to include in the report. Place the
row question to be analyzed in the Rows
box and the column question to be analyzed
in the Columns box. Use the Add button
, to move the questions to the selected
window.
Note: You may select multiple questions by holding down the Ctrl key and clicking the questions or you may choose a range of questions by selecting the first question, then holding down the Shift key and selecting the last question.
3 Click the OK button to run the report.
3.3.7 Report 209 - Comparative Item Report
The Comparative Item Report allows you to see tabulation results broken down by
specific criteria. You select questions from the data on which to base the report. For
example, this report is especially useful for comparing demographic groups. If your
respondents mark a category such as gender on their survey form, you can view the
data by gender. You may choose up to three questions from the data set on which to
base the report. The following options are available for the Comparative Item Report:
Option Description
Legend Displays the criteria used to generate the report.
Report Criteria Displays the questions selected to generate the report.
Taking the report down to the student level is optional
(check this setting under Tools|Report Properties).
Respondents Displays the number of respondents that fall into each
selected category.
Mean Displays the mean response for each item group.

Tabulating Surveys
93
Option Description
Benchmark Displays the benchmark value entered for the question in
the Survey Wizard, if applicable. This is the expected value
for the question, based on the values entered for each data
label in the form template.
Benchmark Difference If a benchmark value was defined in the Survey Wizard,
this setting displays the difference between the responses
and the established benchmark, as well as a bar chart
showing the relationship between the defined benchmark
and the responses. The vertical blue line depicts the
benchmark. If the bar charts are green, responses are
higher than the benchmark. If bar charts are red,
responses are lower than the benchmark. The bar charts
can be customized in the report's properties (Tools|Report
Properties).
The following table summarizes the Comparative Item Report Properties (accessible by
clicking Tools|Report Properties):
Report
Section
Report
Property
Description
Report Header Display Legend Sets whether to display the report legend at
the top of each page. The legend shows the
criteria that were used to generate the report.
Custom Report
Title
Sets the title of the report.
Title Text Color Sets the color of the title text.
Repeat Header Sets whether to put the report title on every
report page or the first page only.
Header Layout Sets a custom header layout where you can
insert text, statistics and graphics. (See
Chapter 4 Preferences and Properties for more
details.)
Display Custom
Header
Sets whether to display the custom header
you have defined. This setting allows you to
define a custom header yet choose not to
display it without having to completely remove
it.
Display Filter Sets whether to display the criteria used to
filter the report, if you have applied a filter.
Report Format Table Header Sets what to display above each table to
identify it: Question Name or Question Text.

Remark Quick Stats User's Guide
94
Report
Section
Report
Property
Description
Display Group
Labels
Sets whether to display the group label for
each criterion selected on the report. The
Group Label appears above each criterion and
helps explain what is being displayed. You
typically want to display either the Legend or
the Group Labels.
Background
Color
Sets the background color of the table within
the report.
Row Borders Sets whether to display borders around each
row of information.
Page Size Sets the page size to A4, US Letter or US
Legal.
Orientation Sets the overall report orientation: Landscape
or Portrait.
Data Font Size Sets of the size of the font used in the report.
Font Sets the font type used in the report.
Decimal Places Sets the number of decimal places to display
for the statistics in the report (maximum of
two decimal places).
Report Color Sets the overall report color. This color affects
the header title, lines and borders used in the
report.
Value Bar Layout Sets the look of the Value Bar, which is the
bar chart that tracks student grade
percentages. (See Chapter 4 Preferences and
Properties for more details.)
Group Color
Code
Item Label Sets the text color for each item (question
from the data set) listed on the report.
Group 3 Color Sets the text color for the third group of
criteria listed on the report.
Group 2 Color Sets the text color for the second group of
criteria listed on the report
Group 1 Color Sets the text color for the first group of
criteria listed on the report.
Summary
Information
Display
Respondents
Sets whether to display the Respondents
column of the report, which shows the number
of respondents falling into each category.
Display Mean Sets whether to display the question mean
within the report.

Tabulating Surveys
95
Report
Section
Report
Property
Description
Display
Benchmark
Difference
Sets whether to display the benchmark
difference value within the report.
Report Footer Left Sets the footer text at the bottom left of the
report.
Center Sets the footer text at the bottom center of
the report.
Right Sets the footer text at the bottom right of the
report.
To run a Comparative Item Report
1 In the Remark Quick Stats Task Pane, select
the link for Comparative Item Report.
2 In the Comparative Report Question
Selection window, select the question(s) you
wish to include in the report. Double click
questions or use the Add button , to
move the questions to the selected window.
Note: You may select multiple questions by holding down the Ctrl key and clicking the question or you may choose a range of questions by selecting the first question, then holding down the Shift key and selecting the last question.
3 Click the OK button to run the report.
3.3.8 Report 210 - Question Mean Report
The Question Mean report displays each tabulated question along with its defined
minimum value, defined maximum value, mean and benchmark difference, if applicable.
The following options are available for the Question Mean Report:
Option Description
Question Displays the question text identifying each tabulated
question, as defined in the form template or Survey
Wizard. You may optionally show the Question Name,
Question Order or Question Number (select
Tools|Properties to change this setting).
Minimum Displays the minimum response value, as defined in the
form template. Each answer choice is assigned a value
when the form template is set up. These values are used to
calculate statistics, such as means.

Remark Quick Stats User's Guide
96
Option Description
Maximum Displays the maximum response value, as defined in the
form template. Each answer choice is assigned a value
when the form template is set up. These values are used to
calculate statistics, such as means.
Mean Displays the mean (average) response for each question,
based on the values assigned to the response choices in
the form template.
Benchmark Displays the benchmark value entered for the question in
the Survey Wizard, if applicable. This is the expected value
for the question, based on the values entered for each
response choice in the form template.
Bar chart Displays a bar chart representing the mean calculation. If a
benchmark value was defined in the Survey Wizard, the
bar chart displays a blue line at the benchmark. If the
mean is below the benchmark, the shading within the bar
is red. If the mean is above the benchmark, the shading
within the bar is green. The bar chart can be customized in
report's properties (Tools|Report Properties).
The following table summarizes the Question Mean Report Properties (accessible by
clicking Tools|Report Properties):
Report
Section
Report
Property
Description
Report Header Custom Report
Title
Sets the title of the report.
Title Text Color Sets the color of the title text.
Repeat Header Sets whether to put the report title on every
report page or the first page only.
Header Layout Sets a custom header layout where you can
insert text, statistics and graphics. (See
Chapter 4 Preferences and Properties for more
details.)
Display Custom
Header
Sets whether to display the custom header you
have defined. This setting allows you to define
a custom header yet choose not to display it
without having to completely remove it.
Display Filter Sets whether to display the criteria used to
filter the report, if you have applied a filter.
Report Format Value Bar Layout Sets the look of the Value Bar, which is the bar
chart that tracks student grade percentages.
(See Chapter 4 Preferences and Properties for
more details.)

Tabulating Surveys
97
Report
Section
Report
Property
Description
Question Display Sets what to use to display the questions:
Question Name, Question Text, Question Order
or Question Number (item number as it
appears in the order of the test).
Row Shading Sets whether to shade every other row in the
chart.
Page Break Sets whether to insert a page break after each
analysis group.
Font Sets the font type used in the report.
Page Size Sets the page size to A4, US Letter or US
Legal.
Orientation Sets the overall report orientation: Landscape
or Portrait.
Decimal Places Sets the number of decimal places to display
for the statistics in the report (maximum of two
decimal places).
Report Color Sets the overall report color. This color affects
the header title, lines and borders used in the
report.
Summary
Information
Display Minimum Sets whether to display the minimum question
value as defined in the form template.
Display
Maximum
Sets whether to display the maximum question
value as defined in the form template.
Display Mean Sets whether to display the mean for the
question.
Display
Benchmark
Sets whether to display the benchmark for the
question. Benchmarks are the expected values
for the questions and are defined in the Survey
Wizard. When used, the bar chart is also
updated with red shading when responses do
not meet the expected benchmark and green
shading when responses meet or exceed the
expected benchmark.
Report Footer Left Sets the footer text at the bottom left of the
report.
Center Sets the footer text at the bottom center of the
report.
Right Sets the footer text at the bottom right of the
report.

Remark Quick Stats User's Guide
98
3.3.9 Report 211 - Analysis Group Report
The Analysis Group report analyzes questions that are placed in groups using the Survey
Wizard. In the Survey Wizard, you may create groups of questions to be analyzed
together in addition to the overall form. Analysis groups allow you to create subsets of
questions, view the responses and view a mean for the entire group. You may also
optionally assign varying weights to questions
within an analysis group to emphasize the
importance of a question in your analysis. This
type of analysis can be used when you have a
section of questions on a survey that are all
related and you would like to see the results
grouped together. For example, suppose you are
processing a customer satisfaction survey for a
car dealership. You might have a group of
questions about the sales staff, a group of
questions about the service staff and a group of
questions about the dealership as a whole.
These groups of questions can be placed into
analysis groups so that you can see both individual question performance and
performance for questions belonging to the same overall classification. Or if you are
processing course evaluations, you might want to analyze different subsets of questions
together, such as those pertaining to the instructor, the grading methods, etc.
The Analysis Group report displays the overall results first, followed by analysis of the
groups that were defined in the Survey Wizard. You may optionally hide the overall
results in the report properties (Tools|Report Properties). Within each table, you will see
the question, mean and a bar chart of the mean. For the analysis groups, you will also
see an overall mean for the group and the weights assigned to each question. The
following options are available for the Question Mean Report:
Option Description
Question Displays the question text identifying each tabulated
question, as defined in the form template or Survey
Wizard. You may optionally show the Question Name,
Question Order or Question Number (select
Tools|Properties to change this setting).
Group Benchmark Displays the benchmark value entered for the analysis
group in the Survey Wizard, if applicable. This is the
expected mean value for the group, based on the values
entered for each response choice in the form template.
Question Benchmark Displays the benchmark value entered for the question in
the Survey Wizard, if applicable. This is the expected value
for the question, based on the values entered for each
response choice in the form template.
Weight Displays the weight assigned to each question within the
analysis group. By default, each question has a weight of
one, but you may change this setting on a per question
basis in the Survey Wizard.

Tabulating Surveys
99
Option Description
Group Mean Displays the mean (average) response for each analysis
group, based on the values assigned to the response
choices in the form template.
Question Mean Displays the mean (average) response for each question,
based on the values assigned to the response choices in
the form template.
Bar chart Displays a bar chart representing the mean calculation. At
the top of the report, the bar chart is for the analysis
group. Within the table, the bar charts are for each
individual question. If a benchmark value was defined in
the Survey Wizard, the bar chart displays a blue line at the
benchmark. If the mean is below the benchmark, the
shading within the bar is red. If the mean is above the
benchmark, the shading within the bar is green. The bar
chart can be customized in report's properties
(Tools|Report Properties).
The following table summarizes the Analysis Group Report Properties (accessible by
clicking Tools|Report Properties):
Report
Section
Report
Property
Description
Report Header Custom Report
Title
Sets the title of the report.
Title Text Color Sets the color of the title text.
Repeat Header Sets whether to put the report title on every
report page or the first page only.
Header Layout Sets a custom header layout where you can
insert text, statistics and graphics. (See
Chapter 4 Preferences and Properties for more
details.)
Display Custom
Header
Sets whether to display the custom header you
have defined. This setting allows you to define
a custom header yet choose not to display it
without having to completely remove it.
Display Filter Sets whether to display the criteria used to
filter the report, if you have applied a filter.
Report Format Value Bar Layout Sets the look of the Value Bar, which is the bar
chart that tracks student grade percentages.
(See Chapter 4 Preferences and Properties for
more details.)

Remark Quick Stats User's Guide
100
Report
Section
Report
Property
Description
Display Overall Sets whether to display a summary of the
overall results. This table appears first in the
report, followed by analysis of the individual
analysis groups.
Display
Questions
Sets whether to display each individual
question within the analysis group. If this
property is set to Hide, you only see the group
name, mean and bar chart.
Question Display Sets what to use to display the questions:
Question Name, Question Text, Question Order
or Question Number (item number as it
appears in the order of the test).
Page Break Sets whether to insert a page break after each
analysis group.
Font Sets the font type used in the report.
Page Size Sets the page size to A4, US Letter or US
Legal.
Orientation Sets the overall report orientation: Landscape
or Portrait.
Decimal Places Sets the number of decimal places to display
for the statistics in the report (maximum of two
decimal places).
Report Color Sets the overall report color. This color affects
the header title, lines and borders used in the
report.
Report Footer Left Sets the footer text at the bottom left of the
report.
Center Sets the footer text at the bottom center of the
report.
Right Sets the footer text at the bottom right of the
report.
3.3.10 Report 401 - Response Report by Item
The Response Report by Item displays all answers given to a question or questions on
the form. By default, any questions that are not graded or tabulated on the form can be
included on the Response Report by Item. You can choose from all questions, regardless
of whether they are graded or tabulated, by adjusting the report properties
(Tools|Report Properties). This report is useful for displaying data from image regions so
that you can see how your respondents responded to write-in questions. For data entry
Image regions, you will see the text you entered into the data grid. For image clip
Image regions, you will see the image of the respondent’s handwriting that was
captured during form processing. The Response Report by Item is grouped by question
(e.g., you will see the question and then the respondents' responses). You may choose

Tabulating Surveys
101
whether to include an Analysis Respondent ID with the responses in the report
properties (Tools|Report Properties). If there are no Analysis Respondent ID questions in
the form template or Survey Wizard file, the responses are sequentially numbered. The
following table summarizes the Responses Report by Item Properties (accessible by
clicking Tools|Report Properties):
Report
Section
Report
Property
Description
Report Header Custom Report
Title
Sets the title of the report.
Title Text Color Sets the color of the title text.
Repeat Header Sets whether to put the report title on every
report page or the first page only.
Header Layout Sets a custom header layout where you can
insert text, statistics and graphics. (See
Chapter 4 Preferences and Properties for more
details.)
Display Custom
Header
Sets whether to display the custom header you
have defined. This setting allows you to define
a custom header yet choose not to display it
without having to completely remove it.
Display Filter Sets whether to display the criteria used to
filter the report, if you have applied a filter.
Report Format Sort Items Sets whether to sort the responses by
Respondent ID or Response. (Unsorted is the
default setting.)
Sort Order Sets whether to sort the responses (based on
criteria above) in ascending or descending
order.
Display All
Questions
Sets whether to include both graded/tabulated
and non-graded/tabulated questions in the list
of available questions for the report. This
report is typically run with non-
graded/tabulated questions, such as comment
areas on a survey. However, you may wish to
also use graded or tabulated questions in the
report. Setting this property to Yes shows all
questions from the form template.
Respondent ID Sets whether to show questions identified as
Analysis Respondent IDs in the report. Use of
this feature links the response back to a
respondent. If you use this feature but do not
have any questions designated as Analysis
Respondent IDs, each response is displayed
with a sequential number.

Remark Quick Stats User's Guide
102
Report
Section
Report
Property
Description
Page Break Sets whether to insert a page break after each
item.
Row Shading Sets whether to shade every other row in the
chart.
Image Quality Sets the quality of the images displayed for
each image clip response: Low, Medium or
High. Note that displaying in high quality may
add significantly to the amount of time it takes
to run the report but yields the clearest results.
Images in printed reports may clearer than on-
screen.
Question
Identifier Label
Sets the text to be used to identify each
question on the report (e.g., Question: Do you
have any additional comments?).
Data Font Size Sets of the size of the font used in the report.
Font Sets the font type used in the report.
Page Size Sets the page size to A4, US Letter or US
Legal.
Orientation Sets the overall report orientation: Landscape
or Portrait.
Report Color Sets the overall report color. This color affects
the header title, lines and borders used in the
report.
Report Footer Left Sets the footer text at the bottom left of the
report.
Center Sets the footer text at the bottom center of the
report.
Right Sets the footer text at the bottom right of the
report.
To run a Response Report by Item
1 In the Remark Quick Stats Task Pane,
select the link for Response Report by
Item.
2 In the Response Report Question
Selection window, select the question(s)
you wish to include in the report. Double
click questions or use the Add button
, to move the questions to the
selected window.

Tabulating Surveys
103
Note: You may select multiple questions by holding down the Ctrl key and clicking the questions or you may choose a range of questions by selecting the first question, then holding down the Shift key and selecting the last question.
3 Click the OK button to run the report. Responses for the selected questions appear,
grouped by question.
3.3.11 Report 402 - Response Report by Respondent
The Response Report by Respondent displays respondents' answers to the questions on
the form. By default, any questions that are not graded or tabulated on the form can be
included on the Response Report by Respondent. You can choose from all questions,
regardless of whether they are graded or tabulated, by adjusting the report properties
(Tools|Report Properties). This report is useful for displaying data from image regions so
that you can see how your respondents responded to write-in questions. For data entry
Image regions, you will see the text you entered into the data grid. For image clip
Image regions, you will see the image of the respondent’s handwriting that was
captured during form processing. The Response Report by Respondent is grouped by
respondent (e.g., you will see the respondent listed first and then that respondent's
responses for all selected questions). You may choose whether to include an Analysis
Respondent ID with the responses in the report properties (Tools|Report Properties). If
there are no Analysis Respondent ID questions in the form template or Survey Wizard
file, the responses are sequentially numbered. The following table summarizes the
Responses Report by Respondent Properties (accessible by clicking Tools|Report
Properties):
Report
Section
Report
Property
Description
Report Header Custom Report
Title
Sets the title of the report.
Title Text Color Sets the color of the title text.
Repeat Header Sets whether to put the report title on every
report page or the first page only.
Header Layout Sets a custom header layout where you can
insert text, statistics and graphics. (See
Chapter 4 Preferences and Properties for more
details.)
Display Custom
Header
Sets whether to display the custom header you
have defined. This setting allows you to define
a custom header yet choose not to display it
without having to completely remove it.
Display Filter Sets whether to display the criteria used to
filter the report, if you have applied a filter.
Report Format Sort Items Sets whether to sort the responses by
Respondent ID. (Unsorted is the default
setting.)

Remark Quick Stats User's Guide
104
Report
Section
Report
Property
Description
Sort Order Sets whether to sort the responses (based on
criteria above) in ascending or descending
order.
Display All
Questions
Sets whether to include both graded/tabulated
and non-graded/tabulated questions in the list
of available questions for the report. This
report is typically run with non-
graded/tabulated questions, such as comment
areas on a survey. However, you may wish to
also use graded or tabulated questions in the
report. Setting this property to Yes shows all
questions from the form template.
Respondent ID Sets whether to show questions identified as
Analysis Respondent IDs in the report. Use of
this feature links the response back to a
respondent. If you use this feature but do not
have any questions designated as Analysis
Respondent IDs, each response is displayed
with a sequential number.
Page Break Sets whether to insert a page break after each
item.
Row Shading Sets whether to shade every other row in the
chart.
Image Quality Sets the quality of the images displayed for
each item: Low, Medium or High. Note that
displaying in high quality may add significantly
to the amount of time it takes to run the
report. Note that displaying in high quality may
add significantly to the amount of time it takes
to run the report but yields the clearest results.
Images in printed reports may clearer than on-
screen.
Respondent
Identifier Label
Sets the text to be used to identify each
respondent on the report (e.g., Respondent:
John Doe).
Data Font Size Sets of the size of the font used in the report.
Page Size Sets the page size to A4, US Letter or US
Legal.
Orientation Sets the overall report orientation: Landscape
or Portrait.
Font Sets the font type used in the report.
Report Color Sets the overall report color. This color affects
the header title, lines and borders used in the
report.

Tabulating Surveys
105
Report
Section
Report
Property
Description
Report Footer Left Sets the footer text at the bottom left of the
report.
Center Sets the footer text at the bottom center of the
report.
Right Sets the footer text at the bottom right of the
report.
To run a Response Report by Respondent
1 In the Remark Quick Stats Task Pane,
select the link for Response Report by
Respondent.
2 In the Response Report Question
Selection window, select the question(s)
you wish to include in the report. Double
click questions or use the Add button ,
to move the questions to the selected
window.
Note: You may select multiple questions by holding down the Ctrl key and clicking the questions or you may choose a range of questions by selecting the first question, then holding down the Shift key and selecting the last question.
3 Click the OK button to run the report. Responses for the selected questions appear,
grouped by respondent.

Remark Quick Stats User's Guide
106

107
Preferences and Properties
Chapter 4
Remark Quick Stats allows you to customize the look and feel of the reports. The
previous two chapters described each report and the properties associated with those
reports. This chapter covers:
General reporting preferences (Section 4.1)
Custom report headers (Section 4.2)
Graph properties (Section 4.3)
4.1 General Reporting Preferences
Remark Quick Stats has a set of general preferences to help customize how you use the
software. You can make running reports quicker and easier by setting up the general
preferences to your liking.
To access the preferences
1 From within Remark Quick Stats, select the Tools menu and then click
Preferences.
2 Use the Task Pane in the left side of the Preferences window to access each
preference category and make adjustments.
3 Click the OK button to accept your changes.
Continue to the next sections to understand each of the reporting preferences.
4.1.1 General Preferences
The General Preferences allow you to set whether to include missing values and NA (not
applicable) responses in your analysis.
Missing values are data that are not
considered valid. In other words, missing
values are any data that does not match
what you defined in the form template.
Examples of missing values include blank
(BLANK) or multiple (MULT/ALL) responses,
as well as text entries that do not match
the labels defined in the form template
(e.g., entering “very good” in the data
when the label is defined as “Very Good”).
If you include missing values in your
reports, you see a separate line item that
indicates how many missing values were
encountered. If you do not include missing
values in your reports, those responses are

Remark Quick Stats User's Guide
108
not factored into the reports at all. If you do not wish to include the missing values,
mark the checkbox for Exclude missing values from the item statistics.
In the Remark Quick Stats preferences you can choose whether to include or exclude the
NA responses. If a question on your form has a “Not Applicable” answer choice and you
do not want the NA responses to be included in the Remark Quick Stats statistics (e.g.,
means), you have the option to choose the appropriate label from a NA Label drop-down
list when creating the form template. Then set the preference of whether to include or
exclude the NA responses from the analysis. NA answers appear on select reports in a
gray, italicized font (customizable in the report properties). When you choose the option
for Report the number of NA choices bit do not include them in the statistics,
you still see how many NA responses were chosen, but those answers are not factored
into the statistics. If you do not mark the preference for Report the number of NA
choices bit do not include them in the statistics, the NA answer choice is factored
into the statistics. Setting up an NA answer choice is covered in the Remark Office OMR
Template Editor chapter of the Remark Office OMR 8 user’s guide.
4.1.2 Report Display Preferences
The Report Display Preferences allow you to customize the on-screen look of the reports.
The following options are available:
Option Description
Background color Sets the background color for each report. This color
is for display purposes only.
Zoom Sets the zoom level for each report.
Display ruler Sets whether to display a ruler across the top of each
report. The ruler is for display purposes only.
Display table of contents Sets whether to view a table of contents to assist with
navigating the report.

Preferences and Properties
109
Option Description
Delimiter between multiple
respondent IDs
Sets the delimiter to use when you have designated
multiple analysis respondent IDs for your reports. An
analysis respondent ID is applied on a region basis in
order to use the data from that region to identify the
reports. Analysis respondent IDs can be set up in the
form template or the Grade/Survey Wizard. The item
selected here appears in between each analysis
respondent ID (e.g., if using a comma as the delimiter
and you have Last Name and First Name designated
as analysis respondent IDs, it would look like: Doe,
John).
4.1.3 Default Report Preferences
The Default Report Preferences allow you to set a default report to run when tabulating
or grading. You may still run other reports, but whenever you launch Remark Quick
Stats, the selected report displays automatically. The following options are available:
Option Description
Base reports directory Sets a directory in which the default reports are
stored. In most cases, you want to leave this set to
the location selected during the software’s installation.
Survey Sets a default report to display when performing a
survey operation. Use the drop-down list to select a
report. If you wish to select a saved Report Batch
Wizard configuration file, click the ellipsis to locate it.
Grade Sets a default report to display when performing a
grade operation. Use the drop-down list to select a
report. If you wish to select a saved Report Batch
Wizard configuration file, click the ellipsis to locate it.

Remark Quick Stats User's Guide
110
4.1.4 Default Grading Benchmarks
The Default Grading Benchmarks preference allows you to set default values for
benchmarks when grading tests. Benchmarks
indicate the minimum score required in order
to be considered proficient (or to have
mastered a topic). If you do not use
benchmarks, or they change frequently, you
should turn off the default settings. If you do
want to standardize on default benchmark
settings, you can set a default for the overall
test, individual questions on the test and
learning objectives. If you make changes to
these settings in the Grade Wizard at the time
of test grading, the Grade Wizard settings
override the default settings for that grade
operation. However, by setting defaults, you
can take advantage of benchmarks even when
using Easy Grade. To set a default benchmark, enable the appropriate checkbox and
then put the percentage desired as the default.
4.1.5 Overall Grade Scale Preferences
The Overall Grade Scale Preferences allow you to select or define a grade scale to use
when grading tests. The grade scale set in the preferences is used whenever you
perform an Easy Grade operation. You can also import and export grade scales, allowing
you to share custom grade scales with other Remark Quick Stats users.
To select a grade scale
1 Use the Default scale drop-down list to select the desired scale. You will see the
selected scale in the grid below.
2 Click the OK button.
To create a new grade scale
1 Type a name in the Name box.
2 Enter the appropriate values for Grade and
Percent (Min) in the grid.
3 Click the Save button. The new grade scale
automatically becomes the default and is
now available in the Default scale list.
To delete a grade scale
1 Select a scale from the Default scale drop-
down list.
2 Click the Delete button.

Preferences and Properties
111
To export a grade scale
1 Select a grade scale from the Default scale
drop-down list.
2 Click the Export… button.
3 Enter a file name for the scale and choose a
location in which to save it. The file type is
Grade Scale (.rgsx). The default location
is the Analysis Definitions folder in your
Remark Office OMR 8 installation folder.
However, you may choose any location,
including network and external locations.
4 Click the Save button. You may now import
the grade scale into another instance of
Remark Quick Stats.
To import a grade scale
1 From the Overall grade scales link of the
Remark Quick Stats Preferences, click the
Import… button.
2 Choose the scale you wish to import. The
default location is the Analysis Definitions
folder in your Remark Office OMR 8
installation folder. However, you may
choose any location, including network and
external locations.
3 Click the Open button. If the grade scale
does not already exist, it is imported. If the
grade scale already exists on your system,
you are prompted to overwrite the existing grade scale.
Once the grade scale is imported, you can access it from the Remark Quick Stats
Preferences and the Grade Wizard.
4.1.6 Learning Objectives Grade Scale Preferences
The Learning Objectives Grade Scale Preferences allow you to select or define a grade
scale to use for the learning objectives when grading tests. Learning objectives
represent a subset of questions that test a specific knowledge area. The learning
objectives are graded in addition to the overall test. You may define one grade scale to
be used for all defined learning objectives. You can also import and export learning
objectives grade scales, allowing you to share custom grade scales with other Remark
Quick Stats users.
To select a grade scale
1 Use the Default scale drop-down list to select the desired scale. You will see the
selected scale in the grid below.
2 Click the OK button.

Remark Quick Stats User's Guide
112
To create a new grade scale
1 Type a name in the Name box.
2 Enter the appropriate values for Grade and
Percent (Min) the grid.
3 Click the Save button. The new grade scale
automatically becomes the default and is
now available in the Default scale list.
To delete a grade scale
1 Select a scale from the Default scale drop-
down list.
2 Click the Delete button.
To export a grade scale
1 Select a grade scale from the Default scale
drop-down list.
2 Click the Export… button.
3 Enter a file name for the scale and choose a
location in which to save it. The file type is
Grade Scale (.rgsx). The default location
is the Analysis Definitions folder in your
Remark Office OMR 8 installation folder.
However, you may choose any location,
including network and external locations.
4 Click the Save button. You may now import
the grade scale into another instance of
Remark Quick Stats.
To import a grade scale
1 From the Learning objectives grade
scales link of the Remark Quick Stats
Preferences, click the Import… button.
2 Choose the scale you wish to import. The
default location is the Analysis Definitions
folder in your Remark Office OMR 8
installation folder. However, you may
choose any location, including network and
external locations.
3 Click the Open button. If the grade scale
does not already exist, it is imported. If the
grade scale already exists on your system,
you are prompted to overwrite the existing grade scale.
Once the grade scale is imported, you can access it from the Remark Quick Stats
Preferences and the Grade Wizard.

Preferences and Properties
113
4.1.7 Overall Scaled Score and Learning Objectives Scaled Score
A scaled score converts a student's score on a test to a common scale that allows for a
numeric comparison among students. Scaled scores are considered an advanced feature
targeted to specific use cases where a specific test grade is needed from an external
grading system. A scaled score allows you to use a database to translate a student's
score on a test from a standard raw or percent score into another scale, as defined in
the translation file (database). To use a scaled score, you can look up the overall score,
objective score, subjective score or defined learning objective scores. Two values can be
selected to perform a two dimensional look up. The value taken from Remark is looked
up in your translation (scaled score) table, and the appropriate scaled score is returned.
When looking up the scaled score, it looks for a record in the table where the lookup
value (percent score, total score or percentile) is contained within the defined range of
values.
The database file containing your scaled scores can be one of: Access, Excel, SQL
Server, Oracle, Paradox, dBase or an ODBC connection. Within this database you define
a minimum score field and maximum score field, which can be exact numbers or a range
of scores. Each score in the database has a corresponding scaled score field, which is
what is returned to Remark Quick Stats. You can optionally include a scaled grade field,
which replaces the Remark-calculated grade on select reports. You can define the
minimum and maximum fields to be the same field in the database, in which case the
lookup value would have to exactly match the value in the field for the scaled score to
be returned. If the scaled score cannot be found, then the reports display a dash (-).
There is also a precision option that allows you to round the lookup score to a user
defined number of decimal places before performing the database lookup. If rounding is
used, Remark Quick Stats rounds up or down to whole numbers using traditional
rounding methods. For example, if the score is 69.5, it is rounded to 70, which is the
value looked up in the database.
The following reports display the scaled scores: Student Statistics Report, Student Grade
Report, Comparative Grade Report, Demographic Grade Report and Student Response
Report. Each report has a property (Tools|Report Properties) that can be set as to
whether or not to display a scaled score (the property is on by default). The heading for
scaled score in the report is taken directly from the column header name in your lookup
database. It is recommended that you keep this name short in order for the best
appearance on the reports.
Scaled scores can be defined in the Grade Wizard and set as defaults in the Remark
Quick Stats Preferences so that they can be used with an Easy Grade operation. The
following instructions can be used for both Overall Scaled Scores and Learning
Objectives Scaled Scores.
Note: When using the Grade Wizard, the scaled score only displays if the option is on AND the Scaled Score lookup is defined. When using Easy Grade, the default Scaled Score in the Remark Quick Stats Preferences is used as long as it applies to the active form template. If you do not want to use Scaled Scoring during Easy Grade operations, do not set a default Scaled Score in the Remark Quick Stats Preferences.

Remark Quick Stats User's Guide
114
To export a scaled score
1 From the Overall scaled score (or Learning objectives scaled score) link of the
Remark Quick Stats Preferences, select
a grade scale from the Default scale
drop-down list.
2 Click the Export… button.
3 Enter a file name for the scale and
choose a location in which to save it.
The file type is Scaled Score (.rssx).
The default location is the Analysis
Definitions folder in your Remark Office
OMR 8 installation folder. However, you
may choose any location, including
network and external locations.
4 Click the Save button. You may now
import the scaled score into another
instance of Remark Quick Stats.
To import a scaled score
1 From the Overall scaled score (or
Learning objectives scaled score)
link of the Remark Quick Stats
Preferences, click the Import… button.
2 Choose the scaled score file you wish to
import. The default location is the
Analysis Definitions folder in your
Remark Office OMR 8 installation folder.
However, you may choose any location,
including network and external locations.
3 Click the Open button. If the scaled
score does not already exist, it is
imported. If the scaled score already
exists on your system, you are
prompted to overwrite the existing scaled score.
Once the scaled score is imported, you can access it from the Remark Quick Stats
Preferences and the Grade Wizard.
To set up a scaled score
1 From the Overall scaled score (or
Learning objectives scaled score)
link in the Preferences Task Pane, if you
have created a scaled score previously,
you may select it from the Default
scaled score drop-down list.
2 Optionally, you may create a new scaled
score by typing a name in the Scaled
score name box.

Preferences and Properties
115
3 In the Scaled score based on area, choose the score type to look up: Total Score,
Percent Score or Percentile. This score is the type of score that is used to look up
a corresponding score in the external file.
4 Optionally, if you wish to round the scores, mark the checkbox for Round to: and
put in the number of decimal places desired. If this option is used, the lookup score
is rounded first, then the lookup takes place based on the rounded score.
5 Using the Primary Lookup criteria drop-down list, choose the specific score you
wish to look up: Overall Score, Objective Score, Subjective Score or any
learning objectives you have defined. This property tells Remark Quick Stats the
actual score or scores to look up when finding the scaled score. Note: If you are
basing the look up on the Percentile, you may only look up the Overall Score and/or
learning objective scores.
6 [Optional] If you would like to create a two dimensional look up, choose a secondary
look up criteria from the Secondary lookup criteria drop-down list. For example,
you may want to look up both an objective and subjective score to generate an
overall scaled score.
7 Click the Database… button to choose (or modify) the connection to an external
database file.
8 In the Database Selection area, use the Type drop-down list to select the type of
database to which you want to connect this region (e.g., Access, Excel, etc.).
9 Click the Browse… button to locate and select the database file.
10 Select a file and then click the Open button (or double click the file name).
If using an ODBC connection, perform the Steps 11-13 (you need to obtain specific
information from your database administrator to complete these steps). Otherwise, skip
to Step 14.
11 OPTIONAL: Select your database type from the DSN drop-down list.
12 OPTIONAL: Select the appropriate checkbox to indicate whether your database is
Directory or DSN based: Directory based or DSN based.
13 OPTIONAL: If your database utilizes password protection, use the Username and
Password boxes to enter your login information. If the database is not password
protected, you may skip this step.
14 In the Lookup & Return section, click the Connect to Database button to link the
database to the region (note that Remark Quick Stats tries to establish the
connection for you for non-password protected databases).
15 Use the Scaled score table drop-down list to select the table in the database
containing the fields with the scaled scores (note that Remark Quick Stats chooses
the first table/sheet in the file by default).
16 Then choose the Primary minimum score, Primary maximum score, Scaled
score and optionally Scaled Score grade fields from the external database. The
optional Scaled score grade field replaces Remark-generated grades with the
scaled grade from the database on select reports that show a grade (e.g., A, B, C…).
These fields contain the values to look up and replace. The items available depend on
your choice of lookup items: Overall Score, Objective Score, Subjective Score,
Objective and Subjective Score or Learning Objectives.
Here are some guidelines you can using when selecting the lookup and replace
fields:

Remark Quick Stats User's Guide
116
To look up a one dimensional overall, objective
or subjective score where there is a one to one
relationship (e.g., a score of 85 equals a scaled
score of 95), choose the same field for the
Primary minimum and Primary maximum
score fields.
To look up a one dimensional overall, objective
or subjective score that uses a range of scores
(e.g., a score of 85 to 90 equals a scaled score
of 95), select different fields for the Primary
minimum and Primary maximum score
fields.
To look up a two dimensional score of objective
and subjective score where there is a one to
one relationship (e.g., an objective score of 85
and a subjective score of 10 equals a scaled
score of 110), choose the same field for the Primary minimum and Primary
maximum score fields. Then choose the same field for the Secondary
minimum and Secondary maximum score fields (but different from the
objective fields). For example, the Primary minimum and Primary maximum
score fields would be your objective scores, and the Secondary minimum and
Secondary maximum score fields would be your subjective scores.
To look up a two dimensional score of objective and subjective scores where
there is a range of scores (e.g., an objective score of 85-90 and a subjective
score of 5-10 equals a scaled score of 110), choose different Primary minimum
and Primary maximum score fields. Then choose different Secondary
minimum and Secondary maximum score fields. For example, the Primary
minimum and Primary maximum score fields would be your range of objective
scores, and the Secondary minimum and Secondary maximum score fields
would be your range of subjective scores.
17 Choose the field in the database that contains the corresponding scaled score using
the Scaled score field drop-down list.
18 [Optional] Choose the field in the data that contains the corresponding scaled score
grade in using the Scaled score grade field drop-down list. On reports that show a
grade, this value displays when scaled scoring is in use. You may use the Clear
button to remove this option if you change your mind.
19 Click the OK button to save the database settings.
20 When you return to the overall scaled score window, you will see the details of your
database connection listed. If you need to make modifications, click the Database…
button.
21 Click the OK button to save your changes.
The new scaled score is now your default overall scaled score and is used for all Easy
Grade operations going forward. It can also be selected in the Grade Wizard. If you do
not wish to use a scaled score at a future point, change the Default scaled scores
drop-down list to None.

Preferences and Properties
117
4.1.8 Decimal Places
The Decimal Places Preferences allow you to
set the number of decimal places used to
calculate statistics for various parts of the
reports. The maximum number of decimal
places that can be set is four. You may set the
decimal places for the following reporting
attributes: points awarded, grade scale, data
export, benchmark and weight (i.e., analysis
group weights). Please note that the maximum
number of decimal places displayed on any
report is 2; however, if you set the preferences
to a higher number, the higher number is used
in calculations, giving you more precise
calculations.
4.1.9 Data and Results Export
When exporting numeric or textual data with results, the date file that Remark Quick
Stats creates contains the raw data from the form as well as the statistics calculated for
the test. In this section you can tell Remark Quick Stats which statistics to include in the
file. The following options are available:
Data
Deviation IQ
ETS Score
Grade
Number Correct
Number Incorrect
Number Missing
Objective Score
Percentile
Percent Score
Subjective Score
Total Score
T Score
Z Score
Scaled Score

Remark Quick Stats User's Guide
118
4.1.10 Importing and Exporting Report Preferences
Remark Quick Stats allows you to import and export reporting preferences from one
installation of Remark Office OMR to another. This feature allows you to share common
settings so that the resulting reports maintain a consistent look and feel. Please note
that grade scales are not part of this import/export process. They must be imported and
exported separately, which is covered in sections 4.1.5 – 4.1.8.
Important Note! You must have multiple licenses of the software to install it on multiple machines. The importing and exporting of reporting preferences for use on multiple systems should only be used when adequate licensing is in place.
To export report preferences
1 Select the Tools menu and then click Export
Preferences.
2 In the Export Preferences window, select a
location in which to store the file using the
Save in drop-down list. You may wish to
select a location on your network where other
users can access the file.
3 Enter a name for the file in the File name
box. The file is automatically stored with a .ini
extension.
4 Click the Save button to save the file.
To import report preferences
1 Select the Tools menu and then click Import
Preferences.
2 In the Import Preferences window, select
the location in which the file containing the
preferences you wish to import is located
using the Look in drop-down list.
3 Select the .ini file containing the preferences.
4 Click the Open button to open the file.
Once the file is imported, the Preferences settings
are updated with those from the imported file.
4.2 Report Header Properties
Each report has a report header that can be customized. Chapters 2 and 3 described the
report properties that allow you to customize the report title. In addition to the title, you
may add up to nine custom fields to each report. These fields can include text, graphics
or additional statistics (depending on the report). The header is customized via each
report's properties.
Note: Report headers can also be defined using the Grade Wizard and Survey Wizard. You create the report headers as described below. However, they are attached to the Grade Wizard or Survey Wizard file that you save

Preferences and Properties
119
so that they are applied every time you use that Grade Wizard answer key or Survey Wizard survey definition file. Report headers defined using the Grade or Survey Wizards override individually defined report headers.
To access the custom report header
1 Run the report you wish to customize.
2 Select the Tools menu and then click Report Properties, or click .
Note: Optionally, you may go right to the report properties and select a report to customize without first running a report.
3 In the Report Header Options section, click in the box for Header Layout.
4 An ellipsis (…) appears in the right corner of the box. Click the ellipsis to access the
Report Header Layout window.
When the Report Header Layout window appears, you will see a representation of the
report. There are nine fields that can be customized. The active field is highlighted in
yellow. Click in a field to select and customize it. You can use the Page Width setting
on the report to zoom in and out for better viewing.
To customize fields
1 Choose the number of columns for your report header under the Columns section:
One, Two or Three. The number of columns determines how many fields you can
customize (between three and nine).
2 Click one of the fields to customize.
3 Determine whether you want to insert text or an image in your first field. Choose the
radio button for Text or Image.
4 If inserting text, enter a label for the field in the Label box. This label is free text.
5 If desired, move to the Value drop-down list and select a value to insert. The default
choices are Image, Date,
Date/Time and Page Number. In
addition, you may select a region
from the form template that you used
to generate this report. This feature is
designed for reports that generate
individual pages per respondent (e.g.,
Student Grade Report, Response
Report by Respondent). The data
from the selected region appear in
the report header that you define.
6 In the Alignment section, choose an
alignment for your item: Left, Center or Right. The inserted item is aligned
accordingly within the space allotted on the report.
7 If inserting an image, click the Browse… to locate an image to include on the report
(e.g. a company logo). The following image types are supported: .bmp (Bitmap), .gif
(GIF), .jpg (JPEG), .wmf (Windows Meta File), .ico (Icon), .cur (Cursor).

Remark Quick Stats User's Guide
120
Tip: If you need to align your image left, center or right, choose the appropriate field in the desired position before inserting the image.
8 Repeat the steps above to insert any
additional custom header information.
Tip: If you need to reset the entire custom header back to its original state, click the Reset button. If you want remove an image, click in its field and click the Clear button. If you want to remove a text field, click in its field, delete the Label and change the Value to the first blank entry in the drop-down list.
9 Once your header is complete, click the OK button to return to the report properties
window.
10 Click the OK button to close the report properties window.
Depending on the report, you may need to re-run the report to see the new header. The
customized report header remains in place until you change it or override it with one
created in the Grade or Survey Wizard.
4.3 Graph Properties
The following reports include graphs: Class Frequency Distribution, Detailed Item
Analysis and Item Analysis Graph Report. The graphs on these reports can be
customized on a per-report basis.
To access graph properties
1 Run the report you wish to customize.
2 Select the Tools menu and then click Report
Properties, or click .
Note: Optionally, you may go right to the report properties and select a report to customize without first running a report.
3 In the Report Graph Options section, click in the
box for Graph Properties.
4 An ellipsis (…) appears in the right corner of the box.
Click the ellipsis to access the Graph Properties
window.
5 Make the desired changes (see below) and then click
the OK button.
The Graph Properties window has three sections that can be configured: Titles,
Appearance and Axes. The final section is Preview, where you can preview your
graph settings. To view or modify an item, click its name. The following sections
describe each of the options in greater detail.

Preferences and Properties
121
4.3.1 Titles
The Titles section allows you to customize graph titles. The following options are
available:
Property Description
Graph title Sets a title to display for the overall graph. This title appears at the
top of the graph.
Bottom title Sets a title to display beneath the graph. You could use this title to
name your X axis.
Left title Sets a title to display to the left side of the graph. You could use this
title to name your Y axis. You can choose an orientation from the
Orientation drop-down list.
Right title Sets a title to display to the right of the graph. You can choose an
orientation from the Orientation drop-down list.
4.3.2 Appearance
The Appearance section allows you to customize the appearance of the graph, including
graph type, style, colors, etc. The following options are available:

Remark Quick Stats User's Guide
122
Section Property Description
Style Graph type Sets the type of graph to be used: Pie, Bar, Line, Area,
Scatter, Polar, Tape, Log (there are various types of each).
Style Graph style Sets the style for the graph, based on the graph type.
Colors Colors Sets all of the colors and styles to be used in the graph,
including titles, background, foreground, axes, lines, etc.
The options vary based on the type of graph being
displayed.
Fonts Fonts Sets the font attributes for the Graph Title, Other Titles,
Labels and Legend portions of the graph. You may set the
font name, size, scale and style.
3D 3D
Graphing
Sets whether to display the graph in 3D mode and then
allows you to set the corresponding attributes.
4.3.3 Axes
The Axes section allows you to customize the X, Y and Z-axes of the graph. The
following options are available:
Section Property Description
X-Axis,
Y-Axis
Various Sets various properties pertaining to the X and Y-axes of
the graph, including Position, Grid style, Scale, Tick Marks
and Labels.
Z-Axis Various Sets the Scale and Label properties for the Z-axis of the
graph.

Preferences and Properties
123
4.3.4 Preview
The Preview section allows you to preview the modifications you have made to your
graph. Note that the graphs in the preview window may be smaller or larger than they
appear on the actual report.
4.3.5 Value Bar Layout
Reports that display a value bar (horizontal bar chart) can have the value bar modified.
To access graph properties
1 Run the report you wish to customize.
2 Select the Tools menu and then click Report
Properties, or click .
Note: Optionally, you may go right to the report properties and select a report to customize without first running a report.
3 In the Report Format Options section, click in
the box for Value Bar Layout.
4 An ellipsis (…) appears in the right corner of the
box. Click the ellipsis to access the Value Bar
Properties window.
5 Make the desired changes (see below) and then
click the OK button.
The following properties may be set in the Value
Bar Properties window:

Remark Quick Stats User's Guide
124
Property Description
Display Value Bar Mark the Display Value Bar checkbox to show the value bar
on the report.
Scale Select whether you want the scale to appear on the inside or
outside of the value bar. Then select the unit of measure for
the scale (e.g., percent). If you do not wish to show the
scale, mark "None."
Line Color Select a color to use for the vertical line on the value bar that
displays benchmark scores.
Background Color Select the background color (frame) for the value bar.
Fill Pattern For each of the benchmark options (Benchmark Value Met,
Benchmark Value Not Met, No Benchmark), choose a fill
pattern for the value bar.
Color For each of the benchmark options (Benchmark Value Met,
Benchmark Value Not Met, No Benchmark), choose a color for
the value bar.

125
Working with Your Report Data
Chapter 5
Remark Quick Stats allows several options for working with your report data to create
more customized and detailed reports. The following topics are covered in this chapter:
Sorting data (Section 5.1)
Filtering data (Section 5.2)
Printing reports (Section 5.3)
Saving and exporting reports and report data (Sections 5.4/5.5)
Emailing reports (Section 5.6)
Report Batch Wizard (Section 5.7)
Opening reports (Section 5.8)
Screen captures (Section 5.9)
5.1 Sorting Data
When viewing textual data in the Data portion of Remark Quick Stats, you can sort the
data to gain better understanding of the data. You may only sort data when you are
viewing it as textual data. Note that when you run the reports, the way the data is
sorted in the data grid is not reflected in the reports. The sorted data is for viewing
purposes and is exported in the sorted order should you choose to export your data.
To sort data using the menus
1 Ensure that you are in the Data view of
Remark Quick Stats by clicking the Data tab
of the Task Pane.
2 Select the Edit menu and then click Sort.
3 In the Sort by box, use the drop-down list to
choose a question on which to base the sort
operation.
4 Mark the checkbox for Descending if you want
the data to be sorted in descending order. Leave
this checkbox blank to sort the data in ascending
order.
5 If you want to sort the data by more than one
criterion, select the appropriate questions on
which to sort in the And then by boxes.
6 When finished selecting questions, click the OK button.

Remark Quick Stats User's Guide
126
To sort data using the toolbar
1 Ensure that you are in the Data view of Remark Quick Stats by clicking the Data
tab of the Task Pane.
2 Select the column in the data grid you wish to use to sort the data.
3 Click the Sort Ascending toolbar button to sort the data in ascending order based
on the column selected: . Or, click the Sort Descending toolbar button to sort
the data in descending order based on the column selected: .
The entire data set is sorted according to your selection(s).
5.2 Filtering Data
Filters can be applied to a data set in order to examine the data more closely. A filter
allows you to perform selective analysis by including or excluding respondents based
upon their answers to particular questions. For example, if you have a gender question
on a survey, you can use a filter to run a report based on only male responses.
Note: This section discusses filtering using the Filter window, where you can create complex filters in order to get a closer look at your data. However, if you wish to use the auto filter feature that automatically generates reports based on when a value changes in a region, please see Section 5.7, The Report Batch Wizard.
The following table summarizes the filter options:
Option Meaning
Records
Remaining
Shows the number of respondents from the data set that fit into the
filter you are building. This number updates dynamically as you
build your filter.
Fields Allows you to choose fields from which the comparison is drawn.
Operators Allows you to choose the operators that apply to the comparison
(e.g., equal to, not equal to, greater than, etc.).
Value Allows you to choose the answer value to which the Operator
applies.
And Allows you to add a filter to an existing filter to narrow the lookup.
Choosing And before adding a parameter to your filter indicates
that both cases must be true in order for the data to be included in
the filter.
Or Allows you to add a filter to an existing filter to narrow the lookup.
Choosing Or before adding a parameter to your filter indicates that
either case must be true in order for the data to be included in the
filter.
Clear Resets the current filter to blank values.

Working with Your Report Data
127
Option Meaning
Group Allows you to group parameters together to enhance the logic of
the filter. The parameters for grouped questions are looked at
together before moving on to the next parameter defined. Select
the rows corresponding to the parameters you wish to group
together.
Un-group Allows you to un-group any parameters that you have previously
grouped together. Select the rows corresponding to the parameters
you want to un-group.
Filter Displays the contents of the entire filter. Clicking the Advanced
checkbox enables the Filter box, allowing you to modify the filter in
this box.
Save Allows you to save the current filter for repeated use.
Load Opens a previously saved filter.
Execute Executes the current filter.
Cancel Cancels the current filter.
To run a filter
1 Grade a test or tabulate a survey.
2 In the Remark Quick Stats window,
select the Edit menu and then click Filter.
From the Data view, you may also click the
Filter toolbar button: .
3 Enter the parameters for the filter,
including the Fields, Operators and
Values as described in the table above.
4 If desired, save the filter for reuse by
clicking the Save button.
5 Click the Execute button to run the filter.
Once you execute the filter, if you had
previously run a report, it displays again
automatically based on the filter. Any reports you run additionally are also be based on
the filter. The filter criteria are visible at the top of the report.
To restore your original data
If you wish to restore your original data set with no filters applied, you may do so from
the Data view in Remark Quick Stats.
1 Click the Data tab in the Remark Quick Stats Task Pane.
2 Locate the Filter drop-down list in the upper right hand corner of the data grid.
3 Drop down the list and choose Primary.
4 The data is restored to match your original data set.

Remark Quick Stats User's Guide
128
5.3 Printing Reports and Data
Reports can be printed to any printer available from your computer. You may also print
the data from the Data view of Remark Quick Stats. You may wish to try both PCL and
Postscript print drivers for your printer (if available) to see which yields the best results
when printing reports.
Note: This section discusses printing reports one at a time. However, if you wish to print multiple reports at once, please see Section 5.7, The Report Batch Wizard.
To print reports
1 Select the Reports tab.
2 Choose a report to display.
3 Once the report is on the screen, select the File
menu and then click Print, or click .
4 In the Print window, select a printer where you
would like the report printed. You may also use
the options in this window to further customize
the print job based on your printer (e.g., printer
preferences).
5 Click the Print button to print the report.
To print data
1 Select the Data tab.
2 Select the File menu and then click Print or click .
3 In the Print window, select a printer where you would like the report printed. You
may also use the options in this window to further customize the print job based on
your printer (e.g., printer preferences).
4 Click the Print button to print the data.
5.4 Saving Reports
Saving a report allows you to reopen it within Remark Quick Stats. You can use this
format to share reports with other Remark Office OMR users, or save a report and print,
view or manipulate it later. Saving a report saves the report and the data used to
generate the report. This file can be viewed or printed, and you may run additional
reports because the data is contained in the file.
To save a report
1 After running a report, select the File menu and then click Save or Save As.
Clicking Save overwrites the current report (if one was opened) and clicking Save
As allows you to save the report with new parameters (e.g., a new name, new
location, etc.).

Working with Your Report Data
129
2 In the Save Report Data window, use the
Save in drop-down list to find a location in
which to save the report.
3 Enter a name for the report in the File name
box. The file has a .rqs extension.
4 Click the Save button to save the report.
5.5 Exporting Reports
Reports can be exported to other formats so that
they may be modified or viewed by others who do not use Remark Quick Stats. You can
export the report or the data that is used to create the report.
Note: This section discusses exporting reports one at a time. However, if you wish to export multiple reports at once, please see Section 5.7, The Report Batch Wizard.
The following options are available:
Option Description
Report Exports a report to one of several standard report formats:
Portable Document Format (PDF), Hypertext Markup Language
(HTML), Tagged Image Format (TIF), Text (TXT) or Rich Text
Format (RTF).
Gradebook Exports report/grade information to one of several gradebook
packages, which are used to manage students' grades: InteGrade
Pro, MyGradebook, Pearson Inform, Grade Busters, Grade Quick,
Perception, ParSCORE, Blackboard and a custom format.
Test Item Data Exports a text (TXT) report displaying correct and incorrect
responses. Correct responses are designated with a 1 and
incorrect responses are designated with a 0.
Numeric Data Exports the numeric values for the data. Each piece of textual
data has a numeric equivalent, as defined in the form template.
You may choose from several file formats, such as Access, Excel,
Text, etc.
Numeric Data
and Results
Exports the numeric data, along with the grade, percent and total
score for each student. If learning objectives are defined, they are
exported with each student’s record. You may choose from
several file formats, such as Access, Excel, Text, etc. (Applies to
test grading only.)
Numeric Data
and Row Based
Learning
Objectives
Exports the numeric data, along with the grade, percent and total
score for each student. If learning objectives are defined, each
learning objective is listed as a separate data record in the
exported file. (Applies to test grading only.)
Textual Data Exports the textual data used to generate the report. You may
choose from several file formats, such as Access, Excel, Text, etc.

Remark Quick Stats User's Guide
130
Option Description
Textual Data
and Results
Exports the textual data, along with the grade, percent and total
score for each student. You may choose from several file formats,
such as Access, Excel, Text, etc. (Applies to test grading only.)
Textual Data
and Row Based
Learning
Objectives
Exports the textual data, along with the grade, percent and total
score for each student. If learning objectives are defined, each
learning objective is listed as a separate data record in the
exported file. (Applies to test grading only.)
To export a report
Exporting a report allows you to save the report in one of several formats so that others
can read it.
1 After running a report, from the Reports view, select the File menu, click Export
and then click Report, or click .
2 Choose the desired format from the list.
Please view the following sections for more detailed information about each export
option.
5.5.1 Exporting Reports to the PDF Format
Remark Quick Stats allows you to export a report to a PDF (Portable Document Format)
file, making it easier to transport your results. PDF files are easily emailed to others or
posted on web sites.
To export a report to the PDF format
1 In the Remark Quick Stats window, run the report you wish to export.
2 Select the File menu, then click Export and
then click Report, or click .
3 In the Export Report window, select PDF
from the Export format drop-down list.
4 In the Page Range area, select which pages of
the report to export: All, Current page or
Pages (specify which pages or a page range).
5 If the report you are exporting includes,
graphs, select the Image Quality to use for
the graph images: Low, Medium, High or
Maximum. The higher the image quality, the
larger the file.
6 Click the Export button to select a file name
and location.
7 In the Save As window, choose a location for the file using the Save in drop-down
list or file storage options in the left side of the window.
8 Enter a name for the file in the File name box.

Working with Your Report Data
131
9 You may not change the Save as type (it is preset to PDF).
10 Click the Save button to export the PDF file.
5.5.2 Exporting Reports to the HTML Format
Remark Quick Stats allows you to export a report to the HTML format, making it easy to
post your results on the Internet or a local intranet. If your report includes graphs, the
graphs are exported as images. Be sure to post these images with your HTML file.
To export a report to the HTML format
1 In the Remark Quick Stats window, run the report you wish to export.
2 Select the File menu, then click Export and then click Reports, or click
.
3 In the Export Report window, select HTML from the Export format drop-down list.
4 In the Page Range area, select which pages of the report to export: All, Current
page or Pages (specify which pages or a page range).
5 Click the ellipsis (…) next to Images folder to select a folder for storing any related
images, such as graphs. You need to post these images along with the HTML file on
your website.
6 Enter a title for the HTML file in the Title box, if
desired. The title is displayed on the title bar of
the HTML file when opened in a web browser.
7 Select the HTML format from the HTML format
box: HTML 3.2 (conforms to the W3C HTML
3.2 recommendation) or Dynamic HTML (uses
inline styles for CSS1 compliant browsers).
8 Select a table of contents format from the
Table of contents format box: None, Simple
HTML, Dynamic HTML or XML. The table of
contents format determines if and how the
table of contents with be exported.
9 If desired, mark any of the remaining
checkboxes to include those options in your
report:
10 Create cascading style sheet: file includes cascading style sheets
11 Create frames: file includes frames
12 Create MIME archive: determines whether file is exported as a MHT archive
13 Single page output: creates a one page HTML file
14 Click the Export button to select a file name and location.
15 In the Save As window, choose a location for the file using the Save in drop-down
list or file storage options in the left side of the window.
16 Enter a name for the file in the File name box.
17 You may not change the Save as type (it is preset to HTM).
18 Click the Save button to export the HTML file.

Remark Quick Stats User's Guide
132
5.5.3 Exporting Reports to the RTF or TIF Formats
Remark Quick Stats allows you to export a report to the RTF and TIF formats, making it
easier to transport your results. RTF (Rich Text Format) files can be viewed or edited in
Microsoft Word. Note that when saving to the RTF format, graphs are not supported. TIF
(Tagged Image Format) files are graphics files that can be embedded into other
documents and presentations or viewed in many image viewers.
To export a report to the RTF or TIF formats
1 In the Remark Quick Stats window, run the report you wish to export.
2 Select the File menu, then click Export and then click Reports, or click
.
3 In the Export Report window, select Rich Text Format (RTF) or Tagged Image
Format (TIF) from the Export format drop-
down list.
4 In the Page Range area, select which pages
of the report to export: All, Current page or
Pages (specify which pages or a page range).
5 Click the Export button to select a file name
and location.
6 In the Save As window, choose a location for
the file using the Save in drop-down list or
file storage options in the left side of the
window.
7 Enter a name for the file in the File name
box.
8 You may not change the Save as type (it is
preset to RTF or TIF, depending on your original selection).
9 Click the Save button to export the RTF or TIF file.
5.5.4 Exporting Reports to the Text Format
Remark Quick Stats can export a report to a text (TXT) format to be used in other
applications.
1 In the Remark Quick Stats window, run the report you wish to export.
2 Select the File menu, then click Export and then click Reports, or click
.
3 In the Export Report window, select Text from the Export format drop-down list.
4 In the Page Range area, select which pages of the report to export: All, Current
page or Pages (specify which pages or a page range).
5 In the Text delimiter drop-down list, select the delimiter you would like to use to
separate fields in the file: Comma, Tab or Space.

Working with Your Report Data
133
6 If desired, click mark the checkbox for
Suppress empty lines to eliminate any
empty lines in the file.
7 If desired, mark the checkbox for Unicode to
include Unicode encoding in the text file. This
setting specifies whether the text output is in
Unicode format or ASCII format. Unicode is a
standard for representing characters as
integers. Unlike ASCII, which uses seven bits
for each character, Unicode uses 16 bits,
which means that it can represent more than
65,000 unique characters.
8 Click the Export button to select a file name
and location.
9 In the Save As window, choose a location for the file using the Save in drop-down
list or file storage options in the left side of the window.
10 Enter a name for the file in the File name box.
11 You may not change the Save as type (it is preset to TXT).
12 Click the Save button to export the TXT file.
5.5.5 Exporting Grade Results to Gradebook Programs
The data portion of the grade results can be saved to several gradebook programs.
Gradebook programs can be used to maintain student information and track progress.
To save the grade results in a gradebook format
1 In the Remark Quick Stats window, select the File menu, click Export, and then
click Gradebook, or click .
2 Select the gradebook package to which you want to save the data.
3 A window appears for each gradebook type. Enter the appropriate parameters for the
selected gradebook (see the following sections for gradebook-specific information).
4 Click the Export button.
5 Choose a location for the file and enter a file name in the box titled File name.
6 Click the Save button to export the file.
The available gradebook formats include:
Gradebook Format Extension
InteGrade Pro GBK
MyGradebook MGB
Pearson Inform TXT
Grade Busters TXT
Grade Quick TXT
Perception CSV

Remark Quick Stats User's Guide
134
Gradebook Format Extension
ParSCORE SCO
Blackboard RBBX
Custom TXT, CSV
The following sections provide further details on each of the individual gradebook
formats.
5.5.5.a InteGrade Pro
The InteGrade Pro format creates a GBK file for importing into Pearson's InteGrade Pro
gradebook system. The following options must be set when exporting to this format:
Option Function
Task Name An item on which a student is scored (e.g., a test).
Task Date The date in which the task is assigned.
Import Grade From InteGrade Pro imports raw scores only.
Note: See your InteGrade Pro User’s Guide for further information regarding these options.
5.5.5.b MyGradebook
The MyGradebook format creates an MGB file for importing into the MyGradebook
gradebook system. The following options must be set when exporting to this format:
Option Function
Teacher ID The teacher's identification number.
Class Name The name of the class.
Test Name The name of the test.
Test Date The date of the test.
Import Grade From MyGradebook imports raw scores only.
Note: See your MyGradebook User’s Guide for further information regarding these options.

Working with Your Report Data
135
5.5.5.c Pearson Inform
The Pearson Inform format creates a testdata.txt file for importing into Pearson's Inform
gradebook system. The following options must be set when saving to this format:
Option Function
District ID The district's identification number. You may enter a value
or choose a field containing the number from the drop-
down list.
School ID The school's identification number. You may enter a value
or choose a field containing the number from the drop-
down list.
Teacher ID The teacher's identification number. You may enter a value
or choose a field containing the number from the drop-
down list. You may enter a number or choose a field
containing the number from the drop-down list.
Test ID The test's identification number. You may enter a value or
choose a field containing the number from the drop-down
list.
Test Session The test session's identification. You may enter a value or
choose a field containing the number from the drop-down
list.
Test Name The name of the test. You may enter a number or choose a
field containing the number from the drop-down list.
Test Date The date of the test.
Include Learning
Objectives
Mark this checkbox to include graded information from
learning objectives that were setup in the Grade Wizard.
Import Grade From Pearson Inform imports percent scores only.
5.5.5.d Grade Busters Format
The Grade Busters format creates a text (.txt) file for importing into Jay Klein
Productions' Grade Busters: Making the Grade gradebook program. The following options
must be set for the Grade Busters format:
Option Function
Roster Position This position comes from the gradebook package. Enter this
field in Remark Quick Stats as the student ID Field when
grading a test.
Raw Score The raw score must be included in this format.
Total Assignment
Points
This value is handled internally in Remark Quick Stats and
automatically entered into the saved gradebook file.

Remark Quick Stats User's Guide
136
Note: See your Grade Busters User’s Guide for further information regarding these options.
5.5.5.e Grade Quick Format
The Grade Quick format creates a text (.txt) file for importing into Jackson Software’s
Grade Quick gradebook program. The following options must be set when exporting to
this format:
Option Function
Positioning
Information: Scores
start line, ID's start
column, Maximum ID
length, Scores start
column
Use these settings to specify score and id field information
for the text file. The default information should not need to
be changed. A position file is automatically created with
this information when the results are saved.
Import Grade From Use this setting to choose which grade statistic to import
(percent, letter or raw).
Note: See your Grade Quick User’s Guide for further information regarding these options.
5.5.5.f Perception Format
The Perception format creates a CSV file for importing into Pearson's Perception
gradebook software. Perception accepts the Raw Score; there are no other options to
set.
Note: See your Perception User’s Guide for further information regarding the Perception software.
5.5.5.g ParSCORE Format
The ParSCORE format creates a SCO file for importing into Pearson’s ParSCORE
software. ParSCORE accepts the Raw Score; there are no other options to set.
Note: See your ParSCORE User’s Guide for further information regarding the ParSCORE software.
5.5.5.h Blackboard Format
The Blackboard format creates an RBBX file for importing into Blackboard. The raw score
is exported from Remark Quick Stats. When the scores are imported into Blackboard,
students can be matched to their scores based on Student ID or name. Note that using
the Blackboard format requires you to have the Remark Grade Import Building Block in
Blackboard. Please contact Gravic Sales if you are interested in this building block.
Installing the Remark Grade Import Building Block
1 Log into Blackboard with the administrator account.
2 Click on the System Admin tab.
3 Under the Building Blocks section, click on the Building Blocks link.
4 Click Installed Tools.

Working with Your Report Data
137
5 Click Upload Building Blocks.
6 Browse to the RemarkGradeImport.war file and then select Submit.
7 Change the Availability drop-down list selection next to the Remark Grade
Import name from Unavailable to Available.
8 Click Approve to approve activating the building block.
9 If you wish to make it available to all courses by default, change the Course/Org
Default drop-down list selection from Unavailable to Available. If not, the tool will
have to be made available on a course by course basis.
Using the Remark Grade Import
1 After using Remark Office OMR 4 to scan the assessments, grade them using either
Easy Grade or the Grade Wizard.
2 Once graded, select the File menu, click Export and then click Gradebook.
3 In the Format drop-down list, select Blackboard.
4 Select Export. Save the file somewhere you can access it while importing into
Blackboard.
5 Log into Blackboard.
6 Navigate to the course for which you are an instructor and into which you wish to
import the grades.
7 Under Course Tools, select Remark Grade Import.
8 Select whether you want to import the grades into an existing assessment or create
a new assessment into which to import the grades. If you are importing into an
existing assessment, select the assessment into which you want to import. If you are
creating a new assessment, enter a name for the assessment.
9 Browse to the .rbbx file saved when exporting the gradebook from Remark. Click
Submit.
10 The next page presents any duplicate student IDs or names in the file or IDs that
were not matched to a student enrolled in the course. If there are any unmatched
IDs, use the drop-down list next to them to choose either a student to match them
with or to ignore that grade.
11 Confirm the grades that were matched, and select Submit.
12 The grades are imported into the class.
Note: See your Blackboard documentation for further information regarding Blackboard.
5.5.5.i Custom Format
If you are exporting to a gradebook that is not directly supported, you may use the
Custom format. The Custom format allows you to export a text (TXT or CSV) file that
you can setup to match your gradebook program. Check the requirements of your
gradebook program before proceeding.

Remark Quick Stats User's Guide
138
To use the Custom gradebook format
1 In the Gradebook Export window, enter the number of decimal places you wish to
include in the file.
2 If desired, mark the checkbox for Include Answer Key as First Row.
3 Click the Export button to continue.
4 In the Custom Gradebook Export window, choose a location in which to save the
file.
5 Enter a file name in the box titled File name.
6 Click the Save button to continue. The wizard now starts.
7 Click the Next>> button to begin configuring the
file.
Note: if you have saved a configuration file previously, click the Browse button to open it and apply it to the current export operation.
8 For the File Type, select Fixed width (fields are
aligned at fixed character positions) or Delimited
(fields are separated by delimiters, such as
commas or tabs).
9 If desired, mark the checkbox for Automatically
format questions that allow multiple
responses. This feature places each answer
choice in a separate field in the text file.
10 In the Start Export at Row box, enter the row
number of the results in which to begin the file
(this is usually 1).
11 Click the Next>> button to continue.
12 The next step depends on the type of file you
selected in the previous step.
1. If you chose a delimited file, select the Column
Delimiter to be used to separate fields: Comma,
Tab, Semi-colon, Space, Other (delimiter of
your choice). Optionally, select a Text Qualifier
(the item used to define the text field): None, '
(single quote), " (double quote).
2. If you chose a fixed width file, choose the Field
Width and Padding options for the columns. You
may set the Field Size, Pad Width and Pad On
(right or left) settings for each field that are
exported.
13 Click the Next>> button to continue.
14 In the next step, select a Record Delimiter (an
item to designate the next record): Carriage
Return/Line Feed, Carriage Return, Line
Feed, Other (record delimiter of your choice).
15 Click the Next>> button to continue.
16 In the final step of the export wizard, select the

Working with Your Report Data
139
statistics you wish to exclude in the export. By
default all statistics are exported unless you mark
the Exclude checkbox. You may also optionally
move the fields up or down to further format their
position in the export file.
17 Optionally, set record breaks after specific fields.
Place a checkmark in the Break After checkbox to
insert a record break after that field.
18 Optionally, choose a field to include in every record
that is created. For example, suppose you have
captured the test name in your data and want each
student's record to include this test name. You can
mark the checkbox for Every Record to include that test name in each record that is
created.
19 Click the Finish button to complete the wizard.
20 If desired, click Yes to save the wizard configuration for future use. Select a location
and file name for the configuration file. If the configuration is saved, you can open it
up at the beginning of the wizard the next time you run it so that you don't have to
perform every step. If you click No, the configuration is not saved, but you will have
a custom gradebook file for this report.
5.5.6 Exporting Grades as Test Item Data
Remark Quick Stats can create a tab or comma delimited text file that shows the status
of each question for each student. Correct answers are represented by a 1 and incorrect
answers are represented by a 0. This type of file can be exported to grading programs
that are used to calculate right and wrong answers.
To export test item data
1 Run Easy Grade or the Grade Wizard to grade your data.
2 In the Remark Quick Stats window, select the File menu, click Export and then
click Test Item Data.
3 In the File name box, click the ellipsis (…) to enter or choose a file name and
location.
4 In the Save as type box, choose Comma Delimited or Tab Delimited.
5 Click the Save button to save the text file.
6 In the Export Options area, choose a value to indicate correct questions and
incorrect questions in the exported file (1 and 0 are the default values).
7 Mark the checkboxes to include optional information in the file: Include respondent
identifier(s), Include percent score, Include test score or Include grade.
8 Click the Export button to export the file.

Remark Quick Stats User's Guide
140
5.5.7 Exporting Numeric Data and Results
Remark Quick Stats can export grades to one of several formats (Excel, Access, etc.)
while including the associated numeric values defined in the form template along with
the report results. You have three options when exporting numeric data:
Exporting the numeric version of the data only (values)
Exporting the numeric version of the data and the grade results, which includes
any defined learning objectives (multiple learning objectives in one data record)
Exporting the numeric data, results and learning objectives (if defined), where
each learning objective occupies its own record in the data set on a per student
basis.
To export numeric data
1 Run Easy Grade or the Grade Wizard to grade your data.
2 In the Remark Quick Stats window, select
the File menu, click Export and then click
Numeric Data.
3 In the Save Data window, select a location for
the file and enter a file name in the box titled
File name.
4 In the Save as type box, choose the file
format in which you wish to save the data.
Note: Depending on the file format selected, you may have additional options. Please see your Remark Office OMR user's guide for detailed information about each of the available file formats.
To export numeric data with results/numeric data with results and row based
learning objectives
1 Run Easy Grade or the Grade Wizard to
grade your data.
2 In the Remark Quick Stats window, select
the File menu, click Export and then click
Numeric Data and Results or Numeric
Data and Row Based Learning Objectives.
3 In the Save Data window, select a location for
the file and enter a file name in the box titled
File name.
4 In the Save as type box, choose the file
format in which you wish to save the data.
5 Click the Save button to save the text file. The
resulting file displays the values associated
with your data file and the grade information.
Tip: Clicking the Advanced… button allows you to select which statistics to include in the save operation. You can set up default statistics for exporting

Working with Your Report Data
141
in the Remark Quick Stats Preferences (Tools|Preferences|Data and Results Export).
5.5.8 Exporting Textual Data and Results
Remark Quick Stats can export grades to one of several formats (Excel, Access, etc.)
while including the textual data captured along with the report results. You have three
options when exporting textual data:
Exporting the textual version of the data only
Exporting the textual version of the data and the grade results, which includes
any defined learning objectives (multiple learning objectives in one data record)
Exporting the textual data, results and learning objectives (if defined), where
each learning objective occupies its own record in the data set on a per student
basis.
To export textual data
1 Run Easy Grade or the Grade Wizard to
grade your data.
2 In the Remark Quick Stats window, select
the File menu, click Export and then click
Textual Data.
3 In the Save Data window, select a location
for the file and enter a file name in the box
titled File name.
4 In the Save as type box, choose the file
format in which you wish to save the data.
Note: Depending on the file format selected, you may have additional options. Please see your Remark Office OMR user's guide for detailed information about each of the available file formats.
To export textual data with results/textual data with results and row based
learning objectives
1 Run Easy Grade or the Grade Wizard to
grade your data.
2 In the Remark Quick Stats window, select
the File menu, click Export and then click
Textual Data and Results or Textual Data
and Row Based Learning Objectives.
3 In the Save Data window, select a location
for the file and enter a file name in the box
titled File name.
4 In the Save as type box, choose the file
format in which you wish to save the data.
5 Click the Save button to save the text file.
The resulting file displays the textual data file
and the grade information.

Remark Quick Stats User's Guide
142
Tip: Clicking the Advanced… button allows you to select which statistics to include in the save operation. You can set up default statistics for exporting in the Remark Quick Stats Preferences (Tools|Preferences|Data and Results Export).
5.6 Emailing Reports
Reports can be emailed using Microsoft Outlook 2007/2010 or a built-in email client that
uses your SMTP mail server. A single report can be emailed at one time. Reports can be
emailed in one of the following formats:
Reports (as attachments)
o PDF
o Text
o HTML
o TIF
o RTF
Data and Results
o Textual Data (and Grade Results if grading) as attachment
o Textual Data (and Grade Results if grading) as zip file
o Numeric Data (and Grade Results if grading) as attachment
o Numeric Data (and Grade Results if grading) as zip file
Remark Quick Stats (.rqs) (as attachment)
Note: When emailing reports, a local copy of the report is not saved. If you need to save a report file, make sure you take that step in addition to using the email function. Saving reports is covered in Sections 5.4 and 5.5.
The above formats are described in detail in the previous sections of this user’s guide.
This section focuses on how to email the reports; please read the previous sections to
understand what is included in each report type and the properties associated with each
report type. If a particular format has properties associated with it, the software default
settings are applied when generating the file for email. You should determine the file
type you wish to email before using the email feature.
You choose whether to use Outlook or the built-in email client in the Remark Office OMR
Preferences. Once you have set up your preference, you can simply click the Email
Report toolbar button to initiate the email process.
5.6.1 Email Set Up
When emailing reports, you have a choice of using Microsoft Outlook 2007 or 2010 or
your own SMTP server to send the emails. We will cover both methods here.

Working with Your Report Data
143
Using an SMTP Server:
If you use your own SMTP server, you must have a
valid SMTP server set up independently of Remark
Office OMR. SMTP stands for Simple Mail Transfer
Protocol and is the Internet standard for transmitting
email across networks. It is likely your organization
has a running SMTP server already set up. You just
need to find out general information about the
server. You will likely need to consult with your
network/email administrator to obtain information
about your SMTP server. SMTP settings are set up in
the Remark Office OMR Preferences. Please use the
following table as a guide to have your administrator provide the proper settings:
Option Description
SMTP Server This is the name, address or IP address of the mail server.
SMTP port The SMTP port is usually 25 but may vary with your email server.
Enable a
secured
(SSL)
connection
If desired, use a secure connection by marking the checkbox for
Enable a secured (SSL) connection. SSL encrypts data as it is
transmitted. Your SMTP server must be configured to use SSL in order
for this feature to work.
Use the
default
credentials of
the currently
logged in
user
If you need to use authentication for your SMTP server, you can enter
credentials or use those of the user logged in to the computer. Mark
the Use the default credentials of the currently logged in user
checkbox to utilize the user’s credentials (e.g., the person logged in
when sending the emails from Remark Office OMR). Otherwise,
continue to the next step to enter specific credentials.
Username
and
Password
If authentication is required, and you are not using the credentials of
the currently logged in user, enter the Username and Password, as
supplied by your network/email administrator.
Throttle rate The throttle rate adds a delay while sending emails. The default
setting is 500ms, meaning that one email is sent every 500 ms (in
other words, two emails are sent per second). Throttling emails keeps
the SMTP server from being overloaded when sending large numbers
of emails. Unless you plan on sending hundreds of emails at one time,
the default setting of 500 is likely fine.
Microsoft Outlook:
If you plan to use Microsoft Outlook 2007 or 2010, you do not need to set up anything
outside of telling the software to use Outlook. When you choose an email function in
Remark Quick Stats, an Outlook email message automatically opens (you must have
Microsoft Outlook 2007 or 2010 installed on the computer).

Remark Quick Stats User's Guide
144
To choose Microsoft Outlook or your own SMTP server in Remark Office OMR:
1 In the Remark Office OMR Data Center, click Tools|Preferences.
2 Click the Email link on the left.
3 Under Email client, choose Default to use
your own SMTP server. Choose Outlook to
use Microsoft Outlook 2007 or 2010. If you
are using Outlook, simply click OK. If you
are using the Default email client, continue
to the next step.
4 If you have chosen the Default client, click
the SMTP Server button.
5 Fill in the settings as described in the
previous table. You will need your
network/email administrator to provide this
information to you.
6 Click the OK button.
5.6.2 Using Email to Send Report Files
Once you have set up your email preferences (see previous section), you are ready to
start emailing report files.
To email report files using Microsoft Outlook
1 In Remark Quick Stats, run the desired report. Alternatively use the Report Batch
Wizard to run multiple reports.
2 Select the File menu, choose Email and then choose the type of report you wish to
export: Report, Textual/Numeric Data or the Remark Quick Stats file. If you
want to export the report (PDF, Text, HTML, TIF, RTF) you can simply click the Email
button from the toolbar (this option only shows the Report formats). If you choose
Textual/Numeric Data you can decide whether you want to email the file in its
native format or as a ZIP file.
Note: Your organization, or the recipient’s organization, may have restrictions on the types of files that can be sent via email. If the file is restricted and you do not zip it, the email may never reach the intended recipient. If you are unsure whether the selected file type is restricted, use the ZIP option. The recipient must have a Zip program to unzip the file and view it.
3 The next set of steps depends on your selection in Step 2.
For Report files, enter a name for the report in the File name box. Then choose
the desired format from the Save as type box: PDF, Text, HTML, TIF or RTF.
For Textual or Numeric Data (and Grade Results if grading), enter a name in
the File name box. Then choose the desired format for the data in the Save as
type box. These formats are covered in Sections 5.5.7 and 5.5.8, as well as the
main Remark Office OMR user’s guide. The Textual or Numeric Data options allow
you to send attachments in their native formats or as ZIP attachments.
For Remark Quick Stats files, enter the name in the File name box. You may
not change the file type for the Remark Quick Stats attachment.
4 Click the OK button.

Working with Your Report Data
145
Outlook automatically opens a new email message with your file attached. You may now
enter recipients and a message and send your file. Note if you chose one of the zip
attachment options, the file appears with a .zip extension. The file is only saved as an
email attachment; there is no permanent copy of the file saved on your computer when
using the email functionality.
To email data files using your SMTP server
1 In Remark Quick Stats, run the desired report. Alternatively use the Report Batch
Wizard to run multiple reports.
2 Select the File menu, choose Email and then choose the type of report you wish to
export: Report, Textual/Numeric Data or the Remark Quick Stats file. If you want to
export the report (PDF, Text, HTML, TIF, RTF) you can simply click the Email button
from the toolbar (this option only shows the Report formats). If you choose
Textual/Numeric Data you can decide whether you want to email the file in its
native format or as a ZIP file.
Note: Your organization, or the recipient’s organization, may have restrictions on the types of files that can be sent via email. If the file is restricted and you do not zip it, the email may never reach the intended recipient. If you are unsure whether the selected file type is restricted, use the ZIP option. The recipient must have a Zip program to unzip the file and view it.
3 The next set of steps depends on your selection in Step 2.
For Report files, enter a name for the report in the File name box. Then choose
the desired format from the Save as type box: PDF, Text, HTML, TIF or RTF.
For Textual or Numeric Data (and Grade Results if grading), enter a name in
the File name box. Then choose the desired format for the data in the Save as
type box. These formats are covered in Sections 5.5.8 and 5.5.9, as well as the
main Remark Office OMR user’s guide. The Textual or Numeric Data options allow
you to send attachments in their native formats or as ZIP attachments.
For Remark Quick Stats files, enter the name in the File name box. You may
not change the file type for the Remark Quick Stats attachment.
4 Click the OK button.
5 The Email Message window appears.
6 Enter the recipient(s)’ email address in the To
box. Separate multiple recipients with a semi
colon (;).
7 Enter your return email address in the From
box.
8 Accept the default subject, which is the file
name, or enter a new one in the Subject box.
9 In the rich text box, type your message to the
recipient(s). You may use the toolbar to format
your message as desired.
10 If you have already configured your SMTP
settings in Remark Office OMR, as described in
section 5.6.1, you do not need to click the

Remark Quick Stats User's Guide
146
SMTP Settings tab. However, if you have not entered your SMTP settings or need to
modify them, click the SMTP Settings tab to enter the SMTP server information.
You will need to obtain this information from your network/email administrator.
11 Click Send when you are ready to send your message.
Your email message is automatically sent. The file is only saved as an email attachment;
there is no permanent copy of the file saved on your computer when using the email
functionality. If delivery problems occur, delivery reports are routed to the address listed
in the From box of the email message (this may depend on how your SMTP server is
configured to handle message failures).
5.7 The Report Batch Wizard
Remark Quick Stats includes a Report Batch Wizard that allows you to auto filter data
based on regions from the form template, as well as display, print and export multiple
reports at one time.
Note: The previous sections describe the types of reports that can be exported. The Report Batch Wizard allows you to export PDF, HTML, Excel, TIF, Text and RTF reports only.
Auto filtering of data allows you to select up to three regions from your template (data
set) on which to base the filter. Any time the data in the specified region(s) changes, a
new report is generated. For example, if you are processing a course evaluation survey
that rate a college course, you may have an instructor’s name on each evaluation. If you
wanted to review the results based on each instructor, you could auto filter on the
instructor region, in which case a new report is generated for each instructor. If you are
analyzing multiple data sets and have entered Data Group information to identify each
data set, the groups are available for filtering in the Report Batch Wizard.
To use the Report Batch Wizard for auto filtering
1 Run Easy Grade, the Grade Wizard, Easy Survey or the Survey Wizard to open
Remark Quick Stats.
2 In the Remark Quick Stats window, select the Tools menu and then click Report
Batch Wizard. Alternatively, in the Task Pane, select Build Report Batch.
Note: If you have already created a report batch file, you can select Open Report Batch from the Task Pane.
3 Mark the checkbox for Auto Filter Reports.
4 In the Filter by drop-down list, choose the region
from your form template (data set) to use for the
filter. Any time a new value in this region is
encountered a new report is generated.
Note: The data is sorted behind the scenes so that data that logically belongs together is displayed on one report.
5 If desired, choose up to two more regions on
which to filter the data.
6 Click the Next>> button to continue.

Working with Your Report Data
147
7 Choose the reports you wish to run for each
filter. Double click a report to select it, or use the
Add button to move it to the Selected Reports
box.
Note: If you choose a report that requires user input (e.g., a respondent report where you have to tell the software which field to use for the report), you are prompted to choose the report criteria during report generation. These selections can be saved to the Report Batch Wizard configuration file if you plan to reuse your settings.
8 Click the Next>> button to continue.
9 If you wish to print the reports, mark the Print
Reports checkbox. Choose an available printer
from the drop-down list. You may also choose
the number of copies to print, how to handle
two-sided printing and whether to display
print setup dialog before printing each
report (e.g., if you want to turn duplex printing
on for some reports but not others).
10 Click the Next>> button to continue.
11 If you wish to display the reports in Remark
Quick Stats, mark the checkbox for Display
reports.
12 If you wish to export the reports to the PDF,
HTML, TIF, Text or RTF format, mark the
checkbox for Export Reports.
13 In the Export format drop-down list, choose the
desired format. The available options for each
export format are detailed in the previous
sections on export formats and are displayed
here as appropriate. Click the ellipsis (…) button
to choose a file name and folder in which to store
the reports.
14 If desired, mark the checkbox for Merge all
selected reports. If the reports are merged,
one file is created with the separate reports. If
the files are not merged, each report is created
in a separate folder designated by the filter or
report name (if not filtering). For example, if you
are processing course evaluations as described previously and do not merge the
reports, each instructor has a folder named after them and their reports are saved in
that folder.
15 If desired, select Place all reports in a single folder. When this option is selected,
all files are saved to the same folder rather than saved to separate folders for each
filter. The filter is then part of the file name.
16 Click the Finish button to run the reports. You may optionally click the down arrow
on the Finish button and choose Execute to only execute the batch without saving
it, or Save to save the batch file without running it.

Remark Quick Stats User's Guide
148
17 If you click the Finish button and have not yet saved the configuration, you are
asked if you would like to save the Report Batch Wizard configuration for future use.
Click Yes to save the file if desired.
18 Provide a location and file name for the file and then click the Save button.
The actions selected in the Report Batch Wizard begin to run. You receive a message
when all actions are completed.
To use the Report Batch Wizard to print and export multiple reports
1 Run Easy Grade, the Grade Wizard, Easy Survey or the Survey Wizard to open
Remark Quick Stats.
2 In the Remark Quick Stats window, select the Tools menu and then click Report
Batch Wizard. Alternatively, in the Task Pane, select Build Report Batch.
Note: If you have already created a report batch file, you can select Open Report Batch from the Task Pane.
3 If you would like to auto filter the data, mark the checkbox for Auto Filter Reports.
This topic is covered earlier in this section.
4 Click the Next>> button to continue.
5 Choose the reports you wish to run. Double click
a report to select it, or use the Add button to
move it to the Selected Reports box.
Note: If you choose a report that requires user input (e.g., a respondent report where you have to tell the software which field to use for the report), you are prompted to choose the report criteria during report generation. These selections can be saved to the Report Batch Wizard configuration file if you plan to reuse your settings.
6 Click the Next>> button to continue.
7 If you wish to print the reports, mark the Print
Report checkbox. Choose and configure your
printer using the Properties button. You may
also choose the number of copies to print and
whether to display the printer setup dialog
before each separate report (e.g., if you want to
turn duplex printing on for some reports but not
others).
8 Click the Next>> button to continue.
9 If you wish to export the reports to the PDF,
HTML, TIF, Text or RTF format, mark the
checkbox for Export Reports.
10 In the Export format drop-down list, choose the
desired format. The available options for each
export format are detailed in the previous sections.
11 If desired, mark the checkbox for Merge all selected reports. If the reports are
merged, one file is created with the separate reports. If the files are not merged,
each report is created in a separate folder designated by the region name. For

Working with Your Report Data
149
example, if you are processing course evaluations
as described previously and did not merge the
reports, each instructor would have a folder
named after them and their reports would be
saved in that folder.
12 If desired, select Place all reports in a single
folder. When this option is selected, all files are
saved to the same folder rather than saved to
separate folders for each filter. The filter is then
part of the file name.
13 Click the Finish button to run the reports.
14 If you click the Finish button and have not yet
saved the configuration, you are asked if you
would like to save the Report Batch Wizard configuration for future use. Click Yes to
save the file.
15 Provide a location and file name for the file and then click the Save button.
The actions selected in the Report Batch Wizard begin to run. You receive a message
when all actions are completed.
5.8 Opening Reports
Saved report files can be opened in Remark Quick Stats for further viewing, printing,
exporting and manipulation. Saving reports is covered in detail in Section 5.4 Saving
Reports. When reports are saved to the RQS format, the report and the data used to
generate the report are saved. This file can be viewed or printed, and you may run
additional reports because the data is contained in the file.
To open a Remark Quick Stats report file
1 From Remark Quick Stats, select the File menu and then click Open…, or click
.
2 Locate the .rqs file you wish to open and then click the Open button.
The report is displayed on the screen. This file contains the report and the data used to
generate the report; therefore you may run additional reports based on this information.
5.9 Screen Captures
Any portion of a report can be acquired as a screen capture and sent to the Windows
clipboard. You can then paste the screen capture into another application. This feature
provides an easy way to transfer charts and graphs to other applications. For example, if
you are putting together a Microsoft PowerPoint presentation of your results, you can
capture the graphs out of Remark Quick Stats and insert them into your PowerPoint
presentation. Screen captures can only be taken when you are in the Reports view of
Remark Quick Stats.

Remark Quick Stats User's Guide
150
To take screen captures
1 With the desired report on-screen, go to the Tools menu and then select Screen
Capture, click or click Ctrl+T on the keyboard.
The mouse turns into a crosshair.
2 Hold down the left mouse button and drag the mouse around the area you wish to
capture. You will see a box expand around the area: anything within the box is part
of your screen capture. You can capture any part of the report page, including the
entire page. You may need to zoom or scroll to the desired area before taking the
screen capture.
Tip: To capture more of the page, use the zoom options on the toolbar to zoom out on the report.
3 When you are finished dragging the mouse around the desired area, release the
mouse button.
A message appears letting you know the
screen capture was successful.
4 The screen capture is now on the
Windows clipboard. Open the desired
application, select an insertion point
and then paste the image into the
application (Ctrl+V or use the
application’s paste function).