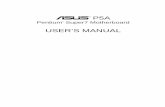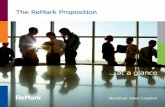Remark FTP Utility User's Guide
Transcript of Remark FTP Utility User's Guide

Remark FTP Utility
For Remark Office OMR
User’s Guide
Remark Products Group
301 Lindenwood Drive, Suite 100
Malvern, PA 19355-1772 USA
www.gravic.com

Disclaimer
The information contained in this document is subject to change without notice and should not be construed as a commitment by Gravic, Inc., who assumes no
responsibility for any errors or omissions. Gravic, Inc. reserves the right to revise this document and to make changes to the products described herein for the purpose of
product improvement at any time, without obligation to notify any person of such revisions or changes.
Notice
The information contained in this document is the exclusive property of Gravic, Inc. This
work is protected under United States Copyright Law and other international copyright treaties and conventions. No part of this work may be reproduced or transmitted in any
form or by any means, electronic or mechanical, including photocopying and recording, or by any information storage or retrieval system, except as expressly permitted in
writing by Gravic, Inc. All requests should be sent to: Gravic, Inc., 301 Lindenwood Drive, Suite 100, Malvern, PA 19355-1772 USA. Attention: Product Manager.
Trademarks
Remark Office OMR and Remark Quick Stats are registered trademarks of Gravic, Inc.
Other products mentioned are trademarks of their respective holders.
Copyright
Copyright © 2010 Gravic, Inc. All Rights Reserved. Specifications subject to change
without notice.

Contents
1.0 Remark FTP Utility Introduction ....................................................................... 1
1.1 Accessing the FTP Utility ................................................................................. 2
1.2 Using the FTP Utility ....................................................................................... 3
1.2.a Adding a Site ............................................................................... 3
1.2.b Editing a Site ............................................................................... 6
1.2.c Deleting a Site ............................................................................. 8
1.2.d Activating/Disabling a Connection ................................................... 8
1.3 Testing Connectivity ....................................................................................... 9
1.4 Service Control ........................................................................................... 10
1.4.a Account Options ........................................................................... 11
1.4.b Logging Options ........................................................................... 11
1.4.c Startup Options ........................................................................... 12
1.5 Starting/Stopping the Service ........................................................................ 12


1
1.0 Remark FTP Utility Introduction
The Remark FTP (File Transfer Protocol) Utility is installed with Remark Office OMR 8. It
is a Microsoft Windows Service that is intended to run as a background process on Windows XP, Vista, 7, Server 2003 and Server 2008 machines. The utility takes files
generated in Remark Office OMR and moves them to a site via File Transfer Protocol. You must have this site setup and running (completed independently of Remark Office
OMR) before you can use the Remark FTP utility.
The FTP utility permits you to have files uploaded to a designated FTP site (or sites),
from specific directories on your local computer or network. There is a configuration tool
which is used to maintain the files, directories and FTP sites used with the Remark FTP Utility. You can also control whether or not the Windows Service itself (the Remark FTP
Utility) is started or stopped (e.g., running or not running), and whether it should start automatically (when Windows starts) or manually (e.g., fully controlled by you).
When the service is running, it reads information about any FTP connections that are set up using the configuration tool. The service scans the directories you have specified (on
your local computer or network) for the files you have specified in those directories (e.g., data, reports, etc). If the service encounters any new or changed files in any of
the monitored directories, it attempts to upload the files to the designated FTP server
automatically.
This document serves as a guide to the configuration tool that is accessible through
Remark Office OMR 8 by selecting the Tools menu.

Remark FTP Utility User's Guide
2
1.1 Accessing the FTP Utility
The Remark FTP Utility is accessed from within Remark Office OMR from the “Tools”
menu. Click Tools|FTP Utility…, as shown in Fig. 1 below.
Fig. 1 – Accessing the FTP Utility from within ROO7
The FTP Configuration Tool main screen appears, as shown in Fig 2.

Remark FTP Utility User's Guide
3
Fig. 2 – FTP Configuration Tool main screen
1.2 Using the FTP Utility
In Fig. 2, the list of FTP Connections is initially empty when Remark Office OMR is first installed. To use the FTP utility, you set up sites to which to connect in order to move
files.
1.2.a Adding a Site
To add a connection definition to the utility
1 Click the Add Site button. The Connection Properties window appears, showing the Basic tab (Fig. 3a).

Remark FTP Utility User's Guide
4
Fig. 3a – “Connection Properties” window (“Basic” tab)
Fig. 3b – “Connection Properties” window (“Basic” tab)
2 Enter all the information about your FTP connection under the Basic tab on this screen. Helpful information (a tooltip) about what to enter in each box appears if you
rest your mouse pointer on the relevant textbox for a moment. The following options
are available:
Basic Tab
Option Description
Description A description for the FTP connection. This is what is
seen in the list of FTP connections on the main screen of the FTP Utility (Fig. 2).
Source Directory This is a folder on your local computer or network
that contains the files that you want to upload to an FTP server. Use the Browse button to find this
folder on your file system.
Important Note: If specifying a network location, you must use a full UNC (Universal Naming
Convention) network path, not a mapped drive letter. In the Browse dialog, select the My Network
Places (Windows XP), or Network (Windows Vista/7) option, and browse to the desired network
location. A full network path is used with a double-backslash, and looks something like this:
\\ServerName\Folder1\Folder2\Folder3.

Remark FTP Utility User's Guide
5
Option Description
File Filter You can specify a filter for the type of files you want
to upload to the FTP server. The default is files of all types (*.*). If, for instance, you wanted to upload
just Microsoft Excel spreadsheets (XLSX), you enter *.xlsX in this box.
Note: Only one type of specific file may be entered here. If you want to upload multiple file types from
the same source directory, you must add more FTP connection definitions (sites), and set the different
file type for each connection.
Server Address This is the Internet address of the FTP server. If you
enter a DNS name for the server (e.g. ftp://myftpsite.com ), then the prefix ftp:// is
required. If you enter an IP address (e.g., ftp://12.34.56.78), then the prefix ftp:// is optional
(e.g., just enter 12.34.56.78).
Target Directory You can, optionally, specify a target directory on the FTP server. The target directory holds the file once it
is transferred to the server.
Note: No verification is performed to check that the directory path you enter is valid on the server. To
verify connectivity to the server, use Test Connectivity on the main FTP Utility screen (Fig. 2).
Username This is the username that is required for FTP login on
the FTP server. The person responsible for your FTP server should be able to provide this information to
you.
Password This is the password that is required for FTP login on
the FTP server. The person responsible for your FTP server should be able to provide this information to
you.
Transfer Type Select either Binary or ASCII. As a guideline, use ASCII only for plain-text files and Binary for all other
types. The default value is Binary.
File Exists Action Select an action to perform if the uploaded file already exists on the FTP server. You can choose to
overwrite the existing file or choose not to upload
the file at all.
Make Site Active Check this box to activate the FTP site connection you have added; in other words, when the FTP
service is running on your system, the specified source folder is monitored for files, and any files
found are uploaded.

Remark FTP Utility User's Guide
6
Advanced Tab
Option Description
Restrict upload file
size
You can choose to restrict the size of files that are
uploaded by the Remark FTP service. Any files that
are placed in the Source Directory (defined under the Basic tab) that exceed this value in size are not
uploaded to the FTP server.
File Lock Timeout When a file is copied (or moved) to the Source Directory (defined under the Basic tab), the actual
copy (or move) operation takes time to perform on any operating system. For very large files, this time
period can be several seconds, or even minutes. While this takes place, the file cannot be uploaded
with FTP, since the file is “incomplete” (in this folder)
until the copy (or move) operation has finished. The Remark FTP Service attempts to gain exclusive use
(“locked” use) of the file before uploading it. In this way, the software can determine that a copy (or
move) operation has finished, and therefore, that the file is complete and ready for upload.
Use this File Lock Timeout setting to control the time period for which the Remark FTP Service attempts to
lock the file before giving up and recording an
upload failure.
3 When you have finished entering all the information about the FTP connection you
are adding, click Save to save the FTP connection. Click Cancel at any time to cancel the Add Site operation and return to the FTP Utility main screen (Fig. 2).
1.2.b Editing a Site
If you have an existing site connection that is not correct or has changed over time, you
may edit it without having to create a new site.
To edit an existing connection definition
1 Highlight the connection you wish to edit in the list of connections on the FTP Utility main screen, as shown in Fig. 4.

Remark FTP Utility User's Guide
7
Fig. 4 – Highlighting an existing connection in the FTP Connections list
2 Click the Edit Site button. The Connection Properties window appears, with the properties of the selected site displayed in the various fields on the form. Basic and
Advanced views of this are shown in Figs. 5a and 5b.
Fig. 5a – Properties of an existing connection (“Basic”
tab)
Fig. 5b – Properties of an existing connection
(“Advanced” tab)

Remark FTP Utility User's Guide
8
3 Use this screen with the Basic and Advanced tabs in the same way as you would for adding a new FTP connection (see Section 1.2.1 for information about adding
sites).
4 Click Save to save your changes. Click Cancel at any time to cancel your changes
and return to the FTP Utility main screen (Fig. 4).
1.2.c Deleting a Site
There may times when you need to delete a site you are no longer using.
To delete an existing connection definition
1 Highlight the connection you wish to delete in the list of connections on the FTP Utility main screen, as shown in Fig. 4.
2 Click the Delete Site button. A message box appears (Fig. 6), to confirm that you really wish to delete the selected FTP connection. Click Yes to this message to delete
the FTP site from the data. Click No to cancel the delete operation and return to the FTP Utility main screen (Fig. 4).
Fig. 6 – “Delete Site” - confirmation message
1.2.d Activating/Disabling a Connection
When you have at least one entry in the “FTP Connections” list on the main screen, you
can activate and disable individual connections quickly, without having to go through the
“Edit Site” procedure. Note that in the list of existing connections, active ones appear in dark text, and disabled ones appear in paler grey text.
To toggle the state of an existing connection between active and disabled
1 Highlight the connection you want to activate (or disable), as shown in Fig. 4.
2 If the connection is currently active, click the Disable Connection button to disable
it.
3 If the connection is currently disabled, click the Activate Connection button to
activate it.
Note:The button you click toggles between Disable Connection and Activate Connection, depending on the current status of the highlighted entry in the list, and
the list entry itself toggles between the darker/pale grey text, depending on its status (activated/disabled).

Remark FTP Utility User's Guide
9
When the Remark FTP Service is running, only those connections that are marked as
Active, in the ways described above, are be monitored for file changes and have automatic FTP transfers performed.
1.3 Testing Connectivity
After a connection is configured, you can test the connectivity to the FTP server you have specified on the Connection Properties screen (under the Basic tab).
To test connectivity
1 Highlight the connection for which you want to test connectivity, as shown in Fig. 4.
2 Click the Test Connectivity button.
The Connection Test Results window appears. The application attempts to connect to
the FTP server and checks various permissions for the username and password specified in the properties of the tested connection. After a few moments, the results of the
connectivity tests are displayed. Fig. 7 shows some typical connection test results for a fictional FTP server using username “mruser”.
Fig. 7 – Typical connection test results
Note that three tests are performed: Basic connectivity (can the FTP server be
reached?), Write Permissions (can the specified user log in and write files to the server?)
and Delete Permissions (can the specified user delete files from the FTP server?).
All the connection tests shown in Fig. 7 failed, since the FTP server myftpsite.com does
not exist.
3 Details about why each specific connection test failed are seen by hovering the
mouse pointer over View Details» against each test result, as shown in Fig. 8.

Remark FTP Utility User's Guide
10
Fig. 8 – Displaying connectivity failure details
If a connectivity test succeeds, then a green flag is displayed in the relevant test results
section of this screen, with a corresponding success message along side it, as shown in Fig. 9.
Fig. 9 – Displaying connectivity success details
1.4 Service Control
The Remark FTP Utility runs as a Windows Service. Control of Windows Services is normally performed through the Windows Control Panel, under Administrative Tools.
However, the FTP Configuration Tool allows you to control all the necessary aspects of the service, without having to use the Windows Control Panel. All the Service Control
options can be found on the main screen of the FTP Configuration Tool (Fig. 2)
You can control:
Account Options – the user account that the service uses to run when accessing
network files.
Logging Options – the amount of information that is written to the Windows
Event Log when the service is running.

Remark FTP Utility User's Guide
11
Startup Options – whether the service starts automatically when Windows
starts or is controlled manually.
1.4.a Account Options
Windows Services typically run on a single computer using a hidden account name of “LocalSystem”. This setup allows the service to access all necessary files and folders on
the single computer on which it runs. However, if the service is required to access files and folders on a network drive, it is usually necessary to set the service to run using an
account that has access to that network drive.
You can use Account Options shown in Fig. 10 to specify such a username and
corresponding password.
Fig. 10 – Account Options section of FTP configuration tool
When the service starts, the computer attempts to run it using the specified account
information. If the details are correct, the service starts. If not, the software informs you that the service could not be started due to a logon failure (Fig. 11).
Fig. 11 – Error message when attempting to start service with incorrect login details
1.4.b Logging Options
The Remark FTP Utility can write status messages to the Windows Event Log. This
feature is necessary because a Windows Service is a background application, which does not interact directly with you. Therefore, by design, Windows Services do not pop-up
with error messages on the screen like a standard desktop application.
You can control which kinds of updates are written to the event log by selecting any or all of the logging options in the Logging Options section of the FTP Configuration tool. All
log entries are written to the Application section of the Windows Event Log. The options are shown in Fig. 12.

Remark FTP Utility User's Guide
12
Fig. 12 – Logging Options section of FTP configuration tool
Turning on the Log errors option means that the service records any genuine
program errors in the event log.
Turning on the Log service status option means that the service records when it is started and stopped in the event log.
Turning on the Log messages option means that the service records when file transfers occur. It also records failed transfers, with a reason as to why
the transfer failed (e.g., attempting to transfer a file that is too large and exceeds the upload file size restriction – see Fig. 3b, Connection Properties,
Advanced tab).
1.4.c Startup Options
All Windows services can start automatically or manually. Services that start
automatically are started when Windows starts up. Services that are set to start manually are controlled by you as to whether or not they are running. If you will be
automatically transferring files to the FTP server on a regular basis, you may wish to have the service start automatically. You can set your preference for the FTP Utility
service using the Startup type drop-down list, and then clicking the Apply button, as shown in Fig. 13.
Fig. 13 – Startup Options section of FTP configuration tool
1.5 Starting/Stopping the Service
Regardless of which Startup Option is selected (Automatic or Manual), you can use the FTP Configuration tool to start and stop the service. The control button is located near
the bottom-left corner of the main screen (Fig. 2). If the service is not running, the control button says Start Service. If the service is running, the button says Stop
Service. Click the button to invoke the corresponding action. A message appears to
confirm the start or stop of the service. The status of the service (Running or Stopped) appears in the status bar at the bottom of the FTP Configuration tool main screen and is
always visible.