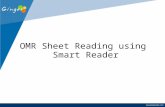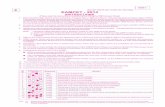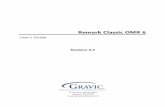Remark Classic OMR User's Guide · 1 Chapter 1: Remark Classic OMR Overview Software Overview...
Transcript of Remark Classic OMR User's Guide · 1 Chapter 1: Remark Classic OMR Overview Software Overview...

Remark Classic OMR 5
User’s Guide
Revision 5.0
17 General Warren Blvd.
Malvern, PA 19355
www.gravic.com/remark


Contents Chapter 1: Remark Classic OMR Overview........................................................................................... 1
Software Overview ........................................................................................................................................ 1
Optical Mark Reading Basic Concepts ................................................................................................... 2
Getting to Know Your Software ............................................................................................................... 5
Support and Maintenance ......................................................................................................................... 5
Chapter 2: Software Installation and Activation ................................................................................. 7
System Requirements .................................................................................................................................. 7
Installing the Software ................................................................................................................................. 8
Software Activation ...................................................................................................................................... 9
Manual Activation ........................................................................................................................................................................ 10
Transferring a License ................................................................................................................................................................ 11
Missing or Corrupt License File .............................................................................................................................................. 12
Chapter 3: Setting up Your OMR Scanner.......................................................................................... 13
Overview ......................................................................................................................................................... 13
OMR Scanners- General Information ................................................................................................... 13
OMR Forms ................................................................................................................................................... 13
Timing Marks ................................................................................................................................................................................. 13
Columns ........................................................................................................................................................................................... 14
Selecting Your OMR Scanner .................................................................................................................. 14
Chapter 4: Template Editor ...................................................................................................................... 19
Template Editor Overview ........................................................................................................................ 19
Creating New Templates .......................................................................................................................... 20
Region Types Overview ............................................................................................................................. 23
OMR Regions ................................................................................................................................................ 23
OMR Region Orientation .......................................................................................................................................................... 24
Creating an OMR Region .......................................................................................................................................................... 25
Defining an OMR Region's Properties ................................................................................................................................. 25

Combining OMR Regions (Linking) ...................................................................................................................................... 28
Barcode Regions .......................................................................................................................................... 29
Input Regions ............................................................................................................................................... 31
Advanced Template Options .................................................................................................................. 32
Advanced Region Properties - General ............................................................................................................................... 32
Advanced Region Properties - Analysis .............................................................................................................................. 34
Advanced Region Properties – Blank/Multiple Exceptions ......................................................................................... 35
Advanced Region Properties - Database Lookup ........................................................................................................... 36
Advanced Region Properties – Tracking ............................................................................................................................. 38
Editing Regions ............................................................................................................................................ 39
Working with Regions ............................................................................................................................... 39
Chapter 5: Scanning Forms ...................................................................................................................... 41
Scanning Forms Overview ........................................................................................................................ 41
Scanning Forms ........................................................................................................................................... 41
Scanning Multiple Sheet Forms with Page ID Marks ..................................................................................................... 43
Reading Multiple Sheet Forms with Respondent Trackers ......................................................................................... 45
Using an OMR Scanner’s Select Stacker ............................................................................................. 46
Using an OMR Scanner’s Printer ............................................................................................................ 48
Using Batch Headers .................................................................................................................................. 49
Respondent Detection .............................................................................................................................. 51
Reviewing Duplicate Responses ............................................................................................................ 53
Reviewing Exceptions Overview............................................................................................................. 54
Using Review Exceptions .......................................................................................................................................................... 56
Speech Recognition .................................................................................................................................................................... 59
Saving Data ................................................................................................................................................... 60
Advanced Data Saving Options ............................................................................................................................................. 64
Save All Data .................................................................................................................................................................................. 65
Saving Data - Organize & Save .............................................................................................................................................. 66
Custom Format for Saving Data ............................................................................................................................................. 68
Creating a Data Transform ................................................................................................................................................. 71
Database Update Format for Saving Data ......................................................................................................................... 73

Opening Data Files ..................................................................................................................................... 74
File Formats ................................................................................................................................................... 77
Remark Format (RMK, RMX) .................................................................................................................................................... 77
Access Formats (ACCDB, MDB) .............................................................................................................................................. 78
Comma Separated Values (CSV) Format ............................................................................................................................ 79
Data Interchange Format (DIF) ............................................................................................................................................... 79
dBase Format (DBF)..................................................................................................................................................................... 79
Excel Format (XLS, XLSX) ........................................................................................................................................................... 80
HTML Format (HTM, HTML) ..................................................................................................................................................... 81
Lotus Format (WKS, WK1, WK3, WK4, WJ2, WJ3) ........................................................................................................... 81
LXR Format (MRG) ....................................................................................................................................................................... 81
Open Database Connectivity (ODBC) .................................................................................................................................. 82
Opinionmeter Format (ASC) .................................................................................................................................................... 82
Oracle Format (*DBF*) ................................................................................................................................................................ 82
Paradox Format (DB) .................................................................................................................................................................. 83
Questionmark Format (QSF) .................................................................................................................................................... 84
Report Format (RPT) ................................................................................................................................................................... 85
SPSS Format (SAV)....................................................................................................................................................................... 85
SPSS Legacy Format (SAV) ....................................................................................................................................................... 86
StatPac Format .............................................................................................................................................................................. 88
Text Format (TXT) ......................................................................................................................................................................... 88
The Survey System (DAT, CRS) ............................................................................................................................................... 88
XML Format (XML) ....................................................................................................................................................................... 89
Emailing Data Overview ............................................................................................................................ 90
Using Outlook to Email Data ................................................................................................................................................... 90
Using SMTP to Email Data ........................................................................................................................................................ 91
Chapter 6: Remark Classic OMR Preferences .................................................................................... 93
Preferences Overview ................................................................................................................................ 93
Remark Classic OMR Preferences - General ...................................................................................... 94
Remark Classic OMR Preferences - Folders ....................................................................................... 96
Remark Classic OMR Preferences - Display ....................................................................................... 97
Remark Classic OMR Preferences - Email ........................................................................................... 98

Remark Classic OMR Preferences - Speech .....................................................................................100
Remark Classic OMR Preferences - Logging ...................................................................................101
Remark Classic OMR Preferences - Updates ...................................................................................102
Chapter 7: Automation Control Center .............................................................................................105
Automation Control Center Overview ...............................................................................................105
Automation Control Center - General ...............................................................................................106
Automation Control Center - Open ...................................................................................................107
Automation Control Center - Scan .....................................................................................................109
Automation Control Center - Image Archiving ..............................................................................110
Automation Control Center - Data Review ......................................................................................113
Automation Control Center - Save Data...........................................................................................115
Automation Control Center - Analysis ..............................................................................................116

1
Chapter 1: Remark Classic
OMR Overview
Software Overview
Remark Classic OMR is a software package designed to collect data from marks (bubbles, checkboxes) on
plain paper forms. The software works in conjunction with an OMR scanner to collect the data. The
software then analyzes that data and/or allows you to export it to various file formats.
The software is commonly used to grade tests and analyze various types of surveys. The following
overview provides the basic steps to using the software. Click the links below to learn more about
processing forms for your specific application.
General Use:
Choose an OMR form to use. Forms can be purchased from vendors specializing in the
creation of OMR forms. There are also software packages available to help you create your
own OMR forms. Please consult the Gravic website for partner information.
Create a form template file. The form template tells Remark Classic OMR how to read your
form. Form templates are created and/or edited in the Remark Classic OMR Template Editor.
Each form you wish to process requires a form template, but the form template is a one-time
setup that tells the software how to read your particular form.
Note: Remark Classic OMR contains pre-defined form templates for many form types. The Template Editor is used when form templates need to be created for those form types that do not have pre-defined form templates (custom forms) or to make changes to existing form templates.
Process filled-in forms using an OMR scanner. Remark Classic OMR displays the data in a
spreadsheet style grid based on the form template you created. Each row of this grid
corresponds to one scanned form in its entirety and each column corresponds to one
question or variable on the form.
Save data and/or use the built-in analysis tool, Remark Quick Stats®. Save the data to many
output formats, including Access, Excel, CSV, Oracle, SQL Server, ODBC, etc. Or, use the
analysis program included with the software, Remark Quick Stats, to tabulate your survey or
grade your test. If you use Remark Quick Stats, you can take advantage of powerful grade
results, crosstabulations, graphs, charts and more.
This user’s guide file is designed to provide information about all of the features of the software as well as
guidelines for using the software. Software features are not only described, but you are also given steps
for how to use the features. Items taken directly from the software, such as menus, buttons and dialogs,
are in bold format whenever they are used in an instructional context.

2
You are encouraged to read the user's guide before using the software with your own forms. The help file
and the user's guide contain answers to many of the common questions and/or problems users
potentially face.
Optical Mark Reading Basic Concepts
Traditional Optical Mark Reading (OMR) involves two major components: OMR scanners and OMR forms.
OMR scanners are peripheral machines attached to your computer that are made to specifically read and
interpret the marks on OMR forms. OMR forms are bubble sheets that are created to precise
specifications so that they can be read by an OMR scanner. These forms are used for testing, surveying or
anything else that requires the collection of information.
OMR forms are set up in terms of rows and columns. There are two characteristics of an OMR form that
allow the OMR scanner to recognize data:
Timing Marks- small, black marks that signify the vertical position of each row of data on the
sheet.
Columns- the number of columns (channels) that are contained on the form. Each bubble on the
form lines up with a particular column. OMR scanners can typically read either 12 or 48 columns,
though there are other variations. See your OMR scanner’s documentation for the specifications
for your model.
OMR forms can optionally have other characteristics. Here are some other terms with which you should
be familiar:
Sheets- the number of physical pieces of paper a form contains. For example, a double sided
form on one piece of paper would contain one sheet with two sides.
Page ID Marks- pre-printed sequence of marks on an OMR form that when taken together
produce a unique ID for the sheet.
Respondent Tracker (Lithocode)- a respondent ID that identifies a particular respondent’s form
as it is being read by the OMR scanner. Respondent trackers can be represented by OMR bubbles
or barcodes.
The following example shows you how timing marks and columns work, followed by a sample OMR form.

3
This grid sample represents a fairly common 48-column form layout and allows you to count timing
marks and columns on a form. Each region on a form lines up with a particular timing mark and a
particular column (e.g., a region might start in row 10, represented by timing mark number 10, and
column 12, represented by column 12). An OMR scanner uses the timing marks and columns on the
form to locate regions containing OMR bubbles.
The form on the following page is an example of an OMR form. You can see that the timing marks run
down the left side of the form. There are 64 timing marks. This form also has 48 columns. Each row or
column of bubbles lines up with a particular timing mark and a particular column number.
The OMR scanner finds the OMR bubbles on the sheet using these timing marks and columns. When
creating form templates in Remark Classic OMR, you also identify OMR bubbles to be processed
using the timing marks and columns.
Column 1 Column 48

4

5
Getting to Know Your Software
The Remark Classic OMR software has three basic parts:
The Template Editor: You use the Template Editor to create template definitions for the forms you
want to process.
The Data Center: You use the Data Center to read filled in forms, clean up the data and save the
data.
Remark Quick Stats: You use Remark Quick Stats to analyze a survey or grade a test.
Each part of the software has a similar layout with a main working window and a task pane to the left. The
task pane shows you the possible things you can do based on where you are in the software. For example,
if you just scanned filled in forms, the task pane gives you options to run Review Exceptions to clean your
data and save options for saving your data. All of the functions in the task pane can also be found on the
toolbar and in the main menus. You can also access help from any screen via the HELP menu or by
pressing F1. Remark Classic OMR supports basic Windows functions that you see in most desktop
software, such as:
Cut, Copy, Paste from the Edit Menu (shortcut keys also supported)
Home and End Keys in the Data Grid
File|Save and File|Save As
File|Print
File --> Recent File Access
Edit|Find/Replace
Edit|Sort
Tools|Spell Check
You can also customize the toolbar by right clicking on the toolbar and choosing Customize. There are
several options that allow you to decide what toolbars you want to use as well as commands and shortcut
keys.
Support and Maintenance
Remark Classic OMR includes a user's guide and online help. You will also find a knowledgebase on the
Gravic website, where you will find the answers to frequently asked questions and training videos.
If a problem with Remark Classic OMR arises that cannot be solved using the materials above, customers
who purchased Technical Support and Maintenance may contact Gravic technical support. Technical
Support and Maintenance includes unlimited phone and email support as well as software updates.
Technical support and Maintenance is renewable annually.
Before contacting technical support, please gather the following information:
The version and serial number of the Remark Classic OMR software (you can find this
information by selecting the HELP menu and then clicking About in the software or look in
the lower right hand corner of the Data Center)

6
The steps required to reproduce the problem
The type, model and configuration of your computer and scanner, if applicable
Gravic's technical support team provides product support to customers with valid Technical Support and
Maintenance via email, web, phone (610.647.8595) and fax (610.647.8771). In addition, you will find free
support tools on our website.

7
Chapter 2: Software
Installation and Activation Remark Classic OMR is installed on a Windows based computer. Once installed the software is activated.
See the following sections for further details on installation and activation. If you need to uninstall the
software, you may do so via the Windows Control Panel under Programs. Before uninstalling, be sure to
transfer your license if you plan to reinstall the software on a new computer.
System Requirements
The following section provides the system requirements for running Remark Classic OMR.
Personal computer with 2 GHz or faster processor
Windows 32-bit and 64-bit operating systems: Window XP SP3, Windows Vista SP2, Windows 7
SP1, Windows 8.1 (Note: SP stands for "Service Pack")
Remark Classic OMR runs in Windows Server environment, but please note the software is
not a client/server application and it is not support in a virtual or server based
environment
2 GB RAM
1 GB free fixed disk space
CD-ROM drive (optional for installation purposes)
Screen/monitor resolution of 1024x768 or higher and at least 32-bit color
Mouse or other pointing device
Supported OMR scanner
Windows-supported printer (optional)
Internet connection recommended for initial software activation (optional)
PDF viewer required to view installed documentation (optional)
Microphone for speech recognition (optional)
Microsoft Outlook 2007 or greater can be used for email functionality; if not present an internal
Remark Classic OMR email client (using your SMTP server) may be used (optional)

8
Installing the Software
You must run the Remark Classic OMR installation program in order to use the software. Install Remark
Classic OMR on a fixed drive with at least 1GB of free disk space. You must install the software on the
same system to which the scanner is attached. Before installing the software, make sure you are an
administrator on your computer. Each single license of the software can only be installed on a single
computer, which is validated through activation of the license after installation.
If you are upgrading to Remark Classic OMR 5 from an earlier version, do not install the software in the
same directory as your previous version. Once the installation is complete, you can copy information from
your old installation that you want to use in the new version (e.g., form templates, data, etc.).
Note: Form template files are not backwards compatible. Remark Classic OMR 5 converts form
templates from previous versions of the software automatically. However, once a form template
has been converted, it cannot be opened in a previous version of the software. Always make
copies of form templates before converting them.
To install Remark Classic OMR
If you downloaded the software:
1. Double click the file you downloaded.
2. Follow the on-screen instructions to display the Remark Classic OMR Installation window.
Note: The .NET 2.0 Framework is required to install Remark Classic OMR. If you do not have it
installed on your system, you are prompted to install it. Once the .NET 2.0 Framework installation
completes, the Remark Classic OMR installation resumes normally.
3. Follow the on-screen instructions to complete the installation. You are prompted for a serial
number and authentication code. You can find this information in the email that you received
when you purchased the software.
4. Some operating systems may ask whether you wish to install the software for all users or only the
person currently logged into the computer. In most cases, and especially if multiple people use
this computer and need to use Remark Classic OMR on this computer, you should choose the
option for "all users."
5. When the installation completes, click the Finish button to close the installation program.
Please retain the download in case you need to reinstall the software in the future. Once the installation
completes, you may run the software. You may be prompted to activate the software. When you first run
the software, folders are created in your Documents folder under Remark Classic OMR for you to store
files for use within the software (using these folders is optional).
If you purchased the software on a CD-ROM:
The Remark Classic OMR CD-ROM contains an auto play feature so that when it is inserted into your CD-
ROM drive, the installation begins automatically. This feature is only available if your CD-ROM drive's auto

9
play feature is enabled. If the software installation does not automatically start, use the following
instructions to install the software.
1. Insert the installation CD-ROM into your CD-ROM drive.
2. Select Start on the taskbar and then click Control Panel.
Note: Accessing the control panel may vary slightly based on the version of Windows you are
running.
3. Double click Programs (or Add or Remove Programs, depending on your operating system).
4. Click Install and then follow the on-screen instructions to display the Remark Classic OMR
Installation window.
Note: The .NET 2.0 Framework is required to install Remark Classic OMR. If you do not have it
installed on your system, you are prompted to install it. Once the .NET 2.0 Framework
installation completes, the Remark Classic OMR installation resumes normally.
5. Follow the on-screen instructions to complete the installation. You are prompted for a serial
number and authentication code. You can find this information with the CD that came with your
software.
6. Some operating systems may ask whether you wish to install the software for all users or only the
person currently logged into the computer. In most cases, and especially if multiple people use
this computer and need to use Remark Classic OMR on this computer, you should choose the
option for "all users."
7. When the installation completes, click the Finish button to close the installation program.
Once the installation completes, you may run the software. You may be prompted to activate the
software. When you first run the software, folders are created in your Documents folder under Remark
Classic OMR for you to store files for use within the software (using these folders is optional).
Software Activation
Remark Classic OMR requires activation in order to run on your computer. Activation means that the copy
you have installed is licensed to the computer. Once the software is activated, it cannot be installed on
another computer without deactivating it from the current computer. You may activate your software over
the Internet (recommended) or through several manual methods.
The first time the software runs and until you activate your software, you receive a message indicating
how many uses and/or days you have left to activate the software. If you exceed your time, you are not
able to use the software any longer without activation.
1. When the prompt appears to activate your
software, click the Activate button. The License
Key Entry window appears.
2. Enter your License Key, which appears on the CD
case or in the email you received when you
ordered the software.

10
3. Click the Submit Key button. The Software
Activation window appears.
Note: The license key listed in this window
can be modified by clicking it (in case you
did not enter it correctly on the previous
screen).
4. To activate the software automatically over the
Internet, click the Activate Automatically
button. Your license key information is sent to a
secure server, which returns a code to the
computer that activates the software. This is the
fastest way to activate your software. This is a
one-time process, so once the software is
activated, you do not have to go through this
process again.
Note: When transmitting the license key over the Internet, no personal information is sent to
Gravic, Inc. Our server simply verifies your license key, and if valid, sends the activation code
back to your computer. The transfer happens via a secure server.
The About Remark Classic OMR window displays. This informational window remains for a few seconds
while the program loads. When complete, the main Remark Classic OMR window displays.
Manual Activation
If you do not have an Internet connection or do not wish to activate your software automatically, You may
choose to activate the software manually, which requires contacting Gravic support for an activation code.
1. Click the link provided in the Activate Software window for manual activation. You have three
options for activation:
Email: You may click the hyperlink Click here to request an activation code via email to construct
an email message that you can send to Gravic Support (or your reseller). Once the email is
received and processed, Gravic Support or
your reseller will send you an email with your
activation code. Note that you can also copy
the information about your license to the
Windows clipboard. If you use a web mail
client, you can then construct an email and
paste the license information into the email
for sending to support or your reseller.
Fax: You may click the Print hyperlink to
generate an HTML document, in which you
can enter your contact information, and then
print and fax the document to Gravic or your
reseller. Once processed, an activation code will be sent back to you.

11
Telephone: You may also request an activation code by telephone. Be prepared to read the
Authorization Request Code you see in the Software Activation window when you call.
Important Note: Automatic activation over the Internet is the fastest way to receive your
activation code. The manual options rely on processing from Gravic or our reseller, based on
operational hours.
2. Once you receive your activation code, click the Enter Activation Code button.
3. Enter the Activation Code exactly as it was given to you. You can use Ctrl+V to paste the
information from the Windows clipboard (e.g., if you copied it out of an email message).
4. Click the Activate button to activate your software.
This is a one-time process, so once the software is activated, you do not have to go through this process
again. Once activated, the software opens normally for use.
Transferring a License
The Gravic software license agreement states that any one copy of the software can only be installed on
one computer. If you need to transfer your software to another computer, you may deactivate the license
on one computer, install the software on a different computer and then activate the software on the new
computer. You need an active Internet connection to transfer a license.
Tip: It is very important that you transfer the license before you attempt to install it elsewhere.
Keep the license transfer in mind if you are getting a new computer, upgrading your computer or
operating system, are getting ready to reformat your computer or are transferring use of the
software to another person. In all of these cases you should transfer the license before taking any
further action.
Note: If you need to uninstall and reinstall the software on the same computer (e.g., for
installation issues), you may do so without transferring the license.
To transfer a license
1. Select the HELP menu and then click Transfer
License.
2. A warning message appears that you should read
very carefully. It states that you need an Internet
connection to continue, along with other
information about the transaction. You need to
agree to the terms before proceeding.
3. Click the Continue button.
4. The License Key Transfer screen appears, detailing
the steps that will happen to transfer the license. In
short, you first transfer the license from the current
computer. Then you install Remark Classic OMR on

12
the second computer and activate it there using the same license key. Once you have read the full
instructions on this screen, click the Continue button.
The license is transferred. You may now install the software on another machine using your original
license key.
Missing or Corrupt License File
In rare cases, an instance may arise where the main license file is missing or corrupt (e.g., if the license file
was deleted by mistake). If you receive a Missing License error message, please contact Gravic Support for
assistance. We will diagnose the issue and then if applicable, send you a file containing the information
you need to recover your license. In the Missing License window, you browse to the file we send you and
then click OK to recover your license.
In the case of a corrupt license you will receive a License Recovery error message. Please contact Gravic
Support with the Application license key and Recovery request code that you see in the License Recovery
error window. We then provide you with a recovery code you can enter to restore your license. Once the
license is recovered you need to activate it again (you are prompted by the software automatically).

13
Chapter 3: Setting up Your
OMR Scanner
Overview
This chapter provides general information about OMR scanners and how to configure your scanner in
Remark Classic OMR. You should already have your scanner connected to your computer and, if
necessary, the drivers installed that allow the scanner to work before attempting to use your scanner with
Remark Classic OMR.
OMR Scanners- General Information
An OMR scanner is a peripheral device attached to a computer that is used to scan paper-based
documents, such as standardized tests, evaluations and other form types. OMR scanners come in two
basic types: hand feed and automatic feed. You feed sheets through a hand feed scanner one at a time.
An automatic feed scanner can handle batches of sheets at one time. Some scanners connect to the
computer with a serial cable and some connect using a USB cable (a driver is typically required for a USB
connection). If your scanner uses a serial connection and your computer does not have a serial port, you
may need to purchase an adapter. Please contact your scanner manufacturer for recommended adapters.
OMR Forms
OMR forms are created specifically to be read by OMR scanners. For this reason, these forms are created
to very precise specifications. It is important to review these concepts here before you begin scanning
forms.
Aside from the bubbles on the form, the two major characteristics of an OMR form are the Timing Marks
and the Columns.
Timing Marks
Timing marks are small, black marks that signify the vertical position of each row of data on the sheet.
These marks are placed along the edge of the form and indicate the presence of mark information to the
OMR scanner.

14
Columns
Columns refer to the number of columns (sometimes called channels) that are contained on the form.
OMR scanners can typically read either 12 or 48 columns, although 5, 14 and 40 are also possibilities. Each
mark on the form lines up with a timing mark and a column. See your OMR scanner’s documentation for
the specifications for your model.
The following example shows the typical layout of timing marks and columns on a form. The timing marks
go down the left side of the form and the columns are numbered from left to right. The actual bubbles for
each field on the form could correspond with any combination of timing marks and columns (e.g., a
region on the form may be present beginning with timing mark three and column five).
Column 1 Column 48
Selecting Your OMR Scanner
Remark Classic OMR currently supports several OMR scanners. To use an OMR scanner with the Remark
Classic OMR software, you must first select your OMR scanner from the list of supported OMR scanners.
Please note that if your scanner requires a separate driver to operate, you must install that driver prior to
using the scanner in Remark Classic OMR. Please see your scanner documentation for assistance with
drivers and installation.
To select your OMR scanner
1. From the Remark Classic OMR Data Center, select the TOOLS menu and then click OMR
Scanner.
2. Click the Scanner Type down arrow to display a list of available scanner types. Choose the
scanner you are currently using.

15
Based upon your scanner selection, default settings are displayed. You may change the settings if it is
appropriate to your system’s setup. The following table details the scanner options:
Area Options Meaning
Scanner Type Shows the available OMR scanner
models.
Scanner Settings Recognition Threshold Sets how leniently or strictly the software
interprets the marks. This setting
specifies a value at which a mark is
considered filled.
Mark Discrimination Sets the value that determines the
difference between two marks that are
filled or partially filled, as in the case of
erasures.
Discrimination Cut-off Sets the value at or above which any
mark is considered filled regardless of
how other marks in the field are filled.
Erasure Threshold Sets the threshold to use when
determining if an answer was erased.
Lower thresholds are less discriminate
(will pick up more erasures) and vice
versa. This information is used for
changed answer reporting in Remark
Quick Stats.
Scanner Timeout Sets the number of seconds for the
scanner to respond before timing out.
System Pause Sets the amount of time in milliseconds
(1/1000th of a second) that the system
pauses to ensure that all internal OMR
scanner operations are complete.
Feeder option installed Mark this checkbox if your scanner has
an automatic sheet feeder.
Duplex option installed Mark this option if your scanner has
duplex capabilities, meaning it can scan
both sides of a sheet of paper in one
pass through the scanner.

16
Area Options Meaning
Select stacker installed Mark this option if your scanner has a
select stacker installed (sometimes
referred to a reject stacker or reject
hopper). The select stacker is a separate
tray where forms containing problems
reside (e.g., if a form is scanned but
cannot be recognized).
Transport printer installed Mark this option if your scanner has a
printer.
Barcode option installed Mark this option of your scanner has a
barcode reader.
SelfScore option installed Mark this option if your scanner can run
in SelfScore mode (where grading is
handled on the scanner using the
scanner’s panel).
COM Port Settings Port Number Use this setting to select the com port
number on the computer to which the
scanner is connected. If your scanner is
connected via a USB converter, there will
still be a com port listed.
Baud Rate Use this setting to set the default data
transfer rate. This setting controls the
speed of the transfer of data.
Data Bits Use this setting to set the default value
for data bits, which are the smallest unit
of information on the computer.
Information is gathered by combining
data bits into bytes of information.
Parity Use this setting to set the parity, which is
an error detection method used to verify
the integrity of individual characters in
the data being transferred.
Stop Bits Use this setting to set the default value
for stop bits, which are bits that indicate
that a byte has just been transmitted.
Every byte is preceded by a start bit and
followed by a stop bit.

17
Area Options Meaning
Flow Control Use this setting to set the default value
for flow control, which is the process of
adjusting the flow of data from one
device to another to ensure that the
receiving device can handle all of the
incoming data.
Note: Once you select your scanner model, the default settings are often appropriate. You may just need to tell the software which options your scanner has installed.
3. Mark the appropriate options for your scanner. The settings you choose for the COM port must
match the settings on the scanner exactly. Some scanners require you to manually configure or
run configuration sheets through the scanner in order to establish settings. Please use your
scanner’s user’s guide for configuration steps. Once the scanner is configured, use the same
settings in Remark Classic OMR.
4. Click the OK button to save your scanner setup options.
Note: Once you have selected your scanner, clicking the Defaults button sets the scanner’s properties back to original software installation state.
You are now read to scan forms or if necessary, create a template in the Remark Classic OMR Template
Editor. Go to Chapter 5 if you need to create a form template for your form. If you already have a form
template for your form, you may go to Chapter 5 to learn how to scan filled in forms.
Tip: Many standard forms already have form templates in the software. Check the Templates folder of your Remark Classic OMR installation directory to see the form templates that ship with the software (the default path \MyDocuments\Remark Classic OMR 5\Templates).

18

19
Chapter 4: Template Editor
Template Editor Overview
The Remark Classic OMR Template Editor is used to create form templates for the forms you process in
Remark Classic OMR. You must create one form template file for each form that you process with the
Remark software. The form template file defines all of the information needed for the software to process
your form correctly. Once a form template is created, the form can be used as often as desired without
needing to create a new form template (as long as the form does not change).
Remark Classic OMR contains pre-defined form templates for many commonly available forms. If your
form does not have an associated form template, you need to make a form template in order to use the
form. Form templates are created in the Remark Classic OMR Template Editor. If a form template already
exists for your form, you do not need to use the Template Editor at all. You can skip to Chapter 5,
Scanning Forms, and start scanning your forms.
Tip: Before attempting to use the Template Editor, check to see if your form already has a template created. By default, form templates are installed in this location: \MyDocuments\Remark Classic OMR 5\Templates. If you see folders that contain form templates you do not use, please do not delete the folders; this will force Remark Classic OMR to try to reinstall them when you next run the software.
Form templates are created by looking at the physical form and then recreating the bubble areas in the
Remark Classic OMR Template Editor. You use the mouse to drag boxes (called regions) around the marks
(e.g., bubbles) and other areas you want to have recognized on your form. These regions tell the software
where each piece of information you want to capture is located on the page and other pertinent
information about the form. They also tell the software what type of data you need the software to output
from each area.
Important Keyword:
Region: A region is an Input, Barcode, or OMR area that you define. A single OMR region can contain one
or more questions.
The Remark Classic OMR Template Editor contains two basic components that you use to create and edit
your form templates. The left portion of the template editor window contains a tree view (an item list)
with nodes representing each region in your template. The right side of the window contains a visual
representation of your form. You may use the tree view and the form representation area to work with
your form template. Each region in the tree view contains the properties of that region, which are
accessed by double clicking the region. You may think of a region as a question or item on your form. You
may also double click within a region in the page representation area to view the region's properties.
Once the form template is created, use the FILE menu to save it (it will have a .rco file extension). Form
templates can be shared among Remark Classic OMR users if you process the same form types.

20
Creating New Templates
Form templates are created in the Remark Classic OMR Template Editor. There are two main ways to
access the Template Editor to create a new form template:
1. From the Remark Classic OMR Data Center, select the FILE menu and then click New Form
Template. Alternatively, with the Templates tab selected in the task pane, click New form
template.
2. From your Windows Start menu, click Start|Programs|Remark Classic OMR 5|Remark Classic
OMR Template Editor.
To create a new form template
1. From the Remark Classic OMR Template Editor, select the FILE menu and then click New, to
begin a new form template.
2. In the Form Type section, choose Simplex Form or Duplex Form. A simplex form contains a
single sided sheet or sheets and a duplex form contains a double sided sheet or sheets. Here are
some examples of form types:
One sheet of paper with OMR marks on one side is a simplex form with one sheet.
One piece of paper with OMR marks on both sides is a duplex form with one sheet.
Two pieces of paper with OMR marks on both sides is a duplex form with two sheets (this
is often in booklet form).
3. In the Form Details section, choose the Number of Sheets and the Number of Columns in the
form. The number of sheets corresponds with the how many pieces of paper the form contains
(not the number of sides). For example, a one
page duplex form would have one sheet with two
sides.
4. In the Form Description box, enter a brief
description of the form, if desired.
5. In the Form Manufacturer box, enter the name
of the form manufacturer, if desired.
6. If this form template will be used to scan in
SelfScore mode (specially equipped scanners
only), mark the checkbox titled SelfScore form
template.
7. Click the Next>> button to continue.
The Step 2 window appears.
8. If all of the sheets within the form have the same
number of timing marks, mark the checkbox for Pages Contain the Same Number of Timing
Marks and then enter the number of timing marks on the form. If each sheet has a different
number of timing marks, deselect the checkbox and type in the number of timing marks on each
side of each sheet.

21
9. If your form does not contain page ID marks or respondent trackers, click the Finish button and
proceed to section 5.2.3. Otherwise, click the Next>> button to continue.
The Step 3 window appears. This window allows you to specify page ID marks and/or respondent trackers
(lithocodes) if either is present on your form. Page ID marks are used to identify a sheet within a form. A
respondent tracker, often called a lithocode, is used to identify a particular respondent. A respondent
tracker can be an OMR region or a barcode. In order to use respondent trackers, you must have a multi-
sheet form. You can use respondent trackers and page ID marks independently or together. If you use a
page ID mark in conjunction with a respondent tracker, Remark Classic OMR can identify specific sheets as
belonging to a specific respondent when reading forms. This feature is useful when scanning multi-page
forms, such as booklets. If the pages are scanned out of order, the software is able to collate the data
together based on the page IDs and respondent trackers.
10. If identifying a page ID mark, mark the checkbox for Page ID Mark Present.
11. Select whether the page ID mark is oriented by Column or Row. The specific information about
the mark’s location changes depending on its orientation.
12. Enter the information about the page ID mark’s
location (e.g., location row or column, start row or
column and end row or column). You will be able
to specify specific locations in the next step. Use
caution when entering the end column. If you
instruct the software to read all the way to the end
of the form, any stray marks in that area can be
picked up, causing the page not to be recognized.
It’s advisable to use an End Column that is one
after your last page ID mark.
13. If identifying a respondent tracker, mark the
checkbox for Respondent tracker present.
14. Mark the checkbox for Display Respondent
tracker in grid if you would like the data from the
respondent tracker to be visible in the data grid during form processing.
15. Select the type of region being used for the respondent tracker in the box titled Recognition
type. This region can be an OMR region or a barcode region.
Note: If using an OMR region as a respondent tracker, the OMR region must output a single piece of data.
16. If the form you will be scanning has a read head test row (a sequence of marks that tests the read
heads on the OMR scanner), mark the checkbox for Read head test in row and then enter the
row number in the adjacent box. If your form does not have a read head test row, you may skip
this step (it is not common).
17. Click the Next>> button to continue.
The Step 4 window appears. This window allows you to select properties pertaining to the page ID marks.
18. Select the column(s) that contain the page ID marks.
19. If scanning a double sided form, mark the checkbox for Sheets have the same page ID values
on both sides if the page ID marks are identical on both sides of the sheet. If the same page ID

22
marks are not present on all sides of all sheets,
deselect this checkbox and place checkmarks in the
appropriate columns where the page IDs are located
on each sheet.
20. If you have chosen to use respondent trackers
(lithocodes), click the Next>> button and go to step
22. Otherwise, click the Finish button to complete
the Form Template Creation Wizard.
21. If you are using respondent trackers, the Step 5
window appears. In the Template sheets containing
respondent tracker regions area, select the location
of the respondent trackers on the various sheets.
Respondent trackers do not have to be present on
each sheet. The default options for duplex forms are:
All the odd numbered sheets or All the even numbered sheets and. The default option for
simplex forms is All sheets. You may also enter custom locations by selecting the Custom option
button. If using custom locations, enter them in the
Respondent Tracker Present grid on a per sheet
basis.
22. Click the Properties tab to enter properties for the
respondent trackers. This information tells the
software where to locate the respondent tracker on
the form.
23. In the box titled Region Name, enter a name for the
region. The default name is Respondent ID but you
may enter a different name.
24. In the Region Options section, choose a region type.
If the respondent tracker region is an OMR
region, it must output a single piece of data.
Therefore, you are limited to the Grid, Add and
Binary region types.
If the respondent tracker is a barcode region, you can choose the Text or Numeric data type
and enter the Measurement Options for the barcode. Barcodes must be vertical in
orientation.
25. If using an OMR region, select the orientation in the Orientation drop-down box. Orientation can
be by Row or Column.
26. In the Region Size section, enter the location of the respondent tracker region. Enter the
following information: Start column, Number of columns, Column gap, Start row, Number of
rows and Row gap. This information translates to the location of the region on the paper form.
Note: Specific properties of regions are described in greater detail later in this chapter. If you require more information about region types and region sizes, please refer to Section 5.2.4.
27. Click the Finish button to complete creating your template.

23
Remark Classic OMR opens a window with a tree view (item list) on the left and a visual representation of
your form on the right. In this window you outline the areas to be recognized.
Region Types Overview
There are three types of regions you can create. A region is an area on the form for which you want
Remark Classic OMR to recognize and output data.
OMR (Optical Mark Recognition) Regions:
OMR regions are used to capture marks, such as bubbles and checkboxes, on your form. Marks can be
used to collect many varying types of information, ranging from multiple choice questions to ID numbers
to names.
How are they represented?
Bubbles, checkboxes or any other complete shape, often used for answering multiple choice questions,
filling in names and codes, etc.
Barcode Regions:
Barcodes are used to encode just about any desired information, ranging from names to ID numbers to
other demographic information.
How are they represented?
Vertically positioned typically at the top or bottom of a form, often to capture demographic and
descriptive information.
Input Regions:
Input regions allow you to manually enter information into your data set. For example, you can use Input
regions to capture handwriting from comment areas and other open ended questions. The software does
not automatically interpret handwriting, but it does allow you to hand enter the written information.
How are they represented?
An area for handwritten text, or other information that cannot be automatically converted to data.
OMR Regions
An OMR region is an area on the form containing OMR bubbles, checkboxes, or some other complete
shape. The respondent darkens the marks that correspond with his or her answer choice. Each OMR
region contains a specific number of rows and columns. A single OMR region can contain one or more
questions. When an OMR region is created, you must specify certain properties pertaining to the region,
including the size of the region, the type of region and what output (data) Remark Classic OMR should
generate.

24
Types of OMR Regions
There are seven types of OMR regions. The most commonly used regions are:
Multiple Region: A Multiple region designation is used for multiple-choice style questions. These
questions can allow a single response or multiple responses. One Multiple region may contain
more than one question, depending on how the marks are arranged on your form (e.g., a test
answer sheet with rows of questions).
Grid Region: A Grid region designation is used for questions where the output from the rows and
columns of bubbles represents one piece of data. The respondent typically fills in several bubbles
that make up one response (e.g., student ID numbers, names, social security numbers).
The less commonly used regions are:
List Region: List region designation is used for regions that contain multiple choice style
questions, but the response bubbles are not contained in a single row or column. Each bubble has
a unique output value.
Add Region: An Add region designates a region where the values of all of the chosen OMR
bubbles are added together to produce one value. You can assign individual values to each
answer choice (or mark on the form).
Boolean Region: A Boolean region designation is used when you want a user-defined value (e.g.,
Yes) to be output if an answer choice is selected and another user-defined value (e.g., No) for
answer choices that are not selected. Each response is output to a separate cell in the data grid
during form processing. In comparison, when you use the Multiple or List region types for
questions that allow multiple responses, Remark Classic OMR places the data in a single cell,
delimited by commas. The Boolean region type is useful for questions that allow multiple
responses but for which you need the data in separate cells.
Binary Region: A Binary region designation is used when you want a pre-defined value (1) to be
output if an answer choice is selected and another pre-defined value (0) for answer choices that
are not selected. Binary regions output all responses to one cell.
OMR Region Orientation
The region orientation property determines how the region is laid out: by column or by row.
Column: Regions oriented by column contain questions that are positioned on the form in columns when
the sheet is viewed in portrait position with the timing marks on the left.
Example:

25
Row: Regions oriented by row contain questions that are positioned on the form in rows when the sheet
is viewed in portrait position.
Example:
Creating an OMR Region
There are two ways to create any region type:
Toolbar: Click the OMR toolbar button. This option creates a new OMR region after the item you
currently have selected in the tree view (question list).
Menu: Click the REGION or PAGE menu (depending on your selection point) and then choose either
OMR Region After or OMR Region Before, depending on where you want the region placed in the tree
view (question list).
Remember that the order in which the regions appear in the tree view is the order in which they are read
during form processing.
To Create an OMR Region
1. Use one of the methods mentioned above to begin inserting an OMR region. If you insert from
the menu you are immediately presented with the OMR Region Properties window. If you insert
from the tree or task pane, you first drag a box around the area on the form where the marks are
present (if it is drawn perfectly, you can make corrections in the properties window).
The Properties window appears. Learn more about how to define an OMR region by continuing to the
next section.
Defining an OMR Region's Properties
Once you have inserted an OMR region, the Properties - OMR Region window appears. The following
table contains a brief summary of the OMR region properties.
Property Function
Region name A name assigned to an OMR region. Region names are used as grid column headers in
the data grid window and are exported when saving data to common file formats.
Region names are limited to 60 characters.

26
Property Function
Type The type of OMR region being described. Region types include:
Multiple- indicates a region containing multiple-choice questions.
Grid- indicates a grid or matrix of marks (bubble, checkbox) that equates to a single
piece of data (e.g., student ID number).
List- indicates a region where each mark is assigned a unique output value, but the
marks are not contained in a single row or column (e.g., a list of answer choices).
Add- indicates a region where the values for each of the answers that are filled by the
respondent are added together to produce a single value for numeric data, or
concatenated together for textual data.
Boolean- indicates a region where a user-defined value (e.g., Yes) is output for filled
responses and another value (e.g., No) is output for non-filled responses. Boolean
regions output one piece of data for each mark (answer choice) in the region.
Binary- indicates a region where a value of 1 is output for filled responses and a value
0 is output for non-filled responses. Binary regions output a string of responses (1s
and 0s) to a single cell.
Orientation Sets the orientation of the region in terms of columns and rows:
Column- the region contains questions that are oriented in columns.
Row- the region contains questions that are oriented in rows.
Start Column Sets the first column number in the region. Columns correspond to the column
number on the paper form (1-48).
Columns in region Sets the number of columns of marks contained in the region.
Column gap Sets the distance between columns of bubbles in the region. If bubbles are right next
to each other, this number is typically 1. If there is a one bubble gap between bubbles,
the column gap is typically 2 (or -2 if working on the backside of the form).
Start row Sets the first row number in the region. Rows correspond to the timing marks on the
left side of the form. For example, if the first bubble in the region corresponds with the
fifth timing mark, the start row is 5.
Rows in region Sets the number of rows of marks contained in the region.
Row gap Sets the distance between rows of bubbles in the region. If bubbles are right above
one another, this number is typically 1. If there is a timing mark gap between rows of
bubbles, the row gap is typically 2 (or -2 if working on the backside of the form).
Data type Sets whether the data should be considered text or numeric when saved/exported.

27
Property Function
Possible label scales Sets a range of pre-determined values as output Labels (e.g., A-E or 1-5). Use this
setting to quickly enter labels into the Labels grid as opposed to entering each label
individually. Each mark on your form is represented by a label. The label is the output
when the filled in form is processed. Note that only label scales corresponding to the
number of answer choices you have selected appear in this list.
This area can also set a range of pre-determined numbers as Values if you click in
the Values column.
Labels Sets the output data that appears in the data grid when reading forms. Each mark on
your form is represented by a Label. The Label is the output when the filled in form is
processed. You cannot use the following reserved characters in the list of labels:
commas, quotation marks, semicolons or parentheses. Enter labels carefully because
once you have processed data, you cannot change your labels without reprocessing
your forms.
Values Use this setting to associate a numeric value with each textual answer choice (label).
Values are used for calculating statistics for responses that are set to the textual data
type. Values are also used when saving to the SPSS file format.
Note: Values are not used as point values when grading tests. You cannot use them to
assign partial credit to individual answer choices when performing test grading. If you
need to assign partial credit, use Advanced Grade.)
Scale Sets a range of user-defined values as Labels that you can save and use over again
(e.g., Excellent, Good, Fair, Poor). Click Edit to edit an existing scale. Or, enter
a scale in the Label Range box or Labels grid and click Add to add the scale to your
list of reusable scales.
Define Format The Define Format feature applies to Grid OMR regions only. Mark this checkbox to
enter a pattern for the data that is output during form processing. The default setting
(*) indicates that the characters are displayed one after the other with no separators.
The * is a placeholder for your data. You may change this pattern to enter items such
as slashes for a date, decimal points, etc. Enter the appropriate character in the proper
position (e.g., for a date: **/**/****).
2. In the Properties window, enter the appropriate properties for the region, as
described above. There are additional advanced features that may be defined.
3. Click the OK button to create the region.
After creating an OMR region, you can see the region in the page representation area
and a new node is added to the tree view. Each OMR region in the page representation
area is shaded in gray or yellow to differentiate the regions. A selected region is outlined
in red.

28
Combining OMR Regions (Linking)
Marks that are separated by text, lines or graphics cannot be selected in one region definition. When
creating an OMR region in an area that contains items such as text or lines, you can only select the marks.
The Add Linked Region function allows you to link these types of marks into one OMR region. OMR
region types that can be linked include Multiple, Grid, List, Binary and Add. The following is an example of
a question layout that would require a linked OMR region:
What is your gender?
O Female O Male
The marks (bubbles) are separated by the response text in between them, but are still logically considered
one question. However, you cannot select the word "Female" within your OMR region. Therefore, you
create a region around just the mark for Female and then link the mark for Male to the original region.
To use the append linked region function
1. Create an OMR region around the first region to be linked as if it were its own region (in the
example above, you would select the bubble for "Female").
Enter all of the region details as previously described. For the
region size, only enter what pertains to what you have
defined so far (in the example, the region is only one row by
one column at this point).
2. After defining the first part of the region, select the REGION
menu and then click Add Link. The mouse turns into a
crosshair.
3. Drag a box around the second area to be defined (in the
example, you would select the OMR bubble for Male).
4. When you release the mouse button the Properties window
appears. This window contains the same settings that were
defined for the first part of the region that you selected. You
need only define the Labels and Values (if desired) section
of the window (unless the number of bubbles in each appended region varies, in which case you
can adjust the number of columns or rows).
5. Make any necessary changes to the region definition and then click the OK button.
Regions that are defined with the Add Linked Region feature are automatically linked to the previous
region. These regions are colored blue in the page representation window.
Tip: Only regions of the same OMR type, data type and orientation can be linked. However, the
columns/rows of marks do not have to have the same number of answer choices in order to be
linked.

29
To make changes to a region that is already linked, first separate the regions by breaking the link, then
make the changes and relink the regions. Many properties can only be accessed by first separating the
linked regions.
To break a linked region
1. Use the tree view or page representation area to select one of the OMR boxes within the linked
set you want to separate.
2. Select the REGION menu and then click Unlink.
The regions are separated into individual OMR regions. If you need to make changes to the regions, edit
the regions and then relink them.
To relink regions
1. While holding down the Shift key, select each OMR region to be linked by either clicking its node
in the tree view or clicking it in the page representation area.
2. After all regions are highlighted, select the REGION menu and then click Link.
Barcode Regions
Remark Classic OMR can capture data from barcodes on your forms. In order to use barcodes, your OMR
scanner must include a supported barcode reader. You must set the barcode guides on the barcode
reader component of the OMR scanner so that they begin with the column containing the barcode.
Remark Classic OMR then reads the barcodes that are in that column. Barcodes must be oriented
vertically on the form. Consult your OMR scanner’s documentation for specific information about the
barcode reader function on your OMR scanner and any limitations on how many barcodes you may place
on one form.
Note: Most barcode readers allow for a certain number of barcodes per column. Check your OMR scanner’s specifications for this information.
Barcodes are often placed on forms using stickers. Remark Classic OMR cannot determine how many
barcode stickers are on a form and whether barcodes are missing. Therefore, if you are in this situation, it
is advisable to create a barcode that reads “blank” and use it as a placeholder for the missing barcode. For
example, suppose you are anticipating having five barcodes on your form. However, on some forms there
are only four barcodes. Suppose the four barcodes are in positions 1, 2, 3 and 5 (the space allocated for
the 4th barcode is not used). On the affected forms, put a barcode that reads “blank” in the space
occupied by the 4th barcode. Otherwise, Remark Classic OMR will read the 5th barcode as the 4th barcode.
By having the “blank” barcode, you can easily discern which barcode was missing.

30
Property Function
Region name A name assigned to a Barcode region. Region names are used as grid column headers in the
data grid window and are exported when saving data to common file formats. Region names
are limited to 60 characters.
Barcode
orientation Barcodes must be oriented vertically.
Data type Sets whether the data should be considered textual or numeric when saved/exported.
Measurement Sets the number of millimeters from the leading edge of the form to the leading edge of the
barcode (used for Sekonic OMR scanners only).
There are two ways to create any region type:
Toolbar: Click the Barcode toolbar button. This option creates a new barcode region after the item you
currently have selected in the tree view (question list).
Menu: Click the REGION or PAGE menu (depending on your selection point) and then choose either
Barcode Region After or Barcode Region before, depending on where you want the region placed in the
tree view (question list).
Remember that the order in which the regions appear in the
tree view is the order in which they are read during form
processing.
To create a barcode region
1. Use one of the methods above to insert a Barcode
region.
2. In the Properties window, enter the appropriate
properties for the region on the Barcode region, as
described above. There are additional more advanced
features that may be defined.
3. Click the OK button.
After creating a Barcode region, a new node is added to the tree view. You do not see the region in the
page representation area.

31
Input Regions
Input regions reserve space in the data grid for the manual insertion of text during or after scanning. Use
Input regions to capture handwritten information (e.g., a person’s name). You can manually type the
information contained in the Input region into the data grid.
An Input region has the following basic properties:
Property Function
Region name A name assigned to an Input region. Region names are used as grid column
headers in the data grid window and are exported when saving data to common file
formats. Region names are limited to 60 characters.
Data type
Sets whether the data should be considered textual or numeric when
saved/exported.
Default fill Sets a default entry to be used in the Input region. The information typed here is
automatically output to the data grid when forms are processed.
Auto increment fill value
When used in conjunction with Default Fill, Remark Classic OMR assigns the next
value in the range you define to the Input region in sequential order. For example,
you can enter the number 1 as the default fill and then mark the Auto increment fill
value checkbox. Remark Classic OMR automatically places sequential numbers in
the Input region during form processing.
There are two ways to create any region type:
Toolbar: Click the Input toolbar button. This option creates a new Input region after the item you
currently have selected in the tree view (question list).
Menu: Click the REGION or PAGE menu (depending on your selection point) and then choose either
Input Region After or Input Region Before, depending on where you want the region placed in the tree
view (question list).

32
To create an input region
1. Use one of the methods above to insert an Input
region.
2. In the Properties window, enter the appropriate
properties for the region, as described above.
There are additional more advanced features that
may be defined.
3. Click the OK button.
After creating an Input region, a new node is added to the tree view. You do not see the region in the
page representation area.
Advanced Template Options
There are many advanced properties that can be set to help you refine survey tabulation, test grading,
form tracking and utilizing external databases for verification of information. Please read the following
sections for more details.
Advanced Region Properties - General
Once you have defined the basics of a region, there are several additional options under Advanced, all of
which are optional. You can set up these additional options when you create a region or go back into a
region's properties at any time to make changes. To get to the advanced properties for any region, open
the region's properties window and then click the Advanced button.
The Advanced Region Properties - General window allows you to adjust the following items:
Include Region in Read Operation
Remark Classic OMR allows you to set whether to read a region that has been defined. Most of the time,
you want to read each region you define, thus this property is on by default. However, there may be an
occasion where you wish to turn off recognition of a particular region for your application. You can
deselect the Read region checkbox to exclude data from this region when processing forms. If this
checkbox is not marked the region exists in the form template, but no data is captured during form
processing. This checkbox is on by default.
Required Item
Remark Classic OMR allows you to make items required to be filled during scanning. If an item is marked
as required in the form template and you are using the Review Exceptions feature, Remark Classic OMR
flags any items that are left blank. If you are using Review Exceptions during scanning, the scanning stops
so that you may review the unrecognized item. If you are using Review Exceptions after scanning, Remark
Classic OMR includes the unrecognized item during the review operation.

33
Question Text
Question text may optionally be added to make reports more
meaningful. When question text is present, it is used on the
reports to identify the question. If no question text is entered,
the region names are used on the reports.
You may manually type question text into the question text
grid or paste text from the Windows clipboard by using the
keyboard shortcuts (Ctrl + V) or by double clicking a cell, then
right clicking and choosing Paste from the menu. In order to
paste information, you must first copy it from another location
(e.g., a Word document). You may select multiple rows in the
grid to paste multiple lines of question text. There is one grid
row for each question you have included in the region.
Question Names
When defining an OMR region with multiple questions in the
same region, you can specify individual question names for
each question in the region. By using individual question
names, it is easier to save data to existing databases and other file types that may already be set up with
specific fields.
By default, Remark Classic OMR uses sequential region names for each question in the same region.
Sequential region names consist of adding numbers sequentially onto the region name you provide in the
Properties - window. For example, if you enter a region name of Question, Remark Classic OMR calls the
individual question names within the region Question1, Question2, Question3, etc.
In contrast, if you use the Question Names section of the Question Properties window to enter individual
question names, you are able to customize the question name for each question within the region.
Question names are limited to 60 characters each.
Tip: The following characters are not allowed in region/question names due to the problems they
could cause when exporting data to certain formats:
. - Period
! - Exclamation
' - Singe quote
[ - Left bracket
] - Right bracket
, - Comma
" - Double quote
( - Left parenthesis
) - Right parenthesis

34
Advanced Region Properties - Analysis
Once you have defined the basics of a region, there are several additional options under Advanced, all of
which are optional. You can set up these additional options when you create a region or go back into a
region's properties at any time to make changes. To get to the advanced properties for any region, open
the region's properties window and then click the Advanced button.
The Advanced Region Properties - Analysis window allows you to adjust the following items:
Test Settings
Choose whether or not to grade an item. By default, Multiple, Boolean and List regions have grading
turned on by default. All other region types are off by default. In addition, if you are scoring multiple
versions of the test you should have a region on the form that tells the software which version of the test
is being scanned. You can mark the Designate as test version ID option to tell Remark Classic OMR to look
at this region to determine each student's test version. You can then use the available multiple answer key
scoring options in the Advanced Grade feature of the Data Center.
Survey Settings
Choose whether or not to include an item when running survey analysis in Remark Quick Stats. By default,
Multiple, Boolean and List regions have tabulating turned on by default. All other region types are off by
default.
Testing Point System
Questions can be designated as Objective or Subjective
questions:
An objective question is one where respondents choose one or
more pre-defined answers on a form by darkening in a mark
(e.g., bubble). These questions are typically multiple choice or
true/false questions. You may select the number of points to
award for correct, incorrect and blank responses.
A subjective question is one that is open ended and must be
graded by a teacher, such as an essay or short answer question.
Remark Classic OMR cannot automatically read this type of
question; however, you can include points from a subjective
question when grading. First, place a region on the form where
the teacher can enter the appropriate amount of points earned
on the subjective portion of the test. This is typically an OMR
region where the teacher bubbles in the points earned. Then
designate the region as a subjective item in the form template.
This region must be set to the numeric data type in order to use the region as a subjective region. When
setting up your answer key, enter the maximum number of subjective points that can be earned. When
grading, Remark Classic OMR displays the overall, objective and subjective scores.
Extra credit is available using the All points awarded should be treated as extra credit checkbox. This
feature allows you to use Quick Grade to grade the tests and still designate a question as extra credit.
When this checkbox is selected, any points awarded for the question are added to the total score
(therefore it may be possible to score greater than 100%).

35
Analysis Respondent ID
You may also set a particular region as a Respondent ID region so that it can be used as an identifier on
reports. This feature is useful when you are capturing items such as ID numbers or names. When set as a
Respondent ID region, the resulting reports show the information captured in the region alongside of the
results. For example, if you administer a test where the students enter their ID number, the grade report
shows the ID number and then that student's grade. When exporting data to some gradebook packages,
you may also be required to set a Respondent ID.
Note: Respondent IDs are included as identifiers in the analysis, but they are not tabulated or
graded. In order to set a region as a Respondent ID, make sure it is set to Do not grade this item
and Do not tabulate this item.
Advanced Region Properties – Blank/Multiple
Exceptions
Once you have defined the basics of a region, there are several additional options under Advanced, all of
which are optional. You can set up these additional options when you create a region or go back into a
region's properties at any time to make changes. To get to the advanced properties for any region, open
the region's properties window and then click the Advanced button.
The Advanced Region Properties - Blank/Multiple Exceptions window allows you to adjust the
following items:
Blank and Multiple Exception Handling
When people fill out forms, inevitably they will mismark them by leaving questions blank, filling in too
many responses or leaving stray marks or erasures that might be interpreted as filled bubbles. You can
specify how Remark Classic OMR should handle blank, multiple and duplicate responses in OMR regions
when processing forms and exporting data. The default settings
are:
Blank responses: The word BLANK is inserted for items
that are not answered.
Multiple responses: All responses are shown but flagged
with green when more than one response is chosen and
not permitted.
Color coding is also applied to the data grid, making the
exceptions easier to locate: yellow for blanks and green for mults.
Also by default, only one answer response is allowed. You can
replace these values on a region-by-region basis. You may
choose one of the default options listed or type in a custom
value. The default options include Asterisk (*), Nothing, Space
Character and Tilde (~). In addition, the word VOID is available
for blank responses.
Additional Options for Blank Responses: For a blank response,
you can choose how you want to flag the region. Sometimes there are intentional blank characters in grid
regions, for example, that you wouldn't want flagged. Suppose you are capturing a name and allow 10

36
letters. If a person's name is only 5 letters, you wouldn't want the region to appear as blank because they
only used half of the allotted characters.
Therefore, you have the following options available under Flag blanks:
Always: If any character in the region is left blank, or the entire question is left blank, regardless of
the replacement characters being used, the region is considered blank. Replacement characters, if
used, are still utilized, but the region contains the yellow BLANK exception color.
Ignore Leading/Trailing: If a leading or trailing character in the region is left blank, it is ignored.
This allows you to capture data smaller than the allotted region without it being considered blank.
You will see whatever data is captured and the region will not contain a yellow BLANK exception
color. This setting applies to Grid regions only.
Never: If any character within the region is blank, or the entire question is left blank, Remark
Classic OMR ignores it. The region never appears with a yellow BLANK exception color in the data
grid.
Ignore Leading: If a leading character in the region is left blank, it is ignored. This allows you to
capture data smaller than the allotted region without it being considered blank. You will see
whatever data is captured and the region will not contain a yellow BLANK exception color. This
setting applies to Grid regions only.
Ignore Trailing: If a trailing character in the region is left blank, it is ignored. This allows you to
capture data smaller than the allotted region without it being considered blank. You will see
whatever data is captured and the region will not contain a yellow BLANK exception color. This
setting applies to Grid regions only.
Additional Options for Multiple Responses: By default, questions only allow one response. If you wish
to allow more than one response, you can choose the number of allowed responses in the Limit the
number of multiple responses to drop-down list. If you set a limit, anything marked above the limit forces
the question to be considered a multiple response and is flagged as such in the data grid. There is also an
option to choose Select most filled response, which tells Remark Classic OMR to determine the mark it
thinks is the most filled when two or more responses are detected. Use caution when using this option, as
you will never see a multiple response for your review.
Advanced Region Properties - Database Lookup
Remark Classic OMR has a Database Lookup feature that can: 1) verify that recognized data from a region
appear in an external database, and 2) lookup and replace recognized data with additional fields from an
external database. To use this feature, you link a region in the form template to an external database. As
each form is processed, Remark Classic OMR verifies that the recognized data appear in the selected
database field. If the data are not present, Remark Classic OMR flags the question as a Database Lookup
error for correction. Database Lookup can be used with OMR, Input and Barcode regions.
This feature is useful for validating names, identification numbers, zip codes, etc. It is also useful for
pulling information you have already collected out of a database and inserting it into your processed form
data. When you set up a Database Lookup region, you tell the software what field to validate, and whether
to replace the output with a field from the external database and/or append additional fields from the
external database.
For example, suppose you are grading tests and you have the students fill in their ID numbers on the
forms being processed. You could verify the ID numbers in a database to ensure the right forms are being
scanned, and then specify another value that corresponds to the ID number (e.g., a name). If the ID

37
number is found in the database, Remark Classic OMR automatically displays the corresponding value
(student name in this case) for that ID number in the data. When you run your grade reports, they are
produced with each student's name, yet you did not have to type in that information (or have students
bubble it in on the form).
To use database lookup
1. Create a region.
2. From the Properties window, click the Advanced button.
3. Click the Database tab.
4. Mark the checkbox for Use Database Lookup.
5. In the Database Selection area, use the Type drop-down list to select the type of database to
which you want to connect this region (e.g., Access, Excel, etc.).
6. Click the Browse button to locate and select the database file.
7. Select a file and then click the Open button (or double click the file name).
If using an ODBC connection, perform the Steps 7-9 (you need to obtain specific information from your
database administrator to complete these steps). Otherwise, skip to Step 10.
7. [OPTIONAL]: Select your database type from the DSN drop-down list.
8. [OPTIONAL]: Select the appropriate checkbox to indicate whether your database is Directory or
DSN based: Directory based or DSN based.
9. [OPTIONAL]: If your database utilizes password protection, use the Username and Password
boxes to enter your login information. If the database is not password protected, you may skip
this step.
10. In the Lookup & Return section, click the Connect to Database button to link the database to
the region.
11. Use the Table drop-down list to select the table in the
database containing the fields to which you are linking
the region.
12. Use the Lookup drop-down list to select a field in the
connected database to which you want to link this
region. When the forms are processed, the respondents'
answers are verified against the values in this database
field. If the answer is found in the database field, Remark
Classic OMR outputs the Replace value. If the answer is
not found in the database field, Remark Classic OMR
flags it for review.
13. Use the Replace drop-down list to select a field in the
connected database to return when the Lookup field is
verified. If you only want to verify data and not replace it
with anything else, use the same field in both the
Lookup and Replace lists. If you want to look up the

38
value and then replace it with a different database field's information, select the appropriate field
in the Replace list.
If you would like to pull other data out of your database to include in your Remark data, continue with
steps 14-17. This is a quick and easy way to get information out of the existing database and into your
processed data without having to put on the physical form. Otherwise skip to step 18.
14. [OPTIONAL]: If desired, select database fields from the Additional Return Fields list to insert
additional information from the database into the data grid during form processing. You may
look up a field once but return several database fields' worth of information. Fields are listed in
the data grid in the order in which they appear in the Additional Return Fields list.
15. [OPTIONAL]: If desired, use the Return Names column to specify region names for the Return
fields. By default, the name is taken from the external database to which the region is connected.
You may type a new name in the Return Names cell if desired.
16. [OPTIONAL]: Use the drop-down arrow to select Yes in the Respondent ID box to include the
Return field in the reports as a respondent identifier. If this setting is set to Yes, the data
collected from this region is used on the appropriate reports to identify the respondent.
17. Click the OK button to save the changes and return to the tree view.
When you process your filled in forms, Remark Classic OMR looks up the captured data in the database
and if found, returns your Replace and Additional Return Field data. If the captured data does not match
what is in the connected database, Remark Classic OMR flags it for your review.
Tip: If your database name or location changes once you have set up your database lookup, when
you open the template in the Data Center for processing, you are prompted to restore the
connection settings. Click here to learn more about this window.
Advanced Region Properties – Tracking
Respondent Trackers, or lithocodes, can be used during scanning to place all of one respondent’s data
together in a single data record. You designate a unique OMR or barcode region in the form template as
your respondent tracker. Then, along with page ID marks, Remark Classic OMR matches data from the
sheets scanned to their appropriate data records. Respondent trackers can only be used on multi-sheet
forms and must be used with page ID marks.
Setting up a respondent tracker has two parts. The first part is to tell Remark Classic OMR that you are
using a respondent tracker in the form template properties. This step is covered here. Once you hav e told
the software you are using a respondent tracker, and entered information about the respondent tracker
region’s properties, the region is created automatically for you. You have successfully set up a respondent
tracker at this point. If you need to modify the respondent tracker, you may use the instructions below.

39
To modify a respondent tracker
1. When setting up the form template, ensure you have
entered the appropriate page IDs and respondent tracker
information.
2. The respondent tracker region is created automatically for
you. If you need to make changes to the field, continue.
Otherwise, you have set up the respondent tracker field.
3. Open the properties for the Respondent tracker region.
4. If you need to make any modifications to the region’s set
up, do so in this window.
5. From the Properties window, click the Advanced button.
6. Click the Tracking tab. Use the Set as a respondent tracker
(lithocode) region checkbox to turn on or off respondent
tracking on this region.
7. Click the OK button twice to return to the tree view.
Editing Regions
Regions can be modified after they have been created in order to change properties such as region
names, data types, orientation, labels, etc. If you select the entire region, you have access to all of the
properties that are valid for that region.
Note: Changing regions in a form template does not change data that have already been
processed. To update data that have been read you need to process the forms again, or use the
Find/Replace option to change the existing data to match the revised form template. Changing a
form template can also invalidate Grade/Survey analysis files. If you have already created these
files, it is recommended that you recreate them based on the current form template settings.
To edit regions
1. Double click within the boundaries of the region you want to edit, or double click the item in the
tree view, to display the Properties window.
2. Make the desired changes and then click the OK button.
3. Save the form template when finished editing.
Working with Regions
Once regions are created, you can use basic Windows functions to make modifications, including:
Drag/drop
Cut, copy, paste
Delete

40
There are various ways to access these basic functions, including the keyboard, menus and toolbar. You
can use whichever way is comfortable for you.
Drag/Drop, Cut, Copy, Paste, Delete
When you create templates, the tree view (question list) on the left defines the order in which the regions
are read when the forms are processed. If you need to rearrange the order, simply drag the regions into
the right order. Holding Shift while you drag places the item before the selected item. Alternatively, you
can cut a region and paste it elsewhere. You can also utilize the Windows copy function to create similar
regions. When you copy a region, you need to then drag it to its proper location on the page
representation. You can double click the copied region to make any adjustments to the properties. If you
want to remove a region entirely, click the Delete button on the keyboard.

41
Chapter 5: Scanning Forms
Scanning Forms Overview
The Remark Classic OMR Data Center is used to process your filled in forms. You can scan forms directly
into the software with an OMR scanner. When you process forms, you use a grid that is similar to an Excel
spreadsheet. It utilizes all the familiar functions, such as:
Cut, copy, paste
Delete data or delete entire grid row
Find and Replace
Spell Check
Sorting
Freezing columns or rows
Save/Save As
There are various ways to access these basic functions, including the keyboard, menus and toolbar. You
can use whichever way is comfortable for you.
The Read feature is used to process filled in forms. Any problem areas are flagged for you with colors and
special words, such as BLANK. You can click a cell to change a response or use the Review Exceptions
feature for more automated data clean up. Once the data is cleaned, you can save it to various formats,
including Excel, Access, SPSS, Oracle, SQL Server and CSV. You can also use Remark Quick Stats to grade
tests and analyze surveys.
Scanning Forms
When scanning forms in the Remark Classic OMR Data Center, the software reads pages directly from an
OMR scanner connected to the computer. Before attempting to read any pages from the scanner, turn on
your scanner, ensure it is set up in Remark Classic OMR and open the form template that corresponds to
your forms. (Click here for information about setting up your scanner.)
To read pages from the scanner
1. In the Remark Classic OMR Data Center, open the correct form template.
2. Select the TOOLS menu and then click Read. Alternatively, you may select the Read link from the
task pane or Read toolbar button.
3. The first time you read forms you should click the Next button to configure the read options. You
can optionally skip this step on subsequent scans.

42
4. In the Welcome window, your scanner is listed. Beneath the scanner are the options you have
indicated are installed on your scanner in the Scanner Properties window. The following options
may be available to you depending on your scanner’s capabilities:
Option Description
Duplex scanning You may use this option if your OMR scanner has duplex capabilities, meaning
it scans both sides of the sheet in one pass through the scanner. If scanning a
single sided (simplex) form, you do not need to turn off duplex scanning.
Barcode reader You may use this option if your OMR scanner has a barcode reader.
Select stacker You may use this option if your scanner has a select stacker (rejecter). When
forms cannot be read, they are sent to the select stacker to be reviewed,
without collecting data from them.
Printer You may use this option if your OMR scanner has a printer. You can print
certain items, such as score information and dates, on forms as they are
scanned.
Grading/Scoring You may use this option if your OMR scanner has grading capabilities built
into the scanner. Grade-enabled scanners often print student scores on the
forms as the forms are scanned (see your scanner manufacturer’s
documentation for information about scoring scanners).
Items in green are available and enabled. Items in red are not enabled. If you would like to
change any of these options, click the
Scanner Properties button (remember to
click OK in the Scanner Properties window
to return to the Read window). (Note you
may only enable items that are installed on
your OMR scanner.)
5. If your OMR scanner has a printer installed
and you have indicated that you have a
printer in the Scanner Properties window,
you may optionally mark the checkbox for
Print on forms. (Printing options are
covered in more detail here.)
Use the drop-down list to choose an
item to print or enter free form text.
Click the Insert button. Note that scanners use print buffers and can print a limited amount of
text. Therefore, choose your items carefully to ensure you do not select more text than can be
printed with your OMR scanner. If there is too much text it is truncated during printing.
Certain OMR scanners can print on the last two inches of the form only. In the Print position
box, specify where to print the information on each sheet by entering a value of 0-63 for the
start position (the number varies from scanner to scanner).
6. [Optional] If your OMR scanner has a select stacker (rejecter) and you have it enabled, you may
click the Next button to configure the Reject Sheets. When the select stacker is enabled, forms

43
that are not properly read are sent to the select stacker without any data being captured. You
may review the forms, correct any problems
and rescan them if desired. The reject options
are covered in detail here.
In the Reject Exceptions window, specify
whether to reject exception cases during
the scanning process by marking the
Enable Reject Exceptions checkbox.
In the Reject Exceptions Options area,
mark the checkboxes for those cases that
you wish to reject during scanning.
7. If you would like to configure Review
Exceptions options (whether to stop scanning
when exceptions are found), click the Next
button to continue. Otherwise click the Read button to begin scanning pages, ensuring the pages
are in the scanner. (Review Exceptions is covered in more detail here.)
Note: If desired you can click the drop-down arrow on the Read button and choose Save to
have your Read settings saved as an Automation file (.RCEZ). The Automation Control Center
is used to automate form processing.
8. Remark Classic OMR continues scanning pages until the scanner's sheetfeeder (ADF) is empty.
9. After processing all of the pages, you are prompted to continue scanning. Click Yes to scan more
pages or No to end the scanning process.
Once you have run through the Read window's configuration settings, you may optionally use the Quick
Scan button on the toolbar for future scans with this template and all of your template's Read settings are
utilized. We recommend returning to the Read window for any new templates you use to scan. If the
Quick Scan button is not enabled, you may not have a scanner set up in the software (TOOLS|Scanner
Properties).
Tip: You can overwrite specific grid rows of data by highlighting the row(s) first and then initiating
the read process.
Scanning Multiple Sheet Forms with Page ID Marks
If you have page ID marks on a form, Remark Classic OMR uses the page ID marks to know whether the
correct sheet of the form is being processed. If the sheets are out of order, they are flagged with an error
message. The page ID marks act as a sheet identifier. When you create a form template with page ID
marks, you specify the location of the marks on the form so that Remark Classic OMR can identify the
various sheets of each form that is scanned. In order to recognize different sheets within one form, the
sheets must have different page ID marks. If the page ID marks are identical from sheet to sheet, Remark
Classic OMR is able to tell if you are scanning the correct form, but it is not able to differentiate sheets
within that form. In addition, you must keep all of the sheets belonging to one respondent together,
unless you are also using respondent trackers. Setting up respondent trackers in your form template is
covered here.

44
To read multiple sheet forms with form ID marks
1. Open the correct form template in the Remark Classic OMR Data Center.
2. Place the completed forms in the scanner.
3. Select the TOOLS menu and then click Read. Alternatively, you may select the Read link from the
task pane.
4. In the Welcome window, your scanner is listed. Beneath the scanner are the options you have
indicated are installed on your scanner in the Scanner Properties window. If you would like to
change any of these options, click the Scanner Properties button.
5. [Optional] If your OMR scanner has a printer installed and you have indicated that you have a
printer in the Scanner Properties window, you
may optionally mark the checkbox for Print on
forms. (Printing options are covered in more
detail here.)
6. [Optional] If your OMR scanner has a select
stacker (rejecter) and you have it enabled, you
may click the Next button to configure the Reject
Exceptions. Otherwise click the Read button to
begin scanning pages. When the select stacker is
enabled, forms that are not properly read are sent
to the select stacker without any data being
captured. You may review the forms, correct any
problems and rescan them if desired. Please click
here for detailed information about using a select stacker.
7. [Optional] If you would like to configure Review Exceptions options, click the Next button to
continue. Otherwise click the Read button to begin scanning pages. Review Exceptions is a way to
correct exception cases found on forms, such as blank and multiple responses. (Review Exceptions
is covered in more detail here.)
Note: Review Exceptions can also be run after all the forms are scanned if you prefer not to stop scanning when problems occur.
8. Click the Read button to begin scanning pages.
Remark Classic OMR reads forms until it cannot interpret the page ID mark or until all pages in the
scanner are scanned. The software alerts you to an incorrect sheet, at which time you have several
options, depending on how you are set up. If using a select stacker and rejecting misordered pages and
form read errors, any sheets that are scanned out of order are simply be sent to the select stacker. Upon
scanning completion, you can view a log of showing why sheets were rejected. If you are not using a
select stacker, you receive a message that the sheet cannot be identified and when you click the OK
button, you can decide whether to continue scanning. In either case, you can remove the sheet and
replace it with the correct sheet and then click Yes. Or, you can remove the sheet and then move onto the
next sheet by simply clicking Yes. To stop scanning all together, select No. To view the reject log, click
View Log…. (The reject log can also be accessed any time by clicking Tools|View Reject Log).

45
Reading Multiple Sheet Forms with Respondent
Trackers
Page ID marks alone act as sheet identifiers, but with the addition of respondent trackers (lithocodes), you
can also keep respondents’ data together. A respondent tracker acts as a respondent ID and must be used
in conjunction with page ID marks, which act as sheet identifiers, as explained in the previous section. If
you have respondent trackers and page ID marks on your form, you can scan forms in any order and
Remark Classic OMR is able to match sheets using the page ID marks and respondents to the appropriate
record using the respondent trackers. Respondent trackers can be OMR or barcode regions. Setting up
respondent trackers in your form template is covered in Chapter 4.
1. Open the correct form template in the Remark Classic OMR Data Center.
2. Place the completed forms in the scanner.
3. Select the TOOLS menu and then click Read. Alternatively, you may select the Read link from the
task pane.
4. In the Welcome window, your scanner is listed. Beneath the scanner are the options you have
indicated are installed on your scanner in the Scanner Properties window. If you would like to
change any of these options, click the Scanner Properties button.
5. Click the Next button to continue.
6. [Optional] If your OMR scanner has a printer installed and you have indicated that you have a
printer in the Scanner Properties window, you may optionally mark the checkbox for Print on
forms. (Printing options are covered in more
detail here.)
7. [Optional] If your OMR scanner has a select
stacker (rejecter) and you have it enabled, you
may click the Next button to configure the Reject
Exceptions. Otherwise click the Read button to
begin scanning pages. When the select stacker is
enabled, forms that are not properly read are sent
to the select stacker without any data being
captured. You may review the forms, correct any
problems and rescan them if desired. Please click
here for detailed information about using a select
stacker.
8. [Optional] If you would like to configure Review Exceptions options, click the Next button to
continue. Otherwise click the Read button to begin scanning pages. Review Exceptions is a way to
correct exception cases found on forms, such as blank and multiple responses. (Review Exceptions
is covered in more detail here.)
Note: Review Exceptions can also be run after all the forms are scanned if you prefer not to stop scanning when problems occur.
9. Place the completed forms in the scanner.
10. Click the Read button to begin scanning pages.

46
Remark Classic OMR scans the forms and matches the sheets and records together. The software uses the
page ID mark to know what sheet number is being scanned and the respondent tracker to determine the
record to which the scanned data belongs. If a duplicate page is scanned, a message appears letting you
know that data for the page already exists. You may click Overwrite to overwrite the existing data record,
Ignore to ignore the new page’s data (discarding it) and leave the original data intact, or End Read to
stop scanning altogether. Note that if you overwrite, you may be prompted for each page within a single
record.
Using an OMR Scanner’s Select Stacker
Some OMR scanners have a select stacker (also called reject stacker or reject hopper) that is used to
collect forms during scanning that contain errors. If your OMR scanner includes a supported select
stacker, you must select it in the OMR Scanner Properties window in order to use it. The following items
can be rejected during scanning:
Option Description
Multiple responses Sends sheets to the select stacker if multiple responses are marked but
not allowed in the form template.
Blank responses Sends sheets to the select stacker if items are left blank.
Barcode errors Sends sheets to the select stacker if the barcode cannot be read.
Read head errors Sends sheets to the select stacker if the read head test fails. A read head
test is only performed if the read head test checkbox is turned on in the
form template properties.
Timing mark errors Sends sheets to the select stacker if the timing marks on the form cannot
be read. This type of error could be the result of choosing the wrong
form template file, entering the wrong amount of timing marks for the
form in the form template’s properties or a skewed form.
Form read errors Sends sheets to the select stacker if form errors occur. Examples of form
read errors include when page IDs cannot be identified or when the
timing marks cannot be properly read (and you are not already rejecting
on them).
Database lookup
regions
Sends sheets to the select stacker if the database lookup region cannot
be recognized.
Required items Sends sheets to the select stacker if an item marked as required has an
error (e.g., is left blank or has multiple marks).
Misordered pages Sends sheets to the select stacker if pages are read out of order and you
are not using respondent trackers (which allow scanning of respondents’
pages out of order). This feature is useful if using page identifiers and
you want to reject any pages that are scanned out of order.

47
To select the reject stacker option
1. Select the TOOLS menu and then click OMR Scanner.
2. After selecting your OMR scanner, mark the checkbox for Select Stacker Installed.
3. Click the OK button to save the changes.
Once you have selected the Select Stacker Installed option in the software, you may read forms and
specify what types of errors you want to apply to the select stacker.
4. Open the correct form template in the Remark Classic OMR Data Center.
5. Place the completed forms in the scanner.
6. Select the TOOLS menu and then click Read. Alternatively, you may select the Read link from the
task pane.
7. In the Welcome window, your scanner is listed. Beneath the scanner are the options you have
indicated are installed on your scanner in the Scanner Properties window. If you would like to
change any of these options, click the Scanner Properties button.
8. [Optional] If your OMR scanner has a printer installed and you have indicated that you have a
printer in the OMR Scanner Properties window, you may optionally mark the checkbox for Print
on forms. (Printing options are covered in more
detail here.)
9. Click the Next button to continue.
10. In the Reject Exceptions window, specify whether
to reject exceptions by selecting or deselecting the
Enable Reject Exceptions checkbox. Then choose
the options that will trigger an exception: multiple
responses, blank responses, barcode errors, read
head exceptions, timing mark errors, form read
errors, database verification errors, required
item errors or misordered pages (applicable if
using sheet identifiers and/or respondent trackers).
11. [Optional] If you would like to configure Review
Exceptions options, click the Next button to continue. Otherwise click the Read button to begin
scanning pages. Review Exceptions is a way to correct exception cases found on forms, such as
blank and multiple responses. (Review Exceptions is covered in more detail here.)
Note: Review Exceptions can also be run after all the forms are processed if you prefer not to stop processing when problems occur.
12. Click the Read button to begin scanning pages.
During scanning, any forms that contain the specified reject options are sent to the reject stacker. A log is
kept of each form that is sent to the reject stacker, explaining why it was rejected. When you finish
scanning forms, you have an option to view the log in the dialog that appears at the end of each scanning
session. You may also select the View menu and then click Reject Log to view the log file.

48
Using an OMR Scanner’s Printer
Some OMR scanners have a printer installed that allows you to print specific information on each form as
it is scanned. The printer can be used to print items such as a form number, date, field on the form (e.g.,
an ID field), etc.
The following items can be printed on the forms:
Time Stamp Sequence Number
Date Stamp Record and Sheet Number
Time and Date Stamp Any Field in the Template
Sheet Number Customized Text
Record Number Grade Information
If your OMR scanner contains a supported printer, you must select it in the OMR Scanner properties
window in order to use it.
To select the printer option
1. Select the TOOLS menu and then click OMR Scanner Properties.
2. After selecting your OMR scanner, mark the checkbox for Printer option installed.
3. Click the OK button to save the changes.
Once you have selected Printer option installed in the software, you may select what to print when you
begin reading forms.
To select print options
1. Open the correct form template in the Remark Classic OMR Data Center.
2. Place the completed forms in the scanner.
3. Select the TOOLS menu and then click Read. Alternatively, you may select the Read link from the
task pane.
4. In the Welcome window, you see your scanner listed. Beneath the scanner are the options you
have indicated are installed on your scanner in the Scanner Properties window. If you would like
to change any of these options, click the Setup button.
5. If your OMR scanner has a printer installed and you have indicated that you have a printer in the
OMR Scanner Properties window, you may optionally mark the checkbox for Print on forms.
For Sekonic OMR scanners only: In the Distance box, specify where to print the information on each sheet in terms of distance from the trailing edge of the sheet to the trailing edge of the printed field. This measurement is in millimeters.
For Scantron OMR scanners only: Scantron OMR scanners can print on the last two inches of the form only. In the Print position box, specify where to print the information on each sheet by entering a value of 0-63 for the start position.

49
6. Use the drop-down list to choose an item to
print or enter free form text. Note that some
scanners can print a limited amount of text.
Therefore, all three drop-down lists may not be
enabled in order to ensure you do not select
more items than can be printed with your OMR
scanner. You may choose standard items such as
date, record number, etc. Or you may choose
grading items, such as Grade, Total Score or
Percent Score. If you wish to print grade
information, the first form you scan must be the
answer key.
7. [Optional] If your OMR scanner has a select stacker (rejecter) and you have it enabled, you may
click the Next button to configure the Reject Exceptions. Otherwise click the Read button to
begin scanning pages. When the select stacker is enabled, forms that are not properly read are
sent to the select stacker without any data being captured. You may review the forms, correct any
problems and rescan them if desired. (Using a select stacker is covered in more detail here.)
8. [Optional] If you would like to configure Review Exceptions options, click the Next button to
continue. Otherwise click the Read button to begin scanning pages. Review Exceptions is a way to
correct exception cases found on forms, such as blank and multiple responses. (Review Exceptions
is covered in more detail here.)
Note: Review Exceptions can also be run after all the forms are scanned if you prefer not to stop scanning when problems occur.
9. Click the Read button to begin scanning pages.
As the forms are scanned, the item or items you selected to print are printed on the forms.
Using Batch Headers
The Remark Classic OMR Data Center includes a batch processing feature that allows you to process batch
header forms along with your forms. Batch header forms provide further information about the group of
forms being processed that make your data more meaningful. For example, if you are processing student
tests or course evaluations, you can process a batch header form containing information such as
instructor name, class name, class section, and so forth. The batch header form is processed once, at the
beginning of each batch. Then the forms that correspond to that batch header form are processed
subsequently. The data from the header form is pre-pended to (added to the beginning of) each data
record. You can start processing a new batch and its corresponding forms at any time. The header data is
also available when it comes time to report on the data in Remark Quick Stats.
To create a batch, you create form templates for the batch header form(s) and the form you wish to
process with that batch header form (called a primary form template). You can use multiple batch header
forms but only a single primary form template. You then combine these form templates into a batch file.
Both forms must have unique Page IDs on them. Remark Classic OMR uses the page IDs to understand
when a batch header form is being read versus a regular form. All form templates used in a batch must be
of the same type: all simplex or all duplex. If your header sheet only has information on one side, create a

50
duplex form template and put an Input region on the backside that is not set to read in the data grid (you
will find this option in the Advanced section of the Input region’s properties).
To use batch headers
1. Create or locate a form template for the form you wish to process as a batch header form. Ensure
the form has a Page ID.
2. Create or locate a form template for the form you wish to process along with the batch header
form. Ensure the form has a unique Page ID.
3. In the Remark Classic OMR Data Center, select
the FILE menu and then click Batch Creator.
4. In the Batch Creator (Step 1) window, select
the form template that is being used as the
primary form template (not the header form).
This is the form template that corresponds to
the form you wish to process after each batch
header form. Click the Add File(s) button to
add the form template to the Primary Form
Template box.
5. Click the Next button to continue.
6. In the Batch Creator (Step 2) window, select
the form template corresponding to your batch
header form. Click the Add File(s) button to add
it to the Batch Header Form Templates box.
You may select multiple batch header form
templates if desired.
7. Click the Next button to continue.
8. In the Batch Creator (Step 3) window, enter a
file name for the new combined batch file. The
Data Center combines the form template and
batch header form template(s) into one batch
file. The new combined file has a .rbf file
extension.
9. Click the Create Batch button to combine the
templates and exit the Batch Creator. When the
batch file opens in the data grid, a dark line
defines the end of the batch header form
template regions from the beginning of the
primary form regions.
10. Process the first batch header form (or forms)
by starting the Read process. If you need
information about how to use the Read window, click here.

51
11. Follow the batch header form with the forms that correspond with the group identified on the
batch header form.
12. When the first group of forms has been processed, insert a new batch header form and follow it
with the corresponding forms.
13. Continue processing forms in this fashion until you have processed all of your batches. In the end,
you see an entire data set with all of the batch header information pre-pended to the records.
Tip: If you have already created a batch file and want to open it without using the Batch
Creator, select the FILE menu and then select Open Form Template. Change the Files of
type drop-down list to Remark Classic Batch Files to view available batch files. Recently
used batch header files are also included in the Recent list in the task pane.
Respondent Detection
Remark Classic OMR includes the ability to determine which respondents' forms have been processed, as
well as locating duplicate respondents. This feature, called Respondent Detection, is used in conjunction
with Database Lookup. If a region is linked to an external database using Database Lookup, the software
provides a report of which respondents listed in the external database have been processed, not been
processed or have been processed more than one time. For example, suppose you have a region on your
form where the respondent fills in an ID number. You can link this ID number region to an external
database that has all of the ID numbers of your expected group of respondents. You can then use
Respondent Detection to compare IDs collected in the data set to IDs in the external database. Any time
you use the Respondent Detection feature, you also have the option to return additional data from the
external database if desired (this is not required to use Respondent Detection). When you process your
forms, Remark Classic OMR confirms which ID numbers from the external database exist in the processed
data. The software then provides a report showing found ID numbers, missing ID numbers and duplicate
ID numbers. If you are returning additional fields, this information is also available in the report. You can
save this report as a text file to use outside of Remark Classic OMR.
To use Respondent Detection
1. Setup a form template that uses the Database Lookup feature.
2. Process forms using the scanner using the Read window. If you need information about how to
use the Read window, click here.
3. Once the forms have been processed and the data cleaned, select the TOOLS menu and then
click Respondent Detection.

52
Note: You can run Respondent Detection with multiple data sets open. The Data Sets window
opens, allowing you to choose the open files
you wish to include in the save operation.
Mark the checkboxes of all data sets you
wish to include in the operation. You may
use Select All to select all data sets in the
list. Please note that the data set must
correspond to the active form template in
order for it to be included.
4. Choose the template region identifying
respondents from the Respondent region
drop-down list.
5. If the region is linked to a database
containing additional fields, you may
optionally select those fields from the
Database Field List. Use the arrow to move
the desired fields into the Additional Fields
box. Any fields moved to the Additional
Fields box are also used for detecting respondents.
6. Click the Search button to continue. The Detection Results window appears.
7. Use the Detection Results window to view
your results. The main region on which you
are basing the detection is listed first. You
then see a Detected column that marks the
values that were detected. The Duplicates
column is next, which marks any duplicate
values that are found. After the Duplicates
column, you see any additional return fields
from the external database that you
selected in Step 5 (if you selected any).
8. If desired, use the Export button to save the
results to an external file. You may click the
Export button to export the entire set of
results, or use the arrow on the Export
button to select which portions of the
results to export. The export options are as
follows:
Option Function
Export Exports all results (region, detected, missing, duplicates and additional fields).
Export
Missing
Exports only the missing respondents, those that exist in the external database but were
not processed as part of the data file.

53
Export
Detected
Exports only the detected respondents, those that both exist in the external database
and were processed as part of the data file.
Export
Duplicates
Exports only the duplicate respondents, those that appear more than once in the data
file. The software only detects duplicate entries that have also been verified as existing in
the linked database.
Print Results Prints all results to the default printer on your computer.
9. Click the Close button to return to the Remark Classic OMR Data Center.
Reviewing Duplicate Responses
Remark Classic OMR includes a feature to detect duplicate responses even when not using the Database
Lookup feature with Respondent Detection. The Review Duplicates feature allows you to choose any
region in the data grid in which to search for duplicates. When a duplicate entry is found, you are
prompted to take one of four possible actions: review the duplicates, keep only the first duplicate record,
keep only the last duplicate record or delete all duplicate records. During the review process, the data grid
is automatically sorted on your duplicate identifier region so that you can easily review the data. This
feature is useful if you accidentally process a form multiple times, or someone fills out a form multiple
times when this is not permitted.
To use Review Duplicates
1. Open a form template and process forms with the Read option. If you need information about
how to use the Read feature, click here.
2. Once the data is collected and cleaned, select the TOOLS menu and then click Review
Duplicates, or select the Review Duplicates link in the task pane.
3. In the Review Duplicates task pane on the left side of the window, use the Which column
contains the respondent ID drop-down list to choose a region from your data that you want to
check for duplicate entries.
4. Click the SEARCH button to begin the search for duplicate entries. Remark Classic OMR tells you
how many duplicate records are found.
5. Determine the action you wish to take:
Review: If you want to review the duplicates before taking action, choose Review
Duplicate Records and then click the REVIEW button. Remark Classic OMR highlights
any sets of duplicate records it finds. The NEXT button takes you to the next duplicate
record within the same group. The Go To Next Group drop-down arrow on the NEXT
button takes you to the next group of duplicates (you may have more than one set of

54
duplicates within the same region).
Similarly, the PREVIOUS button takes
you back to the previous duplicate
record within the same group, and the
Go To Previous Group drop-down
arrow on the PREVIOUS button takes
you back to the previous group of
duplicate records. During the review,
you can click the DELETE RECORD
button to delete the highlighted
record.
Keep First Duplicate Record Only: If you select this option, the first record in every set
of duplicate records found is kept and any duplicates are deleted. Click the PURGE
button to take this action.
Keep Last Duplicate Record Only: If you select this option, the last record in every set of
duplicate records found is kept and any duplicates are deleted. Click the PURGE button
to take this action.
Delete All Duplicate Records. If you select this option, all duplicate records are deleted.
Click the DELETE button to take this action.
6. If you choose any action that causes records to be deleted, you receive a warning message to
ensure that you want to delete the records. Note that once the records are deleted, they cannot
be recovered (unless you process the forms again). If you are sure you want to proceed, click the
Yes button. The requested action is taken.
7. If you wish to search for more duplicates in other regions, repeat step 5.
8. When you are finished reviewing duplicates, click the FINISH button.
9. Click the Back arrow underneath Review Duplicates to return to the full task pane.
Reviewing Exceptions Overview
As forms are processed, exception cases can occur. You should edit cells containing exception cases to
validate your data before performing any analysis operations or exporting the data to another application.
Each exception case is assigned a specific color so that you can easily distinguish different types of
exceptions. There is a legend depicting the types of exceptions and their accompanying color in the task
pane of the Data Center (if you cannot see the Exceptions Legend, click VIEW|Exceptions Legend). The
following table summarizes the types of exception cases and their possible causes.

55
Error Type Text Color Possible Causes
Multiple Responses
(Too Many Responses)
All multiple
responses or
MULT (depending
on your template
settings)
Green More than one answer selected when multiple
responses are not permitted.
Partially erased forms.
Carelessly marked forms.
Blank Responses
(No Response)
BLANK Yellow Unanswered questions.
Response not completely filled.
Input Regions None Light Blue Signifies an input region where you need to type
the information found in the region.
Database Lookup Errors Selected
Responses
Purple Response not found within the selected database to
which the region is linked.
Barcode Errors ??? Dark Orange The OMR scanner cannot read the barcode. It could
be misplaced on the form or a barcode type that
the scanner is not capable of reading. Check your
OMR scanner manufacturer’s user’s guide for
information about supported barcodes.
Required item None Exception
Color
Signifies that a required region was not properly
answered. Typically, this means that another
exception occurred, such as a Blank, Mult or Error.
The data grid cell takes on the color of this
exception (e.g., yellow for a blank response), but
there is no text, indicating that the question was
required. Flagging required questions is particularly
useful when you use the Review Exceptions function
during form processing (meaning the processing
stops so that you can review the problem). Note
that you should use caution when making questions
required and using the "Flag Blanks" setting. If Flag
Blanks is set to Never, anything left blank does not
display as a required item exception.
Multiple exceptions None Gray Signifies that multiple exceptions were found in the
region. For example, a barcode region that is also
being used as a Database Lookup region might not
be recognized properly. In this case, it is both a
barcode recognition exception and a Database
Lookup exception. The gray color lets you know that
more than one issue was found.

56
You can resolve exception cases in one of two ways: editing individual cells or using the Review
Exceptions feature during or after form processing. Review Exceptions can be accessed on the last step of
the Read window when processing forms or after forms are processed from the task pane, TOOLS menu,
REVIEW button or toolbar.
Note: The exception colors in the grid are only retained if you save data to the Remark data
formats. Once you export your data to another format, if you reopen that format, the grid colors
are not present.
Using Review Exceptions
Remark Classic OMR provides the Review Exceptions feature as a method to validate data. You may use
the Review Exceptions feature to review the following exception cases: blank responses, multiple
responses, form errors, barcode errors, database lookup errors, required items, multiple exceptions or
Input regions.
The Review Exceptions feature can be used in one of two ways:
After Form Processing: Review Exceptions can be used after the forms have been processed; therefore,
you are not required to have the software stop processing forms when exceptions are encountered. When
reviewing after processing, the software cycles through the data file to find exception cases and then
allows you to make the appropriate changes. To use Review Exceptions after form processing, select the
REVIEW button in the data header bar across the top of the data grid. You may also select Review
Exceptions from the task pane, toolbar or TOOLS menu.
Tip: When using Review Exceptions after form processing, you can review the entire data set or
sections of the data set. To review sections of the data set, select the column or row header(s) of
the area you wish to review, or highlight a group of cells. For example, if you only want to review
a specific comment region (Input region) so that you can hand enter data, select the column
header of the comment region so that the entire column is highlighted. Then click Review
Exceptions; only the selected column is reviewed.
During Form Processing: If used during the reading process Review Exceptions provides an option to
have the Data Center pause after encountering selected exception types. You can then select or enter the
correct response. To use Review Exceptions during form processing, turn it on in the Read window and
choose the exceptions you want to correct.
Regardless of how you use Review Exceptions, the software alerts you to the issue and allows you to make
the appropriate updates in the data header bar. The following table details the available Review
Exceptions options:

57
Review Option Function
Blank Responses Review when a respondent fails to answer a question.
Multiple Responses Review when a respondent chooses more responses than were permitted.
Input Regions Review when a flagged Input region is encountered. Allows the hand entry or speech
recognition of information into the data grid.
Database Lookup
Errors
Review when a database lookup error is encountered, meaning that the response is not
located in the database that was specified during the form template creation process.
Once you correct the Database Lookup exception, if you are returning other fields from
the database, they are updated automatically.
Barcode Errors Review when Remark Classic OMR cannot read the barcode properly.
Required Items Review when a required item has not been answered.
Multiple exceptions Review when multiple exceptions occur. For example, a barcode region utilizing Database
Lookup could be unrecognized, which would generate both a barcode exception and a
Database Lookup exception.
To use Review Exceptions
1. Choose whether to review during or after processing, as outlined above.
2. Once you access Review Exceptions, use the task pane to select the exception cases you would
like to review: Blank responses, Multiple Responses, Input Regions, Database Lookup Regions,
Barcode Regions, or Required Items. You can also choose whether to search by rows or columns
in the data grid.
3. Click the NEXT button to start the review process.
Note: You can optionally use speech recognition to assist you with reviewing exceptions.
4. The Data Center searches the data for the specified exception cases. When a selected exception
case is found, it appears in the data header bar at the top of the data grid. The bar is color coded
to match the exception type (e.g., yellow for a BLANK response). Use this window to make
changes. You can use the drop-down list if applicable, or type a response. Note if there is a list of
answer choices defined, as you begin typing, Remark Classic OMR will attempt to auto-fill your
answer based on your possible answer choices.

58
5. Once you have selected the
appropriate response, press
Enter on the keyboard or click
the NEXT button. If you want to
move to the next row of data
instead, click the down arrow on
the NEXT button and choose
Go To Next Record. If you need
to revisit the previous exception,
click the PREVIOUS button. To go to the previous data record, click the down arrow on the
PREVIOUS button and choose Go To Previous Record.
6. Continue reviewing exceptions in this manner.
7. Once you have finished reviewing, or if you click END REVIEW, if you made changes to the data,
you are prompted to save the changes (note that if you did not make any changes, you are simply
prompted to end the review process). Click the Save Changes button to save your changes. Click
the Discard Changes button to undo all changes made during the Review Exceptions session.
Click the Cancel button to return to Review Exceptions.
Additional Things to Know About Review Exceptions:
There may be times when you are reviewing exceptions and the exceptions are legitimate, e.g., a question
is left blank. By default, if you leave the exception as is, it always retains the color coding and exception
text. If you prefer to remove the color coding once an
item has been reviewed, go to TOOLS|Preferences and
mark the checkbox for Clear exceptions after they
have been reviewed in the section called Review
Exceptions. After a cell is reviewed using Review
Exceptions, the color disappears even if you did not
make a change to the cell. If Review Exceptions is run
again, the cell is not flagged as an exception.
If you review data and then either start a new read
process or open a data file, when you run Review
Exceptions again, the software prompts you to read all
the exceptions or begin from the last review session.
This feature can be a nice time saver if you have already
reviewed the data, in which case you can choose Yes
when the message appears to read from where you last read data.
In order to retain the exception colors, you must save the data to the Remark (RMK/RMX) formats. If you
need to review Input regions, you can use the speech recognition portion of Review Exceptions by clicking
the microphone.

59
Speech Recognition
Remark Classic OMR includes the ability to use speech recognition when running Review Exceptions. This
feature is particularly helpful if you have Input regions on your form that have long comments. Instead of
typing the comments, you can read the comments into the data grid. You can also use speech recognition
to review other data types during Review Exceptions (e.g., actual answer choices from an OMR region).
Ensure that you understand how to use Review Exceptions before attempting speech recognition.
Speech recognition relies on the Microsoft Windows built-in speech technology. Gravic has no control
over the effectiveness of speech recognition. We strongly suggest you train your computer to recognize
your voice using the Microsoft speech training options in the Windows Control Panel. If you encounter
difficulties with speech recognition, ensure you have a good quality microphone and that you have
conducted the speech recognition training. For speech recognition troubleshooting, consult the Microsoft
website.
You may use the following commands when using speech recognition in Review Exceptions:
Next: Moves to the next exception
Previous: Moves to the previous exception
Finish: Ends the review process
To use speech recognition
1. In the Remark Classic OMR Data Center, process forms or open a data file.
2. To begin speech recognition, first ensure you have a microphone attached to the computer and
configured in the Windows Control panel. Then click the REVIEW button in the data header bar.
3. Click the microphone next to
the red END REVIEW button.
Note: If you want to enter
comments into a specific
Input region, highlight the
column representing the
Input region before
starting speech.
4. If necessary, choose the
exception types to review in the left task pane.
5. When you are ready to start speech recognition click or say the word NEXT. Remark Classic OMR
locates the first exception based on the types of exceptions you are reviewing and any portions of
the grid you have selected (if applicable).
If reviewing a multiple choice style question, speak the correct answer choice. You must say a
valid answer choice for the question, as defined in the Labels in the template, for Remark
Classic OMR to record your response.
If reviewing an Input region, use the form to read what you see on the screen.

60
Note: If something is not interpreted correctly, you can place your cursor in the data header
bar and re-read information.
6. Click or say NEXT to continue.
7. Continue in the same manner until you wish to end Review Exceptions. If you need to end
reviewing early, click END REVIEW or say Finish.
8. If you made changes to the data, you are prompted to save the changes. Click the Save Changes
button to save your changes. Click the Discard Changes button to undo all changes made during
the Review Exceptions session. Click the Cancel button to return to Review Exceptions.
Saving Data
You can save the data in the data grid to dozens of different file formats. The Remark file format was
specifically designed to optimize the data storage process in the Remark Classic OMR software. Saving
data is also sometimes referred to as exporting data.
Tip: When working with data in Remark Classic OMR, use the Remark file format (RMK or RMX).
This is the only format that preserves the exception colors. Export data to other formats after you
have collected and cleaned all of your data.
When saving data, you have the option of using Save Data or Save Data As. The Save Data option can be
used to save a data set for the first time or to overwrite the current data set. The Save Data As option
allows you to save the current data set with new parameters (e.g., new file name, different directory,
different file type, etc.).
Tip: If you open a data set and add new records to it, make sure you overwrite the data file if
using Save Data As (you are prompted to overwrite or append). Do not append in this case, or the
old data will be repeated in the data file. Ideally once your new records are added to the old data,
simply click FILE|Save or the Save toolbar button, which overwrites the data file with exactly what
you see on the screen.
The following table lists the different save file formats, their extensions and a brief description:
File Format Extension Description
Remark Extended RMX Remark extended format; saves grid exception colors; includes
information about changed responses for associated reports in
Remark Quick Stats
Remark RMK Remark format; saves grid exception colors
SQL Server MDF Microsoft SQL Server format
Oracle 7.4 and later *.* Oracle format

61
File Format Extension Description
Access 2007-2013 ACCDB Microsoft Access 2007 - 2013 format (only available if the Microsoft
Office 2007 or greater database engine is installed)
*Note: If you are running a 64-bit version of Microsoft Office, you
may install the 32-bit Office engine alongside of it.
Access 2000-2003 MDB Microsoft Access 2000-2003 format
Access 95-97 MDB Microsoft Access 95-97 format
Access 2.0 MDB Microsoft Access 2.0 format
Access 1.0 MDB Microsoft Access 1.0 format
Excel 2013 XLSX Microsoft Excel 2013 format
Excel 2010 XLSX Microsoft Excel 2010 format
Excel 2007 XLSX Microsoft Excel 2007 format
Excel 97-2003 XLS Microsoft Excel 97-2003 format
Questionmark QSF Perception Questionmark format (save only)
SPSS SAV SPSS 16 format
SPSS Legacy SAV SPSS 6 format
Survey Pro SRV Survey Pro standard format (Apian Software)
Survey Pro STL STL Survey Pro STL format (Apian Software)
CSV CSV Comma separated values format
Text TXT Tab delimited text format with quotes around textual data
Opinionmeter ASC Comma delimited format for Opinionmeter application
StatPac DAT StatPac format for StatPac Survey Software
Survey System DAT The Survey System format (Creative Research Systems)
dBase V DBF dBase V format
dBase IV DBF dBase IV format

62
File Format Extension Description
dBase III DBF dBase III format
Paradox 7-8 DB Paradox 7-8 format; requires the Borland Database Engine (BDE) to
be installed
Paradox 5.X DB Paradox 5.X format; existing files may only be overwritten (there are
no append options)
Paradox 4.X DB Paradox 4.X format; existing files may only be overwritten (there are
no append options)
Paradox 3.X DB Paradox 3.X format; existing files may only be overwritten (there are
no append options)
Lotus WK3 WK3 Lotus Works 3 format
Lotus WK1 WK1 Lotus Works 1 format
Lotus WJ3 WJ3 Lotus 1-2-3 version 3 format
Lotus WJ2 WJ2 Lotus 1-2-3 version 2 format
Lotus 1-2-3 WKS Lotus 1-2-3 format
LXR Test MRG LXR Test format
Report RPT Fixed format ASCII, cell text padded or truncated to specified record
length
Data Interchange Format DIF Standard format using file header and data section
CCI Assessment DAT CCI Assessment format; existing files may only be overwritten (there
are no append options)
XML XML Extensible Markup Language format
HTML HTM Hypertext Markup Language
ODBC *.* Open Database Connectivity
Custom ASC, TXT Custom Text format
Database Update XLS, XLSX,
MDB, ACCDB
Updates an existing database with new data (e.g., adds missing
information, overwrites existing information).

63
File Format Extension Description
ODBC Database Update *.* Updates an existing ODBC database with new data (e.g., adds
missing information, overwrites existing information).
To save data
Before saving data to another data format, we suggest saving a copy of the data to the Remark (RMK or
RMX) format to preserve exception colors. Once your project is complete, you may delete or archive the
Remark file.
Note: When exporting to a specific format (e.g., Access, Excel, etc.) make certain your data
meets the format's specific requirements.
1. After processing forms, select the FILE menu
and then click Save Data if saving the data
set for the first time or to overwrite the data.
Click Save Data As to save the data with
new parameters.
Note: Clicking the toolbar button for
Save Data overwrites the current data
set.
2. If saving for the first time or using Save Data
As, the Save Data window opens, allowing
you to choose a file name, a file type, the
folder in which you would like the file saved
and Advanced saving options.
3. Select the desired folder location using the
Look in drop down box.
4. Enter a name in the box titled File name.
5. Select the desired output format in the box titled Save as type.
6. If saving to a database type that supports internal table names, enter a table name in the box
titled Table name.
Note: Each database format has different table name limitations. Refer to your database
documentation for information on table name limitations. When saving to a database where one
or more fields are too small to hold the data being saved, Remark Classic OMR attempts to resize
the database column so that it can hold the data being saved.
7. When exporting, you can save the column headers for certain formats by selecting the Save
headers checkbox. The Save headers checkbox only displays when appropriate.
8. Click the OK button to save the file. The data is saved to the format and location of your choice.
Tip: If you use Google Drive or Dropbox, once you select the format and give the file a name,
you can click the Google Drive or Dropbox icons in the Save window to place the file right in
your Google Drive or Dropbox folder. If your computer is set up to automatically poll this

64
folder for files, Google Drive or Dropbox will "see" the file and upload it to the cloud
automatically. You must have Google Drive or Dropbox installed on your computer for this
save to work.
Note: The Remark products are not affiliated with or otherwise sponsored by
Dropbox, Inc.
Advanced Data Saving Options
When saving data to certain formats, you have the option of setting advanced parameters. The Advanced
Save window shows you each question and pertinent information about the question (region). You can
then choose options about the region that you want included in your database. This feature can be useful
if you are saving to a database format that has specific requirements. You can temporarily override the
form template settings by using the advanced parameters.
Note: Setting parameters in the Advanced Save window does not make any changes to the form
template.
To use advanced saving options
1. Select the FILE menu and then click Save Data As. The Save Data window opens, allowing you to
choose a file name, a file type, the folder in which you would like the file saved and advanced
saving options.
2. Select the desired folder location using the Look in drop down box.
3. Enter a name in the box titled File name.
4. Select the desired output format in the box titled Save as type.
5. If saving to a database type that supports internal table or sheet names, enter a table name in the
box titled Table/Sheet name.
6. Click the Advanced button.
7. [OPTIONAL] If you have previously saved a definition file for this data set, click the Load... button
to locate the appropriate INI file containing your settings. Otherwise, continue to Step 8 to build a
new data file.
8. Make any desired changes in the Include, Name, Data Type or Size columns, as described here:
Option Description
Include Mark this checkbox to include the region (question) in the data file.
Name Use this column to enter a new field name to be used in the exported data file, if desired.
Changing the field name in this window does not affect the region's name in the form
template.

65
Option Description
Data Type Use this column to change the data type for this question.
Size Use this column to specify a field size for the data for this question. Do not specify a size that
is smaller than what is in your data.
9. [Optional] If desired, click the Save button to
save the settings to a configuration file (.ini file).
You can then open this configuration file for
future save operations with this same form
template. This feature can save time when saving
future data sets.
10. Click the OK button to save the changes.
11. In the Save Data window, click the OK button to
save the data.
Save All Data
The Save All Data feature allows you to save multiple open data sets to one combined file (as long as the
data sets correspond with the same Remark template). This feature is useful if you need to store and
analyze data both on an aggregate and individual level. By maintaining separate files you can easily report
on an individual data set. However, by combining the individual data files into one, you can also report on
the data as a whole without having to open each data set individually any time you want to analyze all the
data.
To use Save All Data
1. After reading forms or opening multiple data sets, select the FILE menu and then click Save All
Data. The Data Sets window opens, allowing you to choose the open files you wish to include in
the save operation.
2. Mark the checkboxes of all data sets you wish to include in the save operation. You may use
Select All to select all data sets in the list. Please note that the data set must correspond to the
active form template in order for it to be included in the save operation.
3. If needed, drag the row header area to move data sets into a different order. The order in which
the files appear on the Data Sets window is the order in which they are saved.

66
4. If any of the open data sets had
changes made to them prior to the
save operation and were not saved,
you receive a warning. The warning
lets you know that during the save
operation, all of the data sets being
combined are closed. Click Yes to
continue or No to cancel the
operation, allowing you to go back
and save the individual files first.
Note: If you made changes to
your original data files and want those changes to be saved, save the individual files before
using Save All Data. If you choose to
ignore the warning, the changes to the
individual data sets are not saved.
5. Click the OK button.
6. Select the desired folder location using the
Look in drop down box.
7. Enter a name in the box titled File name.
8. Select the desired file format in the box
titled Save as type.
9. If saving to a database type that supports
internal table or sheet names, enter a table
name in the box titled Table/Sheet name.
10. Click the OK button to save the file. All
selected data sets are saved to the file specified and closed in the data grid. The combined data
set is opened.
Saving Data - Organize & Save
The Organize & Save feature allows you to fine tune the data saving process by building dynamic file,
folder and table names. Using the Organize & Save options, you can use information directly from your
data set to name the data file, storage folder or table within the file.
To use Organize & Save
1. Select the FILE menu and then click Organize & Save. The Organize & Save window opens,
allowing you to choose a file name, a file type, the folder in which you would like the file saved
and table name saving options. The first step is to choose a file type and location for the data.
2. Under Save File, click the ... (ellipsis) button to select a file name and format for your data.
3. Select the desired folder location using the Look in drop down box.
4. Enter a file name in the File name box.

67
5. Choose the file format in the Save as type box.
6. If choosing a database format, also enter a Table/Sheet Name.
7. Click the OK button.
8. In the Build Saved Data File area, go to the File base name area of the window. The name you
set in the previous screen is listed as the file name. You may modify it by typing in the box. You
may also use the drop-down list to add a region from the processed data to the file base name.
Choose the region from the drop-down list and then click the Insert Data Into File Name button.
For example, if processing student test
forms, you could add a student name region
that is being collected from the form so that
your data file name includes the name of
each student (each time the student name
changes, a new data file is created).
Remember to place your cursor in the
appropriate spot for where you want the
region information to be inserted.
9. In the Destination folder area, you may
choose to add a region from the processed
data to the folder structure that holds the
data file. Choose the region from the drop-
down list and then click the Append Data
Onto Folder Path button. Continuing with
our example, if processing student test forms, you could add a teacher name or ID region that is
being collected from the form so that your folder names include teacher identifiers. Each
student's data from the data set would be stored in a separate folder based on teacher name or
ID number.
10. If using a database format that requires a table name, go to the Table Name area of the window.
The name you chose for Table Name when initially setting up the file in Step 6 is listed as the
Table Name. You may modify it by typing in the box. You may also use the drop-down list to add
a region from the processed data to the file base name. Choose the region from the drop-down
list and then click the Insert Data Into Table Name button. Continuing with our example, if
processing student test forms, you could add a teacher name region that is being collected from
the form so that your data file table name includes the name of the teacher administering the
test. Remember to place your cursor in the appropriate spot for where you want the region
information to be inserted.
11. If desired, mark the checkbox for Overwrite existing files or tables, in which case anything that
exists in the same location, with the same name and format, is overwritten.
12. Click the Save button to save the data. The data file(s) is saved based on your specifications. If
you named files or folders based on data from your data set, you may see separate folders and
files. For folders, there is a separate folder for each unique entry in your data set. Within each
folder you find the appropriate data file. For data files, the data file names begin with the region
data you chose during the set up process.

68
Custom Format for Saving Data
The Custom format allows you to create a customized text file. This format is useful for exporting data
into a database or other program that has very specific requirements. The format can also be used to
break apart rows of data into multiple records. For example, if you are processing an attendance sheet
containing records for multiple students in a single row, you can use the Custom format to separate the
data into one record for each student.
To use the Custom format
1. Select the FILE menu and then click Save Data As. The Save Data window opens, allowing you to
choose a file name, a file type, the folder in which you would like the file saved and advanced
saving options.
2. Select the desired folder location using the Look in drop down box.
3. Enter a name in the box titled File name.
4. Select the Custom (*.ASC, *.TXT) format in the box titled Save as type.
5. Click the OK button.
6. If you have used the Custom format previously and have a saved configuration file that applies to
this data set, click the ellipsis (...) button to locate the configuration file. Otherwise, continue to
the next step
7. Select the options you wish to use to customize your data set. Each option is described here:
Option Description
Start export at row Enter the row number that you want to use as the first record in the exported data
file. All rows from this point forward are included in the data file. Enter 0 to include
region (field) names as the first record.
File Type Delimited: Fields are separated by a delimiter, such as a comma or tab.
Fixed-Width: Fields are aligned at fixed character spaces.
Record Delimiter Sets the delimiter to be used to separate records: Carriage Return/Line Feed,
Carriage Return, Line Feed or any other string.
Column Delimiter Select the character to use to separate the columns in the data file: Comma, Tab,
Semi-colon, Space or any other string.
Text Qualifier Select the character to use to qualify text. Textual responses are encapsulated within
these characters. Options include: None, double quote ("), single quote (').

69
Option Description
Multiple Response
Qualifier
Select the character to use qualify multiple responses. Reponses are encapsulated
within these characters. Options include: Parenthesis (( )), Curly Braces ({ }), Square
Braces ([ ]), Angle Brackets (< >) or any other single character.
Multiple Response
Delimiter
Select the character to use to separate multiple responses. Options include Comma
(,), Hyphen (“), Colon (:), Semi-colon (;), Space or any other single character.
Fixed Width Files Only:
Automatically
format questions
that allow multiple
responses
Mark the Automatically format questions that allow multiple responses checkbox to
automatically set formatting for questions that allow more than one answer choice
(e.g., (1,2,3) becomes 123). Note that Remark looks at the longest answer choice and
any answer choices that are shorter have padding added to them to make them the
same length. For example, if the answers are 5, 10 and 3, it would look like 5 103.
One space of padding is added after the 5 because 10 is the longest answer choice
with two characters. This setting only applies to Fixed Width files.
Field Size The maximum number of characters allowed in the field.
Start Position The position, in characters, where the field begins. For example, if your field sizes are
25, the first field starts at position 1 and the second field starts at position 26 (25
characters later). This field is for reference only and cannot be changed.
Pad Character Enter the character to use to pad the field (typically a space character).
Pad On Select whether to pad the field on the left or right of the text that resides in the field.
8. Click the Next button to go to the next step.
9. Use this step if you need to break your data apart into multiple records. This option is useful for
things like attendance forms, session evaluations and any other forms that evaluate more than
one person on a single form. If you do not need to break apart data, simply click the Finish
button (step 14).
10. Choose how many records you want in your data set. For example, if you are processing an
attendance sheet and there are 20 students per form (row of data), you would enter 20. Click the
Update button. The number of desired records are created on the right side of the window.
11. You have three options for formatting the file:
Add to Every Record: Choose this option to add a question (or questions) to every record in
the data set. In our attendance example, this might be a class name or teacher name
(something that is static for everyone).
Add to Selected Records: Use this option to add questions to only the records you have
selected on the right side of the window. This option lets you fine tune what goes into each
record.

70
Split Among Records: Use this option to select questions and then have them equally split
across all records. In our attendance example, this would be the questions that are used to
track attendance (e.g., days of the week). For example, suppose you have students listed
down the left side of the form and options for Monday-Friday for each student. If a student is
in attendance, the corresponding bubble is filled. If the student is absent, the bubble is left
blank (this is a Boolean region). You can split the students among all the records. Then split
each day among all the records. See screen shot at right. If your data was not split, you might
have something like this:
Notice how the students and attendance are listed in one long row.
However, if you split your data, you have this:
Notice how each student is now occupying one record of data, along with his/her attendance.
12. Using the above descriptions, parse your data as needed.
13. Use the Preview button to preview how your data will look once exported.
14. When finished, click the Finish button.
15. When the Save Configuration window appears, click the Yes button to save your settings to a
file that you can use later when saving data. If you do not wish to save this configuration file, click
the No button. If you are not saving the configuration file for later use, the data file is saved when
you click the No button. Continue with the next steps if you are saving the configuration file.
Otherwise you are finished saving your data.
[Optional] If saving the configuration file, in the Save Text Export Configuration As box,
select a location in which to save the configuration file in the Save in box.
Enter a name for the file in the File name box.
Leave the Save as type box set to Text Export Configuration Files (*.tec).
Click the Save button to save the TEC file and create the data file.
The data is saved according to your specifications and you can reuse the TEC file in the future. The
resulting text file can be taken to the application of your choice.

71
Creating a Data Transform
If you want to use Remark Quick Stats to analyze a subset or customized configuration of your data, you
can use the Data Transform option. This option allows you to set up the same custom parameters and
pass them into Remark Quick Stats so that your data can be analyzed. Normally the newly formatted file
would require a new template to match, but the transform option does that for you. Note that if you want
to analyze your data on multiple occasions, you will need to perform the transform option each time. You
can use a saved custom text configuration file (.tec) when using the data transform option (you do not
have to start from scratch). Note that the data transform option does not output a data file. If you want a
saved data file you should use the Custom Format first (File|Save Data|Custom… see section above).
To create a custom transform
1. Scan forms or open a data file.
2. If analyzing a survey, click the drop-down arrow on Advanced Survey and choose Create Data
Transform. If grading a test, click the drop-down arrow on Advanced Grade and choose Create
Data Transform.
3. [Optional] If you previously created a transform file or saved data using the Custom Text option,
you may use the ellipsis (…) to open the existing .tec file. The remainder of these instructions will
focus on creating a new data transform.
4. Click the Next button.
5. Use this step if you need to break your data apart into multiple records. This option is useful for
things like attendance forms, session evaluations and any other forms that evaluate more than
one person on a single form. If you do not need to break apart data, simply click the Finish
button (step 11).
6. Choose how many records you want in your data set. For example, if you are processing an
attendance sheet and there are 20 students per form, you would enter 20. Click the Update
button. The number of desired records are created on the right side of the window.
7. You have three options for formatting the file:
Add to Every Record: Choose this option to add a region (or regions) to every record in the
data set. In our attendance example, this might be a class name or teacher name (something
that is static for everyone).
Add to Selected Records: Use this option to add regions to only the records you have
selected on the right side of the window. This option lets you fine tune what goes into each
record.
Split Among Records: Use this option to select regions and then have them equally split
across all records. In our attendance example, this would be the regions that are used to track
attendance (e.g., days of the week). For example, suppose you have students listed down the
left side of the form and options for Monday-Friday for each student. If a student is in
attendance, the corresponding bubble is filled. If the student is absent, the bubble is left
blank (this is a Boolean region). You can split the students among all the records. Then split
each day among all the records. See screen shot at right. If your data wasn’t split, you might
have something like this:

72
Notice how the students and attendance are listed in one long row.
However, if you split your data, you have this:
Notice how each student is now occupying one record of data, along with his/her attendance.
8. Using the above descriptions, parse your data as needed.
9. Use the Preview button to preview how your data will look once exported.
10. When finished, click the Analyze or Grade button.
11. When the Save Configuration window appears, click the Yes button to save your settings to a
file that you can use later when saving data or creating a data transform. If you do not wish to
save this configuration file, click the No button. Continue with the next steps if you are saving the
configuration file. Otherwise you are finished creating your data transform.
Note: No data is saved. You are only saving the configuration settings to be used at another
time.
[Optional] If saving the configuration file, in the Save Text Export Configuration As box,
select a location in which to save the configuration file in the Save in box.
Enter a name for the file in the File name box.
Leave the Save as type box set to Text Export Configuration Files (*.tec).
Click the Save button to save the TEC file.
13. Depending on your operation, Advanced Survey or Advanced Grade opens. Make the desired
selections to analyze your data and run Remark Quick Stats. Please see the Remark Quick Stats
User’s Guide PDF to learn more about these options (Start|All Programs|Remark Classic OMR
5|Documentation).

73
Database Update Format for Saving Data
The database update format allows you to update an existing database based on the data in the Remark
Classic OMR data grid (Access or Excel). The data are matched to the existing database by the region
names and a mapping process. When saving to this format, you map the regions in the Remark Classic
OMR data to the fields in the existing database. You also choose a question to be the record identifier. If
data corresponding to the unique record identifier exists in the database it is updated with what is in
Remark Classic OMR when the identifiers are matched. For example, if you are conducting a survey that
collects demographic information, and include for a respondent identifier on your form, you could use the
identifier as the record ID to update an external database using the Database Update format. During the
save process, Remark Classic OMR attempts to find the ID in the database and then updates the data
fields associated with that respondent. If the ID is not found, you have the option of adding the record to
the external database.
Note: The ODBC Database Update format works just as described here, but you can save to a
database using an ODBC connection.
To use the Database Update format
1. Select the FILE menu and then click Save Data As. The Save Data window opens, allowing you to
choose a file name, a file type, the folder in which you would like the file saved and advanced
saving options.
2. Select the desired folder location using the Look in drop down box.
3. Select a file to update, which fills the File name box.
4. Select the Database Update (*.ACCDB, *.MDB, *. XLSX, *.XLS) format in the box titled Save as
type.
5. Click the OK button. A window opens to walk you through the next few steps.
6. If you have used the Database Update format previously and have a saved configuration file that
applies to this data set, click the Load... button to locate the configuration file. Otherwise, go on
to step 7.
Note: You are prompted to save a configuration file with your settings after saving the data.
7. In the Update Options area, select the number of records contained in each row of the data set
(e.g., if multiple respondents' answers are on a single form, you would have more than one record
per data row). If each record in the data set corresponds to one respondent’s submission, use 1
for the value.
8. In the Update Options area, mark the Add database records for missing record identifiers
checkbox if you would like to create new records in the database when an identifier is not found.

74
9. In the Field Mapping area, map the regions from Remark Classic OMR to the fields in the
external database. The target database fields are listed in the first column, called Database Field,
and the Remark Classic OMR regions (questions)
are listed in the second column, called Grid
Column. Use the down arrow in the Grid Column
section to choose the appropriate field to map to
the corresponding database field.
Note: Remark Classic OMR attempts to
automatically map the fields based on the
field/region names. Review the field mapping
first and then make changes if necessary.
10. Choose a field or fields to use as an identifier by
marking the appropriate checkbox next to the field
name. The identifier fields are used to match data
from Remark Classic OMR to the external database.
If a match is not found, the data is not added to the
database (unless you selected this feature in step 8)
and you receive a message. You may select more
than one field to use as the identifier, in which case the data from all identifier fields must be a
match for the record to be updated in the external database.
11. Click the OK button to save the data.
12. If any problems are encountered when updating the selected file, a message appears detailing the
problems. If the database is updated successfully you receive a message telling you how many
records were updated and asking you if you want to save the configuration file for later use (if
you use this same template and external database again, you can save a configuration file and
skip the mapping process). If you do wish to save the file, click the Yes button. Enter a file name
and choose a location for the .ini file in the Save window that appears.
Opening Data Files
The Remark Classic OMR Data Center can open data saved in dozens of different file formats. We
specifically designed the Remark file format to optimize the data storage process in the Remark Classic
OMR software. The software is designed to work with data that is collected using a form template in
Remark Classic OMR. Therefore, you must first open a form template and then open the corresponding
data file. Once the data file is opened, you can save it to another format or location, or use Remark Quick
Stats to analyze it.
Tip: When working with data in Remark Classic OMR, use the Remark file format (RMK or RMX).
This format saves exception case colors. Only save data to other formats when exporting.
The following table lists the different file formats the Data Center can open, their extensions and a brief
description:

75
File Format Extension Description
Remark Extended RMX Remark extended format; saves grid exception colors; includes
information about changed responses for associated reports in
Remark Quick Stats
Remark RMK Remark format; saves grid exception colors
SQL Server 2000-2005 MDF Microsoft SQL Server format
Oracle 7.4 & later *.* Oracle format
Access 2007-2013 ACCDB Microsoft Access 2007-2013 format (only available if the Access 2007
or greater database engine is installed)
*Note: If you are running a 64-bit version of Microsoft Office, you
may install the 32-bit Office engine alongside of it.
Access 2000-2003 MDB Microsoft Access 2000-2003 format
Access 95-97 MDB Microsoft Access 95-97 format
Access 2.0 MDB Microsoft Access 2.0 format
Access 1.0 MDB Microsoft Access 1.0 format
Excel 2007-2013 XLSX Microsoft Excel 2007-2013 format (only available if the Access 2007
or greater database engine is installed)
Excel 97-2003 XLS Microsoft Excel 97-2003 format
Excel 95 XLS Microsoft Excel 95 format
Excel 4.0 XLS Microsoft Excel 4.0 format
Excel 3.0 XLS Microsoft Excel 3.0 format
SPSS SAV SPSS 16 format
SPSS Legacy SAV SPSS 6 format
Survey Pro SRV Survey Pro standard format (Apian Software)
CSV CSV Comma separated values
Text TXT Tab delimited text with quotes around textual data

76
File Format Extension Description
Opinionmeter ASC Comma delimited format for Opinionmeter application
StatPac DAT StatPac format for StatPac Survey Software
dBase 5.0 DBF dBase 5.0 format
dBase IV DBF dBase IV format
dBase III DBF dBase III format
Paradox 5.X DB Paradox 5.X format
Paradox 4.X DB Paradox 4.X format
Paradox 3.X DB Paradox 3.X format
Lotus WK4 WK4 Lotus Works 4 format (open only)
Lotus WK3 WK3 Lotus Works 3 format
Lotus WK1 WK1 Lotus Works 1 format
Lotus WJ3 WJ3 Lotus 1-2-3 version 3 format
Lotus WJ2 WJ2 Lotus 1-2-3 version 2 format
Lotus 1-2-3 WKS Lotus 1-2-3 format
LXR Test MRG LXR Test format
Report RPT Fixed format ASCII, cell text padded or truncated to specified record
length
Data Interchange Format DIF Standard format using file header and data section
CCI Assessment DAT CCI Assessment format
XML XML Extensible Markup Language format
HTML HTM Hypertext Markup Language
ODBC *.* Open Database Connectivity

77
To open grid data
1. Open the correct form template.
2. Select the FILE menu and then click Open
Data to display the Open Data window.
Alternatively, use the Open data file link
from the task pane or Open Data button
from the toolbar.
3. Select a file from the list. Use the Look in
box to locate saved data files. You may need
to adjust the Files of type list to find the
desired file.
Note: The data contained in the file
must correspond to the currently active
form template or an error may occur.
4. If opening a database file, select the
appropriate table from the Table name drop-down list.
5. Click the OK button to open the data file.
Caution: When opening a database file type, the Data Center attempts to match grid column
headers (region names) to the database's field names. If any column headers cannot be
matched, an error occurs. Grid column headers do not need to appear in the same order as
the database fields.
You may now read more forms, save the data to a new format or location or run Remark Quick Stats for
analysis.
File Formats
The following sections contain detailed information about each file format supported in Remark Classic
OMR.
Remark Format (RMK, RMX)
There are two Remark formats: Remark (RMK) and Remark Extended (RMX). The Remark formats are
proprietary to the Remark software and, therefore, can only be used in Remark applications. We
recommend that you use the Remark file format as your default file format and only save to other file
formats when exporting data to other applications. These formats save data grid exception colors. In
addition, the Remark extended format saves information about changed responses so that you can run
reports in Remark Quick Stats to view how many times a response was changed or respondents who
change responses frequently, which could be useful when grading tests.
Tip: The Remark formats are the only formats that preserve the exception case colors. We
recommend exporting data to other formats only after you have fully cleaned your data.

78
Extension RMK, RMX
Options (automatic) Saving Grid Colors: The RMK and RMX formats automatically save the
exception colors in the data, which are used in conjunction with Review
Exceptions to clean your data.
Storing Changed Responses: The RMX format stores information about how
many times a response was changed and how many times a respondents
changed responses, which can be reported on Remark Quick Stats.
Limitations Proprietary to Remark software and cannot be used in other products.
Access Formats (ACCDB, MDB)
The Access file formats are proprietary to the Access database program by Microsoft Corporation. Remark
Classic OMR supports the Access version 1.0 through 2013 file formats. Column (region) names in Remark
Classic OMR are used as field names when saving to an Access database. Remark Classic OMR can save
data to a new Access database, add new tables to existing Access databases and append data to existing
Access tables.
Extension ACCDB, MDB
Options Table Name: When saving to an Access database, you must select a table
name to which to save the data.
Limitations Field (region) and table names can contain a maximum of 60 characters
(including spaces). Field (region) and table names cannot include: leading
spaces, periods (.), exclamation points (!), accent graves (`) and brackets ([]).
An Access table can hold a maximum of 255 fields.
All region (field) names must be unique.
An Access table record can hold a maximum of 2000 characters (excluding
Memo and OLE object regions).
If saving data to an existing table, grid column headers (region names) in
Remark Classic OMR must match table field names.
When Remark Classic OMR creates an Access table, textual fields can contain
a maximum of 255 characters. If you would like a field to support more than
255 characters, edit the database in Microsoft Access and change the field
type from a Text field to a Memo field. Alternatively, click the Advanced
button in the Remark Classic OMR Save Data window and change the field
type to Memo.

79
The Microsoft Office 32-bit database engine is required to see newer
formats. If you are running a 64-bit version of Microsoft Office, you may
install the 32-bit Office database engine alongside of it.
Comma Separated Values (CSV) Format
The CSV file format is a generic textual format and can therefore be used by many different applications.
Grid cells are delimited by commas. Grid rows are delimited by a carriage return line feed sequence. CSV
is a good choice for importing data into other applications.
Extension CSV
Options Save Headers: The Save Headers option in the Save Data window saves the
grid column headers (region names) as the first record in the file.
Limitations When saving a CSV file, which is comma delimited, other applications may
have difficulty opening the file if the data contain multiple responses. Multiple
responses typically contain commas, which are also used as cell delimiters.
Consider using the Custom format if you have questions that allow more than
one response in the same data cell.
Data Interchange Format (DIF)
The Data Interchange file format is a "standard" method of exchanging data between non-compatible
programs. By its nature DIF cannot support program-specific information, such as cell formats.
Extension DIF
Options None
Limitations None
dBase Format (DBF)
The dBase file formats are commonly used database file formats used to transfer information between
applications. Remark Classic OMR supports dBase version III, IV, and V file formats. Column (region)
names in Remark Classic OMR are used as field names when saving to a dBase table. A dBase database is
represented by a directory. A dBase table is represented by a DBF file within a dBase database. Remark
Classic OMR can save data to a new dBase table and append data to existing dBase tables.

80
Extension DBF
Options None
Limitations Region (field) names can contain a maximum of 10 characters (including
underscores).
Spaces in region (field) names will be automatically converted to
underscores.
All region (field) names must be unique.
Region (field) names cannot include punctuation.
A dBase table can hold a maximum of 255 fields.
If saving data to an existing table, grid column headers (region names) in
Remark Classic OMR must match table region names.
When Remark Classic OMR creates a dBase table, textual fields can contain a
maximum of 255 characters. If you would like a field to support more than
255 characters, edit the database table in the dBase software program and
change the region type from a Text region to a Memo region. Alternatively,
click the Advanced button in the Remark Classic OMR Save Data window and
change the field type to Memo.
Excel Format (XLS, XLSX)
The Excel file formats are proprietary to the Excel spreadsheet program by Microsoft Corporation. When
saving data, Remark Classic OMR supports the Excel version 97-2013 file formats. When opening data,
however, you can go back as far as Excel 3.0. Column (region) names in Remark Classic OMR are used as
field names when saving to an Excel spreadsheet. Remark Classic OMR can save data to a new Excel
spreadsheet, add new sheets to existing Excel spreadsheet and overwrite existing Excel files.
Note: Older versions of the Excel formats have limitations, such as character limits and a 255 field
limit. Use the 2013 format to avoid these limitations.
Extension XLSX, XLS
Options Sheet Name: When saving to an Excel spreadsheet, you must select a sheet
name to which to save the data.
Limitations If saving data to an existing sheet, grid column headers in Remark Classic
OMR must match spreadsheet field names.
The Microsoft Office 32-bit database engine is required to see newer
formats. If you are running a 64-bit version of Microsoft Office, you may
install the 32-bit Office database engine alongside of it.

81
HTML Format (HTM, HTML)
HTML stands for Hyper Text Markup Language. Use HTML to publish data and results from Remark Classic
OMR to the Internet or an intranet. Remark Classic OMR saves data as well as graphs (from analysis
reports) for inclusion in web based documents.
Extension HTM, HTML
Options None
Limitations None
Lotus Format (WKS, WK1, WK3, WK4, WJ2, WJ3)
The Lotus file formats are proprietary to the Lotus 1-2-3 program by Lotus Development Corporation.
Remark Classic OMR supports the Lotus 1-2-3, WK1, WK3 and WK4 formats.
Extension WKS, WK1, WK3, WK4, WJ2, WJ3
Options None
Limitations Data saved to a Lotus 1-2-3 version 2.0 format can have a maximum of 240
characters per cell. Remark Classic OMR displays an error message (listing the
cell location) if any cell exceeds 240 characters when saving to a Lotus 1-2-3
file format.
If a cell contains any textual data, the entire column is saved as a string (text)
rather than numeric data.
Data in the WK4 format can only be opened (not saved).
LXR Format (MRG)
The LXR Test format by Logic Extension Resources is a tab delimited ASCII file made for exporting data to
LXR Test. The file contains a custom header followed by the data. Grid rows are delimited by a carriage
return line feed sequence.

82
Extension MRG
Options None
Limitations None
Open Database Connectivity (ODBC)
Open Database Connectivity, or ODBC, is a standard format independent of database and operating
systems. ODBC works using an ODBC driver, which must be installed and configured correctly. Consult
your database documentation for configuration and installation instructions. Once the ODBC driver is
configured, you can select it in the Remark Classic OMR Save Data window during a regular save
operation.
Extension *.*
Options None
Limitations Consult your database documentation for specific format limitations.
Opinionmeter Format (ASC)
The Opinionmeter file format creates a text file for importing into the Opinionmeter application. Grid cells
are delimited by commas. Multiple responses are encapsulated in parentheses. Grid rows are delimited by
a carriage return line feed sequence.
Extension .ASC
Options Save Headers: The Save Headers option in the Save Data window saves the
grid column headers (region names) as the first record in the file.
Limitations None
Oracle Format (*DBF*)
The Oracle file formats are proprietary to the Oracle database program by Oracle. Remark Classic OMR
supports the Oracle version 7.4 and later formats. Remark Classic OMR can add new tables to existing
Oracle databases and append data to existing Oracle tables.

83
Extension DBF
Options Server: The Oracle format saves data to the server you specify.
Table Name: The Oracle format saves data to the table within the database
you specify. You may create new tables or save to existing tables.
Login: You may log in to the database for security purposes.
Limitations Consult the Oracle database documentation for specific format limitations.
Paradox Format (DB)
The Paradox file formats are proprietary to the Paradox database program by Borland International, Inc.
Remark Classic OMR supports Paradox version 3.X, 4.X, and 5.X, 7 and 8 file formats. Column (region)
names in Remark Classic OMR are used as field names when saving to a Paradox database. Remark Classic
OMR can save data to a new Paradox database or overwrite existing tables.
Extension DB
Options Primary Index: When saving to a Paradox database, you must select a field to
use as the primary index.
Limitations Primary Index: You must select a field to use as a primary index. A primary
index must contain a unique value for every record.
For Remark Classic OMR to save data to a Paradox table, the ParadoxNetStyle
must be set to the selected Paradox save format. (See your Paradox database
documentation for more information on the ParadoxNetStyle property.)
All region (field) names must be unique.
A Paradox table can hold a maximum of 255 fields (columns).
A Paradox record can hold a maximum of 10,800 bytes.
If saving data to an existing table, grid column headers (region names) in
Remark Classic OMR must match table field names.
When Remark Classic OMR creates a Paradox table, textual fields can contain
a maximum of 255 characters. If you would like a field to support more than
255 characters, edit the database in Paradox and change the field type from a
Text region to a Memo field. Alternatively, click the Advanced button in the
Remark Classic OMR Save Data window and change the field type to Memo.

84
Questionmark Format (QSF)
The Questionmark format is proprietary to the Questionmark Perception assessment software program.
This format has specific parameters that must be defined, including a Snapshot ID (the value that uniquely
identifies the assessment) and the Participant (the region that identifies each respondent). Additionally,
there are optional parameters you may specify, including the Group, Details, Date and Monitor. This
information should closely match what was originally defined in Perception. For example, the Snapshot ID
used should already be defined in Perception as the ID for this particular form, the Participant IDs should
already be defined in Perception as the student identifiers, Group should already be defined, Questions
should already be defined in the same order as they appear in this form, Special fields should already be
defined in the appropriate order and Details should already be defined (as to what type of information the
field should contain). Please see the table below for further details.
Extension QSF
Required Parameters Snapshot ID: A value that uniquely identifies the assessment. Each record in
the data file must contain the same Snapshot ID. The Snapshot ID must be a
numeric value from 1 to 99999999. Choose a field containing the Snapshot
ID or enter one manually.
Participant: Participant, student or respondent identifier. This field uniquely
identifies each respondent. Every record in the data file must contain a
unique Participant identifier. Choose the field containing this information.
Optional Parameters Group: Group, category, course or department. This entry should match the
groups defined in your Questionmark application. Choose the field
containing the group or enter a group name manually.
Details: Optional demographic data. Choose the field containing the details
or enter a value manually.
Date: Date the assessment took place. Choose a field containing the date or
enter one manually.
Monitor: Monitor, teacher or instructor name. Choose the field containing
the monitor name or enter one manually.
Limitations The Questionmark format is only available when saving data. You may create
new files or overwrite existing files, but you cannot open the files in Remark
Classic OMR.
Region names cannot contain double quotes (").
Spaces entered before or after a region name or data label will be ignored.
However, spaces in the middle of a region name or data label will be
counted. ”

85
Graded questions MUST use region names of "Q1, Q2, Q3..." or "Question1,
Question2, Question3..."
You may optionally define questions called "Special1 - Special10" that can
contain more optional demographic data.
The following fields can contain a max of 50 characters (any more will be
truncated): Participant, Group, Details, Monitor, Special1 - Special10.
All exceptions should be corrected before exporting to this format. Any
exception found in the graded questions when exporting is treated as an
unanswered question.
Report Format (RPT)
The Report file format is a fixed width ASCII file. Each cell is padded, if necessary, to the specified length.
Grid rows are delimited by a carriage return line feed sequence. The specified record length is written to
the beginning of the file followed by the actual data.
Extension RPT
Options Save Headers: The Save Headers option in the Save Data window saves the
grid column headers (region names) as the first record in the Report data file.
Record Length: The Record Length option in the Save Data window allows
you to choose the fixed length of each piece of data written to the file.
Limitations If any cells contain data longer than the specified record length, Remark
Classic OMR displays an error message that lists the cell location.
SPSS Format (SAV)
The SPSS file format is proprietary to the SPSS statistical software program by SPSS, Inc. The column
headers (region names) in Remark Classic OMR are saved as SPSS variable names. The question text, if
entered, is saved as SPSS variable labels. Remark Classic OMR uses the Labels and Values defined when
creating the form template as SPSS value labels and value numbers, respectively. Missing, invalid or
unrecognized responses in Remark Classic OMR are assigned an SPSS missing value of -1 by default.
Note: The SPSS file format outputs numeric data for each of your Labels. By default, Remark
Classic OMR uses a sequential numbering scheme, called Values, which begins with 1 for the first
Label. You may change these values in the form template by selecting a question's properties.

86
Extension SAV
Options Save Headers: The Save Headers option in the Save Data window saves the
grid column headers (region names) as the header names in the SPSS data
file. If Save Headers is not selected, default variable names are used (e.g., v1,
v2, etc.).
Limitations Data saved to an SPSS format can have a maximum of 255 characters per cell.
Remark Classic OMR automatically truncates any cell text that is greater than
255 characters when saving to an SPSS file.
Labels (Value Labels in SPSS) can have a maximum of 60 characters.
Values: If custom Values are not defined during form template creation,
Remark Classic OMR assigns Values in sequential order to use as SPSS Values.
Region names (Variable Names in SPSS) can have a maximum of 60
characters. If a region name has more than 60 characters, it is truncated.
Region names cannot begin with a number.
Region names (Variable Names in SPSS) must be unique. If a region name is
used more than once, SPSS converts the name to a standard naming
convention (e.g., v1).
Question text (Variable Labels in SPSS) can have a maximum of 120 characters.
Questions that allow more than one response are broken into separate
Boolean questions for each answer option and the answers are saved as a
dichotomy of 1 representing selected and 0 representing not selected. The
question is then defined as an SPSS multiple response set that can then be
analyzed. (You do not have to set the question up as Boolean in the Template
Editor; it is handled behind the scenes).
SPSS Legacy Format (SAV)
The SPSS file format is proprietary to the SPSS statistical software program by SPSS, Inc. We strongly
recommend using the SPSS format (non-legacy) but if you require an older version of the format, you may
use the legacy format. The older version does have more limitations. The column headers (region names)
in Remark Classic OMR are saved as SPSS variable names. The question text, if entered, is saved as SPSS
variable labels. Remark Classic OMR uses the Labels and Values defined when creating the form template
as SPSS value labels and value numbers, respectively. Missing, invalid or unrecognized responses in
Remark Classic OMR are assigned an SPSS missing value of -1 by default.
Note: The SPSS file format outputs numeric data for each of your Labels. By default, Remark
Classic OMR uses a sequential numbering scheme, called Values, which begins with 1 for the first
Label. You may change these values in the form template by selecting a question's properties.

87
Extension SAV
Options Save Headers: The Save Headers option in the Save Data window saves the
grid column headers (region names) as the header names in the SPSS data
file. If Save Headers is not selected, default variable names will be used (e.g.,
v1, v2, etc.).
Limitations Data saved to an SPSS format can have a maximum of 255 characters per cell.
Remark Classic OMR will automatically truncate any cell text that is greater
than 255 characters when saving to an SPSS file.
Labels (Value Labels in SPSS) can have a maximum of 60 characters.
Values: If custom Values are not defined during form template creation,
Remark Classic OMR assigns Values in sequential order to use as SPSS Values.
Region names (Variable Names in SPSS) can have a maximum of eight
characters. If a field name has more than eight characters, it will be truncated.
Region names cannot begin with a number.
Region names (Variable Names in SPSS) must be unique. If a region name is
used more than once, SPSS will convert the name to a standard naming
convention (e.g., v1).
Question text (Variable Labels in SPSS) can have a maximum of 120 characters.
Remark Classic OMR can open and save to an uncompressed SPSS format
only. Remark Classic OMR cannot open compressed SPSS files. If you need to
uncompress your SPSS file, first open the file in SPSS. Select the File menu and
click Save As. Enter a file name and then click the Paste button. In the Syntax
Editor window, change the word "COMPRESSED" to "UNCOMPRESSED". Press
Ctrl+A to select the text, then select the Run menu and click Current.
SPSS cannot import multiple responses (e.g., (A,B,C)) as numeric data.
Questions that allow multiple responses in Remark Classic OMR will be
formatted as a string when exported to the SPSS file format, which will not
import properly. To import questions that allow multiple responses into SPSS
as numeric data, set the questions up as Boolean OMR regions in the form
template. As a result, Remark Classic OMR will output the responses to
separate cells (each answer choice will be treated as a individual question in
the data grid). Once the data have been opened in SPSS, you can combine the
data for each answer in the question back into one question. Refer to the SPSS
User's Guide for more information.

88
StatPac Format
StatPac data files are fixed format sequential ASCII files with a carriage return and line feed at the end of
each line. When saving to the StatPac format two files are created: .dat and .cod. You import the .dat file
into StatPac but the .cod file is also required. Both files should have the same name up to the period
before the extension. StatPac imports both Question Names and Question Text.
Extension DAT
Options None
Limitations You need both the .dat and .cod files when importing into StatPac. Ensure
that the names up to the period are the same (Remark Classic OMR does this
automatically for you when saving).
The StatPac format imports both Question Names and Question Text
(optional).
Text Format (TXT)
The Text file format is generic and can therefore be used by many different applications. The text format
similar to the CSV format with two differences:
The text format places quotes around textual data.
All text files are tab delimited
Extension TXT
Options Save Headers: The Save Headers option in the Save Data window saves the
grid column headers (region names) as the first record in the Spreadsheet
data file.
Limitations All text files are tab delimited with quotes around textual data.
The Survey System (DAT, CRS)
The Survey System file format is proprietary to The Survey System survey design and analysis software
program by Creative Research Systems. When saving to the Survey System file format, Remark Classic
OMR creates two files: a data file and a questionnaire definition file. To import the data into The Survey
System, first import the questionnaire definition file (CRS extension) and then open the data file (DAT
extension) within that questionnaire. Consult The Survey System user's guide for additional information.
Data may only be saved to The Survey System format (not opened in Remark Classic OMR).

89
Extensions DAT, CRS
Options None
Limitations You may create new data files or overwrite existing files only (not open data
files in Remark Classic OMR).
XML Format (XML)
The XML format is used to save data to an XML file, which stands for Extensible Markup Language and is
widely used for the exchange of data on the Internet.
Extension XML
Options None
Limitations Region (field) names can contain a maximum of 60 characters (including
spaces).
Region (field) names cannot include: leading spaces, periods (.), exclamation
points (!), accent graves (`) and brackets ([]).
An XML file can hold a maximum of 255 fields.
All region (field) names must be unique.
An XML record can hold a maximum of 2000 characters (excluding Memo and
OLE object regions).
If saving data to an existing file, grid column headers (region names) in
Remark Classic OMR must match field names.
When Remark Classic OMR creates an XML file, textual fields can contain a
maximum of 255 characters. If you would like a field to support more than 255
characters, edit the file and change the field type from a Text field to a Memo
field. Alternatively, click the Advanced button in the Remark Classic OMR Save
Data window and change the field type to Memo.

90
Emailing Data Overview
You can email data files in their native formats or in ZIP format from the Remark Classic OMR Data Center.
You have a choice of using Microsoft Outlook 2007 or greater or your own SMTP server (Custom) to send
the emails.
Note: When emailing data, a local copy of the data is not saved. If you need to save a data file,
make sure you take that step in addition to using the email function.
Microsoft Outlook:
If you plan to use Microsoft Outlook 2007 or greater, you do not need to set up anything outside of
telling the software to use Outlook. When you email a data file, Outlook opens a new email with the data
attached.
Your SMTP Server:
If you use your own SMTP server, you must have a valid SMTP server set up independently of Remark
Classic OMR. SMTP stands for Simple Mail Transfer Protocol and is the Internet standard for transmitting
email across networks. It is likely your organization has a running SMTP server already set up. You just
need to find out general information about the server. You will need to consult with your network/email
administrator to obtain information about your SMTP server.
Click here to see how to choose your default email program.
Using Outlook to Email Data
Once you have set up your email preferences in TOOLS|Preferences, you are ready to start emailing data
files.
To email data files using Microsoft Outlook
1. After processing forms, saving data or opening a data file, select the FILE menu and click Email.
Note: If you choose the toolbar option or task pane option to send email, the file is always in
zipped format.
2. Choose Data as Attachment to attach the native file to an outgoing email message. Choose
Data as ZIP Attachment to first zip the native data file (compress it into a .zip file) and then
attach it to an outgoing email. The Email Data window appears.
Note: Your organization, or the recipient's organization, may have restrictions on the types of files
that can be sent via email. If the file is restricted and you do not zip it, the email may never reach
the intended recipient. If you are unsure whether the selected file type is restricted, use the ZIP
option. The recipient must have a Zip program to unzip the file and view it.

91
3. Choose the File name, file format
using Save as type and if using a
database format, the Table or Sheet
name. You do not need to specify a
location for the file, as it is
automatically attached to an email
message.
4. Click the OK button.
5. Outlook automatically opens a new
email message with your file attached. You may now enter recipients and a message and send
your file.
Note: if you chose to zip the file, it appears with a .zip extension.
Using SMTP to Email Data
Once you have set up your email preferences in TOOLS|Preferences, you are ready to start emailing data
files.
To email data files using your SMTP server (Custom)
1. After processing forms, saving data or opening a data file, select the FILE menu and click Email.
Note: If you choose the toolbar option or task pane option to send email, the file is always in
zipped format.
2. Choose Data as Attachment to attach the native file to an outgoing email message. Choose
Data as ZIP Attachment to first zip the native data file (compress it into a .zip file) and then
attach it to an outgoing email. The Email Data window appears.
Note: Your organization, or the recipient's organization, may have restrictions on the types of files
that can be sent via email. If the file is restricted and you do not zip it, the email may never reach
the intended recipient. If you are unsure whether the selected file type is restricted, use the ZIP
option. The recipient must have a Zip program to unzip the file and view it.
3. Choose the File name, file format
using Save as type and if using a
database format, the Table or Sheet
name. You do not need to specify a
location for the file, as it is
automatically attached to an email
message.
4. Click the OK button.
5. The Email Message window appears.
6. Enter the recipient(s)' email address in the To box. Separate multiple recipients with a semi colon
(;).

92
7. Enter your return email address in the From box.
8. Accept the default subject, which is the file name,
or enter a new one in the Subject box.
9. In the rich text box, type your message to the
recipient(s). You may use the toolbar to format
your message as desired.
10. If you have already configured your SMTP settings
in Remark Classic OMR you do not need to click
the SMTP Settings tab. However, if you have not
entered your SMTP settings or need to modify
them, click the SMTP Settings tab to enter the
SMTP server information. You will need to obtain
this information from your network/email
administrator.
11. Click Send when you are ready to send your message.
Your email message is automatically sent. The file is only saved as an email attachment; there is no
permanent copy of the file saved on your computer when using the email functionality. If delivery
problems occur, delivery reports are routed to the address listed in the From box of the email message
(this may depend on how your SMTP server is configured to handle message failures).

93
Chapter 6: Remark Classic
OMR Preferences
Preferences Overview
This section details how to customize the Remark Classic OMR software by setting up preferences.
Preferences allow you to set the way the software functions by default, which can facilitate your use of the
software. Please note that there are also preferences for Remark Quick Stats.
Important Note: The Preferences are global software settings. When you make a change to the
Preferences, it affects all actions from that point forward. It does not affect anything you have
already completed.
To access the Preferences
1. In the Remark Classic OMR Data Center, select the TOOLS menu and then click Preferences.
2. Use the links in the left task pane to access all of the available preferences. Each item is described
below and using the links to the left.
3. Once you make a change, click the Apply button.
4. When you are finished working with the Preferences, click the OK button to close the window.
From this point forward, any changes you made take effect. Note that you may click the Defaults button
at any time to return the settings back to their originally installed state.

94
Remark Classic OMR Preferences -
General
General preferences allow you to setup defaults for basic software functions. The following options are
available:
Preference Option Description
Review Exceptions: Attempt to match typed
response to the list
Mark this checkbox so that you can type the first letter(s) of a
response into the Response box of Review Exceptions and the
software automatically selects the response that begins with those
characters. This option applies to questions that employ list box
style cells only (Multiple, List, and Boolean OMR regions and Input
regions that utilize Database Lookup.
Review Exceptions: Play a sound when the
review process begins
Mark this checkbox to play a sound when Review Exceptions first
starts. This feature is useful as an alert if you are processing forms
in an unattended manner.
Review Exceptions: Play this sound when an
exception is located
Mark this checkbox to play a sound every time an exception case is
located in Review Exceptions. Click the … button to select a .wav
sound file. You may also click the ... button to preview the sound.

95
Preference Option Description
Review Exceptions: Clear exceptions after
they have been reviewed
Mark this checkbox to remove the color coding for an exception
after it has been reviewed. This setting applies when you review
grid cells but do not make changes that would automatically
remove the exception color (e.g., if a question is legitimately blank,
you might leave it as BLANK with the yellow colored cell). By
clearing the exceptions, Review Exceptions does not stop on them
the next time it is run.
Maximum length for a value in a data grid
cell
Enter the maximum number of characters allowed in a data grid
cell. You are not able to enter more characters than allowed (e.g.,
when entering text using an Input). Note that performance may be
affected by data grid cells that contain very large amounts of text.
Numeric data value used to represent
invalid responses
Enter the value to be used when invalid data are encountered
during a data file export. Invalid data is anything that does not
match the labels you defined in the template, such as error
codes. If you typed a response in a list cell in the grid but it did not
match the labels defined, this data would also be considered
missing (e.g., "A" is defined in the form template, but you type "a").
The Missing Value is also used when running reports in Remark
Quick Stats. The default value is -1.
Numeric data value used to represent
blank responses
Enter the value to be used when blank data cells are encountered
during a data file export. The Missing Value is also used when
running reports in Remark Quick Stats. The default value is -2.
Numeric data value used to represent
multiple responses
Enter the value to be used when multiple responses in data cells
are encountered during a data file export (and are not allowed).
The Missing Value is also used when running reports in Remark
Quick Stats. The default value is -3.
Database lookup & replace record limit The limit on the number of records loaded into the data grid’s list
when using Database Lookup. If the limit is lower than the number
of records in the database no data is loaded. The larger the limit
the longer it takes to load the list.

96
Remark Classic OMR Preferences -
Folders
Folder preferences allow you to setup the default folders that are used to store image files if you use an
OMR/Image scanner. If you prefer to store files on a network drive, you can enter that location here
(ensure that you have permission to fully access that drive). Note that Remark Classic OMR uses a 'follow
me' folder structure, meaning that it uses the last location you selected when saving and opening files in
general (e.g., templates, data). The following options are available:

97
Preference Option Description
Image Search Folders Sets the locations(s) in which images are stored for processed forms.
When a cell in the data grid is clicked, the stored image file is displayed in
the Image Viewer. The Image Viewer can be used for Review Exceptions
and in-cell editing. Use the Add Folder... button to add any folders in
which you plan to store image files for processed forms. Remark Classic
OMR searches for these images in the order in which the folders are
specified. Use the Move Up or Move Down buttons to change the search
order, and the Remove Folder button to remove a folder from the search
list. Note that you can store images in any folder when processing forms.
However, providing frequently used folders in the Image Search Folders
List aids the Remark software in finding images to display whenever a
data set is opened.
Active Dictionary Sets the active dictionary to be used for Spell Checker. Click the down
arrow to view any dictionaries that are currently installed on your
computer.
Remark Classic OMR Preferences -
Display
Display preferences allow you to set up aspects of how Remark Classic OMR looks. The following options
are available:

98
Preference Option Description
Shade alternating grid rows Mark this checkbox and choose a color to shade every other Data
Center grid row.
Default row height Sets the height of the row based on font and screen resolution. 18
is the default but you may set the number larger or smaller
according to your preference.
Update the Image Viewer after each image
is processed
Mark this checkbox to have the Image Viewer update with a new
form image each time a form is processed. The Image Viewer is
located beneath the data grid window. Using this option could
alert you to issues such as skewed forms and is highly
recommended. This option applies to OMR/Image scanners only.
Update the Graph Viewer after each image
is processed
Mark this checkbox to have the Graph Viewer update with a new
graph per question each time a form is processed. The Graph
Viewer is located beneath the data grid window. It provides a
quick glimpse into your data by graphing the active question.
Use a Custom Font Custom Font preferences allow you to set up the default fonts to
use throughout the application. Mark the Use a Custom Font
checkbox to choose a font to use throughout the application,
allowing you to customize the software's look. You may choose a
character set, font name and font size. You should choose a font
that is supported by your operating system. Please note that not
all fonts look optimal in the software. You should restart the
application after making any font changes.
Remark Classic OMR Preferences - Email
Email preferences allow you to set your internal SMTP server or Outlook as your default email program
when emailing data and report files out of Remark Classic OMR (FILE|Email). When using Outlook, Outlook
opens with your file(s) as an attachment. When using Custom (SMTP), a Remark Classic OMR email
window opens that utilizes your SMTP server.
SMTP stands for Simple Mail Transfer Protocol and is the Internet standard for transmitting email across
networks. It is likely your organization has a running SMTP server already set up. You just need to find out
general information about the server. You will need to consult with your network/email administrator to
obtain information about your SMTP server.

99
To choose your default email program
1. Select the TOOLS menu, then click Preferences, then Email.
2. In the Email drop-down list, choose Custom to use your SMTP server or Outlook to use
Microsoft Outlook 2007 or greater.
3. If using your SMTP server, click the SMTP Server button and put in the settings as described in
the table below for your SMTP server.
4. Click the OK button to close the Preferences.
To set up an SMTP server, please use the following table as a guide to have your administrator provide
the proper settings:

100
Option Description
SMTP server This is the name, address or IP address of the mail server.
SMTP port The SMTP port is usually 25 but may vary with your email server.
Enable a secured (SSL)
connection
If desired, use a secure connection by marking the checkbox for Enable a secured
(SSL) connection. SSL encrypts data as it is transmitted. Your SMTP server must be
configured to use SSL in order for this feature to work.
Use the default
credentials of the
currently logged in user
If you need to use authentication for your SMTP server, you can enter credentials or
use those of the user logged in to the computer. Mark the Use the default
credentials of the currently logged in user checkbox to utilize the user's credentials
(e.g., the person logged in when sending the emails from Remark Classic OMR).
Otherwise, continue to the next step to enter specific credentials.
Username and Password If authentication is required, and you are not using the credentials of the currently
logged in user, enter the Username and Password, as supplied by your
network/email administrator.
Throttle rate The throttle rate adds a delay while sending emails. The default setting is 500ms,
meaning that one email is sent every 500 ms (in other words, two emails are sent per
second). Throttling emails keeps the SMTP server from being overloaded when
sending large numbers of emails. Unless you plan on sending hundreds of emails at
one time, the default setting of 500 is likely fine.
Remark Classic OMR Preferences -
Speech
Remark Classic OMR includes the ability to use speech recognition when running Review Exceptions. This
feature is particularly helpful if you have Input regions on your form that have long comments. Instead of
typing the comments, you can read the comments into the data grid. You can also use speech recognition
to review other data types during Review Exceptions (e.g., actual answer choices from an OMR region).
Speech recognition relies on the Microsoft Windows built-in speech technology. Gravic has no control
over the effectiveness of speech recognition. We strongly suggest you train your computer to recognize
your voice using the Microsoft speech training options in the Windows Control Panel. If you encounter
difficulties with speech recognition, ensure you have a good quality microphone and that you have
conducted the speech recognition training. For speech recognition troubleshooting, consult the Microsoft
website.
The Speech preference in Remark Classic OMR allows tells you the commands you can use when using
speech recognition in Review Exceptions:

101
Next: Moves to the next exception
Previous: Moves to the previous exception
Finish: Ends the review process
You can also click the Speech Recognition button to run through Microsoft's training process.
Remark Classic OMR Preferences -
Logging
As changes are made to data in the Remark Classic OMR Data Center, they can optionally be logged,
allowing you to see what changes were made and who made them. Logging is turned on and off in the
Remark Classic OMR Preferences. It can only be turned off if you know the password used when turning
on the feature. Changes made to the data grid (edits, review exceptions, review duplicates, clipboard,
open, save, etc.) are logged in a password protected Access database in the following location:
Windows XP: C:\Documents and Settings\All Users\Application Data\Gravic\Remark Classic OMR\Change
Logs (where C is the drive on which Remark Classic OMR is installed).
Windows 7/Windows 8: C:\ProgramData\Gravic\Remark Classic OMR\Change logs (note you must have
the option to show hidden folders and files on to see this location).
When the database is initially created, it uses the date of creation as the filename. From that point
forward, all changes to all data files are stored in that Access file as long as the feature is turned on. Data
file types, exception flags and actions are all listed with a numeric equivalent in the database. The

102
additional tables in the database explain each of the numeric values. Once a database reaches 10MB in
size, a new database is created the next time Remark Classic OMR is opened.
To turn on logging
1. From the Remark Classic OMR Data Center,
select the TOOLS menu, then click
Preferences, then Logging.
2. Mark the checkbox for Maintain Data
Modification Log.
3. Enter a password in the Password box.
4. Click the OK button to close the
Preferences.
From this point forward, all changes to the data
grid are logged.
To turn off logging
1. From the Remark Classic OMR Data Center, select the TOOLS menu, then click Preferences, then
Logging.
2. Enter the password that was set when turning on logging in the Password box.
3. Click the Disable button.
4. Click the OK button to close the Preferences.
From this point forward, all changes to the data grid are not logged. If changes have been logged
previously, the Access database still exists.
Remark Classic OMR Preferences -
Updates
Remark Classic OMR has the ability to automatically check for software updates. You can check at any
time by clicking the HELP menu and then choosing Check for Updates. You can also have the software
check for an update every time it starts up. When this option is turned on, every time you start the
software, it sends information about your current version to the update website and lets you know if there
is a newer version of the software available. If an update is available, you are prompted to install it. The
Check for Updates window also has the ability to do an immediate check for updates.

103
Note: Updates are only available to customers with an active Technical Support and Maintenance
agreement. If a new update is available but you have not purchased maintenance, you are not
prompted to install it. If you are interested in Technical Support and Maintenance, please contact
our sales department.
To automatically check for updates
1. Select the TOOLS menu, then click Preferences, then Updates.
2. Mark the checkbox for Check for updates when program starts to turn on the automatic check
for updates.
3. [Optional] If you would like to see if an update is available immediately, click the Check for
Updates Now link.
4. Click the OK button to close the Preferences.
The next time the software is started, it automatically checks for an update. If an update is found, and you
would like to install it, follow the on-screen prompts. You must have an Internet connection to download
the update. If no updates are available you receive a message indicating that your software is up to date.
Please note that in order for the update to install, you need to close Remark Classic OMR. You can either
install the update as soon as it is downloaded, or continue working and when you close the software, the
update will install itself. If the Remark Classic OMR Data Center or Template Editor are open, you are
prompted to close them. Please save all work before allowing the install to continue.
The Remark Classic OMR Automatic Update collects some system configuration data in order to provide
you with updates that apply to your installation. This information includes:
Product Name
License Key
Remark Serial Number

104
Remark Authentication Code
Software Version and Build Number
System Finger Print (same as activation)
Gravic, Inc. is committed to helping protect your privacy. Using the automatic update feature does not
collect your name, address, email address, or any other form of personally identifiable information. Your
Internet Protocol (IP) address is logged when you connect to the Gravic website, but this address is only
used to generate aggregate statistics.

105
Chapter 7: Automation
Control Center
Automation Control Center Overview
Remark Classic OMR includes an Automation Control Center that allows you to automate some of the
functionality of the software. The Automation Control Center allows you to setup automation files that can
be run by another user by simply double clicking a file. You can automate functions such as opening the
software, opening a form template, processing forms, saving data, running reports and closing the
software. This feature is useful for simplifying tasks for your users.
The Automation Control Center is accessed from the TOOLS menu in the Remark Classic OMR Data
Center. It walks you through the steps to set up a RCEZ file. Once that file is created, it can be double
clicked to launch the associated actions on a computer running Remark Classic OMR. You can also call
this file from other applications (this is outside the scope of Remark Classic OMR). Ensure that the folders
and files you set up in the RCEZ file are universally accessible to your Remark users.
Tip: The Automation Control Center allows you to automate basic features of the software. These
features are described in the main Remark Classic OMR user's guide and elsewhere in this file.
Therefore, each feature will not be presented in detail here. You can learn about specific software
features by locating them in the table of contents of this file.
To create/modify a RCEZ file
1. Select the TOOLS menu and then click Automation Control Center.
2. Use the sections below to set up your RCEZ file.
3. Once everything is set up, save the file. You have the following options:
Click the Save button to save the RCEZ file, but the Automation Control Center remains open
for further modifications.
Click the drop-down arrow on the Save button and choose Execute. The RCEZ operation
executes in a new instance of Remark Classic OMR. The Automation Control Center remains
open for you to make further modifications or save your RCEZ file. Nothing is saved.
Click the drop-down arrow on the Save button and choose Save and Execute. You are
prompted to save the RCEZ file first, and then the operation executes in a new instance of
Remark Classic OMR.
Once the RCEZ file is created, provide it to Remark users by placing it on the computer or embedding it
into your own application.

106
Automation Control Center - General
The first step in the Automation Control Center allows you to setup general software options. Once you
make your selections, click the Open link in the left task pane to continue.
Option Description
Load The Load button provides two options:
Load: Loads a previously saved Automation file so that you can
make changes or execute it.
New: Allows you to begin building a new Automation file (resets the
Automation Control Center and all changes made previously are
lost).
Window State Configures how the main Remark Classic OMR window appears
when the software is launched:
Normal: Displays the software in its default state.
Minimized: Leaves the software minimized on the desktop so that
the user can easily continue doing other things while processes are
being executed.
Maximized: Displays the software full screen.
Hidden: Runs the software in a hidden state so that the user does
not see the software running. Most prompts are suppressed.
Hide the splash screen Mark this checkbox to hide the splash screen that displays when the
software is first launched.

107
Option Description
Automatically exit after completing
execution
Mark this checkbox to have Remark Classic OMR automatically close
once it has executed all of the parameters in the automation file.
Use default folders when saving Mark this checkbox to have stored images saved to the folders
specified in the software preferences. Applies to OMR/Image
scanners only.
Display the OMR scanner
configuration on startup
Mark this checkbox to show the scanner properties window when
the software is launched so that the user can configure the scanner.
Automation Control Center - Open
The Open window allows you to select which templates, data files and analysis definition files to open
automatically. In addition, you can set up data saving options here. Once you make your selections, click
the Scan link in the left task pane to continue.

108
Option Description
Template Click the folder to select a form template to open automatically. You
may open form templates (RCO), batch files (RBF), Remark
(RMK/RMX) data files. When opening RMK/RMX files, the associated
form template file opens with the data file automatically (note that
the files must be in the same location as specified when saving the
data in order for this to work).
Analysis File Optionally, click the folder to open an existing answer key or survey
definition file. This file is executed after forms are processed.
Grading and Tabulation parameters are specified in the last step of
the Automation Control Center. You have several options for the use
of this file:
1) If using Quick Grade or Quick Survey, the file selected in this step
is used to produce the results.
2) If using Advanced Grade, do not specify grading options in the
last step of the Automation Control Center. Instead, if an answer key
file is specified here in the automation file, you can run Advanced
Grade manually (e.g., click the toolbar button, task pane option or
menu option) and the specified answer key file is opened
automatically. You may click Grade to grade the data or further
configure the selected answer key file.
3) If using Advanced Survey you need to run it manually (e.g., click
the toolbar button, task pane option or menu option) and then the
file specified here is automatically loaded into Advanced Survey. You
may click Analyze to tabulate the data or further configure the
selected survey definition file.
Open Data Click the folder to select a data file to open automatically. You may
open any one of the supported file formats. When opening and
RMK/RMX files, the associated form template file opens with the
data file automatically (note that the files must be in the same
location as specified when saving the data in order for this to work).
When opening data prior to processing forms, the newly processed
data is added onto the end of the data file. You most likely want to
overwrite the entire data file once you process additional forms in
this case.
Save Data (on Exit) Click the folder to select a data file for saving the data after forms
are processed. You may choose an existing file or enter a new file
name and format. Data from any open form templates is saved
when the software is closed. This is the most common way to save
data using an automation file.

109
Option Description
Overwrite Mark this checkbox to overwrite the data file(s) specified each time
the automation file is run.
Add Click the Add button to add another row where you may make
further selections (e.g., open another form template, save to another
data file, etc.).
Delete Row Click the Delete Row button to remove the currently selected line of
parameters.
Show Organize & Save when saving
data on exit
Mark this checkbox to show the Organize & Save window if saving
data when exiting the software. This feature allows you to customize
the names used for data files and storage folders by utilizing data
values from the active data set.
Automation Control Center - Scan
The Scan window allows you to select the parameters to use for scanning forms. Once you make your
selections, click the Data Review link in the left task pane to continue.

110
Option Description
Read from Scanner Mark this checkbox to use the scanner to scan forms once a form
template is opened.
Disable scan prompts Mark this checkbox to disable any scanning prompts. Scanning begins
without any interaction from the user. When the ADF is empty,
scanning simply stops with no additional prompts.
Scan single page only Mark this checkbox to only scan a single page placed in the scanner.
Display custom scan prompt Mark this checkbox to enter your own customized scanning prompt.
Enter the text you wish to display when scanning begins in the box
below the checkbox.
Activate Scanner Printing Mark this checkbox to print on the forms, then choose the item(s) you
wish to print. Note that if printing grade information, you must scan the
answer key first.
Automation Control Center - Image
Archiving
The Image Archiving window appears if you are using an OMR/Image scanner and allows you to select the
parameters to use when saving images during scanning. Once you make your selections, click the Data
Review link in the left task pane to continue.

111
Option Description
Begin image names with Enter a file base name that the software can use to name the images
stored for this form template as forms are scanned. You may use any
name you like. We suggest using something that identifies to you that
the images belong to a certain form (e.g., form template name). The
images that are stored all begin with this base name and then have the
page number (if larger than a one page form template), date and time
appended to them to keep track of the various images. If you leave the
Begin image names with option blank, your images only have the page
number (if applicable), date and time as the name of each image.
Target folder Click the ellipsis (...) to select a location in which to store the images for
this form. You may use the default folder for images (stored in the
software's preferences) or select a different folder.

112
Option Description
Name Builder The Name Builder button allows you to customize the image base names
and storage folders for the scanned image files by pulling in data values
from the active data set. In the Image Base Name area, you may choose
to add a region from the processed data to the image base name.
Choose the region from the drop-down list and then click the Insert
Data into Base Name button. If you already added a region on the
previous screen, the Name Builder allows you to add additional regions.
For example, if processing tests, you could add a Student ID that is being
collected from the form so that your processed images all have the
Student ID number in them.
In the Destination Folder area, you may choose to add a region from
the processed data to the folder structure that holds the processed
images. Choose the region from the drop-down list and then click the
Append Data Onto Folder Path button. For example, if processing
tests, you could add a Test ID that is being collected from the form so
that each student's form images are stored in a folder containing the
Test ID.
In the Name Builder box, click the OK button to return to the
Automation Control Center.
Save image as Select an image type to use for storing images. The choices are:
PCX/DCX, PDF, TIF or JPG.
Compression level When saving to the PDF or TIF formats, you can choose the compression
rate: Uncompressed, Group 3, Group 3 2d, Group 4 and LZW. Group 4
creates the most compressed (smallest file size) image.
Save images in a subfolder based on
the form template’s name
Mark this checkbox to have Remark Classic OMR automatically create a
folder in which to store these images. The folder name will be the name
of the form template and the folder will be created in the folder you
have selected in the Image target folder box.
Save multi-page form templates as
multi-page images files
Mark this checkbox if you are scanning with a multi-page form template
and would like all of the images for one complete form saved as one
image file.

113
Automation Control Center - Data
Review
The Data Review window allows you to specify whether to review exception cases during form processing
and which cases to review. If your scanner has a select stacker, you can also choose options on which to
send the form to the select stacker. Once you make your selections, click the Save Data or Analysis links
in the left task pane to continue.

114
Option Description
Review Exceptions Mark this checkbox to activate the Review Exceptions feature during
scanning. When selected exception cases are found, processing stops
and you are required to take action (either correct the exception or
continue the processing without correction). It is not common to stop
the process to review exceptions. The Review Exceptions process can
also be launched after forms are processed. The following exceptions
are available:
Multiple Responses
Blank Responses
Barcode Regions
Input Regions
Database Lookup Regions
Required items
Reject Exceptions Mark this checkbox to use your scanner’s select stacker and reject
forms with certain exception during scanning. When selected
exception cases are found, the forms are sent to the select stacker. The
following exceptions are available:
Multiple Responses
Blank Responses
Barcode Errors
Read Head Errors
Timing Mark Errors
Form Read Errors
Database Lookup Regions
Required items
Misordered Pages
Review after processing forms Mark this checkbox to have Review Exceptions start after all of the
forms are processed. Using Review Exceptions after processing forms
means that the processing does not stop for any exceptions. Instead
you use Review Exceptions post-processing to clean the data.

115
Automation Control Center - Save Data
The Save Data Options window allows you to specify saving options while forms are being processed. As
each page is processed, the data is written directly to the file specified (as opposed to saving after all
forms are processed). This feature allows you to send data to an external file right as the forms are
processed so that some other action can be taken on the data. Any changes made after processing the
forms are not written to this file. Use of this saving option is not common. You typically want to use the
Save Data options in the Open window of the Automation Control Center. Once you make your selections,
click the Analysis link in the left task pane to continue.
Option Description
Save Data Mark this checkbox to save all data collected to one data file. Click
the ellipsis (...) to select an existing data file or enter a new file name.
If you choose an existing file, you are prompted to overwrite or
append to the file each time.

116
Option Description
Organize & Save The Organize & Save button allows you to further customize how
data files are named and stored. In the File base name area, you
may choose to add a region from the processed data to the file base
name. Choose the region from the drop-down list and then click the
Insert Data into File Name button. For example, if processing tests,
you could add a Student Name field that is being collected from the
form so that data file names all begin with the students' names.
In the Destination folder area, you may choose to add a region
from the processed data to the folder structure that will hold the
data files. Choose the region from the drop-down list and then click
the Append Data Onto Folder Path button. For example, if
processing tests, you could add teacher name and student name
fields that are being collected from the form so that each student's
data is stored in a folder containing the teacher's name and then a
subfolder containing the student's name.
In the Table name area, you may choose to add a region from the
processed data to the table base name if using a database or
spreadsheet format. Choose the region from the drop-down list and
then click the Insert Data into Table Name button. For example, if
processing tests, you could add a Test Name field that is being
collected from the form so that the table name contains the test
name.
Overwrite existing file or table Mark this checkbox to overwrite the selected data file each time the
Automation Control Center file is executed.
Automation Control Center - Analysis
The Automation Control Center can produce reports using Remark Quick Stats. You may run grade or
survey operations, as well as save and export reports. Once you have configured your analysis options,
you can save the RCEZ file.
Note: To learn more about Remark Quick Stats in general, please see the Remark Quick Stats
user’s guide installed with your software.

117
Option Description
Analyze Data Mark this checkbox to run analysis on your data.
Analysis type Choose Quick Grade, Quick Survey, Advanced Grade or
Advanced Survey from the list to automatically launch this type
of analysis.
Load Report Preferences Allows you to select a set of Remark Quick Stats preferences
that you want to use for this operation. These preferences may
be exported from a copy of Remark Quick Stats so that they
may be used here. If your copy of Remark Quick Stats is already
using the preferences you desire for this report, you may skip
this option.
Save data Mark this checkbox to save the Remark Quick Stats data as an
RQS file for reuse within Remark Quick Stats. Then click the
ellipsis (...) to choose a location in which to save the file.
Export Excel reports Mark this checkbox to export the entire set of reports to the
Excel format.
Export gradebook Mark this checkbox to export the grade results to a gradebook
file. Then click the ellipsis (...) to choose the gradebook type and
a location in which to save the file.

118
Option Description
Export test item data Mark this checkbox to export the grade results to a test item
data file. Then click the ellipsis (...) to choose the file type and a
location in which to save the file.
Export data & grade results Mark this checkbox to export the data and grade results to a file.
Then click the ellipsis (...) to choose a file type and a location in
which to save the file. If you wish to overwrite an existing file,
mark the checkbox for Overwrite existing file or table. If you
wish to save the numeric equivalents for the data set, mark the
checkbox for Save numeric equivalent. If you wish to save the
learning objectives in a row based file (each learning objective
per student is a data record), mark the checkbox for Save row-
based learning objectives.
Generate Report / Batch Click the ellipsis (...) to choose the individual report (.rpx) or
report batch file (.rbwx) you wish to generate. Report batches
are created in Remark Quick Stats using the Report Batch
feature. This feature allows you to generate, print and/or export
multiple reports without having to select each one individually.
Note: If you select a report batch, the exporting and printing
options are disabled, as these options are setup in the batch file.
Export Report Click the ellipsis (...) to choose a file type and location to which
to export the report for individual reports.
Print Mark this checkbox to print the report once it is generated.
Add/Delete Row Click the Add button to add another row where you may make
further selections (e.g., run another report). Click the Delete
Row button to remove the currently selected line of parameters.
Copyright © 2015 Gravic, Inc. All Rights Reserved. Remark, Remark Classic OMR and Remark Quick Stats are
registered trademarks of Gravic, Inc. All other products mentioned are trademarks of their respective holders.
Specifications subject to change without notice.